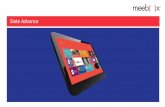HP Slate 21 Pro All-in-One User Guide
Transcript of HP Slate 21 Pro All-in-One User Guide

Slate 21 Pro All-in-One HP
Panduan Pengguna

© 2013 Hewlett-Packard DevelopmentCompany, L.P.
Satu-satunya jaminan untuk produk danlayanan HP tercantum dalam pernyataanjaminan tertulis yang disertakan bersamaproduk dan layanan tersebut. Tidak ada isidokumen ini yang dapat dianggap sebagaipernyataan jaminan tambahan. HP tidakbertanggung jawab atas kesalahan teknisatau editorial maupun kekurangan yangterdapat di dalamnya.
Android dan Google adalah merek dagangdari Google Inc. Bluetooth adalah merekdagang dari pemiliknya dan digunakan olehHewlett-Packard Company berdasarkanlisensi. Microsoft dan Windows adalahmerek dagang terdaftar dari MicrosoftCorporation di Amerika Serikat.
Dokumen ini berisi informasi eksklusif yangdilindungi hak cipta. Tidak ada satu bagianpun dalam dokumen ini yang bolehdiperbanyak, diproduksi ulang, atauditerjemahkan ke bahasa lain tanpa izintertulis sebelumnya dari Hewlett-PackardCompany.
Edisi Pertama: Desember 2013
Nomor Bagian Dokumen: 753317-BW1
Informasi produk
Panduan ini menjelaskan tentang fitur-fituryang umumnya terdapat di hampir semuamodel. Beberapa fitur mungkin tidaktersedia di komputer Anda.

Tentang Panduan Ini
Panduan ini berisi informasi tentang cara mengkonfigurasi dan menggunakan Slate 21 Pro All-in-OneHP.
PERINGATAN! Teks yang diawali simbol ini menunjukkan bahwa kelalaian dalam mengikutipetunjuk dapat mengakibatkan cedera atau kematian.
PERHATIAN: Teks yang diawali simbol ini menunjukkan bahwa kelalaian dalam mengikuti petunjukdapat mengakibatkan kerusakan peralatan atau hilangnya informasi.
CATATAN: Teks yang diawali simbol ini memberikan informasi tambahan yang penting.
iii

iv Tentang Panduan Ini

Isi
1 Fitur Produk ..................................................................................................................................................... 1
Komponen depan ................................................................................................................................. 2
Komponen belakang dan samping ....................................................................................................... 4
Mode slate dan HDMI ........................................................................................................................... 4
Mode Slate ........................................................................................................................... 4
Mode HDMI .......................................................................................................................... 5
Pengalihan di antara mode Slate dan HDMI ....................................................................... 5
2 Mengkonfigurasi perangkat keras ................................................................................................................. 6
Persiapan untuk penggunaan di atas meja .......................................................................................... 6
Mempersiapkan untuk pemasangan di dinding .................................................................................... 6
Menghubungkan kabel ......................................................................................................................... 8
Mengatur kemiringan .......................................................................................................................... 12
Memasang kunci kabel ....................................................................................................................... 13
Menyalakan all-in-one untuk yang pertama kali ................................................................................. 13
Menyambungkan perangkat USB ...................................................................................................... 15
Menggunakan layar sentuh ................................................................................................................ 15
Geser satu-jari ................................................................................................................... 16
Menyentuh ......................................................................................................................... 16
Menjepit/meregangkan ...................................................................................................... 17
Memutar ............................................................................................................................. 17
Menyapukan jari ................................................................................................................ 17
Menyambung ke jaringan ................................................................................................................... 18
Menyambung ke jaringan nirkabel ..................................................................................... 18
Menyambung ke jaringan berkabel .................................................................................... 18
Menggunakan Bluetooth .................................................................................................... 19
3 Menggunakan mode Slate antarmuka pengguna ...................................................................................... 21
Mengelola file ..................................................................................................................................... 22
Penyimpanan dan berbagi berkas Awan ............................................................................................ 22
Menggunakan Box.net ....................................................................................................... 22
Menggunakan Google Drive .............................................................................................. 22
Konferensi video ................................................................................................................................. 23
Menggunakan Kingsoft Office ............................................................................................................ 23
Menggunakan aplikasi Citrix .............................................................................................................. 23
Citrix Receiver ................................................................................................................... 23
v

GoToMeeting ..................................................................................................................... 24
GoToMyPC ........................................................................................................................ 24
GoToAssist ........................................................................................................................ 24
MDM (Manajemen Perangkat Seluler) ............................................................................................... 24
Menggunakan HP Classroom Manager (versi Siswa) ........................................................................ 24
Menjelajah Internet ............................................................................................................................. 25
Memutar media .................................................................................................................................. 25
Menggunakan kamera ........................................................................................................................ 25
Mencetak ............................................................................................................................................ 26
Pencetakan di Browser ...................................................................................................... 26
Menyesuaikan setelan Android .......................................................................................................... 26
Pengaturan tanggal/waktu ................................................................................................. 26
Pengaturan keamanan ...................................................................................................... 27
Kunci layar ........................................................................................................ 27
Enkripsi ............................................................................................................. 27
Pengaturan Suara .............................................................................................................. 27
Language (Bahasa) ........................................................................................................... 28
Memperbarui perangkat lunak ........................................................................................... 28
Pengaturan bahasa Anda untuk keyboard eksternal ......................................................................... 28
Mengaktifkan IME (input method editor) ............................................................................................ 29
Mengubah wallpaper layar Awal ........................................................................................................ 29
Menata aplikasi pada layar Awal ........................................................................................................ 30
Mencadangkan & mengatur ulang ..................................................................................................... 30
Mencadangkan & mengembalikan .................................................................................... 30
Pengaturan ulang data pabrik ............................................................................................ 31
4 Menggunakan menu On-Screen Display (OSD) dalam mode HDMI. ........................................................ 32
Penguncian tombol daya .................................................................................................................... 33
Penguncian OSD ................................................................................................................................ 33
5 Panduan keselamatan dan perawatan ........................................................................................................ 34
Informasi keselamatan penting .......................................................................................................... 34
Panduan perawatan ........................................................................................................................... 34
Membersihkan all-in-one ................................................................................................... 35
Pengiriman all-in-one ......................................................................................................... 35
6 Pertanyaan yang sering diajukan ................................................................................................................ 36
7 Dukungan produk ......................................................................................................................................... 37
vi

8 Spesifikasi teknis .......................................................................................................................................... 38
Slate 21 Pro All-in-One HP ................................................................................................................. 38
Fitur hemat energi .............................................................................................................................. 39
Apendiks A Pemberitahuan Peraturan Agensi ............................................................................................. 40
Informasi Komisi Komunikasi Federal ................................................................................................ 40
Modifikasi ........................................................................................................................... 40
Kabel .................................................................................................................................. 40
Pernyataan Kesesuaian untuk produk ditandai dengan Logo FCC (hanya untuk Amerika Serikat) . . 40
Produk dengan perangkat LAN nirkabel ............................................................................................ 41
Pemberitahuan Brazil ......................................................................................................................... 41
Pemberitahuan Kanada ...................................................................................................................... 41
Pemberitahuan peraturan Uni Eropa .................................................................................................. 42
Produk dengan fungsi nirkabel (EMF) ............................................................................... 42
Pembatasan untuk produk dengan fungsionalitas nirkabel ............................................... 43
Informasi ergonomis Jerman .............................................................................................................. 43
Pemberitahuan Australia dan Selandia Baru ..................................................................................... 43
Pemberitahuan Jepang ...................................................................................................................... 43
Tanda sertifikasi LAN, WAN dan Bluetooth nirkabel ......................................................... 43
Pemberitahuan Korea Selatan ........................................................................................................... 44
Pemberitahuan Meksiko ..................................................................................................................... 44
Pemberitahuan NCC Taiwan .............................................................................................................. 44
Perangkat LAN 802.11A nirkabel ...................................................................................... 44
Perangkat LAN 802.11/perangkat Bluetooth/perangkat Jarak pendek nirkabel ................ 45
Persyaratan set kabel listrik ............................................................................................................... 45
Pesyaratan kabel listrik di Jepang ..................................................................................... 45
Pemberitahuan produk tentang lingkungan ........................................................................................ 46
Kualifikasi ENERGY STAR® ............................................................................................. 46
Membuang Material ........................................................................................................... 46
Pembuangan limbah peralatan oleh pengguna rumah tangga di Uni Eropa ..................... 47
Program daur ulang HP ..................................................................................................... 47
Bahan Kimia ...................................................................................................................... 47
RoHS (Pembatasan atas Zat Berbahaya) ......................................................................... 47
Peraturan EEE Turki .......................................................................................................... 48
Larangan atas zat berbahaya di Ukraina ........................................................................... 48
vii

viii

1 Fitur Produk
Slate 21 Pro All-in-One HP adalah AndroidTM AiO sentuh komersial dengan akses ke bursa aplikasiGoogleTM Play dan aplikasi bisnis prainstal. Slate 21 Pro HP menawarkan akses cepat dan mudah keinternet, aplikasi Android dan awan dengan antarmuka yang sederhana, intuitif, dan ramahpengguna. Ideal untuk bisnis yang memerlukan perangkat ekonomis untuk mengakses Internet danaplikasi tanpa PC dan untuk pengguna Citrix, pengguna Kiosk, pengguna Bisnis Kecil danMenengah, dan produktivitas awan.
All-in-one ini memiliki panel transistor film tipis (TFT) dengan matriks aktif. Fitur yang tersedia:
● Sistem operasi Android 4.3 dengan dukungan multipengguna dan akses ke bursa aplikasiGoogle Play
● Layar LED dengan area pandang diagonal 54,6 cm (21,5-inci) dan resolusi 1920 x 1080
● Panel IPS, sudut pandang 178/178, rasio kontras 1000:1
● Kemampuan kemiringan dari 15 sampai 70 derajat
● Layar sentuh optik 2 titik yang menggunakan 3 kamera
● Prosesor 4-Inti (T40S) NvidiaTegra 4
● Penyimpanan memori flash 16 GB
● 3 port USB 2.0
● Pembaca kartu Secure Digital (SD)
● Webcam HP (HD 720p) dan mikrofon tertanam
● Soket Ethernet
● HDMI pada port untuk menyambungkan perangkat seperti PC, kamera atau pemutar DVD
● Mode yang dapat dialihkan antara Slate dan HDMI
● Gabungan port keluaran audio dan mikrofon untuk menyambungkan headphone atau headset
● Kemampuan plug and play yang memungkinkan all-in-one secara otomatis mengenali perangkatkeras (printer USB tidak didukung)
● Nirkabel 802.11 a/b/g/n + Bluetooth 4.0
● Speaker stereo terpasang
● Keyboard USB berkabel dan mouse disertakan pada model tertentu
● Lubang pemasangan standar VESA (Video Electronics Standards Association) untuk solusipemasangan yang fleksibel, termasuk pemasangan di dinding
1

Komponen depan
Komponen Fungsi
(1) Webcam Merekam video dan memotret
(2) Lampu webcam Menyala: Webcam sedang digunakan
(3) Mikrofon internal Merekam suara
(4) Antena WLAN/BT (2)* Mengirim dan menerima sinyal nirkabel untuk berkomunikasidengan WLAN
(5) Pengeras Suara Mengeluarkan suara
(6) Tombol Setelan / Menu Membuka Setelan dalam mode Slate
Membuka OSD dalam mode HDMI
(7) Tombol Perkecil volume /Minus
Mengurangi volume dalam mode Slate dan HDMI
Jika menu OSD aktif pada mode HDMI, tekan untuk menavigasimundur melalui menu OSD dan turunkan tingkat pengaturan
(8) Tombol Perbesar volume /Plus
Menambah volume dalam mode Slate dan HDMI
Jika menu OSD aktif pada mode HDMI, tekan untuk menavigasimaju melalui menu OSD dan menaikkan tingkat pengaturan
(9) Tombol Sumber/ OK Beralih di antara mode Slate dan HDMI
Jika menu OSD aktif pada mode HDMI, tekan untuk memilih itemmenu yang disorot
(10) Tombol daya Menghidupkan atau mematikan all-in-one
CATATAN: Webcam dan mikrofon internal hanya berfungsi dalam mode Slate. Keduanya tidakberfungsi dalam mode HDMI.
CATATAN: Untuk mengonfigurasi WLAN dan menyambung ke Internet, Anda memerlukan modembroadband (DSL atau kabel) (dijual terpisah), layanan Internet kecepatan tinggi yang dibeli daripenyedia layanan Internet, dan router nirkabel (dijual terpisah).
2 Bab 1 Fitur Produk

*Antena tidak terlihat dari bagian luar all-in-one. Untuk transmisi optimal, area di sekeliling antenaharus bebas dari penghalang.
Komponen depan 3

Komponen belakang dan samping
Komponen Fungsi
(1) Pembaca kartu SD Membaca data dari dan menulis data untuk kartu memoriSecure Digital (SD)
(2) Konektor USB 2.0 Menghubungkan perangkat USB eksternal ke all-in-one
(3) Soket keluaran audio(headphone)
Menghasilkan suara bila tersambung ke perangkat opsionalspeaker stereo, headphone, earbud, atau headset
(4) Konektor daya Menghubungkan kabel daya ke all-in-one
(5) Konektor Ethernet Menghubungkan kabel Ethernet ke all-in-one
(6) Konektor USB 2.0 Menghubungkan perangkat USB eksternal ke all-in-one
(7) Konektor hulu USB Menghubungkan kabel USB antara PC dan all-in-one(diperlukan untuk fungsionalitas sentuh dalam mode HDMIbila terhubung ke PC)
(8) Konektor HDMI Menghubungkan perangkat HDMI, seperti PC, kamera, ataupemutar DVD
CATATAN: Port samping (pembaca kartu SD, konektor USB 2.0, dan soket keluaran audio) hanyaberfungsi dalam mode Slate. Keduanya tidak berfungsi dalam mode HDMI.
Mode slate dan HDMIAll-in-one dapat beroperasi dalam mode Slate atau mode HDMI.
Mode Slate
Dalam mode slate, all-in-one adalah perangkat Android komersial dengan akses ke lebih dari700.000 aplikasi, komputasi awan, dan akses Internet.
4 Bab 1 Fitur Produk

Mode Slate hanya memerlukan koneksi daya. Untuk akses Internet atau jaringan, Anda juga harusmemiliki sebuah koneksi kabel (Ethernet) atau nirkabel (Wi-Fi) (untuk informasi lebih lanjut, lihatMenyambung ke jaringan pada hal. 18).
Mode HDMI
Dalam mode HDMI, all-in-one adalah monitor standar bila tersambung ke perangkat HDMI sepertiPC, kamera atau pemutar DVD.
Mode HDMI memerlukan sambungan daya dan sambungan perangkat HDMI. Jika all-in-onetersambung ke PC, Anda juga harus memiliki kabel hulu USB (disertakan) dihubungkan antara porthulu USB pada all-in-one dan port hilir USB pada PC untuk fungsionalitas sentuh.
Pengalihan di antara mode Slate dan HDMI
Untuk beralih di antara mode, tekan tombol Sumber pada panel depan. Setelah menekan tombolSumber, layar Mode Switch Request (Permintaan Beralih Mode) akan muncul.. Untuk melanjutkanmode beralih, tekan tombol Sumber lagi sebelum layar Permintaan Beralih Mode habis waktunya.Jika Anda ingin membatalkan mode beralih, tekan tombol Perkecil volume. Jika Anda tidak menekansalah satu dari kedua tombol ini, maka mode beralih akan dibatalkan secara otomatis saat layarPermintaan Beralih Mode habis waktunya.
PERHATIAN: Layar Permintaan Beralih Mode memberi peringatan bahwa Anda harusmenyelesaikan semua penyimpanan file atau transfer data yang sedang berlangsung sebelumberalih mode. Jika Anda memiliki perangkat penyimpanan seperti drive flash atau hard driveeksternal yang tersambung ke salah satu port USB belakang pada all-in-one, Anda harusmenyelesaikan semua transfer data dan menyimpan dan menutup setiap file data yang terbuka padaperangkat penyimpanan sebelum beralih mode. Jika tidak, pengalihan ini akan menyebabkankehilangan data dan/atau file data rusak.
CATATAN: Jika sumber HDMI diputuskan, all-in-one akan secara otomatis masuk ke mode tidur.Jika Anda ingin all-in-one untuk secara otomatis beralih ke mode Slate alih-alih masuk ke mode tidur,Anda dapat mengubah setelannya di OSD. Saat berada di mode HDMI, tekan tombol Menu untukmembuka OSD, lalu kunjungi Manajemen > Auto-Switch Input (Input Beralih Otomatis) dan pilihAktif.
Mode slate dan HDMI 5

2 Mengkonfigurasi perangkat keras
Anda dapat menginstal all-in-one ini pada desktop atau memasangnya pada perlengkapanpemasangan seperti pelengkap pemasangan di dinding atau lengan ayun. Pastikan untukmeletakkan all-in-one di tempat yang cocok dan berventilasi baik. Sambungkan kabel setelah Andameletakkan all-in-one pada perlengkapan pemasangan.
Untuk mengkonfigurasi all-in-one, pastikan daya pada all-in-one, dan aksesori yang terpasang sudahdimatikan, lalu ikuti petunjuk di bawah ini untuk konfigurasinya.
Persiapan untuk penggunaan di atas mejaMenyusun all-in-one untuk penggunaan desktop:
1. Letakkan all-in-one menghadap ke bawah pada permukaan datar yang diberi alas kain bersihdan kering.
2. Tarik dudukan ke arah luar.
3. Angkat all-in-one ke posisi tegak lurus lalu letakkan di atas permukaan yang datar dan stabil.
Mempersiapkan untuk pemasangan di dindingCATATAN: Perangkat all-in-one ini dirancang untuk didukung oleh braket pemasangan dinding dariUL atau CSA Listed.
Memasang all-in-one ke perlengkapan pemasangan:
1. Letakkan all-in-one menghadap ke bawah pada permukaan meja yang datar, lembut, danterlindung.
6 Bab 2 Mengkonfigurasi perangkat keras

2. Angkat dan putar dudukan sampai mencapai posisi tegak dan Anda dapat mengakses sekrupyang mengencangkan dudukan ke all-in-one.
3. Lepaskan kedua sekrup yang mengencangkan dudukan ke all-in-one (1), kemudian angkatbagian bawah dudukan sedikit dan melepaskannya dari all-in-one (2).
Mempersiapkan untuk pemasangan di dinding 7

4. Sejajarkan lubang sekrup pada perlengkapan pemasangan tersebut dengan lubang VESA dibagian belakang all-in-one, kemudian masukkan empat sekrup 10 mm (tidak disertakan) melaluilubang pada perlengkapan pemasangan tersebut hingga ke dalam lubang pemasangan padaall-in-one.
PERHATIAN: All-in-one ini mendukung lubang pemasangan 100 mm standar industri VESA.Untuk memasang alat pemasangan produk pihak ketiga pada all-in-one, dibutuhkan empatsekrup 4 mm, ulir 0,7, dan sekrup panjang 10 mm. Tidak boleh menggunakan sekrup yang lebihpanjang karena dapat merusak monitor. Penting untuk memastikan bahwa produsen menjaminbahwa alat pemasangan sudah sesuai dengan standar VESA dan dinyatakan mampu untukmendukung berat dari all-in-one. Untuk kinerja terbaik, sebaiknya gunakan kabel daya dan kabelvideo yang disertakan bersama dengan all-in-one.
Menghubungkan kabelSambungan kabel yang diperlukan tergantung pada apakah Anda menggunakan keyboard danmouse atau kabel (Ethernet) atau koneksi nirkabel.
1. Letakkan all-in-one di lokasi yang cocok, dengan ventilasi baik.
8 Bab 2 Mengkonfigurasi perangkat keras

2. Lepaskan penutup I/O belakang dari all-in-one.
3. Jika Anda ingin menggunakan sambungan jaringan kabel, hubungkan kabel Ethernet ke portEthernet pada panel belakang all-in-one (1), dan kemudian ke soket Ethernet aktif (2).
Untuk informasi lebih lanjut, lihat Menyambung ke jaringan berkabel pada hal. 18.
Menghubungkan kabel 9

4. Jika Anda ingin menggunakan keyboard dan/atau mouse, sambungkan keyboard dan mouse keport USB pada panel belakang all-in-one setelah dinyalakan.
CATATAN: Anda harus menyalakan all-in-one sebelum menyambungkan keyboard danmouse.
Untuk menggunakan keyboard dan mouse dalam mode HDMI, keduanya harus disambungkanke port USB di panel belakang.
5. Jika Anda ingin memasang sebuah perangkat HDMI, sambungkan kabel HDMI ke port HDMIpada panel belakang all-in-one (1), dan kemudian ke perangkat HDMI (2).
CATATAN: Untuk menggunakan perangkat HDMI tersebut, Anda harus beralih ke modeHDMI.
10 Bab 2 Mengkonfigurasi perangkat keras

6. Jika Anda ingin menggunakan keyboard dan mouse dalam mode HDMI atau menyediakanfungsionalitas sentuh pada layar saat terhubung ke PC dalam mode HDMI, hubungkan kabelUSB ke port hulu USB di panel belakang all-in-one (1), dan kemudian ke port hilir USB pada PC(2).
7. Hubungkan satu ujung kabel daya ke konektor daya AC di bagian belakang all-in-one (1),arahkan kabel melalui klip penahan (2), dan kemudian hubungkan ujung lainnya ke stopkontaklistrik di dinding (3).
PERINGATAN! Untuk mengurangi risiko sengatan listrik atau kerusakan pada peralatan:
- Masukkan kabel daya ke stopkontak AC yang mudah diakses setiap saat.
- Putuskan daya dari komputer dengan mencabut kabel daya dari stopkontak AC.
- Jika tersedia kabel daya dengan konektor tambahan 3 pin, hubungkan kabel listrik tersebut kestopkontak 3 pin yang diarde (dibumikan). Jangan menonaktifkan fitur keamanan pada pinpengardean kabel listrik, misalnya, dengan menghubungkannya ke adaptor 2 pin. Konektor ardeadalah fitur keselamatan yang penting.
Demi keselamatan Anda, jangan tempatkan benda apa pun di atas konektor atau kabel daya.Atur kabel agar tidak menghalangi atau terinjak secara tidak disengaja. Jangan tarik kabel. Bilamelepas sambungan dari stopkontak, tarik konektornya.
Menghubungkan kabel 11

8. Tempatkan kembali penutup kabel pada bagian belakang all-in-one dengan cara menggeser tabdi bagian atas penutup ke dalam slot di bagian atas cekungan koneksi kabel (1) lalu putarpenutup ke bawah hingga mengunci pada cekungan (2) sampai terpasang dengan aman kebagian belakang all-in-one.
Mengatur kemiringanAgar tampilan optimal, atur kemiringan layar sesuai keinginan Anda
1. Posisikan diri Anda di bagian belakang all-in-one sambil memegangnya agar tidak terjatuhsewaktu mengatur kemiringannya.
2. Tanpa menyentuh layar, sesuaikan kemiringan dengan memutar dudukan ke atas dan kebawah.
12 Bab 2 Mengkonfigurasi perangkat keras

Memasang kunci kabelAnda dapat mengamankan all-in-one ke benda permanen dengan menggunakan kunci kabelopsional yang disediakan oleh HP.
Menyalakan all-in-one untuk yang pertama kaliCATATAN: Untuk pengalaman tanpa hambatan, Startup Wizard membutuhkan sambunganinternet. Sebelum menyalakan all-in-one, harap disiapkan sambungan internet menggunakan kabel(Ethernet) ataupun nirkabel (Wi-Fi).
Setelah menghubungkan kabel, tekan tombol daya di depan all-in-one untuk menyalakannya .
Memasang kunci kabel 13

PERHATIAN: Kerusakan citra yang seperti terbakar dapat terjadi pada layar yang menampilkancitra statis yang sama di layar untuk waktu lama.* Untuk menghindari kerusakan citra yang sepertiterbakar pada layar, selalu matikan all-in-one bila tidak digunakan untuk waktu lama. Retensi citramerupakan kondisi yang dapat terjadi pada semua layar LCD. Layar dengan "citra yang sepertiterbakar" tidak tercakup dalam jaminan HP.
* Jangka waktu yang lama berarti jangka waktu selama 12 jam berturut-turut monitor tersebut tidakdigunakan.
Bila Anda menyalakan all-in-one untuk yang pertama kali, Wizard Startup akan dimulai. Ikuti petunjukdi Startup Wizard untuk:
● Pilih bahasa yang sesuai.
● Masukkan pengaturan jaringan.
● Konfigurasikan all-in-one untuk dicadangkan secara otomatis. HP sangat menganjurkan agarAnda mencadangkan all-in-one. Apabila terjadi penggantian perangkat keras, pencadanganakan memungkinkan Anda untuk mengembalikan sistem dengan lebih mudah.
● Mengatur tanggal dan waktu.
● Mendaftarkan all-in-one Anda ke HP.
CATATAN: Anda dapat mengubah pengaturan yang telah dimasukkan dalam Wizard Startup setiapsaat dengan mengakses Pengaturan dari layar Semua Aplikasi, diakses menggunakan ikon tengahpada bilah luncur. Untuk informasi lebih lanjut tentang pengaturan di Startup Wizard, lihatMenyesuaikan setelan Android pada hal. 26.
Jika Anda ingin mengkonfigurasi pengaturan keamanan, seperti kata sandi, lanjutkan ke Pengaturandari layar Semua Aplikasi tersebut.
Setelah menyelesaikan Wizard Startup, layar Awal akan ditampilkan.
14 Bab 2 Mengkonfigurasi perangkat keras

Menyambungkan perangkat USBUntuk menghubungkan perangkat USB ada dua konektor USB pada bagian belakang all-in-one, dansatu konektor USB di samping all-in-one.
CATATAN: Port USB samping hanya berfungsi dalam mode Slate. Port ini tidak akan berfungsidalam mode HDMI. Port USB belakang akan berfungsi pada kedua mode.
Menggunakan layar sentuhPerangkat dengan layar sentuh memungkinkan Anda untuk mengontrol item pada layar secaralangsung dengan jari Anda.
TIPS: Pada perangkat layar sentuh, Anda juga dapat melakukan tindakan pada layar dengankeyboard dan mouse.
CATATAN: Jika all-in-one tersambung ke PC, Anda juga harus memiliki kabel hulu USB(disertakan) dihubungkan antara port hulu USB pada all-in-one dan port hilir USB pada PC untukfungsionalitas sentuh.
Menyambungkan perangkat USB 15

Geser satu-jari
Geser satu-jari seringkali digunakan untuk menggeser atau menggulir daftar dan halaman, tetapiAnda dapat juga menggunakannya untuk interaksi lain, seperti memindahkan objek.
● Untuk menggulir layar, geserkan satu jari Anda dengan ringan pada layar ke arah yang Andainginkan.
● Untuk menarik, tekan terus pada satu objek, lalu tarik objek tersebut untuk memindahkannya.
Menyentuh
Untuk memilih pada layar, gunakan fungsi sentuh. Gunakan satu jari untuk memilih dan/ataumembuka item pada layar dengan cara menyentuhnya.
16 Bab 2 Mengkonfigurasi perangkat keras

Menjepit/meregangkan
Menjepit dan meregangkan akan memperbesar atau memperkecil tampilan gambar atau teks.
● Perbesar tampilan dengan meletakkan dua jari secara rapat pada layar lalu merenggangkannya.
● Perkecil tampilan dengan meletakkan dua jari secara renggang pada layar, lalu merapatkannya.
Memutar
Memutar berfungsi untuk memutar arah berbagai item seperti foto.
Tumpukan jari telunjuk kiri pada objek yang akan diputar. Dengan menggunakan jari telunjuk kanan,gerakkan telunjuk ini dengan gerakan menyapu dari posisi pukul 12 ke arah pukul 3. Untuk membalikarah pemutaran, gerakkan telunjuk kanan dari posisi pukul 3 ke arah pukul 12.
CATATAN: Memutar ditujukan untuk aplikasi khusus yang memungkinkan Anda memanipulasiobjek atau gambar. Memutar tidak selalu dapat difungsikan untuk semua aplikasi.
Menyapukan jari
Dengan menyapukan jari, Anda dapat membalik antara layar atau gambar.
Sapukan perlahan jari Anda ke arah dalam dari tepi kanan ke layar untuk menampilkan layar ataugambar selanjutnya atau sebelumnya.
Menggunakan layar sentuh 17

Menyambung ke jaringanAnda dapat tersambung ke jaringan dengan kabel (Ethernet) atau koneksi nirkabel (Wi-Fi). Andatidak dapat mengaktifkan Ethernet dan sambungan Wi-Fi pada saat yang sama.
Menyambung ke jaringan nirkabel
Kemampuan jaringan nirkabel All-in-one memungkinkan Anda menghubungkan all-in-one ke jaringanarea lokal nirkabel (biasanya disebut dengan jaringan Wi-Fi, LAN nirkabel, atau WLAN). DalamWLAN, modul nirkabel bergerak pada all-in-one Anda berkomunikasi dengan router nirkabel atau titikakses nirkabel.
CATATAN: Untuk mengonfigurasi WLAN dan menyambung ke Internet, Anda memerlukan modembroadband (DSL atau kabel) (dijual terpisah), layanan Internet kecepatan tinggi yang dibeli daripenyedia layanan Internet, dan router nirkabel (dijual terpisah).
Cara menyambung ke jaringan nirkabel
1. Pilih ikon Semua Aplikasi dari layar Awal, lalu pilih Setelan.
CATATAN: Aplikasi pada layar disusun berdasarkan abjad.
2. Pilih Wi-Fi.
3. Pilih tombol ON (MENYALA) untuk menyalakan radio nirkabel.
4. Pilih WLAN Anda dari daftar.
CATATAN: Jika tidak ada WLAN yang ditampilkan, mungkin Anda berada di luar jangkauanrouter atau titik akses nirkabel.
5. Jika WLAN yang tersedia diproteksi, Anda akan diminta untuk memasukkan kode keamanan.Ketik kode, dan kemudian:
● Jika proxy tidak diperlukan, pilih Sambungkan.
● Jika proxy diperlukan, pilih Show advanced setting (Perlihatkan setelan lanjutan). Disebelah setelan proxy, pilih Tidak ada, kemudian pilih Manual. Masukkan setelan proxysecara manual dan pilih Sambungkan.
Menyambung ke jaringan berkabel
Gunakan sambungan LAN jika Anda ingin menghubungkan all-in-one langsung ke router di rumah(bukan bekerja secara nirkabel), atau jika Anda ingin menghubungkan ke jaringan yang ada di kantorAnda.
Untuk menyambung ke LAN diperlukan kabel jaringan 8 pin RJ-45.
Cara menyambung ke jaringan berkabel:
1. Colokkan kabel jaringan ke soket jaringan (1) di all-in-one.
18 Bab 2 Mengkonfigurasi perangkat keras

2. Colokkan ujung lain kabel ini ke soket-dinding jaringan (2) atau router.
CATATAN: Jika kabel jaringan dilengkapi rangkaian peredam gangguan sinyal (3), yangmencegah timbulnya interferensi dari unit penerimaan TV dan radio, arahkan ujung rangkaiankabel ke all-in-one.
3. Pilih ikon Semua Aplikasi dari layar Awal, lalu pilih Setelan.
CATATAN: Aplikasi pada layar disusun berdasarkan abjad.
4. Pilih Ethernet configuration (Konfigurasi Ethernet).
5. Pilih tombol AKTIF.
6. Pilih Obtain IP Address Automatically (DHCP) (Mendapatkan Alamat IP Secara Otomatis(DHCP)) atau Configure IP Address Manually (Mengkonfigurasi Alamat IP secara manual).
7. Di sebelah setelan proxy, pilih Tidak ada, kemudian pilih Manual.
8. Secara manual masukkan Setelan Porxy.
9. Pilih tombol Simpan.
Menggunakan Bluetooth
All-in-one dilengkapi kemampuan Bluetooth, sehingga dapat membuat PAN (jaringan area pribadi)untuk menyambung ke perangkat lain yang mendukung Bluetooth seperti komputer, ponsel, printer,headset, speaker, dan kamera. Pada PAN, setiap perangkat berkomunikasi langsung denganperangkat lain, dan perangkat ini harus relatif berdekatan— biasanya dengan jarak 10 meter (kira-kira 33 kaki) satu sama lain.
Untuk memasangkan perangkat Bluetooth:
1. Untuk menyambung ke sebuah perangkat Bluetooth, aktifkan perangkat Bluetooth.
2. Pilih ikon Semua Aplikasi dari layar Awal, lalu pilih Setelan.
CATATAN: Aplikasi pada layar disusun berdasarkan abjad.
3. Pilih Bluetooth
4. Pilih tombol AKTIF.
Menyambung ke jaringan 19

5. Pilih nama perangkat Anda untuk membuatnya terlihat oleh semua yang letaknya berdekatandengan perangkat Bluetooth.
6. Untuk menemukan perangkat Bluetooth yang tersedia, pilih TELUSURI PERANGKAT.
7. Pilih perangkat, dan ikuti petunjuk di layar untuk memasangkan perangkat.
20 Bab 2 Mengkonfigurasi perangkat keras

3 Menggunakan mode Slate antarmukapengguna
Layar Awal ditampilkan bila all-in-one telah dinyalakan. Sistem operasi Android menggunakanaplikasi untuk melakukan hampir semua tugas.
CATATAN: Ikon antarmuka pengguna untuk sistem operasi Anda mungkin terlihat berbeda dariikon yang ditampilkan dalam panduan pengguna.
Aplikasi Google Kingsoft Office
Google Chrome Box
Email HP MyRoom
Kalender Google Aplikasi Citrix
Google Play Store HP File Manager
Semua aplikasi
Baris ikon di dekat bagian bawah layar yang memberikan akses cepat ke aplikasi yang populer.
21

Tiga ikon navigasi dalam area hitam di bagian bawah layar melakukan fungsi berikut:
Kembali ke layar sebelumnya.
Kembali ke layar Awal.
Menampilkan daftar aplikasi yang baru saja dibuka.
Mengelola fileHP File Manager adalah aplikasi manajemen file dengan kemampuan melakukan jelajah, menyalin,memotong, mengganti nama, mencetak file dan fungsi lain pada penyimpanan lokal/drive USB/KartuSD. Jika ada beberapa aplikasi terpasang yang dapat membuka file, HP File Managermemungkinkan Anda untuk memilih aplikasi yang akan digunakan.
Untuk mengakses File Manager:
1. Pilih ikon File Manager dari layar Awal.
2. Pilih perangkat penyimpanan dalam kolom navigasi kiri untuk mengakses file dan folder dariperangkat itu.
Penyimpanan dan berbagi berkas Awan
Menggunakan Box.net
Box adalah layanan berbagi berkas dan penyimpanan konten awan online yang memungkinkan Andauntuk mengakses, melihat, mengedit, dan mengelola file pada awan dari all-in-one Anda. All-in-oneAnda dilengkapi dengan Box prainstal dan 50GB penyimpanan awan gratis.
Untuk mulai menggunakan Box:
1. Pilih ikon Box dari layar Awal.
2. Ikuti petunjuk di layar untuk mendaftar di Box.
Untuk informasi lebih lanjut tentang cara menggunakan Box, kunjungi https://www.box.com/
Menggunakan Google Drive
Dengan Google Drive prainstal, Anda dapat menyimpan semua file di satu tempat, sehingga Andadapat mengaksesnya dari mana juga dan berbagi dengan orang lain.
Untuk mulai menggunakan Google Drive:
1. Pilih ikon Semua Aplikasi pada layar Awal, lalu pilih ikon Drive.
CATATAN: Aplikasi pada layar disusun berdasarkan abjad.
2. Ikuti petunjuk di layar.
Untuk informasi lebih lanjut tentang cara menggunakan Google Drive, lihat https://drive.google.com.
22 Bab 3 Menggunakan mode Slate antarmuka pengguna

Konferensi videoHP MyRoom merupakan ruang pertemuan online prainstal. Berhubungan dengan mitra bisnis “secaratatap muka” dan berkolaborasi dengan menggunakan alat-alat yang berguna.
Untuk memulai dengan MyRoom HP:
1. Pilih ikon HP MyRoom dari layar Awal.
2. Ikuti petunjuk di layar untuk membuat akun (semua pengguna harus memiliki akun).
3. Setelah Anda log in ke MyRoom, tambahkan kontak dengan mengeklik pada tombolTambahkan akun, kemudian masukkan alamat email kontak Anda. Setelah orang tersebutmenerima Anda sebagai kontak, Anda akan siap untuk berkomunikasi di dalam MyRoom.
4. Klik tombol tanda tanya lalu pilih Documentation (Dokumentasi) untuk petunjuk lebih rinci.
CATATAN: Anda dapat juga melakukan konferensi video menggunakan SkypeTM atau GoogleHangouts.
Menggunakan Kingsoft OfficeKingsoft Office memungkinkan Anda untuk membuat, melihat, mengedit, dan menyimpan semuadokumen yang digunakan oleh Microsoft Word, Excel dan PowerPoint. Berbagi dibuat menjadimudah dengan aplikasi Email yang memungkinkan Anda untuk mengirim dokumen sebagai lampiran,dan untuk mengunduh dan mengedit lampiran. Lebih jauh lagi, Anda dapat mengakses Google Drive,Dropbox, Box.net dan layanan lain dengan protokol WebDAV.
Untuk mengakses Kingsoft Office:
1. Pilih ikon Kingsoft Office dari layar Awal.
2. Gunakan ikon menu di bagian atas layar untuk membuka, membuat, dan berbagi file.
Menggunakan aplikasi CitrixAnda dapat menggunakan aplikasi Citrix prainstal untuk mengubah all-in-one Anda menjadi desktopvirtual. Akses aplikasi Citrix dengan memilih ikon Citrix di layar Awal.
Citrix Receiver
Citrix Receiver memungkinkan Anda mengakses file, aplikasi, dan desktop perusahaan sehinggamembantu Anda tetap produktif dalam perjalanan seperti ketika Anda berada di kantor.
Rasakan pengalaman mengakses file dan aplikasi yang simpel dan konsisten dari seluruh perangkatAnda dan berbagi file secara aman dengan siapa saja.
Jika perusahaan Anda belum menggunakan Citrix, dapatkan gambarannya dengan mencoba demodi http://citrixcloud.net.
Untuk informasi lebih lanjut tentang Citrix Receiver, kunjungi http://citrix.com/receiver.
Aplikasi berikut ini (GoToMeeting, GoToMyPC, dan GoToAssist) tidak di-prainstal dan harus diunduhdari Citrix.
Konferensi video 23

GoToMeeting
Meningkatkan mobilitas dengan memulai dan menghadiri sesi GoToMeeting pada perangkat AndroidAnda. GoToMeeting adalah solusi termudah dan paling praktis untuk pertemuan online. Kemanapunperangkat Android dibawa, Anda sekarang dapat menghadiri dan memulai sesi GoToMeeting.
GoToMyPC
GoToMyPC memberikan kebebasan bagi Anda untuk bepergian kemana saja dan tetapterhubungkan ke Mac atau PC Anda. Nikmati kemudahan akses jauh ke semua file, program, danemail Anda tanpa mengurangi produktivitas di manapun Anda berada.
GoToAssist
GoToAssist memungkinkan Anda untuk memberikan dukungan teknis jarak jauh langsung dariperangkat Android agar Anda dapat terhubung ke komputer dan mengatasi langsung masalah teknisklien. Setelah log in, sentuh layar perangkat untuk membuat sesi dukungan saat diperintahkan, danmeminta pengguna Anda mengunjungi https://www.fastsupport.com dan memasukkan ID dukunganjarak jauh untuk sesi dukungan Anda atau mengundang mereka untuk berkomunikasi melalui email.Pengguna Anda menerima koneksi dan Anda dapat mulai untuk memberikan dukungan jarak jauh.
MDM (Manajemen Perangkat Seluler)All-in-one bersifat Citrix Ready dan mendukung Citrix XenMobile untuk kemampuan pengelolaan.XenMobile MDM menyediakan manajemen berbasis peran, konfigurasi dan keamanan perangkatperusahaan dan yang dimiliki pengguna, semua berjalan dengan arsitektur MDM perusahaan yangaman. Diantara berbagai hal lain, TI dapat mendaftarkan dan mengelola perangkat apa pun, aplikasiblacklist atau whitelist, mendeteksi perangkat yang sudah di-jailbreak dan melakukan penghapusanmenyeluruh atau selektif pada perangkat yang tidak memenuhi ketentuan.
All-in-one juga dapat dikelola dengan solusi MDM lainnya, seperti IronMobile, SCCM, dan LANDesk.
Untuk mengakses Citrix XenMobile, pilih ikon Semua Aplikasi dari layar Awal, kemudian pilih ikonCitrix XenMobile MDM.
Untuk informasi lebih lanjut tentang XenMobile, kunjungi http://www.citrix.com/products/xenmobile/overview.html.
Menggunakan HP Classroom Manager (versi Siswa)All-in-one dilengkapi HP Classroom Manager (versi Siswa). Layanan penuh HP Classroom Manager,terdiri dari versi Tutor dan Siswa, memungkinkan guru untuk mengontrol aplikasi siswa, akses keweb, dan perangkat eksternal; memantau kemajuan dan kegiatan siswa; menghemat daya, bertukarfile, dan mengurangi biaya cetak, dan masih banyak lagi! Layanan dijual secara terpisah.
Untuk mengakses HP Classroom Manager:
1. Pilih ikon Semua Aplikasi pada layar Awal, lalu pilih ikon HPCM Student.
CATATAN: Aplikasi pada layar disusun berdasarkan abjad.
2. Ikuti petunjuk di layar untuk masuk ke classroom Anda..
Untuk informasi lebih lanjut mengenai HP Classroom Manager, lihat http://h20331.www2.hp.com/hpsub/cache/classmanager.html.
24 Bab 3 Menggunakan mode Slate antarmuka pengguna

Menjelajah InternetAll-in-one menggunakan Google Chrome atau Aplikasi Browser untuk menjelajah Internet. Andaharus memiliki akses Internet untuk menjelajah Internet.
CATATAN: Google Chrome tidak mendukung plug-in.
Untuk menjelajah Internet:
1. Pastikan bahwa Anda memiliki koneksi Internet langsung dari jaringan nirkabel atau kabelEthernet (tidak disertakan) dihubungkan ke dalam all-in-one.
2. Pilih ikon Google Chrome dari layar Awal atau pilih ikon Semua Aplikasi dari layar Awal,lalu pilih ikon Browser .
3. Gunakan browser untuk menjelajah Internet.
Untuk menghapus riwayat menjelajah di Google Chrome:
1. Buka Google Chrome.
2. Dalam bilah alamat, ketik chrome:history (riwayat chrome).
3. Pilih Clear all browsing data (Menghapus semua data jelajah).
Memutar mediaGunakan ikon Putar untuk membuka aplikasi yang memungkinkan Anda memutar musik, video, danmelihat foto yang telah Anda tersimpan pada perangkat media flash USB atau kartu media. Andajuga dapat mengakses kamera menggunakan ikon Putar.
CATATAN: Panjang karakter nama file dan nama folder audio tidak dibatasi, tetapi tidak dapatberisi karakter khusus atau spasi agar manajer file dapat mengenali file audio.
Untuk memutar atau melihat file media Anda:
1. Masukkan perangkat media yang berisi media anda ke pembaca kartu SD atau port USB di all-in-one.
2. Pilih ikon Semua Aplikasi pada layar Awal, lalu pilih ikon HP Media Player.
CATATAN: Aplikasi pada layar disusun berdasarkan abjad.
3. Pilih ikon untuk jenis media yang ingin Anda putar atau mainkan.
4. Arahkan ke file media yang dikehendaki.
5. Pilih file untuk diputar.
6. Menggunakan kontrol di bagian bawah layar untuk berhenti, mulai, jeda, mengubah, ataumengedit file, yang sesuai.
CATATAN: Musik akan tetap diputar kecuali jika Anda menghentikannya dari aplikasi musik.
Menggunakan kameraAnda dapat menggunakan kamera untuk mengambil foto dan merekam video. Anda dapat melihattampilan dan menyimpan foto yang diambil atau video yang direkam.
Menjelajah Internet 25

Cara menggunakan kamera:
1. Pilih ikon Semua Aplikasi pada layar Awal, lalu pilih Kamera.
CATATAN: Aplikasi pada layar disusun berdasarkan abjad.
2. Gunakan berbagai kontrol di sisi kanan layar untuk mengambil foto atau video.
MencetakHP ePrint menyediakan pencetakan yang mudah, dan dokumen yang dicetak dengan ePrint bisatampak berbeda dari aslinya. Gaya, format dan alur teks mungkin sedikit berbeda dari dokumen asli.Untuk dokumen yang memerlukan kualitas yang lebih tinggi (seperti dokumen hukum), HPmenganjurkan Anda untuk mencetak dari aplikasi perangkat lunak pada all-in-one Anda, di manaAnda akan dapat mengontrol hasil cetak yang diinginkan.
HP ePrint memungkinkan Anda mencetak dari manapun secara virtual ke printer HP yangmendukung ePrint. Setelah diaktifkan, ePrint akan menetapkan sebuah alamat email untuk printerAnda. Untuk mencetak, cukup kirimkan email yang berisi dokumen Anda ke alamat printer tersebut.Untuk informasi selengkapnya, kunjungi http://www.hp.com/go/ePrintCenter untuk kompatibilitas danperinciannya.
Mengkonfigurasi HP ePrint:
1. Pilih ikon Semua Aplikasi pada layar Awal, lalu pilih Setelan.
CATATAN: Aplikasi pada layar disusun berdasarkan abjad.
2. Pilih Tambahkan akun.
3. Pilih HP ePrint.
4. Ikuti petunjuk di layar.
Pencetakan di Browser
Untuk mencetak dalam Browser, pilih ikon Menu di sudut kanan atas layar, kemudian pilih Print(Cetak).
Menyesuaikan setelan AndroidUntuk mengkonfigurasi pengaturan, pilih ikon Semua Aplikasi pada layar Awal, kemudian pilihSetelan.
CATATAN: Aplikasi pada layar disusun berdasarkan abjad.
Pengaturan tanggal/waktu
Pengaturan tanggal/waktu memungkinkan Anda menetapkan tanggal dan waktu untuk all-in-one.
Untuk mengatur tanggal dan waktu:
1. Pilih ikon Semua Aplikasi dari layar Awal, lalu pilih Setelan.
2. Pilih Date & time (waktu & Tanggal).
CATATAN: Anda mungkin harus menggulir ke bawah daftar pengaturan untuk menampilkanDate & time (waktu & Tanggal).
26 Bab 3 Menggunakan mode Slate antarmuka pengguna

3. Untuk mengatur tanggal dan waktu secara manual, kosongkan kotak Automatic date & time(Waktu & tanggal otomatis) dan kotak Automatic time zone (Zona waktu otomatis).
4. Pilih Set date (Mengatur tanggal) untuk mengatur tanggal secara manual.
5. Pilih Set time (Mengatur waktu) untuk mengatur waktu secara manual.
Pengaturan keamanan
Tersedia Beberapa pengaturan keamanan pada all-in-one Anda.
Cara mengeset pengaturan keamanan:
1. Pilih ikon Semua Aplikasi dari layar Awal, lalu pilih Setelan.
2. Pilih Keamanan.
3. Pilih pengaturan untuk mengkonfigurasi dan ikuti petunjuk pada layar.
Kunci layar
Anda dapat mengkonfigurasi layar pada all-in-one untuk menguncinya apabila setelah beberapa saattidak aktif. Anda dapat memilih tindakan yang harus dilakukan pengguna untuk membuka kunci layar.
Untuk mengkonfigurasi fitur kunci layar:
1. Pilih ikon Semua Aplikasi dari layar Awal, lalu pilih Setelan.
2. Pilih Keamanan.
3. Pilih Kunci layar.
4. Pilih tindakan yang diperlukan untuk membuka kunci layar.
Enkripsi
Anda dapat melakukan enkripsi akun, pengaturan, mengunduh aplikasi beserta datanya, media, danfile yang lain. Setelah Anda melakukan enkripsi pada all-in-one, Anda harus memasukkan PINnumerik atau kata sandi untuk mendekripsi setiap kali Anda menyalakannya.
CATATAN: Untuk menyelesaikan proses enkripsi dibutuhkan waktu yang lama.
PERHATIAN: Setelah Anda mengatur enkripsi, satu-satunya cara untuk menghapusnya adalahdengan melakukan pengaturan ulang data pabrik.
Cara mengatur enkripsi dan sandi pengaktifan:
1. Pilih ikon Semua Aplikasi dari layar Awal, lalu pilih Setelan.
2. Pilih Keamanan.
3. Pilih Enkripsi tablet.
4. Ikuti petunjuk di layar.
Pengaturan Suara
All-in-one menawarkan DTS Sound+ yang dapat Anda konfigurasi dari layar Pengaturan.
Menyesuaikan setelan Android 27

Untuk mengkonfigurasi pengaturan DTS Sound+:
1. Pilih ikon Semua Aplikasi dari layar Awal, lalu pilih Setelan.
2. Pilih DTS Sound+.
3. Pilih tombol ON (MENYALA) untuk menyalakan DTS+ Sound.
4. Pilih jenis suara.
Language (Bahasa)
Untuk mengubah bahasa:
1. Pilih ikon Semua Aplikasi dari layar Awal, lalu pilih Setelan.
2. Pilih Bahasa & masukan.
3. Pilih Bahasa.
4. Pilih bahasa.
Memperbarui perangkat lunak
All-in-one secara berkala memeriksa pembaruan perangkat lunak secara otomatis. Walaupundemikian, Anda juga dapat memeriksa pembaruan secara manual.
Cara memeriksa pembaruan sistem:
1. Pilih ikon Semua Aplikasi dari layar Awal, lalu pilih Setelan.
2. Pilih About tablet (Tentang tablet).
CATATAN: Anda mungkin harus menggulir ke bawah daftar pengaturan untuk menampilkanAbout tablet (Tentang tablet).
3. Pilih System updates (Pembaruan sistem).
4. Untuk memeriksa pembaruan, pilih tombol Check Now (Periksa sekarang) dan ikuti petunjukpada layar.
Pengaturan bahasa Anda untuk keyboard eksternalSaat mengatur all-in-one Anda, jangan menyambungkan keyboard USB sampai Anda mencapai layarAwal mode Slate.
Untuk mengatur bahasa keyboard:
1. Sambungkan keyboard ke salah satu port USB di panel belakang.
2. Pilih ikon Semua Aplikasi dari layar Awal, lalu pilih Setelan.
CATATAN: Aplikasi pada layar disusun berdasarkan abjad.
3. Pilih Bahasa & masukan.
4. Pada Physical Keyboard (Keyboard Fisik), pilih Lite-On Technology Corp HP Android WiredKeyboard (Keyboard Berkabel Android HP Lite-On Technology Corp).
5. Pada layar yang ditampilkan, pilih Mengatur tata letak keyboard.
28 Bab 3 Menggunakan mode Slate antarmuka pengguna

6. Pilih bahasa.
7. Pilih ikon Rumah untuk kembali ke layar Awal.
Mengaktifkan IME (input method editor)Keyboard virtual dan eksternal dan metode input tambahan tersedia untuk Bahasa-bahasa Ibrani,Arab, Thai, Korea, Pinyin, Mandarin (ZhuYin), Mandarin (ChanJie), dan Jepang. Untuk memilihbahasa:
1. Pilih ikon Semua Aplikasi dari layar Awal, lalu pilih Setelan.
CATATAN: Aplikasi pada layar disusun berdasarkan abjad.
2. Pilih Bahasa & masukan.
3. Pada Keyboard & metode masukan, kemudian pilih Keyboard lain.
4. Pilih Default, lalu pilih More keyboards (Keyboard lainnya).
5. Pilih ikon keyboard lain.
6. Pada menu More keyboard settings (Pengaturan keyboard lainnya), di bawah IME andkeyboard settings (Pengaturan IME dan keyboard), pilih Primary IME (IME primer), kemudianpilih bahasa Anda.
7. Kembali ke menu Setelan keyboard lain. Pada IME dan setelan keyboard pilih Aktifkan IME,pilih bahasa kedua Anda, kemudian pilih tombol OK.
Saran praktis
Cara beralih antara bahasa pada keyboard virtual:
● Tekan tombol bahasa yang dipilih atau EN/US (Inggris/AS) untuk beralih antara bahasa yangdipilih dan Bahasa Inggris.
● Jika Anda menekan dan menahan tombol bahasa, bahasa yang tersedia tampil dalam jendelapop-up.
Gunakan kombinasi tombol berikut untuk melakukan tindakan:
Kombinasi tombol Cara Kerja
Caps lock Beralih dari huruf besar atau huruf kecil
Alt + Shift Beralih di antara IME yang diaktifkan
Ctrl + Space Beralih di antara IME primer dan sekunder
Untuk menyembunyikan keyboard virtual, klik ikon keyboard
Untuk memilih tulisan tangan dalam mode virtual untuk bahasa-bahasa Mandarin Tradisional,Mandarin Sederhana, Korea, dan Jepang, pilih ikon tulisan tangan
Mengubah wallpaper layar AwalAnda dapat memilih wallpaper dari gambar statis atau animasi prainstal, atau dari Galeri.
Mengaktifkan IME (input method editor) 29

Untuk mengubah tampilan wallpaper pada layar Awal:
1. Pilih ikon Semua Aplikasi dari layar Awal, lalu pilih Setelan.
CATATAN: Aplikasi pada layar disusun berdasarkan abjad.
2. Pilih Tampilan, kemudian pilih Wallpaper.
3. Pilih wallpaper Anda dari Galeri, Wallpaper Animasi, atau Wallpaper.
4. Setelah memilih wallpaper, pilih Setel wallpaper.
Menata aplikasi pada layar AwalUntuk menambahkan suatu aplikasi ke layar Awal:
1. Pilih ikon Semua Aplikasi dari layar Awal.
CATATAN: Aplikasi pada layar disusun berdasarkan abjad.
2. Sentuh dan tahan aplikasi sampai layar Awal muncul, geser ke tempatnya, dan angkat jari Anda.
Untuk memindahkan ikon aplikasi ke lokasi yang berbeda pada layar Awal:
1. Sentuh dan tahan ikon.
2. Geser jari Anda ke posisi yang baru.
3. Angkat jari Anda. Ikon akan berada di posisi yang baru.
Untuk menghapus aplikasi dari layar Awal:
1. Sentuh dan tahan ikon.
2. Sambil memegang ikon yang dimaksud, seret ke ikon Hapus di bagian atas layar.
CATATAN: Pilihan Hapus hanya tersedia di bagian atas layar jika Anda menyentuh danmenahan ikon.
Mencadangkan & mengatur ulangAnda dapat mengkonfigurasi all-in-one untuk mencadangkan data aplikasi dan mengembalikanpengaturan pencadangan juga data saat memasang kembali sebuah aplikasi.
Anda dapat menghapus semua data pribadi pada all-in-one.
Mencadangkan & mengembalikan
Untuk melakukan konfigurasi mencadangkan dan mengembalikan pengaturan:
1. Pilih ikon Semua Aplikasi dari layar Awal, lalu pilih Setelan.
CATATAN: Aplikasi pada layar disusun berdasarkan abjad.
2. Pilih Backup & reset (Mencadangkan & mengatur ulang).
3. Pilih kotak di sebelah pengaturan yang ingin Anda aktifkan.
30 Bab 3 Menggunakan mode Slate antarmuka pengguna

Pengaturan ulang data pabrik
Anda dapat mengatur ulang all-in-one ke setelan pabrik. Tindakan ini akan menghapus semua datadari penyimpanan internal all-in-one.
Cara mengembalikan ke data pabrik:
1. Pilih ikon Semua Aplikasi dari layar Awal, lalu pilih Setelan.
CATATAN: Aplikasi pada layar disusun berdasarkan abjad.
2. Pilih Backup & reset (Mencadangkan & mengatur ulang).
3. Pada Personal Data (Data Pribadi), pilih Personal Data (Pengaturan ulang data pabrik).
4. Pilih Reset tablet (Mengatur Ulang tablet).
Mencadangkan & mengatur ulang 31

4 Menggunakan menu On-ScreenDisplay (OSD) dalam mode HDMI.
Gunakan Tampilan pada Layar (OSD) untuk menyesuaikan gambar pada layar sesuai selera Anda.Untuk mengakses OSD, lakukan langkah berikut:
1. Jika monitor belum dihidupkan, tekan tombol Daya untuk menghidupkan monitor.
2. Jika Anda sudah tidak berada dalam mode HDMI, alihkan ke mode HDMI (lihat Pengalihan diantara mode Slate dan HDMI pada hal. 5 untuk informasi lebih lanjut).
3. Untuk mengakses menu OSD, tekan tombol Menu pada panel depan monitor.
4. Untuk menelusuri menu OSD, tekan tombol + (Plus) pada panel depan monitor untuk menggulirke atas, atau tombol – (Minus) untuk menggulir secara terbalik.
5. Untuk memilih sebuah fungsi pada Menu OSD, gunakan tombol + atau – untuk menggulir danmenyorot pilihan, kemudian tekan tombol OK untuk memilih fungsi tersebut (tombol OK mungkintidak sama pada model monitor Anda).
6. Sesuaikan pilihan dengan menggunakan tombol + atau – pada panel depan untukmenyesuaikan skala.
7. Setelah menyesuaikan fungsi, pilih Save and Return (Simpan dan Kembali), atau Cancel(Batal) jika Anda tidak ingin menyimpan pengaturan, kemudian pilih Exit (Keluar) dari MenuUtama.
CATATAN: Jika tombol dibiarkan tidak disentuh selama 10 detik sewaktu menu ditampilkan, OSDsecara otomatis akan menyimpan semua perubahan lalu keluar.
Tabel berikut ini berisi daftar item pada Menu utama OSD dengan keterangan singkat setiap itemnya.
Ikon Menu Utama Keterangan
Brightness(Kecerahan)
Menyesuaikan tingkat kecerahan layar. Rentang standar pabrik adalah 90.
Contrast (Kontras) Menyesuaikan tingkat kontras layar. Rentang standar pabrik adalah 80.
Color (Warna) Memilih dan menyesuaikan warna pada layar.
Image Control(Kontrol Gambar)
Menyesuaikan gambar layar.
OSD Control(Kontrol OSD)
Menyesuaikan kontrol OSD (on-screen display).
Management(Manajemen)
Memilih fitur manajemen daya, audio, dan timer pada monitor.
Volume Mengatur volume
Information(Informasi)
Memilih dan menampilkan informasi penting mengenai monitor.
32 Bab 4 Menggunakan menu On-Screen Display (OSD) dalam mode HDMI.

Ikon Menu Utama Keterangan
Factory Reset (AturUlang kePengaturanStandar)
Mengembalikan seluruh pengaturan menu OSD dan kontrol DDC/CI ke pengaturanstandar pabrik, kecuali Language (Bahasa).
Exit (Keluar) Keluar dari layar menu OSD.
Penguncian tombol dayaFitur "Power Button Lockout" (Penguncian Tombol Daya) memungkinkan Anda untuk menguncitombol daya agar tidak dapat digunakan. untuk mengunci tombol daya, tekan tombol Daya dantombol Perkecil volume dan tombol Perbesar volume pada saat yang bersamaan dan tahan selama10 detik saat monitor dinyalakan. Setelah mengunci tombol daya, pesan OSD "Power ButtonLockout" (Penguncian Tombol Daya) akan ditampilkan selama 10 detik. Saat tombol daya dikuncidan ditekan, pesan OSD "Power Button Lockout" (Penguncian Tombol Daya) akan ditampilkanselama 10 detik.
Saat tombol daya telah dikunci, tahan tombol Daya dan tombol Perkecil volume dan tombol Perbesarvolume pada saat yang sama selama 10 detik akan membuka kunci fungsionalitas tombol daya danmematikan monitor. Saat tombol daya ditekan, monitor akan tetap Menyala sampai tomboldilepaskan. Jika tombol daya telah dikunci dan monitor dalam keadaan Mati, tombol daya akan tetapberfungsi sehingga monitor dapat dinyalakan.
CATATAN: "Power Button Lockout" berlaku untuk mode HDMI dan mode Slate.
Penguncian OSDFitur "OSD Lockout" memungkinkan Anda untuk mengunci OSD sehingga tidak dapat diakses. Untukmengunci OSD, tekan terus tombol Menu selama 10 detik. Setelah mengunci OSD, pesan OSD"OSD Lockout" akan ditampilkan selama 10 detik. Bila OSD telah dikunci dan setiap tombol OSDditekan, pesan OSD "OSD Lockout" akan ditampilkan 10 detik lebih lama. Bila OSD telah dikunci,menahan tombol Menu selama 10 detik akan membuka kunci OSD dan menampilkan Menu Utama.
CATATAN: "OSD Lockout" berlaku untuk mode HDMI dan mode Slate.
Penguncian tombol daya 33

5 Panduan keselamatan dan perawatan
Informasi keselamatan pentingSebuah kabel daya sudah disertakan dengan all-in-one. Jika menyambungkan kabel lain, gunakanhanya catu daya dan sambungan yang sesuai untuk all-in-one. Informasi tentang set kabel dayayang sesuai untuk digunakan dengan all-in-one, dapat dilihat di Persyaratan set kabel listrikpada hal. 45.
PERINGATAN! Untuk mengurangi risiko sengatan arus listrik atau kerusakan pada perangkat:
• Jangan nonfungsikan fitur arde kabel kord daya. Steker arde merupakan fitur keselamatan penting.
• Colokkan kabel kord daya ke stopkontak listrik yang diarde (dibumikan) dan mudah dijangkau setiapsaat.
• Putuskan sambungan daya dari produk dengan mencabut kabel kord daya dari stopkontak listrik.
Demi keselamatan Anda, jangan letakkan apapun di atas kabel kord daya maupun kabel lainnya.Rapikan kabel-kabel itu agar tak seorangpun yang menginjak atau tersangkut dengannya secaratidak sengaja. Jangan menarik kabel. Saat mencabut kabel dari stopkontak, pegang stekernya.
Untuk mengurangi risiko cedera serius, baca Safety and Comfort Guide (Panduan Keselamatan danKenyamanan). Panduan ini menjelaskan tentang workstation, pengaturan, posisi duduk, sertakesehatan dan kebiasaan kerja yang baik untuk pengguna komputer serta menyediakan informasipenting tentang keamanan listrik dan mekanik. Panduan ini dapat ditemukan pada Webhttp://www.hp.com/ergo dan/atau pada CD dokumentasi apabila disertakan bersama all-in-one.
PERHATIAN: Untuk melindungi all-in-one, sambungkan semua kabel daya all-in-one besertaperangkat periferal ke sejumlah perangkat pelindung sengatan seperti soket ekstensi atau UPS(Uninterruptible Power Supply). Tidak semua terminal daya melindungi perangkat dari lonjakan arus;terminal daya harus secara khusus dilabeli dengan kemampuan ini. Gunakan terminal daya yangpabriknya menawarkan Kebijakan Penggantian Kerusakan, sehingga Anda dapat menggantiperalatan jika alat pelindung lonjakan arus tersebut gagal berfungsi.
Gunakan furnitur berukuran sesuai dan benar yang dirancang untuk menyangga all-in-one HPdengan baik.
PERINGATAN! All-in-one bisa terjatuh dan mencederai diri jika tidak diletakkan dengan benar padalemari, rak buku, rak, meja kerja, speaker, peti, atau kereta angkut.
Arahkan semua kabel yang dihubungkan ke all-in-one dengan hati-hati agar tidak dapat ditarik,tersangkut, atau tersandung.
Panduan perawatanUntuk meningkatkan performa dan memperpanjang masa pakai all-in-one:
● Jangan membuka rangka all-in-one atau jangan mencoba untuk memperbaiki sendiri produk ini.Atur hanya kontrol yang disebutkan dalam petunjuk pengoperasian. Jika all-in-one tidakberoperasi dengan benar atau terjatuh maupun rusak, hubungi dealer resmi, peritel, ataupenyedia layanan HP Anda.
● Gunakan hanya catu daya dan sambungan yang sesuai untuk all-in-one, sebagaimanatercantum pada label/bagian belakang all-in-one.
34 Bab 5 Panduan keselamatan dan perawatan

● Pastikan batas total ampere produk yang terhubung ke stopkontak tidak melebihi batas arusnya,dan batas total ampere produk yang terhubung pada kabel kord tidak melebihi batas kabeltersebut. Lihat label daya untuk menentukan batas ampere (AMPS atau A) masing-masingperangkat.
● Tempatkan all-in-one di dekat stopkontak yang mudah dijangkau. Putuskan daya listrik dari all-in-one dengan memegang erat steker dan menariknya dari stopkontak. Jangan pernahmemutuskan hubungan listrik all-in-one dengan menarik kabelnya.
● Matikan all-in-one bila tidak digunakan. Anda dapat memperpanjang harapan masa pakai all-in-one dengan cara mematikan all-in-one bila tidak digunakan.
CATATAN: All-in-one dengan “citra yang seperti terbakar” tidak tercakup dalam jaminangaransi HP.
● Slot dan bukaan pada kabinet disediakan untuk ventilasi. Bukaan-bukaan ini tidak bolehterhalang atau tertutup. Jangan pernah memasukkan benda apapun ke dalam slot atau bukaanlainnya pada kabinet.
● Jangan jatuhkan atau letakkan all-in-one di atas permukaan yang tidak stabil.
● Jangan biarkan kabel kord daya tertekan benda apapun. Jangan injak kabel kord.
● Tempatkan all-in-one di ruangan dengan ventilasi baik, jauh dari sinar, panas, atau kelembabanyang berlebihan.
● Ketika memindahkan dudukan all-in-one, Anda harus meletakkan all-in-one dengan menghadapke bawah pada area yang lembut untuk mencegahnya tergores, rusak, atau pecah.
Membersihkan all-in-one
1. Matikan all-in-one lalu putuskan sambungan listrik dari bagian belakang perangkat.
2. Bersihkan all-in-one dengan menyeka layar dan kabinet dengan kain antistatik yang lembut danbersih.
3. Untuk membersihkan bagian yang sulit terjangkau, gunakan campuran air dan alkohol isoprofildengan perbandingan 50/50.
PERHATIAN: Semprotkan cairan pembersih pada sehelai kain dan gunakan kain yang telahdilembabkan itu untuk menyeka bagian permukaan layar secara perlahan. Jangan pernahmenyemprotkan cairan pembersih secara langsung ke permukaan layar. Cairan bisa tertumpah kebagian belakang bezel dan merusak komponen elektroniknya.
PERHATIAN: Jangan gunakan cairan pembersih yang mengandung zat berbahan dasar minyakbumi, seperti benzena, tiner, maupun zat yang mudah menguap untuk membersihkan layar all-in-oneatau kabinet. Zat kimia tersebut dapat merusak all-in-one.
Pengiriman all-in-one
Simpan kotak kemasan asli di gudang. Anda mungkin akan memerlukannya nanti jika inginmemindahkan atau mengirimkan all-in-one.
Panduan perawatan 35

6 Pertanyaan yang sering diajukan
Tanya Jawab
Bagaimana caranya saya menjelajah Internet? Sambungkan ke jaringan kabel (Ethernet) atau nirkabel (Wi-Fi) dan gunakan salah satu dari kedua opsi browser yangtelah diprainstal.
Saat Anda telah mendapat sambungan Internet, pilih ikonSemua aplikasi pada layar Awal. Tersedia Dua opsi
browser yang dapat dipilih: Chrome dan Browser. Sentuhsalah satu opsi browser untuk mulai menjelajah Internet.
Bagaimana caranya menginstal perangkat lunak, misalnyaaplikasi favorit saya?
Menemukan aplikasi Android untuk all-in-one Anda diGoogle Play Store (dalam Bahasa Inggris), sebuah pasaronline dengan fitur konten yang dapat diunduh dengan gratisatau berbayar.
Bagaimana caranya menginstal Adobe Flash Player padaall-in-one saya?
Lihat http://helpx.adobe.com/flash-player/kb/installing-flash-player-android-devices.html untuk petunjuk.
Dapatkah saya menggunakan all-in-one tanpa sambunganInternet?
Ya, Anda dapat menjalankan aplikasi dan fitur media tertentusecara offline.
Anda dapat menggunakan beberapa aplikasi tanpasambungan Internet. Misalnya, aplikasi Pemutar Media HPyang telah diinstal sebelumnya digunakan untuk melihatgambar dan foto, mendengarkan musik, dan menggunakankamera.
Bagaimana caranya saya membuka file? Anda dapat membuka file dengan aplikasi terkaitnya.
Anda juga dapat membuka file dengan memilihnya dalamaplikasi HP File Manager prainstal pada all-in-one Anda.
Di mana saya menyimpan file pada all-in-one saya? Anda dapat menggunakan penyimpanan lokal, kartu memoriSD, drive flash USB, atau penyimpanan online (awan) untukmenyimpan file.
Bagaimana caranya saya mencetak? Mencetak secara nirkabel dari all-in-one Anda menggunakanaplikasi HP ePrint atau Google Cloud Print.
Dapatkah saya menyambungkan perangkat Bluetooth ke all-in-one saya?
Ya, banyak perangkat Bluetooth yang kompatibel dengan all-in-one Anda.
Di mana saya dapat menemukan alamat MAC Wi-Fi all-in-one?
Alamat MAC tercantum dalam bagian About tablet (Tentangtablet) dari menu Pengaturan, di bawah Status.
1. Pada layar Awal, pilih ikon Semua aplikasi , lalu pilih
Settings (Pengaturan).
2. Dalam bagian System (Sistem), pilih About tablet(Tentang tablet).
3. Pilih Status.
Alamat MAC Wi-Fi tercantum dalam daftar.
Dapatkah saya menginstal sistem operasi yang berbedapada all-in-one saya?
Hanya sistem operasi Android 4.3 yang didukung pada all-in-one.
36 Bab 6 Pertanyaan yang sering diajukan

7 Dukungan produk
Untuk informasi lebih lanjut tentang penggunaan all-in-one Anda, kunjungi http://www.hp.com/support. Pilih negara atau kawasan Anda, pilih Troubleshooting (Cara mengatasi masalah),kemudian masukkan “Slate 21 Pro HP” di jendela telusur dan klik tombol Go.
CATATAN: Panduan pengguna, materi referensi, dan driver tersedia di http://www.hp.com/support.
Kabel HDMI, kabel Ethernet dan akses Internet tidak disertakan.
Jika informasi yang diberikan pada panduan tersebut tidak menjawab pertanyaan Anda, Anda dapatmenghubungi bagian dukungan. Untuk dukungan di AS, kunjungi http://www.hp.com/go/contactHP.Untuk dukungan di seluruh dunia, kunjungi http://welcome.hp.com/country/us/en/wwcontact_us.html.
Di sini Anda dapat:
● Mengobrol secara online dengan seorang teknisi HP
CATATAN: Bila tidak tersedia bantuan obrolan dalam bahasa Anda, maka bahasa yangdigunakan adalah bahasa Inggris.
● Informasi nomor telepon dukungan
● Mencari pusat pelayanan HP
Kunjungi hp.com untuk versi peranti lunak atau dokumentasi terbaru yang mungkin sudah tersediaantara waktu produksi dan pengiriman produk Anda. Aplikasi untuk produk ini mungkin tidak tersediadi semua negara/kawasan/negara.
37

8 Spesifikasi teknis
CATATAN: Semua spesifikasi mewakili spesifikasi tipikal yang diberikan oleh produsen komponenHP; performa sebenarnya dapat bervariasi, baik lebih tinggi maupun lebih rendah. Spesifikasi dapatberubah. Spesifikasi lengkap dan terbaru untuk produk layar tersedia di http://www.hp.com/support.
Slate 21 Pro All-in-One HP
Berat maksimal (tidak dikemas) 5,97 kg (13,16 pon)
Dimensi (termasuk dudukan)
Tinggi
Kedalaman
Lebar
36,6 cm (14,4 inci)
8,25 cm (3,25 inci)
53,1 cm (20,9 inci)
Kisaran suhu
Suhu Pengoperasian
Temperatur Selain Pengoperasian
5°C sampai 35°C (41°F sampai 95°F)
-20°C sampai 60°C (-4°F sampai 140°F)
Kelembaban
Beroperasi (tanpa pengembunan)
Tidak Beroperasi (38,7°C termometer basah maksimum)
20% hingga 80%
5% hingga 95%
Sifat
Operasi
Non-operasi
0 sampai 5.000 m (0 sampai 16.400 kaki)
0 sampai 12.192 m (0 sampai 40.000 kaki)
Resolusi grafis optimal 1920 x 1080
Sumber daya 100 - 240 VAC 50/60 Hz
Kecepatan prosesor Quad-Core 1.66 GHz (mode Dual-Core/Single-Core hingga 1.8GHz)
Penyimpanan Flash 16 GB
Memori SDRAM 2GB DDR3-800 MHz
HDMI Satu port
Port USB 2.0 3 hilir dan 1 hulu
Gabungan keluaran audio dan mikrofon Mendukung headphone/headset
Sistem operasi Android 4.3
Citra / pembaruan komponen Pembaruan perangkat lunak OverTheAir (OTA)
Solusi Internet (browser) Google Chrome dan browser Android
Pemutar Video Dukungan
Pemutar Audio Dukungan
38 Bab 8 Spesifikasi teknis

Frame foto Dukungan
Video codec H.263, DivX, H.264 AVC, MPEG-4, VP8
Kemasan Video .mp4, .3gp, .divx, .mkv, .m4v, .mov, .ts, .webm
Audio codec AAC, AMR, FLAC, MP3, MIDI, Vorbis, PCM/WAVE, MP2, AC-3,DTS
Kemasan Audio .mp4, .m4a, .m4b, .aac, .amr, .flac, .mp3, .mid, .xmf, .mxmf, .rtttl,.rtx, .ota, .my, .ogg, .wav, .mp2, .3gp, .3g2
Image codec JPEG, GIF, PNG, BMP, WEBP
Kemasan Citra .jpg, .jpeg, .gif, .png, .bmp, .webp
Produktivitas - pengelola dokumen Kingsoft Office
Perangkat input eksternal Pembaca kartu Secure Digital (SD)
Pemasangan VESA 100 mm × 100 mm
Untuk daftar perangkat USB dan penyimpanan pembaca kartu yang disarankan silakan mencariketerangan di Spesifikasi Ringkas Slate 21 Pro All-in-One HP.
CATATAN: HP menyarankan agar perangkat penyimpanan dengan format FAT16/32, ExFAT atauNTFS.
Fitur hemat energiAll-in-one mendukung status daya hemat. Status daya hemat akan terjadi beberapa saat setelahdalam keadaan tidak aktif. Layar all-in-one akan dikosongkan, lampu latar dimatikan, dan lampu dayapada tombol daya akan berkedip. Ketika all-in-one dalam status daya hemat listrik, all-in-one akanmengkonsumsi daya hanya kurang dari satu watt. Akan terjadi waktu pemanasan singkat sebelumall-in-one kembali ke mode operasi normalnya.
Fitur hemat energi 39

A Pemberitahuan Peraturan Agensi
Satu atau beberapa perangkat nirkabel terintegrasi mungkin telah diinstal. Pada lingkungan tertentu,penggunaan perangkat nirkabel mungkin dibatasi. Pembatasan tersebut dapat berlaku di pesawatterbang, rumah sakit, lokasi dekat bahan peledak, lokasi berbahaya, dsb. Jika tidak yakin dengankebijakan yang berlaku pada penggunaan produk ini, Anda dapat meminta otorisasi penggunaansebelum mengaktifkannya.
Informasi Komisi Komunikasi FederalPeralatan ini telah diuji dan terbukti memenuhi persyaratan batasan perangkat digital Kelas B, sesuaidengan Peraturan FCC Bab 15. Batasan ini dirancang untuk memberikan perlindungan yang wajarterhadap interferensi berbahaya pada pemasangan di rumah. Peralatan ini menghasilkan,menggunakan, dan dapat memancarkan energi frekuensi radio serta, jika tidak dipasang dandigunakan sesuai petunjuk, dapat menyebabkan interferensi berbahaya terhadap komunikasi radio.Namun, tidak ada jaminan bahwa interferensi tidak akan terjadi dalam pemasangan tertentu. Jikaperalatan ini mengakibatkan interferensi berbahaya terhadap penerimaan radio atau televisi, yangdapat diketahui dengan mematikan dan menghidupkan peralatan, sebaiknya pengguna mencobamengatasi interferensi tersebut melalui satu atau beberapa tindakan berikut:
● Ubah arah atau letak antena penerima.
● Tambahkan jarak pemisah antara peralatan dan unit penerima.
● Sambungkan peralatan ke stopkontak di sirkuit yang berbeda dari stopkontak yang digunakanunit penerima.
● Untuk bantuan, hubungi dealer maupun teknisi ahli radio atau televisi.
Modifikasi
FCC mengharuskan agar pengguna diberi tahu bahwa perubahan atau modifikasi apa pun yangdilakukan terhadap perangkat ini dan tidak disetujui secara tertulis oleh Hewlett Packard Companydapat membatalkan hak pengguna untuk mengoperasikan peralatan ini.
Kabel
Sambungan ke perangkat ini harus dibuat menggunakan kabel yang terlindung serta dilengkapipelindung konektor logam RFI/EMI agar tetap sesuai dengan Peraturan dan Ketentuan FCC.
Pernyataan Kesesuaian untuk produk ditandai denganLogo FCC (hanya untuk Amerika Serikat)
Perangkat ini telah sesuai dengan Peraturan FCC Bab 15. Pengoperasian harus memenuhi duakondisi sebagai berikut:
1. Perangkat ini tidak akan mengakibatkan interferensi berbahaya.
2. Perangkat ini harus menerima interferensi yang ditangkap, termasuk interferensi yang dapatmengakibatkan pengoperasian yang tidak diinginkan.
Untuk pertanyaan tentang produk ini, hubungi:
40 Apendiks A Pemberitahuan Peraturan Agensi

Hewlett Packard Company
P. O. Box 692000, Mail Stop 530113
Houston, Texas 77269-2000
Atau hubungi 1-800-HP-INVENT (1-800 474-6836)
Untuk pertanyaan tentang pernyataan FCC, hubungi:
Hewlett Packard Company
P. O. Box 692000, Mail Stop 510101
Houston, Texas 77269-2000
Atau, hubungi (281) 514-3333
Untuk mengidentifikasi produk ini, lihat nomor Komponen, Seri, atau Model yang tertera pada produktersebut.
Produk dengan perangkat LAN nirkabelPerangkat ini tidak boleh dioperasikan atau diletakkan di dekat antena maupun pemancar lain.
PERINGATAN! Paparan terhadap Radiasi Frekuensi Radio Daya output radiasi perangkat iniberada di bawah batasan paparan frekuensi radio FCC. Namun demikian, perangkat ini harusdigunakan dengan cara yang sedemikian meminimalkan kemungkinan untuk kontak dengan manusiaselama pengoperasian normal PC tablet dan komputer notebook.
Untuk menghindari kemungkinan terkena paparan yang melebihi batas frekuensi radio FCC, manusiadilarang berada di dekat antena dalam jangkauan jarak kurang dari 20 cm (8 inci), termasuk jika layarkomputer tertutup. Untuk mengidentifikasi lokasi antena nirkabel, lihat panduan pengguna komputeryang disertakan bersama dengan komputer Anda.
PERHATIAN: Bila menggunakan LAN nirkabel IEEE 802.11a, produk ini hanya dapat digunakandalam ruangan karena jangkauan frekuensi pengoperasiannya adalah 5,15 hingga 5,25GHz. FCCmengharuskan produk dengan jangkauan frekuensi 5.15GHz hingga 5.25GHz ini digunakan dalamruangan untuk mengurangi kemungkinan interferensi berbahaya terhadap sistem satelit mobile co-channel. Radar kemampuan tinggi dialokasikan sebagai pengguna utama pita frekuensi 5,25 hingga5,35GHz dan 5,65 hingga 5,85GHz. Stasiun radar dapat menyebabkan interferensi dan/ataukerusakan pada perangkat.
Pemberitahuan BrazilEste equipamento opera em caráter secundário, isto é, não tem direito proteção contra interferênciaprejudicial, mesmo de estações lakukan mesmo tipo, e não pode causar interferência sistemasoperando em primário caráter.
Este equipamento atende aos limites de Taxa de Absorção Específica referente à exposição camposelétricos, magnéticos e eletromagnéticos de radiofreqüências adotados ANATEL pela.
Pemberitahuan KanadaPerangkat digital Kelas B ini memenuhi seluruh persyaratan dalam Peraturan CAN ICES-3(B)/NMB-3(B) di Kanada tentang Perangkat yang Dapat Menyebabkan Interferensi. Jika perangkat inimemiliki fasilitas WLAN atau Bluetooth, maka perangkat memenuhi persyaratan sesuai denganstandar RSS bebas lisensi untuk Industri di Kanada. Pengoperasian harus memenuhi dua kondisi
Produk dengan perangkat LAN nirkabel 41

sebagai berikut: (1) perangkat ini tidak dapat menimbulkan interferensi, dan (2) perangkat ini harusmenerima segala interferensi yang diterima, termasuk interferensi yang dapat menyebabkanpengoperasian yang tidak diinginkan.
PERINGATAN! Paparan terhadap Radiasi Frekuensi Radio: Daya output radiasi perangkat iniberada di bawah batasan paparan frekuensi radio Industri Kanada. Namun demikian, perangkat iniharus digunakan dengan cara yang sedemikian meminimalkan kemungkinan untuk kontak denganmanusia selama pengoperasian normal.
Untuk menghindari kemungkinan terkena paparan yang melebihi batas frekuensi radio IndustriKanada, manusia dilarang berada di dekat antena dalam jangkauan jarak kurang dari 20 cm (8 inci),termasuk jika layar komputer tertutup. Untuk mengidentifikasi lokasi antena nirkabel, lihat panduanpengguna komputer yang disertakan bersama dengan komputer Anda.
PERHATIAN: Bila menggunakan LAN nirkabel IEEE 802.11a, produk ini hanya dapat digunakandalam ruangan karena jangkauan frekuensi pengoperasiannya adalah 5,15 hingga 5,25GHz. IndustriKanada mengharuskan produk dengan jangkauan frekuensi 5,15GHz hingga 5,25GHz ini digunakandalam ruangan untuk mengurangi kemungkinan interferensi berbahaya terhadap sistem satelit mobileco-channel. Radar kemampuan tinggi dialokasikan sebagai pengguna utama pita frekuensi 5,25hingga 5,35GHz dan 5,65 hingga 5,85GHz. Stasiun radar dapat menyebabkan interferensi dan/ataukerusakan pada perangkat.
Antena perangkat ini tidak dapat diganti. Upaya pada akses pengguna dapat merusak komputerAnda.
Pemberitahuan peraturan Uni EropaProduk bertanda CE mematuhi salah satu atau beberapa Petunjuk Uni Eropa yang mungkin berlakudi bawah ini:
● Petunjuk Tegangan Rendah 2006/95/EC; Petunjuk EMC 2004/108/EC; Petunjuk Ecodesign2009/125/EC; Petunjuk R&TTE 1999/5/EC; Petunjuk RoHS 2011/65/EU
● Kepatuhan terhadap petunjuk-petunjuk ini dinilai dengan menggunakan Standar TerharmonisasiEropa yang berlaku.
● Deklarasi Kesesuaian penuh dapat ditemukan pada situs web berikut: http://www.hp.eu/certificates.
● (Pencarian dengan nama model produk atau Nomor Model Peraturan (RMN), yang dapatditemukan pada label peraturan.)
Alamat kontak untuk masalah peraturan adalah Hewlett-Packard GmbH, Dept./MS:HQ-TRE,Herrenberger Strasse 140, 71034 Boeblingen, JERMAN.
Produk dengan fungsi nirkabel (EMF)
Produk ini mematuhi pedoman internasional (ICNIRP) untuk paparan frekuensi radio.
Produk ini memiliki perangkat pemancar dan penerima radio terintegrasi. Untuk komputer notebookdengan penggunaan normal, jarak 20 cm memastikan tingkat paparan frekuensi radio sesuai denganketentuan Uni Eropa. Produk yang dirancang untuk dioperasikan dengan jarak dekat, sepertikomputer tablet, mematuhi persyaratan EU yang berlaku dalam posisi operasi tertentu, namun harustetap dijaga jarak minimal 1 cm dari antena.
42 Apendiks A Pemberitahuan Peraturan Agensi

Pembatasan untuk produk dengan fungsionalitas nirkabel
Produk ini dirancang untuk penggunaan tanpa pembatasan di semua negara Uni Eropa, ditambahIslandia, Liechtenstein, Norwegia, dan Swiss.
Informasi ergonomis JermanProduk HP yang memiliki tanda persetujuan “GS”, bila membentuk bagian sistem yang terdiri darikomputer, keyboard, dan monitor bermerek HP yang memiliki tanda persetujuan “GS”, memenuhipersyaratan ergonomis yang berlaku. Panduan pemasangan yang diberikan bersama produk inimemberikan informasi tentang konfigurasi.
Pemberitahuan Australia dan Selandia BaruPeralatan ini memiliki perangkat pemancar dan penerima radio terintegrasi. Dalam penggunaannormal, pemisahan jarak 20 cm akan memastikan bahwa tingkat paparan frekuensi radio mematuhiStandar Australia dan Selandia Baru.
Pemberitahuan Jepang
Tanda sertifikasi LAN, WAN dan Bluetooth nirkabel
の製には、認証済みの線機器搭載てます
Produk ini berisi peralatan radio yang telah bersertifikat.
Informasi ergonomis Jerman 43

Pemberitahuan Korea Selatan
Pemberitahuan MeksikoPara Declaración México
La operación de este equipo está sujeta las siguientes dos condiciones: (1) es posible que esteequipo o dispositivo tidak menyebabkan interferencia y perjudicial (2) este equipo o dispositivo debeaceptar cualquier interferencia, incluyendo que la pueda causar su operación deseada tidak ada.
Pemberitahuan NCC Taiwan
Perangkat LAN 802.11A nirkabel
44 Apendiks A Pemberitahuan Peraturan Agensi

Perangkat LAN 802.11/perangkat Bluetooth/perangkat Jarak pendeknirkabel
Persyaratan set kabel listrikCatu daya all-in-one ini dilengkapi dengan Pengalihan Otomatis Saluran (Automatic Line Switching/ALS). Fitur ini memungkinkan all-in-one beroperasi pada tegangan input antara 100-120V atau200-240V.
Set kabel daya (kabel fleksibel atau konektor dinding) yang diberikan bersama all-in-one telah sesuaidengan persyaratan untuk penggunaan di negara/kawasan tempat Anda membeli peralatan ini.
Jika Anda harus menggunakan kabel daya di negara/kawasan lain, beli kabel daya yang telahdisetujui penggunaannya di negara/kawasan tersebut.
Nilai arus kabel daya harus sesuai dengan produk, tegangan, dan arus yang tercantum pada labelarus listrik produk. Tegangan dan nilai arus kabel harus lebih besar dari tegangan dan tingkat arusyang tercantum pada produk. Selain itu, area lintas bagian dari kabel harus minimum sepanjang 0,75mm² atau 18 AWG, dan panjang kabel harus antara 6 feet (1,8 m) and 12 feet (3,6 m). Jika Andamemiliki pertanyaan tentang jenis kabel daya yang akan digunakan, hubungi penyedia layanan resmiHP.
Posisi kabel daya harus diatur agar tidak terinjak atau terjepit benda apa pun yang menyentuh ataudiletakkan di atasnya. Perhatikan dengan cermat konektor, stopkontak, dan keluaran kabel padaproduk.
Pesyaratan kabel listrik di Jepang
Untuk penggunaan di Jepang, gunakan hanya kabel daya yang diberikan bersama produk ini.
PERHATIAN: Jangan gunakan kabel daya dari produk lain untuk produk ini.
Persyaratan set kabel listrik 45

Pemberitahuan produk tentang lingkungan
Kualifikasi ENERGY STAR®
Sebagai partner ENERGY STAR®, Hewlett-Packard Company telah mengikuti proses sertifikasi dankualifikasi EPA, untuk memastikan bahwa produk yang diberi logo ENERGY STAR® telah memenuhiketentuan kualitas ENERGY STAR® sesuai dengan panduan ENERGY STAR® untuk efisiensienergi.
Tanda sertifikasi ENERGY STAR® berikut ini tampil di semua layar berkualifikasi ENERGY STAR®:
Spesifikasi program ENERGY STAR® untuk layar dan komputer diciptakan oleh EPA untukmengkampanyekan efisiensi energi dan mengurangi polusi udara melalui penggunaan perangkatyang lebih hemat energi baik di rumah, kantor maupun pabrik. Satu-satunya cara bagi produk untukmencapai tujuan ini adalah dengan menggunakan fitur manajemen daya dari Microsoft Windows agarpemakaian daya menjadi lebih hemat saat produk tidak digunakan.
Dengan fitur manajemen daya, komputer dapat mengaktifkan mode rendah daya atau “tidur” setelahsekian waktu pengguna tidak aktif. Jika digunakan dengan layar eksternal berkualifikasi ENERGYSTAR®, fitur ini akan mendukung fitur manajemen daya serupa untuk layar ini. Untuk mendapatkanmanfaat atas penghematan energi potensial ini, pengguna harus menggunakan pengaturanmanajemen daya standar yang diberikan melalui komputer dan layar berkualifikasi ENERGY STAR.Pengaturan standar untuk manajemen daya pada komputer berkualifikasi ENERGY STAR® sudahditetapkan sejak awal agar bekerja dengan cara berikut ini apabila sistem beroperasi dengan dayaAC:
● Mematikan layar eksternal setelah pengguna tidak aktif selama 15 menit
● Memfungsikan mode tidur rendah daya pada komputer setelah pengguna tidak aktif selama 30menit
Komputer berkualifikasi ENERGY STAR® keluar dari mode tidur dengan daya diperkecil, sedangkanlayar berkualifikasi ENERGY STAR® akan melanjutkan pengoperasiannya bila penggunamelanjutkan penggunaan komputer tersebut. Contohnya termasuk saat pengguna menekan tomboldaya/tidur, menerima sinyal masuk dari perangkat masukan, menerima sinyal masuk dari koneksijaringan dengan fitur Bangun pada LAN (WOL) diaktifkan, dsb.
Informasi lainnya mengenai program ENERGY STAR® serta manfaatnya bagi lingkungan,penghematan energi potensial, dan penghematan uang dari fitur manajemen daya, dapat ditemukanpada situs web Manajemen Daya ENERGY STAR® EPA melalui http://www.energystar.gov/powermanagement.
Membuang Material
Lampu fluoresens pada beberapa monitor LCD HP mengandung merkuri sehingga membutuhkanpenanganan khusus pada akhir masa pakainya.
46 Apendiks A Pemberitahuan Peraturan Agensi

Cara pembuangan material ini dapat diatur atas pertimbangan terhadap kondisi lingkungan hidup.Untuk informasi mengenai pembuangan atau daur ulang, hubungi kantor dinas setempat atau AliansiIndustri Elektronik (EIA) http://www.eiae.org.
Pembuangan limbah peralatan oleh pengguna rumah tangga di Uni Eropa
Simbol pada produk atau kemasannya ini menunjukkan bahwa produk tersebut tidak boleh dibuangbersama limbah rumah tangga lainnya. Anda bertanggung jawab untuk membuang peralatan limbahdengan menyerahkannya ke tempat pengumpulan yang ditentukan untuk proses daur ulangperalatan limbah listrik dan elektronik. Pemisahan dan daur ulang peralatan limbah saat pembuanganakan membantu memelihara sumber daya alam serta memastikan bahwa limbah tersebut didaurulang dengan cara yang akan melindungi kesehatan manusia dan lingkungan hidup. Untuk informasilebih lanjut tentang tempat pembuangan peralatan limbah untuk didaur ulang, hubungi lembaga yangberwenang di kota Anda, layanan pembuangan limbah rumah tangga, atau toko tempat Andamembeli produk ini.
Program daur ulang HP
HP menyarankan agar pelanggan mendaur ulang perangkat keras elektronik, kartrid print HP yangasli, dan baterai isi ulang. Untuk informasi lebih lanjut tentang program daur ulang, kunjungihttp://www.hp.com/recycle.
Bahan Kimia
HP berkomitmen untuk menyediakan informasi bagi pelanggannya tentang zat kimia yangterkandung dalam produk kami untuk memenuhi persyaratan hukum seperti REACH (Regulation ECNo 1907/2006 of the European Parliament and the Council). Laporan informasi kimia untuk produk inidapat dilihat di http://www.hp.com/go/reach.
RoHS (Pembatasan atas Zat Berbahaya)
Persyaratan peraturan Jepang, yang didefinisikan dalam spesifikasi JIS C 0950, 2005,mengharuskan agar produsen memberikan Deklarasi Kandungan Material atas kategori produkelektronik tertentu yang dipasarkan setelah tanggal 1 Juli 2006. Untuk melihat deklarasi kandunganmaterial JIS C 0950 bagi produk ini, kunjungi http://www.hp.com/go/jisc0950.
Pemberitahuan produk tentang lingkungan 47

Peraturan EEE Turki
Kesesuaian terhadap Peraturan EEE.
EEE Yönetmeliğine Uygundur
Larangan atas zat berbahaya di Ukraina
Peralatan ini mengikuti Peraturan Teknis yang telah ditetapkan dan disetujui oleh Resolusi KabinetKementrian Ukraina pada tanggal 3 Desember 2008, nomor 1057, tentang pembatasan penggunaanzat berbahaya tertentu dalam perlengkapan listrik dan elektronik.
48 Apendiks A Pemberitahuan Peraturan Agensi