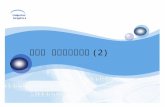HP Remote Graphics 2...HP Remote Graphics 2.1.0ユーザー ガイド 機能 HP Remote Graphics...
Transcript of HP Remote Graphics 2...HP Remote Graphics 2.1.0ユーザー ガイド 機能 HP Remote Graphics...

HP Remote Graphics 2.1.0ユーザー ガイド

目次
Remote Graphicsへようこそ ............................................................................................................................ 1
Remote Graphicsについて ............................................................................................................................. 3
Remote Graphicsとは.................................................................................................................................. 3
機能 ............................................................................................................................................................ 4
セキュリティ機能 ......................................................................................................................................... 6
システム要件 .............................................................................................................................................. 7
Sender..................................................................................................................................................... 7
Receiver.................................................................................................................................................. 7
ネットワークおよびスケーラビリティの要件 ................................................................................................ 9
Remote Graphicsのセットアップ ................................................................................................................... 12
Receiverのインストール ............................................................................................................................ 12
WindowsでのRG Receiverのインストール ........................................................................................... 12
LinuxでのRG Receiverのインストール................................................................................................. 12
HP-UXでのRG Receiverのインストール .............................................................................................. 12
RG Receiverのアンインストール........................................................................................................... 13
Senderのインストール ............................................................................................................................... 14
WindowsでのRG Senderのインストール .............................................................................................. 14
LinuxでのRG SenderおよびSender GUIのインストール...................................................................... 14
HP-UXでのRG SenderおよびSender GUIのインストール ................................................................... 17
RG Senderのアンインストール.............................................................................................................. 17
OpenGLアプリケーションの有効化.......................................................................................................... 19
Microsoft WindowsでのOpenGLアプリケーションの有効化 .............................................................. 19
LinuxでのOpenGLアプリケーションの有効化..................................................................................... 19
ii

目次
HP-UXでのOpenGL、PHIGS、PEX、およびStarbaseアプリケーションの有効化............................... 19
Remote Graphicsの使用法 .......................................................................................................................... 21
Remote Graphicsの概要 .......................................................................................................................... 21
Quick Command Mode ............................................................................................................................ 22
Receiver.................................................................................................................................................... 23
接続の開始と終了................................................................................................................................ 23
Receiver設定の制御 ............................................................................................................................ 25
特殊キー シーケンスの送信 ................................................................................................................ 27
Receiver -directory ........................................................................................................................... 28
起動と停止 ........................................................................................................................................... 28
ディレクトリ ファイルの設定 .................................................................................................................. 31
ディスプレイの整理 .............................................................................................................................. 32
Sender....................................................................................................................................................... 34
HP Remote Graphics Senderの設定 .................................................................................................... 34
共同作業 .................................................................................................................................................. 36
パフォーマンスの最適化 ......................................................................................................................... 37
共通の設定 .......................................................................................................................................... 37
Microsoft Windows固有の設定 .......................................................................................................... 37
LinuxまたはHP-UX固有の設定 .......................................................................................................... 37
ユーティリティ ........................................................................................................................................... 39
Microsoft Windows固有のユーティリティ............................................................................................ 39
トラブルシューティング ................................................................................................................................. 40
エラー メッセージ ..................................................................................................................................... 40
既知の問題と制限事項............................................................................................................................ 43
iii

HP Remote Graphics 2.1.0ユーザー ガイド
共通の問題 .......................................................................................................................................... 43
Microsoft Windows固有の問題 .......................................................................................................... 43
LinuxまたはHP-UX固有の問題 .......................................................................................................... 45
パフォーマンスのトラブルシューティング ................................................................................................ 48
使用許諾およびサポート ............................................................................................................................. 51
HPの問い合わせ先.................................................................................................................................. 56
テクニカル サポート.................................................................................................................................. 56
用語集 .......................................................................................................................................................... 57
索引 .............................................................................................................................................................. 60
iv

Remote Graphicsへようこそ
HP Remote Graphics Softwareは、コストの削減と効率性の向上を実現する、HPのリモート グラフィックス ソリューションです。Remote Graphicsを使用すると、機密データを含む高価なシステムを安全なオフサイトに置くことにより、オフィスがIT機器で溢れることを、迅速かつ低コストで防ぐことができます。
また、HP Remote Graphics Softwareを使用すると、複数のユーザー間で同時にデスクトップを共有することができます。たとえば、1人のユーザーが、同じシステムへの複数の接続を許可することにより、数人のユーザーとともに複数のデスクトップで共同作業を行うことができます。この機能は、教室での授業、オン
ラインでのデザインの検討、サポートなど、さまざまな例で利用できます。
Remote Graphicsは、以下のコンポーネントから構成されます。
RG Senderは、既存のネットワーク インフラストラクチャを使用して、バックルームおよび
オフサイトにあるワークステーションへのアク
セスを提供します。RG Receiverを実行するネットワーク ユーザーは、RG Senderが実行されているリモート システムにログインしま
す。
RG Receiverでは、ユーザーは、RG Senderが実行されているシステムのホスト名または
IPアドレスを入力することにより、そのシステムにすばやく接続できます。
RG Receiver -directoryモードでは、ユーザーは、共有ファイル サーバまたはマップされたネットワーク ドライブ上に保存されているアクセス許可ファイルで割り当てられ
ている複数のシステムへの接続を自動的
に開始できます。
また管理者は、RG Receiverを使用すると、ディレクトリを指定せずに、特定のユーザー
のシステムに接続できます。
これらのコンポーネントから構成される Remote Graphicsは、インストールが容易で、コスト パフォーマンスの高いソリューションです。Remote Graphicsを使用することにより、ITサポートの費用を節約し、不要なハードウェアをワークステーションから、集中管理される安全な場所に移動することができます。
Remote Graphicsを使い始めるには、まず以下の手順を実行します。
• RG Senderをセットアップする。 • RG Receiverをセットアップする。
1

HP Remote Graphics 2.1.0ユーザー ガイド
著作権および商標
© Copyright 2003 Hewlett-Packard Development Company, L.P.
Microsoft、MS-DOS、Windows、およびWindows NTは、米国およびその他の国におけるMicrosoft Corporationの商標です。
Intel、Pentium、Intel Inside、および Celeronは、米国およびその他の国における Intel Corporationの商標です。
本書に掲載されている会社名、製品名は、それぞれ各社の商標または登録商標です。
本書の内容につきましては万全を期しておりますが、本書中の技術的あるいは校正上の誤り、省略に対
して、また本書の供給、機能または使用に関連して生じた付随的障害、派生的障害または間接的損害に
ついても、責任を負いかねますのでご了承ください。本書の内容はそのままの状態で提供されるもので、
いかなる保証(商品性および特定の目的のための適合性に関する黙示の保証を含む)も与えるものではありません。また、本書の内容は将来予告なしに変更されることがあります。HP製品に対する保証については、当該製品の保証規定書に記載されています。本書のいかなる内容も、新たな保証を追加するもの
ではありません。
本書には、著作権によって保護されている機密情報が掲載されています。本書のいかなる部分も、
Hewlett-Packard Companyの事前の書面による承諾なしに複写、複製、あるいはほかの言語に翻訳することはできません。
2

Remote Graphics について
Remote Graphics とは
Remote Graphics(RG)は、ユーザーが標準のコンピュータ ネットワークを介してリモート コンピュータのデスクトップにアクセスできるようにするソフトウェアです。このソフトウェアの概念は、Microsoftのリモート デスクトップやSymantecのpcAnywhere™などに似ています。
Remote Graphicsは、RG SenderとRG Receiverという 2つのコンポーネントから構成されています。
• RG Senderは、1台または複数のリモート コンピュータ上でサービスとして実行され、グラフィックスのアップデートを 1つまたは複数のReceiverに送信します。またSenderは、キーボードおよびマウス入力をReceiverから受け取り、リモート システム上で処理します。
• RG Receiverは、ローカル コンピュータまたはシン クライアント上で実行されるソフトウェア アプリケーションです。Receiverは 1つまたは複数のSenderへの接続を確立し、Senderにグラフィックスのアップデートを要求し、結果をウィンドウ内に表示します。またReceiverは、各Receiverウィンドウ内でキーボードやマウス イベントなどのI/Oを処理し、適切なSenderに送信します。
RG Receiverには、以下の 2つの動作モードがあります。
• Receiverモードでは、ユーザーはホスト名またはIPアドレスを入力することにより、指定したSenderに接続できます。
• Receiver -directoryモードでは、ユーザーはRGディレクトリ ファイルで割り当てられている 1つまたは複数のSenderに自動的に接続できます。このモードには、システムの制御と整理を行う、仮想KVM機能も含まれます。
3

HP Remote Graphics 2.1.0ユーザー ガイド
機能
HP Remote Graphics Softwareは、以下の機能を提供します。
• マルチプラットフォームのサポート: HP Remote GraphicsのSenderとReceiverは、Microsoft Windows、Linux、およびHP-UXの各システムでサポートされています。詳細は「システム要件」を参照してください。 *日本ではLinuxはサポート対象外です。
• OpenGL: 3D OpenGLアプリケーションがサポートされています。リモート アクセス ユーザーおよびリモート共同作業者は、Senderコンピュータのデスクトップ上で実行されている 3Dアプリケーションを簡単に操作できます。3Dアプリケーションは、グラフィックス アダプタの能力を最大限に利用して動作します。詳細は「OpenGLアプリケーションの有効化」を参照してください。
• アプリケーションの互換性: 非侵害型透過アプリケーション アーキテクチャが採用されているので、アプリケーションに変更を加えることなくリモートで使用できます。
• マルチヘッド: • シングルヘッド Receiverで、マルチヘッド Senderを表示できます。Receiverのビューに表示される Senderのマルチヘッド デスクトップは、Senderのデスクトップ全体を表示するようにスクロールできます。
• マルチヘッド Receiverで、シングルヘッド Senderを表示できます。Senderのデスクトップを示すビューは、Receiverのデスクトップのどこにでも配置できます。
• マルチヘッド Receiverで、マルチヘッド Senderを表示できます。ビューは、Receiverのデスクトップ全体を占めるように拡大できます。これにより、ユーザーからは Senderのデスクトップに直接接続しているように見えます。
• マルチセッション:
1 つのデスクトップから複数のリモート システムに、同時に複数の接続/セッションを確立できます。
• 仮想KVM(V-KVM)は、ワークステーションを特定のディスプレイに簡単にマップできるように、KVMスイッチの機能をソフトウェアでエミュレートします。単純なキー シーケンスを使用して、KVMスイッチ コマンドをエミュレートできます。
• Remote Graphicsコントロール パネルでは、接続ステータスおよびユーザー設定を、グローバルに(割り当てられているすべてのシステムに対して)またはローカルに(各システムに対して個々に)設定および監視できます。
• ステートレス クライアント: システムのクライアント側にはランタイム データは保存されません。Receiverが切断されても、Senderやアプリケーションは影響を受けません。
• 画像ベースの送信テクノロジ: • TCP/IPベース。 • Senderのデスクトップ全体が送信され、Receiverのデスクトップ上に表示されます。 • HP独自の圧縮/解凍アルゴリズムにより、視覚的に画像データを損なわずに、少ないネットワーク帯域幅で、リモートの画像データをリアルタイムで表示することができます。
• リモートのグラフィックス ハードウェア アクセラレーションを使用して、複雑な 2Dおよび3DのOpenGL双方向グラフィックスが可能になります。DirectXアプリケーションはサポートされていません。
• 共同作業: 複数のユーザーが同時に同じSenderに接続できます。このため、複数のユーザーが同じデスクトップを表示し、操作することができます。たとえば、すべてのReceiverで、3D OpenGLアプリケーションをリモート表示できます。
アプリケーションを現在制御しているユーザーは「フロア所有者」と呼ばれます。アプリケーション
4

Remote Graphicsについて
を操作できるのは、1人のユーザー(フロア所有者)だけです。フロア所有者を移行するには、現在の所有者がキーボードやマウスを一定期間(0.5秒間)操作してはなりません。現在の所有者がキーボードまたはマウスを使用していない間に、別のユーザーがキーボードまたはマウスを使用
すると、フロアの所有権が新しいユーザーに移ります。
別の共同作業機能としては、キーボードまたはマウスの有効化または無効化があります。マウス
およびキーボードは、非プライマリのReceiverに対して無効にできます。プライマリ ユーザーとは、Senderシステムのデスクトップにログインしているユーザーです。一方、非プライマリ ユーザーとは、Senderシステムに接続しているが、ログインしていないユーザーです。たとえば、ユーザーAがSenderシステムにログインしており、ユーザーBは接続だけしている場合、I/Oを無効にすると、ユーザーBはマウスやキーボードを制御できなくなります。
• キーボード/マウス: Senderでのすべてのキーボードおよびマウス入力は、すべてのReceiverに送信されます。したがって、Senderからのすべての入力がすべてのReceiver上に表示されます。
• リモート カーソルおよびローカル カーソルの追跡: 共同作業(複数のユーザーが接続している)セッションでは、ローカル カーソルの形は、マウスを制御しているユーザーに対してのみ変わります。ほかのリモート ユーザーに対しては、ローカル カーソルの形は変わらず、Receiverウィンドウには代わりにリモート カーソルが表示されます。
• セキュリティ:
5

HP Remote Graphics 2.1.0ユーザー ガイド
セキュリティ機能
HP Remote Graphicsには、セキュリティを維持するための以下のような機能があります。
• 認証:
Receiverが Senderへの接続を試みると、Sender側の認証方法を使用して、ユーザーの認証情報が検証されます。認証情報が認証されなかった場合、接続は拒否されます。
• Windows認証では、NTLM Windows NT LAN Manager、またはMITのプロジェクト アテナで開発された、共通鍵暗号方式に基づくKerberos認証システムを使用します。
• Unix(LinuxおよびHP-UX)認証では、Unixシステムで一般的に使用されているPluggable Authentication Module(PAM)を使用します。PAMでは、多くの一般的な認証方法やカスタマイズされた認証方法がサポートされています。
• 集中割り当て: Senderは、集中ファイルまたは集中ディレクトリを使用して、ユーザーに割り当てることができます。
• シングル サインオン(SSO): Receiverシステムにログインしているユーザーの認証情報がSenderによって検証されると、追加の認証なしに、SenderとReceiver間の接続が自動的に確立されます。
• 認可: Senderシステムにログインしているユーザー(プライマリ ユーザー)が接続を許可している場合にのみ、SenderとReceiver間で複数の接続を確立できます。新しいReceiverが接続を試みると、Senderのデスクトップ上に、接続を試みているユーザーのドメインとユーザー名を示した問い合わせダイアログ ボックスが表示されます。現在接続中のすべてのユーザーは、このメッセージ ボックス上のボタンを使用して、接続を許可または拒否できます。
• 接続ステータス: システム トレイ内のSenderデスクトップ アイコンに、接続ステータスが表示されます。Senderへの接続が 1つもない場合は、アイコンには多色のRemote Graphicsロゴが表示されます。これは、Senderが接続を受け入れ可能であることを示しています。Senderへの接続が存在する場合は、アイコンはアニメーション化されるか、色が変わります。
• すべて切断: HP Remote Graphics GUI を使用して、すべてのReceiverを簡単に切断できます。Windowsでは、GUIはシステム トレイ内にアイコンとして表示されます。Unixでは、GUIはデスクトップ上のアプリケーションとして表示されます。接続をすべて切断するには、GUIを右クリックし、[Disconnect All Receivers]を選択します。
これは、授業などで共同作業セッションを行っている場合にセッションを終了するのに便利な機
能です。 • I/Oの無効化: 非プライマリ ユーザーに対して、マウスとキーボード入力を無効にできます。 • デスクトップの自動ロック:
• Window上の Sender: プライマリ ユーザーが切断されると、Senderシステム上のユーザーのデスクトップがロックされます。これにより、プライマリ ユーザーが不在の状態で、ほかのユーザーがセッションを表示したり、制御したりすることを防ぎます。
• Linuxおよび HP-UX上の Sender: プライマリ ユーザーが切断されると、すべてのリモート ユーザーが切断されます。ただし、プライマリ ユーザーからのリモート接続は切断されません。これにより、プライマリ ユーザーが不在の状態で、ほかのユーザーがセッションを表示したり、制御したりすることを防ぎます。
• ログイン時の自動切断: ログイン イベントが発生すると、すべての非プライマリ ユーザーは切断されます。
• Secure Sockets Layer(SSL): セキュリティ認証およびキーボード イベントに、SSLで暗号化されたチャネルを使用します。
6

Remote Graphicsについて
システム要件
Sender
機能 サポートされるコンポーネント プロセッサ アーキテクチャ • Intel Pentiumプロセッサ ファミリまたは x86互換アーキ
テクチャ
• HP PA-RISC オペレーティング システム • Microsoft Windows 2000 Professional
• Microsoft Windows XP Professional • RedHat Linux 7.3以降 *日本では Linuxはサポート対象外です。
• HP-UX 11.0 と 11i V1 グラフィックス カード Windows と Linux:
• nVidia、Matrox、ATI製のすべてのグラフィックス カード
HP-UX:
• HP Visualize fx5、fx10 • ATI FireGL-UX、FireGL T2-128p、FireGL X1-256p
ディスプレイの設定 Windowsでは、以下の画面の色設定がサポートされています。
• 解像度 1024x768以上では 32ビット
すべての Linuxまたは HP-UXでは、画面の色設定は、解像度1024x768以上がサポートされています。
ネットワーク • 標準 TCP/IP • 10Mビットまたは 100Mビット • 全二重
Receiver
機能 サポートされるコンポーネント プロセッサ アーキテクチャ • Intel Pentiumプロセッサ ファミリまたは x86互換アーキ
テクチャ
• HP PA-RISC オペレーティング システム • Microsoft Windows 2000 Professional
• Microsoft Windows XP Professional • RedHat Linux 7.3以降 *日本では Linuxはサポート対象外です。
• HP-UX 11.0 と 11i V1 グラフィックス カード すべてのシステム グラフィックス カード ディスプレイの設定 Windows XPでは、以下の画面の色設定がサポートされていま
す。
• 16ビット • 24ビット
7

HP Remote Graphics 2.1.0ユーザー ガイド
• 32ビット
すべての Linuxまたは HP-UXでは、画面の色設定は、解像度1024x768以上がサポートされています。
ネットワーク • 標準 TCP/IP • 10Mビットまたは 100Mビット • 全二重
キーボード ロケール 以下のキーボード ロケールがサポートされています。
• 米国英語
• 国際英語
• 英国英語
• 日本語
8

Remote Graphicsについて
ネットワークおよびスケーラビリティの要件
HP Remote Graphics Softwareが最適に動作するには、Senderコンピュータおよび Receiverコンピュータが、十分な帯域幅があり、レイテンシの少ないコンピュータ ネットワークにインストールされている必要があります。
帯域幅は以下のようなさまざまな要因によって左右されるため、特定のユーザーまたはアプリケーションに
必要な帯域幅を特定することは容易ではありません。
• 使用されているアプリケーション: Microsoft Officeアプリケーション、Internet Explorer、およびその他のソフトウェアでは、必要な帯域幅量が異なります。
• 表示されているコンテンツの種類: たとえば、画像、映像、テキストなど、表示しているコンテンツの種類によって、必要な帯域幅量は異なります。複雑で動的なアプリケーションでは、より多くの
ネットワーク帯域幅が必要になります。 • ウィンドウのサイズや位置が変更される頻度: ウィンドウをスクロールしたり、移動したりすると、より多くのネットワーク帯域幅が必要になります。
• 表示されているアプリケーションのコンテンツの複雑さ: 複雑なコンテンツを含むアプリケーションでは、アプリケーションの表示をアップデートするたびに、多くのネットワーク帯域幅が必要になり
ます。 • アプリケーション表示のアップデート率: たとえば、静止画像はアップデートがないのでアップデートのためのネットワーク帯域幅は不要ですが、ストリーミング ビデオではよりアップデート率が高くなるので多くのネットワーク帯域幅が必要です。
• 各ユーザーの個々の要件: 場合によっては、双方向タスクを実行するには、30アップデート/秒以上のアップデート率を維持しなければならないこともあります。
ネットワーク帯域幅およびレイテンシは、ping、tracert、ttcpなどの簡単に入手可能なツールを使用して測定できます。Remote Graphicsをインストールする前に、これらのツールを使用してネットワーク接続の帯域幅とレイテンシを測定することをお勧めします。
HPでは、特定の使用例に対して妥当な、1接続あたりのネットワーク帯域幅を決定するために、広範なテストを行っています。各例について、以下の項目を調べました。
• ウィンドウのスクロールや、ウィンドウまたはワード プロセッサ、ブラウザ、スプレッドシートなどの2Dアプリケーションの移動のような双方向タスクの実パフォーマンス(アップデート/秒)と必要なネットワーク帯域幅。ウィンドウのスクロールや移動などの双方向タスクでは、30アップデート/秒以上のアップデート率を想定しました。ほとんどの場合、HP Remote Graphicsでは、標準のコンピュータ ネットワークを介して最大 160アップデート/秒のアップデート率を達成できました。これは、現在のディスプレイのリフレッシュ レートをはるかに超えています。
• 1フレーム/秒でアップデートされる、財務分析データのスプレッドシートのフルスクリーン(2560x1024)表示などの非双方向タスクに必要なネットワーク帯域幅。
2Dアプリケーション、双方向性、およびネットワーク帯域幅の主観的な分析に基づき、HPでは、1接続につき 2Mビットの平均ネットワーク帯域幅を推奨しています。
• WANへの配備時の推奨事項
9

HP Remote Graphics 2.1.0ユーザー ガイド
以下の図は、マンハッタンにある 2つの金融グループとニュージャージーにあるデータ センターとの間の架空のWANへの配備例を示しています。データ センターは、OC48ファイバ経由でマンハッタンの金融グループに接続されています。
スケーラビリティに関する推奨事項:
• 1本の 0C48あたり 1350台のワークステーション • 1Gビットあたり 540台のワークステーション • デスクトップおよびブレードへの 100BTによる接続
• LANへの配備時の推奨事項
以下の図は、社内 LANを介して 2つの金融グループが複数の Senderにアクセスする、可能なLANへの配備例を示しています。
スケーラビリティに関する推奨事項:
• 1Gビットあたり 540台のワークステーション • デスクトップおよびブレードへの 100BTによる接続
10

Remote Graphicsについて
11

Remote Graphicsのセットアップ
Receiverのインストール
HP Remote Graphics Senderに接続するすべてのシステムで、HP Remote Graphics Receiverのインストールが必要となります。
Windows での RG Receiverのインストール
管理者権限を持つアカウントでログインし、以下の手順に従ってインストールを開始します。
1. CD-ROMドライブに HP Remote Graphics Software CDを挿入し、エクスプローラで CD-ROMドライブの win32¥receiverディレクトリに移動します。
2. Setup.exeをダブルクリックするか選択して、インストーラを起動します。 3. 画面に表示される指示に従います。
インストーラによって、[HP Remote Graphics]というメニュー項目フォルダが[プログラム]フォルダに追加されます。このフォルダには、以下の 2つの項目が表示されます。
• Receiver
• Receiver -directory
Linux での RG Receiverのインストール
以下の手順に従って、インストールを開始します。
1. rootとしてログインします。 2. HP Remote Graphics Software CDを挿入します。CDが自動でマウントされない場合、手動でマウントします。
3. CDのマウント ポイント(通常は/mnt/cdrom)に移動し、ディレクトリを lin32/receiver に変更します。
4. 以下のコマンドを実行します。
./install.sh
5. Receiverが/opt/hpremote/rgreceiver にインストールされます。Receiverを起動するには、以下のコマンドを実行します。
/opt/hpremote/rgreceiver/rgreceiver.sh
Receiverを-directoryモードで起動するには、以下のコマンドを実行します。
/opt/hpremote/rgreceiver/rgreceiver.sh -directory
6. PATH環境変数に/opt/hpremote/rgreceiver ディレクトリを追加します(任意)。
HP-UX での RG Receiverのインストール
12

Remote Graphicsのセットアップ
以下の手順に従って、インストールを開始します。
1. rootとしてログインします。 2. HP Remote Graphics Software CDを挿入し、CDをマウントします。 3. CDのマウント ポイント(通常は/mnt/cdrom)に移動し、ディレクトリを hpux-pa/receiverに変更します。
4. 以下のコマンドを実行します。
./install.sh
5. Receiverが/opt/hpremote/rgreceiver にインストールされます。Receiverを起動するには、以下のコマンドを実行します。
/opt/hpremote/rgreceiver/rgreceiver.sh
Receiverを-directoryモードで起動するには、以下のコマンドを実行します。
/opt/hpremote/rgreceiver/rgreceiver.sh -directory
6. PATH環境変数に/opt/hpremote/rgreceiver ディレクトリを追加します(任意)。
RG Receiverのアンインストール
Windows での RG Receiverのアンインストール
Windows 2000またはWindows XPの[コントロール パネル]の[プログラムの追加と削除]機能を使用します。[Remote Graphics Receiver]を選択し、[変更と削除]をクリックします。
Linux での RG Receiverのアンインストール
Remote Graphics Receiver用の RedHat RPMパッケージの名前を検索するには、以下のコマンドを入力します。
rpm -q -a | grep -i rgreceiver
システム上に Receiverがインストールされている場合は、rgreceiver_linux_32-2.0-1 または同様の Receiverパッケージ名が表示されるはずです。Receiver用の RPMパッケージを削除するには、rootになり、以下のコマンドを入力します。
rpm -e --allmatches rgreceiver_linux_32
HP-UX での RG Receiverのアンインストール
Receiverを削除するには、rootになり、以下のコマンドを入力します。
/usr/sbin/swremove rgreceiver_hpux_pa
13

HP Remote Graphics 2.1.0ユーザー ガイド
Senderのインストール
HP Remote Graphics Senderモジュールのインストールでは、RG Driverと Sender Serviceという 2つの主要なソフトウェア コンポーネントをインストールします。各コンポーネントは、インストール処理中にシステム上に自動的に配置されます。
Windows での RG Senderのインストール
管理者権限を持つアカウントでログインし、以下の手順に従ってインストールを開始します。
1. CD-ROMドライブに HP Remote Graphics Software CDを挿入し、エクスプローラで CD-ROMドライブの win32¥senderディレクトリに移動します。
2. Setup.exe をダブルクリックするか選択して、インストーラを起動します。 3. 画面に表示される指示に従います。 4. インストールが完了すると、システムを再起動するようメッセージが表示されます。メッセージに同意し、システムを再起動します。
注記: 3D OpenGLアプリケーションのリモート表示を有効にするには、"c:¥Program Files¥Hewlett-Packard¥Remote Graphics Sender¥opengl32.dll"ファイルを 3D OpenGLアプリケーションと同じディレクトリにコピーする必要があります。
Senderは通常、Windowsサービスとしてインストールされます。このことは[Ctrl]+[Alt]+[Del]キー シーケンスの送信やロックされた画面の表示などの機能を有効にするために必要です。また、Senderをサービスとしてインストールすることにより、システムの起動時に、Microsoft Windowsオペレーティング システムによって Senderが自動的に起動および停止されます。
Linux での RG Senderおよび Sender GUIのインストール
LinuxでのSenderのインストール
1. rootとしてログインします。 2. HP Remote Graphics Software CDを挿入します。CDが自動でマウントされない場合、手動でマウントします。
3. CDのマウント ポイント(通常は/mnt/cdrom)に移動し、ディレクトリを lin32/sender に変更します。
4. 以下のコマンドを実行します。
./install.sh
5. Senderが/opt/hpremote/rgsender にインストールされます。
14

Remote Graphicsのセットアップ
6. XF86Config ファイルに拡張子"rge"を追加します。/etc/X11/XF86Config ファイル、/etc/X11/XF86Config-4 ファイル、またはお使いのシステムの適切な XF86Config ファイルを編集します。X Serverのバージョンにより、このファイルは異なります。ファイルの Modulesセクションに、以下の行を追加します。
Load "rge"
7. Module セクションは次のようになります。
Section "Module"
... Load "rge"
...
EndSection
8. 適切な XF86Config ファイルを正しく修正することにより、Senderが/opt/hpremote/rgsender にインストールされ、X Serverまたはシステムの再起動時に自動的に起動されます。
9. Linux Senderは PAMを使用して認証を行います。/etc/pam.d/gdm、/etc/pam.d/kde、および/etc/pam.d/xdm ファイルに、以下の PAM設定情報を追加します。
session optional pam_rg.so
注記: nVidiaドライバをお使いの場合は、バージョン 1.0-5336以降を使用してください。
nVidia ドライバには不具合があるため、XF86Config ファイルで以下のように"NoFlip"オプションを有効にしてください。 Section "Device" Option "NoFlip" "on" EndSection
LinuxでのSender GUIのインストール
Senderプロセスが起動すると、Linux上で Sender GUIが自動的に起動します。GUIをユーザーごとに起動したい場合は、/opt/hpremote/rgsender/rgsender.sh ファイルを編集し、以下のように-noautostartgui オプションを追加し、この後の手順を実行します。
exec ./rgsender $* -noautostartgui -l logSetup
KDE RedHat 7.3 でのGUIのセットアップ
1. Konquerorファイル マネージャ([Home]という名前のデスクトップ アイコン)を開きます。
15

HP Remote Graphics 2.1.0ユーザー ガイド
2. メニュー バーから[Go]、[Autostart]の順に選択します。 3. 新しい Konquerorウィンドウが開きます。ウィンドウを右クリックして[Create New]を選択し、
[Link to Application]を選択します。 4. ダイアログ ボックスが開きます。[General]タブ ページで、"rgsender"などの名前を付けます。
5. [Execute]タブ ページで、[Command]テキスト編集ボックスに以下のコマンドを追加します。
/opt/hpremote/rgsender/rgsender_gui.sh
6. [OK]ボタンをクリックして、変更を保存します。 7. いったんログアウトしてから再度ログインすると、RG Sender GUIが表示されます。
または
GNOME RedHat 7.3以降でのGUIのセットアップ
1. Nautilusファイル マネージャ([Start Here]という名前のデスクトップ アイコン)を開きます。 2. [Preferences]アイコンを選択します。 3. [Session]アイコンを選択します。 4. [Session Properties & Startup Programs]アイコンを選択します。新しいダイアログ ウィンドウが開きます。
5. 新しいダイアログ ウィンドウで[Startup Programs]タブを選択します。 6. [Add]ボタンをクリックします。新しいダイアログ ウィンドウが開きます。 7. 新しいダイアログ ウィンドウの[Startup Command]テキスト編集ボックスに、以下のコマンドを入力します。
/opt/hpremote/rgsender/rgsender_gui.sh --display :0.0
8. [OK]ボタンを選択します。 9. [Apply]ボタンを選択します。 10. いったんログアウトしてから再度ログインすると、RG Sender GUIが表示されます。
必要に応じて、アイコンがタスク バーに表示されないように Gnomeをセットアップすることもできます。以下の手順は、RedHat Enterprise Edition システムには当てはまりません。
1. Nautilusファイル マネージャに戻り、[Preferences]を選択してから、[Sawfish window manager]を選択します。
2. [Matched Windows]を選択します。新しいダイアログ ウィンドウが開きます。 3. [Add]ボタンをクリックします。新しいダイアログ ウィンドウが開きます。 4. [Matchers]ウィンドウで下矢印ボタンを選択し、左側のテキスト編集ウィンドウで[Name]を選択します。
5. 右側の対応するテキスト編集ウィンドウに"rgsender_gui"と入力します。 6. このウィンドウの[Other]タブで[Skip tasklist]ボタンを選択します。 7. このウィンドウの[State]タブで[Cycle skip]ボタンと[Window list skip]ボタンを選択します。 8. [OK]をクリックします。 9. [OK]をクリックします。 10. いったんログアウトしてから再度ログインすると、デスクトップにアイコンは表示されますが、タスク バーには rgsender_guiは表示されません。
16

Remote Graphicsのセットアップ
HP-UX での RG Senderおよび Sender GUIのインストール
HP-UXでのSenderのインストール
1. rootとしてログインします。 2. HP Remote Graphics Software CDを挿入し、CDをマウントします。 3. CDのマウント ポイント(通常は/mnt/cdrom)に移動し、ディレクトリを hpux-pa/sender に変更します。
4. 以下のコマンドを実行します。
./install.sh
5. Senderが/opt/hpremote/rgsender インストールされ、X Serverまたはシステムの再起動時に、自動的に起動されます。
6. HP-UX Senderは PAMを使用して認証を行います。/etc/pam.conf ファイルに、以下の行を追加します。
gdm session optional /usr/lib/security/libpam_rg.1 dtlogin session optional /usr/lib/security/libpam_rg.1
注記: システムには、2002年 12月以降の X Server用パッチが適用されていなければなりません。HP-UX 11.0には、PHSS_26637以降の X Server用パッチが必要です。また、HP-UX 11.11には、PHSS_26638以降の X Server用パッチが必要です。
また、3D OpenGLが適切に動作するためには、2004年 9月に発表された PHSS_30882またはそれ以降の OpenGL用パッチをシステムに適用する必要があります。
HP Remote Graphics Softwareは、HP-UX 10.20オペレーティング システムおよび HP-UX 11i V2オペレーティング システムではサポートされていません。
HP-UXでのSender GUIのインストール
Senderプロセスが起動すると、HP-UX上で Sender GUIが自動的に起動します。GUIをユーザーごとに起動したい場合は、/opt/hpremote/rgsender/rgsender.sh ファイルを編集し、以下のように-noautostartgui オプションを追加します。
exec ./rgsender $* -noautostartgui -l logSetup
RG Senderのアンインストール
Windows での RG Senderのアンインストール
Windows 2000またはWindows XPの[コントロール パネル]の[プログラムの追加と削除]機能を使用します。[Remote Graphics Sender]を選択し、[変更と削除]をクリックします。
17

HP Remote Graphics 2.1.0ユーザー ガイド
Linux での RG Senderのアンインストール
Remote Graphics Sender用の RedHat RPMパッケージの名前を検索するには、以下のように入力します。
rpm -q -a | grep -i rgsender
システム上に Senderがインストールされている場合は、rgsender_linux_32-2.0-1または同様の Senderパッケージ名が表示されるはずです。Sender用の RPMパッケージを削除するには、rootになり、以下のコマンドを入力します。
rpm -e --allmatches rgsender_linux_32
HP-UX での RG Senderのアンインストール
Senderを削除するには、rootになり、以下のコマンドを入力します。
/usr/sbin/swremove -x autoreboot=true rgsender_hpux_pa
18

Remote Graphicsのセットアップ
OpenGLアプリケーションの有効化
HP Remote Graphicsでは、3Dアプリケーションのリモート表示がサポートされています。すべての Senderプラットフォーム上で、OpenGL 3D APIがサポートされています。また、HP-UX Senderでは、すべてのHP-UX 3D APIがサポートされています。
Microsoft Windows での OpenGL アプリケーションの有効化
OpenGLアプリケーションのリモート表示を有効にするには、HP Remote Graphicsの opengl32.dll ライブラリを、OpenGLアプリケーションの実行ファイルがあるディレクトリにコピーする必要があります。
たとえば、3D OpenGLアプリケーション、"foo3d.exe"のリモート表示を有効にする場合、この実行ファイル"foo3d.exe"がディレクトリ"C:¥Program Files¥foo3d"にインストールされているとすると、HP Remote Graphicsの opengl32.dllを"C:¥Program Files¥Hewlett-Packard¥Remote Graphics Sender¥"から"C:¥Program Files¥foo3d"へ手動でコピーします。この作業は、アプリケーション"foo3d.exe"を起動する前に行ってください。
opengl32.dll ファイルが正しい場所にコピーされていないと、Remote Graphics Senderに対してOpenGL画面のアップデートが通知されず、OpenGLアプリケーション ウィンドウが Receiver上で黒く表示されます。
DirectX APIはサポートされていません。
Linux でのOpenGL アプリケーションの有効化
Linux上で OpenGLアプリケーションのリモート表示を有効にするには、2つの方法を使用できます。推奨される 1つ目の方法を使用するには、システム上に nVidiaグラフィックス デバイスが設置されている必要があります。2つ目の方法では、LD_PRELOAD環境変数を使用します。
1. nVidiaを使用する方法: nVidiaグラフィックス ドライバには、Remote Graphics環境での OpenGLアプリケーションのリモート表示を可能にする機能が組み込まれています。この方法では、適切
な nVidiaドライバ(バージョン 1.0-5336以降)がシステム上に正しくインストールされていることを確認する以外に、ユーザーの操作は必要ありません。
2. LD_PRELOAD を使用する方法(nVidiaグラフィックス ドライバがインストールされていないシステムで使用します): LD_PRELOAD環境変数を以下のように設定します。
$ export LD_PRELOAD=/opt/hpremote/lib/librgopengl.so
LD_PRELOAD変数が正しく設定されると、どのような OpenGLアプリケーションでも起動できるようになります。アプリケーションは、Remote Graphics環境で適切に表示されるはずです。環境変数の設定を自動化するには、ユーザーの.profile内で変数を設定します。たとえば、bashを使用しているユーザーについては、システムまたはユーザーの.bash_profileに以下の行を追加します。
$ export LD_PRELOAD=/opt/hpremote/lib/librgopengl.so
この行を.profileに追加すると、3D OpenGLスクリーンセーバーのリモート表示が可能になります。
HP-UX でのOpenGL、PHIGS、PEX、および Starbase アプリケーションの有効化
19

HP Remote Graphics 2.1.0ユーザー ガイド
HP Remote Graphics環境では、OpenGL、PHIGS、PEX、およびStarbaseアプリケーションは、自動的にリモート表示が可能なようにセットアップされます。このため、セットアップ手順は特に必要ありません。必要
なのは、適切なX ServerとOpenGLライブラリがシステム上にインストールされていることだけです。
20

Remote Graphicsの使用法
Remote Graphicsの概要
Receiverには、2つの動作モードがあります。リモート システム上にRG Senderをインストールし、ローカル システム上にはRG Receiverをインストールしていれば、Remote Graphicsシステムの使用を開始できます。
1. RG Receiver モードでは、ユーザーは特定のホスト名または IPアドレスへの接続を開始することにより、いずれのシステムにでもすばやく接続できます。RG Receiverモードは、管理者がディレクトリを指定せずに特定のユーザーのシステムに接続する場合にも使用します。
• Windowsでは、[スタート]メニューから HP Remote Graphics Receiverを起動するには、[スタート]、[HP Remote Graphics]、[Receiver]の順に選択します。
• Linuxまたは HP-UXでは、/opt/hpremote/rgreceiver/rgreceiver.sh を実行します。
2. RG Receiver -directory モードでは、ユーザーは自分に割り当てられているシステムに基づいて、複数のシステムへの接続を自動的に開始できます。システムの割り当ては、共有ファイ
ル サーバまたはマップされたネットワーク ドライブ上の RGディレクトリ ファイルに保存されています。このファイルは通常、システム管理者または ITサポート技術者によって作成および保守されます。
• Windowsでは、[スタート]メニューから HP Remote Graphics Receiverの-directoryバージョンを起動するには、[スタート]、[HP Remote Graphics]、[Receiver -directory]の順に選択します。
• Linuxまたは HP-UXでは、/opt/hpremote/rgreceiver/rgreceiver.sh -directory を実行します。
21

HP Remote Graphics 2.1.0ユーザー ガイド
Quick Command Mode
HP Remote Graphics Receiverには、標準の PCキーボードで使用可能な Quick Command Modeがあります。
HP Remote Graphicsの Quick Command Modeを開始するには、以下の手順を実行します。
• [Shift]キーを押します。 • 同時にスペース キーを押してから放します。
[Shift]キーを押している間、Quick Command Modeになります。
Quick Command Modeでは、すべてのキー入力およびマウスのクリックは、ローカル コンピュータ上のReceiverによって取得され、解釈されます。つまり、キーボードおよびマウスの I/Oは Senderには送信されません。
Quick Command Modeでは、以下の操作を実行できます。
• Sender ウィンドウを簡単に移動したり、サイズを変更したりする - デスクトップ上で Senderウィンドウをドラッグしたり、サイズを変更したりするには、ウィンドウ内で左マウス ボタンを使用します。
• Remote Graphics コントロール パネルの表示/非表示をすばやく切り替える - RGコントロール パネルの表示/非表示を切り替えるには、[M]キーを押します。
22

Remote Graphicsの使用法
Receiver
接続の開始と終了
RG Receiverを使用して Senderに接続するには、以下の手順を実行します。
1. Senderのホスト名または IPアドレスを入力します。 2. [Enter]キーを押すか、[Go]をクリックします。
RG Receiverウィンドウでは、以下の操作を実行できます。
• 接続の開始: システムへの接続を初めて開始するときは、[Connect to sender]テキスト ボックスに、RG Senderが動作するシステムのホスト名またはIPアドレスを入力します。その後[Enter]キーを押すか、[Go]をクリックします。
テキスト ボックスの右側の下矢印をクリックすると、最近接続したシステムが表示されます。
• 接続の終了: 接続を終了するには、[Disconnect]をクリックします。
• 接続時の認証: ReceiverがSenderに接続すると、Receiverシステムにログインしているユーザーの現在の認証情報がSenderに送信されます。
Senderによって認証情報が検証されると、接続が確立されます。
23

HP Remote Graphics 2.1.0ユーザー ガイド
ユーザーの認証情報が検証されなかった場合、ユーザーはドメイン、ユーザー名、およびパスワ
ードを入力するように要求されます。これらの情報を基に、Receiverによってユーザーの認証情報が作成され、Senderに送信されます。その後、Senderによってこの認証情報の検証が試みられます。
ReceiverシステムとSenderシステムが異なるワークグループまたはドメインに属しており、Receiverシステム上のユーザー認証情報がSenderによって認識されない場合、Microsoft Windows 2000システム上で実行されているReceiverは接続を求められません。この結果、認証は拒否され、接続は許可されません。回避策としては、両方のシステム上で同じユーザー名とパスワードでアカ
ウントを作成し、そのアカウントでReceiverシステムにログインします。
[Prompt Username/Password]チェック ボックスが選択されている場合、ユーザーは常にドメイン、ユーザー名、およびパスワードを入力するように求められます。認証情報は自動的には検証され
ません。
24

Remote Graphicsの使用法
Receiver設定の制御
HP Remote Graphics Receiverコントロール パネルでは、Senderに接続し、ユーザー設定を変更し、接続ステータスを表示し、その他の設定を変更できます。
• 接続ステータス ボックス: Senderのホスト名と接続ステータス([Connected]または[Disconnected])が表示されます。
• [Connect]: 指定されたSenderに接続します。 • [Ctrl-Alt-Del]: Senderに[Ctrl]+[Alt]+[Del]キー シーケンスを送信します。(通常は、
[Ctrl]+[Alt]+[Del]キー シーケンスはローカル システムによってトラップされます)。 • [Borders]: このチェック ボックスが選択されていると、ウィンドウの境界が有効になります。このチェック ボックスを選択解除すると、境界は無効になります。
• [Snap]: このチェック ボックスが選択されていると、ウィンドウを画面の端から 10ピクセル以内に移動すると、ウィンドウは画面の端にスナップします。
• [Image Quality]: SenderとReceiver間を送信される画像の圧縮率を調整します。100は、可逆圧縮で最高の画質を指定します。0は、最低の画質を指定します。ほとんどの場合、65(視覚的な損失なし)で十分です。通常、圧縮率を下げると、ネットワーク上で使用する帯域幅が減ります。
• [Prompt Username/Password]: このチェック ボックスが選択されていると、ユーザーは常にドメイン、ユーザー名、およびパスワードを入力するように要求されます。ユーザーの認証情報は自動的
には確認されません。
• [Command Mode]: キーボードおよびマウスのI/OがリモートのSenderワークステーションに送信されるのか、ローカルのReceiverワークステーションで処理されるのかを指定します。
25

HP Remote Graphics 2.1.0ユーザー ガイド
コマンド モードを有効にすると、マウスおよびキーボード シーケンスは、ローカルのReceiverによって処理されます。 コマンド モードを無効にすると、マウスおよびキーボード シーケンスは、リモートのSenderに送信されます。
(「Quick Command Mode」も参照してください)。 • [About]: HP Remote Graphics Receiverに関する情報が表示されます。 • [Help]: ブラウザ ウィンドウが開き、オンライン ヘルプが表示されます。Windowsでは、ヘルプの表示に使用されるデフォルト ブラウザは、既知のキーを使用してWindowsレジストリから取得されます。
LinuxおよびHP-UXでは、ヘルプの表示に使用されるデフォルト ブラウザは、"$HOME/.rgrecever/rgreceiverrc"ファイル内の"browser=browserName"変数から取得されます。ヘルプが表示されない場合は、デフォルト設定を"browser=mozilla"から、"browser=netscape"またはシステム上で使用可能な別のブラウザに変更してください。
• [Hide]: デスクトップ上を整理するために、RG Receiverコントロール パネルを非表示にします。現在確立されているRG Senderへの接続はそのまま継続されます。
Quick Command Modeで[M]キーを押すと、RG Receiverコントロール パネルが再び表示されます。
• [Set Directory File]: このボタンを使用すると、現在のユーザーに割り当てられているSenderシステムを決定するために使用されるディレクトリ ファイル名と場所を設定できます。詳細は「ディレクトリ ファイルの設定」を参照してください (このボタンは、Receiver -directoryモードでのみ表示されます)。
26

Remote Graphicsの使用法
特殊キー シーケンスの送信
[Ctrl]+[Alt]+[Del]など、特定のキー シーケンスはローカル システムによってトラップされるため、通常の方法ではリモート システムには送信できません。つまり、Receiver上でキーボードを使用して[Ctrl]+[Alt]+[Del]キー シーケンスを送信することはできません。このキー シーケンスを Senderに送信するには、Receiverウィンドウで[Ctrl-Alt-Del]ボタンをクリックします。
27

HP Remote Graphics 2.1.0ユーザー ガイド
Receiver -directory
起動と停止
RG Receiver -directory は起動時に、ユーザーの名前とユーザーがアクセスを許可されているサーバが含まれるディレクトリ ファイルの名前と場所を探します。
Receiverはこのファイルを読み込むことにより、現在のユーザーに割り当てられている Senderシステムを確認し、割り当てられているシステムへの接続を試みます。ディレクトリ ファイルには、それぞれ Senderの一覧が割り当てられた複数のユーザーが含まれる場合もあります。
以下の図は、それぞれ 2つの Senderに接続された、2人の金融トレーダー ユーザーを示しています。Senderは、リモートのブレード上で実行されています。各ユーザーが Receiverを起動すると、Receiverによって、そのユーザーに割り当てられている Senderが検索され、割り当てられている Senderのみへの接続が試みられます。
Receiverが Senderへの接続が試みて、現在の認証情報を検証できない場合、ユーザー名とパスワードの入力を求められます。
28

Remote Graphicsの使用法
RG Receiver -directory を初めて起動すると、ディレクトリ ファイルの場所と名前を入力するように求められます。この情報は、IT部門から入手してください。
ディレクトリ ファイルの場所は、Remote Graphics設定に保存されます。ディレクトリ ファイルの場所が設定されると、RG Receiver -directory はこのファイル内で割り当てられている Senderに自動的に接続します。
ディレクトリ ファイルの場所はいつでも変更できます。
ディレクトリ ファイルの場所を変更するには、[Set Directory File]をクリックします。
ファイル ブラウザ ウィンドウが開くので、新しいディレクトリ ファイルの場所を指定します。
29

HP Remote Graphics 2.1.0ユーザー ガイド
30

Remote Graphicsの使用法
ディレクトリ ファイルの設定
Receiver -directory モードを使用するには、適切に設定されたディレクトリ ファイルが必要です。通常、ディレクトリ ファイルは、グループ、部門、組織、または会社全体に共通のファイルです。ディレクトリ ファイルは、任意の数のユーザーに対するシステムの割り当てを管理するために使用できます。このファイルは、
以下のように、通常の ASCIIテキスト ファイルとして指定します。
domainName userName1 sender1 sender2 ... senderN
domainName userName2 sender1 sender2 ... senderN
たとえば、以下のテキストは、ユーザーSallyと Joeに対してディレクトリを指定しています。
Domain1 sally sender1 sender2 sender3
Domain1 joe sender4 sender5 sender6
この例では、各ユーザーに以下のディレクトリが割り当てられます。
• Sallyには、sender1、sender2、および sender3が割り当てられます。 • Joeには、sender4、sender5、および sender6が割り当てられます。
ドメイン名、ユーザー名、または Sender名にスペースが含まれる場合は、以下のように名前を二重引用符で囲みます。
"domain 1" "sally user" "sender 1" "sender 2" "sender 3"
"domain 1" "joe user" "sender 4" "sender 5" "sender 6"
Linuxまたは HP-UXシステム上のユーザーに対してディレクトリ ファイルを使用する場合は、「ドメイン名」は指定しません。以下の例に示すように、代わりにキーワード「UNIX」を指定します。
UNIX sally sender1 sender2 sender3
各 Receiverが起動時にディレクトリ ファイルを読み込めるように、Receiverがアクセス可能なネットワーク ファイル共有またはマップされたネットワーク ドライブにディレクトリ ファイルを保存します。
31

HP Remote Graphics 2.1.0ユーザー ガイド
ディスプレイの整理
RG Receiver -directory は、複数のモニタが接続されたシステム上で実行されるように設計されています。これにより、各 Senderを専用の Receiverモニタ上で表示できます。また、HP Remote Graphics Receiverでは、デスクトップ上で簡単に Senderウィンドウを移動したり、配置したりすることができます。Senderウィンドウを移動するには、以下の 2つ方法を使用できます。
1. Receiver -directory ウィンドウでコマンド モードを有効にする。
RG Receiverコントロール パネルで、[Command Mode]をクリックします。Senderウィンドウ内をクリックし、デスクトップ上をドラッグすることにより、簡単にウィンドウを移動できます。Remote Graphicsを終了すると、各 Senderウィンドウの場所がWindowsレジストリに保存されます。
2. キーを使って Quick Command Modeを有効にする。
[Shift]キーを押しながら、スペース キーを 1回押します。[Shift]キーを押したままウィンドウをドラッグすることにより、希望の場所にウィンドウを移動できます。
[Shift]キーを放すと、ウィンドウは現在の場所にロックされます。この場所はWindowsレジストリに保存されます。
詳細は「Quick Command Mode」を参照してください。
ディスプレイ設定の推奨事項
• Senderと Receiver上では、モニタの解像度を同じ値に設定します。 • ローカルのモニタがリモートのモニタよりも小さい場合、画像全体は表示されません。
例:
• モニタ 1 = Sender 1のウィンドウ(境界なし) • モニタ 2 = Sender 2のウィンドウ(境界なし) • モニタ 3 = Sender 3のウィンドウ(境界なし) • モニタ 4 = Sender 4および 5のウィンドウ(境界あり)と RGコントロール パネル
32

Remote Graphicsの使用法
33

HP Remote Graphics 2.1.0ユーザー ガイド
Sender
HP Remote Graphics Senderの設定
Microsoft WindowsでのSender設定の制御
Senderによって、HP Remote Graphicsアイコン がシステム トレイに登録されます。Senderに Receiverが接続されていると、このアイコンは赤に変わります。Receiverが接続されている場合にこのアイコンを右クリックすると、[Disconnect all Receivers]を選択できます。
手動での起動と停止
デフォルトでは、Remote Graphics SenderはWindowsサービスとしてインストールされ、システムの起動時に自動的に起動されるようにセットアップされます。ユーザーは[サービス]パネルにアクセスすることにより、Windowsサービスを制御できます。[サービス]パネルを開くには、Windows の[コントロール パネル]で[管理ツール]を選択します。
以下の図は、[サービス]の管理ツールを示しています。この図では、Remote Graphics Senderがハイライトされています。サービスの状態は「開始」で、サービスは自動的に起動するようにセットアップされています。
Senderを右クリックすることにより、サービスを停止、開始、または再開することができます。また、スタートアップの種類や復旧モードなどのサービスのプロパティも制御できます。
LinuxおよびHP-UXでのSender設定の制御
UNIXでは、Remote Graphics Sender(rgsender)は、システム上の X Serverの起動時に自動的に起動するようにセットアップされています。このほかの方法での Senderプロセスの起動はサポートされていません。端末エミュレータで以下のコマンドを入力すると、Senderのプロセスに関する情報が表示されます。
34

Remote Graphicsの使用法
ps -ef | grep rgsender
システム上で複数の X Serverが実行されている場合は、各 X Serverに対して rgsenderが 1つ表示されます。
rgsenderプロセスが停止されると、X Serverによって rgsenderの起動が試行されます。また、X Serverがシャットダウンされると、rgsenderも停止します。X Serverがいったんシャットダウンされてから再度起動されると、rgsenderプロセスは停止し、新しい rgsenderが起動します。
何らかの理由で X Serverが起動せず、rgsenderプロセスが実行されたままの場合は、rgsenderプロセスを停止することにより、X Serverを再起動できます。
35

HP Remote Graphics 2.1.0ユーザー ガイド
共同作業
HP Remote Graphics Softwareを使用すると、複数のユーザー間で同時にデスクトップを共有することができます。たとえば、1人のユーザーが、同じシステムへの複数の接続を許可することにより、数人のユーザーとともに複数のデスクトップで共同作業を行うことができます。この機能は、教室での授業、オンラインで
のデザインの検討、サポートなど、さまざまな例で利用できます。
Senderシステムにログインしているユーザー(プライマリ ユーザー)が接続を許可している場合にのみ、Senderと Receiver間で複数の接続を確立できます。新しいユーザー(Receiver)が接続を試みると、Senderのデスクトップ上に、接続を試みているユーザーのドメインとユーザー名を示した問い合わせダイアログ ボックスが表示されます。現在接続中のすべてのユーザーは、このメッセージ ボックス上のボタンを使用して、新しいユーザーの接続を許可または拒否できます。
• 接続が許可されると、新しいユーザーは同じ Senderに接続し、デスクトップを表示することができます。
• 接続が拒否されると、新しいユーザーは接続できません。
• Senderのデスクトップに誰もログインしていない(つまり、プライマリ ユーザーがいない場合)、認証されたユーザーはすべて接続でき、Windowsログイン デスクトップを表示できます。ただし、いずれかのユーザーが Senderデスクトップにログインすると、すべての非プライマリ ユーザーは切断されます。このことは安全措置として行われています。
• Window上の Senderの場合は、プライマリ ユーザーが切断されると、デスクトップはロックされますが、ほかの Receiverは接続されたままです。Linuxおよび HP-UX上の Senderの場合は、プライマリ ユーザーが切断されると、すべてのリモート ユーザーが切断されます。
• 接続を試みているリモート ユーザーがプライマリ ユーザーと同じユーザーである場合は、共同作業の問い合わせダイアログ ボックスは表示されずに、接続が許可されます。
Microsoft Windows では、システム トレイ内の Senderデスクトップ アイコンに、接続ステータスが表示されます。Receiverが接続している場合は、アイコンはアニメーション化されます。Linuxと HP-UXでは、デスクトップ上に Sender GUIが表示されます。
また、Senderアイコンまたは GUIを使用して、マウスとキーボードを有効化または無効化することもできます。たとえば、ユーザーに「表示のみ」のアクセスを許可したいとします。この場合は、アイコンまたは GUIを右クリックし、[Remote IO]を選択した後、[Disable]を選択します。
さらに、システム トレイの HP Remote Graphicsアイコンまたは Sender GUIを右クリックすることにより、すべての Receiverを簡単に切断することができます。これは、授業などで共同作業セッションを行っている場合にセッションを終了するのに便利な機能です。
36

Remote Graphicsの使用法
パフォーマンスの最適化
HP Remote Graphicsのパフォーマンスを最適化するには、以下の設定を行ってください。
共通の設定
1. 全二重モードで動作するようにネットワークを設定する。
最適なパフォーマンスを得るには、RG Senderと RG Receiver間のネットワークは全二重モードで動作させる必要があります。全二重モードを設定する方法については、ネットワーク情報を参
照してください。
2. Senderでは、デスクトップの背景を無地に設定する。 • [画面のプロパティ]パネルで[デスクトップ]タブを選択します。 • [背景]を[なし]に設定します。
3. Senderと Receiverを 32ビット/ピクセルに設定する。 • [画面のプロパティ]パネルで[設定]タブを選択します。 • [画面の色]ボックスで、最高の色設定を選択します。
4. 遷移効果を無効にする。
Senderでは、色付きのカーソルやアニメーション化されたカーソルは使用しないでください。HP Remote Graphicsでは、色付きのカーソルやアニメーション化されたカーソルも問題なく表示されますが、ネットワーク帯域幅の使用量および CPUの使用率が上がります。
5. ディスプレイの解像度を下げる。
HP Remote Graphicsは、画像ベースのリモート表示テクノロジです。したがって、ディスプレイ解像度を引き下げることにより、パフォーマンスを大幅に向上させることができます。現時点では、こ
の操作は、Senderを起動して、Receiverに接続する前に行う必要があります。Senderの起動後にディスプレイ解像度を変更した場合は、Senderを再起動しなければなりません。これはシステムを再起動するか、設定を変更することによって行えます。
Microsoft Windows固有の設定
1. Senderでは、[Windowsクラシック]デスクトップ テーマを使用する。
Windows XPのテーマはより複雑なため、大量のデータの送信が必要になります。
• [画面のプロパティ]パネルで[テーマ]タブを選択します。 • [テーマ]ボックスで[Windows クラシック]を選択します。
2. Senderでは、デスクトップ アイコンをロックする。 • [画面のプロパティ]パネルで[デスクトップ]タブを選択します。 • [デスクトップのカスタマイズ]を選択します。 • [Web]タブで[デスクトップ項目をロックする]チェック ボックスを選択します。
Linux または HP-UX固有の設定
1. HP-UXでは、[window position feedback]ウィンドウを画面の端に移動する。
37

HP Remote Graphics 2.1.0ユーザー ガイド
CDE Window Managerを実行している HP-UX環境では、ウィンドウの移動時に画面の中央に[window position feedback]ダイアログ ボックスが表示されます。このウィンドウが画面の端に表示されるように設定します。これにより、ウィンドウをすばやく移動することができます。
変更できる Dtwm リソースには、feedbackGeometry と showFeedback の 2つがあります。[window position feedback]ウィンドウの設定を変更するには、以下のいずれかのエントリをXdefaultsファイルに追加します。
• Dtwm*feedbackGeometry: +0+0 - [window position feedback]ウィンドウを画面の左上に配置します。
• Dtwm*showFeedback: none - [window position feedback]ウィンドウを表示しません。
• Dtwm*showFeedback: -move - ウィンドウの移動時に[window position feedback]ウィンドウを表示しません。
38

Remote Graphicsの使用法
ユーティリティ
HP Remote Graphics Softwareには、システムのセットアップに使用できる以下のユーティリティが含まれています。
Microsoft Windows固有のユーティリティ
• Nvidiaグラフィックス カードを使用している場合: UpdateDisplayDeviceは、グラフィックス カードにモニタが 1つも接続されていなくても複数モニタの設定を可能にするユーティリティです。
デュアルヘッドまたはクワッドヘッドのグラフィックス カードでは、複数モニタの設定を行うには、2台以上のモニタがグラフィックス カードに接続されている必要があります。
リモートから使用している場合には、Senderシステムにはモニタが 1台も接続されていないため、このことは問題となります。UpdateDisplayDeviceは、モニタが接続されていない場合は通常使用できない、複数モニタ モードを有効にするようにWindowsレジストリを変更します。UpdateDisplayDeviceは、HP Remote Graphics Senderソフトウェアと同じディレクトリにインストールされています。
たとえば、Senderが以下のデフォルト ディレクトリにインストールされているとします。
C:¥Program Files¥Hewlett-Packard¥Remote Graphics Sender¥Nvidia Utilities
UpdateDisplayDeviceもこのディレクトリにインストールされています。UpdateDisplayDeviceに対し、以下のコマンドを使用できます。
• UpdateDisplayDevice -crt (複数の CRTを有効にする) • UpdateDisplayDevice -dfp (複数のデジタル フラット パネルを有効にする)
デフォルトは、「複数の CRTを有効にする」です。
UpdateDisplayDeviceは Nvidiaグラフィックス カードに対してのみ使用できます。
• Matroxグラフィックス カードを使用している場合: 対応するユーティリティはありません。モニタが接続されていなくても、Windowsの[画面のプロパティ]パネルを使用して複数モニタ モードを設定できます。
39

トラブルシューティング
エラー メッセージ
以下の表は、HP Remote Graphics Receiverによって報告されるエラーの一覧です。
エラー 説明 Unable to connect to Sender!
1. Receiverは、入力されたホスト名または IPアドレスを見つけることができません。入力したホスト名または IPアドレスが正しいことを確認してください。
ホスト名または IPアドレスが正しい場合は、ネットワークを介して Senderに接続可能であるか確認します。
Windowsシステムの場合は[コマンド プロンプト]を開き、UNIXシステムの場合はコンソール セッションを開き、以下のコマンドを入力します。
• ping hostname または
• ping IP address
ping応答がない場合は、リモート コンピュータがアクセス不可能か、動作していません。
ping応答があった場合は、リモート コンピュータ上でSender ソフトウェアが実行されていない可能性があります。
2. ファイアウォールによって、Senderまたは Receiverシステムに受信する接続がブロックされています。受信す
る接続を許可するには、ファイアウォールを無効にする
か、設定を変更する必要があります。Windows XP SP2および RedHat Enterprise Linuxでは、デフォルトでファイアウォールが有効になっています。ファイア
ウォールの設定の最新情報については、README.txtを参照してください。
3. 接続しようとしているシステム上で Senderが実行されていません。システム上で Senderが実行されているか確認してください。
4. Senderシステムが起動していないか、ネットワークに接続されていません。pingなどの基本的な接続テストを行ってください。
5. ネットワークが正しく設定されていません。たとえば、DNSによって Senderシステムの名前が正しく解決されていないか、UNIXを使用している場合は、/etc/hosts ファイルで適切な IPアドレスがホスト名にマップされていません。Senderの IPアドレスを入力し
40

トラブルシューティング
てみてください。 6. Senderは起動していますが、接続しようとしているネットワーク インターフェースとは異なるネットワーク インターフェースをリスンしています。これは、Senderシステムに複数のネットワーク インターフェース カード(NIC)が搭載されているか、マルチホーム システムであるか、仮想イーサネット デバイスが設置されている場合に該当することがあります。この場合は、ホスト名から IPアドレスへのバインディング順序を指定する必要があります。
7. UNIXシステムに接続しようとしている場合は、間違ったスクリーン ナンバーを入力した可能性があります。
8. Senderの起動後に Senderシステムの接続先のネットワークが変更されており、新しい IPアドレスが割り当てられている場合は、Sender Service/デーモンを再起動する必要があります。
Connection lost! Sender コンピュータによって接続が終了されました。以下の原因が考えられます。
1. Senderによって接続が明示的に切断された。たとえば、いずれかのユーザーがすべての接続を切断すること
を選択した。 2. 誰もログインしていないデスクトップに接続しているときに、別のユーザーがログインしたため、自分の接続が切
断された。 3. 別のユーザーがログインしているデスクトップに接続しているときに、ログインしていたユーザーが接続を切断した
ため、自分も切断された。 4. ネットワークが切断されたか、終了されたか、一時的に中断された。
5. Sender Service/デーモンが停止、再起動された。 6. Senderシステムが終了/シャットダウンまたは再起動された。
7. (UNIXシステムに接続している場合)X Serverが終了または再起動された。
8. Senderまたは X Serverで障害が発生した。
Directory not found or not accessible!
ディレクトリ ファイルが使用できません。以下の原因が考えられます。
1. ディレクトリ ファイル名または場所を入力し間違えた。 2. ファイルが移動されたか、使用できなくなった。 3. ネットワークがダウンしたか、中断している。 4. ユーザーにファイルに対する読み取りアクセス許可がない。
User not found in directory!
HP Remote Graphics Receiverの現在のユーザーのユーザー名が、ディレクトリ ファイル内にありません。以下の原因が考え
41

HP Remote Graphics 2.1.0ユーザー ガイド
られます。
1. ディレクトリ ファイルに入力されたユーザー名が、実際のユーザー名と厳密に一致していない。
2. 現在のユーザーのユーザー名がディレクトリ ファイルに入力されていない。ディレクトリ ファイルがアクセス許可が制限された共有ドライブ上にある場合は、IT担当者に適切なエントリを追加するように依頼してください。
Authentication failed!
Remote Graphics Senderによって接続が拒否されました。以下の原因が考えられます。
1. ドメイン名、ユーザー名、パスワードなど、入力した認証用認証情報が有効でないか、Senderシステムによって認識されない。
2. Senderで認証機能が適切に設定されていない。認証機能に関する最新情報については、README.txtを参照してください。
Authorization failed!
接続は認証されましたが、Senderシステムのデスクトップに別のユーザーがすでにログインしています。別のユーザーのデスク
トップに接続しようとすると、ログインしているユーザーに対し、接
続を許可するかどうかを確認するダイアログ ボックスが Senderデスクトップ上に表示されます。明示的に許可/認可されない限り、別のユーザーのデスクトップに接続することはできません。接
続が明示的に許可されなかったか、ダイアログ ボックスがタイムアウトしたために接続が暗黙に拒否されたことが原因です。
42

トラブルシューティング
既知の問題と制限事項
この項では、HP Remote Graphics Softwareの既知の問題および制限事項について解説します。
共通の問題
1. 黒い画面とファイアウォール
Receiver側で黒い画面が表示される場合、Senderから Receiverへの接続がファイアウォールによってブロックされている可能性があります。Remote Graphicsでは双方向ソケットは使用しません。したがって、Senderは Receiverへの接続を確立する必要があります。この接続がファイアウォールによってブロックされている場合、Senderは Receiverへのこの接続を確立することはできず、Receiver側には黒い画面が表示されます。この場合、ファイアウォール設定を変更するか、無効にする必要があります。
2. ネットワーク インターフェースの切り替え
ネットワーク インターフェースの切り替え時または 1つのネットワーク インターフェースから別のネットワーク インターフェースへのホップ時に、Senderはうまく遷移できません。このため、正しいインターフェースを再検出できるように、Senderを再起動する必要があります。
3. マルチホーム システム
マルチホーム システム上で Receiverを実行すると、正しく動作しないことがあります。たとえば、ラップトップがイーサネット NICと CAT5ケーブル経由および 802.11b規格のワイヤレス NIC経由で LANに接続されているとします。ラップトップ上で実行されている Receiverが Senderに接続すると、システムはどちらの NICで接続をサポートすべきかを判断できないことがあります。いずれかの NICを無効にすることにより、Receiverを Senderに適切に接続できます。
Microsoft Windows固有の問題
1. Guestログイン アクセス
Microsoft Windows XPではデフォルトで、ネットワークを介してコンピュータにアクセスできるユーザーであれば誰でも、Guestアクセスでのログインが許可されます。HPでは、これはセキュリティ上のリスクになると考えています。このポリシーを無効にするには、[コントロール パネル]を開き、[管理ツール]、[ローカル セキュリティ ポリシー]の順に選択し、[ローカル ポリシー]、[セキュリティ オプション]の順に展開し、[ネットワーク アクセス:ローカル アカウントの共有とセキュリティ モデル]を[クラシック - ローカル ユーザーがローカル ユーザーとして認証する]に設定します。この問題の詳細は、ここをクリックしてください。
2. Microsoft Windows XP SP2のファイアウォール
Microsoft Windows XP SP2をインストールすると、Remote Graphicsは起動しなくなります。これは、Microsoft Windows XP SP2ではデフォルトでファイアウォールが有効になるためです。ReceiverがSenderへの接続を試みると、ファイアウォールが適切に設定されていなければ、ユーザーに対し、接続を許可するかどうかを確認するメッセージが表示されます。Senderでは、ファイ
43

HP Remote Graphics 2.1.0ユーザー ガイド
アウォールによってSenderの起動がブロックされます。これも、設定によって変更することができます。この問題の解決方法の詳細は、Engineering Advisory (困ったときにお読みください)もしくは弊社Webページ「既知の問題と制限事項」http://h50146.www5.hp.com/products/workstations/remote/trouble.htmlを参照してください。
3. OpenGLアプリケーションが起動しない
一部の OpenGLアプリケーション(PTC ProEngineerなど)は、Windowsに HP Remote Graphics Senderがインストールされていると起動しません。これは通常、[OpenGL Settings]タブ([画面のプロパティ]、[設定]、[詳細設定]の順に選択して開きます)で[Buffer-flipping mode]を[Use block transfer]に設定することにより解決できます。
ProEngineerの以下のバージョンは、Remote Graphics Softwareと互換性がありません。
Pro/E 2001 - 2004290以前のすべてのバージョン(2004290も含む)
Pro/E WildFire 1.0 - 2002240以前のすべてのバージョン(2002240も含む)
Pro/E WildFire 2.0は、すべてのバージョンが Remote Graphics Softwareと互換性があります。
4. HP xw6200およびxw8000システム上でSenderに接続できない
HP xw8200およびxw6200システム上では、Senderへの接続が行えないことがあります。この問題は、Microsoft Windowの自動プライベートIPアドレス指定(APIPA)機能に関連して発生することがあります。APIPAにより、Remote Graphics SenderはプライベートIPアドレス上でソケットを開きます。プライベートIPアドレスはRG Receiverからは見えないため、接続は確立されません。[コマンド プロンプト]でnetstat -n -aと入力することにより、SenderがプライベートIPアドレスを使用しているかどうかを確認できます。Senderポート(リスニング ポート 42965と 42966)に関連付けられているIPアドレスがプライベートであれば、APIPAが原因です。APIPAを無効にする方法などの詳細は、MicrosoftのAPIPAのWebサイトを参照してください。
5. Microsoftリモート デスクトップではSenderが正しく動作しない
Microsoftリモート デスクトップ セッションの使用後に、SenderがアップデートをReceiverに送信しなくなることがあります。この問題は、Microsoftリモート デスクトップの使用後にSenderを再起動することにより解決できます。Senderの再起動方法については、「Microsoft WindowsでのSender設定の制御」を参照してください。
6. ログイン時にリモート カーソルを使用できない
Senderシステム上のユーザーがログイン デスクトップでマウスを使用していると、マウスのアップデートはいずれの Receiverにも表示されません。
7. デュアルモニタ設定はサポートされていない
Sender上では、プライマリ ディスプレイだけがサポートされています。Sender上でデュアルモニタ設定を使用しており、両方のディスプレイを表示したい場合は、2つのディスプレイを単一のグラフィックス デバイスとして設定する必要があります。たとえば、Senderを 2560x1024のディスプレ
44

トラブルシューティング
イ解像度で実行している場合、ディスプレイは、1280x1024の解像度の 2つのディスプレイとしてではなく、2560x1024の解像度の 1つの大きなディスプレイとして設定します。2枚以上のnVidiaグラフィックス カードを使用している場合は、複数のグラフィックス カードを同時に表示するには、最新の nVidiaドライバの multiViewサポート機能が必要になります。
8. DirectXアプリケーションはサポートされていない
DirectXアプリケーションはサポートされていません。たとえば、3Dフラワー ボックスなどのスクリーン セーバーは機能しません。3Dアプリケーションを表示しているウィンドウは黒く表示されます。このため、Sender上では、3Dスクリーン セーバーを選択したり、DirectXアプリケーションを実行したりしないでください。DirectXゲームもサポートされていません。
9. ビデオ オーバーレイ プレーンはサポートされていない
ビデオ オーバーレイ プレーンはサポートされていません。このため、ビデオ オーバーレイ プレ
ーンを使用するメディア プレーヤーはアップデートされません。この問題は多くの場合、メディア プレーヤーでのビデオ オーバーレイ プレーンの使用を無効にすることにより解決できます。
10. フルスクリーン アプリケーションおよび DOSアプリケーションはサポートされていない
DOSプロンプトやゲームなどのフルスクリーン アプリケーションはサポートされていません。このため、DOSウィンドウをフルスクリーン表示しようとしても、ウィンドウは通常のサイズにリセットされます。
Linux または HP-UX固有の問題
1. Receiverコントロール パネルが隠される
Receiverコントロール パネルは、デスクトップ上のほかのウィンドウの前面に常に表示されないため、見失うことがあります。また、複数のデスクトップをサポートするセッション マネージャでは、デフォルトでは、Receiverコントロール パネルはすべてのデスクトップに表示されません。Receiverコントロール パネルを前面に表示する方法については、「Quick Command Mode」を参照してください。
2. [window position feedback]ウィンドウとパフォーマンス
低帯域幅ネットワークを介して HP-UX Senderを使用している場合にウィンドウを移動すると、その移動速度は遅くなります。これは、移動しているウィンドウの前面に表示される[window position feedback]ウィンドウに関連しています。この問題は、[window position feedback]ウィンドウを無効にするか、画面の端に移動することにより解決できます。[window position feedback]ウィンドウの無効化または移動方法については、「パフォーマンスの最適化」を参照してください。
3. 3Dアニメーション ループとパフォーマンス(Linuxのみ)
連続して回転するオブジェクトなど、3Dアニメーション ループを実行するアプリケーションを共有している場合、アプリケーションは最初の内(5~30秒間)はスムーズに動作していますが、突然速度が低下します。その後、スムーズな動作と停止を繰り返します。この周期は約 1~2秒間です。また、停止間隔は約 250 ミリ秒で、きわめて顕著です。
45

HP Remote Graphics 2.1.0ユーザー ガイド
原因は Linuxのスケジューラにあります。一定期間が経過すると、スケジューラはアニメーション ループ プロセスにより高い優先度、つまりより多くの CPUサイクルを割り当てようとします。これにより、X Server プロセスに割り当てられる CPUサイクルの数は少なくなります。この問題を解決するには、アニメーション ループ プロセスの優先度を下げます("renice priority pid"を実行します)。デフォルトでは、優先度は 0に設定されています。アプリケーションが再びスムーズに動作するようになるまで、優先度を 1レベルずつ変更していきます。
4. フルスクリーンの十字型カーソル
大きな十字型のカーソルを使用する一部のアプリケーション(たとえば、PTCの ICEM Surfはフルスクリーンの十字型カーソルを使用します)は、Receiver上では正しく表示されません。フルスクリーンの十字型カーソルを無効にするは、端末ウィンドウに以下のコマンドを入力します。
/usr/contrib/bin/X11xprop -root -remove _SGI_CROSSHAIR_CURSOR /usr/contrib/bin/X11xprop -root -remove _HP_CROSSHAIR_CURSOR
これにより、アプリケーションは Receiver で正しく表示される、Xのカーソルを使用するようになります。
5. Receiver上でのガンマ補正
Sender上の 3Dアプリケーションの色は、Receiver上では正しく表示されないことがあります。これは Receiverのモニタのガンマ特性と、Senderのモニタのガンマ特性が一致していないためです。これを補正するには、ディスプレイのガンマ値を調整するツールを使用します。ツールには、
モニタ全体のガンマ値を調整するものと、ウィンドウごとにガンマ値を補正するものがあります。
Receiverウィンドウだけを調整するツールを使用した方が、最適な結果を得られます。
6. 透過オーバーレイ ウィンドウ(ガラス ボトム ウィンドウ)はサポートされていない(HP-UXのみ)
透過オーバーレイ ウィンドウ - アプリケーションによっては(主に 3Dアプリケーション)、画像面にあるメインのアプリケーション ウィンドウを完全に覆うオーバーレイ面にウィンドウを作成するものもあります。このようなオーバーレイ ウィンドウは基本的に透明であり、アプリケーションの画像面に引き込んではならない文字やその他のレンダリングされた画像を含めるために使用されます。こ
のような透過オーバーレイ ウィンドウは、画像面を「覗き込む」ために使用できるため、「ガラス ボトム ウィンドウ」とも呼ばれます。現在は、ガラス ボトム ウィンドウを使用するアプリケーションは、リモート 3D接続では正しく共有されません。
この問題は、1) オーバーレイ面をサポートし、2) オーバーレイ面が有効になっており、3) ガラス ボトム ウィンドウを作成するアプリケーションを実行する、グラフィックス デバイスが設置されたHP-UXシステムでのみ発生します。リモート 3D接続上でこのようなアプリケーションが正しく共有されるようにするには、オーバーレイ面を無効にします。ほとんどのアプリケーションは、オーバ
ーレイを無効にしても正しく動作します。オーバーレイを無効にするには、X Serverの設定ファイルを編集する必要があります。以下の表は、各設定ファイルの場所を示しています。
X Server(プラットフォーム) 設定ファイル
Xhp(PA HP-UX) /etc/X11/X0screens
46

トラブルシューティング
Xf86(PA HP-UX) /etc/X11/XF86Config
以下の X0screensエントリは、Xhp X Serverに対して、オーバーレイを無効にします。
Screen /dev/crt ScreenOptions
SuppressPseudoColorOverlayVisual
以下の XF86Configエントリは、ATI Fire GL-UXグラフィックス カードを装着した Xf86 X Serverに対して、オーバーレイを無効にします。
Section "Device" Identifier "hp Fire GL-UX" Driver "firegl123" VendorName "hp" BoardName "Fire GL-UX" Card "Fire GL-UX" Option "Overlay" "false" Option .... other options .... #EndSection
このほかの問題および制限事項については、HP Remote Graphics Software CDに収録されているリリース ノートを参照してください。
47

HP Remote Graphics 2.1.0ユーザー ガイド
パフォーマンスのトラブルシューティング
HP Remote Graphicsのパフォーマンスが不十分だと感じられる場合、いくつかの原因が考えられます。
• ネットワーク: ネットワーク環境が不十分か、最適に設定されていません。
ネットワークの問題のトラブルシューティングは容易ではありません。HP Remote Graphics Softwareは高いパフォーマンスを実現できますが、必要なネットワーク帯域幅とレイテンシを確保できない場合、Remote Graphicsは効率的に動作できません。ネットワークが最適に設定されていないと、問題が発生することがあります。
o コンピュータの NICは、ローカル ネットワーク上に存在するネットワーク スイッチとの間でネットワーク速度の自動ネゴシエーションを行います。ネゴシエーションされる速度の
範囲は、10Mbの半二重(HD)から 10Gbの全二重(FD)までです。最新の NICとスイッチとのネゴシエーションでは、最高速度が選択されるはずですが、実際には、ネットワー
クが最高スループットを提供できるように慎重に設計されていない限り、次善の速度が
選択されます。このことを理解していれば、最高速度を実現できるように、NICとスイッチを正しく設定できます。NICとスイッチが自動ネゴシエーションを正しく行うように設定されていれば、設定は自動ネゴシエーションのままでかまいません。ネットワークを特定の
速度で動作させる必要がある場合は、NICとスイッチの設定をハードコードします。ただし、これらの設定を変更する場合には注意が必要です。NICとスイッチの設定が互いに補完しあうように設定しないと、ネットワークのパフォーマンスは低下します。
Windowsでの NICの設定
Microsoft Windowsでは、[デバイス マネージャ]を開いて、リンク速度と全/半二重設定を変更します。[コントロール パネル]を開き、[システム]を選択し、[ハードウェア]タブをクリックし、[デバイス マネージャ]ボタンをクリックします。[デバイス マネージャ]ダイアログ ボックスが開いたら、[ネットワーク アダプタ]の横の[+]をクリックします。次に、変更したいアダプタを右クリックし、[プロパティ]を選択します。[詳細設定]タブをクリックします。各ネットワーク アダプタには、変更可能な固有のプロパティ/設定が割り当てられています。リンク速度と全/半二重設定に関するプロパティの名前は通常、[Link Speed & Duplex]です。そのプロパティをクリックします。自動ネゴシエーションを設定する場合は、[値]ボックスで[Auto Detect]エントリを選択します。リンク速度と全/半二重設定をハードコードするには、ネットワークでサポートされている最高速度のリンクと、全二重設定
を常に選択します。
LinuxでのNICの設定
Linuxシステムでは、mii-toolと ethtoolという 2つのツールを使用できます。システムで mii-toolを使用できない場合は、ethtoolを使用します。Linuxでネットワーク特性を取得および設定するには、以下の手順を実行します。
インターフェース 0の LAN特性を取得するには、rootで、以下のコマンドを入力します。
$ /sbin/mii-tool eth0
または
48

トラブルシューティング
$ /usr/local/sbin/ethtool eth0
全二重モードで動作する 100Mビット接続の LAN特性を設定するには、rootで、以下のコマンドを入力します。
$ /sbin/mii-tool -F 100baseTx-FD
または
$ /usr/local/sbin/ethtool -s eth0 speed 100 duplex full autoneg off.
HP-UXでのNICの設定
HP-UXシステムでネットワーク特性を取得および設定するには、以下の手順を実行します。
LAN特性を取得するには、以下のコマンドを入力します。
$ /usr/sbin/lanadmin -x 0
全二重モードで動作する 100Mビット接続の LAN特性を設定するには、rootとして、以下のコマンドを入力します。
$ /usr/sbin/lanadmin -X 100FD 0
o Remote Graphicsを使用するには、低いネットワーク レイテンシと、適度に高速なネットワーク帯域幅が必要です。ネットワーク帯域幅とレイテンシの推奨事項については、「ネッ
トワークおよびスケーラビリティ要件」を参照してください。
Senderと Receiverシステム間のネットワーク帯域幅、レイテンシ、およびホップ数をテストし、測定するには、いくつかの方法を使用できます。
• ネットワーク レイテンシを測定するには、pingコマンドを使用します。Windowsの[コマンド プロンプト]または UNIXの端末ウィンドウで、ping hostname を実行します。これにより、ネットワークのレイテンシが報告されます。
• 2つのシステム間のネットワーク レイテンシを測定するには、Tracerouteまたはtracertを使用します。Tracerouteでは、ネットワーク レイテンシに加え、システムに到達するためにかかるホップの数も報告されます(TracerouteはUNIXシステムで、tracertはWindowsシステムで使用できます)。
• ネットワーク帯域幅を測定するには、ttcpを使用します。ttcpは、http://www.pcausa.com/Utilities/pcattcp.htm (英語)で入手できます。
それでも、ネットワーク パフォーマンスに満足できない場合は、ネットワーク スイッチ上のログ ファイルを確認します(Receiverがネットワーク スイッチに接続されている場合)。スイッチ ポート上で多数のエラーが発生している場合は、コンピュータまたはネットワークが正しく設定されていませ
ん。IT部門と協力して、システムとネットワークの設定を最適化してください。
• コンピュータ: Senderコンピュータと Receiverコンピュータのグラフィックス パフォーマンスが十分でないか、CPUの速度が遅すぎる可能性があります。
49

HP Remote Graphics 2.1.0ユーザー ガイド
Senderのパフォーマンスに最も大きな影響を及ぼす要因は、グラフィックス カードのフレーム バッファを読み取るパフォーマンスです。HP Remote Graphicsのパフォーマンスを最適化するには、10フレーム/秒以上のパフォーマンスが推奨されます。
HP Remote Graphicsはグラフィックス カードを使用して、モニタ上に表示される画像のレンダリングを加速させます。表示画像がレンダリングされると、Senderは画像をフレーム バッファから読み取り、圧縮してから Receiverに送信します。
• Windowsシステムでサーバのフレーム バッファ読み取りパフォーマンスをテストするには、BltTestを使用します。このアプリケーションは、http://www.stereopsis.com/blttest/ (英語)で入手できます。
50

使用許諾およびサポート
エンド ユーザー使用許諾契約書
本製品をご使用前に本書をよくお読みください。
本エンド ユーザー ソフトウェア使用許諾契約書(「本契約」)は、お客様と Hewlette-Packard Company (「HP」)またはサプライヤの間に適用される他の使用許諾契約書がない限り、(a) お客様(個人または単一の企業体)と、(b) Hewlett-Packard Company (「HP」)との間に締結された法的な契約であり、お客様の HP製品(「HP製品」)と共に使用するために HPによってインストールまたは使用可能にされた「ソフトウェア製品」をお客様が使用する時に適用されます。他のソフトウェアには、オンライン ドキュメントに本契約が含まれる場合があります。「ソフトウェア製品」とは、コンピュータ ソフトウェアおよび関連する媒体、印刷物、「オンライン」または電子ドキュメントをいいます。 「HP製品」には、本契約に対する修正または追加が含まれることがあります。
ソフトウェア製品の使用権は、本契約に記載されたすべての条件に同意した場合に限り付与されます。ソ
フトウェア製品をインストール、複製、ダウンロード、またはそれ以外の方法で使用することによって、お客
様は本契約の条件を許諾したものとみなされます。これらの使用許諾条件に同意しない場合は、完全に
未使用な製品(ハードウェアおよびソフトウェア)を 14日以内に返品してください。その場合に限り、ご購入いただいた地域の返金規定を条件に返金を承ります。
1. 使用許諾
HPは、本契約のすべての条件を遵守することを条件に以下の権利をお客様に付与します。
a. 使用
お客様は「ソフトウェア製品」を、1台のコンピュータ(「お使いのコンピュータ」)において使用することができます。「ソフトウェア製品」がインターネット経由で提供され、複数のコンピュータで使用するための使用
許諾が本来的に付与されている場合は、それらの該当するコンピュータでのみ「ソフトウェア製品」をイン
ストールし、使用することができます。複数のコンピュータで使用するために「ソフトウェア製品」の構成要
素を分離することはできません。お客様は「ソフトウェア製品」を頒布する権利はありません。お客様は、
「ソフトウェア製品」を使用する目的で、「ソフトウェア製品」を「お使いのコンピュータ」の一時記憶装置
(RAM)に読み込むことができます。
b. 格納
お客様は、「ソフトウェア製品」を「HP製品」のローカル メモリまたはストレージ デバイスに複製することができます。
c. 複製
お客様は、「ソフトウェア製品」を保存又はバックアップを目的とし、かつ、当該複製物に元の「ソフトウェア
製品」の財産権に関する表示をすべて含むことを条件に、「ソフトウェア製品」のアーカイブ用複製物また
はバックアップ用複製物を作成することができます。
51

HP Remote Graphics 2.1.0ユーザー ガイド
d. 権利の留保
HPおよびそのサプライヤは、本契約において明示的にお客様に付与されていないすべての権利を留保します。
e. フリーウェア
本契約の条件にかかわらず、HPが財産権を所有しないソフトウェアまたは第三者によりパブリック ライセンスによって提供されたソフトウェア(「フリーウェア」)を具備する「ソフトウェア製品」のすべてまたはあらゆる部分は、個別契約書、シュリンク ラップ ライセンス、またはダウンロード時に受諾する電子的な使用許諾条件のどの形態であっても、該当する「フリーウェア」に付随するソフトウェア使用許諾契約の条件に従い、
使用許諾が付与されます。お客様による「フリーウェア」の使用は、該当する使用許諾の使用条件が完全
に適用されます。
f. 修復ソリューション
「HP製品」用または「HP製品」に付随するソフトウェア修復ソリューションは、ハード ディスク ドライブベースのソリューション、外部媒体ベースの修復ソリューション(フロッピー ディスク、CD、DVDなど)、またはその他のあらゆる形態で実現される同等のソリューションのいずれであっても、本来の修復ソリューションの
購入対象である「HP製品」をハード ディスクにリストアする場合にだけ使用できます。該当する修復ソリューションで必要とされるMicrosoft社のオペレーティング システム ソフトウェアの使用については、Microsoft社の使用許諾契約に従うものとします。
2. アップグレード
アップグレードとして特定された「ソフトウェア製品」を使用するには、あらかじめ、そのアップグレードの適
用対象として HPが明示した元の「ソフトウェア製品」の使用許諾を受ける必要があります。アップグレード後は、アップグレードの適用対象となった元の「ソフトウェア製品」はそれ以降使用することはできません。
3. 追加ソフトウェア
本契約は、HPによって提供された「ソフトウェア製品」のアップデートまたはサプリメントに、HPが別途条件を規定していない限り、該当するアップデートまたはサプリメントにも適用されます。該当する条件の不
一致が生じる場合は、別途規定された条件が優先されます。
4. 譲渡
a. 第三者
「ソフトウェア製品」の最初のユーザーであれば、1回だけ別のエンド ユーザーにその「ソフトウェア製品」を譲渡することができます。いかなる譲渡でも、構成要素、媒体、印刷物、本契約および実物証明書(適
用がある場合)のすべてを含める必要があります。譲渡には、委託販売などの間接的な譲渡は含まれませ
ん。譲渡に先立ち、当該製品の譲受人は本契約のすべての条件に同意する必要があります。「ソフトウェ
ア製品」を譲渡した時点で、お客様の使用許諾は自動的に終了します。
b. 制限
52

使用許諾およびサポート
お客様は、「ソフトウェア製品」の貸与、リース、または貸し出し、或いは商業利用目的のタイムシェアリング
による使用やサービスビューローでの使用はできません。お客様は、本契約に明示的に規定されている
以外には、「ソフトウェア製品」を再使用許諾することも、使用許諾を移転または譲渡することもできません。
5. 財産権
「ソフトウェア製品」およびユーザー文書の知的財産権はすべて、HPまたはそのサプライヤに帰属し、米国における著作権法、トレード シークレット法、商標法を含む法律をはじめ、それらに限定されず、その他
の適用可能な法律および国際条約規定によって保護されています。いかなる製品識別、著作権表示、財
産権制限も「ソフトウェア製品」から削除してはなりません。
6. リバース エンジニアリングの制限
「ソフトウェア製品」をリバース エンジニア、逆コンパイル、または逆アセンブルすることはできません。ただし、このような制限があるにもかかわらず、適用される法律においてかかる行為が明示的に義務付けられ
ている場合、または本契約で明示的に規定されている場合、そのような範囲に限って除くものとします。
7. 期間
本契約は、終了または拒絶されない限り有効です。また、本契約は、本契約の他の箇所に定める条件に
より、またはお客様が本契約の条件に違反した場合に終了します。
8. データの使用に関する同意
お客様は、「ソフトウェア製品」関連のサポート サービスに関してお客様が提供する技術情報を HPおよびその関連会社が収集および使用することに同意するものとします。HPは、該当するサービスを提供するために必要な場合を除き、お客様が個人的に識別されるような形ではこの情報を使用しないことに同意
します。
9. 保証の免責条項
HPおよびそのサプライヤは、準拠法によって認められる最大限の範囲において、「現状有姿」かつ「瑕疵を問わない条件」でソフトウェア製品を提供します。HPおよびそのサプライヤは、本契約書によって、財産権および侵害行為が無いことの保証、商品性、特定目的への適合性、およびウイルスに汚染されてい
ないことなどに関するいかなる黙示的保証、義務または条件を含む(ただし、これらに限定さません)、明示
的、黙示的、または法定であれ「ソフトウェア製品」に関するその他の保証および条件を一切負わないも
のとします。一部の州または管轄地域によっては、黙示的保証の除外または黙示的保証の期間に関する
制限が認められないことがあります。この場合には、上記免責条項の一部がお客様に適用されないことが
あります。
10. 保証制限
お客様が被る可能性のあるいかなる損害にかかわらず、本契約の規定に従い HPおよびそのサプライヤの全責任および上記のすべてに関するお客様の唯一の法的救済は、個別の「ソフトウェア製品」に対して
実際にお客様が支払った金額または 5米ドルのうち、大きいほうの金額を限度とするものとします。準拠法によって認められる最大限の範囲において、いかなる場合であっても、HPまたはそのサプライヤは、「ソフトウェア製品」の使用または使用不能、あるいは本契約の規定に関連するその他の事象に起因する
特別損害、付随損害、間接損害、または結果損害(利益、機密、またはその他の情報の消失、業務の中断、身体への損傷、プライバシの侵害を含めますが、それらに限定されません)について、HPまたはいず
53

HP Remote Graphics 2.1.0ユーザー ガイド
れかのサプライヤがそれらの損害発生の可能性を通知されていたとしても、さらに救済方法がその本来の
目的が達成できないとしても、その責任を一切負いません。一部の州または管轄地域によっては、付随
損害または結果損害に関する除外または制限が認められないことがあります。この場合には、制限または
除外がお客様に適用されないことがあります。
11. 米国政府のお客様
FAR 12.211および 12.212に従って、商業用コンピュータ ソフトウェア、コンピュータ ソフトウェア文書類、および商業用品目の技術データは、HPの標準商業用使用許諾条件に基づき米国政府に使用許諾されるものとします。
12. 輸出法の遵守
お客様は、「ソフトウェア製品」が(1)直接、間接を問わず、米国およびその他の国々のすべての法律および規則(「輸出法」)に違反して輸出されず、また、(2)核、化学、または生物兵器の拡散を含め、これらに限定されずに、「輸出法」で禁止されたいかなる目的に対しても使用されないようにするため、「輸出法」を遵
守する必要があります。
13. 契約における能力と権限
お客様は、在住する州が定める成人としての法定年齢に達していること、また、該当する場合は、本契約
を結ぶ権限をお客様の雇用者から正式に授与されていることを表明します。
14. 準拠法
本契約は、米国カリフォルニア州法に準拠します。
15. 完全合意
本契約(「製品」に同梱された本契約の追加または修正を含む)は、「ソフトウェア製品」に関するお客様とHPとの間の完全合意条件であり、「ソフトウェア製品」または本契約によって網羅されるその他のあらゆる事項に関する、従前または同時に発生する、口頭または書面による連絡事項、提案事項、および表明事
項のすべてに優先します。サポート サービスに関するいずれかの HPの方針またはプログラムの条件が本契約の条件と相反する場合には、本契約の条件が優先して適用されます。
© 2003 Hewlett-Packard Development Company, L.P. 本書の内容は、通知なしに変更されることがあります。本書に掲載されているその他のすべての製品名は、それぞれ各社の商標です。HP製品およびサービスの保証は、すべて該当する製品およびサービスに付属の明示の保証書に記載されています。本書の
いかなる内容も、新たな保証を追加するものではありません。本書の内容につきましては万全を期してお
りますが、本書中の技術的あるいは校正上の誤り、省略に対して、責任を負いかねますのでご了承くださ
い。
改定: 2003年 10月
355096-001
「HPRemote Graphics Software」の「エンド ユーザー使用許諾契約書」の修正
54

使用許諾およびサポート
「HP Remote Graphics Software」に関して、第 1条 a項が以下の条項に読み替えるものとします。
1.a.使用。お客様は、「ソフトウェア製品」を 1台のデスクトップ、デスクサイド、またはモバイル ワークステーション、あるいはパーソナル コンピュータ(「お使いのコンピュータ」)のみで使用できます。「ソフトウェア製品」がインターネット経由で提供され、複数のコンピュータで使用するための使用許諾が本来的に付与
されている場合は、それらの該当するコンピュータでのみ「ソフトウェア製品」をインストールし、使用できま
す。複数のコンピュータで使用するために「ソフトウェア製品」の構成要素を分離することはできません。お
客様に「ソフトウェア製品」を頒布する権利はありません。お客様は、「ソフトウェア製品」を使用する目的で、
「ソフトウェア製品」を「お使いのコンピュータ」の一時記憶装置(RAM)に読み込むことができます。
382263-002
55

HP Remote Graphics 2.1.0ユーザー ガイド
HPの問い合わせ先
テクニカル サポート
テクニカル サポートについては、弊社のWebページをご覧ください。http://welcome.hp.com/country/us/en/support.html (英語)
56

用語集
A ASCIIテキスト: ASCII文字のみを含む、書式化されていないテキスト ファイル。
B BltTest: グラフィックス カードのBitBlt速度の測定に使用されるベンチマーク。
G Gbps: Gビット/秒。
Gビット: 1,073,741,824ビットまたは 2^30ビット。1000BASE-Tネットワークでは、データは 1Gビット/秒の速度で転送されます。
I IPアドレス: TCP/IPネットワークで使用される、コンピュータまたはデバイスの識別子。32ビットの数値アド
レスで、0から 255の 4つの数値がピリオドで区切られています。たとえば、1.160.10.240はIPアドレスの一例です。RG Receiverは、IPアドレスでSenderを識別できます。
K Kerberos: MITのプロジェクト アテナで開発された、共通鍵暗号方式に基づく認証システム。
KVM: キーボード、ビデオ、マウス スイッチ。1つのキーボード、モニタ、およびマウスを複数のコンピュータに接続することを可能にします。KVMを使用すると、1人のユーザーがすべてのコンピュータを操作できますが、一度に操作できるコンピュータは 1台だけです。
L LAN: Local Area Networkの略。コンピュータが地理的に近く(同じ建物内)に配置されたネットワーク。
M MAN: Metropolitan Area Networkの略。都市用に設計されたデータ ネットワーク。
Mビット: 約 100万ビット。1,048,576ビットまたは 2^20ビット。
N NIC: Network Interface Card(ネットワーク インターフェース カード)の略。
NTLM: Windows NT LAN Managerの略。
O OC48: Optical Carrier level 48の略。2.45 Gbpsで送信可能な基幹ファイバ接続。
57

HP Remote Graphics 2.1.0ユーザー ガイド
P ping: 接続先にアクセス可能かどうかをテストするために使用されるプログラム。エコー要求を 1回また
は繰り返し送信し、その応答を待ちます。
R Receiver: ローカルのデスクトップ コンピュータにクライアントとしてインストールされる、Remote
Graphicsモジュール。Receiverは 1つまたは複数のSenderに接続できます。
RG Receiver: 「Receiver」を参照してください。
RG Sender: 「Sender」を参照してください。
S Sender: バックルームまたはオフサイトにあるワークステーション上に擬似サーバとしてインストールされ
るRemote Graphicsモジュール。Receiverは 1つまたは複数のSenderに接続できます。
SSO: 「シングル サインオン」を参照してください。
T TCP/IP: Transmission Control Protocol/Internet Protocolの略。ネットワーク上でデータを転送するため
に開発されたプロトコルのセット。
Traceroute: 「tracert」を参照してください。
tracert: 特定のホストに到達するのにパケットが通る経路を判断するために使用されるTCP/IPユーティリティ。
ttcp: Test Transmission Control Protocolの略。ネットワーク スループットのテストに使用されるユーティリティ。
V V-KVM: 「仮想KVM」を参照してください。
W WAN: Wide Area Networkの略。地理的に離れており、電話回線、光ファイバ、または電波で接続され
たコンピュータのネットワーク。
か
仮想KVM: ソフトウェアによってシミュレーションされたキーボード、ビデオ、マウス スイッチ。物理的なスイッチは使用しません。「KVM」も参照してください。
し
シングル サインオン: ユーザーがユーザーIDとパスワードを一度入力するだけで、複数のアプリケーションにアクセスすることを可能にする、ユーザー認証プロセス。Remote Graphicsでは、ユーザーは
58

用語集
いったんネットワークにログインすると、アクセス許可が与えられているすべてのSenderにアクセスすることができます。
せ
全二重: 一度に双方向にデータを送信する通信チャネル。
た
帯域幅: 一定の時間で送信できるデータの量。ネットワーク デバイスについては、帯域幅は通常、ビット/秒(bps)またはバイト/秒で表されます。
に
認証: コンピュータ ネットワークで、ユーザーの身元を確認すること。
認可: 1つのSenderへの複数のユーザーによるアクセスを許可すること。Senderに最初に接続したユーザーは、ほかのユーザーに対し、Senderへのアクセスを許可または拒否することができます。
ね
ネットワーク: 互いに接続された 2台以上のコンピュータ システム。ネットワークにはさまざまな種類があります。「LAN」、「WAN」、および「MAN」を参照してください。
ふ
ブレード: 1枚のPCカード上に機能が集約された業界標準コンピュータ。複数のブレードを 1台のシャーシにモジュールとして取り付けることにより、高密度ラック構成が可能です。各シャーシには、8~24枚のブレードを装着できます。
ほ
ホスト名: ネットワーク上でコンピュータを識別する一意の名前。RG Receiverは、ホスト名でSenderを識別できます。
れ
レイテンシ: データのパケットが、送信元から送信先まで、ネットワーク上を移動するのにかかる時間。
59

HP Remote Graphics 2.1.0ユーザー ガイド
索引
0
0C48 ...................................................................9
2
2D.......................................................................9
3
3D.....................................................................43
A
ASCII ...............................................................31
B
BltTest ..............................................................48
Bps....................................................................48
C
[Command Mode] ............................................25
CPU ..................................................................37
[Ctrl]+[Alt]+[Del] ......................................25, 27
[Ctrl]+[Alt]+[Del]キー .....................................14
D
DOS..................................................................43
DOSウィンドウ ..................................................43
G
Gビット................................................................9
H
Hewlett-Packard ...............................................56
[Hide]............................................................... 25
I
I/O.................................................................... 25
[Image Quality]................................................ 25
K
Kerberos ............................................................ 6
KVM.............................................................. 3, 4
L
LAN..............................................................9, 48
M
Matrox ............................................................. 39
Mビット .............................................................. 7
N
NIC .................................................................. 48
Nvidia ...........................................................7, 39
O
OC48 ................................................................. 9
Q
Quick Command Mode ..............................25, 32
R
Receiver...3, 4, 6, 7, 9, 12, 21, 25, 27, 28, 31, 32, 36, 37, 40, 43
RG Receiver .....................................3, 21, 23, 32
60

索引
RG Receiverコントロール パネル ....................32
RG Sender ..............................................3, 21, 23
Sender 3, 4, 6, 7, 9, 12, 21, 23, 25, 27, 28, 31, 32, 36, 37, 40, 43, 48
接続 ..............................................................23
Senderのホスト名 .............................................25
[Set Directory File].....................................25, 28
Setup.exe ..........................................................12
[Shift]キー ........................................................32
SSO.....................................................................6
T
TCP/IP......................................................4, 9, 23
Traceroute.........................................................48
Tracert ..........................................................9, 48
Ttcp...............................................................9, 48
V
V-KVM ..............................................................4
W
WAN ............................................................9, 48
Windows XP.....................................................37
Windows XPの画面の色 ..................................7
Windowsの画面のプロパティ .........................39
Windowsレジストリ ...........................................32
あ
圧縮/解凍 .......................................................... 4
アンインストール .............................................. 14
い
インストール ....................................................... 9
う
ウィザード......................................................... 14
え
エラー メッセージ ............................................ 40
お
仮想 KVM......................................................... 4
画面のプロパティ ............................................ 37
き
キーボード ......................................................... 3
キーボード/マウス.............................................. 4
共同作業 ......................................................... 36
く
グラフィックス カード ........................................ 39
こ
コマンド プロンプト .....................................40, 48
コントロール パネル......................................... 25
さ
サービス........................................................... 34
サポートされるコンポーネント............................ 7
61

HP Remote Graphics 2.1.0ユーザー ガイド
し
システム要件 ......................................................7
自動ネゴシエーション ......................................48
す
推奨事項 ....................................................32, 48
スケーラビリティに関する推奨事項 ...................9
[スタート]メニュー .............................................21
せ
制限事項 ..........................................................43
整理
ディスプレイ..................................................32
セキュリティ機能 .................................................6
接続 ..................................................................12
接続ステータス.................................................25
接続ステータス ボックス ...................................25
設定 ..................................................................37
そ
送信
[Ctrl]+[Alt]+[Del] ........................................25
特殊キー シーケンス....................................27
た
帯域幅 ................................................................9
て
停止 ..................................................................28
ディスプレイ ..................................................... 14
ディレクトリ ファイル ......................................... 28
テーマ.............................................................. 37
テキスト ファイル .............................................. 31
デスクトップ...................................................... 37
と
特殊キー シーケンス....................................... 27
ドメイン ............................................................. 31
トラブルシューティング .................................... 48
に
認証、NTLMによる .......................................... 6
認証/認可 .....................................................6, 40
ね
ネットワーク ...................................................... 48
ネットワーク インターフェース カード .............. 48
ネットワークの問題 .......................................... 48
は
ハードウェア .................................................... 14
パフォーマンス ...........................................37, 48
ふ
複数接続/セッション .......................................... 4
複数の Sender ................................................... 9
ブレード ........................................................... 28
62

索引
ほ
ホスト名.......................................................21, 23
も
問題 ..................................................................43
ゆ
有効化、複数モニタ設定の ............................ 39
わ
ワークステーション モデル ................................ 7
63