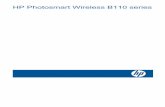HP Photosmart Pro B8800 seriesh10032.참고이 [사용자 설명서]에서 프린터...
Transcript of HP Photosmart Pro B8800 seriesh10032.참고이 [사용자 설명서]에서 프린터...
![Page 1: HP Photosmart Pro B8800 seriesh10032.참고이 [사용자 설명서]에서 프린터 소프트웨어는 제품과 함께 제공된 CD 에 들어 있는 HP Photosmart 소프트웨어를](https://reader033.fdocument.pub/reader033/viewer/2022041906/5e63cefc7ec6e7315726fc54/html5/thumbnails/1.jpg)
사용자 설명서
HP Photosmart Pro B8800
HP Photosmart Pro B8800 series
使用者指南
![Page 2: HP Photosmart Pro B8800 seriesh10032.참고이 [사용자 설명서]에서 프린터 소프트웨어는 제품과 함께 제공된 CD 에 들어 있는 HP Photosmart 소프트웨어를](https://reader033.fdocument.pub/reader033/viewer/2022041906/5e63cefc7ec6e7315726fc54/html5/thumbnails/2.jpg)
![Page 3: HP Photosmart Pro B8800 seriesh10032.참고이 [사용자 설명서]에서 프린터 소프트웨어는 제품과 함께 제공된 CD 에 들어 있는 HP Photosmart 소프트웨어를](https://reader033.fdocument.pub/reader033/viewer/2022041906/5e63cefc7ec6e7315726fc54/html5/thumbnails/3.jpg)
HP Photosmart Pro B8800 series HP Photosmart Pro B8800 series 사용자 설명서
한국
어
![Page 4: HP Photosmart Pro B8800 seriesh10032.참고이 [사용자 설명서]에서 프린터 소프트웨어는 제품과 함께 제공된 CD 에 들어 있는 HP Photosmart 소프트웨어를](https://reader033.fdocument.pub/reader033/viewer/2022041906/5e63cefc7ec6e7315726fc54/html5/thumbnails/4.jpg)
목차
1 시작자세한 정보 알아보기.................................................................................................................2프린터 각 부분..........................................................................................................................3
2 기본 인쇄 기능용지함.....................................................................................................................................6해당 용지 또는 기타 용지 선택.....................................................................................................7기본 용지함에서 인쇄합니다........................................................................................................8특수 용지함에서 인쇄(낱장 공급)................................................................................................10소프트웨어 프로그램에서 인쇄...................................................................................................13인쇄 설정 변경........................................................................................................................14기본 인쇄 설정 지정.................................................................................................................16HP Photosmart Pro B8800 series 를 기본 프린터로 설정.................................................................17
3 색상 관리색상 관리의 정의.....................................................................................................................18Adobe Photoshop®(V 7.0, CS, CS 2 만 해당)용 HP Photosmart Pro 인쇄 플러그인을 사용합니다............18응용 프로그램 기반 색상 관리 사용.............................................................................................19프린터 기반 색상 관리 사용.......................................................................................................20
4 관리 및 유지보수프린터 연결 상태 유지..............................................................................................................21도구 상자(Windows) 또는 HP 프린터 유틸리티(Mac) 사용...............................................................21잉크 카트리지 관리..................................................................................................................21프린터 청소............................................................................................................................24프린터 정렬 및 교정.................................................................................................................25테스트 페이지 인쇄..................................................................................................................26샘플 페이지 인쇄.....................................................................................................................26프린터 소프트웨어 업데이트 다운로드.........................................................................................27프린터 소프트웨어 제거............................................................................................................28
5 문제 해결프린터 소프트웨어 설치 문제.....................................................................................................29프린터 하드웨어 설치 문제........................................................................................................30인쇄 문제...............................................................................................................................31오류 메시지............................................................................................................................34HP 지원.................................................................................................................................36정품 모델 식별 번호 SDGOA-0842.................................................................................................................36환경 관련 규정........................................................................................................................36
A 오류 상태 및 표시등 설명..........................................................................................................37
B 사양시스템 요구 사항.....................................................................................................................39프린터 사양............................................................................................................................39용지 사양...............................................................................................................................40
C HP 보증.................................................................................................................................41색인..........................................................................................................................................42
1
한국
어
![Page 5: HP Photosmart Pro B8800 seriesh10032.참고이 [사용자 설명서]에서 프린터 소프트웨어는 제품과 함께 제공된 CD 에 들어 있는 HP Photosmart 소프트웨어를](https://reader033.fdocument.pub/reader033/viewer/2022041906/5e63cefc7ec6e7315726fc54/html5/thumbnails/5.jpg)
1 시작HP Photosmart Pro B8800 series 프린터를 구입해 주셔서 감사합니다.
전문 사진 작가와 아마추어 사진 매니아를 위해 특별히 제작된 이 프린터는 특히 HP 고급 인화지를 사용할 때 풍부하고 밝으며 빛바램이 방지되고 색상이 정확한 사진을 재현합니다.
자세한 정보 알아보기이 프린터에는 다음과 같은 설명서가 포함되어 있습니다.
• 설치 지침: 이 설명서를 먼저 읽어 보십시오. 설치 지침에서는 프린터 설정 및 HP Photosmart 소프트웨어 설치 방법을 설명합니다. 이 설명서는 국가/지역, 언어 또는 프린터 모델에 따라 [빠른 시작설명서] 또는 [설치 설명서]로 불릴 수 있습니다.
• HP Photosmart 소프트웨어 CD: HP Photosmart 소프트웨어 CD 에는 자세한 애니메이션 방식의 빠른 시작 자습서가 포함되어 있습니다. 애니메이션 방식의 빠른 시작 자습서 CD 는 프린터 설정 및소프트웨어 설치 지침을 제공합니다. CD 에는 프린터 작동에 필요한 프린터 드라이버 및 다른 필수소프트웨어도 들어 있습니다.
• 사용자 설명서: [사용자 설명서]는 지금 보고 계신 설명서입니다. 이 설명서에서는 프린터의 기본기능에 해 설명하고 문제 해결 정보를 제공합니다.
• 화면 도움말: 화면 도움말에는 HP Photosmart 의 모든 기능을 사용하는 데 필요한 상세한 지침이 나와 있습니다. 전체 프린터 사양과 문제 해결 정보를 제공합니다.
컴퓨터에 HP Photosmart 소프트웨어를 설치한 후 다음과 같이 화면 도움말을 열어 볼 수 있습니다.
◦ Windows: 시작 메뉴에서 프로그램 또는 모든 프로그램을 선택하고 HP, HP Photosmart ProB8800 series 를 가리킨 다음 HP Photosmart 프린터 도움말을 누릅니다.
◦ Mac: Finder(파인더)에서 도움말, Mac 도움말를 선택한 다음 라이브러리, HP 제품 도움말를 선택합니다.
• Windows 만 해당: HP 솔루션 센터는 모든 HP 장치에 한 정보를 제공합니다. HP 솔루션 센터를방문하십시오.
◦ 유익한 방법 애니메이션을 포함하여 프린터 및 프린터 소프트웨어에 한 정보와 문제 해결 솔루션 확인
◦ 유지보수 유틸리티를 위해 프린터 상태 확인 및 프린터 도구 상자에 액세스
◦ 프린터 소프트웨어 업데이트
◦ 프린터 설정 변경
◦ 소모품 주문
◦ HP Photosmart 소프트웨어 시작
컴퓨터에 HP Photosmart 소프트웨어를 설치한 후 HP 솔루션 센터를 열어 볼 수 있습니다.
◦ Windows 작업 표시줄에서 HP 디지털 이미지 모니터 아이콘을 마우스 오른쪽 버튼으로 누른 다음 HP 솔루션 센터 시작/표시를 누릅니다.
참고 이 [사용자 설명서]에서 프린터 소프트웨어는 제품과 함께 제공된 CD 에 들어 있는HP Photosmart 소프트웨어를 말합니다. 프린터 드라이버는 프린터를 제어하는 프린터 소프트웨어의 일부입니다.
2 시작
한국
어
![Page 6: HP Photosmart Pro B8800 seriesh10032.참고이 [사용자 설명서]에서 프린터 소프트웨어는 제품과 함께 제공된 CD 에 들어 있는 HP Photosmart 소프트웨어를](https://reader033.fdocument.pub/reader033/viewer/2022041906/5e63cefc7ec6e7315726fc54/html5/thumbnails/6.jpg)
프린터 각 부분
프린터 전면
1 제어판 및 표시등: 제어판 버튼을 사용하여 컴퓨터의 도구 상자를 열고, 인쇄 작업을 다시 시작 또는 취소하며 컴퓨터 화면의 메시지에 응답합니다. 표시등을 보고 프린터 상태를 확인합니다. 표시등에 한 자세한 내용은 오류 상태 및 표시등 설명을 참조하십시오.
2 윗면 덮개: 이 덮개를 연 다음 프린트헤드에서 용지 걸림을 제거할 수 있습니다.
3 특수 용지함(닫힘): 이 용지함을 내려서 마분지나 캔버스지와 같이 무거운 용지 한장을 넣을 수 있습니다. 휘지 않고 프린터에 직선으로 용지를 공급하려면 이 용지함을 사용합니다. 두께가 0.7mm 이상인 용지를 넣거나 용지를 한 번에 두 장 이상 넣지 마십시오.
4 기본 용지함: 이 용지함에 인쇄할 일반 용지 또는 인화지 더미를 놓습니다.
5 출력 용지함: 여기서 인쇄 작업이 출력됩니다. 출력 용지함을 몸쪽으로 당겨 꺼내어 기본 용지함에 쉽게 접근할 수 있습니다.
6 전원 버튼: 이 버튼을 눌러 프린터를 켭니다.
7 잉크 카트리지 덮개: 덮개의 윗면에 있는 올라온 범프를 눌러 덮개를 연 다음 잉크 카트리지를 삽입하거나 제거할 수 있습니다.
프린터 후면
1 후면 덮개: 걸린 용지를 제거할 때 이 덮개를 엽니다.
2 후면 용지 슬롯: 특수 용지함의 인쇄 작업이 프린터 전면에 있는 용지함에서 배출되기 전에 이 슬롯을 통해앞뒤로 이동합니다. 용지가 이 슬롯을 통해 방해를 받지 않고 앞뒤로 이동할 수 있도록 프린터 뒷면에 충분한공간이 있는지 확인합니다. 특수 용지함에서 인쇄하는 경우 프린터 뒤쪽의 공간이 인쇄하는 용지의 길이와같아야 합니다.
프린터 각 부분 3
한국
어
![Page 7: HP Photosmart Pro B8800 seriesh10032.참고이 [사용자 설명서]에서 프린터 소프트웨어는 제품과 함께 제공된 CD 에 들어 있는 HP Photosmart 소프트웨어를](https://reader033.fdocument.pub/reader033/viewer/2022041906/5e63cefc7ec6e7315726fc54/html5/thumbnails/7.jpg)
3 전원 코드 연결: 이 포트를 사용하여 프린터의 전원 코드를 연결합니다.
4 USB 포트: 이 포트를 사용하여 프린터를 컴퓨터에 연결할 수 있습니다.
5 후면 덮개 분리: 후면 용지 슬롯의 측면에 있는 두 개의 릴리스를 눌러 후면 덮개를 제거할 수 있습니다.
용지함
1 기본 용지함: 이 용지함에 인쇄할 인화지, 일반 용지 또는 기타 딱딱하지 않은 용지 더미를 넣습니다. 용지를 인쇄면이 아래로 향하게 하여 세로 방향으로 넣습니다. 넣을 용지의 크기에 따라 기본 용지함 릴리스를조정하여 용지함을 늘리거나 줄일 수 있습니다.
2 출력 용지함: 여기서 인쇄 작업이 출력됩니다. 출력 용지함을 앞으로 당겨 꺼내어 기본 용지함에 쉽게 접근할수 있습니다.
3 특수 용지함(열림): 마분지와 같이 무거운 용지 한장을 이 용지함에 넣을 수 있습니다. 이 용지함의 용지는 휘지 않고 프린터에 직선으로 공급됩니다. 인쇄면을 위로 하여 용지를 넣습니다. 두께가 0.7mm 보다 큰 용지는넣지 마십시오. 이 용지함 사용 방법은 특수 용지함에서 인쇄(낱장 공급)를 참조하십시오.
기본 용지함
1 용지 너비 조정 : 조정 의 전면에 있는 버튼을 누르고 조정 를 밀어 용지함에서 용지의 왼쪽 가장자리에맞게 조정합니다.
2 용지 크기 표식: 이 표식을 참조하여 용지를 올바른 방향으로 넣을 수 있습니다.
3 기본 용지함 확장 : 큰 용지를 넣으려면 기본 용지함을 확장합니다. 최 한 확장된 기본 용지함에는 최33x48.3cm 크기의 용지를 넣을 수 있습니다.
4 주 용지함 릴리스: 이 릴리스를 조정하여 주 용지함 확장 를 확장하거나 줄이고 프린터에서 용지함을 제거할 수 있습니다.
제 1 장
4 시작
한국
어
![Page 8: HP Photosmart Pro B8800 seriesh10032.참고이 [사용자 설명서]에서 프린터 소프트웨어는 제품과 함께 제공된 CD 에 들어 있는 HP Photosmart 소프트웨어를](https://reader033.fdocument.pub/reader033/viewer/2022041906/5e63cefc7ec6e7315726fc54/html5/thumbnails/8.jpg)
5 용지 정지 장치: 용지가 프린터에 올바르게 공급되도록 이 정지 장치에 용지를 정렬합니다.
6 용지 길이 조정 : 이 조정 를 용지함의 용지 길이에 맞게 조정합니다.
제어판
1 취소: 버튼을 눌러 현재 인쇄 작업, 프린트헤드 정렬 또는 색상 보정을 중지합니다.
2 다시 시작: 프린터에 용지가 없거나 용지가 걸렸을 때 다시 시작 표시등이 깜박입니다. 용지를 넣거나 용지걸림을 없앤 후 다시 시작 버튼을 눌러 인쇄를 다시 시작합니다. 특수 용지함을 낮추면 다시 시작 표시등이황색으로 켜집니다. 용지를 특수 용지함에 넣은 후 다시 시작 버튼을 눌러 인쇄를 시작합니다.
3 도구 상자: 버튼을 한 번 눌러 컴퓨터 화면에 프린터 도구 상자(Windows) 또는 HP 프린터 유틸리티(Mac)를엽니다. 프린터가 도구 상자나 HP 프린터 유틸리티를 열고 있는 경우에는 황색 도구 상자 표시등이 천천히깜박입니다.
4 전원: 프린터가 켜져 있으면 전원 표시등이 파랑색으로 켜집니다. 프린터가 사용 중이면 전원 표시등이 천천히 깜박이며, 프린터 덮개가 하나 이상 열려 있으면 빠르게 깜박입니다.
5 잉크 카트리지 표시등: 8 개 표시등이 잉크 카트리지 각각의 상태를 표시합니다. 켜져 있는 표시등은 해당 카트리지 잉크 잔량이 부족할 수도 있음을 표시합니다. 표시등이 깜박이면 해당 카트리지의 잉크가 없거나 유실되었거나 손상되었거나 호환되지 않았을 수 있다는 뜻입니다.
6 프린트헤드 표시등: 프린터를 수리하는 중이거나 프린트헤드를 정렬하는 중이거나 색상을 보정하는 중에는프린트헤드 표시등이 황색으로 켜집니다. 프린트헤드가 없거나 손상되었거나 호환되지 않으면 프린트헤드표시등이 깜박입니다. 프린트헤드 네 개 중 어디에 문제가 있는지 표시하기 위해, 관련된 프린트헤드에 해당하는 색상의 카트리지 표시등 두 개도 깜박입니다.
프린터 각 부분 5
한국
어
![Page 9: HP Photosmart Pro B8800 seriesh10032.참고이 [사용자 설명서]에서 프린터 소프트웨어는 제품과 함께 제공된 CD 에 들어 있는 HP Photosmart 소프트웨어를](https://reader033.fdocument.pub/reader033/viewer/2022041906/5e63cefc7ec6e7315726fc54/html5/thumbnails/9.jpg)
2 기본 인쇄 기능이 단원에서는 용지함에 용지 넣는 방법, 프린터 설정 변경 방법, 컴퓨터에서 인쇄하는 방법에 해 설명합니다.
용지함프린터에는 일반 용지와 기타 용지용으로 용지함 두 개가 있습니다.
• 기본 용지함: 기본 용지함에는 용지 여러 장을 넣을 수 있으며 인쇄할 낱장 용지를 자동으로 공급합니다. 이 용지함의 용지가 프린터를 통과할 때 휘기 때문에 이 용지함에는 얇고 유연한 용지만 넣을수 있습니다.
• 특수 용지함: 특수 용지함은 주로 더 두껍고 덜 유연한 용지용으로 설계되었습니다. 이 용지함의 용지는 휘지 않고 프린터에 직선으로 공급됩니다. 이 용지함을 사용하는 경우 프린터 뒷면에 인쇄할용지의 길이보다 넓은 공간이 있어야 합니다. 이 용지함에 한 번에 용지 한 매를 넣고 용지가 0.7mm보다 두껍지 않은지 확인합니다.
기본 용지함에서 사용할 수 있는 모든 용지는 특수 용지함에서도 사용할 수 있습니다. 하지만 특수 용지함에서 지원되는 용지 종류 일부는 기본 용지함에서 사용할 수 없습니다.
추가 정보 기본 용지함에서 용지 더미를 교체하지 않으려면 가볍고 유연한 용지를 사용하는 작은인쇄 작업에는 특수 용지함을 사용하십시오.
아래 표는 두 용지함의 차이를 요약하고 있으며 특정 인쇄 작업에 어떤 용지함을 사용할 것인지 결정할수 있는 지침을 제공합니다.
기능 기본 용지함 특수 용지함
용지 공급 여러 장의 용지 낱장
용지 경로 곡선 용지 경로 일직선 용지 경로
용지 얇고 유연한 용지 얇은 용지 및 두꺼운 용지(0.7mm 이하)
용지 방향 인쇄면을 아래로 인쇄면을 위로
지원되는 용지 크기 7.6x12.7cm~33x48.3cm 7.6x12.7cm~33x111.8cm
다음 지침에 따라 특정 용지를 넣을 용지함을 결정합니다.
용지 기본 용지함 특수 용지함
인화지, 잉크젯 전용지 및 일반 용지
예제: HP 고급 인화지, HP 프로 새틴 포토, 브로셔 용지, 인화지, 잉크젯 용지, 일반 용지
권장 사항 지원됨
디지털 미술 용지 < 220gsm예제: Photo Rag
지원됨 권장 사항
디지털 미술 용지 > 220gsm예제: 캔버스, 포토 래그,수채화 용지
지원되지 않음 권장 사항
0.7 mm 보다 두꺼운 용지 지원되지 않음 지원되지 않음
참고 특수 용지함을 사용하기 위해 기본 용지함의 용지를 꺼낼 필요는 없습니다.
이 프린터에 사용할 용지 크기에 한 설명은 해당 용지 또는 기타 용지 선택을 참조하십시오.
6 기본 인쇄 기능
한국
어
![Page 10: HP Photosmart Pro B8800 seriesh10032.참고이 [사용자 설명서]에서 프린터 소프트웨어는 제품과 함께 제공된 CD 에 들어 있는 HP Photosmart 소프트웨어를](https://reader033.fdocument.pub/reader033/viewer/2022041906/5e63cefc7ec6e7315726fc54/html5/thumbnails/10.jpg)
해당 용지 또는 기타 용지 선택사용 가능한 HP 잉크젯 전용지의 목록 또는 부품 구입에 한 정보는 다음 사이트를 참조하십시오.
• www.hpshopping.com(미국)
• www.hp.com/eur/hpoptions(유럽)
• www.hp.com/jp/supply_inkjet(일본)
• www.hp.com/paper(아시아/태평양)
참고 HP 프리미엄 및 HP 프리미엄+포토는 이 프린터에서 지원되지 않습니다.
프린터에서 최고 화질의 오래 가는 출력물을 얻으려면 다음과 같은 고품질 인화지 중에서 선택하십시오.
인쇄 상 사용할 용지
고품질의 오래 가는 인쇄물 및 확 사진 HP 프로 새틴 포토
HP 고급 인화지(이 용지는 광택 및 새틴 무광/소프트 광택을포함하여 여러 가지 마감 처리로 사용할 수 있습니다. 모든 마감 작업을 모든 국가/지역이나 모든 용지 크기에 사용할 수 있는 것은 아닙니다.)
색상 교정 및 프린트헤드 조정 HP 고급 인화지 - 광택
전자 메일 및 웹의 일반 사진 일반 용지
텍스트 문서, 초안 버전 및 테스트 페이지 일반 용지
중요: 용지는 지나치게 말리지 않도록 원래의 포장 용기나 재밀봉 가능한 비닐 봉지에 넣어 보관하십시오. 용지가 지나치게 말리면 제 로 공급되지 않을 수 있습니다. 용지가 공기 중에 노출되면 말릴 수 있으므로 인쇄하지 않을 때는 용지를 기본 용지함에 두지 마십시오.
특수 용지이 프린터는 HP 및 타사의 다양한 특수 용지에 인쇄합니다. 다음의 특수 용지에 해 특수 효과를 확인해 보십시오.
•• HP Hahnemühle 수채화지
• HP 수채 아트용지
• HP 무광택아티스트캔버스
• 포토 래그
일부 국가/지역에서는 일부 용지 종류를 사용하지 못할 수도 있습니다. 현지 용지 공급업체에 확인해보십시오.
경고 두께가 0.7mm 이상인 용지는 프린터를 손상시킬 수 있으므로 넣지 마십시오.
지원되는 크기HP Photosmart 는 다음과 같은 다양한 용지 크기를 지원합니다.
용지 종류 크기
미터법 10x15cm(탭 포함 또는 탭 포함 안 됨), 파노라마 10x30cm, 13x18cm, A3, A4, A5, A6, B4, B5, E
인치법
미국 레터, 리갈, 이그제큐티브, 타블로이드
해당 용지 또는 기타 용지 선택 7
한국
어
HP Hahnemühle 스무드 화인 아트용지
색인 카드 8x13~13x20cm, 9x13~30x30cm, 10x15cm(탭 포함 또는 탭 포함 안 됨), 파노라마 10x25~10x28cm, 33x48cm(B+)
![Page 11: HP Photosmart Pro B8800 seriesh10032.참고이 [사용자 설명서]에서 프린터 소프트웨어는 제품과 함께 제공된 CD 에 들어 있는 HP Photosmart 소프트웨어를](https://reader033.fdocument.pub/reader033/viewer/2022041906/5e63cefc7ec6e7315726fc54/html5/thumbnails/11.jpg)
용지 종류 크기
일본 L, 2L, 우편 엽서, Ofuku Hagaki
봉투 10호 봉투, A2 봉투, C6 봉투, DL 봉투
배너 용지 최 33x111.8cm
참고 배너 인쇄 방법은 HP Professional Photography 웹 사이트의 리소스 센터를 방문하십시오(www.hp.com/go/prophoto). 페이지 상단에서 국가를 선택하십시오.
경고 두께가 0.7mm 이상인 용지는 프린터를 손상시킬 수 있으므로 넣지 마십시오.
기본 용지함에서 인쇄합니다.기본 용지함에 넣을 수 있는 용지는 용지함을 참조하십시오.
경고 프린터 및 용지에 손상을 줄 수 있기 때문에 기본 용지함에 220gsm 보다 무거운 캔버스지 또는 기타 디지털 화인 아트 용지를 넣지 마십시오. 신 특수 용지함을 사용하십시오.
참고 기본 용지함에서 인쇄하려면 특수 용지함을 닫아야 합니다.
기본 용지함에서 인쇄하는 방법
1. 양손으로 용지함의 측면을 잡은 상태로 앞으로 당겨 출력 용지함을 완전히 제거합니다. 이제 기본용지함에 액세스할 수 있습니다.
1 기본 용지함
2 출력 용지함
2. 용지 너비 조정 와 용지 길이 조정 를 가장 바깥쪽으로 움직여 용지를 넣을 공간을 만듭니다.
3. 기본 용지함에 용지를 넣습니다.
a. 액세스를 쉽게 하거나 큰 용지를 넣으려면 주 용지함 릴리스를 앞으로 잡아 당겨 기본 용지함을확장합니다.
제 2 장
(계속)
8 기본 인쇄 기능
한국
어
![Page 12: HP Photosmart Pro B8800 seriesh10032.참고이 [사용자 설명서]에서 프린터 소프트웨어는 제품과 함께 제공된 CD 에 들어 있는 HP Photosmart 소프트웨어를](https://reader033.fdocument.pub/reader033/viewer/2022041906/5e63cefc7ec6e7315726fc54/html5/thumbnails/12.jpg)
추가 정보 필요한 경우 양손으로 용지함의 측면을 앞으로 잡아 당겨 용지함을 프린터에서 제거할 수 있습니다.
b. 용지 더미를 세로 방향으로 인쇄면이 아래를 향하게 하여 기본 용지함에 넣습니다. 용지함의 오른쪽 측면과 용지함 뒷면의 용지 정지 에 맞게 용지를 정렬합니다. 용지 더미가 용지 너비 조정
의 윗부분을 넘게 공급되지 않도록 주의하십시오.
c. 용지를 넣기 위해 기본 용지함을 확장하거나 제거한 경우에는 릴리스를 잡고 용지함을 밀어 넣어 기본 용지함 확장 를 용지 끝으로 밀어 넣은 다음 용지함을 프린터 쪽으로 다시 밀어 넣어완전히 장착합니다. 용지 길이 조정 와 용지 너비 조정 를 조정하기 전에 기본 용지함의 길이를 조정하고 용지함을 프린터에 다시 고정시켜야 합니다. 그렇지 않으면 용지 걸림이 발생합니다.
4. 용지 너비 조정 와 용지 길이 조정 를 용지 가장자리에 가볍게 닿도록 조정합니다.
5. 용지함에 용지가 편평하게 놓이도록 해야 합니다.
6. 출력 용지함을 다시 끼웁니다. 21.6x28cm 보다 큰 용지를 인쇄할 경우에는 출력 용지함을 한 손으로 잡고 다른 손으로 확장 를 빼내어 출력 용지함 확장 를 꺼냅니다. 용지 고정틀을 위로 세웁니다.
기본 용지함에서 인쇄합니다. 9
한국
어
![Page 13: HP Photosmart Pro B8800 seriesh10032.참고이 [사용자 설명서]에서 프린터 소프트웨어는 제품과 함께 제공된 CD 에 들어 있는 HP Photosmart 소프트웨어를](https://reader033.fdocument.pub/reader033/viewer/2022041906/5e63cefc7ec6e7315726fc54/html5/thumbnails/13.jpg)
1 출력 용지함 확장
2 용지 고정틀
7. 컴퓨터의 프린터 드라이버에서 넣은 용지 종류와 일치하는 용지 종류를 선택합니다. 프린터 드라이버에 한 자세한 내용은 소프트웨어 프로그램에서 인쇄를 참조하십시오.
8.
참고
9. 컴퓨터에서 인쇄 작업을 보냅니다.
참고 기본 용지함에서 타사 광택 용지를 사용 중이지만 프린터에 용지가 공급되지 않거나 한 번에여러 장씩 공급되는 경우 기본 용지함에 용지를 20장으로 줄여서 넣거나 특수 용지함을 사용하여한 번에 한 장씩 인쇄해 보십시오.
특수 용지함에서 인쇄(낱장 공급)특수 용지함에 넣을 수 있는 용지는 용지함을 참조하십시오.
비싼 특수 용지에 인쇄하려면 특수 용지함에 일반 용지를 한 장 넣은 다음 이미지나 문서를 인쇄하여사전 연습을 한 다음 인쇄하는 것이 좋습니다.
참고 특수 용지함을 사용하기 위해 기본 용지함의 용지를 꺼낼 필요는 없습니다.
특수 용지함에서 인쇄하는 방법
1. 용지가 후면 용지 슬롯을 통해 앞뒤로 이동할 수 있도록 프린터 뒷면에 충분한 공간이 있는지 확인합니다. 프린터 뒷면의 공간이 인쇄할 용지의 길이 이상이 되어야 합니다.
참고 후면 용지 슬롯에 용지를 공급하지 마십시오.
2. 특수 용지함을 낮춥니다.
특수 용지함에서 프린트헤드 어셈블리를 올려 인쇄를 준비하는 동안에는 다시 시작 표시등이 깜박입니다. 다시 시작 표시등이 깜박임을 멈추면 용지함에 용지를 넣을 수 있습니다.
제 2 장
10 기본 인쇄 기능
한국
어
프린터 드라이버의 용지함(Windows) 또는 용지함(Mac) 설정이 기본 용지함 또는 동 선택
용지 종류를 선택할 때 드라이버가 자동으로 용지함(Windows) 또는 용지함(Mac) 를 권장 용지함으로 설정합니다. 일부 용지 종류는 권장 용지함 설정을 체할 수 있습니다. 하 지만 노랑색 경고 기호가 나타나거나(Windows) 드라이버에서 선택할 수 없는 경우(Mac)에는 프린터가 손상되거나 프린터 품질이 떨어지지 않도록 특수 용지함을 사용합니다. 특수 용지함에서 인쇄에 한 정보는 특수 용지함에서 인쇄(낱장 공급)를 참조하십시오.
로 설정되었는지 확인하여 기본 용지함에서 용지를 공급하도록 합니다.
![Page 14: HP Photosmart Pro B8800 seriesh10032.참고이 [사용자 설명서]에서 프린터 소프트웨어는 제품과 함께 제공된 CD 에 들어 있는 HP Photosmart 소프트웨어를](https://reader033.fdocument.pub/reader033/viewer/2022041906/5e63cefc7ec6e7315726fc54/html5/thumbnails/14.jpg)
1 특수 용지함(낱장 공급)
3. 한 손으로 출력 용지함을 잡고 다른 손으로 확장 를 당겨 출력 용지함 확장 를 꺼냅니다. 출력 용지함 확장 끝에 있는 용지 고정틀을 위로 세워 용지가 떨어지지 않도록 합니다.
1 출력 용지함 확장
2 용지 고정틀
4. 특수 용지함에 용지 한 장을 인쇄면이 위로 향하게 하여 세로 방향으로 넣습니다. 용지의 후면 가장자리(가장 가까운 가장자리)가 용지함의 흰색 파선과 일치될 때까지 프린터에 용지를 공급합니다.용지의 오른쪽 가장자리를 프린터의 측면이 아니라 용지함의 윗쪽 가장자리에 맞도록 정렬합니다.용지가 잘못 정렬되면 용지 걸림을 포함하여 비틀림 현상이나 기타 인쇄 문제가 발생할 수 있습니다.
1 특수 용지함(낱장 공급)
큰 용지를 사용할 경우 프린터 뒷면의 후면 용지 슬롯을 통해 용지가 배출됩니다.
특수 용지함에서 인쇄(낱장 공급) 11
한국
어
![Page 15: HP Photosmart Pro B8800 seriesh10032.참고이 [사용자 설명서]에서 프린터 소프트웨어는 제품과 함께 제공된 CD 에 들어 있는 HP Photosmart 소프트웨어를](https://reader033.fdocument.pub/reader033/viewer/2022041906/5e63cefc7ec6e7315726fc54/html5/thumbnails/15.jpg)
중요: 캔버스지에 인쇄 중인 경우 또는 용지가 약간 말린 경우에는 윗면 덮개를 열어 용지가 롤러 아래로 부드럽게 공급되는지 확인합니다. 윗면 덮개를 다시 닫아야 합니다.
1 롤러
중요: 용지가 인쇄하기에 충분히 평평하지 않은 경우에는 용지 걸림이 발생할 수 있습니다. 인쇄 전에 용지 한 장을 평평하게 하려면 비닐 봉지에 용지를 넣고 용지가 말린 반 방향으로 조심스럽게구부립니다.
5. 프린터의 버튼을 누릅니다.
6. 컴퓨터의 프린터 드라이버에서 넣은 용지 종류와 일치하는 용지 종류를 선택합니다. 프린터 드라이버에 한 자세한 내용은 소프트웨어 프로그램에서 인쇄를 참조하십시오.
7. 프린터 드라이버의 용지함(Windows) 또는 용지함(Mac) 설정이 특수 용지함으로 설정되었는지 확인하여 이 용지함에서 용지를 공급하도록 합니다.
참고
8. 컴퓨터에서 인쇄 작업을 보냅니다.
제 2 장
12 기본 인쇄 기능
한국
어용지 종류를 선택할 때 드라이버가 자동으로 용지함(Windows) 또는 용지함(Mac) 를 권장
용지함으로 설정합니다. 자주 사용하지 않는 낱장 공급식 인화지는 특수 용지함에 넣을 수도 있지만 권장 용지함이 기본 용지함입니다. 특수 용지함에서 이러한 용지에 인쇄하려 하는 경우에는 권장 용지함 설정을 체해야 합니다.
![Page 16: HP Photosmart Pro B8800 seriesh10032.참고이 [사용자 설명서]에서 프린터 소프트웨어는 제품과 함께 제공된 CD 에 들어 있는 HP Photosmart 소프트웨어를](https://reader033.fdocument.pub/reader033/viewer/2022041906/5e63cefc7ec6e7315726fc54/html5/thumbnails/16.jpg)
소프트웨어 프로그램에서 인쇄기본 프린터 설정을 사용하여 사진이나 문서를 인쇄하려면 다음 단계를 수행합니다. 설정을 수정하려면 인쇄 설정 변경을 참조하십시오. 고급 색상 관리 설정을 사용하려면 색상 관리를 참조하십시오.
소프트웨어 프로그램에서 인쇄하려면(Windows)1. 용지를 제 로 넣었는지 확인합니다.
2. 소프트웨어 프로그램의 파일 메뉴에서 인쇄를 누릅니다.
3. HP Photosmart Pro B8800 series 를 프린터로 선택합니다. HP Photosmart Pro B8800 series 를 기본 프린터로 이미 설정한 경우 이 단계를 건너뛸 수 있습니다. HP Photosmart Pro B8800 series 가이미 선택되어 있습니다.
4. 설정을 변경해야 하는 경우 등록 정보 화 상자를 표시하는 버튼을 누르십시오. 소프트웨어 프로그램에 따라 이 버튼의 이름은 등록 정보, 옵션, 프린터 설정 또는 프린터일 수 있습니다.
5. 고급, 인쇄 바로 가기, 기능 및 색상 탭에서 사용 가능한 기능을 사용하여 인쇄 작업에 필요한 적절한 옵션을 선택합니다.
추가 정보 인쇄 바로 가기 탭에서 미리 정의된 인쇄 작업 중 하나를 선택하여 인쇄 작업에 적절한 옵션을 쉽게 선택할 수 있습니다. 인쇄 바로 가기 상자에서 인쇄 작업 유형을 누릅니다. 해당인쇄 작업 유형의 기본 설정과 요약은 인쇄 바로 가기 탭에 표시됩니다. 필요한 경우 여기에서설정을 조정하거나 등록 정보 화 상자의 다른 탭에서 변경할 수 있습니다.
6. 확인을 눌러 등록 정보 화 상자를 닫습니다.
7. 인쇄 또는 확인을 눌러 인쇄를 시작합니다.
소프트웨어 프로그램에서 인쇄하는 방법(Mac OS X v10.4)1. 소프트웨어 응용 프로그램의 파일 메뉴에서 페이지 설정를 선택합니다.
페이지 설정 화 상자가 표시되면 용지 크기, 방향 및 크기 조정을 지정할 수 있습니다.
2. HP Photosmart 이 선택된 프린터인지 확인하십시오.
3. 페이지 속성을 지정합니다.
• 용지 크기를 선택합니다.
• 용지 방향을 선택합니다.
• 크기 조정 비율을 입력합니다.
4. 확인를 클릭합니다.
5. 소프트웨어 응용 프로그램의 파일 메뉴에서 인쇄를 선택합니다.
인쇄 화 상자가 나타나고 매수 및 페이지 창이 열립니다.
6. 팝업 메뉴의 각 옵션에서 프로젝트에 적합하게 인쇄 설정을 변경합니다.
참고 사진을 인쇄할 때 올바른 용지 종류와 사진 향상 옵션을 선택해야 합니다.
7. 인쇄를 클릭하여 인쇄를 시작합니다.
소프트웨어 프로그램에서 인쇄하는 방법(Mac OS X v10.5)1. 소프트웨어 응용 프로그램의 파일 메뉴에서 인쇄를 선택합니다.
인쇄 화 상자가 나타납니다.
2. HP Photosmart 이 선택된 프린터인지 확인하십시오.
3. 페이지 속성을 지정합니다.
• 용지 크기를 선택합니다.
• 용지 방향을 선택합니다.
• 크기 조정 비율을 입력합니다.
소프트웨어 프로그램에서 인쇄 13
한국
어
![Page 17: HP Photosmart Pro B8800 seriesh10032.참고이 [사용자 설명서]에서 프린터 소프트웨어는 제품과 함께 제공된 CD 에 들어 있는 HP Photosmart 소프트웨어를](https://reader033.fdocument.pub/reader033/viewer/2022041906/5e63cefc7ec6e7315726fc54/html5/thumbnails/17.jpg)
4. 용지 종류와 같은 다른 옵션을 변경하려면 화 상자 하단의 응용프로그램 팝업 메뉴에서 이를 선택합니다.
참고 사진을 인쇄할 때 올바른 용지 종류와 사진 향상 옵션을 선택해야 합니다.
5. 인쇄를 클릭하여 인쇄를 시작합니다.
인쇄 설정 변경인쇄 드라이버에서 사용할 수 있는 인쇄 설정은 이 단원을 읽어 보십시오. Adobe Photoshop 7, CS, CS2용 HP Photosmart Pro 인쇄 플러그인에서도 인쇄 설정을 조정할 수 있습니다. 자세한 내용은 AdobePhotoshop®(V 7.0, CS, CS 2 만 해당)용 HP Photosmart Pro 인쇄 플러그인을 사용합니다.를 참조하십시오.
HP 프린터 드라이버에 한 자세한 내용은 다음과 같은 화면 도움말을 참조하십시오.
• Windows: Windows 작업 표시줄에서 HP 디지털 이미지 모니터 아이콘을 마우스 오른쪽 버튼으로누른 다음 HP 솔루션 센터 시작/표시를 선택합니다. HP 솔루션 센터 홈 페이지 하단 옵션에서 도움말을 누릅니다. 추가 리소스 영역에서 문서를 가리킨 다음 화면 설명서를 선택합니다. 또한 인쇄 화 상자에서 옵션을 마우스 오른쪽 버튼으로 누르고 설명 확인란을 누르면 해당 옵션에 한 자세한 내용이 표시됩니다.
• Mac: Finder(파인더)에서 도움말, Mac 도움말를 선택한 다음 라이브러리, HP 제품 도움말를 선택합니다.
인쇄 품질 옵션 선택
인쇄 품질 선택 방법(Windows)1. 프린터 등록정보 화 상자를 엽니다.
2. 기능 탭을 누릅니다.
3. 인쇄 품질 드롭다운 목록에서 프로젝트에 적합한 속도 및 품질 설정을 선택합니다.
• 고속 초안: 가장 적은 잉크량으로 최고속 인쇄 속도로 인쇄합니다.
• 보통: 인쇄 품질과 속도의 최적 균형을 제공합니다. 부분의 문서에 적합한 설정입니다.
• 최상: 고품질 인쇄를 제공합니다.
• 최 dpi: 선명한 고품질 이미지로 인쇄할 수 있지만 최상 인쇄 품질 설정보다 인쇄 시간이 더 걸리고 디스크 공간이 많이 필요합니다. 사진의 색상 일치와 세밀한 부분의 품질을 개선하려면 최
dpi 인쇄 품질 설정을 사용할 때 HP 고급 인화지에 인쇄합니다.
인쇄 품질 선택 방법(Mac)1. 인쇄 화 상자를 엽니다.
2. 용지 종류/품질 창을 선택합니다.
3. 용지 탭을 누릅니다.
4. 품질 팝업 메뉴에서 프로젝트에 적합한 속도와 품질 설정을 선택합니다.
• 고속 초안: 가장 빠른 속도로 인쇄합니다.
• 보통: 인쇄 품질과 속도의 최적 균형을 제공합니다. 부분의 문서에 적합한 설정입니다.
• 고품질: 고품질로 인쇄할 수 있습니다.
• 최 dpi: 선명한 고품질 이미지로 인쇄할 수 있지만 최상 인쇄 품질 설정보다 인쇄 시간이 더 걸리고 디스크 공간이 많이 필요합니다.
제 2 장
14 기본 인쇄 기능
한국
어
![Page 18: HP Photosmart Pro B8800 seriesh10032.참고이 [사용자 설명서]에서 프린터 소프트웨어는 제품과 함께 제공된 CD 에 들어 있는 HP Photosmart 소프트웨어를](https://reader033.fdocument.pub/reader033/viewer/2022041906/5e63cefc7ec6e7315726fc54/html5/thumbnails/18.jpg)
용지 종류 설정인쇄에 사용될 기본 용지 종류는 선택한 인쇄 바로 가기에 기초하여 설정됩니다. 특수 용지에 인쇄하는경우 프린터 등록 정보 화 상자에서 용지 종류를 변경할 수 있습니다.
용지 종류를 선택하려면(Windows)1. 프린터 등록 정보 화 상자를 엽니다.
2. 기능 탭을 누릅니다.
3. 용지 종류 드롭다운 목록에서 용지 종류를 선택합니다. 넣은 용지 종류가 나열되지 않은 경우에는사용자 정의 용지 종류를 추가합니다. 사용자 정의 용지 종류 추가에 한 자세한 내용은 화면 도움말을 참조하십시오.
참고 용지 종류를 선택할 때 드라이버가 자동으로 용지함을 권장 용지함으로 설정합니다. 사용중인 용지 종류에 따라 권장 용지함 설정을 체하면 프린터 또는 용지가 손상될 수 있습니다.자세한 내용은 용지함를 참조하십시오.
4. 필요하면 다른 인쇄 설정을 선택한 다음 확인을 누릅니다.
용지 종류를 선택하려면(Mac)1. 인쇄 화 상자를 엽니다.
2. 용지 종류/품질 창을 선택합니다.
3. 용지 탭을 누릅니다.
4. 용지 종류 팝업 메뉴에서 적절한 용지 종류를 누릅니다.
참고 용지 종류를 선택할 때 드라이버가 자동으로 용지함을 권장 용지함으로 설정합니다. 사용중인 용지 종류에 따라 권장 용지함 설정을 체하면 프린터 또는 용지 손상을 유발할 수 있습니다. 자세한 내용은 용지함를 참조하십시오.
5. 필요하면 다른 인쇄 설정을 선택한 다음 인쇄를 누릅니다.
용지함 선택프린터에서는 다음 두 가지 용지함을 사용할 수 있습니다.
• 기본 용지함
• 특수 용지함
참고 용지 종류를 선택할 때 드라이버가 자동으로 용지 공급원(Windows) 또는 용지함(Mac)를 권장 용지함으로 설정합니다. 사용 중인 용지 종류에 따라 권장 용지 공급원 또는 용지함 설정을 체하면 프린터 또는 용지 손상을 유발할 수 있습니다. 자세한 내용은 용지함를 참조하십시오.
용지함 선택 방법(Windows)1. 프린터 등록정보 화 상자를 엽니다.
2. 기능 탭을 누릅니다.
3. 드롭다운 목록에서 다음 옵션 중 하나를 선택합니다.
• 자동 선택: 기본 용지함에서 인쇄합니다.
• 기본 용지함: 기본 용지함에서 인쇄합니다.
• 특수 용지함: 특수 용지함에서 인쇄합니다.
인쇄 설정 변경 15
한국
어
![Page 19: HP Photosmart Pro B8800 seriesh10032.참고이 [사용자 설명서]에서 프린터 소프트웨어는 제품과 함께 제공된 CD 에 들어 있는 HP Photosmart 소프트웨어를](https://reader033.fdocument.pub/reader033/viewer/2022041906/5e63cefc7ec6e7315726fc54/html5/thumbnails/19.jpg)
용지함 선택 방법(Mac)1. 인쇄 화상자를 엽니다.
2. 용지 종류/품질 창을 선택합니다.
3. 용지함 팝업 메뉴에서 다음 옵션 중 하나를 누릅니다.
• 기본 용지함: 기본 용지함에서 인쇄합니다.
• 특수 용지함: 특수 용지함에서 인쇄합니다.
그레이스케일로 인쇄극적인 흑백 사진 효과를 위해 문서나 사진을 그레이스케일로 인쇄할 수 있습니다.
그레이스케일로 인쇄하려면(Windows)1. 프린터 등록 정보 화 상자를 엽니다.
2. 색상 탭을 누른 다음 색상 옵션 영역에서 그레이스케일로 인쇄를 누릅니다.
참고 동일한 탭의 색상 관리 영역이 응용프로그램 관리 색상으로 설정된 경우에는 그레이스케일로 인쇄 설정을 사용할 수 없습니다. 그레이스케일 인쇄를 사용하려면 프린터 기반 색상 관리계획(ColorSmart/sRGB 또는 Adobe RGB)을 선택합니다. 색상 관리 설정에 한 자세한 내용은 색상 관리를 참조하십시오.
3. 그레이스케일로 인쇄 드롭다운 목록에서 다음 중 하나를 선택합니다.
• 복합 회색
• 회색 잉크만
4. 원하는 기타 인쇄 설정을 선택한 다음 확인을 누릅니다.
그레이스케일로 인쇄하려면(Mac)1. 인쇄 화 상자를 엽니다.
2. 용지 종류/품질 창을 선택합니다.
3. 용지 탭을 누릅니다.
4. 색상 팝업 메뉴에서 그레이스케일을 선택합니다.
5. 색상 옵션 탭을 누르고 다음 중 하나를 선택합니다.
• 복합 회색
• 회색 잉크만
6. 필요하면 다른 인쇄 설정을 선택한 다음 인쇄를 누릅니다.
참고 프린터 드라이버의 색상 설정에 한 자세한 내용은 색상 관리를 참조하십시오.
기본 인쇄 설정 지정사진이나 문서를 동일한 크기와 종류의 용지에 자주 인쇄하는 경우 선호하는 모든 설정으로 사전 설정하거나 인쇄 기본값을 설정할 수 있습니다.
기본 인쇄 설정을 변경하려면(Windows)1. Windows 작업 표시줄 오른쪽에 있는 HP 디지털 이미지 모니터 아이콘을 마우스 오른쪽 버튼으로
누른 다음 HP 솔루션 센터 시작/표시를 선택하여 HP 솔루션 센터 홈 페이지를 엽니다.
2. HP 솔루션 센터 홈 페이지 하단에서 설정을 누릅니다.
3. 인쇄 설정 영역에서 프린터 설정을 누릅니다.
4. 인쇄 설정을 변경하고 확인을 누릅니다.
제 2 장
16 기본 인쇄 기능
한국
어
![Page 20: HP Photosmart Pro B8800 seriesh10032.참고이 [사용자 설명서]에서 프린터 소프트웨어는 제품과 함께 제공된 CD 에 들어 있는 HP Photosmart 소프트웨어를](https://reader033.fdocument.pub/reader033/viewer/2022041906/5e63cefc7ec6e7315726fc54/html5/thumbnails/20.jpg)
사전 설정을 만들려면(Mac)1. 소프트웨어 프로그램의 파일 메뉴에서 인쇄를 누릅니다.
2. 각 창에서 자주 사용하는 설정을 선택합니다.
3. 사전 설정 팝업 메뉴에서 다른 이름으로 저장를 선택합니다.
4. 새 사전 설정의 이름을 입력한 다음 확인를 누릅니다.
HP Photosmart Pro B8800 series 를 기본 프린터로 설정
Windows1. Windows 작업 표시줄에서 시작을 누른 다음 제어판을 누릅니다.
2. 프린터(Windows Vista) 또는 프린터 및 팩스(Windows XP)를 엽니다.
3. HP Photosmart 프린터 아이콘을 마우스 오른쪽 버튼으로 누른 다음 기본 프린터로 설정을 누릅니다.
Mac1. 시스템 환경 설정에서 인쇄 및 팩스를 누른 다음 인쇄을 누릅니다.
2. 인쇄 화 상자에서 선택한 프린터 팝업 메뉴에서 옵션을 선택합니다.
HP Photosmart Pro B8800 series 를 기본 프린터로 설정 17
한국
어
![Page 21: HP Photosmart Pro B8800 seriesh10032.참고이 [사용자 설명서]에서 프린터 소프트웨어는 제품과 함께 제공된 CD 에 들어 있는 HP Photosmart 소프트웨어를](https://reader033.fdocument.pub/reader033/viewer/2022041906/5e63cefc7ec6e7315726fc54/html5/thumbnails/21.jpg)
3 색상 관리이 단원에서는 HP Photosmart Pro B8800 series 에서 색상 관리 기능을 이용하는 것에 관한 몇 가지 기본 정보를 제공합니다. 색상 관리에 한 자세한 내용은 화면 도움말을 참조하십시오.
참고 이 사용자 설명서에서 프린터 소프트웨어는 프린터와 함께 제공된 CD 에 들어 있는HP Photosmart 소프트웨어를 말합니다. 프린터 드라이버는 프린터를 제어하는 프린터 소프트웨어의 일부입니다.
색상 관리의 정의색상 관리는 사진에서 색상이 인쇄되는 방식에 영향을 미칩니다. 프린터, 이미지 편집 소프트웨어 프로그램, 운영 체제, 이미징 장치(예: 카메라, 스캐너, 모니터 등) 등에 색상이 모두 다르게 표시되므로, 선택한 색상 관리 전략에 따라 색상이 인쇄되는 정확도가 달라집니다.
색상 관리는 색 공간1을 기초로 합니다. 부분의 이미징 장치는 RGB2 색 공간을 사용하지만, 상업용프린터에서는 CMYK3 색 공간을 사용합니다. 두 색 공간의 차이로 인해 인쇄된 사진이 모니터에 표시된 것과 다르게 나타날 수 있습니다.
색상 관리는 복잡한 주제이므로 이 설명서에서는 자세하게 설명하지 않고 몇 가지 일반적인 예제만 제공합니다. 자세한 내용은 타사 이미지 편집 소프트웨어 프로그램과 함께 제공된 설명서를 참조하십시오.
색상 관리 전략 선택
Adobe Photoshop®(V 7.0, CS, CS 2 만해당)용 HP Photosmart Pro 인쇄 플러그인을 사용합니다.。
응용 프로그램 기반 색상 관리 사용. 프린터 기반 색상 관리를 사용합니다.
• 고급 색상 관리
• Adobe Photoshop 알고리즘을 사용하여 고해상도 인쇄
• 가장 일반적으로 사용되는 색상 관리 설정으로 체계화된 단일 화 상자
• 고급 색상 관리
• Adobe Photoshop 알고리즘을 사용하여 고해상도 인쇄
• 모든 색상 관리 설정에 한 여러 화 상자
• 간단한 색상 관리
• 프린터 드라이버 색상 관리 설정 사용
추가 정보 1 프린터 드라이버와 Adobe® Photoshop®과 같은 소프트웨어 프로그램 모두에서 색상관리 기능을 설정할 수 있습니다. 이 두 항목을 모두 수정하면 만족스러운 결과가 나오지 않습니다.프린터 기반 색상 관리와 응용 프로그램 기반 색상 관리를 사용할 수 있지만 두 가지를 동시에 사용하면 안됩니다.
추가 정보 2 주기적으로 프린터 색상을 보정하여 인쇄할 때마다 일관된 색상을 재현하도록 합니다.프린터 정렬 및 교정을 참조하십시오.
Adobe Photoshop®(V 7.0, CS, CS 2 만 해당)용HP Photosmart Pro 인쇄 플러그인을 사용합니다.
Adobe Photoshop 용 HP Photosmart Pro 인쇄 플러그인은 인쇄 프로세스를 능률화하고 전문적 색상 관리를 단순화합니다. 이 플러그인은 색상 관리 및 기타 인쇄 설정을 위한 주요 화 상자를 제공합니다.
1 색 구성을 위한 3차원 산술 모델2 RGB 색 공간은 빨간색, 녹색 및 파란색 빛을 혼합하여 색상을 생성합니다. 빛에 의존하는 기술(모니터, 스캐너, 디지털 카메라 등)에서
는 이 색 공간을 사용합니다.3 출판업체에서 사용되는 CMYK 색 공간은 용지에 인쇄된 잉크의 빛 흡수 품질에 기초합니다. CMYK 는 4색 프로세스 인쇄에 사용되는 색
상인 청록색, 진홍색, 노란색 및 검정색을 말합니다.
18 색상 관리
한국
어
![Page 22: HP Photosmart Pro B8800 seriesh10032.참고이 [사용자 설명서]에서 프린터 소프트웨어는 제품과 함께 제공된 CD 에 들어 있는 HP Photosmart 소프트웨어를](https://reader033.fdocument.pub/reader033/viewer/2022041906/5e63cefc7ec6e7315726fc54/html5/thumbnails/22.jpg)
프린터 드라이버와 Adobe Photoshop 인쇄 미리보기 화 상자의 설정이 결합되어 있어 인쇄할 때마다여러 화 상자를 혼란스럽게 옮겨다닐 필요가 없습니다.
HP Photosmart Pro 인쇄 플러그인은 동일한 컴퓨터에 Adobe Photoshop(V 7.0, CS, CS 2 만 해당)이 설치되어 있는 경우에는 프린터 드라이버와 함께 자동으로 설치됩니다.
Adobe Photoshop CS3 사용자 주의사항: HP Photosmart Pro 인쇄 플러그인은 Photoshop CS3 에서지원되지 않습니다. HP 와 Adobe 는 Photoshop CS3 에 구축된 인쇄 작업흐름을 개선했습니다.
참고 Adobe Photoshop 은 타사의 독립 실행형 소프트웨어 제품이므로 프린터와 함께 제공되지 않습니다.
응용 프로그램 기반 색상 관리에 한 자세한 내용은 응용 프로그램 기반 색상 관리 사용을 참조하십시오.
HP Photosmart Pro 인쇄 플러그인 설치Adobe Photoshop 용 HP Photosmart Pro 인쇄 플러그인은 동일한 컴퓨터에 Adobe Photoshop 이 있는경우 HP Photosmart 프린터 소프트웨어와 함께 자동으로 설치됩니다. 프린터 소프트웨어를 설치한후 Adobe Photoshop 을 설치할 경우 HP Photosmart Pro 인쇄 플러그인을 별도로 설치할 수 있습니다.
HP Photosmart Pro 인쇄 플러그인을 설치하려면(Windows)1. 컴퓨터 CD-ROM 드라이브에 HP Photosmart CD 를 삽입합니다.
2. 기타 소프트웨어 설치를 누르십시오.
3. Photoshop®용 Photosmart Pro 플러그인®을 선택한 다음 화면 지시를 따릅니다.
HP Photosmart Pro 인쇄 플러그인을 설치하려면(Mac)1. Dock(도크)에서 HP 장치 관리자 아이콘을 누릅니다.
2. 프린터 유지보수를 누릅니다.
3. 목록에서 프린터를 선택한 다음 선택를 누릅니다. HP 프린터 유틸리티가 나타납니다.
4. 왼쪽에서 Photoshop®용 Photosmart Pro 인쇄 플러그인 창을 선택합니다.
5. Photosmart Pro 인쇄 설치를 누릅니다.
HP Photosmart Pro 인쇄 플러그인 시작
플러그 인을 시작하려면
1. Adobe Photoshop 에서 이미지를 엽니다.
2. 파일을 선택하고 자동화를 가리킨 다음 Photosmart Pro 인쇄...를 누릅니다.
Photosmart Pro 인쇄 화 상자의 인쇄 미리보기 영역에 현재 이미지가 실제 가로세로비에 맞는 크기로 표시됩니다. 용지 여백은 인쇄물에 나타나는 로 표시됩니다. 이미지 크기를 조정하려면 이미지 가장자리를 누르고 끌어 옵니다. 페이지에서 이미지 위치를 조정하려면 이미지를 누르고 새 위치로 끌어갑니다. 이미지 일부만 인쇄하려면 페이지 가장자리로부터 이미지 일부를 끌어 옵니다.
응용 프로그램 기반 색상 관리 사용응용 프로그램 기반의 색상 관리로 프린터 기반 형식보다 더 정교하게 제어할 수 있지만 복잡하고 더많은 단계를 수행해야 합니다.
응용프로그램 기반 색상 관리는 ICC(국제 색상 컨소시엄) 장치 프로파일이라고 하는 파일에 의존합니다. ICC 프로파일은 장치의 색 공간을 설명합니다. 색상 관리 시스템의 소프트웨어 프로그램 구성요소는 이 프로파일을 사용하여 각 장치의 색 공간 사이의 색상을 변형합니다. HP Photosmart Pro B8800series 소프트웨어를 설치하면 프린터에 한 HP ICC 프로파일이 자동으로 설치됩니다.
응용 프로그램 기반 색상 교정 기능을 사용하여 인쇄하려면 프린터 드라이버와 이미지 편집 소프트웨어 프로그램에서 설정을 변경해야 합니다. 다음은 Adobe Photoshop(버전 CS3 또는 CS2)에서 응용프
응용 프로그램 기반 색상 관리 사용 19
한국
어
![Page 23: HP Photosmart Pro B8800 seriesh10032.참고이 [사용자 설명서]에서 프린터 소프트웨어는 제품과 함께 제공된 CD 에 들어 있는 HP Photosmart 소프트웨어를](https://reader033.fdocument.pub/reader033/viewer/2022041906/5e63cefc7ec6e7315726fc54/html5/thumbnails/23.jpg)
로그램 기반 색상 관리를 사용하는 일반적인 인쇄 작업의 한 예입니다. 제품의 색상 관리 기능을 사용하는 방법과 관련한 자세한 내용은 이미지 편집 소프트웨어 프로그램과 함께 제공된 설명서를 참조하십시오.
응용프로그램 기반 색상 관리를 사용하여 인쇄(Photoshop CS3 또는 CS2 사용)
1. Adobe Photoshop 에서 인쇄할 사진을 엽니다.
2. 파일을 선택하고 인쇄(CS3) 또는 미리보기로 인쇄(CS2)를 누릅니다.
3. Photoshop CS3: HP Photosmart Pro B8800 series 가 프린터 드롭다운 목록에서 선택되었는지 확인합니다.
4. 드롭다운 목록에서 색상 관리를 선택합니다.
5. 색상 처리 드롭다운 목록에서 Photoshop 색상 관리(CS3) 또는 Photoshop 에서 색상 결정(CS2)을 선택합니다.
6. 프린터 프로파일 드롭다운 목록에서 사용 중인 용지 및 잉크 설정에 적합한 프린터 프로파일을 선택합니다.
7. 렌더링 의도 드롭다운 목록에서 가시 범위 또는 상 색도계를 선택합니다. 거의 모든 사용자에게HP 는 가시 범위 및 검은 점 보정 옵션 사용을 권장합니다.
8. 페이지 설정을 누르고 현재 이미지에 한 페이지를 설정한 다음 OK 를 누릅니다.
9. 인쇄를 누릅니다.
Windows 사용자:
a. 인쇄 화 상자에서 기본 설정을 누릅니다.
b. 색상 탭을 클릭합니다.
c. 색상 관리 드롭다운 목록에서 응용프로그램 관리 색상을 선택합니다.
d. 기능 탭을 누르고 용지 종류 드롭다운 목록에서 해당 용지 종류를 선택한 다음 확인을 누릅니다.
e. 확인을 클릭합니다.
Mac 사용자:
a. 인쇄 화 상자에서 용지 종류/품질를 누릅니다.
b. 색상 팝업 메뉴에서 응용 프로그램 관리 색상이 선택되었는지 확인합니다.
c. 용지 종류 팝업 메뉴에서 적합한 용지 종류를 선택합니다.
10.인쇄를 누릅니다.
프린터 기반 색상 관리 사용HP Photosmart Pro B8800 series 프린터는 구성하기 쉬운 기본 제공 자동 색상 관리 기능을 제공합니다. 프린터 기반 색상 관리 기능은 매력적인 결과물을 만들어 내므로 부분의 사용자에게 적합합니다.
이미징 장치에서 사용된 색 공간과 사용하는 ICC 프로파일에 기초하여 다양한 프린터 드라이버 색 공간 설정 중에서 선택할 수 있습니다. 프린터 기반 색상 관리에 한 자세한 내용은 화면 도움말을 참조하십시오. 화면 도움말에 액세스하는 방법은 자세한 정보 알아보기를 참조하십시오.
제 3 장
20 색상 관리
한국
어
![Page 24: HP Photosmart Pro B8800 seriesh10032.참고이 [사용자 설명서]에서 프린터 소프트웨어는 제품과 함께 제공된 CD 에 들어 있는 HP Photosmart 소프트웨어를](https://reader033.fdocument.pub/reader033/viewer/2022041906/5e63cefc7ec6e7315726fc54/html5/thumbnails/24.jpg)
4 관리 및 유지보수이 단원에 나와 있는 지침을 따르면 프린터와 인쇄 부품의 수명을 늘릴 수 있으며 항상 최고급 품질의사진을 인쇄할 수 있습니다.
프린터 연결 상태 유지프린터에서 자체 서비스 작업을 주기적으로 수행할 수 있도록 프린터를 항상 연결한 상태로 유지하는것이 좋습니다. 프린터 전원을 오랫 동안 꺼둘 경우 인쇄 품질이 떨어지고, 자동 유지보수 작업을 실행해야 하고, 하나 이상의 프린트헤드를 교체해야 할 수 있습니다.
참고 프린터 전원을 절약하기 위해 프린터를 꺼 둘 수 있습니다. 전원에 연결되어 있으면, 필요에따라 프린터가 저절로 켜지면서 자체 서비스 작업을 수행할 수 있습니다. 전원 스트립에 프린터를연결해둔 경우에는 프린터가 자동 유지보수를 주기적으로 실시할 수 있도록 전원 스트립을 켜두어야 합니다.
프린터가 24시간 이상 사용되지 않으면 자체 서비스 작업을 수행합니다. 서비스 작업을 수행하는 데 걸리는 시간은 프린터를 사용하지 않은 기간에 따라 다릅니다. 서비스 작업을 수행하는 중에 노즐 상태센서가 프린트헤드 노즐에 막힘 현상이 있는지 검사하여 원인을 제거하고 필요한 경우 노즐을 교체합니다(가능한 경우). 프린트헤드 청소에 한 자세한 내용은 프린트헤드 자동 청소를 참조하십시오.
참고 프린터 박스에 동봉된 카트리지의 잉크는 프린터 초기화에 사용됩니다. 이 카트리지의 잉크와 교체 카트리지의 잉크는 프린트 노즐을 깨끗하게 유지하고 잉크가 부드럽게 흐르도록 하는데 사용됩니다.
도구 상자(Windows) 또는 HP 프린터 유틸리티(Mac) 사용도구 상자(Windows) 또는 HP 프린터 유틸리티(Mac)에는 프린터 성능을 개선하는 데 유용한 도구가 포함되어 있습니다. 도구 상자 또는 HP 프린터 유틸리티를 사용하여 다음 작업을 수행할 수 있습니다.
• 프린트헤드 정렬
• 프린트헤드 자동 청소
• 색상 보정
• 테스트 페이지 인쇄
• 예상 잉크 잔량 확인
프린터 제어판에서 도구 상자(Windows) 또는 HP 프린터 유틸리티(Mac) 여는 방법
▲ 프린터 제어판의 버튼을 눌러 프린터 도구 상자(Windows) 또는 HP 프린터 유틸리티(Mac)를 엽니다.
잉크 카트리지 관리다음 정보를 참조하면 HP 잉크 카트리지를 유지관리하여 일관된 인쇄 품질을 유지하는 데 도움이 됩니다.
• 프린터를 구입한 후 잉크 카트리지 및 프린트헤드를 처음으로 설치하는 방법에 한 자세한 내용은[빠른 시작 설명서]를 참조하십시오.
• HP 는 정품 HP 잉크 카트리지를 사용할 것을 권장합니다. 정품 HP 잉크 카트리지는 HP 프린터를사용해 설계하고 시험을 거쳤기 때문에 오래 사용해도 우수한 인쇄물을 제공합니다. 타사 잉크 카트리지를 사용하여 발생한 손상에 해서는 HP 에서 보증하지 않습니다.
관리 및 유지보수 21
한국
어
![Page 25: HP Photosmart Pro B8800 seriesh10032.참고이 [사용자 설명서]에서 프린터 소프트웨어는 제품과 함께 제공된 CD 에 들어 있는 HP Photosmart 소프트웨어를](https://reader033.fdocument.pub/reader033/viewer/2022041906/5e63cefc7ec6e7315726fc54/html5/thumbnails/25.jpg)
• HP 카트리지를 개조하거나 리필하지 마십시오. HP 카트리지를 개조하거나 리필하여 발생한 손상에 해서는 HP 에서 보증하지 않습니다.
• 사용하지 않은 잉크 카트리지는 다시 사용하기 전까지 원래의 밀봉 포장 용기에 보관하십시오. 잉크 카트리지는 상온(섭씨 15–35도 또는 화씨 59–95도)에서 보관하십시오.
잉크량 확인
참고 1 잉크 잔량 경고 및 표시기는 계획 목적으로만 추정치를 제공합니다. 잉크 부족 경고 메시지를 받으면 인쇄 지연 가능성이 없도록 카트리지 교체를 고려해 보십시오. 메시지가 나타나기 전까지 잉크 카트리지를 교체할 필요는 없습니다.
참고 2 잉크 카트리지를 프린터에 설치하기 전에 사용했거나 리필한 경우에는 예상 잉크 잔량이 정확하지 않았거나 사용하지 못했을 수 있습니다.
HP 솔루션 센터에서 남은 잉크량 확인 (Windows 만 해당)
▲ Windows 작업 표시줄 오른쪽에 있는 HP 디지털 이미지 모니터 아이콘을 마우스 오른쪽 버튼으로누른 다음 HP 솔루션 센터 시작/표시를 선택하여 HP 솔루션 센터 홈 페이지를 엽니다.
예상 잉크 잔량이 HP 솔루션 센터 홈 페이지 오른쪽 상단 모서리에 나타납니다.
프린터 도구 상자(Windows) 또는 HP 프린터 유틸리티(Mac)를 사용하여 잉크 잔량 확인
1. 프린터 제어판의 를 눌러 컴퓨터 화면에 프린터 도구 상자 또는 HP 프린터 유틸리티를 엽니다.
2. Windows: 남은 잉크량 탭을 클릭합니다.
Mac: 소모품 상태 창을 누릅니다.
카트리지의 예상 잉크 잔량이 나타납니다.
잉크 카트리지 교체적절한 작업을 위해 다음 8개의 잉크 카트리지를 모두 설치합니다.
• HP 38 포토 검정(PK) 안료 잉크 카트리지
• HP 38 라이트 그레이(LG) 안료 잉크 카트리지
• HP 38 검정(무광)(MK) 안료 잉크 카트리지
• HP 38 시안(C) 안료 잉크 카트리지
• HP 38 마젠타(M) 안료 잉크 카트리지
• HP 38 노랑(Y) 안료 잉크 카트리지
• HP 38 라이트 마젠타(LM) 안료 잉크 카트리지
• HP 38 라이트 시안(LC) 안료 잉크 카트리지
잉크 카트리지를 교체할 경우 올바른 카트리지를 사용하고 있는지 확인합니다.
참고 잉크 카트리지를 교체하기 전에 프린터 도구 상자 또는 HP 프린터 유틸리티를 사용하여 카트리지 잉크 잔량을 확인할 수 있습니다. 자세한 내용은 잉크량 확인를 참조하십시오.
제 4 장
22 관리 및 유지보수
한국
어
![Page 26: HP Photosmart Pro B8800 seriesh10032.참고이 [사용자 설명서]에서 프린터 소프트웨어는 제품과 함께 제공된 CD 에 들어 있는 HP Photosmart 소프트웨어를](https://reader033.fdocument.pub/reader033/viewer/2022041906/5e63cefc7ec6e7315726fc54/html5/thumbnails/26.jpg)
잉크 카트리지를 교체하려면
1. 잉크 카트리지 덮개가 딸깍하고 열릴 때까지 덮개 위쪽에 튀어나온 범프를 누릅니다.
1 잉크 카트리지 덮개
2. 교체할 잉크 카트리지를 제거합니다. 카트리지를 잡아 당겨 함 밖으로 빼냅니다.
3. 포장을 열기 전에 새 잉크 카트리지를 여섯 번 이상 잘 흔들어 줍니다.
4. 잉크 카트리지의 포장을 벗긴 다음 각 카트리지를 해당 색상의 함에 표시된 방향으로 삽입합니다.카트리지를 세게 눌러 올바르게 접촉되도록 합니다.
5. 잉크 카트리지 덮개를 닫습니다.
1 잉크 카트리지 덮개
잉크 카트리지 관리 23
한국
어
![Page 27: HP Photosmart Pro B8800 seriesh10032.참고이 [사용자 설명서]에서 프린터 소프트웨어는 제품과 함께 제공된 CD 에 들어 있는 HP Photosmart 소프트웨어를](https://reader033.fdocument.pub/reader033/viewer/2022041906/5e63cefc7ec6e7315726fc54/html5/thumbnails/27.jpg)
참고 모든 카트리지(8개)와 프린트헤드(4개)를 정확하게 설치해야 프린터가 작동합니다. 잉크 카트리지와 프린트헤드를 처음으로 설치하는 경우 [빠른 시작 설명서]에서 잉크 카트리지 및 프린트헤드의 초기 설치에 한 자세한 내용을 참조하십시오. 프린트헤드를 교체해야 하는 경우 화면 도움말을 참조하십시오.
프린터 청소최상의 결과를 얻으려면 프린터 외부를 청결한 상태로 유지하십시오. 프린터 외부에 잉크 찌꺼기가 묻어 있는 경우 다음 단계에 따라 프린터를 청소해야 합니다.
참고 프린터 내부는 청소하지 마십시오.
프린터 외부 청소
프린터 외부를 청소하려면
1. 버튼을 눌러 프린터 전원을 끕니다.
2. 물을 조금 적신 부드러운 천을 사용하여 프린터 외부를 닦습니다. 출력 용지함에 누적되어 있는 잉크 찌꺼기를 닦아서 제거하십시오.
주의 세제는 사용하지 마십시오. 가정용 세제 및 합성 세제를 사용하면 프린터 표면이 손상될수 있습니다.
3. 버튼을 눌러 프린터 전원을 켭니다.
프린터 내부는 청소하지 마십시오.
프린트헤드 자동 청소인쇄된 사진에 흰 선이나 단색 줄무늬가 생기는 경우 프린트헤드를 청소해야 합니다.
프린트헤드 자동 청소(Windows)1. 프린터 제어판의 버튼을 눌러 컴퓨터 화면에 프린터 도구 상자를 엽니다.
추가 정보 컴퓨터의 HP 솔루션 센터에서 프린터 도구 상자를 열 수도 있습니다. 자세한 내용은 도구 상자(Windows) 또는 HP 프린터 유틸리티(Mac) 사용를 참조하십시오.
2. 장치 서비스 탭에서 프린트헤드 청소를 누릅니다.
3. 컴퓨터 화면의 지시 사항에 따라 프린트헤드를 청소한 후 테스트 페이지를 인쇄할 수 있도록 용지를 넣습니다. 레터 또는 A4 크기의 일반 용지를 사용하여 인화지를 절약하십시오.
4. 버튼을 눌러 프린트헤드 청소를 시작합니다.
제 4 장
24 관리 및 유지보수
한국
어
![Page 28: HP Photosmart Pro B8800 seriesh10032.참고이 [사용자 설명서]에서 프린터 소프트웨어는 제품과 함께 제공된 CD 에 들어 있는 HP Photosmart 소프트웨어를](https://reader033.fdocument.pub/reader033/viewer/2022041906/5e63cefc7ec6e7315726fc54/html5/thumbnails/28.jpg)
프린트헤드 자동 청소(Mac)1. 프린터 제어판의 버튼을 눌러 컴퓨터 화면에 HP 프린터 유틸리티를 엽니다.
추가 정보 Dock(도크)의 HP 장치 관리자에서 HP 프린터 유틸리티를 열 수도 있습니다.
2. 왼쪽에 있는 청소 창을 선택합니다.
3. 청소을 누르고 화면 지시를 따릅니다.
프린트헤드 자동 청소 후, 테스트 페이지에 흰색 줄무늬가 여전히 표시되거나 누락된 색상이 있는 경우프린트헤드 노즐을 수동으로 청소해야 할 수 있습니다. 프린트페드 노즐 수동 청소 및 기타 유지보수작업에 한 자세한 내용은 화면 도움말을 참조하십시오. 화면 도움말 액세스에 한 자세한 내용은 자세한 정보 알아보기를 참조하십시오.
참고 청소 과정에서 잉크가 소모되므로 프린트헤드를 필요 이상으로 자주 청소하지 마십시오.
프린터 정렬 및 교정프린터에 프린트헤드를 처음 설치하거나 결함이 있는 프린트헤드를 교체한 경우 프린터는 프린터 정렬및 색상 보정을 자동으로 수행합니다. 하지만 인쇄한 사진의 색이 잘못 정렬되거나 새 프린트헤드를 설치한 후 정렬 페이지가 제 로 인쇄되지 않으면 다음 절차를 따라 프린트헤드를 다시 정렬하십시오.
인쇄할 때마다 일관적인 색상을 재현하려면 프린터 색상을 주기적으로 보정해야 합니다. 프린터를 정렬 및 교정하기 전에 올바른 용지를 사용하고 있는지 확인합니다. 레터 또는 A4 크기의 HP 고급 인화지 - 광택을 사용합니다. 다른 종류의 용지를 사용하면 결과가 정확하지 않을 수 있습니다.
프린트헤드 정렬(Windows)1. 기본 용지함에 레터 또는 A4 크기의 HP 고급 인화지 - 광택을 넣습니다.
2. 프린터 제어판의 버튼을 눌러 컴퓨터 화면에 프린터 도구 상자를 엽니다.
추가 정보 컴퓨터의 HP 솔루션 센터에서 프린터 도구 상자를 열 수도 있습니다. 자세한 내용은 도구 상자(Windows) 또는 HP 프린터 유틸리티(Mac) 사용를 참조하십시오.
3. 장치 서비스 탭을 누릅니다.
4. 프린트헤드 정렬을 누릅니다.
5. 정렬을 누르고 화면 지침을 따릅니다.
프린트헤드 정렬(Mac)1. 기본 용지함에 레터 또는 A4 크기의 HP 고급 인화지 - 광택을 넣습니다.
2. 프린터 제어판의 버튼을 눌러 컴퓨터 화면에 HP 프린터 유틸리티를 엽니다.
추가 정보 Dock(도크)의 HP 장치 관리자에서 HP 프린터 유틸리티를 열 수도 있습니다.
3. 왼쪽에 있는 정렬 창을 선택합니다.
4. 정렬을 누르고 화면 지침을 따릅니다.
프린터 색상 보정(Windows)1. 기본 용지함에 레터 또는 A4 크기의 HP 고급 인화지 - 광택을 넣습니다.
2. 프린터 제어판의 버튼을 눌러 컴퓨터 화면에 프린터 도구 상자를 엽니다.
추가 정보 컴퓨터의 HP 솔루션 센터에서 프린터 도구 상자를 열 수도 있습니다. 자세한 내용은 도구 상자(Windows) 또는 HP 프린터 유틸리티(Mac) 사용를 참조하십시오.
3. 색상 보정 탭을 누릅니다.
4. 색상 보정 시작을 누르고 화면 지침를 따릅니다.
프린터 정렬 및 교정 25
한국
어
![Page 29: HP Photosmart Pro B8800 seriesh10032.참고이 [사용자 설명서]에서 프린터 소프트웨어는 제품과 함께 제공된 CD 에 들어 있는 HP Photosmart 소프트웨어를](https://reader033.fdocument.pub/reader033/viewer/2022041906/5e63cefc7ec6e7315726fc54/html5/thumbnails/29.jpg)
프린터 색상 보정(Mac)1. 기본 용지함에 레터 또는 A4 크기의 HP 고급 인화지 - 광택을 넣습니다.
2. 프린터 제어판의 버튼을 눌러 컴퓨터 화면에 HP 프린터 유틸리티를 엽니다.
추가 정보 Dock(도크)의 HP 장치 관리자에서 HP 프린터 유틸리티를 열 수도 있습니다.
3. 왼쪽에 있는 색상 보정 창을 선택합니다.
4. 색상 보정 시작을 누르고 화면 지침를 따릅니다.
테스트 페이지 인쇄테스트 페이지를 인쇄하여 프린트헤드 상태를 확인할 수 있습니다. 테스트 페이지에는 프린터 일련 번호, 펌웨어 버전 등을 포함하여 프린터에 한 유용한 정보가 포함되어 있습니다.
테스트 페이지 인쇄(Windows)1. 프린터 제어판의 버튼을 눌러 컴퓨터 화면에 프린터 도구 상자를 엽니다.
추가 정보 컴퓨터의 HP 솔루션 센터에서 프린터 도구 상자를 열 수도 있습니다. 자세한 내용은 도구 상자(Windows) 또는 HP 프린터 유틸리티(Mac) 사용를 참조하십시오.
2. 장치 서비스 탭을 누릅니다.
3. 테스트 페이지 인쇄를 누른 다음 페이지 인쇄를 누릅니다.
테스트 페이지 인쇄(Mac)1. 프린터 제어판의 버튼을 눌러 컴퓨터 화면에 HP 프린터 유틸리티를 엽니다.
추가 정보 Dock(도크)의 HP 장치 관리자에서 HP 프린터 유틸리티를 열 수도 있습니다.
2. 왼쪽에 있는 테스트 창을 선택합니다.
3. 테스트 페이지 인쇄를 누릅니다.
샘플 페이지 인쇄샘플 페이지를 인쇄하여 프린터에서 사진이 성공적으로 인쇄되는지 확인할 수 있습니다. 소프트웨어프로그램에서 사진을 인쇄하는 데 문제가 있는 경우 문제 해결 과정에서 이 옵션을 사용하여 해당 문제가 프린터에 있는지 또는 소프트웨어 프로그램에 있는지 확인하십시오.
샘플 페이지 인쇄(Windows)1. 기본 용지함에 용지를 넣습니다. 인화지를 절약하려면 일반 용지를 사용합니다.
2. 프린터 제어판의 버튼을 눌러 컴퓨터 화면에 프린터 도구 상자를 엽니다.
추가 정보 컴퓨터의 HP 솔루션 센터에서 프린터 도구 상자를 열 수도 있습니다. 자세한 내용은 도구 상자(Windows) 또는 HP 프린터 유틸리티(Mac) 사용를 참조하십시오.
3. 샘플 페이지 인쇄를 누른 다음 페이지 인쇄를 누릅니다.
샘플 페이지 인쇄(Mac)1. 기본 용지함에 용지를 넣습니다. 인화지를 절약하려면 일반 용지를 사용합니다.
2. 프린터 제어판의 버튼을 눌러 컴퓨터 화면에 HP 프린터 유틸리티를 엽니다.
추가 정보 Dock(도크)의 HP 장치 관리자에서 HP 프린터 유틸리티를 열 수도 있습니다.
제 4 장
26 관리 및 유지보수
한국
어
![Page 30: HP Photosmart Pro B8800 seriesh10032.참고이 [사용자 설명서]에서 프린터 소프트웨어는 제품과 함께 제공된 CD 에 들어 있는 HP Photosmart 소프트웨어를](https://reader033.fdocument.pub/reader033/viewer/2022041906/5e63cefc7ec6e7315726fc54/html5/thumbnails/30.jpg)
3. 왼쪽에 있는 샘플 페이지 창을 선택합니다.
4. 테스트 페이지 인쇄를 누릅니다.
프린터 소프트웨어 업데이트 다운로드향상된 최신 기능을 사용하려면 정기적으로 최신 프린터 소프트웨어 업데이트 파일을 다운로드하십시오.
참고 HP 웹 사이트에서 다운로드한 프린터 소프트웨어 업데이트는 프린터 드라이버만 업데이트하고, HP Photosmart Essential 소프트웨어는 업데이트하지 않습니다.
프린터 소프트웨어 업데이트(Windows)
참고 HP Update 를 사용하려면 인터넷에 연결되어 있어야 합니다.
1. Windows 시작 메뉴 또는 HP 솔루션 센터에서 HP 업데이트를 엽니다.
시작 메뉴에서 열 경우는 다음과 같습니다.
a. Windows XP: 모든 프로그램 > HP > HP 업데이트를 차례로 선택합니다. HP 업데이트 창이 열립니다.
b. Windows Vista: 메뉴 그룹에서 HP 폴더를 찾은 다음 HP 업데이트를 선택합니다.
HP 솔루션 센터에서 열 경우는 다음과 같습니다.
a. Windows 작업 표시줄 오른쪽에 있는 HP 디지털 이미지 모니터 아이콘을 마우스 오른쪽 버튼으로 누른 다음 HP 솔루션 센터 시작/표시를 선택하여 HP 솔루션 센터 홈 페이지를 엽니다.
b. HP 솔루션 센터 홈 페이지 하단에서 도움말을 누릅니다.
c. 온라인 리소스 영역에서 업데이트 확인을 누릅니다. HP 업데이트 창이 열립니다.
2. 다음을 클릭합니다. HP 업데이트가 HP 웹 사이트에서 프린터 소프트웨어 업데이트를 검색합니다.컴퓨터에 최신 버전의 프린터 소프트웨어가 설치되어 있지 않으면 소프트웨어 업데이트가 HP 업데이트 창에 나타납니다.
참고 컴퓨터에 최신 버전의 프린터 소프트웨어가 설치되어 있으면 지금 시스템을 업데이트할수 없습니다.라는 메시지가 HP 업데이트 창에 나타납니다.
3. 소프트웨어를 업데이트할 수 있는 경우 소프트웨어 업데이트 옆의 확인란을 눌러 선택합니다.
4. 설치를 누릅니다.
5. 화면의 지시 사항에 따라 설치를 완료합니다.
프린터 소프트웨어 업데이트(Mac)1. 컴퓨터가 인터넷에 연결되어 있는지 확인합니다.
2. Dock(도크)에서 HP 장치 관리자를 클릭합니다.
HP 장치 관리자 창이 나타납니다.
3. 장치 팝업 메뉴에서 HP Photosmart 을 선택합니다.
4. 정보 및 설정 팝업 메뉴에서 업데이트 확인을 선택합니다.
HP 소프트웨어 업데이트 창이 열립니다.
5. 지금 확인을 클릭하여 업데이트를 확인합니다.
6. 필요에 따라 업데이트 확인을 클릭하고 정기적으로 업데이트를 자동 확인하도록 소프트웨어를 설정합니다.
참고 www.hp.com/support 로 이동하여 해당 국가/지역을 선택하고 검색 상자에 프린터 이름을 입력한 다음 소프트웨어 및 드라이버 다운로드를 눌러 프린터 소프트웨어 업데이트를 다운로드할 수도 있습니다.
프린터 소프트웨어 업데이트 다운로드 27
한국
어
![Page 31: HP Photosmart Pro B8800 seriesh10032.참고이 [사용자 설명서]에서 프린터 소프트웨어는 제품과 함께 제공된 CD 에 들어 있는 HP Photosmart 소프트웨어를](https://reader033.fdocument.pub/reader033/viewer/2022041906/5e63cefc7ec6e7315726fc54/html5/thumbnails/31.jpg)
프린터 소프트웨어 제거프린터 소프트웨어를 제거해야 하는 경우 다음 단계를 따릅니다.
프린터 소프트웨어 제거(Windows)1. Windows 시작 메뉴에서 프로그램 또는 모든 프로그램을 누른 다음 HP 와 HP Photosmart Pro
B8800 series 를 차례로 누릅니다.
2. 제거를 누릅니다.
프린터 소프트웨어 제거(Mac)1. Mac 에서 HP Photosmart 을 분리합니다.
2. 응용 프로그램:Hewlett-Packard 폴더를 두 번 누릅니다.
3. HP 설치 제거 관리자을 두 번 누릅니다.
화면의 지침을 따릅니다.
4. 소프트웨어를 제거한 후에 컴퓨터를 다시 시작합니다.
5. 소프트웨어를 다시 설치하려면 HP Photosmart CD-ROM 을 컴퓨터의 CD-ROM 드라이브에 넣습니다.
6. 바탕 화면에서 CD-ROM 을 열고 HP 설치 관리자를 두 번 누릅니다.
7. 화면 지침 및 HP Photosmart 와 함께 제공된 [설치 설명서]의 지침을 따르십시오.
제 4 장
28 관리 및 유지보수
한국
어
![Page 32: HP Photosmart Pro B8800 seriesh10032.참고이 [사용자 설명서]에서 프린터 소프트웨어는 제품과 함께 제공된 CD 에 들어 있는 HP Photosmart 소프트웨어를](https://reader033.fdocument.pub/reader033/viewer/2022041906/5e63cefc7ec6e7315726fc54/html5/thumbnails/32.jpg)
5 문제 해결이 프린터는 안정적이고 쉽게 사용할 수 있도록 설계되었지만, 문제가 있는 경우 이 단원에서 해결 방법을 참조하십시오.
프린터 제어판의 표시등이 깜박이는 경우, 자세한 내용은 오류 상태 및 표시등 설명를 참조하십시오.자세한 문제 해결 정보는 화면 도움말을 참조하십시오.
프린터 소프트웨어 설치 문제참고 HP 지원 센터에 문의하기 전에 이 단원에서 문제 해결 정보를 읽거나 www.hp.com/support에서 온라인 지원 서비스를 참조하십시오. HP 지원 이름은 국가/지역마다 다를 수 있습니다.
프린터 소프트웨어가 성공적으로 설치되지 않았거나 소프트웨어 설치 후 프린터와 컴퓨터가 제 로 작동하지 않는 경우, 이 단원에서 가능한 해결 방법을 확인하십시오.
계속하기 전에 프린터와 컴퓨터 사이에 연결된 케이블을 모두 확인하고 최신 버전의 프린터 소프트웨어를 사용하고 있는지 확인하십시오.
설치 중에 시스템 요구사항 화 상자가 표시됩니다.
원인: 컴퓨터 시스템의 구성 요소가 최소 시스템 요구사항에 맞지 않습니다.
해결책: 구성 요소를 최소 시스템 요구사항에 맞춰 업그레이드한 다음 프린터 소프트웨어를 다시설치합니다.
컴퓨터에서 HP Photosmart CD 를 읽지 못합니다.
해결책: CD 가 더럽거나 긁히지 않았는지 확인합니다. 다른 CD 는 읽히는데 HP Photosmart CD만 읽히지 않으면 CD 가 손상된 것일 수 있습니다. 새 CD 를 HP 지원 센터에 요청할 수 있습니다.다른 CD 도 읽히지 않으면 CD-ROM 드라이브를 서비스 받아야 합니다.
CD 를 넣었을 때 설치 소프트웨어가 자동으로 시작되지 않습니다(Windows 만 해당).
해결책: Windows 시작 메뉴에서 실행을 선택합니다. 찾아보기를 누른 다음 HP Photosmart CD 를넣은 CD 드라이브로 이동합니다. setup.exe 파일을 두 번 누릅니다.
새 하드웨어 검색 마법사가 나타납니다(Windows 만 해당).
원인: 소프트웨어 설치를 완료하기 전에 USB 케이블을 연결했을 수 있습니다.
해결책: USB 케이블을 분리하고 새 하드웨어 검색 마법사에서 취소를 누른 다음 소프트웨어 설치를 다시 시작합니다. 설치 소프트웨어에 메시지가 나타나기 전까지 USB 케이블을 연결하지 마십시오.
새 하드웨어 검색 마법사가 CD 에 있는 드라이버를 찾지 못할 수 있습니다(Windows 만 해당).
해결책: USB 케이블을 분리하고 새 하드웨어 검색 마법사에서 취소를 누른 다음 소프트웨어 설치를 다시 시작합니다. 설치 소프트웨어에 메시지가 나타나기 전까지 USB 케이블을 연결하지 마십시오.
문제 해결 29
한국
어
![Page 33: HP Photosmart Pro B8800 seriesh10032.참고이 [사용자 설명서]에서 프린터 소프트웨어는 제품과 함께 제공된 CD 에 들어 있는 HP Photosmart 소프트웨어를](https://reader033.fdocument.pub/reader033/viewer/2022041906/5e63cefc7ec6e7315726fc54/html5/thumbnails/33.jpg)
소프트웨어 설치 중에 컴퓨터가 응답하지 않습니다.
원인: 바이러스 제거 소프트웨어나 다른 소프트웨어 프로그램이 작동 중이어서 설치 속도를 늦출수 있습니다.
해결책: 소프트웨어에서 파일을 복사하는 동안 기다려 주십시오. 이 작업에는 몇 분 정도 소요될수 있습니다. 몇 분 후에도 컴퓨터가 응답하지 않으면 컴퓨터를 재시작하고, 실행 중인 바이러스 보호 소프트웨어를 일시중지 또는 사용 안 함으로 설정하고, 다른 소프트웨어 프로그램도 모두 중지시킨 다음 프린터 소프트웨어를 다시 설치합니다.
프린터 하드웨어 설치 문제프린터 하드웨어 설치에 관련된 문제가 있는 경우에는 이 단원에서 가능한 솔루션을 확인하십시오. 소프트웨어 설치에 관련된 문제가 있는 경우에는 프린터 소프트웨어 설치 문제를 참조하십시오. 프린터제어판의 표시등이 깜박이는 경우, 자세한 내용은 오류 상태 및 표시등 설명을 참조하십시오.
참고 프린터 설정에 한 전체 문제 해결 지원은 HP Photosmart 소프트웨어 CD 에 있는 애니메이션 방식의 빠른 시작 자습서를 참조하십시오. 자습서를 보려면 다음 단계를 수행합니다.
Windows: 컴퓨터에 CD 를 넣고 빠른 시작 자습서 보기를 누릅니다.
Mac: 컴퓨터에 CD 를 넣고 HP 소프트웨어 아이콘을 두 번 누른 다음 HP 설치 관리자 아이콘을 두번 누릅니다.
CD 에 수록된 애니메이션 방식의 빠른 시작 자습서는 문제 해결 정보와 함께 프린터 설정 및 소프트웨어 설치에 관한 지침을 제공합니다. 문제 해결 정보에 액세스하려면 빠른 시작 자습서 화면 왼쪽 하단 모서리의 도움이 필요하십니까?를 누릅니다.
프린터가 전원 콘센트에 연결되어 있지만 켜지지 않습니다.
해결책
• 프린터 유입 전력이 과다해서 발생한 문제일 수 있습니다. 프린터 뒷면에서 프린터 전원 코드를뺍니다. 30초 정도 기다린 다음 전원 코드를 다시 연결하고 프린터를 켭니다.
• 프린터가 꺼져 있는 전원 콘센트에 연결되어 있을 수 있습니다. 전원 콘센트를 켠 다음 프린터를켭니다.
• 전원 코드에 결함이 있을 수 있습니다.
프린트헤드를 어디로 넣어야 할 지 모르겠습니다.
해결책: 파랑색 프린트헤드 어셈블리 덮개가 완전히 열렸는지 확인합니다. 파랑색 손잡이를 당겨서 연 다음 덮개를 완전히 올립니다. 그러면 프린트헤드 슬롯이 보입니다. 자세한 내용은 애니메이션 방식의 빠른 시작 자습서 프린트헤드 삽입 단원을 참조하십시오.
출력 용지함을 제거할 수 없습니다.
해결책
• 출력 용지함을 자신 쪽으로 당깁니다. 당길 때 앞쪽을 위로 들지 마십시오. 용지함을 당길 때 힘이 들 수 있습니다.
• 출력 용지함을 당길 때 (출력 용지함 아래에 있는) 기본 용지함을 당기지 않도록 합니다.
다시 시작 버튼을 눌러도 아무런 동작이 없습니다.
해결책: 프린트헤드 4개, 잉크 카트리지 8개 모두 제 로 설치되었는지 확인합니다. 덮개와 특수용지함이 모두 닫혀 있는지 확인합니다. 다시 시작 표시등이 빠르게 깜박이기 시작할 때까지 기다
제 5 장
30 문제 해결
한국
어
![Page 34: HP Photosmart Pro B8800 seriesh10032.참고이 [사용자 설명서]에서 프린터 소프트웨어는 제품과 함께 제공된 CD 에 들어 있는 HP Photosmart 소프트웨어를](https://reader033.fdocument.pub/reader033/viewer/2022041906/5e63cefc7ec6e7315726fc54/html5/thumbnails/34.jpg)
린 다음 다시 시작 버튼을 다시 눌러 봅니다. 프린터 보정이 시작되지 않은 경우에는 걸린 용지가 있었을 수 있습니다. 용지 걸림 제거에 한 자세한 내용은 오류 메세지: 용지가 걸렸습니다. 걸린 용지를 제거하고 프린터의 다시 시작 버튼을 누릅니다.을 참조하십시오.
다시 시작 표시등이 켜져 있지 않거나 깜박이지 않습니다.
해결책: 프린트헤드 또는 카트리지가 없거나 제 로 설치되지 않았습니다. 프린트헤드 4개, 잉크카트리지 8개 모두 제 로 설치되었는지 확인합니다. 자세한 내용은 화면 도움말 또는 애니메이션방식의 빠른 시작 자습서를 참조하십시오.
인쇄 문제참고 HP 지원 센터에 문의하기 전에 이 단원에서 문제 해결 정보를 읽거나 www.hp.com/support에서 온라인 지원 서비스를 참조하십시오. HP 지원 이름은 국가/지역마다 다를 수 있습니다.
추가 정보 HP 솔루션 센터에서 사용 가능한 방법 애니메이션을 참조하여 기본 용지함 또는 특수 용지함에 용지를 넣는 방법, 용지 걸림을 제거하는 방법, 잉크 카트리지와 프린트헤드를 설치 및 교체하는 방법 등을 확인할 수 있습니다.
프린터를 켜거나 잠시 사용하지 않을 때 소음이 발생합니다.
해결책: 프린터는 장시간 사용하지 않다가 사용하는 경우 또는 전원 공급이 중단되었다가 다시 복구되는 경우, 소음이 발생할 수 있습니다. 이는 정상적인 현상입니다. 프린터에서는 최고 품질의 인쇄물을 출력하기 위해 자동으로 유지보수 절차를 수행합니다. 자세한 내용은 프린터 연결 상태 유지를 참조하십시오.
인쇄 속도가 너무 느립니다.
원인: 고해상도 그래픽이나 사진이 포함된 프로젝트 또는 PDF 를 인쇄하는 경우일 수 있습니다.그래픽이나 사진이 포함된 크고 복잡한 프로젝트는 텍스트 문서보다 인쇄 속도가 느립니다.
해결책: 가능하면 프로젝트에 더 낮은 해상도 그래픽을 사용하거나 인쇄 시간을 길게 잡으십시오.
기본 용지함에 있는 용지가 프린터에 정상적으로 공급되지 않습니다.
해결책
• 기본 용지함에서 타사 광택 용지나 두꺼운 용지를 사용 중이지만 프린터에 용지가 공급되지 않거나 한 번에 여러 장씩 공급되는 경우 기본 용지함에 용지를 20장으로 줄여서 넣거나 특수 용지함을 사용하여 한 번에 한 장씩 인쇄해 보십시오.
• 프린터에서 기본 용지함을 빼내어 용지 더미가 용지함에 편평하게 놓여 있으며 용지 정지 장치위로 올라오지 않았는지 확인합니다. 용지함을 교체하는 경우 용지함을 프린터 안으로 눌러 넣어 완전히 장착시켜야 합니다.
• 용지함에 용지를 너무 많이 넣은 경우일 수 있습니다. 용지 더미가 용지 길이 조정 보다 높게공급되지 않도록 주의하십시오. 그럴 경우 일부 용지를 꺼낸 다음 다시 인쇄해 보십시오.
• 용지 조정 를 제 로 조정하지 않은 경우일 수 있습니다. 용지가 휘지 않도록 용지 너비 조정와 용지 길이 조정 를 용지의 가장자리에 잘 맞춥니다.
• 여러 장의 용지가 붙어 있는 경우일 수 있습니다. 기본 용지함에서 용지를 꺼내 용지 더미의 가장자리에 입김을 불어 넣어 각 장을 분리한 다음 다시 용지를 넣고 인쇄해 보십시오.
• 용지가 구겨졌거나 휘어 있는 경우에는 다른 용지를 사용해 보십시오.
• 용지가 너무 얇거나 두꺼운 경우일 수 있습니다. 최상의 품질을 얻으려면 HP 잉크젯 전용지를사용하십시오. 자세한 내용은 해당 용지 또는 기타 용지 선택을 참조하십시오.
인쇄 문제 31
한국
어
![Page 35: HP Photosmart Pro B8800 seriesh10032.참고이 [사용자 설명서]에서 프린터 소프트웨어는 제품과 함께 제공된 CD 에 들어 있는 HP Photosmart 소프트웨어를](https://reader033.fdocument.pub/reader033/viewer/2022041906/5e63cefc7ec6e7315726fc54/html5/thumbnails/35.jpg)
추가 정보 용지 넣기에 한 자세한 내용은 해당 용지 또는 기타 용지 선택을 참조하거나 HP 솔루션 센터에서 사용 가능한 방법 애니메이션을 참조하십시오.
인쇄된 페이지가 출력 용지함 밖으로 떨어집니다.
해결책: 항상 출력 용지함 확장 를 확장한 다음 인쇄할 때 용지 고정틀을 위로 세웁니다.
인쇄물에 주름이 생기거나 구부러져 있습니다.
해결책
• 프린터 소프트웨어의 용지 종류 설정이 용지함에 넣은 용지 종류와 일치하는지 확인합니다.
• 보통 또는 최상과 같은 다른 인쇄 품질 설정을 사용해 보십시오.
문서가 비스듬히 인쇄되거나 용지의 중앙에 인쇄되지 않습니다.
해결책: 용지를 잘못 넣었을 수 있습니다. 용지함에 넣은 용지의 방향이 올바른지, 용지 너비 조정 및 용지 길이 조정 가 용지의 가장자리에 맞춰졌는지 확인하면서 용지를 다시 넣으십시오. 용
지 넣기에 한 자세한 내용은 해당 용지 또는 기타 용지 선택을 참조하거나 HP 솔루션 센터에서 사용 가능한 방법 애니메이션을 참조하십시오.
색상이 올바르게 인쇄되지 않습니다.
해결책
• 프린터의 색상 관리 설정이 올바르게 되어 있지 않을 수 있습니다. 자세한 내용은 색상 관리를참조하십시오.
• 프린터 소프트웨어의 용지 종류 설정이 용지함에 넣은 용지 종류와 일치하는지 확인합니다.
• 하나 이상의 잉크 카트리지에 잉크가 부족한지 확인합니다. 자세한 내용은 잉크량 확인를 참조하십시오.
• 프린터 색상을 보정해야 할 수 있습니다. 자세한 내용은 프린터 정렬 및 교정를 참조하십시오.
• 프린트헤드의 일부 잉크 노즐이 막혔습니다. 프린트헤드를 청소합니다. 프린트헤드 자동 청소을참조하십시오.
프린터에서 용지가 인쇄되지 않은 채 배출됩니다.
해결책
참고 인쇄 중인 문서에 빈 페이지가 없는지 확인합니다.
• 인쇄를 시작한 후 작업을 취소한 경우일 수 있습니다. 인쇄가 시작되기 전에 인쇄 작업을 취소해도 프린터에 인쇄할 용지가 이미 공급되어 있을 수 있습니다. 이후에 다른 인쇄 작업을 시작하면프린터에서는 빈 용지를 배출한 후 다음 새 인쇄 프로젝트를 진행합니다.
• 프린터가 한 번에 페이지를 두 장 이상 잡습니다. 기본 용지함에 용지를 넣기 전에 용지 더미에바람을 불어 각 페이지가 떨어지도록 하거나 넣은 용지 매수를 줄입니다.
인쇄를 준비할 때 프린터에서 용지가 배출됩니다.
해결책: 프린터가 직사광선에 노출되어 자동 용지 감지 센서가 올바르게 작동하지 않는 경우일 수있습니다. 직사광선이 비치지 않는 다른 장소로 프린터를 옮깁니다.
제 5 장
32 문제 해결
한국
어
![Page 36: HP Photosmart Pro B8800 seriesh10032.참고이 [사용자 설명서]에서 프린터 소프트웨어는 제품과 함께 제공된 CD 에 들어 있는 HP Photosmart 소프트웨어를](https://reader033.fdocument.pub/reader033/viewer/2022041906/5e63cefc7ec6e7315726fc54/html5/thumbnails/36.jpg)
인쇄 품질이 좋지 않습니다.
해결책
• 프린터에 맞게 제조된 인화지를 사용하십시오. 최상의 품질을 얻으려면 HP 고급 인화지를 사용합니다.
• 잘못된 용지 면에 인쇄했을 수 있습니다. 용지가 기본 용지함에 인쇄면이 아래로 향하게 들어 있거나 특수 용지함에 인쇄면이 위로 향하게 들어 있는지 확인합니다.
• 디지털 카메라에서 낮은 해상도 설정을 선택한 경우일 수 있습니다. 이미지의 인쇄 크기를 줄인다음 다시 인쇄해 보십시오. 이후에 보다 좋은 결과를 얻으려면 디지털 카메라에서 사진 해상도를 보다 높게 설정하십시오.
• 프린트헤드에 문제가 있을 수 있습니다. 테스트 페이지를 인쇄하여 프린트헤드 상태를 확인할수 있습니다. 테스트 페이지 인쇄에 한 자세한 내용은 테스트 페이지 인쇄를 참조하십시오.
◦ 테스트 페이지에 정렬해야 하는 프린트헤드가 표시되는 경우에는 프린트헤드를 정렬합니다.프린터 정렬 및 교정을 참조하십시오.
◦ 테스트 페이지에 청소해야 하는 프린트헤드가 표시되는 경우에는 프린터 제어판에서 자동 청소 절차를 실행합니다. 자세한 내용은 프린트헤드 자동 청소를 참조하십시오.
◦ 자동 청소로 문제가 해결되는 않는 경우에는 프린트헤드 노즐을 수동으로 청소해 보십시오.프린트헤드 수동 청소에 한 자세한 내용은 화면 도움말을 참조하십시오.
• 프린터 색상을 보정하고 색상 관리 설정을 확인합니다. 자세한 내용은 프린터 정렬 및 교정 및색상 관리를 참조하십시오.
• 큰 파일을 인쇄하는 경우(예를 들어, 큰 이미지를 고해상도로 인쇄하는 경우) 및 시스템의 RAM이 부족하거나 프로세서의 속도가 느린 경우에 인쇄 품질이 떨어질 수도 있습니다. 다음 해결 방법을 시도하거나 시스템 프로세서 속도와 물리적 메모리 크기(RAM)를 늘리십시오. 이 문제에
한 자세한 내용은 www.hp.com/support 를 방문하십시오(검색 키워드: Photosmart ProB8800). 느린 컴퓨터에서 인쇄 품질을 최적화하려면
◦ 인쇄에 사용하는 응용 프로그램만 제외하고 모든 응용 프로그램을 닫습니다. 백그라운드에서 실행되는 프로세스가 없는지 확인합니다.
◦ 색상 관리 방법을 “응용프로그램으로 관리”로 변경하거나 색상 관리를 해제합니다. 자세한내용은 색상 관리을(를) 참조하십시오.
◦ 가로 이미지를 인쇄하는 경우 인쇄 전에 이미지를 세로 방향으로 돌리고 드라이버에서 세로방향을 선택합니다.
인쇄 품질 문제의 자세한 문제 해결 정보는 화면 도움말을 참조하십시오.
인쇄물에 찌꺼기, 긁힘 또는 흰색 파선이 나타납니다.
해결책
• 사용하는 용지가 평평한지 확인합니다. 인쇄 전에 용지 한 장을 평평하게 하려면 비닐 봉지에 용지를 넣고 용지가 말린 반 방향으로 조심스럽게 구부립니다. 문제가 여전히 발생하는 경우에는 다른 용지를 사용해 보십시오.
• 광택 HP 고급 인화지 또는 HP 프로 새틴 포토를 사용하는 경우에는 프린터 드라이버의 사진 두께 용지 종류 설정을 사용해 보십시오.
• 프린트헤드를 청소해 보십시오. 자세한 내용은 프린트헤드 자동 청소를 참조하십시오.
• 인쇄 품질을 최 dpi 로 설정해 보십시오. 자세한 내용은 화상 도움말을 참조하십시오.
인쇄 문제 33
한국
어
![Page 37: HP Photosmart Pro B8800 seriesh10032.참고이 [사용자 설명서]에서 프린터 소프트웨어는 제품과 함께 제공된 CD 에 들어 있는 HP Photosmart 소프트웨어를](https://reader033.fdocument.pub/reader033/viewer/2022041906/5e63cefc7ec6e7315726fc54/html5/thumbnails/37.jpg)
오류 메시지프린터 화면에 표시되는 오류 메시지의 종류는 다음과 같이 구분할 수 있습니다.
• 용지 오류
• 잉크 카트리지 및 프린트헤드 오류
용지 오류HP 지원 센터에 문의하기 전에 이 단원에서 문제 해결 정보를 읽거나 www.hp.com/support 에서 온라인 지원 서비스를 참조하십시오. HP 지원 이름은 국가/지역마다 다를 수 있습니다.
추가 정보 HP 솔루션 센터에서 사용 가능한 방법 애니메이션을 참조하여 기본 용지함 또는 특수 용지함에 용지를 넣는 방법, 용지 걸림을 제거하는 방법, 잉크 카트리지와 프린트헤드를 설치 및 교체하는 방법 등을 확인할 수 있습니다.
오류 메세지: 용지 제거
해결책: 특수 용지함을 사용하여 특정 용지 종류에 인쇄하는 경우 프린터는 용지를 프린터에서 완전히 배출하지 않습니다. 프린터에 용지 제거라는 메시지가 나타나면 양손으로 용지를 잡고 프린터앞쪽에서 천천히 잡아당깁니다.
오류 메세지: 용지가 걸렸습니다. 걸린 용지를 제거하고 프린터의 다시 시작 버튼을 누릅니다.
해결책: 다음 단계에 따라 걸린 용지를 제거합니다.
1. 윗면 덮개를 열고 용지 경로에 걸려 있는 용지를 프린터에서 제거합니다. 필요한 경우 프린트헤드 어셈블리를 한쪽으로 조심스럽게 이동하여 용지를 제거합니다.
2. 후면 덮개 양쪽에 있는 두 릴리스 버튼을 눌러 분리하고 프린터에서 걸린 용지를 조심스럽게 빼내고 후면 덮개를 다시 장착합니다.
3. 기본 용지함을 빼냈다가 다시 넣습니다. 이 때 용지함을 끝까지 밀어 넣어 완전히 장착시킵니다.
4. 걸린 용지를 제거한 후 다시 시작을 누릅니다.
참고 1 레이블을 인쇄하는 경우, 프린터에 레이블 용지가 공급될 때 레이블이 벗겨지지 않도록주의하십시오.
참고 2 건조한 상태에서는 용지가 휘어 용지 걸림이 발생할 수 있으므로, 비싼 특수 용지는 기본 용지함에 넣어 두지 말고 비닐 봉지에 보관하십시오.
해결책: 인쇄 작업이 시작되었던 용지함에 용지를 넣은 다음 버튼을 눌러 다시 인쇄합니다. 용지 넣는 방법은 기본 용지함에서 인쇄합니다. 또는 특수 용지함에서 인쇄(낱장 공급)를 참조하십시오.
오류 메세지: 용지가 일치하지 않음
원인: 용지함의 용지 크기가 프린터 드라이버에서 선택한 사진 크기와 일치하지 않습니다.
해결책: 프린터 제어판의 취소을 누르고, 드라이버에서 올바른 용지 크기를 선택했거나 드라이버용지 크기 설정과 일치하는 용지를 넣었는지 확인한 후 인쇄 작업을 다시 시작합니다.
제 5 장
34 문제 해결
한국
어
오류 메세지: 용지 부족
![Page 38: HP Photosmart Pro B8800 seriesh10032.참고이 [사용자 설명서]에서 프린터 소프트웨어는 제품과 함께 제공된 CD 에 들어 있는 HP Photosmart 소프트웨어를](https://reader033.fdocument.pub/reader033/viewer/2022041906/5e63cefc7ec6e7315726fc54/html5/thumbnails/38.jpg)
잉크 카트리지 및 프린트헤드 오류HP 지원 센터에 문의하기 전에 이 단원에서 문제 해결 정보를 읽거나 www.hp.com/support 에서 온라인 지원 서비스를 참조하십시오. HP 지원 이름은 국가/지역마다 다를 수 있습니다.
추가 정보 HP 솔루션 센터에서 사용 가능한 방법 애니메이션을 참조하여 기본 용지함 또는 특수 용지함에 용지를 넣는 방법, 용지 걸림을 제거하는 방법, 잉크 카트리지와 프린트헤드를 설치 및 교체하는 방법 등을 확인할 수 있습니다.
오류 메세지: 카트리지 문제
원인: 지정된 잉크 카트리지가 없거나 손상되었습니다.
해결책: 잉크 카트리지를 8개 모두 넣었는지 확인합니다. 잉크 카트리지가 모두 있는 경우에는 표시된 카트리지를 제거한 다음 다시 넣어보십시오. 이렇게 해도 해결되지 않으면 손상된 잉크 카트리지일 수 있습니다.
잉크 카트리지 보증 기간이 유효한지 확인합니다.
• 보증 기간이 만료되었으면 새 잉크 카트리지를 구입하십시오.
• 보증 기간이 만료되지 않았으면 HP 지원 센터로 연락하십시오. 자세한 내용은 HP 지원를 참조하십시오.
오류 메세지: 카트리지 거의 만료 또는 카트리지 만료
원인: 지정한 잉크 카트리지의 잉크 사용 기간이 거의 만료되었거나 만료되었습니다.
해결책: 각 잉크 카트리지에는 만료일이 있습니다. 만료 날짜는 인쇄 시스템을 보호하고 잉크 품질을 보장하기 위한 것입니다. "카트리지 만료" 메시지가 나타나면 만료된 잉크 카트리지를 제거하고 교체한 다음 메시지를 닫으십시오. 제품의 지침 또는 컴퓨터 화면의 잉크 카트리지 만료 기간 관련 메시지에 따라 잉크 카트리지를 교체하지 않고 계속해서 인쇄할 수도 있습니다. 만료된 잉크 카트리지는 교체하는 것이 좋습니다. HP 는 만료된 잉크의 품질이나 신뢰성을 보장하지 않습니다. 만료된 잉크를 사용하여 발생하는 장치 서비스나 수리에 해서는 무상 보증 수리를 받을 수 없습니다.
오류 메세지: 카트리지 즉시 교체
원인: 표시된 잉크 카트리지에 잉크가 부족해 보입니다.
해결책: 표시된 잉크 카트리지를 곧 교체해야 할 수 있습니다.
참고 잉크 잔량 경고 및 표시기는 계획 목적으로만 추정치를 제공합니다. 잉크 부족 경고 메시지를 받으면 인쇄 지연 가능성이 없도록 카트리지 교체를 고려해 보십시오. 메시지가 나타나기전까지 잉크 카트리지를 교체할 필요는 없습니다.
오류 메세지: 인쇄할 수 없습니다.
원인: 표시된 카트리지의 잉크가 없습니다.
해결책: 표시된 잉크 카트리지를 교체합니다. 자세한 내용은 잉크 카트리지 교체를 참조하십시오.
오류 메세지: 프린트헤드 문제
원인: 표시된 프린트헤드가 없거나 감지되지 않거나 제 로 설치되지 않았꺼나 손상되었습니다.
오류 메시지 35
한국
어
![Page 39: HP Photosmart Pro B8800 seriesh10032.참고이 [사용자 설명서]에서 프린터 소프트웨어는 제품과 함께 제공된 CD 에 들어 있는 HP Photosmart 소프트웨어를](https://reader033.fdocument.pub/reader033/viewer/2022041906/5e63cefc7ec6e7315726fc54/html5/thumbnails/39.jpg)
해결책: 표시된 프린트헤드를 다시 설치해 보십시오. 제자리에 고정될 때까지 각 프린트헤드를 확실히 눌러 어셈블리 덮개가 제 로 닫혀 있으며 프린터 윗면 덮개가 닫혀 있는지 확인합니다. 오류메시지가 계속 나타나는 경우, 프린트헤드 문제 해결에 한 특수 지침은 HP 지원 센터에 문의하십시오.
오류 메세지: 호환되지 않는 프린트헤드
해결책: 표시된 프린트헤드를 장치에 적합한 프린트헤드로 교체합니다. 프린터가 지원하는 모든프린트헤드의 재주문 번호를 결정하려면 이 설명서 뒤표지를 참조하십시오.
HP 지원
문제가 지속되는 경우 다음 단계를 수행합니다.
1. HP Photosmart 와 함께 제공된 설명서를 확인하십시오.
2. HP 온라인 지원 웹사이트 www.hp.com/support 를 방문하십시오. HP 온라인 지원은 모든 HP 고객이 이용할 수 있습니다. 다음 기능을 포함한 최신 장치 정보와 전문적인 지원을 받을 수 있는 가장빠른 방법입니다.
• 공인된 온라인 지원 전문가에게 신속한 연락
• HP Photosmart 용 소프트웨어 및 드라이버 업데이트
• 유용한 HP Photosmart 정보와 일반적 문제에 관한 문제 해결 정보
• HP Photosmart 등록 시 이용할 수 있는 사전 장치 업데이트, 지원 알림 및 HP 뉴스그램
3. 유럽만 해당: 해당 지역 리점에 연락하십시오. 프린터 하드웨어 고장인 경우에는 물건을 구입한리점으로 가져가십시오. 프린터의 제한 보증 기간 동안 서비스는 무상으로 제공됩니다. 보증 기
간이 끝나면 수리비를 부담해야 합니다.
4. HP 지원 센터에 문의합니다. 장치, 국가/지역 및 언어에 따라 지원 항목과 제공 여부가 달라집니다.
참고 지원 전화 번호 목록은 뒤표지 안쪽의 전화 번호 목록을 참조하십시오.
정품 모델 식별 번호 SDGOA-0842정품 확인을 위해 제품에 정품 모델 번호가 지정되어 있습니다. 이 제품의 정품 모델 번호는SDGOA-0842 입니다. 이 정품 번호는 마케팅 이름(HP Photosmart Pro B8800 series) 또는 제품 번호(Q7161A, Q7161-64001)와 혼동해서는 안 됩니다.
환경 관련 규정환경 보호에 관한 정보는 화면 도움말을 참조하십시오. 화면 도움말에 액세스하는 방법은 자세한 정보알아보기을 참조하십시오.
제 5 장
36 문제 해결
한국
어
![Page 40: HP Photosmart Pro B8800 seriesh10032.참고이 [사용자 설명서]에서 프린터 소프트웨어는 제품과 함께 제공된 CD 에 들어 있는 HP Photosmart 소프트웨어를](https://reader033.fdocument.pub/reader033/viewer/2022041906/5e63cefc7ec6e7315726fc54/html5/thumbnails/40.jpg)
A 오류 상태 및 표시등 설명프린터 상태 표시등은 프린터 상태 및 다양한 오류 상태를 알려주기 위해 깜박입니다. 깜박이는 표시등의 의미 또는 어떤 표시등이 켜져 있거나 깜박이는지에 따라 오류 조건을 해결하는 방법을 확인하려면이 표를 참조하십시오. 문제 해결에 한 자세한 내용은 화면 도움말 또는 애니메이션 방식의 빠른 시작 자습서를 참조하십시오.
1 재시작 표시등
2 도구 상자 표시등
3 전원 표시등
4 잉크 카트리지 표시등
5 프린트헤드 표시등
참고 모든 표시등이 꺼져 있는 경우에는 프린터가 꺼져 있는 것입니다. 전원 버튼을 눌러 프린터를켭니다.
경량지 상태 의미
전원 표시등 켜기 프린터가 켜져 있고 인쇄할 준비가 되었습니다.
빠르게 깜박임 특수 용지함 또는 하나 이상의 프린터 덮개가 열려 있습니다.
해결 방법: 인쇄하기 전에 용지함 및 프린터 덮개를 닫습니다.
느리게 깜박임 프린터가 사용 중이거나 정보를 처리하는 중이거나 켜지거나 꺼지는중입니다.
다시 시작 표시등 빠르게 깜박임 • 기본 용지함 또는 특수 용지함에 용지를 넣지 않았습니다.해결 방법: 인쇄 작업이 시작되었던 용지함에 용지를 넣습니다.
• 현재 인쇄 작업에 지정된 용지함에서 프린터가 급지를 하지 못합니다.해결 방법: 프린터 드라이버의 용지함 설정이 제 로 되어 있는지확인합니다. 기본 용지함에서 인쇄하려는 경우에는 특수 용지함을 올려야 합니다.
• 프린터에 용지가 걸렸을 수 있습니다.해결 방법: 걸린 용지를 제거합니다. 자세한 내용은 오류 메세지:용지가 걸렸습니다. 걸린 용지를 제거하고 프린터의 다시 시작 버튼을 누릅니다.를 참조하십시오.
• 용지 크기가 일치하지 않습니다.해결 방법: 드라이버의 페이지 크기 설정이 용지함에 넣은 용지크기와 일치하는지 확인합니다.
잉크 카트리지 표시등
켜기 해당 잉크 카트리지 잉크 잔량이 부족할 수 있습니다.
해결 방법: 표시된 잉크 카트리지를 곧 교체해야 할 수 있습니다. 자세한 내용은 오류 메세지: 카트리지 즉시 교체를 참조하십시오.
깜박임 해당 잉크 카트리지 잉크가 없거나 손상되었거나 유실되었거나 호환되지 않을 수 있습니다.
오류 상태 및 표시등 설명 37
한국
어
![Page 41: HP Photosmart Pro B8800 seriesh10032.참고이 [사용자 설명서]에서 프린터 소프트웨어는 제품과 함께 제공된 CD 에 들어 있는 HP Photosmart 소프트웨어를](https://reader033.fdocument.pub/reader033/viewer/2022041906/5e63cefc7ec6e7315726fc54/html5/thumbnails/41.jpg)
해결 방법: 잉크 카트리지를 8개 모두 프린터와 호환되는지, 제 로넣었는지 확인합니다. 컴퓨터 화면에 "인쇄할 수 없음" 오류 메시지가표시되는 경우에는 표시된 잉크 카트리지를 교체합니다. 자세한 내용은 오류 메세지: 인쇄할 수 없습니다.를 참조하십시오. “인쇄할 수 없음” 오류가 컴퓨터 화면에 나타나지 않고 잉크 카트리지가 제 로 설치된 경우에는 표시된 잉크 카트리지가 손상되었을 수 있습니다.
잉크 카트리지 보증 기간이 유효한지 확인합니다.
• 보증 기간이 만료되었으면 새 잉크 카트리지를 구입하십시오.
• 보증 기간이 만료되지 않았으면 HP 지원 센터로 연락하십시오.자세한 내용은 HP 지원를 참조하십시오.
프린트헤드 표시등 켜기 프린터를 수리하는 중이거나 프린트헤드를 정렬하는 중이거나 색상을 보정하는 중입니다.
잉크 카트리지 표시등
프린트헤드 표시등
• 잉크 카트리지 표시등: 깜박임(관련된 프린트헤드를 지원하는 색상의 카트리지 표시등 두 개)
• 프린트헤드 표시등: 깜박임
하나 이상의 프린트헤드가 없거나 감지되지 않거나 손상되었거나 호환되지 않습니다.
해결 방법: 표시된 프린트헤드를 제 로 설치했으며 프린트헤드 어셈블리 덮개를 닫고 걸쇠를 걸었는지 확인합니다. 프린트헤드를 제 로설치했지만 표시등이 계속 깜박이는 경우에는 프린트헤드가 손상된것일 수 있습니다. 프린트헤드 문제 해결과 관련한 특수 지침은 HP지원 센터에 문의하십시오.
도구 상자 표시등 빠르게 깜박임 프린터가 컴퓨터 화면에 도구 상자(Windows) 또는 HP 프린터 유틸리티(Mac)를 열 수 없었습니다.
해결 방법: 컴퓨터가 켜져 있고 프린터에 연결되어 있는지 확인한다음 도구 상자 버튼을 다시 누릅니다. 도구 상자(Windows)/HP 프린터 유틸리티(Mac)가 열리지 않는 경우에는 컴퓨터를 다시 시작한다음 도구 상자 버튼을 다시 눌러 보십시오. 도구 상자(Windows)/HP 프린터 유틸리티(Mac)가 계속 열리지 않는 경우에는 프린터 소프트웨어를 다시 설치합니다.
느리게 깜박임 프린터가 컴퓨터 화면에 도구 상자(Windows) 또는 HP 프린터 유틸리티(Mac)를 열고 있습니다.
모든 표시등 빠르게 깜박임 프린터에 복구할 수 없는 하드웨어 오류가 있습니다.
해결 방법: 컴퓨터 전원을 끈 다음 프린터 뒷면에서 전원 코드를 분리합니다. 30초 동안 기다린 후 프린터를 다시 연결하고 전원을 켭니다.모든 프린터 표시등이 계속 깜박이면 www.hp.com/support 로 이동하거나 HP 지원 센터에 문의하십시오.
부록 A(계속)
38 오류 상태 및 표시등 설명
한국
어
![Page 42: HP Photosmart Pro B8800 seriesh10032.참고이 [사용자 설명서]에서 프린터 소프트웨어는 제품과 함께 제공된 CD 에 들어 있는 HP Photosmart 소프트웨어를](https://reader033.fdocument.pub/reader033/viewer/2022041906/5e63cefc7ec6e7315726fc54/html5/thumbnails/42.jpg)
B 사양이 단원에서는 HP Photosmart 프린터 소프트웨어 설치에 필요한 최소 시스템 요구 사항을 나열하고 선택한 프린터의 사양을 보여 줍니다.
시스템 요구 사항구성 요소 Windows Mac
운영 체제 Microsoft® Windows XP, Windows Vista Mac OS X v10.3.9, v10.4, v10.5
프로세서 최소: 최신 1GHz 32 비트(x86) 또는 64비트(x64) 프로세서 이상
권장: 2GHz 이상
최소: G4, G5 또는 Intel® 코어 프로세서장착 PowerPC권장: G5 2GHz 또는 Intel® 코어 듀어 프로세서 장착 PowerPC
RAM Windows XP 및 Vista Home: 512MB(최소), 1GB(권장)
Windows Vista 다른 버전 전체: 1GB(최소), 2GB(권장)
최소: 512MB권장: 1GB
사용 가능한 디스크 공간 최소: 400 MB (Windows XP) ; 800 MB(Windows Vista)
최소: 150MB
CD-ROM 드라이브 필수사항 필수사항
브라우저 SP2 이상이 설치된 Microsoft InternetExplorer 5.01
모든 브라우저
USB USB 포트(케이블 미포함) USB 포트(케이블 미포함)
프린터 사양범주 사양
연결 USB 2.0 고속
환경 사양 작동 시 권장 범위: 15–35° C(59–95° F), 20–80% RH작동 시 최 범위: 5–40° C(41–104° F), 5–95% RH
전력 소비
절전 모드: 6W 미만
꺼진 상태: 1W 미만(평균)
전원 코드 모델 번호 유럽: 8121-1022(스위스), 8121-1017(영국, 아일랜드), 8121-1011(덴마크),8121-1015(러시아와 터키를 포함한 그 밖의 모든 유럽 국가)
북미: 8121-1023(미국, 캐나다)
아시아: 8121-0769(일본), 8121-1019(중국), 8121-1020( 만), 8121-1017(홍콩, 싱가포르), 8121-1015( 한민국), 8121-1013(인도), 8121-1014(태국), 8121-1015(러시아, 터키)
아프리카: 8121-1028
중동: 8121-1032(이스라엘), 8121-1015(그 밖의 모든 국가)
오세아니아: 8121-1016(호주, 뉴질랜드)
USB 지원 Microsoft Windows XP Home, XP Professional, VistaMac OS X v10.3.9, v10.4, v10.5USB 케이블의 길이는 3m(10 피트)를 넘지 않는 것이 좋습니다.
사양 39
한국
어
인쇄: 30W(평균)
보관 온도 범위: 30–65° C(-22–149° F)-
![Page 43: HP Photosmart Pro B8800 seriesh10032.참고이 [사용자 설명서]에서 프린터 소프트웨어는 제품과 함께 제공된 CD 에 들어 있는 HP Photosmart 소프트웨어를](https://reader033.fdocument.pub/reader033/viewer/2022041906/5e63cefc7ec6e7315726fc54/html5/thumbnails/43.jpg)
용지 사양범주 사양
용지 사양 기본 용지함 최 길이: 483mm특수 용지함 최 길이: 1118mm최 폭: 330mm기본 용지함의 최 무게: 220gsm, 딱딱하지 않은 용지
특수 용지함의 최 두께: 0.7 mm, 한 번에 한 장씩
용지 크기 지원되는 크기
7.6x12.7cm~33x111.8cm, 다음을 포함:
측정법: 10x15cm(탭 포함 또는 탭 포함 안 됨), 파노라마 10x30cm, 13x18cm, A3, A4, A5,A6, B4, B5, E영국: 색인 카드 8x13cm, 색인 카드 10x15cm, 색인 카드 13x20cm, 9x13~10x15cm(탭 포
10x30cm, 13x18cm, 20x25cm, 28x36cm, 28x43cm, 30x30cm, 33x48cm미국: 레터, 리갈, 이그제큐티브, 타블로이드
일본: L, 2L, 우편 엽서, Ofuku Hagaki봉투: 10 호 봉투, A2 봉투, C6 봉투, DL 봉투
배너 용지: 최 33x111.8cm
참고 배너 인쇄 방법은 HP Professional Photography 웹 사이트(www.hp.com/go/prophoto)의 리소스 센터를 방문하십시오. 페이지 상단에서 국가를 선택하십시오.
용지함 용량 주 용지함
일반 용지 200장
인화지 60장
특수 용지함
최 0.7 mm 두께 용지 한 장
출력 용지함
일반 용지 50장
인화지 20장
부록 B
40 사양
한국
어
함 또는 탭 포함 안 됨), 파노라마 10x25cm~10x30cm, 파노라마 10x28cm, 파노라마
![Page 44: HP Photosmart Pro B8800 seriesh10032.참고이 [사용자 설명서]에서 프린터 소프트웨어는 제품과 함께 제공된 CD 에 들어 있는 HP Photosmart 소프트웨어를](https://reader033.fdocument.pub/reader033/viewer/2022041906/5e63cefc7ec6e7315726fc54/html5/thumbnails/44.jpg)
C HP 보증
HP 보증 41
한국
어
![Page 45: HP Photosmart Pro B8800 seriesh10032.참고이 [사용자 설명서]에서 프린터 소프트웨어는 제품과 함께 제공된 CD 에 들어 있는 HP Photosmart 소프트웨어를](https://reader033.fdocument.pub/reader033/viewer/2022041906/5e63cefc7ec6e7315726fc54/html5/thumbnails/45.jpg)
색인
FFAQ 29
HHP 소프트웨어 업데이트 27HP 솔루션 센터 2
QQ & A 29
UUSB, 사양 39USB 포트 4
ㄱ관리 및 유지보수 21그레이스케일 인쇄 16급지 슬롯. 참조 용지함기본 용지함 3기술 지원 36
ㄴ낱장 용지 급지함. 참조 용지함
ㄷ도구 상자 21도구 상자 열기 21도움말 29도움말, 전자 2도움말 보기 29드라이버. 참조 소프트웨어 프로그램에서
인쇄디지털 화인 아트 용지. 참조 특수 용지
ㅁ문제 해결
HP 지원 36소프트웨어 설치 29오류 메시지 34인쇄 문제 31표시등 깜박임 30프린터 하드웨어 문제 30
ㅂ버튼 5보증 41
ㅅ사양
전원 39환경 39
상태 메시지. 참조 오류 메시지색상 관리
ICC 장치 프로파일 19ICC 프로파일 설치 19모니터 교정 19
응용 프로그램 기반 19프린터 기반 20
선택용지함 15인쇄 품질 14
설명서, 프린터 2소프트웨어
드라이버. 참조 소프트웨어 프로그램에서 인쇄
문제 해결 29업데이트 27제거 28프린터 드라이버 6
시스템 요구 사항 39
ㅇ오류 상태 및 표시등 설명 표 37온라인 지원 36용지
걸림 34구매 및 선택 7넣기 8배너 용지. 참조 용지함배너 인쇄. 참조 지원되는 크기사양 40용지함 6용지함, 선택 15특수 7
용지 넣기 8용지 슬롯. 참조 용지함용지함. 참조 용지함용지함, 용지 3웹 지원 36인쇄
그레이스케일 16문제 해결 31설정 변경 14컴퓨터에서 2, 6테스트 페이지 26흑백 16
인쇄 드라이버 6인쇄 드라이버, 권장 설정 13인쇄 드라이버, 설정 변경 14입력 용지함. 참조 용지함잉크 카트리지
잉크량 확인 22테스트 26
잉크 카트리지 덮개 3
ㅈ장치 상태. 참조 오류 상태 및 표시등 설명전면 용지 슬롯. 참조 특수 용지함 및 용지
함전원 코드 연결 4전자 도움말 2전화 지원 36정렬 페이지 25제어판 5
지원, 기술 36
ㅊ청소
프린터 24프린트헤드 자동 24
출력 용지함 3
ㅋ카트리지. 참조 잉크 카트리지컴퓨터
시스템 요구 사항 39인쇄 2, 6
ㅌ테스트 페이지 26특수 용지 7특수 용지함 3
ㅍ품질, 테스트 페이지 인쇄 26프린터
각 부분 3교정 25사양 39설명서 2설정. 참조 요약 설명서(Quick Start
Guide)오류 메시지 34유지보수 21청소 24표시등 25
프린터 교정 25프린터 소프트웨어, 업데이트 27프린트헤드, 청소 24프린트헤드 정렬. 참조 프린터 교정
ㅎ후면 덮개 3후면 덮개 분리 4후면 용지 슬롯 3흑백 인쇄 16
42
한국
어
![Page 46: HP Photosmart Pro B8800 seriesh10032.참고이 [사용자 설명서]에서 프린터 소프트웨어는 제품과 함께 제공된 CD 에 들어 있는 HP Photosmart 소프트웨어를](https://reader033.fdocument.pub/reader033/viewer/2022041906/5e63cefc7ec6e7315726fc54/html5/thumbnails/46.jpg)
HP Photosmart Pro B8800 series HP Photosmart Pro B8800 series 使用者指南
繁體中
文
![Page 47: HP Photosmart Pro B8800 seriesh10032.참고이 [사용자 설명서]에서 프린터 소프트웨어는 제품과 함께 제공된 CD 에 들어 있는 HP Photosmart 소프트웨어를](https://reader033.fdocument.pub/reader033/viewer/2022041906/5e63cefc7ec6e7315726fc54/html5/thumbnails/47.jpg)
繁體中
文
![Page 48: HP Photosmart Pro B8800 seriesh10032.참고이 [사용자 설명서]에서 프린터 소프트웨어는 제품과 함께 제공된 CD 에 들어 있는 HP Photosmart 소프트웨어를](https://reader033.fdocument.pub/reader033/viewer/2022041906/5e63cefc7ec6e7315726fc54/html5/thumbnails/48.jpg)
目錄
1 歡迎使用尋找詳細資訊.....................................................................................................................................................2印表機零件........................................................................................................................................................3
2 基本列印紙匣...................................................................................................................................................................6選擇正確的紙張或其他材質...............................................................................................................................7從主紙匣列印.....................................................................................................................................................8從特殊媒體匣列印(單張送紙)......................................................................................................................10從軟體程式列印...............................................................................................................................................12變更列印設定...................................................................................................................................................14設定預設列印設定............................................................................................................................................16將 HP Photosmart Pro B8800 series 設定為預設印表機.................................................................................17
3 色彩管理何謂色彩管理?...............................................................................................................................................18使用用於 Adobe Photoshop® 的 HP Photosmart Pro 列印 Plug-in(僅適用於 7.0、CS 與 CS 2 版)............18使用以應用程式為基礎的色彩管理..................................................................................................................19使用以印表機為基礎的色彩管理......................................................................................................................20
4 照顧與維護永遠插上印表機的電源....................................................................................................................................21使用工具箱 (Windows) 或 HP 印表機公用程式 (Mac).....................................................................................21墨水匣維護......................................................................................................................................................21清潔印表機......................................................................................................................................................24校正並校準印表機............................................................................................................................................25列印測試頁......................................................................................................................................................26列印樣本頁......................................................................................................................................................26下載印表機軟體更新........................................................................................................................................26解除安裝印表機軟體........................................................................................................................................27
5 疑難排解印表機軟體安裝問題........................................................................................................................................29印表機硬體設定問題........................................................................................................................................30列印問題..........................................................................................................................................................31錯誤訊息..........................................................................................................................................................33HP 支援...........................................................................................................................................................35法規機型識別號碼 SDGOA-0842....................................................................................................................36環保聲明..........................................................................................................................................................36
A 錯誤狀態與燈號行為........................................................................................................................................37
B 規格系統需求..........................................................................................................................................................39印表機規格......................................................................................................................................................39媒體規格..........................................................................................................................................................40
C HP 保固...........................................................................................................................................................41索引.......................................................................................................................................................................42
1
繁體中
文
![Page 49: HP Photosmart Pro B8800 seriesh10032.참고이 [사용자 설명서]에서 프린터 소프트웨어는 제품과 함께 제공된 CD 에 들어 있는 HP Photosmart 소프트웨어를](https://reader033.fdocument.pub/reader033/viewer/2022041906/5e63cefc7ec6e7315726fc54/html5/thumbnails/49.jpg)
1 歡迎使用感謝您購買 HP Photosmart Pro B8800 series 印表機。
此印表機特別為專業與認真的業餘攝影師而設計,能輸出飽和、明亮、防褪色且色彩準確的相片,特別是在使用 HP 進階相紙時。
尋找詳細資訊印表機附帶以下說明文件:
• 安裝指示:請先閱讀此文件。安裝指示會說明如何安裝印表機以及安裝 HP Photosmart 軟體。此文件可以稱為「快速入門指南」或「安裝指南」,依您的國家/地區、語言或印表機機型而定。
• HP Photosmart 軟體 CD:此 HP Photosmart 軟體 CD 包含詳細以及動態的「快速入門教學課程」。CD 上的動態「快速入門教學課程」提供安裝印表機與安裝軟體的指示。此 CD 也包含印表機驅動程式與其他操作印表機所需的基本軟體。
• 使用者指南:「使用者指南」就是您正在閱讀的這本書。這本書會說明印表機的基本功能,並包含疑難排解資訊。
• 螢幕操作說明:螢幕操作說明提供使用 HP Photosmart 所有功能的詳細指示。此說明提供完整的印表機規格與疑難排解資訊。
在電腦上安裝好 HP Photosmart 軟體之後,開啟並瀏覽螢幕操作說明:
◦ Windows:在「開始」功能選項中,選取「程式集」或「所有程式」,依序指向「HP」、「HP Photosmart Pro B8800 series」,然後按一下「HP Photosmart 印表機說明」。
◦ Mac:在 Finder 中選擇「說明」、「Mac 說明」,然後選擇「資料庫」、「HP 產品說明」。
• 「HP 解決方案中心」(僅適用於 Windows):此 HP 解決方案中心提供您所有 HP 裝置的資訊。請造訪 HP 解決方案中心以:
◦ 瞭解印表機與其軟體的資訊,並檢視疑難排解的解決方案,包括教育性質的如何使用?動畫
◦ 檢查印表機狀態與存取印表機工具箱中的維護公用程式
◦ 更新您的印表機軟體
◦ 變更印表機設定
◦ 訂購耗材
◦ 啟動 HP Photosmart 軟體
在電腦上安裝好 HP Photosmart 軟體之後,開啟並瀏覽 HP 解決方案中心。
◦ 在 Windows 工作列上的「HP 數位影像監視程式」圖示上按一下滑鼠右鍵,然後按一下「啟動/顯示 HP 解決方案中心」。
附註 在此「使用者指南」中,印表機軟體指的是印表機隨附 CD 上的 HP Photosmart 軟體。印表機驅動程式為控制印表機之印表機軟體的一部分。
2 歡迎使用
繁體中
文
![Page 50: HP Photosmart Pro B8800 seriesh10032.참고이 [사용자 설명서]에서 프린터 소프트웨어는 제품과 함께 제공된 CD 에 들어 있는 HP Photosmart 소프트웨어를](https://reader033.fdocument.pub/reader033/viewer/2022041906/5e63cefc7ec6e7315726fc54/html5/thumbnails/50.jpg)
印表機零件
印表機前視圖
1 控制台和燈號:使用控制台上的按鈕開啟電腦上的工具箱、重新開始或取消列印工作,以及回應電腦螢幕上的提示。檢視燈號以檢查印表機狀態。如需燈號的詳細資訊,請參閱錯誤狀態與燈號行為。
2 上方擋門:提起以存取列印頭並清除卡紙。
3 特殊媒體匣(關閉的):放下以便插入較厚的單張媒體,例如卡紙或油畫紙。當您希望媒體能夠平整送入印表
機中,而不會被彎折時,請使用這個紙匣。請勿放入厚度超過 0.7 mm 的媒體,或是一次放入多張。
4 主紙匣:將一般紙張或相片紙疊放入此紙匣中進行列印。
5 出紙匣:列印工作會從此處出來。若要更易於存取主紙匣,可將出紙匣朝您的方向滑出以便取出。
6 開啟按鈕:按下以開啟印表機。
7 墨水匣門:按下墨水匣門表面的突起處,以開啟並插入或取出墨水匣。
印表機後視圖
1 後方機門:取下此門以清除卡紙。
2 後方紙張插槽:特殊媒體匣中的列印工作,在輸出到印表機前面的出紙匣之前,會經由此插槽前後傳送。請檢查印表機的後面是否有足夠的空間,可讓紙張經由此插槽前後傳送,而不會有任何阻礙。當您要從特殊媒體匣中列印時,印表機後面的空間應該等於您要列印紙張的長度。
3 電源線連接:使用此連接埠連接印表機隨附的電源線。
4 USB 埠:使用此連接埠將印表機連接至電腦。
5 後門閂:按後方紙張插槽其中一邊的兩個門閂,即可取出後方機門。
印表機零件 3
繁體中
文
![Page 51: HP Photosmart Pro B8800 seriesh10032.참고이 [사용자 설명서]에서 프린터 소프트웨어는 제품과 함께 제공된 CD 에 들어 있는 HP Photosmart 소프트웨어를](https://reader033.fdocument.pub/reader033/viewer/2022041906/5e63cefc7ec6e7315726fc54/html5/thumbnails/51.jpg)
紙匣
1 主紙匣:將一疊的相紙、一般紙張或其他非堅硬材質放入此紙匣中進行列印。以縱向且列印面朝下放入材質。壓住主紙匣釋放桿,即可根據您放入的紙張尺寸加長或縮短主紙匣。
2 出紙匣:列印工作會從此處出來。若要更易於存取主紙匣,可朝您自己的方向拉出以取出此紙匣。
3 特殊媒體匣(開啟的):將較厚的單張媒體插入此紙匣中,例如卡紙。此紙匣中的媒體將會平整地送入印表機
中而不會被彎折。請以列印面朝上的方向放入材質。請勿放入厚度超過 0.7 mm 的媒體。若要瞭解如何使用此紙匣,請參閱從特殊媒體匣列印(單張送紙)。
主紙匣
1 紙張寬度導板:按住此導板前方的按鈕並滑動導板,即可調整此導板使其緊靠紙匣中紙張的左邊緣。
2 紙張尺寸標記:請參考這些標記,讓它引導您以正確的方向放入紙張。
3 主紙匣延伸架:展開主紙匣以放入較大尺寸的紙張。完全延伸時,主紙匣能夠容納最大 33 x 48.3 cm(13 x 19英吋)的紙張。
4 主紙匣釋放桿:壓住此釋放桿並朝您自己的方向拉出,以展開或收回主紙匣延伸架,或是從印表機取出紙匣。
5 紙張停靠點:將紙張對齊這些停靠點,紙張就能正確地送入印表機。
6 紙張長度導板:調整此導板,使其緊靠紙匣中紙張的末端。
控制台
第 1 章
4 歡迎使用
繁體中
文
![Page 52: HP Photosmart Pro B8800 seriesh10032.참고이 [사용자 설명서]에서 프린터 소프트웨어는 제품과 함께 제공된 CD 에 들어 있는 HP Photosmart 소프트웨어를](https://reader033.fdocument.pub/reader033/viewer/2022041906/5e63cefc7ec6e7315726fc54/html5/thumbnails/52.jpg)
1 取消:按下以停止目前的列印工作、列印頭校正或色彩校準。
2 重新開始:重新開始燈號會在印表機缺紙或卡紙時閃爍。在放入紙張或清除卡紙後,按下重新開始按鈕以重新開始列印。重新開始燈號在特殊媒體匣放下時會持續亮琥珀色燈。在特殊媒體匣中放入媒體後,按下重新開始按鈕開始列印。
3 工具箱:按一次按鈕以便在電腦螢幕上開啟印表機的「工具箱」(Windows) 或 HP 印表機公用程式 (Mac)。琥
珀色的工具箱燈號在印表機正在開啟工具箱或 HP 印表機公用程式時會緩慢閃爍。
4 開啟:開啟燈號在印表機開啟時會持續亮藍色。開啟燈號會在印表機忙碌時緩慢閃爍,並在一個或多個印表機門打開時快速閃爍。
5 墨水匣燈號:這八個燈號表示每個個別墨水匣的狀態。燈號持續亮起表示對應墨水匣的墨水量不足。燈號閃爍表示對應墨水匣的墨水已用盡、找不到、損壞或不相容。
6 列印頭燈號:當印表機忙於列印中、校正列印頭或執行色彩校準時,列印頭燈號會持續亮琥珀色。當列印頭找不到、損壞或不相容時,列印頭燈號會閃爍。為顯示四個列印頭中的哪一個列印頭有問題,對應代表受影響列印頭之色彩的兩個墨水匣燈號也會閃爍。
印表機零件 5
繁體中
文
![Page 53: HP Photosmart Pro B8800 seriesh10032.참고이 [사용자 설명서]에서 프린터 소프트웨어는 제품과 함께 제공된 CD 에 들어 있는 HP Photosmart 소프트웨어를](https://reader033.fdocument.pub/reader033/viewer/2022041906/5e63cefc7ec6e7315726fc54/html5/thumbnails/53.jpg)
2 基本列印本節說明如何在紙匣中放入媒體、變更印表機設定以及從您的電腦列印。
紙匣此印表機有兩個用於紙張及其他媒體的紙匣:
• 主紙匣:主紙匣能夠容納多張媒體,並在列印時自動送入每張紙。因為材質從此紙匣傳送過印表機時會彎曲,所以此紙匣中只能放入薄且有彈性的材質。
• 特殊媒體匣:特殊媒體匣主要是針對較厚、較無彈性的媒體而設計。此紙匣中的紙張會直接送入印表機,不會加以彎曲。當您使用此紙匣時,請檢查印表機後面的空間是否至少等於您要列印的材質長度。在此紙匣中一次放入一張媒體,並確定媒體的厚度不超過 0.7 mm。
任何可以用於主紙匣中的媒體,也適用於特殊媒體匣。然而,特殊媒體匣支援的某些媒體不得放在主紙匣中。
提示 當您想要避免更換主紙匣中整疊的紙張時,請使用特殊媒體匣來進行輕而有彈性的紙張列印工作。
下表歸納兩個媒體匣的差別,並提供決定要將哪個紙匣用於特定列印工作的指導方針。
功能 主紙匣 特殊媒體匣
送紙 多張 單張
紙張路徑 送紙路徑彎曲 平直紙張路徑
媒體 薄、有彈性 厚度(不可超過 0.7 mm)
媒體方向 列印面朝下 列印面朝上
支援的紙張尺寸 7.6 x 12.7 cm 至 33 x 48.3 cm
(3 x 5 英吋至 13 x 19 英吋)
7.6 x 12.7 cm 至 33 x 111.8 cm
(3 x 5 英吋至 13 x 44 英吋)
請遵循下列原則來決定要將特定類型的材質放入哪一個紙匣中:
材質 主紙匣 特殊媒體匣
相片紙、噴墨紙及一般紙張
範例:HP 進階相紙、HP 專業緞面相片紙、型錄、相片、噴墨以及普通紙
建議 支援
數位藝術紙 < 220 gsm範例:攝影純棉紙
支援 建議
數位藝術紙 > 220 gsm範例:油畫紙;攝影純棉紙;水彩紙
不支援 建議
任何厚度超過 0.7 mm 的媒體 不支援 不支援
附註 在使用特殊媒體匣之前,您不需要從主紙匣中取出材質。
請參閱選擇正確的紙張或其他材質,以取得可用於此印表機的特定紙張類型描述。
6 基本列印
繁體中
文
![Page 54: HP Photosmart Pro B8800 seriesh10032.참고이 [사용자 설명서]에서 프린터 소프트웨어는 제품과 함께 제공된 CD 에 들어 있는 HP Photosmart 소프트웨어를](https://reader033.fdocument.pub/reader033/viewer/2022041906/5e63cefc7ec6e7315726fc54/html5/thumbnails/54.jpg)
選擇正確的紙張或其他材質如需可用 HP 噴墨紙的清單,或是要購買耗材,請造訪:
• www.hpshopping.com(美國)
• www.hp.com/eur/hpoptions(歐洲)
• www.hp.com/jp/supply_inkjet(日本)
• www.hp.com/paper(亞太地區)
附註 此印表機不支援 HP 高級相紙與 HP 特級相紙。
若要從印表機取得最佳且持久的效果,請從這些高品質的紙張中選擇。
若要列印 使用此紙張或材質
高品質、持久的相片和放大相片 HP 專業緞面相片紙
HP 進階相紙(此種紙有幾種表面,包含光面以及緞面/柔光面。並非所有國家/地區或每一種紙張尺寸都具備各式的表面。)
色彩校準與列印頭校正 HP 進階相紙 - 光面
電子郵件和網路上的一般相片 一般紙張
文字文件、草稿和測試頁 一般紙張
重要事項:將紙張儲存在其原始的包裝盒或可重複密封的塑膠袋中,以避免過度捲曲,因為這會無法正常地送紙。不列印時,請勿將媒體留在主紙匣中,因為媒體可能會在暴露於空氣中時捲曲。
特殊材質印表機會在各種不同的 HP 和非 HP 特殊材質上列印。體驗部分此處所列的特殊效果類型:
• HP Hahnemühle 柔和藝術紙
• HP Hahnemühle 水彩紙
• HP Aquarella 藝術紙
• HP 藝術霧面油畫紙
• 攝影純棉紙
並非在所有國家/地區都提供某些材質類型。請洽詢您當地的材質供應商。
警告 請勿放入厚度超過 0.7 mm 的媒體,因為可能會損壞印表機。
支援尺寸HP Photosmart 支援多種紙張尺寸,包含:
紙張類型 尺寸
公製 10 x 15 cm(包含或不包含標籤),10 x 30 cm 全景,13 x 18 cm,A3,A4、A5,A6,B4,B5,E
英製 3 x 5 至 5 x 8 英吋索引卡,3.5 x 5 至 12 x 12 英吋,4 x 6 英吋(包含或不包含標籤),4 x 10 英吋至 4 x 12 英吋全景,13 x 19 英吋 (B+)
美製 Letter,Legal,Executive,Tabloid
日製 L,2L,Hagaki,Ofuku Hagaki
信封 10 號信封,A2 信封,C6 信封,DL 信封
選擇正確的紙張或其他材質 7
繁體中
文
![Page 55: HP Photosmart Pro B8800 seriesh10032.참고이 [사용자 설명서]에서 프린터 소프트웨어는 제품과 함께 제공된 CD 에 들어 있는 HP Photosmart 소프트웨어를](https://reader033.fdocument.pub/reader033/viewer/2022041906/5e63cefc7ec6e7315726fc54/html5/thumbnails/55.jpg)
紙張類型 尺寸
長條紙 最大 13 x 44 英吋
附註 若要瞭解如何列印長條紙,請參閱「HP 專業攝影」網站 www.hp.com/go/prophoto 上的「資源中心」。在頁面頂端選擇您的國家/地區。
警告 請勿放入厚度超過 0.7 mm 的媒體,因為可能會損壞印表機。
從主紙匣列印若要瞭解能夠放入主紙匣的媒體,請參閱紙匣。
警告 請不要將重量超過 220 gsm 的油畫紙或其他數位藝術媒體放入主紙匣,因為可能會使印表機和媒體受損。請改用特殊媒體匣。
附註 若要從主紙匣列印,必須關閉特殊媒體匣。
從主紙匣列印
1. 以雙手抓住紙匣的邊緣並朝您自己的方向滑出,即可完全取出出紙匣。現在可使用主紙匣。
1 主紙匣
2 出紙匣
2. 將紙張寬度及長度導板移動到最大位置,以留出紙張的空間。
3. 在主紙匣中放入紙張。
a. 若要更易於存取或放入較大尺寸的材質,請壓住主紙匣釋放桿並朝您自己的方向拉出,以延伸主紙匣。
提示 您可以視需要以雙手抓住紙匣的邊緣並朝您自己的方向拉出,以取出紙匣。
b. 請以縱向且列印面朝下的方向將一疊紙放入主紙匣中。將紙張對齊紙匣的右邊,並對齊紙匣後面的紙張停靠點。檢查紙疊高度未超過紙張寬度導板的頂端。
第 2 章(續)
8 基本列印
繁體中
文
![Page 56: HP Photosmart Pro B8800 seriesh10032.참고이 [사용자 설명서]에서 프린터 소프트웨어는 제품과 함께 제공된 CD 에 들어 있는 HP Photosmart 소프트웨어를](https://reader033.fdocument.pub/reader033/viewer/2022041906/5e63cefc7ec6e7315726fc54/html5/thumbnails/56.jpg)
c. 如果您延伸或取出主紙匣來放入紙張,請壓住釋放桿並推入延伸板,以便將主紙匣延伸板推至紙張的末端,然後將紙匣推回印表機,直到完全定位為止。請務必先調整主紙匣的長度並重新將紙匣放入印表機,再調整紙張長度導板與紙張寬度導板,否則會發生卡紙。
4. 調整紙張寬度導板與紙張長度導板,使其輕靠在紙疊的邊緣。
5. 檢查紙張是否平放在紙匣中。
6. 重新裝上出紙匣。如果您所列印的紙張大於 21.6 x 28 cm,請用單手握住出紙匣,並且用另一隻手拉出延伸板,藉以拉出出紙匣延伸板。將接紙器向上翻轉。
1 出紙匣延伸板
2 接紙器
7. 在電腦的印表機驅動程式中,選擇符合您已放入之媒體類型的紙張類型。如需印表機驅動程式的詳細資訊,請參閱從軟體程式列印。
從主紙匣列印 9
繁體中
文
![Page 57: HP Photosmart Pro B8800 seriesh10032.참고이 [사용자 설명서]에서 프린터 소프트웨어는 제품과 함께 제공된 CD 에 들어 있는 HP Photosmart 소프트웨어를](https://reader033.fdocument.pub/reader033/viewer/2022041906/5e63cefc7ec6e7315726fc54/html5/thumbnails/57.jpg)
8. 確認印表機驅動程式中的紙張來源 (Windows) 或來源 (Mac) 設定已設定為「主紙匣」或「自動選取」,印表機就會從主紙匣送紙。
附註 當您選擇紙張類型時,驅動程式會自動將紙張來源 (Windows) 或來源 (Mac) 設定為建議的紙匣。對於某些媒體類型,您可以覆寫建議的紙張來源設定。不過,如果選取 (Windows) 時出現黃色警告符號,或驅動程式不允許選取 (Mac),請改用特殊媒體匣,以避免印表機受損或列印品質不良。如需從特殊媒體匣列印的資訊,請參閱從特殊媒體匣列印(單張送紙)。
9. 從電腦傳送列印工作。
附註 如果您在主紙匣中使用非 HP 品牌的光面材質,而印表機並未立即送入紙張或送入多張,請嘗試將主紙匣中的張數減少為 20 張,或使用特殊媒體匣一次列印一張。
從特殊媒體匣列印(單張送紙)若要瞭解能夠放入特殊媒體匣的媒體,請參閱紙匣。
建議您在列印昂貴的特殊材質之前,先放入單張的一般紙張並列印影像或文件,來練習使用特殊媒體匣。
附註 在使用特殊媒體匣之前,您不需要從主紙匣中取出材質。
從特殊媒體匣列印
1. 請檢查印表機的後面是否有足夠的空間,可讓紙張經由後方紙張插槽前後傳送。印表機後面的空間應相當於您要列印的紙張長度。
附註 請勿從後方紙張插槽送紙。
2. 放下特殊媒體匣。
重新開始燈號會在印表機升起列印頭組件,準備開始從特殊媒體匣列印時閃爍。當重新開始燈號停止閃爍時,就可以將媒體放入紙匣中。
1 特殊媒體匣(單張送紙)
3. 請一手握住出紙匣,另一手拉出延伸架,以拉出出紙匣延伸架。將出紙匣延伸板末端的接紙器向上翻轉,避免紙張掉落。
第 2 章
10 基本列印
繁體中
文
![Page 58: HP Photosmart Pro B8800 seriesh10032.참고이 [사용자 설명서]에서 프린터 소프트웨어는 제품과 함께 제공된 CD 에 들어 있는 HP Photosmart 소프트웨어를](https://reader033.fdocument.pub/reader033/viewer/2022041906/5e63cefc7ec6e7315726fc54/html5/thumbnails/58.jpg)
1 出紙匣延伸板
2 接紙器
4. 將一張紙以縱向且列印面朝上的方式放在特殊媒體匣中。將材質送入印表機,直到材質的後邊緣(最接近您的邊緣)對齊紙匣上的白色虛線。請將材質的右邊對齊紙匣的突起邊緣,而不要對齊印表機的邊緣。沒有對齊的材質會導致歪斜或其他列印問題,包括卡紙。
1 特殊媒體匣(單張送紙)
若為大尺寸的材質,該材質會從印表機後面的後方紙張插槽伸出。
重要事項:如果您要列印在油畫紙上,或是媒體有輕微的捲曲,請打開頂蓋以確認媒體是否平穩地送入滾筒下方。請務必再次關閉上方擋門。
從特殊媒體匣列印(單張送紙) 11
繁體中
文
![Page 59: HP Photosmart Pro B8800 seriesh10032.참고이 [사용자 설명서]에서 프린터 소프트웨어는 제품과 함께 제공된 CD 에 들어 있는 HP Photosmart 소프트웨어를](https://reader033.fdocument.pub/reader033/viewer/2022041906/5e63cefc7ec6e7315726fc54/html5/thumbnails/59.jpg)
1 滾筒
重要事項:如果供列印的媒體不夠平整,就可能發生卡紙。若要在列印前將媒體弄平,請將媒體放在塑膠袋中,並輕輕地依照媒體彎曲方向的反方向彎曲。
5. 按下印表機上的 按鈕。
6. 在電腦的印表機驅動程式中,選擇符合您已放入之媒體類型的紙張類型。如需印表機驅動程式的詳細資訊,請參閱從軟體程式列印。
7. 確認印表機驅動程式中的紙張來源 (Windows) 或「來源」(Mac) 設定已設定為「特殊媒體匣」,印表機就會從該紙匣送紙。
附註 當您選擇紙張類型時,驅動程式會自動將紙張來源 (Windows) 或來源 (Mac) 設定為建議的紙匣。對於某些媒體類型(例如相紙,通常較少使用單張送紙),雖然您仍然可以將紙張放入特殊媒體匣中,但建議的來源是主紙匣。當您想要從特殊媒體匣列印此類媒體時,您必須覆寫建議的紙張來源設定。
8. 從電腦傳送列印工作。
從軟體程式列印請遵循下列步驟,利用基本的印表機設定來列印相片或文件。若要修改設定,請參閱變更列印設定。若要使用更多進階的色彩管理設定,請參閱色彩管理。
從軟體程式列印 (Windows)1. 確定您已正確地放入紙張。
2. 在軟體程式的「檔案」功能選項中,按一下「列印」。
第 2 章
12 基本列印
繁體中
文
![Page 60: HP Photosmart Pro B8800 seriesh10032.참고이 [사용자 설명서]에서 프린터 소프트웨어는 제품과 함께 제공된 CD 에 들어 있는 HP Photosmart 소프트웨어를](https://reader033.fdocument.pub/reader033/viewer/2022041906/5e63cefc7ec6e7315726fc54/html5/thumbnails/60.jpg)
3. 將 HP Photosmart Pro B8800 series 選取為印表機。如果已將 HP Photosmart Pro B8800 series 設為預設印表機,則可略過這個步驟。HP Photosmart Pro B8800 series 即被選中。
4. 如需變更設定,請按一下會開啟「內容」對話方塊的按鈕。依軟體程式的不同,這個按鈕可能是「內容」、「選項」、「印表機設定」或「印表機」。
5. 藉由使用「進階」、「列印捷徑」、「功能」及「色彩」標籤上可用的功能,為您的列印工作選取適當的選項。
提示 在「列印捷徑」標籤中選擇預先定義的列印工作,即可輕鬆地為您的列印工作選取適當的選項。在「列印捷徑」方塊中,按一下列印工作的類型。該列印工作的類型之預設設定都設定並列在「列印捷徑」標籤上。您可以視需要在此處調整設定,或者可在「內容」對話方塊的其他標籤上進行變更。
6. 按一下「OK」以關閉「內容」對話方塊。
7. 按一下「列印」或「OK」開始列印。
從軟體程式列印 (Mac OS X v10.4)1. 從軟體應用程式的「檔案」功能表,選擇「版面設定」。
顯示「版面設定」對話方塊,以指定紙張大小、方向和縮放比例。
2. 確定 HP Photosmart 是所選取的印表機。
3. 指定頁面屬性:
• 選擇紙張大小。
• 選取方向。
• 輸入縮放比例。
4. 按一下「確定」。
5. 從軟體應用程式的「檔案」選單,選擇「列印」。
顯示「列印」對話方塊,並開啟「影印與頁數」面板。
6. 依專案需要變更彈出式選單中每個選項的設定。
附註 列印相片時,您應該選擇正確的紙張類型和相片增強功能。
7. 按一下「列印」以開始列印。
從軟體程式列印 (Mac OS X v10.5)1. 從軟體應用程式的「檔案」選單中,選擇「列印」。
此時會出現「列印」對話方塊。
2. 確定 HP Photosmart 是所選取的印表機。
3. 指定頁面屬性:
• 選擇紙張大小。
• 選取方向。
• 輸入縮放比例。
4. 若要變更其他選項,例如紙張類型,請從「應用程式」快顯功能表對話方塊的底部選擇。
附註 列印相片時,您應該選擇正確的紙張類型和相片增強功能。
5. 按一下「列印」以開始列印。
從軟體程式列印 13
繁體中
文
![Page 61: HP Photosmart Pro B8800 seriesh10032.참고이 [사용자 설명서]에서 프린터 소프트웨어는 제품과 함께 제공된 CD 에 들어 있는 HP Photosmart 소프트웨어를](https://reader033.fdocument.pub/reader033/viewer/2022041906/5e63cefc7ec6e7315726fc54/html5/thumbnails/61.jpg)
變更列印設定閱讀本節以瞭解印表機驅動程式中可用的列印設定。您也可以在用於 Adobe Photoshop 7、CS 與 CS2的 HP Photosmart Pro 列印 Plug-in 中調整列印設定。如需更詳細的資訊,請參閱使用用於 AdobePhotoshop® 的 HP Photosmart Pro 列印 Plug-in(僅適用於 7.0、CS 與 CS 2 版)。
如需關於 HP 印表機驅動程式的詳細資訊,請參閱螢幕操作說明:
• Windows:在 Windows 工作列上的「HP 數位影像監視程式」圖示上按一下滑鼠右鍵,然後選取「啟動/顯示 HP 解決方案中心」。按一下「HP 解決方案中心」首頁底部選項中的「說明」。在其他資源區域中,指向「文件」,然後選擇「螢幕操作指南」。您也可以在列印對話方塊的任何選項上按一下滑鼠右鍵,然後按一下「這是什麼?」方塊以瞭解該選項。
• Mac:在 Finder 中選擇「說明」、「Mac 說明」,然後選擇「資料庫」、「HP 產品說明」。
選取列印品質選項
選取列印品質 (Windows)1. 開啟「印表機內容」對話方塊。
2. 按一下「功能」標籤。
3. 從「列印品質」下拉式清單中,選擇適用您專案的速度與品質設定:
• 「快速草稿」:以最快列印速度及最節省墨水的方式列印。
• 「一般」:提供列印品質與速度間的最佳平衡。此種設定適用於多數文件。
• 「最佳」:提供高品質列印。
• 「最大 dpi」:提供高品質的清晰影像,不過需要比「最佳」列印品質設定更多的時間,也需要大量的磁碟空間。若要在相片中增強色彩的符合度以及細節,請在使用最大 dpi 列印品質設定時,採用 HP 進階相紙。
選擇列印品質 (Mac)1. 開啟「列印」對話方塊。
2. 選擇「紙張類型/品質」面板。
3. 按一下「P 紙張」標籤。
4. 在「品質」彈出式選單中,為您的專案選取適當的速度與品質設定:
• 「快速草稿」:以最快的列印速度進行列印。
• 「一般」:提供列印品質與速度的最佳平衡。這是適用於多數文件的設定。
• 「最佳」:提供高品質列印。
• 「最大 dpi」:提供高品質的清晰影像,不過需要比「最佳」列印品質設定更多的時間,也需要大量的磁碟空間。
設定紙張類型列印的預設紙張類型設定是根據您所選取的列印捷徑而定。如果您列印在特殊紙張上,您可以從「印表機內容」對話方塊變更紙張類型。
選取特定的紙張類型 (Windows)1. 開啟「印表機內容」對話方塊。
2. 按一下「功能」標籤。
第 2 章
14 基本列印
繁體中
文
![Page 62: HP Photosmart Pro B8800 seriesh10032.참고이 [사용자 설명서]에서 프린터 소프트웨어는 제품과 함께 제공된 CD 에 들어 있는 HP Photosmart 소프트웨어를](https://reader033.fdocument.pub/reader033/viewer/2022041906/5e63cefc7ec6e7315726fc54/html5/thumbnails/62.jpg)
3. 從「紙張類型」下拉式清單中選擇紙張類型。如果未列出放入的紙張類型,請新增自訂紙張類型。若需新增自訂紙張類型的詳細資訊,請參閱螢幕操作說明。
附註 當您選擇「紙張類型」時,驅動程式會自動將「紙張來源」設定為建議的紙匣。根據您所使用的紙張類型,覆寫建議的「紙張來源」設定可能會導致印表機或媒體受損。如需更詳細的資訊,請參閱紙匣。
4. 選取您需要調整的任何其他列印設定,然後按一下「OK」。
選取特定的紙張類型 (Mac)1. 開啟「列印」對話方塊。
2. 選擇「紙張類型/品質」面板。
3. 按一下「紙張」標籤。
4. 在「紙張類型」彈出式選單中,按一下適當的紙張類型。
附註 當您選擇紙張類型時,驅動程式會自動將「來源」設定為建議的紙匣。根據您所使用的紙張類型,覆寫建議的「來源」設定可能會導致印表機或媒體受損。如需更詳細的資訊,請參閱紙匣。
5. 選擇您要的任何其他列印設定,然後按一下「列印」。
選擇紙張來源印表機提供兩種紙張來源:
• 主紙匣
• 特殊媒體匣
附註 當您選擇紙張類型時,驅動程式會自動將「紙張來源」(Windows) 或「來源」(Mac) 設定為建議的紙匣。根據您所使用的紙張類型,覆寫建議的「紙張來源」或「來源」設定可能會導致印表機或媒體受損。如需更詳細的資訊,請參閱紙匣。
選擇紙張來源 (Windows)1. 開啟「印表機內容」對話方塊。
2. 按一下「功能」標籤。
3. 從下拉式清單中,選取下列其中一個選項:
• 「自動選取」:從主紙匣進行列印。
• 「主紙匣」:從主紙匣進行列印。
• 「特殊媒體匣」:從特殊媒體匣進行列印。
選擇紙張來源 (Mac)1. 開啟「列印」對話。
2. 選擇「紙張類型/品質」面板。
3. 在「來源」快顯功能表中,按一下下列其中一個選項:
• 「主紙匣」:從主紙匣進行列印。
• 「特殊媒體匣」:從特殊媒體匣進行列印。
變更列印設定 15
繁體中
文
![Page 63: HP Photosmart Pro B8800 seriesh10032.참고이 [사용자 설명서]에서 프린터 소프트웨어는 제품과 함께 제공된 CD 에 들어 있는 HP Photosmart 소프트웨어를](https://reader033.fdocument.pub/reader033/viewer/2022041906/5e63cefc7ec6e7315726fc54/html5/thumbnails/63.jpg)
灰階列印您可以對文件或相片進行灰階列印以得到有戲劇效果的黑白相片。
灰階列印 (Windows)1. 開啟「印表機內容」對話方塊。
2. 按一下「色彩」標籤,然後在「色彩選項」區域中按一下「灰階列印」。
附註「灰階列印」設定在相同標籤上的「色彩管理」欄位設定為「應用程式管理色彩」時,將無法使用。若要啟用灰階列印,請選擇一個以印表機為基礎的色彩管理配置(「ColorSmart/sRGB」或「Adobe RGB」)。如需色彩管理設定的詳細資訊,請參閱色彩管理。
3. 在「灰階列印」下拉式清單中,選取下列其中一個選項:
• 「複合灰色」
• 「僅灰色墨水」
4. 選取您要的任何其他列印設定,然後按一下「OK」。
灰階列印 (Mac)1. 開啟「列印」對話方塊。
2. 選擇「紙張類型/品質」面板。
3. 按一下「紙張」標籤。
4. 在「色彩」下拉式功能表中,選擇「灰階」。
5. 按一下「色彩選項」標籤,然後選擇下列其中一個選項:
• 「複合灰色」
• 「僅灰色墨水」
6. 選擇您要的任何其他列印設定,然後按一下「列印」。
附註 如需印表機驅動程式中的色彩設定之詳細資訊,請參閱色彩管理。
設定預設列印設定如果您經常以相同的紙張尺寸與類型列印相片或文件,則可以您喜好的設定來設定列印預設值或進行預設。
變更預設列印設定 (Windows)1. 在 Windows 工作列右側的「HP 數位影像監視程式」圖示上按一下滑鼠右鍵,然後選擇「啟動/顯
示 HP 解決方案中心」以開啟 HP 解決方案中心首頁。
2. 按一下 HP 解決方案中心首頁底部的「設定」。
3. 按一下「列印設定」區域中的「印表機設定」。
4. 對列印設定進行變更,然後按一下「確定」。
建立預設 (Mac)1. 在軟體程式的「檔案」選單中,按一下「列印」。
2. 在每個您要經常使用的窗格上選擇設定。
3. 在「預設」彈出式選單中,選擇「另存新檔」。
4. 輸入新預設的名稱,然後按一下「確定」。
第 2 章
16 基本列印
繁體中
文
![Page 64: HP Photosmart Pro B8800 seriesh10032.참고이 [사용자 설명서]에서 프린터 소프트웨어는 제품과 함께 제공된 CD 에 들어 있는 HP Photosmart 소프트웨어를](https://reader033.fdocument.pub/reader033/viewer/2022041906/5e63cefc7ec6e7315726fc54/html5/thumbnails/64.jpg)
將 HP Photosmart Pro B8800 series 設定為預設印表機
Windows1. 在 Windows 工作列上,按一下「開始」,然後按一下「控制台」。
2. 開啟「印表機」(Windows Vista) 或「印表機和傳真」(Windows XP)。3. 在「HP Photosmart 印表機」圖示上按一下滑鼠右鍵,然後按一下「設成預設的印表機」。
Mac1. 在「系統偏好設定」中,按一下「列印與傳真」,然後按一下「列印」。
2. 在「列印對話框裡已選擇的列表機」彈出式選單中,選擇一個選項。
將 HP Photosmart Pro B8800 series 設定為預設印表機 17
繁體中
文
![Page 65: HP Photosmart Pro B8800 seriesh10032.참고이 [사용자 설명서]에서 프린터 소프트웨어는 제품과 함께 제공된 CD 에 들어 있는 HP Photosmart 소프트웨어를](https://reader033.fdocument.pub/reader033/viewer/2022041906/5e63cefc7ec6e7315726fc54/html5/thumbnails/65.jpg)
3 色彩管理本節提供一些關於透過 HP Photosmart Pro B8800 series 使用色彩管理的基本資訊。如需色彩管理的詳細資訊,請參閱螢幕操作說明。
附註 在此《使用者指南》中,印表機軟體指的是印表機隨附 CD 上的 HP Photosmart 軟體。印表機驅動程式為控制印表機之印表機軟體的一部分。
何謂色彩管理?色彩管理會影響相片色彩的列印方式。因為印表機、影像編輯軟體程式、作業系統及影像裝置 (如相機、掃描器及顯示器) 都會以不同的方式顯示色彩,所以您選擇的色彩管理策略會影響列印色彩的準確度。
色彩管理是以色彩空間1為根據。多數的影像裝置會使用 RGB2色彩空間,而商業印表機會使用 CMYK3色彩空間。這兩種色彩空間之間的差異,會導致列印的相片看起來與您在顯示器上看到的有顯著的不同。
色彩管理是相當複雜的主題,詳細的討論已超出本書的範圍,本書僅提供幾個典型的範例。若需詳細資訊,請參閱協力廠商影像編輯軟體程式中隨附的文件。
選擇色彩管理策略
使用用於 Adobe Photoshop® 的HP Photosmart Pro 列印 Plug-in(僅適用於 7.0、CS 與 CS 2 版)。
使用以應用程式為基礎的色彩管理. 使用以印表機為基礎的色彩管理。
• 進階色彩管理
• 利用 Adobe Photoshop 演算法產生高解析度的列印
• 單一簡化的對話方塊,其中有最常用的色彩管理設定
• 進階色彩管理
• 利用 Adobe Photoshop 演算法產生高解析度的列印
• 數個對話方塊,提供所有色彩管理設定
• 簡易色彩管理
• 使用印表機驅動程式色彩管理設定
提示 1 有可能在印表機驅動程式和軟體程式(如 Adobe® Photoshop®)中,同時開啟色彩管理功能。但是,這種雙重修正無法產生令人滿意的結果。請使用以印表機或應用程式為基礎的色彩管理,但不要兩者同時使用。
提示 2 定期校準印表機色彩,以確保印表機能在每次列印時提供持續的色彩再現。請參閱校正並校準印表機。
使用用於 Adobe Photoshop® 的 HP Photosmart Pro 列印Plug-in(僅適用於 7.0、CS 與 CS 2 版)
Adobe Photoshop 的 HP Photosmart Pro 列印 plug-in 可簡化列印程序以及專業色彩管理。Plug-in 會提供色彩管理與其他列印設定的中央對話方塊。它結合了印表機驅動程式與 Adobe Photoshop「預覽列印」對話方塊的設定,讓您不必再每次列印時都要勾選令人混淆的對話方塊。
如果您在電腦上有安裝 Adobe Photoshop(僅適用於 7.0、CS 與 CS 2 版),HP Photosmart Pro 列印 Plug-in 會隨著印表機驅動程式一起自動安裝。
18 色彩管理
繁體中
文
1 組織色彩的三度空間數學模型。
2 RGB 色彩空間會混合紅色、綠色及藍色光線來建立色彩。借助光線的技術 (顯示器、掃描器或數位相機) 都會使用此色彩空間。
3 列印產業使用的 CMYK 色彩空間是根據列印在紙張上墨水的光線吸收品質。CMYK 為青綠色 (Cyan)、洋紅色 (Magenta)、黃色 (Yellow)及黑色 (Black) 的縮寫,這些色彩是用於四色處理列印。
![Page 66: HP Photosmart Pro B8800 seriesh10032.참고이 [사용자 설명서]에서 프린터 소프트웨어는 제품과 함께 제공된 CD 에 들어 있는 HP Photosmart 소프트웨어를](https://reader033.fdocument.pub/reader033/viewer/2022041906/5e63cefc7ec6e7315726fc54/html5/thumbnails/66.jpg)
Adobe Photoshop CS3 使用者注意:在 Photoshop CS3 中不支援 HP Photosmart Pro 列印 Plug-in。HP 與 Adobe 已經改善了 Photoshop CS3 中內建的列印工作流程。
附註 Adobe Photoshop 為獨立的協力廠商軟體產品,並不隨附於印表機。
如需以應用程式為基礎的色彩管理之詳細資訊,請參閱使用以應用程式為基礎的色彩管理。
安裝 HP Photosmart Pro 列印 Plug-in如果同一台電腦上有 Adobe Photoshop,則 Adobe Photoshop 的 HP Photosmart Pro 列印 Plug-in 會自動與 HP Photosmart 印表機軟體一起安裝。如果您在安裝印表機軟體後安裝了 Adobe Photoshop,則可單獨安裝 HP Photosmart Pro 列印 Plug-in。
安裝 HP Photosmart Pro 列印 Plug-in (Windows)1. 將 HP Photosmart CD 放入電腦的 CD-ROM 光碟機。
2. 按一下「安裝更多軟體」。
3. 選取「用於 Photoshop® 的 Photosmart Pro plug-in」並依照螢幕上的指示進行。
安裝 HP Photosmart Pro 列印 Plug-in (Mac)1. 按一下 Dock 中的「HP 裝置管理員」。
2. 按一下「維護印表機」。
3. 在清單中選擇印表機,然後按一下「選擇」。會出現 HP 印表機公用程式。
4. 選擇左方的「用於 Photoshop® 的 Photosmart Pro 列印 plug-in」面板。
5. 按一下「安裝 Photosmart Pro 列印」。
開始 HP Photosmart Pro 列印 Plug-in
開始 Plug-in1. 在 Adobe Photoshop 中開啟影像。
2. 選取「檔案」,指向「自動化」,然後按一下「Photosmart Pro 列印...」。
在「Photosmart Pro 列印」對話方塊中的列印預覽區域,會以其真實長寬比的成比例尺寸來顯示目前的影像。紙張邊界會顯示,因為會出現在列印成品中。若要調整影像大小,請按一下滑鼠並拖曳影像的邊緣。若要調整影像在頁面上的位置,請在影像上按一下滑鼠並拖曳至新的位置。若只要列印影像的一部份,請將影像的部份拖曳至頁面邊緣之外。
使用以應用程式為基礎的色彩管理以應用程式為基礎的色彩管理比以印表機為基礎的色彩管理具備更完善的控制效能,同時涉及到更高的複雜性和更多的步驟。
以應用程式為基準的色彩管理依賴於稱為「國際色彩聯盟 (ICC) 裝置設定檔」的檔案。ICC 設定檔描述裝置的色彩空間。色彩管理系統的軟體程式元件會使用這些設定檔,來轉換各裝置色彩空間之間的色彩。HP Photosmart Pro B8800 series 軟體安裝會自動為印表機安裝 HP ICC 設定檔。
若要使用以應用程式為基礎的色彩管理功能來進行列印,您必須變更印表機驅動程式與影像編輯軟體程式中的設定。此處為在 Adobe Photoshop(CS3 或 CS2 版)中,使用以應用程式為基礎的色彩管理進行典型列印工作的一個範例。請參閱影像編輯軟體程式隨附的文件,以取得使用產品之色彩管理功能的完整指示。
若要使用以應用程式為基礎的色彩管理列印(使用 Photoshop CS3 或 CS2)1. 在 Adobe Photoshop 中開啟您要列印的相片。
2. 選擇「檔案」,然後按一下「列印」(CS3) 或「預覽列印」(CS2)。
使用以應用程式為基礎的色彩管理 19
繁體中
文
![Page 67: HP Photosmart Pro B8800 seriesh10032.참고이 [사용자 설명서]에서 프린터 소프트웨어는 제품과 함께 제공된 CD 에 들어 있는 HP Photosmart 소프트웨어를](https://reader033.fdocument.pub/reader033/viewer/2022041906/5e63cefc7ec6e7315726fc54/html5/thumbnails/67.jpg)
3. 在 Photoshop CS3 中:確認「HP Photosmart Pro B8800 series」已從「印表機」下拉式清單中選取。
4. 從下拉式清單中選擇「色彩管理」。
5. 從「色彩處理」下拉式清單中,選擇「Photoshop 管理色彩」(CS3) 或「讓 Photoshop 決定色彩」(CS2)。
6. 從「印表機設定檔」下拉式清單中,選擇適用於您使用之紙張與墨水組合的印表機設定檔。
7. 從「色彩對應方式」下拉式清單中,選擇「感應式」或「相對」。對大多數的使用者來說,HP 建議選擇「感應式」以及「黑點補償」選項。
8. 按一下「版面設定」,為目前的影像設定頁面,然後按一下「確定」。
9. 按一下「列印」。
Windows 使用者:
a. 按一下「列印」對話方塊中的「喜好設定」。
b. 按一下「色彩」索引標籤。
c. 從「色彩管理」下拉式清單中,選擇「應用程式管理色彩」。
d. 按一下「功能」標籤,從「紙張類型」下拉式清單中選取適當的紙張類型,然後按一下「確定」。
e. 按一下「確定」。
Mac 使用者:
a. 選取「列印」對話方塊中的「紙張類型/品質」。
b. 確認已從「色彩」快顯功能表中選取「應用程式管理色彩」。
c. 從「紙張類型」快顯功能表中選擇適當的紙張類型。
10.按一下「列印」。
使用以印表機為基礎的色彩管理HP Photosmart Pro B8800 series 印表機提供易於設定的內建式自動色彩管理。以印表機為基礎的色彩管理可產生引人注目的效果,且適用於許多使用者。
您可以根據您的影像裝置以及您使用的 ICC 設定檔所使用的色彩空間,從許多印表機驅動程式的色彩空間設定中選擇。如需使用以印表機為基礎之色彩管理的詳細資訊,請參閱螢幕操作說明。如需如何存取螢幕操作說明的資訊,請參閱尋找詳細資訊。
第 3 章
20 色彩管理
繁體中
文
![Page 68: HP Photosmart Pro B8800 seriesh10032.참고이 [사용자 설명서]에서 프린터 소프트웨어는 제품과 함께 제공된 CD 에 들어 있는 HP Photosmart 소프트웨어를](https://reader033.fdocument.pub/reader033/viewer/2022041906/5e63cefc7ec6e7315726fc54/html5/thumbnails/68.jpg)
4 照顧與維護只要遵守本節介紹的原則,就可以延長印表機與列印耗材的壽命,並確保最高品質的列印效果。
永遠插上印表機的電源HP 建議您永遠插上印表機的電源,如此印表機就可定期執行自動維護例行工作。如果您長時間關閉印表機,則列印品質可能會降低,這時必須執行自動維護例行工作,且可能必須更換一或多個列印頭。
附註 只要印表機持續連接電源,您可以關閉印表機以節省電力,因為印表機會在需要時自動開啟電源以執行自動維護例行工作。如果印表機連接至電源延長線,請確認電源延長線持續開啟,讓印表機能夠定期執行自動維護。
如果印表機閒置 24 個小時以上,即會執行自助式例行工作。完成自助式例行工作的時間長度將視印表機閒置的時間而定。噴嘴狀況感應器會檢查列印頭噴嘴是否有阻塞,清除所有發現的阻塞,以及視需要更換噴嘴,這些都是自助式例行工作的一部分。如需清理列印頭的詳細資訊,請參閱自動清潔列印頭。
附註 印表機方塊包括的墨匣之墨水將用於印表機初始化。這些墨匣與替換墨匣中的墨水,也將用於保持列印噴嘴的清潔並使墨水的流動順暢。
使用工具箱 (Windows) 或 HP 印表機公用程式 (Mac)工具箱 (Windows) 或 HP 印表機公用程式 (Mac) 包含增進印表機效能的實用工具。使用工具箱或 HP 印表機公用程式執行下列操作:
• 校正列印頭
• 自動清理列印頭
• 校準色彩
• 列印測試頁
• 查看估計的墨水存量
從印表機控制台開啟工具箱 (Windows) 或 HP 印表機公用程式 (Mac)▲ 按下印表機控制台上的 按鈕以開啟印表機的「工具箱」(Windows) 或 HP 印表機公用程式
(Mac)。
墨水匣維護遵循下列提示將有助於維護 HP 墨水匣,並確保一致的列印品質:
• 如需購買印表機之後首次安裝墨水匣與列印頭的資訊,請參閱「快速入門指南」。
• HP 建議您使用原廠 HP 墨水匣。原廠 HP 墨水匣是專為 HP 印表機設計,並通過在 HP 印表機上的測試,可在多次使用後仍能產生精美的列印效果。使用非 HP 墨水匣而導致的損壞不在 HP 保固涵蓋的範圍之內。
• HP 不建議修改或重新充填 HP 墨水匣。因修改或重新充填 HP 墨水匣而導致的損壞不在 HP 保固涵蓋的範圍之內。
• 請將所有不需使用的墨匣都保存在原始的密封包裝盒中,等到要使用時再取出。請在室溫下保存墨水匣(15° C–35° C 或 59° F–95° F)。
照顧與維護 21
繁體中
文
![Page 69: HP Photosmart Pro B8800 seriesh10032.참고이 [사용자 설명서]에서 프린터 소프트웨어는 제품과 함께 제공된 CD 에 들어 있는 HP Photosmart 소프트웨어를](https://reader033.fdocument.pub/reader033/viewer/2022041906/5e63cefc7ec6e7315726fc54/html5/thumbnails/69.jpg)
檢查墨水存量
附註 1 墨水存量警告和指示器僅提供規劃用途的預估存量資訊。當您收到墨水量不足的警告訊息時,請考慮準備一個替換的墨水匣,以避免可能發生的列印延遲。在收到提示之前,您不需要更換墨水匣。
附註 2 如果墨水匣在安裝至印表機前已被使用過,或經過重新裝填,預估的墨水存量可能不正確,或是無法預估。
使用 HP 解決方案中心檢查墨水存量(僅適用於 Windows)▲ 在 Windows 工作列右側的「HP 數位影像監視程式」圖示上按一下滑鼠右鍵,然後選擇「啟動/顯
示 HP 解決方案中心」以開啟 HP 解決方案中心首頁。
在 HP 解決方案中心首頁的右上角會顯示預估的墨水存量。
使用印表機的「工具箱」(Windows) 或 HP 印表機公用程式 (Mac) 檢查墨水存量
1. 按下印表機控制台上的 ,在電腦螢幕上開啟印表機的「工具箱」或 HP 印表機公用程式。
2. Windows:按一下「估計的墨水存量」標籤。
Mac:按一下「耗材狀態」面板。
墨水匣中的預估墨水存量便會顯示。
更換墨匣若要適當地作業,請安裝下列所有八種墨匣:
• HP 38 相片黑色 (PK) Pigment 墨水匣
• HP 38 淺灰色 (LG) Pigment 墨水匣
• HP 38 消光黑色 (MK) Pigment 墨水匣
• HP 38 青綠色 (C) Pigment 墨水匣
• HP 38 洋紅色 (M) Pigment 墨水匣
• HP 38 黃色 (Y) Pigment 墨水匣
• HP 38 淺洋紅色 (LM) Pigment 墨水匣
• HP 38 淺青綠色 (LC) Pigment 墨水匣
如果您要更換墨匣,請檢查您所使用的墨匣是否正確。
附註 在更換墨水匣之前,您可以使用印表機的「工具箱」或 HP 印表機公用程式檢查墨水匣的墨水存量。如需更詳細的資訊,請參閱檢查墨水存量。
更換墨匣
1. 按匣門頂端的突起處,直到匣門彈開以開啟墨水匣門。
第 4 章
22 照顧與維護
繁體中
文
![Page 70: HP Photosmart Pro B8800 seriesh10032.참고이 [사용자 설명서]에서 프린터 소프트웨어는 제품과 함께 제공된 CD 에 들어 있는 HP Photosmart 소프트웨어를](https://reader033.fdocument.pub/reader033/viewer/2022041906/5e63cefc7ec6e7315726fc54/html5/thumbnails/70.jpg)
1 墨水匣門
2. 取出需要更換的墨匣。抓住墨匣並拉出隔室。
3. 在打開新的墨匣包裝之前,至少劇烈搖晃六次墨匣。
4. 打開墨匣的包裝,然後以顯示的方向將每個墨匣插入以色彩標示的隔室。穩固地按住墨匣,以確保正確接觸。
5. 關上墨水匣門。
1 墨水匣門
附註 必須正確安裝所有八個墨匣與四個列印頭,印表機才能運作。如果這是您第一次安裝墨水匣與列印頭,請參閱「快速入門指南」,以取得初始安裝墨水匣與列印頭的詳細資訊。如果您需要更換列印頭,請參閱螢幕操作說明。
墨水匣維護 23
繁體中
文
![Page 71: HP Photosmart Pro B8800 seriesh10032.참고이 [사용자 설명서]에서 프린터 소프트웨어는 제품과 함께 제공된 CD 에 들어 있는 HP Photosmart 소프트웨어를](https://reader033.fdocument.pub/reader033/viewer/2022041906/5e63cefc7ec6e7315726fc54/html5/thumbnails/71.jpg)
清潔印表機若要獲得最佳效果,請保持印表機的外表清潔。如果您發現印表機的外表有墨跡,請務必遵循下列步驟進行清潔。
附註 切勿清潔印表機內部。
清潔印表機的外部
清潔印表機的外表
1. 按下 按鈕以關閉印表機。
2. 使用稍微沾濕清水的軟布擦拭印表機外表。請務必擦掉堆積在出紙匣上的墨跡。
注意 請勿使用任何種類的清潔劑。因為一般家用去污劑和清潔劑可能會損壞印表機的表面塗漆。
3. 按下 按鈕以開啟印表機。
請勿清潔印表機內部
自動清潔列印頭如果您發覺列印的相片上有白色線條或單色條紋,即表示需要清潔列印頭。
自動清潔列印頭 (Windows)1. 按下印表機控制台上的 按鈕,在電腦螢幕上開啟印表機的「工具箱」。
提示 您也可以從您電腦上的 HP 解決方案中心 開啟印表機的「工具箱」。如需更詳細的資訊,請參閱使用工具箱 (Windows) 或 HP 印表機公用程式 (Mac)。
2. 按一下「裝置服務」標籤上的「清潔列印頭」。
3. 依照電腦螢幕上的指示放入紙張,印表機即可在清潔列印頭之後列印測試頁。使用 Letter 或 A4 尺寸的一般紙張可以節省相紙。
4. 按下 按鈕,開始清潔列印頭。
自動清潔列印頭 (Mac)1. 按下印表機控制台上的 按鈕,在電腦螢幕上開啟 HP 印表機公用程式。
提示 您也可以從 Dock 中的「HP 裝置管理員」開啟 HP 印表機公用程式。
2. 選擇左側的「清潔」面板。
3. 按一下「清潔」,並按照螢幕上的指示進行。
如果您在自動清潔列印頭後列印的測試頁上仍發現白色條紋或是遺漏色彩,您可能需要手動清潔列印頭噴嘴。如需有關手動清潔列印頭噴嘴以及其他維護工作的資訊,請參閱螢幕操作說明。如需關於存取螢幕說明的資訊,請參閱尋找詳細資訊。
第 4 章
24 照顧與維護
繁體中
文
![Page 72: HP Photosmart Pro B8800 seriesh10032.참고이 [사용자 설명서]에서 프린터 소프트웨어는 제품과 함께 제공된 CD 에 들어 있는 HP Photosmart 소프트웨어를](https://reader033.fdocument.pub/reader033/viewer/2022041906/5e63cefc7ec6e7315726fc54/html5/thumbnails/72.jpg)
附註 若非必要,請勿經常清潔列印頭,因為清潔工作會耗用墨水。
校正並校準印表機當您第一次在印表機上安裝列印頭或更換故障列印頭時,印表機將會自動執行印表機校正與色彩校準。但如果列印的相片中顏色混雜,或是安裝新列印頭後校正頁列印不正確,請使用下列程序重新校正列印頭。
為了每次列印的色彩能夠維持一致,請務必定期校準印表機色彩。在校正並校準印表機之前,請檢查您所使用的紙張是否正確。使用 Letter 或 A4 尺寸的 HP 進階相紙 - 光面。如果您使用不同類型的紙張,結果可能不準確。
校正列印頭 (Windows)1. 在主紙匣中放入 Letter 或 A4 尺寸的 HP 進階相紙 - 光面。
2. 按下印表機控制台上的 按鈕,在電腦螢幕上開啟印表機的「工具箱」。
提示 您也可以從您電腦上的 HP 解決方案中心 開啟印表機的「工具箱」。如需更詳細的資訊,請參閱使用工具箱 (Windows) 或 HP 印表機公用程式 (Mac)。
3. 按一下「裝置維護」標籤。
4. 按一下「校正列印頭」。
5. 按一下「校正」,然後按照螢幕上的指示進行。
校正列印頭 (Mac)1. 在主紙匣中放入 Letter 或 A4 尺寸的 HP 進階相紙 - 光面。
2. 按下印表機控制台上的 按鈕,在電腦螢幕上開啟 HP 印表機公用程式。
提示 您也可以從 Dock 中的「HP 裝置管理員」開啟 HP 印表機公用程式。
3. 選取左方的「校正」面板。
4. 按一下「校正」,然後按照螢幕上的指示進行。
校準印表機色彩 (Windows)1. 在主紙匣中放入 Letter 或 A4 尺寸的 HP 進階相紙 - 光面。
2. 按下印表機控制台上的 按鈕,在電腦螢幕上開啟印表機的「工具箱」。
提示 您也可以從您電腦上的 HP 解決方案中心 開啟印表機的「工具箱」。如需更詳細的資訊,請參閱使用工具箱 (Windows) 或 HP 印表機公用程式 (Mac)。
3. 按一下「色彩校準」標籤。
4. 按一下「啟動色彩校準」,然後按照螢幕上的指示進行。
校準印表機色彩 (Mac)1. 在主紙匣中放入 Letter 或 A4 尺寸的 HP 進階相紙 - 光面。
2. 按下印表機控制台上的 按鈕,在電腦螢幕上開啟 HP 印表機公用程式。
提示 您也可以從 Dock 中的「HP 裝置管理員」開啟 HP 印表機公用程式。
3. 選擇左側的「色彩校準」面板。
4. 按一下「開始色彩校準」,後按照螢幕上的指示進行。
校正並校準印表機 25
繁體中
文
![Page 73: HP Photosmart Pro B8800 seriesh10032.참고이 [사용자 설명서]에서 프린터 소프트웨어는 제품과 함께 제공된 CD 에 들어 있는 HP Photosmart 소프트웨어를](https://reader033.fdocument.pub/reader033/viewer/2022041906/5e63cefc7ec6e7315726fc54/html5/thumbnails/73.jpg)
列印測試頁您可以列印測試頁來檢查列印頭的狀況。測試頁也包含印表機的有用資訊,包括印表機序號和韌體版本。
列印測試頁 (Windows)1. 按下印表機控制台上的 按鈕,在電腦螢幕上開啟印表機的「工具箱」。
提示 您也可以從您電腦上的 HP 解決方案中心 開啟印表機的「工具箱」。如需更詳細的資訊,請參閱使用工具箱 (Windows) 或 HP 印表機公用程式 (Mac)。
2. 按一下「裝置維護」標籤。
3. 按一下「列印測試頁」,然後按一下「列印頁面」。
列印測試頁 (Mac)1. 按下印表機控制台上的 按鈕,在電腦螢幕上開啟 HP 印表機公用程式。
提示 您也可以從 Dock 中的「HP 裝置管理員」開啟 HP 印表機公用程式。
2. 選擇左側的「測試」面板。
3. 按一下「列印測試頁」。
列印樣本頁您可以列印樣本頁來確認印表機是否能順利列印相片。如果您從軟體程式列印相片時發生問題,請將此選項用做為疑難排解處理的一部份,以判斷問題是在於印表機或軟體程式。
列印樣本頁 (Windows)1. 在主紙匣中放入紙張。請使用一般紙張以節省相紙。
2. 按下印表機控制台上的 按鈕,在電腦螢幕上開啟印表機的「工具箱」。
提示 您也可以從您電腦上的 HP 解決方案中心 開啟印表機的「工具箱」。如需更詳細的資訊,請參閱使用工具箱 (Windows) 或 HP 印表機公用程式 (Mac)。
3. 選取「列印樣本頁」,然後按一下「列印頁面」。
列印樣本頁 (Mac)1. 在主紙匣中放入紙張。請使用一般紙張以節省相紙。
2. 按下印表機控制台上的 按鈕,在電腦螢幕上開啟 HP 印表機公用程式。
提示 您也可以從 Dock 中的「HP 裝置管理員」開啟 HP 印表機公用程式。
3. 選擇左側的「樣本頁」面板。
4. 按一下「列印樣本頁」。
下載印表機軟體更新請定期下載最新的印表機軟體更新程式,以確保您擁有最新的功能和改進。
附註 您從 HP 網站下載的印表機軟體更新僅會更新印表機驅動程式。它並不會更新 HP PhotosmartEssential 軟體。
第 4 章
26 照顧與維護
繁體中
文
![Page 74: HP Photosmart Pro B8800 seriesh10032.참고이 [사용자 설명서]에서 프린터 소프트웨어는 제품과 함께 제공된 CD 에 들어 있는 HP Photosmart 소프트웨어를](https://reader033.fdocument.pub/reader033/viewer/2022041906/5e63cefc7ec6e7315726fc54/html5/thumbnails/74.jpg)
更新印表機軟體 (Windows)
附註 在使用「HP 更新」之前,請確定您已連接到網際網路。
1. 從 Windows 的「開始」功能表或是 HP 解決方案中心開啟「HP 更新」。
從「開始」功能表:
a. Windows XP:選擇「所有程式」>「HP」>「HP 更新」。「HP 更新」視窗將會開啟。
b. Windows Vista:從功能表群組中找出 HP 資料夾,然後選擇「HP 更新」。
從 HP 解決方案中心:
a. 在 Windows 工作列右側的「HP 數位影像監視程式」圖示上按一下滑鼠右鍵,然後選擇「啟動/顯示 HP 解決方案中心」以開啟 HP 解決方案中心首頁。
b. 按一下 HP 解決方案中心首頁底部的「說明」。
c. 按一下「線上資源」區域中的「檢查更新」。「HP 更新」視窗將會開啟。
2. 按一下「下一步」。「HP 更新」會搜尋 HP 網站上的印表機軟體更新。如果電腦上沒有安裝最新版本的印表機軟體,「HP 更新」視窗中會顯示軟體更新。
附註 如果電腦上已經安裝有最新版本的印表機軟體,「HP 更新」視窗中會顯示「此時沒有適用您系統的更新程式」。
3. 如果有軟體更新程式,請按一下軟體更新程式旁邊的核取方塊以選取它。
4. 按一下安裝。
5. 依照螢幕上的指示完成安裝。
更新印表機軟體 (Mac)1. 確定電腦已經連線到網際網路。
2. 在 Dock 中按一下「HP 裝置管理程式」。
「HP 裝置管理程式」視窗即會出現。
3. 在「裝置」快顯功能表中,選擇 HP Photosmart。4. 從「資訊與設定」快顯功能表中,選擇「檢查更新」。
「HP 軟體更新」視窗會開啟。
5. 按一下「立即檢查」檢查更新。
6. 如果需要,按一下「檢查更新」,並將軟體設定為排程自動檢查更新。
附註 您也可以造訪 www.hp.com/support、選取您所在的國家/地區、在搜尋方塊中輸入印表機,然後按一下「軟體和驅動程式」下載,來下載印表機軟體更新程式。
解除安裝印表機軟體如果您要解除安裝印表機軟體,請遵循這些步驟。
解除安裝印表機軟體 (Windows)1. 按一下 Windows「開始」功能選項的「程式集」或「所有程式」,按一下「HP」,然後按一下
「HP Photosmart Pro B8800 series」。
2. 按一下「解除安裝」。
解除安裝印表機軟體 (Mac)1. 中斷 HP Photosmart 與 Mac 的連接。
2. 連按兩下「應用程式」:「Hewlett-Packard」資料夾。
解除安裝印表機軟體 27
繁體中
文
![Page 75: HP Photosmart Pro B8800 seriesh10032.참고이 [사용자 설명서]에서 프린터 소프트웨어는 제품과 함께 제공된 CD 에 들어 있는 HP Photosmart 소프트웨어를](https://reader033.fdocument.pub/reader033/viewer/2022041906/5e63cefc7ec6e7315726fc54/html5/thumbnails/75.jpg)
3. 連按兩下「HP 解除安裝程式」。
依照螢幕上的指示進行。
4. 解除安裝該軟體之後,請重新啟動電腦。
5. 若要重新安裝軟體,請將 HP Photosmart 光碟放入您電腦的光碟機中。
6. 在桌面上開啟光碟,然後連按兩下「HP 安裝程式」。
7. 請遵循螢幕指示,以及 HP Photosmart 隨附「安裝指南」中提供的指示。
第 4 章
28 照顧與維護
繁體中
文
![Page 76: HP Photosmart Pro B8800 seriesh10032.참고이 [사용자 설명서]에서 프린터 소프트웨어는 제품과 함께 제공된 CD 에 들어 있는 HP Photosmart 소프트웨어를](https://reader033.fdocument.pub/reader033/viewer/2022041906/5e63cefc7ec6e7315726fc54/html5/thumbnails/76.jpg)
5 疑難排解此印表機可靠且便於使用,但如果您有任何問題,請參閱本節以取得可能的解決方案。
如果印表機控制台上的任何燈號閃爍,請參閱錯誤狀態與燈號行為以取得更多資訊。如需疑難排解的額外資訊,請參閱螢幕操作說明。
印表機軟體安裝問題
附註 在聯絡 HP 支援中心之前,請先閱讀本節內容以獲取疑難排解訣竅,或瀏覽 www.hp.com/support 以獲取線上支援服務。HP 支援服務的名稱可能依國家/地區而不同。
如果未成功安裝印表機軟體或安裝軟體後印表機與電腦之間無法正常通訊,請檢查本節,以獲取可能的解決方案。
繼續本節之前,請檢查印表機與電腦之間的所有纜線連接,並確定您所使用的印表機軟體是最新版本。
安裝過程中會顯示的「系統需求」對話方塊
原因: 電腦系統的一個元件不符合最低系統需求。
解決方案: 更新此元件,直至符合最低系統需求,然後重新安裝印表機軟體。
電腦無法讀取 HP Photosmart CD
解決方案: 確定 CD 沒有弄髒或有刮痕。若其他 CD 可以運作,只有 HP Photosmart CD 無效,則表示該 CD 可能已經損壞。您可以向 HP 支援中心要求一張新的 CD。如果其他 CD 也無法正常運作,則表示您需要維修 CD-ROM 光碟機。
放入 CD 後,安裝軟體不會自動啟動 (僅限於 Windows)。
解決方案: 選擇 Windows「開始」功能選項中的「執行」。按一下「瀏覽」,然後瀏覽到插入HP Photosmart CD 的 CD 光碟機。連按兩下「setup.exe」檔案。
「發現新硬體」精靈會出現在電腦上(僅適用於 Windows)
原因: 您可能在完成軟體安裝之前連接 USB 纜線。
解決方案: 拔除 USB 纜線,按一下「發現新硬體」精靈上的「取消」,然後重新開始軟體安裝。軟體安裝期間,未獲得提示前請勿連接 USB 纜線。
「發現新硬體」精靈在 CD 上找不到驅動程式(僅適用於 Windows)
解決方案: 拔除 USB 纜線,按一下「發現新硬體」精靈上的「取消」,然後重新開始軟體安裝。軟體安裝期間,未獲得提示前請勿連接 USB 纜線。
在軟體安裝期間電腦停止回應
原因: 可能是因為背景正在執行防毒軟體或其他軟體程式,減慢安裝作業速度。
疑難排解 29
繁體中
文
![Page 77: HP Photosmart Pro B8800 seriesh10032.참고이 [사용자 설명서]에서 프린터 소프트웨어는 제품과 함께 제공된 CD 에 들어 있는 HP Photosmart 소프트웨어를](https://reader033.fdocument.pub/reader033/viewer/2022041906/5e63cefc7ec6e7315726fc54/html5/thumbnails/77.jpg)
解決方案: 請等待軟體完成複製檔案;這可能會花上幾分鐘。若數分鐘後電腦仍無回應,請重新啟動電腦、暫停或停用任何使用中的防毒軟體、結束所有其他的軟體程式,然後重新安裝印表機軟體。
印表機硬體設定問題如果有關於印表機硬體設定上的問題,請查閱本節以取得可能的解決方案。如果您的問題與軟體設定有關,請參閱印表機軟體安裝問題。如果印表機控制台上的任何燈號閃爍,請參閱錯誤狀態與燈號行為以取得更多資訊。
附註 如需印表機設定的完整疑難排解協助,請參閱 HP Photosmart 軟體 CD 上的動態「快速入門教學課程」。若要檢視教學課程,請依照以下步驟進行:
Windows:將 CD 放入您的電腦,然後按一下「檢視快速入門教學課程」。
Mac:將 CD 放入您的電腦,連按兩下「HP 軟體」圖示,然後連按兩下「HP 安裝程式」圖示。
CD 上的動態「快速入門教學課程」提供設定印表機與安裝軟體的指示,以及疑難排解資訊。若要存取疑難排解資訊,按一下「快速入門教學課程」畫面左下角的「需要協助?」。
印表機已連接電源線,卻無法開啟。
解決方案
• 印表機可能耗用太多電力。從印表機背面拔除印表機電源線。等候大約 30 秒鐘,再插回電源線,然後開啟印表機電源。
• 印表機可能插入已關閉電源的電源延長線。請先開啟電源延長線的電源,再開啟印表機的電源。
• 電源線可能已經損壞。
我不知道列印頭要安裝在哪裡
解決方案: 確認藍色的列印頭組件區域蓋板已完全開啟。向前拉出藍色把手以拉開卡榫,然後完全抬起蓋板。就可以看到列印頭插槽。如需詳細資訊,請參閱動態「快速入門教學課程」中的插入列印頭一節。
我無法取下出紙匣
解決方案
• 直接向您的方向拉出出紙匣。請不要在您向外拉的時候同時向上抬。拉出紙匣時可能需要用點力氣。
• 在您拉出出紙匣時,請確認您拉出的不是主紙匣(在出紙匣下方)。
當我按下「重新開始」按鈕時沒有任何反應
解決方案: 確認所有四個列印頭與八個墨水匣已正確安裝。檢查墨水匣門與特殊媒體匣都已關上。等待「重新開始」燈號開始快速閃爍,然後嘗試再次按下重新開始按鈕。如果沒有開始印表機校準,就有可能是卡紙。如需清除卡紙的詳細資訊,請參閱錯誤訊息:發生卡紙。清除卡紙,然後按下印表機上的重新開始按鈕。
第 5 章
30 疑難排解
繁體中
文
![Page 78: HP Photosmart Pro B8800 seriesh10032.참고이 [사용자 설명서]에서 프린터 소프트웨어는 제품과 함께 제공된 CD 에 들어 있는 HP Photosmart 소프트웨어를](https://reader033.fdocument.pub/reader033/viewer/2022041906/5e63cefc7ec6e7315726fc54/html5/thumbnails/78.jpg)
「重新開始」燈號不亮或不閃爍
解決方案: 列印頭或墨水匣找不到或未正確安裝。確認所有四個列印頭與八個墨水匣已正確安裝。如需詳細資訊,請參閱螢幕操作說明或動態「快速入門教學課程」。
列印問題
附註 在聯絡 HP 支援中心之前,請先閱讀本節內容以獲取疑難排解訣竅,或瀏覽 www.hp.com/support 以獲取線上支援服務。HP 支援服務的名稱可能依國家/地區而不同。
提示 在「HP 解決方案中心」中檢視「如何使用?」動畫,以察看如何將紙張放入主紙匣或特殊媒體匣、如何清除卡紙,以及如何安裝與更換墨匣和列印頭。
印表機在電源開啟時發出噪音,或靜置一陣子之後開始自行發出噪音。
解決方案: 當印表機靜置一段時間後,或是停電又恢復電力時,可能會發出噪音。這是正常的作業。印表機正在執行自動維護程序,以確保最佳品質的列印輸出。如需詳細資訊,請參閱永遠插上印表機的電源。
列印速度非常慢。
原因: 您可能正在列印包含高解析度的圖形或相片的 PDF 或專案。列印含有圖形或相片的大型複雜專案比列印純文字文件要慢。
解決方案: 如有可能,請考慮在專案中使用較低解析度的圖形,或在工作過程中允許較長的列印時間。
紙張並未從主紙匣正確送入印表機
解決方案
• 如果您在主紙匣中使用非 HP 品牌的光面媒體或較厚的媒體,而印表機並未立即送入紙張或送入多張紙,請嘗試將主紙匣中的紙張數減少至 20 張,或是使用特殊媒體匣一次列印一張。
• 從印表機取出主紙匣,檢查紙疊是否平放在紙匣中,且並未超過紙張停靠點。當您更換紙匣時,請務必將紙匣推入印表機直到正確定位為止。
• 紙匣中可能放入太多紙張。請檢查紙疊高度並未超過紙張長度導板。如果超過的話,請取出一些紙張並嘗試再次列印。
• 紙張導板的調整可能不正確。確定紙張寬度導板與紙張長度導板已靠緊紙張的邊緣並且沒有使紙張彎曲。
• 兩張或多張紙可能黏在一起。從主紙匣中取出紙張,並將紙疊展成扇形以分開紙張,然後重新放入紙張並嘗試再次列印。
• 如果紙張有皺摺或彎曲,嘗試使用不同的紙張。
• 紙張可能太薄或太厚。使用 HP 噴墨紙以得到最佳的列印效果。如需詳細資訊,請參閱選擇正確的紙張或其他材質。
提示 如需放入紙張的詳細資訊,請參閱選擇正確的紙張或其他材質,或在「HP 解決方案中心」中檢視「如何使用?」動畫。
印好的頁面從出紙匣掉落
解決方案: 永遠拉出出紙匣延伸架,並在列印時將接紙器向上翻轉。
列印問題 31
繁體中
文
![Page 79: HP Photosmart Pro B8800 seriesh10032.참고이 [사용자 설명서]에서 프린터 소프트웨어는 제품과 함께 제공된 CD 에 들어 있는 HP Photosmart 소프트웨어를](https://reader033.fdocument.pub/reader033/viewer/2022041906/5e63cefc7ec6e7315726fc54/html5/thumbnails/79.jpg)
列印輸出皺摺或捲曲
解決方案
• 檢查印表機軟體的材質類型設定是否符合放入紙匣的材質類型。
• 嘗試不同的列印品質設定,例如「一般」或「最佳」。
印出的文件歪斜,或沒有位於紙張的中央
解決方案: 可能沒有正確地放入紙張。請重新放入紙張,確定紙張已按照正確的方向放入紙匣,且紙張寬度導板和紙張長度導板緊靠紙張邊緣。如需放入紙張的詳細資訊,請參閱選擇正確的紙張或其他材質,或在「HP 解決方案中心」中檢視「如何使用?」動畫。
列印的色彩不太令人滿意
解決方案
• 印表機的色彩管理設定可能設定錯誤。如需更詳細的資訊,請參閱色彩管理。
• 檢查印表機軟體的材質類型設定是否符合放入紙匣的材質類型。
• 檢查是否一個或多個墨水匣的墨水存量不足。如需更詳細的資訊,請參閱檢查墨水存量。
• 印表機色彩可能需要校準。如需更詳細的資訊,請參閱校正並校準印表機。
• 列印頭上的某些墨水噴嘴堵塞。清潔列印頭。請參閱自動清潔列印頭。
印表機印出空白頁
解決方案
附註 檢查並確認您列印的文件中沒有空白頁。
• 您可能已經開始列印,然後又取消該列印作業。如果在開始列印前取消列印作業,而印表機可能已經放入準備列印的紙張,則下一次列印時,印表機在開始新的列印專案前會先送出空白頁。
• 印表機一次拾取兩張或多張紙。將紙張放入主紙匣前,請將整疊的紙散開,以便分開每張紙,或是減少放入紙張的數量。
印表機準備列印時退出空白紙張
解決方案: 日光直射可能影響自動紙張感應器的運作。將印表機移到無日光直射的地方。
列印品質不佳
解決方案
• 請使用專為此印表機設計的相紙。若要獲得最佳的效果,請使用 HP 進階相紙。
• 您可能列印到紙張錯誤的那一面。請確定將紙張列印面朝下放入主紙匣,或列印面朝上放入特殊媒體匣。
• 您可能在數位相機上選取低解析度設定。縮小影像的列印大小並嘗試再次列印。為了日後能獲得更好的效果,請將數位相機設定為較高的相片解析度。
第 5 章
32 疑難排解
繁體中
文
![Page 80: HP Photosmart Pro B8800 seriesh10032.참고이 [사용자 설명서]에서 프린터 소프트웨어는 제품과 함께 제공된 CD 에 들어 있는 HP Photosmart 소프트웨어를](https://reader033.fdocument.pub/reader033/viewer/2022041906/5e63cefc7ec6e7315726fc54/html5/thumbnails/80.jpg)
• 列印頭可能發生問題。列印測試頁來檢查列印頭的狀況。如需列印測試頁的詳細資訊,請參閱列印測試頁。
◦ 如果測試頁指出列印頭需要校正,請校正列印頭。請參閱校正並校準印表機。
◦ 如果測試頁指出列印頭需要清潔,請從印表機控制台執行自動清潔程序。如需更詳細的資訊,請參閱自動清潔列印頭。
◦ 如果自動清潔無法解決問題,請嘗試手動清潔列印頭上的噴嘴。如需關於手動清潔列印頭的詳細資訊,請參閱螢幕操作說明。
• 校準印表機色彩,並檢查色彩管理設定。如需詳細資訊,請參閱校正並校準印表機和色彩管理。
• 如果您要從較大檔案中列印(例如以高 dpi 列印較大影像),而系統的 RAM 不足與/或處理器速度較低,列印品質可能會較差。嘗試以下解決方法,或提高系統處理器的速度與實體記憶體大小(RAM)。請造訪 www.hp.com/support(搜尋關鍵字:Photosmart Pro B8800)以取得關於此問題的更詳細資訊。最佳化慢速電腦的列印品質:
◦ 關閉所有應用程式,除了您要從中列印的應用程式以外。確定沒有正在背景中執行的程序。
◦ 將色彩管理策略變更為「由應用程式管理」,或停用色彩管理。如需詳細資訊,請參閱色彩管理。
◦ 如果您要列印橫向影像,請於列印前將它旋轉到縱向,然後在驅動程式中選擇縱向。
如需列印品質問題的詳細疑難排解資訊,請參閱螢幕操作說明。
在我的列印品上出現擦痕、刮痕或白色線條
解決方案
• 確認您使用的媒體是平整的。若要在列印前將媒體弄平,請將媒體放在塑膠袋中,並輕輕地依照媒體彎曲方向的反方向彎曲。若問題仍然發生,請嘗試使用另一張媒體。
• 如果您要使用光面 HP 進階相紙或 HP 專業緞面相片紙,嘗試使用印表機驅動程式中的「厚相紙」紙張類型設定。
• 嘗試清潔列印頭。如需更詳細的資訊,請參閱自動清潔列印頭。
• 嘗試使用「最大 dpi」列印品質設定。如需詳細資訊,請參閱螢幕說明。
錯誤訊息顯示在印表機螢幕上的錯誤訊息可以分為以下類型:
• 紙張錯誤
• 墨匣與列印頭錯誤
紙張錯誤在聯絡 HP 支援中心之前,請先閱讀本節內容以獲取疑難排解訣竅,或瀏覽 www.hp.com/support 以獲取線上支援服務。HP 支援服務的名稱可能依國家/地區而不同。
提示 在「HP 解決方案中心」中檢視「如何使用?」動畫,以察看如何將紙張放入主紙匣或特殊媒體匣、如何清除卡紙,以及如何安裝與更換墨匣和列印頭。
錯誤訊息:取出媒體
解決方案: 當您使用特殊媒體匣在某些類型的材質上列印時,印表機不會完全輸出材質。如果電腦提示您從印表機取出媒體,請用雙手握住媒體,輕輕的從印表機前方拉出。
錯誤訊息 33
繁體中
文
![Page 81: HP Photosmart Pro B8800 seriesh10032.참고이 [사용자 설명서]에서 프린터 소프트웨어는 제품과 함께 제공된 CD 에 들어 있는 HP Photosmart 소프트웨어를](https://reader033.fdocument.pub/reader033/viewer/2022041906/5e63cefc7ec6e7315726fc54/html5/thumbnails/81.jpg)
錯誤訊息:發生卡紙。清除卡紙,然後按下印表機上的重新開始按鈕
解決方案: 請嘗試執行下列步驟清除卡紙:
1. 打開上方擋門,並清除印表機中有紙張阻擋的紙張路徑。請視需要輕輕地將列印頭組件區域移到一邊以取出紙張。
2. 按後方進紙槽其中一邊的兩個門閂將其拆下,輕輕從印表機中清除卡紙,然後裝回後方機門。
3. 嘗試從印表機拉出主紙匣並加以更換,務必儘可能地將紙匣推入,直到完全定位為止。
4. 在清除卡紙後,按下重新開始。
附註 1 如果要列印標籤,請確定標籤紙通過印表機時標籤面沒有剝離。
附註 2 乾燥的狀況會導致紙張捲曲以致於卡紙,所以請將昂貴的特殊材質保存在塑膠袋中,而不要保存在主紙匣中。
錯誤訊息:紙張用完
解決方案: 從列印工作開始的紙匣中放入紙張,然後按下 按鈕重新列印。有關放入紙張的指示,請參閱從主紙匣列印或從特殊媒體匣列印(單張送紙)。
錯誤訊息:紙張不符
原因: 紙匣裡的紙張尺寸與印表機驅動程式中選取的相片尺寸不合。
解決方案: 按下印表機控制台上的取消,然後重新開始列印工作,確認在驅動程式中選擇了正確的紙張尺寸,或放入符合驅動程式中紙張尺寸設定的紙張。
墨匣與列印頭錯誤在聯絡 HP 支援中心之前,請先閱讀本節內容以獲取疑難排解訣竅,或瀏覽 www.hp.com/support 以獲取線上支援服務。HP 支援服務的名稱可能依國家/地區而不同。
提示 在「HP 解決方案中心」中檢視「如何使用?」動畫,以察看如何將紙張放入主紙匣或特殊媒體匣、如何清除卡紙,以及如何安裝與更換墨匣和列印頭。
錯誤訊息:墨水匣問題
原因: 指定的印墨水匣找不到或損壞。
解決方案: 確認所有八個墨水匣都已安裝。如果沒有墨水匣遺漏,嘗試取出指定的墨水匣,然後重新安裝。如果沒有效果,您的墨水匣可能已損壞。
檢查您的墨水匣是否仍在保固中:
• 若已到達保固到期日,請購買新的墨水匣。
• 若尚未到達保固到期日,請連絡 HP 支援。如需更詳細的資訊,請參閱 HP 支援。
錯誤訊息:墨水匣即將超過使用期限 --或-- 墨水匣過期
原因: 指定墨水匣中的墨水即將或已超過到期日。
解決方案: 每個墨匣都有到期日。使用期限的目的在於保護列印系統,並且確保墨水品質。當您收到「墨水匣過期」的訊息時,取出並更換過期的墨水匣,然後關閉訊息。您也可以依照產品上的指示或是您電腦螢幕上的墨水匣過期訊息,不更換墨水匣繼續列印。HP 建議您更換過期的墨匣。HP 無
第 5 章
34 疑難排解
繁體中
文
![Page 82: HP Photosmart Pro B8800 seriesh10032.참고이 [사용자 설명서]에서 프린터 소프트웨어는 제품과 함께 제공된 CD 에 들어 있는 HP Photosmart 소프트웨어를](https://reader033.fdocument.pub/reader033/viewer/2022041906/5e63cefc7ec6e7315726fc54/html5/thumbnails/82.jpg)
法保證過期墨匣的品質和可靠性。因為使用過期墨水而導致裝置需要維修或修理,將不含在保固範圍內。
錯誤訊息:盡快更換墨水匣
原因: 指定墨水匣的預估墨水存量不足。
解決方案: 指定的墨水匣可能很快需要更換。
附註 墨水存量警告和指示器僅提供規劃用途的預估存量資訊。當您收到墨水量不足的警告訊息時,請考慮準備一個替換的墨水匣,以避免可能發生的列印延遲。在收到提示之前,您不需要更換墨水匣。
錯誤訊息:無法列印
原因: 指定墨水匣中的墨水已用盡。
解決方案: 請更換指定的墨水匣。如需更詳細的資訊,請參閱更換墨匣。
錯誤訊息:列印頭問題
原因: 指定的列印頭找不到、未被偵測到、安裝不正確或是損壞。
解決方案: 嘗試重新安裝指定的列印頭。穩定地按下每個列印頭直到卡入定位,並確認組件區域蓋板已正確關上,而且印表機頂蓋也已關上。如果錯誤訊息仍然出現,請聯絡 HP 支援以取得關於列印頭問題疑難排解的特殊指示。
錯誤訊息:列印頭不相容
解決方案: 以適用此裝置的列印頭更換指定的列印頭。若要判斷此印表機所支援之所有列印頭的產品編號,請參閱本指南的封底。
HP 支援
如果仍有問題,請依照下列步驟:
1. 檢查 HP Photosmart 隨附的說明文件。
2. 造訪 HP 線上支援網站:www.hp.com/support。HP 的所有顧客都可以使用 HP 線上支援。線上支援是取得最新裝置資訊和專家協助的最快捷方式,其中包括:
• 快速連絡合格的線上支援人員
• HP Photosmart 的軟體與驅動程式更新程式
• 實用的 HP Photosmart 資訊與常見問題疑難排解資訊
• 註冊 HP Photosmart 之後,即可取得裝置更新程式、支援警示及 HP 新聞簡訊
3. 僅適用於歐洲地區:請聯絡您購買產品的經銷商。如果印表機發生硬體故障,您必須將印表機運送到原先購買印表機的經銷處。在印表機的有限保固期內,維修服務免費。保固期過後,將會收取維修費用。
4. 致電 HP 支援中心。支援選項和可用性會因裝置、國家/地區和語言而異。
附註 如需支援電話號碼清單,請參閱封底內的電話號碼清單。
HP 支援 35
繁體中
文
![Page 83: HP Photosmart Pro B8800 seriesh10032.참고이 [사용자 설명서]에서 프린터 소프트웨어는 제품과 함께 제공된 CD 에 들어 있는 HP Photosmart 소프트웨어를](https://reader033.fdocument.pub/reader033/viewer/2022041906/5e63cefc7ec6e7315726fc54/html5/thumbnails/83.jpg)
法規機型識別號碼 SDGOA-0842為了管理辨識的目的,該產品會被指派一個法規機型號碼。產品的法規機型號碼為 SDGOA-0842。請勿將此法規號碼與行銷名稱 (HP Photosmart Pro B8800 series) 或產品編號 (Q7161A、Q7161-64001) 混淆。
環保聲明如需環保管理的詳細資訊,請參閱螢幕說明。若要瞭解如何存取螢幕操作說明,請參閱尋找詳細資訊。
第 5 章
36 疑難排解
繁體中
文
![Page 84: HP Photosmart Pro B8800 seriesh10032.참고이 [사용자 설명서]에서 프린터 소프트웨어는 제품과 함께 제공된 CD 에 들어 있는 HP Photosmart 소프트웨어를](https://reader033.fdocument.pub/reader033/viewer/2022041906/5e63cefc7ec6e7315726fc54/html5/thumbnails/84.jpg)
A 錯誤狀態與燈號行為印表機上的燈號閃爍可通知您印表機狀態,以及各種錯誤狀況。請參閱此表格以判斷閃爍的燈號代表的意義,或是根據燈號亮起或閃爍的情況來解決錯誤狀況。如需疑難排解的詳細資訊,請參閱螢幕操作說明或動態「快速入門教學課程」。
1 重新開始燈號
2 工具箱燈號
3 開啟燈號
4 油墨盒燈號
5 列印頭燈號
附註 如果所有燈號都熄滅,表示印表機已關閉。按下「開啟」按鈕啟動印表機。
燈號 狀態 意義
開啟燈號 點亮 印表機已開啟並準備好列印。
快速閃爍 特殊媒體匣或是一個或多個印表機門已開啟。
解決方案:在列印前關閉紙匣與印表機門。
緩慢閃爍 印表機正在列印中、處理資訊或是正在開機或關機。
重新開始燈號 快速閃爍 • 在主紙匣或特殊媒體匣中未放入紙張。解決方案:在列印工作開始的紙匣中放入紙張。
• 印表機無法從目前列印工作所指定的紙匣中送紙。
解決方案:確認已正確設定印表機驅動程式中的「紙張來源」設定。如果您要從主紙匣列印,必須抬起特殊媒體匣。
• 印表機可能卡紙。
解決方案:清除卡紙。如需詳細資訊,請參閱 錯誤訊息:發生卡紙。清除卡紙,然後按下印表機上的重新開始按鈕。
• 紙張尺寸不符。解決方案:確認驅動程式中的紙張尺寸設定與紙匣中放入的媒體尺寸相符。
墨水匣燈號 亮起 對應的墨水匣墨水存量可能不足。
解決方案:您可能很快需要更換指定的墨水匣。如需詳細資訊,請參閱錯誤訊息:盡快更換墨水匣。
閃爍 對應的墨水匣可能墨水已用盡、損壞、找不到或是不相容。
解決方案:確認所有八個墨水匣都與印表機相容,且已正確安裝。如果「無法列印」錯誤訊息顯示在電腦螢幕上,請更換指定的墨水匣。如需詳細資訊,請參閱錯誤訊息:無法列印。如果「無法列印」錯誤訊息沒有出現在電腦螢幕上,而墨水匣也已正確安裝,指定的墨水匣可能已經損壞。
錯誤狀態與燈號行為 37
繁體中
文
![Page 85: HP Photosmart Pro B8800 seriesh10032.참고이 [사용자 설명서]에서 프린터 소프트웨어는 제품과 함께 제공된 CD 에 들어 있는 HP Photosmart 소프트웨어를](https://reader033.fdocument.pub/reader033/viewer/2022041906/5e63cefc7ec6e7315726fc54/html5/thumbnails/85.jpg)
檢查您的墨水匣是否仍在保固中:
• 若已到達保固到期日,請購買新的墨水匣。
• 若尚未到達保固到期日,請連絡 HP 支援。如需詳細資訊,請參閱HP 支援。
列印頭燈號 亮起 印表機正在列印中、校正列印頭或執行色彩校準。
墨水匣燈號
列印頭燈號
• 墨水匣燈號:閃爍(對應代表受影響列印頭之色彩的兩個墨水匣燈號)
• 列印頭燈號:閃爍
一個或多個列印頭找不到、未被偵測到、損壞或不相容。
解決方案:確認指定的列印頭已正確安裝,而且列印頭組件區域蓋板已關上並拴緊。如果列印頭已正確安裝,但燈號仍然持續閃爍,此列印頭可能已損壞。請聯絡 HP 支援中心,以取得疑難排解列印頭問題的特殊指示。
工具箱燈號 快速閃爍 印表機無法在電腦螢幕上開啟工具箱 (Windows)/HP 印表機公用程式(Mac)。解決方案:確認電腦已開啟並連接至印表機,然後再次按下工具箱按鈕。如果工具箱 (Windows)/HP 印表機公用程式 (Mac) 未開啟,嘗試重新啟動電腦,然後再次按下工具箱按鈕。如果工具箱 (Windows)/HP 印表機公用程式 (Mac) 仍然無法開啟,重新安裝印表機軟體。
緩慢閃爍 印表機正忙於在電腦螢幕上開啟工具箱 (Windows) 或 HP 印表機公用程式 (Mac)。
所有燈號 快速閃爍 印表機發生無法復原的硬體錯誤。
解決方案:關閉印表機,然後從印表機背面拔除電源線。等待 30 秒,然後重新連接印表機並開啟電源。如果所有印表機燈號持續閃爍,請移至 www.hp.com/support 或連絡 HP 支援。
附錄 A(續)
38 錯誤狀態與燈號行為
繁體中
文
![Page 86: HP Photosmart Pro B8800 seriesh10032.참고이 [사용자 설명서]에서 프린터 소프트웨어는 제품과 함께 제공된 CD 에 들어 있는 HP Photosmart 소프트웨어를](https://reader033.fdocument.pub/reader033/viewer/2022041906/5e63cefc7ec6e7315726fc54/html5/thumbnails/86.jpg)
B 規格本節列出安裝 HP Photosmart 印表機軟體的最低系統需求,並提供此印表機的規格。
系統需求元件 Windows Mac
作業系統 Microsoft® Windows XP、Windows Vista Mac OS X v10.3.9、v10.4 與 v10.5
處理器 最小:1 GHz 32-bit (x86) 或 64-bit (x64)處理器或以上
建議:2 GHz 以上
最小:搭載 G4、G5 或 Intel® Core 處理器的 PowerPC
建議:搭載 G5 2 GHz 或 Intel® Core Duo處理器的 PowerPC
RAM Windows XP 與 Vista Home:512 MB 最小;1 GB 建議
Windows Vista 的所有其他版本:1 GB最小;2 GB 建議
最小:512 MB
建議:1 GB
可用磁碟空間 最小:400 MB (Windows XP) ; 800 MB(Windows Vista)
最小:150 MB
CD-ROM 光碟機 需求 需求
瀏覽器 Microsoft Internet Explorer 5.01 SP2 或更新版本
任何瀏覽器
USB USB 連接埠 (不含纜線) USB 連接埠 (不含纜線)
印表機規格類別 規格
連線 USB 2.0 高速
環保規格 建議的操作條件:15° C–35° C(59° F–95° F),20%–80% 相對溼度
極限操作條件:5° C–40° C(41° F–104° F),5%–95% 相對溼度
儲存溫度範圍:-30° C–65° C(-22° F–149° F)
耗電量 列印:30 W(平均)
休眠模式:小於 6 W
關閉:小於 1 W(平均)
電源線型號 歐洲:8121-1022(瑞士)、8121-1017(英國、愛爾蘭)、8121-1011(丹麥)、8121-1015(其他所有歐洲國家,包含俄羅斯與土耳其)
北美洲:8121-1023(美國、加拿大)
亞洲:8121-0769(日本)、8121-1019(中國)、8121-1020(台灣)、8121-1017(香港、新加坡)、8121-1015(韓國)、8121-1013(印度)、8121-1014(泰國)、8121-1015(俄羅斯、土耳其)
非洲:8121-1028
中東:8121-1032(以色列)、8121-1015(其他所有國家)
大洋洲:8121-1016(澳洲、紐西蘭)
USB 支援 Microsoft Windows XP Home、XP Professional 與 Vista
Mac OS X v10.3.9、v10.4 與 v10.5
HP 建議 USB 纜線長度不要超過 3 公尺 (10 英呎)
規格 39
繁體中
文
![Page 87: HP Photosmart Pro B8800 seriesh10032.참고이 [사용자 설명서]에서 프린터 소프트웨어는 제품과 함께 제공된 CD 에 들어 있는 HP Photosmart 소프트웨어를](https://reader033.fdocument.pub/reader033/viewer/2022041906/5e63cefc7ec6e7315726fc54/html5/thumbnails/87.jpg)
媒體規格類別 規格
材質規格 最大長度(主紙匣):483 mm
最大長度(特殊媒體匣):1118 mm
最大寬度:330 mm
主紙匣的最大重量:220 gsm,非堅硬材質
特殊媒體匣的最大厚度:0.7 mm,一次一張
材質尺寸 支援尺寸
7.6 x 12.7 cm 至 33 x 111.8 cm,包括:
公製:10 x 15 cm(包含或不包含標籤),10 x 30 全景,13 x 18 cm,A3,A4,A5,A6,B4,B5,E
英製:3 x 5 英吋索引卡,4 x 6 英吋索引卡,5 x 8 英吋索引卡,3.5 x 5 英吋,4 x 6 英吋(包含或不包含標籤),4 x 10 英吋全景,4 x 11 英吋全景,4 x 12 英吋全景,5 x 7 英吋,8 x 10 英吋,11 x 14 英吋,11 x 17 英吋,12 x 12 英吋,13 x 19 英吋
美製:Letter,Legal,Executive,Tabloid
日製:L,2L,Hagaki,Ofuku Hagaki
信封:10 號信封,A2 信封,C6 信封,DL 信封
長條紙:最大 13 x 44 英吋
附註 若要瞭解如何列印長條紙,請參閱「HP 專業攝影」網站 www.hp.com/go/prophoto 上的「資源中心」。在頁面頂端選擇您的國家/地區。
紙匣容量 主紙匣
200 張一般紙張
60 張相紙
特殊媒體匣
任何媒體的厚度每張最多 0.7 mm出紙匣
50 張一般紙張
20 張相紙
附錄 B
40 規格
繁體中
文
![Page 88: HP Photosmart Pro B8800 seriesh10032.참고이 [사용자 설명서]에서 프린터 소프트웨어는 제품과 함께 제공된 CD 에 들어 있는 HP Photosmart 소프트웨어를](https://reader033.fdocument.pub/reader033/viewer/2022041906/5e63cefc7ec6e7315726fc54/html5/thumbnails/88.jpg)
C HP 保固
HP 保固 41
繁體中
文
![Page 89: HP Photosmart Pro B8800 seriesh10032.참고이 [사용자 설명서]에서 프린터 소프트웨어는 제품과 함께 제공된 CD 에 들어 있는 HP Photosmart 소프트웨어를](https://reader033.fdocument.pub/reader033/viewer/2022041906/5e63cefc7ec6e7315726fc54/html5/thumbnails/89.jpg)
索引
HHP 軟體更新 26HP 解決方案中心 2
UUSB,規格 39USB 埠 3
三畫工具箱 21
四畫支援,技術 35文件,印表機 2
五畫主紙匣 3出紙匣 3
六畫列印
灰階 16從電腦 2, 6測試頁 26黑白 16疑難排解問題 31變更設定 14
列印墨匣. 參閱 墨水匣列印頭,清潔 24列印驅動程式 6印表機
文件 2校準 25清潔 24規格 39設定. 參閱 快速入門指南零件 3維護 21說明文件 2燈號 25錯誤訊息 33
印表機軟體,更新 26印表機驅動程式,建議的設定 12印表機驅動程式,變更設定 14灰階列印 16色彩管理
ICC 裝置設定檔 19以印表機為基礎 20以應用程式為基礎 19安裝 ICC 設定檔 19校準顯示器 19
七畫技術支援 35系統需求 39
八畫取得協助 29放入紙張 8狀態訊息. 參閱 錯誤訊息
九畫保固 41前方紙張插槽. 參閱 特殊媒體匣與紙匣品質,列印測試頁 26後方紙張插槽 3後方機門 3後門閂 3按鈕 4
十畫校正列印頭. 參閱 校準印表機校正頁 25校準印表機 25特殊材質 7特殊媒體匣 3紙匣,紙張 3紙張
來源,選擇 15長條紙. 參閱 紙匣長條紙列印. 參閱 支援尺寸
紙張插槽. 參閱 紙匣送紙插槽. 參閱 紙匣
十一畫問題與解答 29常見問題集 29控制台 4清潔
印表機 24自動列印頭 24
規格電源 39環境 39
軟體印表機驅動程式 6更新 26解除安裝 27疑難排解 29驅動程式. 參閱 從軟體程式列印
十二畫單張送紙匣. 參閱 紙匣媒體
卡紙 34放入 8特殊 7紙匣 6規格 40購買和選擇 7
媒體匣. 參閱 紙匣測試頁 26
進紙匣. 參閱 紙匣開啟工具箱 21黑白列印 16
十三畫照顧與維護 21裝置狀態. 參閱 錯誤狀態與燈號行為電子說明 2電源線連接 3電腦
列印來源 2, 6系統需求 39
電話支援 35
十四畫疑難排解
HP 支援中心 35列印問題 31印表機硬體問題 30閃爍的燈號 30軟體安裝 29錯誤訊息 33
說明 29說明,電子 2
十五畫數位藝術媒體. 參閱 特殊材質線上支援 35墨水匣
測試 26檢查墨水存量 22
墨水匣門 3墨匣. 參閱 墨水匣
十六畫選取
列印品質 14選擇
紙張來源 15錯誤狀態與燈號表格 37
二十一畫驅動程式. 參閱 從軟體程式列印
42
繁體中
文
![Page 90: HP Photosmart Pro B8800 seriesh10032.참고이 [사용자 설명서]에서 프린터 소프트웨어는 제품과 함께 제공된 CD 에 들어 있는 HP Photosmart 소프트웨어를](https://reader033.fdocument.pub/reader033/viewer/2022041906/5e63cefc7ec6e7315726fc54/html5/thumbnails/90.jpg)
الجزائر
البحرين
℡
℡
مصر
العراق
الكويت
لبنان
قطر
اليمن
ישראל
األردن
المغرب
عمان
السعوبية
تونس
اإلمارات العربية المتحدة
www.hp.com/support