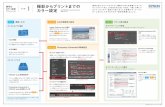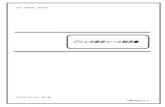HP Designjet 111 プリンタ シリーズh10032. · 1 はじめに フロントパネル...
Transcript of HP Designjet 111 プリンタ シリーズh10032. · 1 はじめに フロントパネル...

HP Designjet 111 プリンタ シリーズ
ユーザーズ ガイド

© 2009 Hewlett-Packard DevelopmentCompany, L.P.
第 1 版
法律に関する注記
ここに記載した内容は、予告なしに変更す
ることがあります。
HP 製品およびサービスの保証は、該当する
製品およびサービスに付属する明示された
保証書の記載内容に限られるものとしま
す。 本書中のいかなる記載も、付加的な保
証を構成するものとして解釈されないもの
とします。 弊社は、本書に含まれる技術上
または編集上の誤りおよび欠落について、
一切責任を負うものではありません。
商標
Microsoft®および Windows®は、MicrosoftCorporation の米国における登録商標です。

目次
1 はじめに .......................................................................................................................................................... 1
フロントパネル .................................................................................................................................... 1
Windows プリンタ ソフトウェア ........................................................................................................ 2
Mac OS プリンタ ソフトウェア ......................................................................................................... 3
ロール フィード .................................................................................................................................. 4
HP Jetdirect プリント サーバ ............................................................................................................. 4
2 接続およびソフトウェアのインストール ........................................................................................................ 6
Windows プリンタ ドライバのインストール ...................................................................................... 6
USB ケーブルを使用した接続 (Windows) ........................................................................................... 6
パラレル ケーブルを使用した接続 (Windows) ................................................................................... 6
ネットワークの接続方法 ...................................................................................................................... 7
直接的なネットワーク接続の設定 (Windows) ..................................................................................... 7
クライアントサーバ接続の設定 (Windows) ........................................................................................ 9
Mac OS プリンタ ドライバのインストール ....................................................................................... 9
USB ケーブルを使用した接続 (Mac OS) ......................................................................................... 10
Bonjour を使用したネットワークの接続 (Mac OS) .......................................................................... 10
TCP/IP を使用したネットワークの接続 (Mac OS) .......................................................................... 11
プリンタの共有 (Mac OS) ................................................................................................................ 12
HP Jetdirect プリント サーバの IP アドレスの変更 ......................................................................... 12
現在のネットワーク設定情報を取得します。 ................................................................................... 14
ネットワーク パラメータの変更 ....................................................................................................... 14
3 用紙の取り扱い ............................................................................................................................................. 16
カット紙の取り付け ........................................................................................................................... 16
給紙トレイからの用紙の取り付け ..................................................................................................... 16
前面の給紙経路への用紙の取り付け .................................................................................................. 18
後面の給紙経路への用紙の取り付け .................................................................................................. 20
用紙の取り外し .................................................................................................................................. 20
ロール紙の取り付け ........................................................................................................................... 21
ロール紙の取り外し ........................................................................................................................... 22
4 印刷 ............................................................................................................................................................... 23
印刷品質の選択 .................................................................................................................................. 23
用紙サイズの選択 ............................................................................................................................... 23
JAWW iii

プリンタの最小マージン .................................................................................................................... 24
印刷の拡大縮小 .................................................................................................................................. 24
印刷のプレビュー ............................................................................................................................... 25
グレー階調での印刷 ........................................................................................................................... 25
用紙の節約 ......................................................................................................................................... 25
インクの節約 ...................................................................................................................................... 26
5 インク システムの保守 ................................................................................................................................. 27
インク カートリッジの交換 .............................................................................................................. 27
プリントヘッドの交換 ....................................................................................................................... 28
6 サプライ品とアクセサリ ............................................................................................................................... 31
サポートされる用紙の種類 ................................................................................................................ 31
サポートされる用紙のサイズ ............................................................................................................. 33
インク カートリッジおよびプリントヘッドの注文 .......................................................................... 33
アクセサリについて ........................................................................................................................... 34
7 HP Designjet System Maintenance ......................................................................................................... 35
8 インストールの問題 ...................................................................................................................................... 36
プリンタが見つからない .................................................................................................................... 36
プリンタ ドライバが古い .................................................................................................................. 36
Jetdirect プリント サーバが動作していないと思われる ................................................................... 36
プリンタが起動せず、フロントパネルに正方形のパターンが表示される ........................................ 36
9 印刷品質の問題 ............................................................................................................................................. 37
想定する印刷品質が得られない ......................................................................................................... 37
用紙にスター ホイールの形が現れる ................................................................................................ 37
イメージが混ざっているように見える .............................................................................................. 37
印刷されたページのすべてまたは一部が空白 ................................................................................... 38
テキストまたはグラフィックの一部が表示されない ......................................................................... 38
イメージの一部が印刷されないか、位置がずれている ..................................................................... 38
プリンタで印刷設定が反映されていないように思われる ................................................................. 38
10 インク システムの問題 ............................................................................................................................... 39
フロントパネルのすべてのインク カートリッジのアイコンが点滅している ................................... 39
フロントパネルで 1 つのインク カートリッジのアイコンが点滅している ...................................... 39
フロントパネルのすべてのプリントヘッドのアイコンが点滅している ............................................ 39
フロントパネルで 1 つのプリントヘッドのアイコンが点滅している ............................................... 39
11 一般的なプリンタの問題 ............................................................................................................................. 40
プリンタで紙詰まりが起きる ............................................................................................................. 40
紙詰まりの回避 .................................................................................................................................. 42
iv JAWW

プリンタの黄色のライトが点滅している ........................................................................................... 42
給紙トレイがはめ込めない ................................................................................................................ 43
プリンタでトレイから用紙が取り込まれない ................................................................................... 44
HP 光沢用紙のページが固着する ....................................................................................................... 44
12 HP カスタマー・ケア .................................................................................................................................. 46
はじめに ............................................................................................................................................. 46
Knowledge Center ............................................................................................................................. 46
HP サポートに問い合わせる .............................................................................................................. 47
用語集 ................................................................................................................................................................. 48
索引 ..................................................................................................................................................................... 49
JAWW v

vi JAWW

1 はじめに
フロントパネルプリンタの前面左には、フロントパネルと呼ばれるコントロールパネルがあります。
フロントパネルには、2 つのライト(LED)、印刷動作を制御するための 3 つのボタン、および情報を
提供するディスプレイ画面があります。
フロントパネルのランプ
フロントパネルのランプには、電源および注意の 2 つがあります。
● 電源のランプは緑です。 電源のランプが消灯している場合、プリンタの電源はオフになっています。 プリンタの印刷中または電源オフ中に点滅します。 それ以外の場合は点灯し、プリンタの電源がオンであることを示します。
● 注意のランプは黄色です。 エラーまたは問題が発生している場合には点滅し、フロントパネルの表示のアイコンで問題に関する詳細が示されます。 それ以外の場合は消灯します。
JAWW フロントパネル 1
はじ
めに

フロントパネルのボタン
フロントパネルのボタンには、電源、キャンセル、および OK の 3 つがあります。
● 電源ボタンは、フロントパネルの下側にあるボタンです。 主電源をオンおよびオフにします。
注記: 電源ボタンは「ソフト」スイッチであり、スイッチをオフにしたときも、プリンタには依然として電源が供給されています。 プリンタの主電源を切るには、電源コードを抜く必要があります。
● キャンセルボタンは、フロントパネルの左上にあるボタンです。 このボタンは、現在の操作を取り消します。
● OK ボタンは、フロントパネルの右上にあるボタンです。 現在、適切なトレイまたはフィードに
用紙が取り付けられており、印刷を開始できることをプリンタに通知します。 また、問題を解消したために (たとえば、詰まった用紙を取り除いたために)、処理 (この場合は、印刷) を継続
するようにプリンタに指示できます。 インクが乾くまでプリンタが待機しているときに OK キ
ーを押すと、プリンタはさらに待機することなく再開します。 大きな用紙を完全に乾く前にプリンタから取り除く場合にこの機能は役立ちますが、用紙の扱いには細心の注意が必要です。
フロントパネルのディスプレイ画面
上記の図は、ディスプレイ画面に表示されるすべての機能およびアイコンを示しています 通知アイコンが上側、インク システム状態情報が下側に表示されています。
アイコンは左から右に、使用中、用紙の調整の誤り、ロール紙が取り付け済み (点灯) またはロール
紙が空/紙詰まり (点滅)、用紙なし、OK の待機、紙詰まり、システム保守の実行を示しています。
左から右に、インクは黒、シアン、マゼンタ、黄です。 各カートリッジ内のインク レベルは、黒い四角形によって大まかに示されます。
注記: カバーが開いているか、背面の給紙経路から用紙が取り除かれている場合、カートリッジまたはプリントヘッドは表示されません。
問題が発生した場合の対処方法の詳細については、42 ページの 「プリンタの黄色のライトが点滅している」を参照してください。
Windows プリンタ ソフトウェア
プリンタ用 Windows ドライバは、HP Designjet 111 Software and Documentation CD に収録され
ています。 このドライバを使用して、AutoCAD、Word、Excel、PowerPoint、Acrobat Reader、Webブラウザなどのアプリケーションから図およびオフィス ドキュメントを印刷できます。
このドライバは、Windows XP、2003 Server、Vista、2008 Server、および Windows 7 に対して互
換性があります。
次に、ドライバの機能をいくつか示します。
● 印刷品質 (高速/標準/高品質)
● 印刷の向き (縦/横/90°回転/左右反転印刷)
2 第 1 章 はじめに JAWW
はじ
めに

● 用紙の種類
● 用紙サイズ (標準およびカスタマイズ)
● HP Designjet 111 Tray: 給紙方法 (自動選択(デフォルト)/トレイ 1/前面手差し/後面手差し)
● HP Designjet 111 Roll: 給紙方法 (ロール紙 (デフォルト) /前面手差し/後面手差し)
● クイック設定
● 用紙に合わせて調節/倍率 (ZoomSmart)
● カラー オプション (グレースケールでの印刷、モノクロ グラフィック)
● 高度なカラー設定 (赤、緑、青、および明度のスライダ)
● 印刷プレビュー
● HP Designjet 111 Roll: 自動カッターの無効化、上下の余白の削除、自動回転
● HP Designjet 111 Tray: 両面印刷、1 枚の用紙に対する複数ページの印刷、最後のページから
の逆順の印刷
このドライバでは、次の印刷解像度に対応します。
● 高速: 300dpi
● 標準: 300dpi (デフォルト)
● 標準: 600dpi (描画/テキスト向けに最適化)
● 高品質: 600dpi
プリンタ ドライバに加えて、Web ベースの保守ツール (HP Designjet System Maintenance) が利
用可能です。 35 ページの 「HP Designjet System Maintenance」 を参照してください。
Mac OS プリンタ ソフトウェアプリンタ用 Mac OS ドライバは、HP Designjet 111 Software and Documentation CD に収録され
ています。 このドライバを使用して、Photoshop、Illustrator、Freehand、QuarkXpress、CorelDRAW、
InDesign、PageMaker、Painter、Archicad、VectorWorks などのアプリケーションから図およびオフ
ィス ドキュメントを印刷できます。
このドライバは、Mac OS X 10.4、10.5、および 10.6 に対して互換性があります。
次に、ドライバの機能をいくつか示します。
● カスタム ページ サイズ
● 印刷の向き (縦/横/左右反転)
● 倍率 (パーセント値)
● 用紙の種類
● 品質 (試し/標準/高品質)
● カラー オプション
ドライバは、[用紙設定] ダイアログおよび [印刷] ダイアログを使用して設定します。
プリンタ ドライバに加えて、Web ベースの保守ツール (HP Designjet System Maintenance) が利
用可能です。 35 ページの 「HP Designjet System Maintenance」 を参照してください。
JAWW Mac OS プリンタ ソフトウェア 3
はじ
めに

ロール フィードHP Designjet 111 Roll プリンタでは、ロール フィードが付属します。 このプリンタでは、幅
610mm までのロール紙に印刷できます。 また、自動カッターが付属します。
ロール紙はプリンタの背面から取り付け、背面のフィード スロットに挿入する必要があります。
ロール紙に対する印刷ジョブが終了すると、プリンタによりロール紙が自動的にカットされます。ただし、カッターはプリンタ ドライバから無効にできます。 また、OK ボタンを押すと、プリンタ
でロール紙がカットされます。
注記: ロール紙が取り付けられている場合で、カット紙に印刷するときは、最初にロール紙を取り外す必要があります。
HP Jetdirect プリント サーバ
HP Jetdirect プリント サーバは、プリンタ内に設置できるネットワーク カードです。 これにより、
プリンタをネットワークに接続して、ネットワーク上のさまざまなコンピュータからプリンタにアクセスできます。
カードを設置するには、まずプリンタの電源をオフにし、電源コードを抜きます。 次に、プリンタの背面左側から目隠し板を取り外し、そこにカードを挿入します。
カードは、その端板上にあるソケットからネットワークに接続します。
4 第 1 章 はじめに JAWW
はじ
めに

JAWW HP Jetdirect プリント サーバ 5
はじ
めに

2 接続およびソフトウェアのインストール
Windows プリンタ ドライバのインストール
1. HP Designjet 111 Software and Documentation CD を CD ドライブに挿入します。
2. CD が自動的に起動しない場合は、CD のルート ディレクトリ内の setup.exe プログラムを実行
します。
3. 画面の指示に従います。
USB ケーブルを使用した接続 (Windows)USB は、コンピュータとプリンタを直接接続するための推奨される手段です。
1. この時点ではまだコンピュータをプリンタに接続しないでください。 まず、Windows プリンタ
ドライバをインストールします。6 ページの 「Windows プリンタ ドライバのインストール」
を参照してください。
2. プリンタの接続方法を確認するメッセージが表示されたら、[このコンピュータに直接接続] を選択します。
3. [USB] を選択し、[次へ] をクリックします。
4. お使いのプリンタ モデルを選択し、[次へ] をクリックします。
5. コンピュータをプリンタに接続するように指示するメッセージが表示されたら、USB ケーブル
を接続します。 プリンタの電源が入っていることを確認してください。 プリンタ ソフトウェアによりプリンタが検出されると、インストール プロセスは自動的に完了します。
パラレル ケーブルを使用した接続 (Windows)システムで USB がサポートされていない場合にのみパラレル ポートを使用してください。 パラレ
ル接続は USB より低速であり、使用可能な機能が制限されます。特に、HP Designjet SystemMaintenance のすべての機能が使用可能になるとは限りません。
1. 機器の破損を避けるために、パラレル ポートで接続を行う前に、プリンタとコンピュータの電源をともにオフにしてください。
2. コンピュータからプリンタにパラレル ケーブルを接続します。
注記: ケーブルは、IEEE1284 に準拠していることが必要です。
3. コンピュータとプリンタの電源をオンにします。
4. Windows プリンタ ドライバをインストールします。6 ページの 「Windows プリンタ ドライバ
のインストール」を参照してください。 画面に新しいハードウェアの追加ウィザードが表示される場合は、[キャンセル] をクリックします。
6 第 2 章 接続およびソフトウェアのインストール JAWW
接続
およ
びイ
ンス
トー
ル

5. プリンタの接続方法を確認するメッセージが表示されたら、[このコンピュータに直接接続] を選択します。
6. [Parallel cable] (パラレル ケーブル)およびパラレル ポート番号を選択し、[次へ] をクリッ
クします。
7. お使いのプリンタ モデルを選択し、[次へ] をクリックします。
ネットワークの接続方法HP Jetdirect プリント サーバにより、プリンタをネットワークに接続できます。 4 ページの 「HPJetdirect プリント サーバ」および HP Jetdirect マニュアルを参照してください。
ネットワークにプリンタを接続するために、2 つの方法でプリント サーバを使用できます。
● クライアントサーバ構成。 この方法では、プリンタはプリント サーバとして機能し、印刷ジョブを管理するコンピュータに接続します。 プリンタは、共有デバイスとして使用します。
● 直接のネットワーク設定。 この方法では、プリンタはネットワークに直接接続します。そして、各コンピュータはプリンタに直接印刷させ、独自の印刷ジョブを管理します。 この種類の接続方法は、パラレル ケーブルまたは USB ケーブルによる直接接続に相当するものです。 唯一の
相違は、直接の物理リンクではなく、リンクが論理的でありネットワークを通じて確立されることです。
直接的なネットワーク接続の設定 (Windows)直接的なネットワーク接続を設定するには、HP Jetdirect プリント サーバの IP アドレスを設定する
必要があります。 ネットワークの IP アドレス設定の種類に応じて、2 つの場合があります。 お使い
のネットワーク アーキテクチャに当てはまる手順のみを実行してください。
自動 IP アドレス設定
この場合、ネットワーク ケーブルを接続し、プリンタの電源をオンにすると、Jetdirect カードで自
動的に IP アドレスが取得されます。 ネットワーク内でプリンタを設定するには、この値を取得し、
次の手順を実行する必要があります。
1. 電源ボタンを押しながら OK ボタンを 4 回押した後、電源ボタンを離すと、プリンタの情報ペー
ジが印刷されます。
2. 最初のページ (I/O ページ) の TCP/IP セクションで IP アドレスの値を確認します。
注記: プリンタの IP アドレスの表示が 0.0.0.0 である場合はエラーです。 5 分間待ってから、
再度情報ページを印刷してください。 IP アドレスが 0.0.0.0 のままである場合は、次の手順で
Jetdirect カードをリセットします。プリンタのフロントパネルで、電源ボタンを押しながらキャ
ンセル ボタンを 3 回押し、OK ボタンを 1 回押します。 次に、電源コードを抜き、再度接続す
ることにより、プリンタへの電源を遮断します。
3. HP Designjet 111 Software and Documentation CD をコンピュータに挿入します。
4. プリンタ シリーズ (HP Designjet 111) を選択します。
JAWW ネットワークの接続方法 7
接続
およ
びイ
ンス
トー
ル

5. [インストール] を選択します。
6. [Welcome] (ようこそ) ダイアログで情報を読み、ライセンス契約書を確認してそれに同意しま
す。
7. ファイアウォールに関する通知を読み、チェック ボックスをオンにしてネットワーク接続を使用しないでインストールを継続するか、またはそのまま [次へ] をクリックしてプリンタの検出に進みます。
8. インストーラで、プリンタの検索が自動的に試みられます。 プリンタの検索が成功した場合は、プリンタを選択し、[次へ] をクリックしてインストールを完了します。 それ以外の場合は、次の手順に進みます。
9. [Connected to the network] (ネットワークに接続) を選択します。
10. [Specify printer by address] (アドレスによるプリンタの指定) を選択します。
11. 該当するテキスト ボックスにプリンタの IP アドレスを入力し、[次へ] をクリックします。
12. 設定プログラムによりプリンタとネットワークが分析されるまで待機します。 ネットワークの設定が検出され、プリンタに対する推奨設定が表示されます。 通常は、これらの設定を変更する必要はありません。したがって、[次へ] をクリックします。
13. HP Designjet 111 Software and Documentation CD のプロセスに従って、インストールを終了
します。
IP アドレス設定
この場合、インストールの開始時点では IP アドレスは存在しません。 インストール プロセスは、プ
リンタの検出、IP アドレスの設定、およびこの設定によるドライバのインストールから構成されま
す。 次の手順を実行します。
1. 電源ボタンを押しながら OK ボタンを 4 回押した後、電源ボタンを離すと、プリンタの情報ペー
ジが印刷されます。
2. 最初のページ (I/O ページ) でハードウェア (HW) アドレスの値を確認します。
3. HP Designjet 111 Software and Documentation CD をコンピュータに挿入します。
4. プリンタ シリーズ (HP Designjet 111) を選択します。
5. [インストール] を選択します。
6. [Welcome] (ようこそ) ダイアログで情報を読み、ライセンス契約書を確認してそれに同意しま
す。
7. ファイアウォールに関する通知を読み、チェック ボックスをオンにしてネットワーク接続を使用しないでインストールを継続するか、またはそのまま [次へ] をクリックしてプリンタの検出に進みます。
8. インストーラで、プリンタの検索が自動的に試みられます。 プリンタの検索が成功した場合は、プリンタを選択し、[次へ] をクリックしてインストールを完了します。 それ以外の場合は、次の手順に進みます。
9. [Connected to the network] (ネットワークに接続) を選択します。
10. [Specify printer by address] (アドレスによるプリンタの指定) を選択します。
11. 該当するテキスト ボックスにプリンタのハードウェア アドレスを入力し、[次へ] をクリックします。
8 第 2 章 接続およびソフトウェアのインストール JAWW
接続
およ
びイ
ンス
トー
ル

注記: ハードウェア アドレスはゲートウェイの一方の側でのみ表示されます。したがって、コンピュータとプリンタの間にゲートウェイが存在しないことを確認してください。 つまり、コンピュータとプリンタが同じサブネット上に存在する必要があります。
12. このプログラムによりネットワークとプリンタの分析が行われます。 TCP/IP パラメータが設
定されていないので、このプログラムでは IP アドレス、サブネット マスク、およびゲートウェ
イを入力するように求められます。 これらの値は、ネットワーク設定に従って入力します。 IPアドレスおよびサブネット マスクを選択する場合、現在のネットワーク デバイスと競合する値の選択に注意してください。 これらの値はネットワーク管理者から取得することをお勧めします。
13. インストールの最後に、プリンタを処理するためのドライバの設定が行われ、プリンタに有効なIP アドレスが割り当てられます。 この IP アドレスを確認するには、再度情報ページを印刷し、
I/O ページを参照します。
クライアントサーバ接続の設定 (Windows)(USB、パラレル、または直接的なネットワーク設定を使用して) コンピュータに直接プリンタを接続
し共有している場合、プリント サーバとしてプリンタを接続しているコンピュータを使用できます。
プリンタの共有
クライアントのインストールを実行するには、プリント サーバとして機能するコンピュータでプリンタを共有する必要があります。
1. [スタート] - [設定] - [プリンタ] を選択します。
2. 共有するプリンタを右クリックし、[プロパティ] を選択します。
3. [共有] タブに移動します。
4. [Shared as] (共有名) を選択し、デバイスの共有名を選択します。
5. クライアントとして接続するコンピュータに異なる Windows バージョンが存在する場合は、対
応する他のオペレーティング システム用の追加ドライバをインストールする必要があります。このためには、[Additional drivers] (追加ドライバ) をクリックし、画面の手順に従います。
Mac OS プリンタ ドライバのインストール1. HP Designjet 111 Software and Documentation CD を CD ドライブに挿入します。
2. Finder で、CD に移動します。 Mac OS X HP Designjet Installer アイコンが表示されます。
3. このアイコンをダブルクリックし、インストーラを起動します。
4. インストーラでは、メイン インストール ダイアログ ボックスが表示されるまで、各種手順が案内されます。 次の 3 つのオプションを選択できます。
● [簡易インストール]: すべてのコンポーネントをインストールするこのオプションを選択
することをお勧めします。
● [カスタム インストール]: このチェック ボックスを使用して、インストールするコンポー
ネント (ドライバ、System Maintenance ユーティリィティ、またはその両方) を選択でき
ます。
5. [インストール] をクリックします。
6. HP プリンタ セットアップ アシスタントの画面が表示されます。 画面の指示に従い、インスト
ールを完了します。
JAWW クライアントサーバ接続の設定 (Windows) 9
接続
およ
びイ
ンス
トー
ル

後で印刷キューを削除する場合は、次の手順に従います。
● Mac OS X 10.4、10.5、または 10.6 の場合: [system preferences] (システム環境設定) から、
[プリンタとファクス] ダイアログの [印刷] パネルを選択します。 プリンタの名前を選択し、[–] ボタンをクリックします。
● Mac OS X 10.4 の場合: プリンタ セットアップ ユーティリィティから、プリンタの名前を
選択し、[削除] アイコンをクリックします。
注記: Mac OS X 10.4 では、両方の方法が使用可能です。
USB ケーブルを使用した接続 (Mac OS)1. Mac OS プリンタ ドライバをインストールします。 9 ページの 「Mac OS プリンタ ドライバ
のインストール」を参照してください。
2. ソフトウェアがインストールされた後、HP プリンタ セットアップ アシスタントが自動的に起
動し、プリンタとの接続をセットアップします。
3. プリンタの電源がオンになっており、認定された USB ケーブルを使用してコンピュータに接続
されていることを確認します。
注記: 認定されていない USB ケーブルを使用すると、接続の問題が発生する原因になります。
このプリンタには、USB 開発者のためのフォーラム (http://www.usb.org/) によって認定された
ケーブル以外は使用しないでください。
4. HP プリンタ セットアップ アシスタントの画面で [次へ] をクリックします。
5. 表示されるプリンタの一覧で、接続方法が [USB] のプリンタを選択して、[次へ] をクリックし
ます。
6. 次の画面には、プリンタのインストール情報が表示されます。この画面で、プリンタ名を変更できます。 必要に応じてプリンタ名を変更し、[次へ] ボタンをクリックします。
7. これで、プリンタが接続されました。 [プリンタ キューが作成されました] 画面では、[閉じる]
をクリックして終了するか、ネットワークに別のプリンタを接続する場合は、[新しいキューの作成] をクリックします。
8. HP プリンタ セットアップ アシスタントが終了したら、CD ドライブから CD を取り出します。
プリンタ ドライバがすでにインストールされている場合、HP プリンタ セットアップ アシスタント
を CD からいつでも起動することができます。
Bonjour を使用したネットワークの接続 (Mac OS)手順を実行する前に、以下のことを確認してください。
● プリンタがセットアップされていて、電源が入っている。
● イーサネット ハブまたはルータの電源が入っていて、正常に機能している。
● ネットワーク上のすべてのコンピュータの電源が入っていて、ネットワークに接続されている。
● プリンタがイーサネット ネットワークに接続されている。
10 第 2 章 接続およびソフトウェアのインストール JAWW
接続
およ
びイ
ンス
トー
ル

プリンタを接続するには、次の手順に従います。
1. 電源ボタンを押しながら OK ボタン (フロントパネルの右上にあるボタン) を 4 回押した後、電
源ボタンを離すと、HP Designjet プリンタの情報ページが印刷されます。 最初のページでハー
ドウェア アドレスを確認します。
2. Mac OS プリンタ ドライバをインストールします。 9 ページの 「Mac OS プリンタ ドライバ
のインストール」 を参照してください。
3. ソフトウェアがインストールされた後、HP プリンタ セットアップ アシスタントが自動的に起
動し、プリンタとの接続をセットアップします。 画面の指示に従います。
4. [プリンタの選択] 画面が表示されたら、[プリンタ名] 列にあるプリンタのハードウェア アドレ
ス (手順 1 でメモした) を検索します。
● 正しいプリンタ名を検出した場合、横方向にスクロールして [接続方法] 列を表示し、それが
Bonjour/Rendezvous/を示していることを確認します。 次に、そのラインをハイライトし
ます。 それ以外の場合は、リストの下方向への検索を続けます。
● 接続方法として Bonjour/Rendezvous/を持つプリンタ名を検出できない場合は、[リスト
にないプリンタを使用] ボックスをオンにします。
[次へ] ボタンをクリックします。
5. 画面の指示に従って続行します。 [プリンタ キューが作成されました] 画面が表示されたら、
[閉じる] をクリックして終了するか、ネットワークに別のプリンタを接続する場合は、[新しいキューの作成] をクリックします。
6. HP プリンタ セットアップ アシスタントが終了したら、CD ドライブから CD を取り出します。
プリンタ ドライバがすでにインストールされている場合、HP プリンタ セットアップ アシスタント
を CD からいつでも起動することができます。
TCP/IP を使用したネットワークの接続 (Mac OS)手順を実行する前に、以下のことを確認してください。
● プリンタがセットアップされていて、電源が入っている。
● イーサネット ハブまたはルータの電源が入っていて、正常に機能している。
● ネットワーク上のすべてのコンピュータの電源が入っていて、ネットワークに接続されている。
● プリンタがイーサネット ネットワークに接続されている。
プリンタを接続するには、次の手順に従います。
1. 電源ボタンを押しながら OK ボタン (フロントパネルの右上にあるボタン) を 4 回押した後、電
源ボタンを離すと、HP Designjet プリンタの情報ページが印刷されます。 プリンタの URL に
注意してください。
2. Mac OS プリンタ ドライバをインストールします。 9 ページの 「Mac OS プリンタ ドライバ
のインストール」 を参照してください。
3. ソフトウェアがインストールされた後、HP プリンタ セットアップ アシスタントが自動的に起
動し、プリンタとの接続をセットアップします。 画面の指示に従います。
JAWW TCP/IP を使用したネットワークの接続 (Mac OS) 11
接続
およ
びイ
ンス
トー
ル

4. [プリンタの選択] 画面が表示されたら、[プリンタ名] 列にあるプリンタの URL (手順 1 でメモし
た) を検索します。
● 正しいプリンタ名を検出した場合、横方向にスクロールして [接続方法] 列を表示し、それ
が IP プリントを示していることを確認します。 次に、そのラインをハイライトします。
それ以外の場合は、リストの下方向への検索を続けます。
● 接続方法として IP プリント を持つプリンタ名を検出できない場合は、[リストにないプリ
ンタを使用] ボックスをオンにします。
[次へ] ボタンをクリックします。
5. 画面の指示に従って続行します。 [プリンタ キューが作成されました] 画面が表示されたら、
[閉じる] をクリックして終了するか、ネットワークに別のプリンタを接続する場合は、[新しいキューの作成] をクリックします。
6. HP プリンタ セットアップ アシスタントが終了したら、CD ドライブから CD を取り出します。
プリンタ ドライバがすでにインストールされている場合、HP プリンタ セットアップ アシスタント
を CD からいつでも起動することができます。
プリンタの共有 (Mac OS)コンピュータがネットワークに接続されている場合に、コンピュータに直接接続されたプリンタを同じネットワーク上にある別のコンピュータで使用できます。
1. デスクトップ上の Dock メニュー バーの [System Preferences] (システム環境設定) アイコン
をダブルクリックします。
2. Mac OS X 10.4 の場合、プリンタの共有を有効にするには、[共有] - [サービス] - [プリンタ
共有] を選択します。
Mac OS X 以降のバージョンでは、[共有] に移動し、[プリンタ共有] を選択し、共有するプリ
ンタのチェック ボックスをオンにします。
3. Mac OS を実行しているその他のコンピュータによって表示され、ローカル ネットワークに接
続された共有プリンタのリストに、お使いのプリンタが自動的に表示されます。
プリンタの共有を必要とする他のすべてのユーザは、各自のコンピュータにプリンタ ソフトウェアをインストールする必要があります。 印刷ジョブを送信することはできますが、プリンタから情報を受信することはできません。
別のユーザに直接接続するプリンタを共有すると、コンピュータの速度が許容できない速度まで遅くなる場合があります。
ヒント: ネットワークを介してプリンタを共有する場合、プリンタをコンピュータではなくネットワークに接続することが最適な方法です。
HP Jetdirect プリント サーバの IP アドレスの変更競合のために、ある LAN サブネットから別のサブネットにプリンタを移動し、IP アドレスを変更す
ることが必要になる場合があります。
注記: DHCP プロトコルを使用している場合、アドレスが自動的に割り当てられるので、この手順
は必要ありません。
注記: この手順は、エラーが発生したため、または新規ブランドのカードであるためにプリント サーバが正しく設定されていない場合は機能しません。
正しい手順は、お使いのオペレーティング システムに応じて異なります。
12 第 2 章 接続およびソフトウェアのインストール JAWW
接続
およ
びイ
ンス
トー
ル

まず、次の方法で、HP Jetdirect プリント サーバの設定ページを印刷します。
1. 電源ボタン (フロントパネルの下側にあるボタン) を押します。
2. 電源ボタンを押しながら、OK ボタン (フロントパネルの右上にあるボタン) を 4 回押します。
3. 電源ボタンを離します。 プリンタで設定ページが印刷されます。
設定ページの TCP/IP 領域で、 HP Jetdirect プリント サーバの現在の IP アドレスが
「nnn.nnn.nnn.nnn」の形式 (各 nnn は、0~255 の数値) で示されています。
Windows
既に IP アドレスを持つ Jetdirect カードを使用している場合は、手順 7 にスキップします。
IP アドレス 192.0.0.192 を持つ Jetdirect カードを使用している場合は、手順 1 から開始します。
1. コンピュータで、[スタート] - [コントロールパネル] - [ネットワーク接続] をクリックしま
す。
2. [ローカル エリア接続] を右クリックし、[プロパティ] を選択します。
3. [インターネット プロトコル (TCP/IP)] を選択し、[プロパティ] をクリックします。
4. [IP アドレスを指定する] を選択します。
5. IP アドレスを 192.0.0.193 に変更します。
6. サブネット マスクを 255.255.255.0 に変更します。 他のフィールドは空のままにします。
[OK] をクリックしてメニューを閉じます。
7. Web ブラウザを開き、プリンタの IP アドレスを入力します。
8. [ネットワーク] ボタンをクリックします。
9. ページ上部にあるメニューから [TCP/IP] を選択した後、[IP 設定方法] プルダウン リストから
[手動] を選択します。
10. 該当するフィールドに IP アドレスとサブネット マスクを入力します。 [適用] ボタンをクリ
ックします。
11. 以前に Jetdirect カードに 192.0.0.192 の IP アドレスが割り当てられていた場合は、コントロー
ル パネルのネットワーク接続を開き、TCP/IP 設定を元の設定に戻します。
Mac OS
既に IP アドレスを持つ Jetdirect カードを使用している場合は、手順 13 にスキップします。
IP アドレス 192.0.0.192 を持つ Jetdirect カードを使用している場合は、手順 1 から開始します。
1. Jetdirect カードとコンピュータを同じ物理 LAN に接続します。 Jetdirect から設定ページを印
刷し、IP アドレスが 192.0.0.192 であることを確認します。
2. デスクトップの [Dock] メニューに移動し、[System Preferences] (システム環境設定) アイコ
ンをダブルクリックします。 [ネットワーク環境設定] パネルに移動します。
3. プルダウン メニューから [Location] (場所) を選択します。 表示される場所をメモした後、
[New Location] (新しい場所) を選択します。
4. hpsetup などの名前を指定します。
5. [Show] (表示) リストから、[Network Port Configurations] (ネットワーク ポート設定) を選択します。
JAWW HP Jetdirect プリント サーバの IP アドレスの変更 13
接続
およ
びイ
ンス
トー
ル

6. [Network Port Configurations] (ネットワーク ポート設定) ダイアログ ボックスで、使用してい
ないポートをすべて無効にします。 たとえば、組み込みの Ethernet 接続を使用している場合、
該当する項目のみをオンにする必要があります。 [適用] をクリックします。
7. [Show] (表示) リストから、使用可能なポートを選択します。
8. [TCP/IP] タブに移動します。 [Configure] (設定) プル ダウン リストで、[Manually] (手動)を選択します。
9. IP アドレスを変更します。 たとえば、192.0.0.193 に変更します。
10. サブネット マスクを 255.255.255.0 に変更します。 [Router] (ルータ) フィールドは空のまま
にします。
11. [Proxies] (プロキシ) タブで、[Proxies] (プロキシ) が [None] (なし) に設定されていること
を確認します。
12. [Apply Now] (今すぐ適用) をクリックし、[System Preferences] (システム環境設定) ダイア
ログ ボックスを閉じます。
13. Web ブラウザを開き、プリンタの IP アドレスを入力します。
14. [ネットワーク] ボタンをクリックします。
15. ページ上部にあるメニューから [TCP/IP] を選択した後、[IP 設定方法] プルダウン リストから
[手動] を選択します。
16. 該当するフィールドに IP アドレスとサブネット マスクを入力します。 [適用] ボタンをクリ
ックします。
17. 以前に Jetdirect カードに 192.0.0.192 の IP アドレスが割り当てられていた場合、デスクトップ
の [Dock] メニューに移動し、[System Preferences] (システム環境設定)アイコンをダブルク
リックします。 [Location] (場所) フィールドを手順 3 でメモした元の場所に戻します。
現在のネットワーク設定情報を取得します。プリンタの電源ボタンを押しながら、OK ボタン (右上のボタン) を 4 回押します。 プリンタとその
周辺機器に関する情報を含む 3 ページが印刷されます。 HP Jetdirect プリント サーバがプリンタ
に接続されている場合、最初のページにはプリント サーバの設定に関する情報が含まれます。
ネットワーク パラメータの変更Jetdirect カードに有効な IP アドレスが割り当てられた後、残るネットワーク パラメータ (または、
必要な場合は IP アドレス自体) を変更することは非常に簡単です。 HP Jetdirect カードの内蔵
Web サーバに接続し、Web ページの [ネットワーク] タブで情報を設定するだけで済みます。 カー
ドの内蔵 Web サーバに接続するには、Web ブラウザを起動し、ブラウザのアドレス フィールドでプ
リンタの IP アドレスを入力します。
ここで、サポートされた各ネットワーク プロトコルのパラメータを変更できます。たとえば、ネットワーク統計情報の表示、管理者パスワードの設定を行うことができます。 [Home] (ホーム) タブ
では、その他の情報の中でも特に、Jetdirect カードが接続するデバイスおよびハードウェア アドレ
スを表示できます。
IP パラメータを変更する必要がある場合、最初の手順では常に、IP の設定方法を BOOTP または
DHCP から手動に変更する必要があります。
表示画面が希望の言語でない場合は、ページ左側の [言語の選択] をクリックします。
14 第 2 章 接続およびソフトウェアのインストール JAWW
接続
およ
びイ
ンス
トー
ル

JAWW ネットワーク パラメータの変更 15
接続
およ
びイ
ンス
トー
ル

3 用紙の取り扱い
カット紙の取り付けカット紙は、次の方法でプリンタに取り付けることができます。
● 前面の給紙経路には、D+サイズ (610 × 914mm) までの用紙を一枚ずつ挿入します。このスロ
ットは、扱いに特別な注意を必要とする用紙で使用します。 また、このスロットを使用して、印刷済みの用紙の背面に印刷できます。 このスロットを使用するには、ソフトウェアで [前面手差し] を選択します。
● 背面の給紙経路では、用紙を一枚ずつ挿入します。カード ストックやラベルなどの厚い用紙(最大 0.3mm) を折り曲げることなく印刷できる直線的な給紙経路を提供するように設計されて
います。 この給紙経路を使用するには、ソフトウェアで [後面手差し] を選択します。
● HP Designjet 111 Tray プリンタに付属の給紙トレイでは、用紙の厚さに応じて最大で 100 枚の
用紙を収納できます。 このトレイには、頻繁に使用する用紙を収納することをお勧めします。このトレイを使用するには、ソフトウェアで [Tray 1] を選択します。
注記: このトレイは、リーガル サイズまたは B4 サイズよりも大きい用紙では拡張する必要が
あります。 A3 サイズまでの用紙については、トレイを位置 2 まで開きます。A3+サイズまでの
用紙については、トレイを位置 3 まで開きます。
注記: 排紙トレイには、最大で 50 枚の用紙を収納できます。
給紙トレイからの用紙の取り付けHP Designjet 111 Tray プリンタをご使用の場合は、給紙トレイからカット紙および封筒を取り付け
ることができます。
注記: 給紙トレイでは、その一部 (2 フィート分) をテーブルに載せる必要があります。
1. 給紙トレイを取り外します。
16 第 3 章 用紙の取り扱い JAWW
用紙
の取
り扱
い

2. トレイ カバーを持ち上げます。
3. 使用している用紙がリーガル サイズまたは A4 サイズより大きい場合は、中央の小さいタブを左
側に移動してトレイを拡張できます。 このタブを使って、トレイを引っ張り、一杯まで拡張します。
4. 用紙をさばきます。 これにより、用紙どうしが張り付かないようにします。
JAWW 給紙トレイからの用紙の取り付け 17
用紙
の取
り扱
い

5. トレイ カバーの下で用紙をトレイ内にスライドさせ、トレイの右側およびプリンタ側の両方に用紙が触れることを確認します。
6. トレイの右側にある小さいタブを用紙にぴったりと合うように押し付けます。 トレイの左側にある大きいタブも用紙にぴったりと合うように移動します。
7. トレイ カバーを閉じます。
8. 排紙トレイを持ち上げ、給紙トレイをプリンタに挿入し、最後まで真っ直ぐに押し込みます。 左内側の隅がプラスチックの用紙トレイ ガイドに揃う必要があります。
9. 排紙トレイを下げます。 給紙トレイを拡張すると、排紙トレイを超える大きさになることに注意してください。
前面の給紙経路への用紙の取り付け注記: 前面の一枚用の給紙口は、A4/A サイズ以上の用紙に適しています。
1. 印刷面を下にして用紙を排紙トレイに置き、排紙トレイの右側に合わせます。
18 第 3 章 用紙の取り扱い JAWW
用紙
の取
り扱
い

2. 用紙がトレイの端からはみ出るほど大きい場合、トレイの一方または両方の拡張板を引き出して対応します。
3. 右側に揃えながら用紙をプリンタに最後まで押し込みます。
4. フロントパネルの OK ボタン (右上にあるボタン) を押します。
注記: プリンタにジョブを送信する前に用紙を取り付けるために、OK ボタンを使用できます。
また、用紙の取り付けに失敗した場合、このボタンを押して用紙の取り付けを再度試みるようにプリンタに指示する必要があります。
5. プリンタは、用紙の調整位置をチェックし、調整に誤りがある場合に用紙を排出します。この場合、用紙は再度取り付ける必要があります。
6. プリンタ ドライバで給紙方法として [前面手差し] を選択します。
JAWW 前面の給紙経路への用紙の取り付け 19
用紙
の取
り扱
い

後面の給紙経路への用紙の取り付け1. 後面から見て左側に合わせて、印刷面を上に向け、用紙を後面の給紙口に挿入します。 後面の
給紙口の左側のマークに用紙を合わせます。 用紙がプリンタに対して斜めではなく直角であることを確認します。
2. 用紙をプリンタに最後まで押し込みます。
3. プリンタ ドライバで給紙方法として [後面手差し] を選択します。
用紙の取り外しHP Designjet 111 Tray プリンタをご使用の場合は、プリンタで印刷後に排紙トレイに残る用紙を取
り除きます。
HP Designjet 111 Roll プリンタをご使用の場合:
● 用紙は簡単に取り除くことができる位置まで移動しますが、プリンタからは完全に排出されません。
● プリンタで印刷を継続するために新しい用紙 (またはロール紙) が必要な場合、フロントパネル
の [Paper Status] (用紙ステータス) アイコンおよび [OK を押してください] (Waiting for OK)アイコンが有効になり、注意を喚起します。 また、ブザーが鳴り、黄色のライトが点滅します。この場合は、印刷された用紙を取り除き、プリンタに次の用紙を挿入し、OK ボタンを押します。
背面の給紙経路を使用している場合は、OK ボタンを押す必要はありません。 用紙センサによ
り、用紙が取り付けられていることが検出されます。
20 第 3 章 用紙の取り扱い JAWW
用紙
の取
り扱
い

ロール紙の取り付けHP Designjet 111 Roll プリンタをご使用の場合、ロール紙を取り付けることができます。
4 ページの 「ロール フィード」 を参照してください。
1. スピンドルに必要なロール紙を取り付けます。 ロール紙の向きが正しいこと、スピンドルの青いストッパが用紙により押し込まれていることを確認します。
2. プリンタの後面から見て右側に青いストッパ、左側に黒いストッパが来るように、スピンドルを固定用スロットに挿入します。
3. 光沢用紙の場合は、用紙の表面が汚れないように手袋を着用するべきです。
4. ロール紙の前端が真っ直ぐで、側端に対して垂直であり、波打っていないことを確認します。
5. 用紙がスピンドルに緊密に巻き込まれるように、余った用紙を巻き戻します。
6. 用紙が歪まないように用紙の両側を強く巻き込みながら、プリンタの後面スロットに用紙の前端を最後まで挿入します。 ブザー音が鳴れば、用紙はプリンタにセットされています。
7. プリンタによって用紙の位置の確認が行われます。 用紙の位置が適切に調整されていれば、プリンタの印刷の準備が整っていることを示すロール紙のアイコンが画面上に表示されます。
用紙の位置調整が誤っている場合は、プリンタから用紙が排出され、位置調整の誤ったロール紙のアイコンが画面に表示されます。この場合、用紙を再度取り付ける必要があります。
JAWW ロール紙の取り付け 21
用紙
の取
り扱
い

8. ロール紙に印刷する場合、プリンタ ドライバで給紙方法が [Roll] (ロール紙) に設定されてい
ることを確認します (また、[Auto Select] (自動選択)/[Automatic] (自動) に関する下記のメ
モも参照してください)。 また、ページ サイズを選択する必要があります。
9. 用紙がスピンドルに緊密に巻き込まれるように、余った用紙を巻き戻します。
注記: プリンタの給紙方法は、常に 1 つだけ使用できます。 ロール紙が取り付けられている場合、
カット紙を印刷するには、事前にロール紙を取り外す必要があります。
注記: ロール紙が取り付けられており、プリンタ ドライバで給紙方法が [Auto Select] (自動選択)(Windows) または [Automatic] (自動) (Mac OS) に設定されていれば、印刷ジョブは自動的にロー
ル紙に印刷されます。
注記: OK ボタン (フロントパネルの右上のボタン) を押すことにより、ロール紙を取り外さなくて
もカットできます。最初に用紙は、約 1cm 前進します。
注記: 通常、印刷の完了後、用紙は自動的にカットされます。ただし、ドライバのオプションによりカッターを無効にできます。
ロール紙の取り外しHP Designjet 111 Roll プリンタからロール紙を取り外すには、フロントパネルにあるキャンセル ボ
タンと OK ボタンを同時に押します。
22 第 3 章 用紙の取り扱い JAWW
用紙
の取
り扱
い

4 印刷
印刷品質の選択高品質の印刷では印刷速度が遅くなりますが、高速の印刷では印刷品質が低下するので、プリンタにはさまざまな印刷品質オプションが用意されています。
したがって、印刷品質オプションとして [高速]、[標準]、および [高品質] から選択できます。 また、描画/テキストまたはイメージ (写真など) に対して印刷を最適化するかどうかを選択できます。
印刷品質オプションは、以下の方法で指定することができます。
● Windows ドライバのダイアログの場合: [用紙/品質] タブに移動して [印刷品質] セクション
を確認します。
● Mac OS の [プリント] ダイアログの場合: [用紙の種類/品質] パネルに移動して [用紙] を
選択します。
用紙サイズの選択用紙サイズは、以下の方法で指定することができます。
注記: ここでは、文書が作成された用紙サイズを指定する必要があります。 印刷するために文書を拡大縮小できます。 24 ページの 「印刷の拡大縮小」 を参照してください。
● Windows ドライバのダイアログの場合: [用紙/品質] タブを選択し、[用紙サイズ] ドロップ
ダウン リストから用紙サイズを選択します。
● Mac OS の [ページ設定] ダイアログの場合: [対象プリンタ] リストから使用するプリンタを
選択し、[用紙サイズ] リストで用紙サイズを選択します。
注記: アプリケーションで [用紙設定] ダイアログが表示されない場合は、[印刷] ダイアログを使用します。
カスタム用紙サイズ
用紙サイズのリストに表示されない標準以外の用紙サイズを選択するには、以下の手順を実行します。
● Windows では、2 つの異なる方法が用意されています。
◦ ドライバのダイアログで、[用紙/品質] タブの [キャンセル] ボタンをクリックします。
カスタム用紙サイズ ダイアログ ボックスで、カスタム用紙サイズの名前を選択します。[カスタム 1] ~ [カスタム 5] を選択できます。次に、用紙サイズを指定し、[保存] をク
リックして新しい用紙サイズを保存します。
注記: ドライバでは、幅が長さを超える用紙サイズを作成することはできません。
◦ [スタート] メニューから、[コントロールパネル] - [プリンタ] を選択した後、ウィンド
ウ内の何もない場所を右クリックして [サーバーのプロパティ] を選択します。 [用紙]
JAWW 印刷品質の選択 23
印刷

タブで [新しい用紙を作成する] ボックスをオンにして、新しい用紙の名前と寸法を指定し、[用紙の保存] をクリックします。
● Mac OS の場合: [ページ設定] ダイアログで [用紙サイズ] - [カスタムサイズを管理] を選
択します。
注記: アプリケーションで [用紙設定] ダイアログが表示されない場合は、[印刷] ダイアログを使用します。
プリンタの最小マージンプリンタでは、イメージの端と用紙の端の間で最小マージンの 5mm インチが残り、カット紙の下端
では 12mm に広がります。
印刷の拡大縮小イメージを特定のサイズでプリンタに送信し、プリンタの側でサイズを拡大縮小 (大体は拡大) する
ように指定することができます。 この機能は、ソフトウェアまたはコンピュータで大きなイメージを処理できない場合に役立つことがあります。
プリンタでの拡大縮小は、以下の方法で行うことができます。
● Windows ドライバのダイアログの場合: [効果] タブを選択した後、[サイズ変更オプション]セクションからオプションを選択します。
◦ [実際のサイズ] オプションでは、イメージの拡大縮小は行われません。
◦ [文書を印刷する用紙] オプションでは、選択した用紙サイズにイメージ サイズが調整されます。 たとえば、用紙サイズで ISO A2 を選択し、A3 サイズのイメージを印刷する場合、
A2 サイズに合うようにイメージが拡大されます。 用紙サイズで ISO A4 を選択し、イメー
ジのサイズがこれより大きい場合は、A4 サイズに合うようにイメージが縮小されます。
◦ [%(元のサイズに対する比率)] オプションを使用すると、元の用紙の印刷可能範囲 (ページ
からマージンをマイナスした範囲) を指定した比率で拡大/縮小し、プリンタ マージンを追
加して出力用紙サイズを調整できます。
● Mac OS の [プリント] ダイアログの場合: [用紙処理] パネルを選択し、次に [出力用紙サイ
ズ] でイメージを拡大縮小する用紙サイズを選択します。 イメージのサイズを大きくする場合には、[縮小のみ] ボックスのチェックがオフになっていることを確認します。
1 枚の用紙に印刷する場合は、イメージをページ内に収めることができるかどうかを確認してくださ
い。イメージが途切れる可能性があります。
24 第 4 章 印刷 JAWW
印刷

印刷のプレビュー画面上で印刷をプレビューすると、印刷前に印刷のレイアウトを確認できます。これにより、誤った印刷による用紙やインクの無駄を防ぐことができます。
● Windows では、次のオプションで印刷をプレビューできます。
◦ アプリケーションの印刷プレビュー オプションを使用します。
◦ ドライバの [用紙/品質] タブおよび [仕上げ] タブにある [印刷プレビューの表示] ボッ
クスをオンにします。
● Mac OS では、次のオプションで印刷をプレビューできます。
◦ アプリケーションの印刷プレビュー オプションを使用します。
◦ [プリント] ダイアログ ボックスの下部にある [プレビュー] ボタンをクリックします。
これは、Mac OS で提供される基本的な印刷プレビューです。
◦ [プリント] ダイアログ ボックスの下部にある [PDF] ボタンをクリックし、次に [HP 印刷プレビュー] をクリックします。 ここでは、さらに機能が付加されたプレビューが提供されます。用紙サイズ、用紙の種類、印刷品質を変更したり、イメージを回転したりできます。
注記: HP 印刷プレビューは、Adobe InDesign、Adobe Illustrator、Adobe Reader または
Apple Aperture を使用する場合には利用できません。
グレー階調での印刷イメージのすべてのカラーを、以下の方法でグレー階調に変換できます。
● アプリケーション プログラムの場合:多くのプログラムでこのオプションが使用できます。
● Windows ドライバのダイアログの場合:[カラー] タブをクリックして [カラー オプション] メニューを確認します。 [グレースケールで印刷] を選択します。
● Mac OS の [プリント] ダイアログの場合: [用紙の種類/品質] パネルで [カラー] を選択し、
[グレースケールで印刷] を選択します。
用紙の節約用紙を節約するための推奨方法は、次のとおりです。
● 以下のオプションを選択すると、ロール紙を節約できます。
◦ Windows ドライバのダイアログの場合: [用紙/品質] タブを選択し、[Advanced PaperSettings] (用紙の詳細設定) ボタンを押し、[上下の余白を削除] ボックスまたは [自動]
ボックスをオンにします。
◦ Mac OS の [プリント] ダイアログ ボックスの場合: [用紙の種類/品質] パネルを選択し
て、[用紙] を選択し、[上下の余白を削除] を選択します。
● 印刷前にコンピュータ上で印刷プレビューを確認することで、明らかな間違いのある印刷を避けることができ、用紙を節約できます。 25 ページの 「印刷のプレビュー」を参照してください。
JAWW 印刷のプレビュー 25
印刷

インクの節約インクを節約するための推奨方法は、次のとおりです。
● 試し印刷の場合は、普通紙を使用し、印刷品質として [高速] を選択します。
● プリントヘッドのクリーニングは、必要なときだけ、クリーニングが必要なプリントヘッドのみ行います。 プリントヘッドのクリーニングは効果的ですが、少量のインクを消費します。
● プリンタの電源を入れたままにしておくと、プリンタが自動的にプリントヘッドを良好な状態に維持します。 このプリントヘッドの定期保守では少量のインクが使用されますが、 この定期保守を行わない場合、プリントヘッドの状態を回復するために、より多くのインクが使用されます。
26 第 4 章 印刷 JAWW
印刷

5 インク システムの保守
インク カートリッジの交換1. プリンタの前面右側にあるヒンジ フラップを開きます。
2. 短い上端部を持ち、インク カートリッジを垂直に持ち上げ、プリンタから取り外します。
3. 新しいインク カートリッジを所定の位置にカチっと音がして完全に固定されるまでスロットに押し込みます。
JAWW インク カートリッジの交換 27
イン
クの
保守

4. 交換する各インク カートリッジについて、先の 2 つの手順を繰り返します。
5. 外側のフラップを閉じます。
プリントヘッドの交換注記: プリントヘッドの交換後、プリンタによりプリントヘッドが自動的に軸合わせされます。
1. プリンタの前面右側にあるヒンジ フラップを開きます。
2. フラップの第 2 の部分 (後) を開き、右後方に持ち上げます。
3. 印刷カートリッジが左側に移動した後、右側に移動します。 印刷カートリッジが停止するまで待ちます。
4. 前部のフックのラッチが外れるまでプリントヘッドのカバーを手前に引き上げ、プリントヘッドが露出するようにカバー背面全体を押します。
28 第 5 章 インク システムの保守 JAWW
イン
クの保
守

5. 前方上部の小さいハンドルを使ってプリントヘッドを垂直に持ち上げ、プリンタから取り外します。
6. 新しいプリントヘッドを取り出し、電極とインク ノズルを保護するテープを外します。
7. 新しいプリントヘッドを所定の位置まで押し込み、小さいハンドルを閉じます。
JAWW プリントヘッドの交換 29
イン
クの
保守

8. しっかりと固定するまで、プリントヘッドを所定の位置に慎重に押し込みます。
9. 交換する各プリントヘッドについて、先の 4 つの手順を繰り返します。
10. 前端部のフックがタブにラッチするまでプリントヘッド カバーを手前に引いた後、カバーが閉じるまで押し込みます。
11. 後部を閉じ、さらに外側フラップの前部を閉じます。
30 第 5 章 インク システムの保守 JAWW
イン
クの保
守

6 サプライ品とアクセサリ
サポートされる用紙の種類このプリンタに現在対応している用紙は以下のとおりです。
注記: 以下の表の内容は、将来変更される場合があります。 最新情報については、http://www.hp.com/go/111/accessories/ を参照してください。
注記: HP でサポートしていない用紙の種類もプリンタで使用できます。
販売地域を示すコード
● (A) アジア (日本を除く) で販売されている用紙を示します。
● (E) ヨーロッパ、中東、およびアフリカで販売されている用紙を示します。
● (J) 日本で販売されている用紙を示します。
● (L) 南米で販売されている用紙を示します。
● (N) 北米で販売されている用紙を示します。
製品番号に括弧が付いていない場合、その用紙はすべての地域で販売されています。
表 6-1 ロール紙
用紙の種類 g/m² 長さ 幅 製品番号
HP 普通紙とコート紙
HP スタンダード普通紙 80 45.7m 610mm Q1396A (AEJN)
HP インクジェット普通紙 90 45.7m 420mm (A2) Q1446A (J)
594mm (A1) Q1445A (EJ)
610mm C1860A (LN)、C6035A (AEJ)
HP リサイクル普通紙 80 45.7m 420mm (A2) CG892A (E)
610mm CG889A (EN)
HP コックリングフリーコート紙 100 45.7m 610mm CG883A (EN)
HP コックリングフリー厚手コート
紙
170 30.5m 610mm CG886A (EN)
HP スタンダード コート紙 95 45.7m 610mm Q1404A (AEJN)
HP コート紙 90 45.7m 420mm (A2) Q1443A (J)
594mm (A1) Q1442A (EJ)
610mm C6019B
JAWW サポートされる用紙の種類 31
サプ
ライ
品

用紙の種類 g/m² 長さ 幅 製品番号
HP インクジェットコート紙 90 45.7m 457mm Q7897A (EJN)
HP スタンダード厚手コート紙 120 30.5m 610mm Q1412A (AEJN)
HP 厚手コート紙 131 30.5m 610mm C6029C (AEJN)
HP テクニカル用紙
HP モノクロ&カラー トレーシン
グペーパ
90 45.7m 420mm (A2) Q1440A (J)
594mm (A1) Q1439A (J)
610mm C3869A
HP 半透明ボンド紙 67 45.7m 610mm C3860A (AJN)
HP ベラム紙 75 45.7m 610mm C3862A (N)
HP フィルム (テクニカル&グラフィクス)
HP マットフィルム 160 38.1m 610mm 51642A (AEJN)
HP フォト用紙
HP スタンダード速乾性光沢フォト
用紙
190 30.5m 610mm Q6574A
ヒント: プリンタで使用される染料インクは、速乾性のフォト用紙では非常に短期間で色あせます。 印刷物を 2 週間以上
使用する場合は、寿命を延ばすためにラミネートする必要があります。
HP プレミアムプラス光沢フォト用
紙
280 15.2m 610mm Q5488A
HP プレミアムプラス半光沢フォト
用紙
280 15.2m 457mm Q7920A
610mm Q5491A
HP スタンダード光沢フォト用紙 190 30.5m 610mm Q1426A (AEJN)
HP スタンダード半光沢フォト用
紙
190 30.5m 610mm Q1420A (AEJN)
HP プルーフ用紙
HP プロフェッショナルプルーフ
用光沢用紙
200 30.5m 457mm Q8664A (EN)
610mm Q8663A (EN)
HP プロフェッショナルプルーフ
用半光沢用紙
235 30.5m 457mm Q8049A (EN)
610mm Q7971A (EN)
HP プルーフ用マット紙 146 30.5m 457mm Q7896A (EJN)
610mm Q1968A (AEJN)
HP プレミアム半光沢プルーフ用 240 30.5m 457mm CG462A (E)
610mm CG463A (E)
表 6-2 カット紙
用紙の種類 g/m² 長さ 幅 製品番号
HP 普通紙とコート紙
表 6-1 ロール紙 (続き)
32 第 6 章 サプライ品とアクセサリ JAWW
サプ
ライ
品

用紙の種類 g/m² 長さ 幅 製品番号
HP コート紙 90 610mm 457mm Q1961A (AEJN)
914mm 610mm Q1962A (AEN)
HP フォト用紙
HP プレミアムプラス光沢フォト用
紙
280 483 mm 330 mm Q5486A
610mm 457mm Q5487A
HP プレミアムプラス半光沢フォト
用紙
280 483 mm 330 mm Q5489A
610mm 457mm Q5490A
HP プルーフ用紙
HP プロフェッショナルプルーフ
用光沢用紙
200 483mm 330mm Q8662A (EN)
HP プロフェッショナルプルーフ
用半光沢用紙
235 483mm 330mm Q7970A (EJN)
HP プルーフ用マット紙 146 483mm 330mm Q1967A (AEJN)
HP プレミアム半光沢プルーフ用 240 483mm 330mm CG461A (E)
サポートされる用紙のサイズ
ロール紙
ロール紙の最小幅は 4.3 インチ (110mm) であり、最大幅は 24 インチ (610mm) です。
カット紙
幅 長さ 厚さ
トレイ サイズ (最小) 76mm 142mm –
トレイ サイズ (最大) (C+) 457mm 610mm 封筒: 0.4mm
その他の用紙: 0.2mm
前面の給紙経路 (最小) 110mm 205mm –
前面の給紙経路 (最大) (A1 オーバーサ
イズ)625mm 1625mm 0.2mm
後面の給紙経路 (最小) 110mm 205mm –
後面の給紙経路 (最大) (A1 オーバーサ
イズ)625mm 1625mm 0.4mm
インク カートリッジおよびプリントヘッドの注文次の表に、各品目の製品番号および選択可能な番号、そしてインク カートリッジの容量を示します。
カラー インクカートリッジ プリントヘッド
イエロー C4838AN、HP 11、28 ml C4813A、HP 11
黒 CH565A, HP 82、69 ml C4810A、HP 11
表 6-2 カット紙 (続き)
JAWW サポートされる用紙のサイズ 33
サプ
ライ
品

カラー インクカートリッジ プリントヘッド
マゼンタ C4837AN、HP 11、28 ml C4812A、HP 11
シアン C4836AN、HP 11、28 ml C4811A、HP 11
アクセサリについて次のアクセサリがプリンタで利用可能です。
● 外部 I/O プリント サーバ (J4169A)
● プリンタ スタンド (Q1246A)
34 第 6 章 サプライ品とアクセサリ JAWW
サプ
ライ
品

7 HP Designjet System Maintenance
HP Designjet System Maintenance ユーティリィティは、プリンタの問題を解決するために役立つい
くつかの機能を提供しています。
Windows で HP Designjet System Maintenance を起動するには、デスクトップの HP DesignjetSystem Maintenance アイコンをダブルクリックします。 または、次の手順に従います。
1. Windows のタスクバーから、[スタート] - [コントロールパネル] - [プリンタ] を選択します。
2. プリンタのアイコンを右クリックし、ポップアップ メニューから [印刷設定] を選択します。
3. [詳細設定] タブを選択し、[保守] ボタンをクリックします。
Mac OS で HP Designjet System Maintenance を起動するには、ドックの HP Utility (HP ユーティ
リティ) アイコンをダブルクリックします。 または、プリンタ プロキシの [Utility] (ユーティリテ
ィ) アイコンをクリックします。
Windows または Mac OS では、上記の手順により Web ブラウザが自動的に起動します。
上記の手順を正しく実行できなかった場合:
● おそらく、コンピュータでプリンタが管理されていません。 このような場合は、プリンタ サーバから HP Designjet System Maintenance を使用します。
● おそらく、プリンタはコンピュータによって管理されていても、HP Designjet SystemMaintenance がインストールされていないケースが少なくないと思われます。 このような場合
は、HP Designjet 111 Software and Documentation CD からインストールします。
JAWW 35
Sy
ste
m M
ain
ten
ance

8 インストールの問題
プリンタが見つからないプリンタがネットワークに接続されていても、コンピュータによりネットワーク上のプリンタを検索できない場合は、設定プロセスを最初から繰り返します。 7 ページの 「直接的なネットワーク接続の設定 (Windows)」, 10 ページの 「Bonjour を使用したネットワークの接続 (Mac OS)」または
11 ページの 「TCP/IP を使用したネットワークの接続 (Mac OS)」を参照してください。
プリンタ ドライバが古いプリンタ ドライバの更新については、HP の Web サイト (http://www.hp.com/go/111/drivers) を参照
してください。
Jetdirect プリント サーバが動作していないと思われる
HP Jetdirect プリント サーバをインストールしている場合でもプリンタで何も印刷されないときは、
プリンタの IP アドレスがお使いのコンピュータのポートと一致していないことが考えられます。 こ
の状態は、Jetdirect LAN カードの設定中にドライバのインストールを取り消した場合に発生するこ
とがあります。
この場合は、ドライバのプロパティに移動し、プリンタ ポートを変更する必要があります。 このためには、[プロパティ] ウィンドウから、[ポートの追加] をクリックし、[HP Standard TCP/IP port](HP 標準 TCP/IP ポート) を選択し、[新しいポート] をクリックします。 [標準 TCP/IP プリンタ ポ
ートの追加] ウィザードが開始します。 画面の手順に従ってポートの作成を完了します。
プリンタが起動せず、フロントパネルに正方形のパターンが表示される
この問題には、いくつかの原因が考えられます。
● ロール カッターが正しく設置されていない可能性があります。カッター アセンブリが正しいことを確認します。 ロール フィードおよびカッター アセンブリに付属するリーフレットを参照してください。
● プリントヘッド カバーが正しく閉じていない可能性があります。カバーを閉じてください。
● カートリッジの梱包が取り除かれていない可能性があります。プリンタのアセンブリ ポスターを確認してください。
36 第 8 章 インストールの問題 JAWW
インス
トール
の問
題

9 印刷品質の問題
想定する印刷品質が得られない
1. プリンタ ソフトウェアで、この印刷ジョブに対して選択した印刷品質の設定を確認します。[Draft] (試し) 設定ではより高速に印刷され、使用インクが少なくなりますが、テキストが色あ
せたり、色が不鮮明になったりすることがあります。 代わりに印刷品質として [標準] または[高品質] を使用してみてください。
2. 用紙の種類の設定を確認します。 OHP フィルムまたはその他の特殊な用紙に印刷する場合は、
[HP Print Settings] (HP 印刷設定) ダイアログ ボックスで対応する用紙の種類を選択します。
3. 大型の用紙 (C サイズまたは D サイズ) では、排紙口 (前面の給紙経路) の拡張板が適用されて
いることを確認します。 拡張板が適用されていない場合、用紙がトレイの端で垂れ下がり、その結果バンディングが生じることがあります。
用紙にスター ホイールの形が現れるHP プレミアム光沢フォト用紙で使用されているコーティングのために、使用される色およびインク
量によってコーティング上にスター ホイールの形が現れる場合があります。
2400×1200dpi の解像度を必要とする場合に限り、この用紙を使用することをお勧めします。 重要な
プレゼンテーションのプルーフでは、HP 光沢プルーフ用紙を使用してください。
イメージが混ざっているように見える1. 必要なすべてのケーブルがプリンタにしっかり接続されていることを確認します。 パラレル
ケーブルを使用している場合はまた、ケーブルがコンピュータにしっかりと接続されており、IEEE1284 互換であることを確認します。
2. プリンタが現在のプリンタまたはデフォルトのプリンタとして選択されていることを確認します。
3. ドキュメントが破損している可能性があります。 同じソフトウェア アプリケーションから別のファイルを印刷してみてください。
4. プリンタのパラレル ポートを使用している場合は、双方向通信を無効にするか、または別のデバイスとのプリンタ ポートの共有を停止します。 ポートを共有するプリンタと他のデバイスの間で競合が発生している場合があります。
JAWW 想定する印刷品質が得られない 37
品質
の問
題

印刷されたページのすべてまたは一部が空白1. 必要なすべてのケーブルがプリンタにしっかり接続されていることを確認します。
2. パラレル ケーブルを使用している場合は、IEEE1284 互換であることを確認します。
ヒント: 可能な場合はパラレル接続ではなく USB 接続を使用することをお勧めします。
3. 新しいプリントヘッドには、ノズルに対する保護テープが付属しています。 各プリントヘッドに対する保護テープが外されていることを確認します。
4. プリンタが現在のプリンタまたはデフォルトのプリンタとして選択されていることを確認します。
テキストまたはグラフィックの一部が表示されない
1. HP Designjet ソフトウェアからの印刷プレビューにより、設定が正しいかどうかがわかりま
す。 マージン、ページ サイズ、ページの向き、および倍率を確認します。
2. テキストまたはグラフィックがページの端で途切れる場合は、ドキュメントのマージン設定がプリンタの印刷可能領域を超えないことを確認します。 24 ページの 「プリンタの最小マージン」 を参照してください。
3. 印刷中のドキュメントに対して選択したページの向きが正しくない場合があります。 印刷設定を確認してから、再度印刷してみてください。
イメージの一部が印刷されないか、位置がずれているプリンタ ドライバで次の設定が正しいことを確認します。
● ページ サイズまたは用紙サイズ
● 拡大/縮小 (印刷イメージは用紙に適合します)
● 印刷の向き
プリンタで印刷設定が反映されていないように思われる一部のソフトウェア アプリケーションでは、印刷順序などの印刷設定を指定できます。 この印刷設定がプリンタ ドライバで指定する設定と異なっている場合があります。
アプリケーションの印刷設定がドライバの設定に一致することを確認します。
38 第 9 章 印刷品質の問題 JAWW
品質
の問
題

10 インク システムの問題
フロントパネルのすべてのインク カートリッジのアイコンが点滅している
1. すべてのインク カートリッジを取り除きます。 27 ページの 「インク カートリッジの交換」を参照してください。
2. カートリッジを所定の位置に 1 つずつ戻し、各カートリッジがしっかりと取り付けられているこ
とを確認します。
3. アイコンの点滅が停止すれば、対応するカートリッジは問題ありません。
4. アイコンの点滅が続く場合は、新しいカートリッジに交換します。
フロントパネルで 1 つのインク カートリッジのアイコンが点滅している
1. 問題のインク カートリッジを取り除きます。 27 ページの 「インク カートリッジの交換」 を参照してください。
2. カートリッジを所定の位置に戻し、しっかりと据え付けられていることを確認します。
3. アイコンの点滅が停止すれば、対応するカートリッジは問題ありません。
4. アイコンの点滅が続く場合は、新しいカートリッジに交換します。
フロントパネルのすべてのプリントヘッドのアイコンが点滅している
すべてのプリントヘッドを交換します 28 ページの 「プリントヘッドの交換」 を参照してください。
フロントパネルで 1 つのプリントヘッドのアイコンが点滅している
問題のプリントヘッドを交換します。 28 ページの 「プリントヘッドの交換」 を参照してください。
JAWW フロントパネルのすべてのインク カートリッジのアイコンが点滅している 39
イン
クの
問題

11 一般的なプリンタの問題
プリンタで紙詰まりが起きる
まず、紙詰まりを解消するために、OK ボタン (プリンタのフロントパネルの右上にあるボタン) を押
してみます。
これで問題が解消しない場合は、紙詰まりの発生時にプリンタでカット紙またはロール紙のいずれに印刷していたかに応じて、以下の手順に従います。
カット紙
1. プリンタの電源をオフにします。
2. トレイからすべての用紙を取り除きます。 目視で詰まっているすべての用紙を取り除きます。
3. 上部のカバーを持ち上げ、詰まっていると考えられるすべての用紙を引き抜きます。 カバーを持ち上げるときは、プリンタ内部のチューブやその他の部品を傷つけたり、その動作に支障をきたしたりしないように注意します。
40 第 11 章 一般的なプリンタの問題 JAWW
一般
的な
問題

4. 各側面にあるボタンを押してまっすぐに引き抜くことにより、背面の給紙経路を取り出します。給紙経路はまっすぐに引き抜いてください。さもないと、用紙センサを傷つけるおそれがあります。
後面の給紙経路を取り出すことで、後面からプリンタ内部にアクセスできます。
5. 内側で詰まっていると考えられる用紙、または後面から可能な用紙を引き抜きます。
6. 後面の給紙経路を交換し、しっかりと固定します。
7. プリンタの電源をオンにします。
8. 紙詰まりを解消した後、印刷品質の問題を避けるためにプリントヘッドの軸合わせを行うことをお勧めします。 プリントヘッドの軸合わせを行うには、HP Designjet System Maintenance を
起動し、[プリントヘッドの軸合わせ] を選択します。このために、インターネット接続は必要ありません。
ロール紙
1. プリンタの電源をオフにします。
2. 前面の用紙トレイを取り外します。 これにより、前面のスロットを通してプリンタ内部を見ることができます。 目視できる詰まった用紙をすべて取り除きます。
3. プリンタ内部のチューブやその他の部品を傷つけたり、その動作に支障をきたしたりしないように注意して、上部のカバーを持ち上げます。 プリンタ内部のホイール内に詰まった用紙がある場合は、その用紙を取り除きます。
4. 各側面にあるボタンを押してまっすぐに引き抜くことにより、背面の給紙経路を取り出します。給紙経路はまっすぐに引き抜いてください。さもないと、用紙センサを傷つけるおそれがあります。 プリンタ内部のローラー内に詰まった用紙がある場合は、その用紙を取り除きます。
5. 紙詰まりを取り除いたら、交換または開いたプリンタのいずれかの部品 (用紙トレイ、上部のカ
バー、背面の給紙経路) がしっかりと固定されていることを確認します。
6. プリンタの電源をオンにします。
JAWW プリンタで紙詰まりが起きる 41
一般
的な
問題

7. 用紙ロールを再度取り付ける前に、この端が完全にまっすぐで、ロール紙の側端に対して直角になるように、ロール紙の前端をカットする必要があります。 そうでない場合、再取り付け時にロール紙がプリンタから排出されます。
8. 紙詰まりを解消した後、パフォーマンスが低下する場合のみ、プリントヘッドをクリーニングする必要があります。 同様に、印刷品質が劣化する場合にのみ、プリントヘッドの軸合わせを行う必要があります。 プリントヘッドの軸合わせを行うには、HP Designjet SystemMaintenance を起動し、[プリントヘッドの軸合わせ] を選択します。このために、インターネ
ット接続は必要ありません。
注記: プリントヘッドを軸合わせしないと、印刷品質が低下する場合があることに注意してください。
紙詰まりの回避プリンタは、問題が生じることなく使用できるように設計されています。 内部で紙詰まりが起きることはあまりありませんが、その可能性をさらに削減するためにいくつかの簡単な予防措置を講じることができます。
● 給紙経路を妨害するものがないことを確認します。
● 用紙をゆがまないように正しく取り付けます。
● トレイに乗せすぎないようにしてください。 用紙の幅に応じて、最大で 100 枚の用紙を収納で
きます。 用紙をトレイに取り付けるときに、用紙がねじれないように幅と長さを調整します。
● 曲がったりしわがあったりする用紙は使用しないでください。
● 最大 0.3mm インチまでの厚い用紙には背面の給紙経路を使用します。
プリンタの黄色のライトが点滅しているフロントパネルに示されたアイコンを確認します。 黄色のライトは、次のいずれかの理由で点滅します。
注記: カバーが開いているか、後面の給紙経路が取り外されている場合、フロントパネルにアイコンは表示されません。
用紙ステータスのアイコンが点滅する場合、プリンタが用紙切れです。
16 ページの 「用紙の取り扱い」 を参照してください。
ロール紙アイコンが点滅している場合、ロール紙が空であるか、紙詰まりが発生
しています。 紙詰まりアイコンも点滅している場合、ロール紙を手動で取り外す
必要があります。
16 ページの 「用紙の取り扱い」 を参照してください。
紙詰まりアイコンが点滅している場合、紙詰まりが発生しています。
40 ページの 「プリンタで紙詰まりが起きる」 を参照してください。
42 第 11 章 一般的なプリンタの問題 JAWW
一般
的な
問題

紙詰まりアイコンが点滅し、使用中のアイコンが点灯している場合、カートリッ
ジが詰まっています。
これは、紙詰まりによって発生する場合があります。 40 ページの 「プリンタで
紙詰まりが起きる」 を参照してください。
また、プリントヘッドのラッチがしっかりと固定されていない場合に発生するこ
とがあります。 28 ページの 「プリントヘッドの交換」 を参照してください。
さらに、プリンタ内部のケーブルの緩みによって発生する場合があります。 他の
どの対策でも問題が解決しない場合は、HP のサポートにご連絡ください。
47 ページの 「HP サポートに問い合わせる」 を参照してください。
用紙ステータス アイコンおよび紙詰まりアイコンがともに点滅している場合、用
紙が詰まっています。
40 ページの 「プリンタで紙詰まりが起きる」 を参照してください。
ロール紙アイコンおよび紙詰まりアイコンがともに点滅している場合、ロール紙
を手動で取り外す必要があります。
22 ページの 「ロール紙の取り外し」 を参照してください。
いずれかのプリントヘッド ステータス アイコンが点滅している場合、プリント
ヘッドを交換する必要があります。
28 ページの 「プリントヘッドの交換」 を参照してください。
Use System Maintenance (System Maintenance の使用) アイコンが表示される
場合、ハードウェア エラーが発生しています。 プリンタの System Maintenanceツールを実行します。
35 ページの 「HP Designjet System Maintenance」 を参照してください。
用紙の調整の誤りアイコンが点滅しています。 用紙の調整に誤りがあり、印刷の
ために再取り付けを行う必要があります。
16 ページの 「用紙の取り扱い」 を参照してください。
すべてのインク カートリッジのステータス アイコンが点滅している場合、イン
クカートリッジに問題があります。
39 ページの 「フロントパネルのすべてのインク カートリッジのアイコンが点滅
している」 を参照してください。
いずれかのインク カートリッジ アイコンが点滅している場合、対応するカート
リッジが空です。 カートリッジのインクが残り少ない場合、対応するアイコンの
最後のブロックが点滅します。
27 ページの 「インク カートリッジの交換」 を参照してください。
給紙トレイがはめ込めないトレイの取り付けと取り外しを 2~3 回繰り返してみます。 通常は、これで問題が解決する可能性が
あります。 問題が解消しない場合は、以下を参照してください。
JAWW 給紙トレイがはめ込めない 43
一般
的な
問題

トレイを挿入するスロット内部に 2 つのばね式ラッチがあります。 これらのラッチが正しい位置に
ない場合、トレイを正しくはめ込むことができません。
両方のラッチが前に出ていることを確認します。 必要ならば、ラッチを手前に引きます。
トレイを挿入すると、ラッチが押し返すときのクリック音が聞こえるはずです。トレイを取り外すときは、ラッチが前に移動するときのクリック音が聞こえます。
プリンタでトレイから用紙が取り込まれない1. プリンタからトレイを取り除きます。
2. トレイに収納する用紙が多くなりすぎないように注意してください。 トレイには、70 枚の普通
紙、50 枚のコート紙、または 20 枚の光沢紙を収納できます。
3. 新しく開封した用紙は、「さばく」ことが必要です。つまり、各ページを分離する必要があります。
4. トレイ内で用紙が正しく収納されていることを確認します。トレイの右端に用紙をぴったりと合わせます。
5. 用紙の束に対して幅および奥行きの 2 つの調節がなされていることを確認します。
6. プリンタにトレイを差し戻し、完全に挿入されたことを確認します。
HP 光沢用紙のページが固着するHP 光沢用紙の 1 ページに印刷した後、他の用紙の上に重なると、2 枚の用紙が固着することがあり
ます。
インクが用紙に吸収されるまでに平均より長い時間がかかるために、インクが乾くまでにさらに時間がかかります。
HP Designjet ソフトウェアのデフォルトの [Dry time on] (乾燥時間有り) 設定では、後に続く印刷
の開始を遅らせることができます。 無人で印刷を行う場合に用紙が積み重ねられるときは、このオプションをオンのままにすることをお勧めします。 印刷をより高速に開始する場合は、印刷後に排紙トレイから用紙を取り除く必要があります。 HP Designjet ソフトウェアの乾燥時間の設定によ
り、排紙トレイで 2~3 枚の用紙の積み重ねによるイメージの転写を防止できます。 ただし HP で
は、より多数の用紙の積み重ねでイメージの転写の防止を保証することはできません。 転写作用は積み重ねの重量に比例し、乾燥時間の設定をさらに増やしても大きく減ることはありません。
注記: たとえば、一晩乾燥させれば、積み重ねに対する許容性は向上します。
汚れを避けるために、(乾燥時間を含めて) 全印刷サイクルで印刷を完了させるようにします。 イン
ク密度が高く、低温多湿の環境では、印刷でより長い乾燥時間が必要になる場合があります。
44 第 11 章 一般的なプリンタの問題 JAWW
一般
的な
問題

注記: .プレミアム モードでは、乾燥時間がより長くなるので、プルーフを積み重ねるべきではあ
りません。 高品質モードでのプルーフの乾燥時間が 5 分であるのに対し、プレミアム モードでのプ
ルーフの乾燥は 10 分かかります。
用紙は常に慎重に取り扱い、端を持つようにします。 コーティング素材の損傷を避けるために、印刷の前後で過度に折り曲げたり、手荒く扱ったりしないように注意します。
JAWW HP 光沢用紙のページが固着する 45
一般
的な
問題

12 HP カスタマー・ケア
はじめにHP カスタマー・ケアは、その優れたサポート内容が評価され、受賞経験もあります。お使いの HPDesignjet から常に最高の結果を得られるようなサポートをご提供します。弊社は、サポートに関す
る幅広く信頼性の高い専門知識を有し、常に新しい技術を効果的に使用することで、細かなサポートをご提供します。 サービスには、セットアップおよびインストールのサポート、トラブル解決のための情報提供、アップグレード保証、修理および交換サービス、電話と Web によるサポート、ソフ
トウェアのアップデート、自己保守サービスなどがあります。 HP カスタマー・ケアについての詳細
は、以下の弊社 Web サイトをご覧ください。
http://www.hp.com/go/graphic-arts/
または、お電話でお問い合わせください (47 ページの 「HP サポートに問い合わせる」を参照)。保証の登録先:
http://register.hp.com/
Knowledge Center専用のサービスとリソースを十分にご活用いただくことで、HP Designjet 製品およびソリューショ
ンに関して最高のパフォーマンスを実現することができます。
Knowledge Center の HP コミュニティにご登録ください。大判印刷に携わる方々のコミュニティ
(b) では以下のリソースをいつでもご利用になれます。
● マルチメディア チュートリアル
● 使用方法に関する手順書
● ダウンロード - プリンタの最新ファームウェア、ドライバ、ソフトウェア、用紙プリセットな
ど
● 技術サポート - オンラインのトラブルシューティング、HP カスタマー・ケアへのご連絡など
● 特定のソフトウェア アプリケーションからさまざまな印刷作業を完了させるためのワークフローおよび詳細なヒント
● HP の専門技術者や他の上級ユーザと直接連絡することのできるフォーラム
● オンラインでの保証の確認。いつでも確認できるので安心です
● 最新の製品情報 - プリンタ、サプライ品、アクセサリ、ソフトウェアなど
● インクと用紙に関するすべての情報を確認できるサプライ センター
Knowledge Center は、http://www.hp.com/go/111/knowledgecenter/から利用できます。
購入製品とビジネス分野に合わせて登録内容をカスタマイズし、ご希望の連絡方法を設定することができます。
46 第 12 章 HP カスタマー・ケア JAWW
カス
タマ
ー・
ケア

HP サポートに問い合わせる
HP サポートはお電話でご利用いただけます。 お問い合わせになる前に、以下を行ってください。
● 本書で紹介されているトラブルの解決手段を再度確認してください。
● 関連ドライバのマニュアルを参照してください。
● サードパーティ製のソフトウェア ドライバおよび RIP をインストールしている場合は、それぞ
れのマニュアルを参照してください。
● 弊社にお問い合わせの際は、お客様のご質問により迅速にお答えできるよう、下記の事項をご確認ください。
◦ お使いのプリンタの情報 (プリンタの背面のラベルに記載されている、製品番号とシリアル
番号)
◦ フロントパネルにエラー アイコンが表示されている場合は、それをメモします。
◦ プリンタのサービス ID
◦ お使いのコンピュータ
◦ お使いの特別な機器やソフトウェア (スプーラ、ネットワーク、スイッチボックス、モデ
ム、特別なソフトウェア ドライバなど)
◦ お使いのケーブル (製品番号) とケーブルの購入場所
◦ プリンタでお使いのインタフェースの種類 (USB、またはネットワーク)
◦ 現在使用中のソフトウェアの名前とバージョン
◦ 可能であれば、サポート センターからプリンタの情報ページの FAX 送信をお願いする場合
がありますので、印刷しておいてください。
電話番号
HP サポートの電話番号は、Web で提供しています。 http://welcome.hp.com/country/us/en/wwcontact_us.html をご覧ください。
JAWW HP サポートに問い合わせる 47
カス
タマ
ー・
ケア

用語集
BonjourBonjour は、IP を使用しますが、設定を必要としないネットワーク プロトコルです。 Mac OS を実行している
場合、Bonjour を使用してネットワークにプリンタを接続できます。
IP アドレス
IP アドレスは、TCP/IP ネットワーク内のデバイスを特定します。 このアドレスは、それぞれが 0~255 (両端
を含みます) の値である 4 バイトからなります。
例: 15.180.32.45
IP アドレスは変更できます。したがって、同じ IP アドレスを持つ 2 つのデバイスが存在する可能性がありま
す。 同じネットワーク内で 2 つのデバイスが同じ IP アドレスを持つ場合、競合が発生します。したがって、ネ
ットワーク デバイスの IP パラメータを設定する場合には特別な注意が必要です。 Jetdirect カードでは、ネッ
トワーク内の他デバイスとの競合を回避するために、IP アドレスが設定されることなく出荷されています。 ネ
ットワーク カードを最初に接続すると、IP アドレス値 0.0.0.0 が取得されます。 接続して数分後に、IP アドレ
スはデフォルトの無効な値 192.0.0.192 に変更されます。
Syslog サーバ
syslog サーバは、他のネットワーク デバイスからステータスおよびエラー メッセージを受信、処理できるネ
ットワーク内のデバイスです。 ネットワーク上に syslog サーバが存在しない場合、ネットワーク上で不要なト
ラフィックを生成しないようにこの値を 0.0.0.0 に設定することをお勧めします。
ゲートウェイゲートウェイは、ネットワーク間を接続するために使用するデバイスです。たとえば、2 つの物理的に異なるネ
ットワークを接続する場合や、ネットワーク内部でサブネットを管理する場合、あるいはインターネットにネットワークを接続する場合に使用します。 ネットワーク上にこのようなデバイスが存在しない場合、ネットワーク設定のゲートウェイ フィールドを IP アドレスと同じ値に設定します。これにより、Jetdirect カードが独自の
ゲートウェイとして機能します。
サブネット マスクプリンタの IP アドレスには、ネットワーク、サブネット、およびサブネット内のホストを特定するセクション
が含まれます。
サブネット マスクは、各セクションで使用される IP アドレスのビットを分離および特定するために使用されま
す。 同じネットワークに物理的に接続している場合でも異なるサブネット マスクを使用する 2 つのデバイス
は相互に認識しません。 したがってサブネット マスクは、ネットワーク管理者の指示に従って慎重に設定する必要があります。
例: 255.255.248.0
ハードウェア アドレスネットワークに接続する各ハードウェア コンポーネント (ネットワーク カード、Jetdirect プリント サーバな
ど) は、製造プロセス中に設定される固定ハードウェア アドレスを持ちます。このハードウェア アドレスは変
更できず、すべてのネットワーク デバイスを相互に識別します。 このアドレスは、12 桁の 16 進数です。
48 用語集 JAWW

索引
HHP Designet System
Maintenance 3HP カスタマー・ケア 46HP サポート 43
IIP アドレス
変更 12
JJetdirect プリント サーバ 4
KKnowledge Center 46
SSystem Maintenance ユーティリ
ティ 3
あ
アクセサリ 34
い
一般的な問題 40インク
節約 26インク カートリッジ
交換 27製品番号 33容量 33
インク システムの問題 39印刷の拡大縮小 23印刷のプレビュー 25印刷品質の問題 37印刷品質
選択 23インストールの問題 36
か
HP カスタマー・ケア 46カッター 4
く
グレー階調 25
こ
コントロールパネル 1
さ
サポート サービス
HP サポート 43Knowledge Center 46
サポート サービス
HP カスタマー・ケア 46
し
白黒 25
せ
接続
Mac OS、Bonjour 10Mac OS、TCP/IP 11Mac OS、USB 10Windows、USB 6Windows、クライアントサー
バ 9Windows、直接的なネットワー
ク 7Windows、パラレル 6ネットワークの方法 7
節約
インク 26用紙 25
そ
ソフトウェア
Mac OS 3Windows 2
て
電話番号 47
と
ドライバ
Mac OS 3
Mac OS、インストール 9Windows 2Windows、インストール 6更新 36
ね
ネットワーク設定
表示 14変更 14
ふ
プリンタの共有
Mac OS 12Windows 9
プリントヘッド
交換 28製品番号 33容量 33
フロントパネル 1
へ
ページ サイズ 23
ま
マージン 24
よ
用語集 v用紙
カット紙の取り付け 16後面の給紙経路への用紙の取り
付け 20サイズ 23サポートされるサイズ 33サポートされる種類 31節約 25前面の給紙経路への用紙の取り
付け 18トレイからのシートの取り付
け 16用紙の取り外し 20
JAWW 索引 49

ロール紙の取り付け 21ロール紙の取り外し 22
ろ
ロール フィード 4
50 索引 JAWW