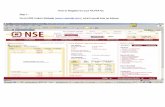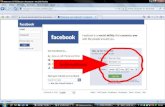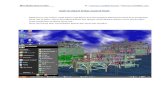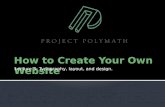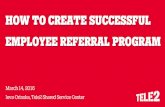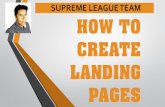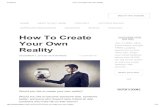How to Create S-Curve by MS Project 2010
Click here to load reader
-
Upload
ong-art-sanpinit -
Category
Presentations & Public Speaking
-
view
334 -
download
10
Transcript of How to Create S-Curve by MS Project 2010

1Author: Ong-Art Sanpinit Electrical Charter Engineer วฟก. 1037
OS-MSP-001Rev.: 01 / 1-06-2016
How to Create S-Curve by MS Project 2007 & 2010

2Author: Ong-Art Sanpinit Electrical Charter Engineer วฟก. 1037
Sample of Visual in excel

3Author: Ong-Art Sanpinit Electrical Charter Engineer วฟก. 1037
This article is to explain Project Management Concept as a quick reference through step by step guidance using MS Project 2007 or 2010
The targeted audience is a beginner to the project management and experienced with MS Project in early version
Guide line

4Author: Ong-Art Sanpinit Electrical Charter Engineer วฟก. 1037
1. Start Project2. Plan the Tasks3. Assign resources4. Project Baseline set up5. Update progress6. Forecast Information7. Step by Step to S-Curve by using Visual Report
(Export to Excel8. Close Project
Table of Contents

5Author: Ong-Art Sanpinit Electrical Charter Engineer วฟก. 1037
Prior to start the project planning, Project manager should be identified, who can set up a project plan in MS project 2010
Step-1: Start Project
1. Create a new Project File
To create a new blank project in Project, click the file tab. Click new

6Author: Ong-Art Sanpinit Electrical Charter Engineer วฟก. 1037
2. Set project start date
Go to Project tab. Click Project information
Step-1: Start Project

7Author: Ong-Art Sanpinit Electrical Charter Engineer วฟก. 1037
Step-1: Start Project3. Define Project Calendar
Go to Project tab. Click Change Working time

8Author: Ong-Art Sanpinit Electrical Charter Engineer วฟก. 1037
Step-1: Start Project4. Save the Project file
Go to Tab file, select save as with Project Name or Job Order running number

9Author: Ong-Art Sanpinit Electrical Charter Engineer วฟก. 1037
In the planning stage, we need to achieved project’s goals. To do this, we have to identify the project’s milestone, deliverables and tasks.
This plan can be use work breakdown structure (WBS).
Step-2: Plan the Tasks

10Author: Ong-Art Sanpinit Electrical Charter Engineer วฟก. 1037
Step-2: Plan the Tasks1. Enter Task Click View tab. In the Task View groups,
click Gantt Chart. In the Task Name fields, enter tasks.

11Author: Ong-Art Sanpinit Electrical Charter Engineer วฟก. 1037
Step-2: Plan the Tasks2. Decide how you want to Schedule Task
In Project 2010, we can schedule tasks manually or automatically. Select schedule method after enter a new tasks by clicking in the Task Mode column:-Note: New Tasks manually set by default in Option Tab

12Author: Ong-Art Sanpinit Electrical Charter Engineer วฟก. 1037
Step-2: Plan the Tasks3. Outline Tasks Create task hierarchy including tasks and
milestones under summary task, which can be represent phase or other work divisions.Click the Task tab. In the Schedule group select Indent or Outdent button• Tip: if you created a summary task with
duration, start or finish date, then the tasks that fall under the summary task will not be rolled up to this summary tasks.

13Author: Ong-Art Sanpinit Electrical Charter Engineer วฟก. 1037
Step-2: Plan the Tasks

14Author: Ong-Art Sanpinit Electrical Charter Engineer วฟก. 1037
4. Enter Durations Click the Duration field for a task and enter a Duration. Two way to entering a duration:-
Mutually Schedule task A number or text like
“Tomorrow” or “Next after roll shell” etc.
Auto Schedule task Number only, 3d=3 Days,
0d=milestone, 6? is an estimate duration.
Note: Both can selected in the Task Mode
Step-2: Plan the Tasks

15Author: Ong-Art Sanpinit Electrical Charter Engineer วฟก. 1037
Step-2: Plan the Tasks

16Author: Ong-Art Sanpinit Electrical Charter Engineer วฟก. 1037
Step-2: Plan the Tasks5. Link Tasks to show relationships
Click the Task tab, in the View Group click Gantt Chart. Select the tasks that you want to link then click the Link Tasks button in the Schedule group, or move a mouse to bar chart press and drack down to tasks that you want to link.To change the default Finish-to-Start (FS), double click the link line and change.

17Author: Ong-Art Sanpinit Electrical Charter Engineer วฟก. 1037
Step-2: Plan the Tasks

18Author: Ong-Art Sanpinit Electrical Charter Engineer วฟก. 1037
Assignments are the associations between specific tasks and the resources needed to completed them. We can assign more than one resources to a tasks.
We can assign work resources (People), material (Plates, Shell etc.) and cost (THB) to tasks.
Step-3: Assign Resources

19Author: Ong-Art Sanpinit Electrical Charter Engineer วฟก. 1037
Step-3: Assign Resources1. Add Resources to Project
Click the Task Tab, in the Views dropdown list select Resources Sheet. In the Resources Name filed, type the name of resources that we’ll use in this project.

20Author: Ong-Art Sanpinit Electrical Charter Engineer วฟก. 1037
2. Assign Resources to Tasks
In the Resources Tab, Click Assign Resources the click resources name then click assign
Step-3: Assign Resources

21Author: Ong-Art Sanpinit Electrical Charter Engineer วฟก. 1037
Step-3: Assign Resources3. Enter the Work Hours spending on Tasks
After assign a resources to the Tasks, work hours automatically show in a Work. If PM prefer control a Working hours, it can be change in in Work Field. Entering Work reflects real world scheduling.Go to Gantt Chart, right click on column then click Insert Columns type "WORK” to select the Work Columns

22Author: Ong-Art Sanpinit Electrical Charter Engineer วฟก. 1037
Step-3: Assign Resources

23Author: Ong-Art Sanpinit Electrical Charter Engineer วฟก. 1037
Step-3: Assign Resources

24Author: Ong-Art Sanpinit Electrical Charter Engineer วฟก. 1037
Step-3: Assign Resources4. Know the Work Tasks Type
After Assign a resources to Tasks, MS Project determine how to schedule the tasks based on the tasks type.(Manually tasks don’t use task type) durations may change as we assign resources to tasks.How tasks types workWork, duration and unit are determined by formula:-Work =Duration x Units

25Author: Ong-Art Sanpinit Electrical Charter Engineer วฟก. 1037
Step-3: Assign ResourcesIn a… If we revised
WorkIf we revised Duration
If we revised units
Fixed units tasks Duration changes Work changes Duration changesFixed work tasks Duration changes Units change Duration changesFixed duration tasks Units change Work changes Work changes
To set a default task type for the entire project, click the options. Go to Schedule group, in the default task type box shown fixed units as a default, we can change to Fixed Duration or Fixed Work
To change the task type for an individual, go to tasks tab in properties group click information or to tasks name double click it will appear.

26Author: Ong-Art Sanpinit Electrical Charter Engineer วฟก. 1037
Step-3: Assign Resources

27Author: Ong-Art Sanpinit Electrical Charter Engineer วฟก. 1037
Step-3: Assign Resources5. Identify factors effecting task schedules
We can use MS Project 2010 to help for understanding how changes one task can effect the rest of the project.Click the task tab then in the Schedule group click Inspect Task. A pane opens on the left showing the factors that affect the scheduling of selected task.Or double click in tasks name.

28Author: Ong-Art Sanpinit Electrical Charter Engineer วฟก. 1037
Step-3: Assign Resources

29Author: Ong-Art Sanpinit Electrical Charter Engineer วฟก. 1037
Create a baseline or interim plan is to compare between plan and actual.
Saving baseline plan enables to identify and solve discrepancy and plan more accurately for similar future projects.
Step-4: Set the Project Baseline

30Author: Ong-Art Sanpinit Electrical Charter Engineer วฟก. 1037
Step-4: Set the Project Base Line1. Save the baseline plan
After the plan is solidly in place for the finish date, budget and scope, we can submit a plan for approval.Once it has been approved, save the baseline plan.Click the Project tab, in Schedule group click Set Baseline

31Author: Ong-Art Sanpinit Electrical Charter Engineer วฟก. 1037
Step-4: Set the Project Base Line

32Author: Ong-Art Sanpinit Electrical Charter Engineer วฟก. 1037
Step-4: Set the Project Base Line2.View baseline data in Gantt Chart views
In Gantt chart view, move a mouse to gantt area, right click and select Bar Style.
Name Appearance Show for Task
Row From To
Base Plan (Custom)
Select bar shave and color
Select Normal 2 or 3 Baseline Start Baseline finish

33Author: Ong-Art Sanpinit Electrical Charter Engineer วฟก. 1037
Step-4: Set the Project Base Line3. View Baseline in a Table
Go to View tab, in Data group click to Table and select Variance or insert columns with custom field.

34Author: Ong-Art Sanpinit Electrical Charter Engineer วฟก. 1037
Updating the progress is the only way to ensure it stays on tracks as work is performed. The focus at this point is on managing changes, updating the schedule, tracking progress and communicating project information.
MS Project 2010 tracks 3 sets of date: Current, Baseline and Actual. When we set the baseline, current = baseline. when a task is 100% complete, current=actual.
Step-5: Update Progress

35Author: Ong-Art Sanpinit Electrical Charter Engineer วฟก. 1037
Step-5: Update Progress1. Manage Change
Managing changes involves modifying duration, date, dependencies, resource assignment or tasks based on requested changes or new information.Keep the current fields up to date and compare to baseline.

36Author: Ong-Art Sanpinit Electrical Charter Engineer วฟก. 1037
Step-5: Update Progress2. Track actual date and duration
It’s the best to decide on a single method for tracking progress. We can enter percentage complete, actual start and finish dates, actual remaining durations or actual and remaining work.Click the Task tab, select the task that we want to enter actual progress. In the Schedule group select the amount of progress done on the tasks.Default: 0%, 25%, 50%, 75%, 100%Note: we can put a number direct to %Complete field

37Author: Ong-Art Sanpinit Electrical Charter Engineer วฟก. 1037
Step-5: Update Progress3. Track Actual Hours and Cost
If we want to enter actual and remaining work hours or costs, use tracking table.Click View tab, in Data group point Table and select Tracking.Enter progress data in the Act. Work or Act. Cost field for the task. Program is determine if we put the actual start and actual finish or % Complete.

38Author: Ong-Art Sanpinit Electrical Charter Engineer วฟก. 1037
Step-5: Update Progress

39Author: Ong-Art Sanpinit Electrical Charter Engineer วฟก. 1037
MS Project 2010 provide many ways of built in report, but for us we have to Visual report to create S-Curve by export to Excel.
Step-6: View Report Information

40Author: Ong-Art Sanpinit Electrical Charter Engineer วฟก. 1037
Step-6: View Report Information1. Select a View MS Project 2010 has old and new views to
help you to see project information and report it to others. Click the View Tab, in either the Task Views group or Resources Views group, select the view you want to use. There’re many view but most useful ones include:-• Team planner View• Timeline View• Gantt Chart View• Calendar View

41Author: Ong-Art Sanpinit Electrical Charter Engineer วฟก. 1037
Step-6: View Report Information

42Author: Ong-Art Sanpinit Electrical Charter Engineer วฟก. 1037
Step-6: View Report Information

43Author: Ong-Art Sanpinit Electrical Charter Engineer วฟก. 1037
Step-6: View Report Information2. Customize a View
Select the view you want to customize and then on the Format tab click the type of view element you want to change, such as the bar style on the Gantt Chart or gridlines and time scales of any views.Tips & Tricks, if you want to filter, sort or group tasks prior to printing, click the View tab and then in the Data group, click sort, Filter or Group options.

44Author: Ong-Art Sanpinit Electrical Charter Engineer วฟก. 1037
Step-6: View Report Information3. Print a View or Report
Set up the current view that we want it to look when printed. Click the File Tab and then click Print. A preview part of the view to see the actual size of the view as it will be printed.

45Author: Ong-Art Sanpinit Electrical Charter Engineer วฟก. 1037
Step-6: View Report Information4. Generate a Report
In Report tab has many report to view information of project but we’re intent to create the S-Curve by using MS Project as a tools, we’ll focus on how to do it.Click the Project tab, go to Reports group, select Visual Report

46Author: Ong-Art Sanpinit Electrical Charter Engineer วฟก. 1037
Step-6: View Report Information Then select Task Usage After that click on View Then it will open to Excel

47Author: Ong-Art Sanpinit Electrical Charter Engineer วฟก. 1037
Step-7: Step by Step to S-Curve In Excel it will export Cost and Cumulative Cost on a
Task Usages Tab

48Author: Ong-Art Sanpinit Electrical Charter Engineer วฟก. 1037
Expand a Quarter column
Step-7: Step by Step to S-Curve

49Author: Ong-Art Sanpinit Electrical Charter Engineer วฟก. 1037
Step-7: Step by Step to S-Curve De-select Cost & Cumulative Cost Select Work and Cumulative Work

50Author: Ong-Art Sanpinit Electrical Charter Engineer วฟก. 1037
Step-7: Step by Step to S-Curve Go to Chart1 Tab

51Author: Ong-Art Sanpinit Electrical Charter Engineer วฟก. 1037
Step-7: Step by Step to S-Curve Select to a group of Cumulative bar Right click, then select Change Series Chart Type and
Select “Line”

52Author: Ong-Art Sanpinit Electrical Charter Engineer วฟก. 1037
Step-7: Step by Step to S-Curve It will appear a line on cumulative work The select a group of a small bar Right click and select a Format Data series Series Options lick on Secondary Axis

53Author: Ong-Art Sanpinit Electrical Charter Engineer วฟก. 1037
Step-7: Step by Step to S-Curve Click on bottom area of Graph (Time Scale) Then right click, select Format Axis Go to Alignment select Text Direction, Rotate All Text
270 or 90 degree as you like

54Author: Ong-Art Sanpinit Electrical Charter Engineer วฟก. 1037
Step-7: Step by Step to S-Curve Select line option or bar option as you want it

55Author: Ong-Art Sanpinit Electrical Charter Engineer วฟก. 1037
Just because your project is almost finished doesn’t mean that your work is done.
We still need to solve any final project detail and customer acceptance for final deliverables.
Conduct a “Lessons Learned” session, recording information about areas for improvement and best practices.
Make any final update to project plan. Finally archive the project plan according to our
organization’s guideline.
Step-8: Close the Project

56Author: Ong-Art Sanpinit Electrical Charter Engineer วฟก. 1037
Step-8: Close the Project1. Save a Project as a Template
After completing a project, we have to leverage what we’ve learned in the project by making it as a template for future projects.Click the File tab and Save As and then in the Save As Type box click Template.

57Author: Ong-Art Sanpinit Electrical Charter Engineer วฟก. 1037
Thanks you
End