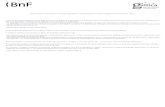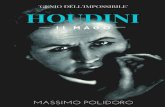Houdini Mantra チューニング (ファイル作成)
description
Transcript of Houdini Mantra チューニング (ファイル作成)

Copyright © Side Effects Software Inc. 2014 All Rights Reserved.
Mantra チューニング( シーンの作成 )
2014/5/24
Side Effects Software Inc.

Copyright © Side Effects Software Inc. 2014 All Rights Reserved.
このスライドに関して
このスライドは、「 Houdini Mantra チューニング」 (http://www.slideshare.net/kentaki1/houdini-mantra) の補足スライドで、前述のスライドで使用するシーンファイルの作成方法、
モデリングマテリアルのアサインライトとカメラの作成レンダーノードの初期設定
までをカバーしています。実際のレンダリングパス等の設定方法については、上記のスライドをご参照ください。

Copyright © Side Effects Software Inc. 2014 All Rights Reserved.
1. Box の作成
1. Create シェルフから Box を実行。Enter キーを押して原点に配置。
2. ネットワークエディタで、 box_object1 の中に入る。
box_object1 の中には、 box1 というノードがある。

Copyright © Side Effects Software Inc. 2014 All Rights Reserved.
2. PolyExtrude の追加
3. box1 の Primitive Type が Polygon となっているのを確認。
4. box1 の出力をクリック、 TAB->PolyExtrude として、 PolyExtrude* ノードを追加する。
* Extrude ノードはないことに注意。

Copyright © Side Effects Software Inc. 2014 All Rights Reserved.
3. PolyExtrude の設定 ( その 1)
5. Show Handle が現在のツールであることを確認、 polyextrude1 ノードをネットワークビューで選択すれば、マニピュレータハンドルが表示される。
6. ハンドルを使って、内側にスケールをかけていけば、 6' で表示されるようにスケールの値が小さくなる。ここでは、 0.75 ぐらいにする。数値入力をしても構わない。

Copyright © Side Effects Software Inc. 2014 All Rights Reserved.
3. PolyExtrude の設定 ( その 2)
7. Groups タブに移り、8. Create Output Groups をオ
ンにする。9. Front 、 Back 、 Side のそれ
ぞれのグループ名に、後に作成する別の polyExtrude ノードのグループと区別するために、名前の後ろに "1" を追加する。

Copyright © Side Effects Software Inc. 2014 All Rights Reserved.
4. PolyExtrude をもう一つ追加 ( その 1)
10. 先ほどと同じ要領で TAB -> PolyExtrude で PolyExtrude ノードをもう一つ追加する。
11. パラメータビューの一番上の所で、三角のアイコンをクリックして、 #9 出作成したグループのうち、 extrudeFront1 を指定。これにより polyextrude2 は、このグループのみに影響する。
12. マニピュレータハンドルを用いて、 -Z 方向に押し込む。もしくは、直接数値を -0.125 などと指定する。

Copyright © Side Effects Software Inc. 2014 All Rights Reserved.
4. PolyExtrude をもう一つ追加 ( その 2)
13. Groups タブに移り、
14. Create Output Groups をオンにする。
15. Front 、 Back 、 Side のそれぞれのグループ名に、 #9 で作成した polyExtrude1 ノードのグループと区別するために、 "2" を追加する。

Copyright © Side Effects Software Inc. 2014 All Rights Reserved.
5. Blast ノードの追加
16. polyextrude2 ノードの出力から TAB -> Blast として Blast ノードを追加。このノードは、削除するのに使用。
17. blast1 ノードの Group に、 #15 で作成した、 extrudeFront2 を選択。これにより、削除されるものが、指定したグループのみに限定される。
ここまでの結果は、このビューポートに表示されたような形状になっている。

Copyright © Side Effects Software Inc. 2014 All Rights Reserved.
6. Fuse ノードの追加
18. blast1 ノードのあとに、 TAB -> Fuse で Fuse ノードを追加。これにより、重なり合う頂点が結合される。

Copyright © Side Effects Software Inc. 2014 All Rights Reserved.
7. Subdivide の追加
サブディビジョンサーフェスとしてレンダリングできるようにSubdivide を追加する。
19. fuse1 の出力から、 TAB -> Subdivide と実行。
20. subdivide1 のパラメータビューで Algorithm を OpenSubdiv Catmull-Clark に設定。

Copyright © Side Effects Software Inc. 2014 All Rights Reserved.
8. Transform の追加
21. subdivide1 ノード に Transform ノード (xform と表示される ) を追加。
22. Translate Y に $BBY ( バウンディングボックスの Y 値 ) と変数を入力。
これにより、形状が XZ 平面状に配置される。

Copyright © Side Effects Software Inc. 2014 All Rights Reserved.
9. オブジェクトのレンダリング設定
24. ネットワークビューで 'U' キーを押して、シーン レベルに戻る。box_object1 が選択されていることを確認。
25. パラメータビューで Render タブに行き、Render Polygons As Subdivision (Mantra) をオンにする。
26. #25 をオンにした結果表示されるプルダウンから、OpenSubdiv Catmull-Clark を選択。
これで、この形状はサブディビジョンサーフェスとしてレンダリングに扱われる。

Copyright © Side Effects Software Inc. 2014 All Rights Reserved.
10. 背景オブジェクトの追加
レンダリング時に影の落ちる背景( 地面 ) を作成。
27. Create シェルフから Grid を実行。
28. Size( 大きさ ) を 50 x 50 に変更。

Copyright © Side Effects Software Inc. 2014 All Rights Reserved.
11. マテリアルの追加
29. Material Palette を開き、
30. 左側のリストで Mantra Surface を選択、右側 (/shop の中 ) に左マウスボタンでドラッグ & ドロップ。これを 2 度繰り返し、 mantrasurface ノードを2 つ作成。

Copyright © Side Effects Software Inc. 2014 All Rights Reserved.
12. マテリアルのアサイン ( その 1)
31. ネットワークビューで /obj に戻り、
32. box_object1 を選択33. パラメータビューで Material
タブをクリック34. Material の脇にある '+' をク
リックして、 Choose Operation ウィンドウを表示。
35. mantrasurface を選択、 Accept を押してウィンドウを閉じる。
Material フィールドには、 /shop/mantrasurface と表示され、これでオブジェクトに mantrasurface がアサインされた。

Copyright © Side Effects Software Inc. 2014 All Rights Reserved.
13. マテリアルのアサイン ( その 2)
36. grid_object1 を選択37. パラメータビューで Material
タブをクリック38. 先ほどと同じ要領
で、 mantrasurface1 を選択、 Accept を押してウィンドウを閉じる。
Material フィールドには、 /shop/mantrasurface1 と表示され、これでグリッドオブジェクトには mantrasurface1 がアサインされた。
39. Material フィールドのすぐ隣にある矢印アイコン (Jump to operator) をクリックして、mantrasurface1 のパラメータを表示する。

Copyright © Side Effects Software Inc. 2014 All Rights Reserved.
14. マテリアルのアサイン ( その 3)
40. mantrasurface1 の Diffuse パラメータのうち、 Use Color Map をオンにし、
41. Open floating file chooser ボタンをクリックして、ファイルブラウザを開く。
42. 左側の Locations リストから、
43. $HFS/houdini/pic をハイライト、
44. UVcolor.rat を選択、 Acceptをクリックして閉じる。

Copyright © Side Effects Software Inc. 2014 All Rights Reserved.
15. カメラの追加
レンダリング用のカメラを追加する。
45. Ctrl キーを押しながら、 Lights and Cameras シェルフから、 Camera ボタンを実行。ビューポートのカメラが、作成されたカメラ(cam1) からのビューに変わる。
46. cam1 の View タブに行き、 Resolution を例えば、 1024x1024 に変更。

Copyright © Side Effects Software Inc. 2014 All Rights Reserved.
15. ライトの追加
47. Ctrl キーを押しながら、 Spot Light ボタンをクリック。 Ctrlキーを押したことで、ビューは、 spotlight1 からの視点になっている。
48. 視点を動かす前に Lock camera アイコンをクリックしてオンにする。これで、視点の移動がライトの位置の移動になる。スポットライトがオブジェクトの上から照らすように編集する。
編集が終了したら、ロックを解除、ビューを cam1 に戻す。
49. ここで一度シーンファイルを保存すると良い。

Copyright © Side Effects Software Inc. 2014 All Rights Reserved.
16. レンダリング
houdini_mantraTuning.hip を開くとこの状態になっているはず。
49. Render View に行き、50. カメラを ROP Camera か
ら /obj/cam1 に変更51. Render ボタンを押してレンダ
リングを開始。52. Render View ビューの真上の
バーをクリックして、パスツールバーを表示。
53. Render View ビューの真下のバーをクリックして、スナップショットツールバーを表示 ( 画像は次のスライド ) 。
Render View 内の画像は、• 真ん中マウスボタンで移動• トラックホイールでズームイ
ン / アウト• G キーでリセット可能。

Copyright © Side Effects Software Inc. 2014 All Rights Reserved.
17. PBR レンダリング
前のページの #52 と #53 の結果、 RenderView の上下にツールバーが表示された。
54. ネットワークビューで、 /out に行き、
55. mantra_ipr ノードを選択56. Properties タブの中の Render
タブに行き、57. Rendering Engine を
Physically Based Renderingに変更。
これにより、 RenderView 内の画像は、自動的に PBR レンダリング結果に更新される。
58. ビュー上部のパスーツルバーには、デフォルトで、
• C ( カラー )• Op_id ( オペレータ ID)• Prim_id ( プリミティブ ID)
がある。