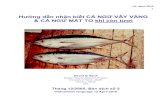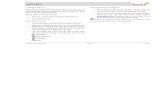HƯỚNG DẪN SỬ DỤNG THƯ ĐIỆN TỬ EVNHANOI · Nhấn vào liên kết trong email xác...
Transcript of HƯỚNG DẪN SỬ DỤNG THƯ ĐIỆN TỬ EVNHANOI · Nhấn vào liên kết trong email xác...

1
HƯỚNG DẪN
SỬ DỤNG THƯ ĐIỆN TỬ EVNHANOI
PHẦN I
Sử dụng thư điện tử EVNHANOI trên Web EVNHANOI
1. Đăng nhập vào hệ thống thư điện tử
Bước 1: Có hai cách để đăng nhập thư điện tử từ trình duyệt Internet.
Cách 1: Đăng nhập qua trang web nội bộ của EVNHANOI tại http://10.9.184.11
Hoặc đăng nhập qua trang Web Internet của EVNHANOI tại
http://www.evnhanoi.vn/

2
Cách 2: Trên thanh công cụ của trình duyệt web gõ địa chỉ:
https://mail.evnhanoi.vn
Màn hình sau được hiển thị:
Bước 2: Trong cửa sổ đăng nhập vào hệ thống Thư điện tử, nhập vào tên tài khoản
và Mật khẩu.
Khi bấm đăng nhập mà hệ thống báo «Tên người dùng hoặc mật khẩu bạn
nhập không đúng. Hãy nhập lại», cần kiểm tra lại những thông tin sau:
- Tên đăng nhập đã chính xác chưa?
- Phím CapsLock (dùng để viết hoa) đang bật hay tắt, nếu phím này đang
bật thì tất cả (bao gồm tên đăng nhập và mật khẩu ) sẽ thành chữ in hoa
dẫn đến hệ thống báo sai mật khẩu.
- Kiểm tra chương trình gõ tiếng Việt, nếu đang ở chế độ nhập tiếng Việt
thì phải chuyển sang chế độ nhập tiếng Anh
- Với lần đầu đăng nhập hệ thống sẽ hỏi ngôn ngữ muốn hiển thị và giờ hệ
thống

3
Chọn ngôn ngữ muốn hiển thị trong mail: Việt Nam (hoặc ngôn ngữ bạn
muốn dùng)
Chọn giờ hệ thống muốn hiển thị trong mail: GMT +7 Bangko, Hanoi,
Jakata
Nhấn Lưu
Sau khi đăng nhập thành công, cửa sổ giao diện màn hình chính hiện ra như
sau:
2. Các thao tác đối với hệ thống thư điện tử
- Tạo Email mới

4
Bước 1: Bấm chọn thư mới để soạn thảo một email mới.
Bước 2: Cửa sổ màn hình mới thư mới xuất hiện, nhập vào các thông tin cần thiết
o Đến : địa chỉ email của người nhận .
o Cc : Gửi kèm thêm cho người khác.
o Chủ đề : Chủ đề của thư điện tử cần gửi (V/v: Công văn số 123)
o Nhập vào nội dung Email trong mục nội dung
o Chèn : để đính kèm một file kèm theo mail
Bấm vào nút gửi sau khi đã điền đầy đủ thông tin
- Tìm kiếm người trong danh bạ
Để xác định email của một người trong danh bạ, chọn mục “người” - biểu
tượng như hình dưới

5
Tại của sổ hiện ra, nhập thông tin của người cần tìm
- Các thao tác khác:
Các thao tác khác như: Đọc mail, trả lời, trả lời tất cả, chuyển tiếp,… hiển
thị như hình dưới.

6
- Đổi mật khẩu cho Email: Để đổi mật khẩu email, thực hiện các bước sau:
Bước 1: Chọn biểu tượng ở góc phải màn hình, chọn Thay đổi mật khẩu.
Bước 2: Cửa sổ màn hình thay đổi mật khẩu xuất hiện.
- Mật khẩu hiện tại : nhập vào mật khẩu đang sử dụng
- Mật khẩu mới : nhập vào mật khẩu mới
- Xác nhận mật khẩu mới : nhập lại mật khẩu mới để xác nhận
- Bấm nút lưu để thực hiện thay đổi
PHẦN II

7
Hướng dẫn cấu hình thư điện tử EVNHANOI trên iPhone, iPad
Trên thiết bị di động như iPhone, iPad vào Setttings (Cài đặt)
Chọn Mail, Contacts, Calendars (Thư, Liên hệ, Lịch) như hình sau:
Trong phần Accounts (Tài khoản) chọn Add Account (Thêm tài khoản)

8
Màn hình hiển thị như sau:
Chọn Exchange để ra cửa sổ nhập sau:

9
Nhập hòm thư và mật khẩu.
Ví dụ: Tên người dùng là Đỗ Thiện Vinh
Tên hòm thư: [email protected]
Mật khẩu: ********
Phần Description (Mô tả) có thể nhập hoặc không, phần này là mô tả chi
tiết cho hoàm thư để người sử dụng tiện quản lý khi có nhiều hòm thư khác nhau
cùng sử dụng trên thiết bị di động.
Nhấn Next (Tiếp), hiển thị màn hình:
Nhập thông tin Server (Máy chủ): mail.evnhanoi.vn
Domain (Miền): evnhanoi.vn
Username (Tên người dùng): vinh.dothien
Password (Mật khẩu): ********
Nhấn Next (Tiếp) để tiếp tục

10
Hiển thị màn hình cho phép cấu hình kêt nối với Mail, Contacts, Calendars,
Reminders, Notes (Thư, Liên hệ, Lịch, Lời nhắc, Ghi chú). Nếu phần nào không
muốn dùng có thể tắt bằng cách gạt để không cài đặt phần đó.
Sau đó nhấn Save (Lưu)
Màn hình sẽ trở về Setting (Cài đặt), chọn Mail, Contacts, Calendars.
Sau đó chọn phần Fetch New Data (Tìm nạp)
Trong phần này bật Push (Đẩy) . Trong phần Fetch (Tìm nạp) có thể
tích chọn:
- 15 phút một lần
- 30 phút một lần
- Hàng giờ
- Hoặc thủ công
Tùy theo Tùy chọn mà dữ liệu sẽ được làm mới theo lựa chọn đã định.

11
PHẦN III
Cấu hình Mail EVN HANOI trong Outlook
Trong máy tính, mở phần Control Panel, tìm đến mục Mail
Trong mục Mail Setup, chọn Show Profiles
Cửa sổ Mail hiện ra. Để cấu hình nhiều Profile thì trong mục When Starting
Microsoft Outlook, use this profile: chọn Prompt for a profile to be used.
Sau đó chọn ADD

12
Trong mục Profile name, điền tên profile
Trong mục Choose Service, chọn Microsoft Exchange ở Compatible service

13
Trong mục server, điền tên máy chủ chứa mail. Có thể điền một trong 2 tên
máy chủ mail như sau:
- emailmbsrv01.evnhanoi.vn
Mục user name, điền thông tin người dùng. Sau đó chọn More Settings

14
Trong cửa sổ Microsoft Exchange, chọn Tab Connection, sau đó Tích vào mục
Connect to Microsoft Exchange using HTTP và chọn Exchange Proxy Settings
Trong mục Use this URL to connect to my proxy server for Exchange, điền
Mail.evnhanoi.vn
Sau đó tích vào mục Only connect to proxy servers that have this principal name
in their certificate, và điền:
msstd:mail.evnhanoi.vn
chọn mục On fast networks, connect using HTTP first, then connect using TCP/IP
Trong mục use this authentication when connecting to my proxy server for
Exchange, chọn:
NTLM Authentication
Sau đó chọn OK để đóng cửa sổ

15
Chọn Apply, chọn OK để đóng cửa sổ
Tại cửa sổ Server settings, chọn Check name

16
Tại cửa sổ Windows Security, điền user name và mật khẩu để xác thực.
- User name: tên tài khoả[email protected]
- Password: Mật khẩu
-
Nhấn OK
Hiển thị màn hình Add New Account như sau:

17
Nhấn Next để tiếp tục
Trong mục Congratulations, chọn Finish để kết thúc cài đặt

18
PHẦN IV: Hướng dẫn đồng bộ hòm thư
Gmail, Yahoo với evnhanoi
Đối với hòm thư Gmail:
Đăng nhập vào hòm thư gmail
1. Di chuột đến biểu tượng menu Cài đặt | chọn Cài đặt.

19
2. Màn hình hiển thị
3. Chọn phần Forwarding and POP/IMAP
Trong phần forwarding nhấn chọn ở
ô
Forwading và gõ địa chỉ hòm thư của evnhanoi vào
Và chọn phần keep Gmail’s copy in the Inbox
4. Chọn Save & change
Sau đó thoát khỏi phần setting và gửi nhận thư bình thường, tất cả các thư gửi đến
hòm thư Gmail sẽ đồng thời gửi một bản đến hòm thư evnhanoi của bạn.
Đối với hòm thư Yahoo:
Đăng nhập hòm thư Yahoo

20
1. Di chuột đến biểu tượng menu Cài đặt | chọn Cài đặt.
2. Bấm vào Tài khoản.
3. Nhấn vào tài khoản email Yahoo của bạn.
4. Cuộn xuống và chọn Chuyển tiếp.
5. Nhập địa chỉ bạn muốn chuyển tiếp email của mình đến và chọn một tùy
chọn chuyển tiếp: VD: [email protected]

21
6. Có hai lựa chọn chuyển tiếp thư
o Lưu trữ và chuyển tiếp - Email được lưu vào tài khoản của bạn và
gửi đến địa chỉ chuyển tiếp.
o Lưu trữ, chuyển tiếp và đánh dấu đã đọc - Email được lưu vào tài
khoản của bạn, đánh dấu là “Đã đọc” và gửi đến địa chỉ chuyển tiếp.
7. Nhấn vào Lưu.
Bạn sẽ thấy một cửa sổ bật lên yêu cầu bạn kiểm tra tài khoản của địa chỉ email
chuyển tiếp mà bạn đã cung cấp để tìm thư xác nhận từ Dịch vụ Thành viên
Yahoo.
Nhấn vào liên kết trong email xác nhận mà bạn nhận được và làm theo hướng dẫn
để thêm địa chỉ chuyển tiếp vào tài khoản Yahoo Mail hiện tại của bạn.
Nhấn vào chữ this link để xác nhận

22
Đăng nhập vào hộp thư evnhanoi (vd: [email protected])mở thư xác thực của
Yahoo và cũng nhấn this link để xác nhận
Lưu ý: Địa chỉ bạn muốn chuyển tiếp email của mình đến đó phải được thêm
vào Tài khoản Yahoo của bạn trước khi bật tính năng chuyển tiếp.
Quá trình đồng bộ hòm thư Yahoo hoàn tất.
Chúc các bạn thành công!




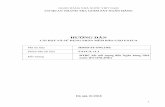







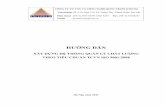
![Hướng dẫn sử dụng Merchant Center - …...link banner quảng cáo theo 2 loại là [Link banner chuẩn] và [Link thường] ⑤ Hướng dẫn chương trình: Xác nhận](https://static.fdocument.pub/doc/165x107/5f0f8fd77e708231d444c67b/hng-dn-s-dng-merchant-center-link-banner-qung-co-theo-2.jpg)