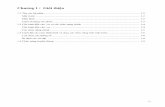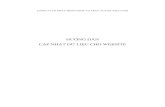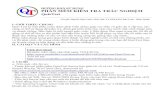HƯỚNG DẪN SỬ DỤNG - ita.hanu.vn
Transcript of HƯỚNG DẪN SỬ DỤNG - ita.hanu.vn

BIÊN SOẠN BỞI: TRUNG TÂM CÔNG NGHỆ THÔNG TIN
- ĐÀO TẠO TRỰC TUYẾN
HƯỚNG DẪN SỬ DỤNG
MICROSOFT TEAMS
(Dànhchohọcviênvàsinhviên)
TRƯỜNG ĐẠI HỌC HÀ NỘI
1

NỘI DUNG
- LỢI ÍCH CỦA MICROSOFT TEAMS TRONG ĐÀO TẠO TRỰC TUYẾN
- CÁC BƯỚC SỬ DỤNG CƠ BẢN MICROSOFT TEAMS
• Đăng nhập tài khoản
• Tham gia vào lớp học mới
• Trong lớp học trực tuyến trên Microsoft Teams
• Tải và cài đặt phần mềm Microsoft Teams
2

LỢI ÍCH CỦA MS TEAMS TRONG ĐÀO TẠO TRỰC TUYẾN
Triển khai lớp học trực tuyếnVới Teams, Học viên, Sinh viên (HVSV) có thể tiếp thu kiến thức một cách tốt nhất thông qua website; máy tính và
điện thoại.
Giao tiếpTrên Teams, HVSV có thể giao tiếp với giangr viên (GV) theo nhiều cách khác nhau thông qua các công cụ: chat; nhắn
tin; họp đồng bộ, gọi nói chuyện, nghe giảng bài trực tiếp bằng âm thanh và hình ảnh theo hình thức cá nhân hoặc theo
nhóm (trên 100 người cùng lúc).
Thực hiện nhiệm vụ, Chia sẻ dữ liệuNhận, thực hiện nhiệm vụ, bài tập, bài kiểm tra, nhận điểm. Chia sẻ dữ liệu video, tài liệu học tập, những nội dung liên
quan với các HVSV khác trong cùng Trường.
Kết nối & sử dụng với nhiều công cụ khác tích hợp sẵn trongOffice365Không chỉ có Teams mà người dùng còn được cung cấp miễn phí nhiều công cụ hữu ích khác để làm việc, giao
tiếp, kết nối với bạn bè như: Meet Now; Stream; Lịch; Forms; White board…
3

LỢI ÍCH CỦA MS TEAMS TRONG ĐÀO TẠO TRỰC TUYẾN
Microsoft Teams:
+ Số lượng tham gia lên tới 300 / 1 lớp
+ Có thể chia nhóm
+ Có thể chia sẻ âm thanh phát từ máy tính, từ Youtube, ngắt tiếng toàn bộ lớp..
+ Có thể chia sẻ files
+ Ngăn chặn người ngoài vào lớp học (yêu cầu tài khoản Office 365).
4

Để sử dụng các tính năng cơ bản của Microsoft Teams
trong học tập, sau khi nhận được tài khoản và mật khẩu
(hoặc email) do Trường cấp, bạn thực hiện các bước:
1. Đăng nhập tài khoản
2. Tham gia vào lớp học mới
3. Tiến trình tham gia học tập trực tuyến trên Microsoft Teams
5
CÁC BƯỚC SỬ DỤNG CƠ BẢN MICROSOFT TEAMS

TRƯỜNG ĐẠI HỌC HÀ NỘI
1. Đăng nhập tài khoản Microsoft Teams
6
Địa chỉ đăng nhập:teams.microsoft.com
Địa chỉ email đăng nhập:[Mã sinh viên]@ms.hanu.edu.vn

Đăng nhập tài khoản Microsoft Teams
7
Ở màn hình này, bạn gõ tên đăng nhập và bấm Next
Nhập mật khẩu do Trường cấp và bấm Sign in
Tên đăng nhập có định dạng Mã[email protected]
Mật khẩu do Nhà trường cấp mới

Đăng nhập tài khoản Microsoft Teams
8
Màn hình sau khi đăng nhập đúng tài khoản
Bạn nên tích nút “Don’t show this again” và bấm “Yes”
Nếu quên tên đăng nhập và mật khẩu, bạn hãy liên hệ email: [email protected]
Lưu ý:- Vào học theo đúng lịch của Khoa/Trường; đăng nhập tài khoản của mình trước giờ học 10-15 phút;- Không để lộ, không chia sẻ, không gửi tài khoản cá nhân cho người khác và hoặc đưa lên các trang mạng xã hội.

Đăng nhập tài khoản Microsoft Teams
9
Đây là màn hình chính của Microsoft Teams

TRƯỜNG ĐẠI HỌC HÀ NỘI
2. Tham gia lớp học mới trên Microsoft Teams
10

Tham gia lớp học mới trên Microsoft Teams
11
Ở màn hình chính của Microsoft Teams
- Nếu lớp có sẵn: Clickchọn lớp học theo tênmôn học
- Nếu không thấy lớp:Click “Join a team witha code” và nhập mãlớp học theo môn đểxin tham gia.
(Mã lớp học của cácmôn học nhận từ GV).

Tham gia lớp học mới trên Microsoft Teams
12
Đây là ví dụ màn hình của một môn học

TRƯỜNG ĐẠI HỌC HÀ NỘI
3. Trong lớp học trực tuyến trên Microsoft Teams
13

Một số yêu cầu:-Tham gia các hoạt động của lớp: tải và mở tài liệu, bài giảng;-Tham gia trao đổi qua diễn đàn chung “General”;-Tích chọn điểm danh (nếu giảng viên yêu cầu);-Tham gia buổi học qua video bằng cách bấm chọn Teams(Nhóm) mà giảng viên đã tạo / đặt lịch;
-Tham gia tương tác với giảng viên và các bạn trong lớp theoqui định, hướng dẫn của giảng viên;
-Hoàn thành các yêu cầu của giảng viên.
14
Tham gia lớp học mới trên Microsoft Teams
This Photo by Microsoft licensed
under CC BY
This Photo by Microsoft is licensed under CC BY-SA-NC
This Photo by Microsoft is licensed under CC BY-SA-NC

TRƯỜNG ĐẠI HỌC HÀ NỘI
4. Tải và cài đặt phần mềm Microsoft Teams
15

Tải phần mềm Microsoft Teams
Mở trình duyệt web dán đường dẫn sau để tải phần mềm
https://www.microsoft.com/en-us/microsoft-
teams/download-app
Bạn có thể vào công cụ tìm kiếm, sau đó nhập tên “Microsoft Teams”và cài đặt vào máy tính.
16

17
Tải phần mềm Microsoft Teams

18
Tải Microsoft Teams cho máy tính để bàn
Tải phần mềm Microsoft Teams

19
Tải Microsoft Teams
cho thiết bị di động
Tải phần mềm Microsoft Teams
Tải Microsoft Teams cho thiết bị iOS
Tải Microsoft Teams cho thiết bị Android

CHÚC CÁC BẠN THÀNH CÔNG!
20