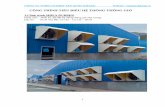hướng dẫn sử dụng hệ thống e-learning€¦ · Web viewtin cơ bản để anh / chị...
Transcript of hướng dẫn sử dụng hệ thống e-learning€¦ · Web viewtin cơ bản để anh / chị...

TRƯỜNG ĐẠI HỌC NGOẠI NGỮ, ĐẠI HỌC HUẾ
TÀI LIỆU HƯỚNG DẪNHọc trên hệ thống hucfl.online dành cho sinh viên
(Lưu hành nội bộ)
I. Giới thiệu hệ thốngHệ thống dạy và học trực tuyến do Nhà trường đang triển khai tại địa chỉ hucfl.online là một hệ thống quản lý học tập trực tuyến (Learning Management System – LMS) được phát triển dựa trên moodle.Moodle LMS là một nền tảng e-Learning hỗ trợ quản lý học tập trực tuyến rất phổ biến và vô cùng linh hoạt, cung cấp đầy đủ các công cụ cũng như có khả năng tùy biến để đáp ứng được nhu giảng dạy và học trên môi trường internet. Đặc biệt đây là công cụ hỗ trợ mạnh mẽ cho phương thức học kết hợp (Blended Learning) trong các trường đại học.Tài liệu hướng dẫn này cung cấp một số thông tin cơ bản để anh/chị sinh viên (SV) thực hiện việc học tập thông qua hệ thống LMS nêu trên. II. Một số thao tác cơ bản với hệ thống 1. Đăng nhập hệ thốngBước 1: SV truy cập vào địa chỉ hucfl.online, sử dụng tên tài khoản và mật khẩu để đăng nhập:
Mặc định tài khoản của SV như sau:- Tên tài khoản (username): Mã sinh viên (Ví dụ: 19F7010001)- Mật khầu: 12345Ab@
Lưu ý: Mật khẩu phân biệt chữ hoa và chữ thườngBước 2: Đổi mật khẩuSau khi đăng nhập thành công, hệ thống sẽ xuất hiện hộp thoại yêu cầu SV đổi mật khẩu (chỉ yêu cầu lần đăng nhập đầu tiên):
1

Lưu ý: Mật khẩu mới phải có ít nhất 8 ký tự, ít nhất 1 con số, ít nhất 1 ký tự viết thường, ít nhất 1 ký tự viết hoa, ít nhất 1 ký tự đặc biệt Ví dụ: nguyenvanAn@1232. Cập nhật thông tin cá nhân
Lưu ý:- Cập nhật thông tin cá nhân chính xác- Thay đổi email cá nhân đang thường xuyên sử dụng để có thể nhận được các thông báo từ hệ thống và từ giảng viên.- Sau khi cập nhật email, hệ thống sẽ gửi link xác nhân về email. SV truy cập vào email để xác nhận.- email có thể dùng để lấy lại mật khẩu trong trường hợp giảng viên không nhớ mật khẩu3. Chọn và tham gia vào khóa họcBước 1: Tìm kiếm khóa họcSau khi thực hiện xong quá trình đăng nhập, SV tiến hành tìm kiếm khóa học (có thể sử dụng mã học phần hoặc tên giảng viên để tìm kiếm).
Bước 2: Chọn khóa họcSau khi đã tìm kiếm được khóa học của mình, SV click vào “Nhấn vào đây để truy cập khóa học” để tham gia vào khóa học.
2

Hệ thống sẽ xuất hiện hộp thoại yêu cầu SV nhập Enrolment Key để vào khóa học. SV tiến hành nhập Enrolment Key (do giảng viên cung cấp) và nhấn vào nút Enrol me.
III. Lấy lại mật khẩu (trong trường hợp quên)Bước 1: Truy cập vào trang e-Learning tại địa chỉ: https://hucfl.online. Nhấn vào mũi tên màu xanh bên góc phải phía trên màn hình
Bước 2: Chọn “Bạn quên kí danh hoặc mật khẩu”
3

Bước 3: Nhập kí danh hoặc thư điện tử rồi nhấn “Tìm kiếm”
Lưu ý:- Kí danh: là tên đăng nhập (mã sinh viên).- Thư điện tử: là email sinh viên đã cập nhật trong hồ sơ cá nhân trên hệ thốngBước 4: Hệ thống sẽ xuất hiện hộp thoại thông báo, SV nhấn nút “Tiếp tục”
SV truy cập vào email của mình, đợi trong giây lát, hệ thống sẽ gửi thông báo hướng dẫn để lấy lại mật khẩu.III. Hướng dẫn SV tham gia lớp học trực tuyến với phần mềm zoomPhần 1. Hình thức tổ chức lớp học trực tuyến
Lớp học được tổ chức theo hình thức giao tiếp với người học từ xa, thông qua ứng dụng Zoom. Đây là một công cụ để thực hiện các cuộc họp trực tuyến khá phổ biến hiện nay. Tùy theo từng bài giảng, anh/chị có thể được yêu cầu đọc trước tài liệu hoặc làm bài tập trên trang quản lý học tập E-learning của Trường ĐH Ngoại Ngữ, ĐH Huế.
Trong quá trình học trực tuyến trên Zoom, anh/chị nên chuẩn bị đồng thời một máy tính (desktop hoặc laptop có webcam và microphone) và một smartphone cũng như giấy viết để ghi chú cho buổi học và tham gia các hoạt động theo sự hướng dẫn của giảng viên.
Phần 2. Hướng dẫn chi tiết về Zoom1. Tạo tài khoản 1a. Truy cập trang zoom.us
1b. Ở góc phải, phía trên màn hình, click vào “Sign up, it’s free” 1c. Để tiện cho quá trình quản lý lớp học, điểm danh, v.v... anh/chị đăng ký tài khoản bằng email công vụ hoặc email cá nhân có hiển thị đầy đủ họ tên. Sau đó, click “Sign Up”.
4

1d. Anh/chị sẽ nhận được email xác nhận từ Zoom. Mở email đó và click vào “Activate Account”.Account.
1e. Anh/chị sẽ được dẫn tới một trang mới. Anh/chị điền tên + tạo mật khẩu.
1f. Khi màn hình hiển thị anh/chị có thể mời người khác sử dụng Zoom, anh/chị sẽ bỏ qua bước này bằng cách click “Skip this step”.1g. Như vậy anh/chị đã hoàn tất việc tạo tài khoản!2. Tải Zoom về thiết bị2a. Truy cập trang https://zoom.us/download2b. Click vào “Download”
5

2c. Sau khi Zoominstaller.exe được tải về, mở file và click Run. Sau đó, làm theo các bước để hoàn tất installation. *Lưu ý: Anh/chị cần download Zoom về ít nhất 2 thiết bị để có dự phòng khi xảy ra trục trặc.3. Tham gia lớp học (tham gia meeting):3a. Mở Zoom trên thiết bị3b. Click Join và gõ vào Meeting ID của lớp học phần được giảng viên cung cấp cho anh/chị. Sau đó điền họ tên đầy đủ của anh/chị (lưu ý phải sử dụng họ tên như đã đăng ký trong danh sách để tiện cho giảng viên theo dõi).
3c. Một khi vào meeting, anh/chị chọn “using computer audio”.*Một số lưu ý khi tham gia lớp học:
- Anh/chị có thể chọn biểu tượng microphone ở dưới màn hình để bật (unmute) hoặc tắt (mute) micro. Nếu anh/chị không phát biểu, vui lòng tắt âm thanh – như vậy sẽ tránh gây ra tiếng ồn khi giảng viên hoặc sinh viên khác nói.
- Anh/chị có thể bật hoặc tắt webcam bằng cách chọn icon start video .- Nếu anh/chị muốn chiếu màn hình máy tính của mình cho cả lớp xem, anh/chị có
thể chọn icon Share .
- Anh/chị có thể chat với cả lớp bằng cách chọn icon Chat .
6

- Nếu anh/chị được yêu cầu tải file gửi giảng viên, mở chat box và click vào nút “File” để chọn file cần tải lên.
- Nếu anh/chị muốn phát biểu, click nút Participants ở dưới màn hình , sau đó nhìn phía tay phải và click “Raise hand”- Anh/chị được yêu cầu KHÔNG thu âm (record) các buổi học.4. Làm việc nhóm4a. Khi GV yêu cầu làm việc theo nhóm, lớp sẽ được chia thành các nhóm nhỏ hoạt động trong các Breakout Rooms. Khi màn hình hiển thị lời mời tham gia Breakout Room, anh/chị chọn “Join Breakout Room”.
4b. Trong quá trình thảo luận nhóm, anh/chị có thể nói chuyện, share màn hình, chat, v.v... như bình thường. Nếu cần thảo luận cùng với GV, anh/chị có thể chọn
icon để yêu cầu GV tham gia vào nhóm.4c. Anh/chị có thể chọn “Leave Breakout Room” ở phía góc phải, bên dưới màn hình để quay lại meeting của cả lớp khi thảo luận xong trước thời gian yêu cầu.
Hoặc khi hết thời gian, GV sẽ đóng các Breakout Rooms và anh/chị sẽ tự động quay lại meeting của cả lớp.
7