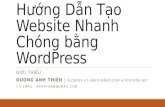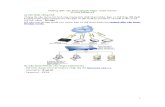Hướng dẫn nhanh...Hướng dẫn nhanh Bạn mới sử dụng Microsoft Teams? Sử dụng...
Transcript of Hướng dẫn nhanh...Hướng dẫn nhanh Bạn mới sử dụng Microsoft Teams? Sử dụng...

Hướng dẫn nhanhBạn mới sử dụng Microsoft Teams? Sử dụng hướng dẫn này để tìm hiểu những thông tin cơ bản.
Microsoft Teams
Quản lý nhóm của bạn
Thêm hoặc loại bỏ thành
viên, tạo kênh mới hoặc
nhận liên kết đến nhóm. Thêm tệp
Cho phép mọi người xem
tệp hoặc làm việc cùng
nhau.
Trả lời
Thư của bạn được đính
kèm với một cuộc hội
thoại cụ thể.
Tạo và sắp xếp nhóm
Bấm vào để xem nhóm của
bạn. Trong danh sách nhóm,
kéo tên nhóm để sắp xếp lại.
Mỗi nhóm đều có các kênh
Bấm vào một để xem các tệp
và cuộc hội thoại về chủ đề,
bộ phận hoặc dự án đó. Di chuyển xung quanh
Teams
Sử dụng các nút này để
chuyển đổi giữa Nguồn cấp
dữ liệu hoạt động, Trò chuyện,
Teams của bạn, Lịch & Tệp.
Tham gia hoặc tạo nhóm
Tìm nhóm mà bạn đang tìm
kiếm, tham gia với một mã
hoặc tạo nhóm của riêng
bạn.
Tìm ứng dụng cá nhân
Bấm vào để tìm và quản lý
ứng dụng cá nhân của bạn.
Thêm ứng dụng
Khởi chạy ứng dụng để
duyệt hoặc tìm kiếm ứng
dụng bạn có thể thêm vào
Teams.
Soạn thư
Nhập và định dạng ở đây.
Thêm tệp, biểu tượng cảm xúc,
GIF hoặc nhãn dán để làm cho
nó sống động lên!
Bắt đầu trò chuyện mới
Khởi chạy cuộc hội thoại
trực tiếp hoặc nhóm nhỏ.
Thêm tab
Tô sáng các ứng dụng, dịch
vụ và tệp ở đầu kênh.
Sử dụng hộp lệnh
Tìm kiếm các mục hoặc người
cụ thể, thực hiện các hành
động nhanh chóng và khởi
chạy ứng dụng.
Quản lý cai đặt hồ sơ
Thay đổi cài đặt ứng dụng
thay đổi ảnh của bạn hoặc
Tải xuống ứng dụng dành
cho thiết bị di động.

PowerPoint 2016
Đăng nhâpTrong Windows, bấm vào Bắt đầu > Microsoft Teams.Trên máy Mac, đi đến thư mục Ứng dụng và bấm vào Microsoft Teams. Trên thiết bị di động, hãy nhấn vào biểu tượng Teams. Rồi đăng nhập bằng tên người dùng và mật khẩu Office 365 của bạn. (Nếu bạn sử dụng Teams miễn phí, hãy đăng nhập bằng tên người dùng và mật khẩu đó.)
Chọn nhóm và kênhNhóm là tập hợp gồm nhiều người, các cuộc hội thoại, các tệp và các công cụ - tất cả đều ở cùng một nơi. Kênh là cuộc thảo luận trong một nhóm, dành riêng cho một bộ phận, dự án hoặc chủ đề.Bấm vào Nhóm và chọn một nhóm. Chọn một kênh để khám phá Cuộc hội thoại, Tệp và các tab khác.
Bắt đầu cuộc hội thoạiVới toàn bộ nhóm... Bấm vào Nhóm , chọn một nhóm và kênh, soạn thư của bạn, rồi bấm Gửi .
Với một người hoặc nhóm... Bấm Trò chuyện mới , nhập tên của người hoặc nhóm vào trường Người nhận, soạn thư của bạn và bấm Gửi .
Microsoft Teams
Bắt đầu cuộc họpBấm vào Họp ngay bên dưới khu vực nơi bạn nhập thư để bắt đầu cuộc họp trong một kênh. (Nếu bạn bấm vào Trả lời, sau đó Họp ngay , cuộc họp được dựa trên cuộc hội thoại đó.) Nhập tên cho cuộc họp, rồi bắt đầu mời mọi người.

Thêm biểu tượng cảm xúc,
meme hoặc GIFBấm vào Nhãn dán bên dưới hộp nơi bạn nhập thư của mình, sau đó chọn một meme hoặc nhãn dán từ một trong các danh mục. Ngoài ra còn có các nút để thêm biểu tượng cảm xúc hoặc GIF.
@đề câp đến người khácĐể thu hút sự chú ý của ai đó, hãy nhập @, rồi chọn tên của họ (hoặc chọn họ từdanh sách xuất hiện). Nhập @nhóm để gửi thư cho tất cả mọi người trong nhóm hoặc @kênh để thông báo cho tất cả những người đã thích kênh đó.
PowerPoint 2016Microsoft Teams
Thực hiện cuộc gọi video và
âm thanhBấm Cuộc gọi video hoặc Cuộc gọi âm thanh để gọi người khác từ một cuộc hội thoại. Để quay số, hãy bấm Cuộc gọi ở bên trái, rồi nhập số điện thoại. Xem lịch sử cuộc gọi và thư thoại của bạn trong cùng khu vực.
Trả lời cuộc hội thoạiCác cuộc hội thoại kênh được tổ chức theo ngày rồi theo luồng. Tìm chủ đề bạn muốn trả lời, rồi bấm Trả lời. Thêm suy nghĩ của bạn và nhấp vào Gửi .

Làm việc với các tệpBấm vào Tệp ở bên trái để xem tất cả các tệp được chia sẻ trên tất cả các nhóm của bạn. Bấm vào Tệp ở đầu kênh để xem tất cả các tệp được chia sẻtrong kênh đó. Bấm vào Tùy chọn khác... bên cạnh một tệp để xem bạn có thể làm những gì với nó. Trong kênh, bạn có thể ngay lập tức biến tệp thành một tab ở trên cùng!
Thêm tab vào kênhNhấp vào các tab ở đầu kênh, bấm vào ứng dụng bạn muốn, rồi làm theo lời nhắc. Sử dụng Tìm kiếm nếu bạn không thấy ứng dụng bạn muốn.
PowerPoint 2016Microsoft Teams
Luôn câp nhâtBấm vào Hoạt động ở bên trái. Nguồn cấp hiển thị tất cả các thông báo của bạn và mọi thứ xảy ra gần đây trong các kênh bạn theo dõi.
Chia sẻ tệpBấm vào Đính kèm bên dưới hộp nơi bạn nhập tin nhắn, chọn vị trí tệp và sau đó là tệp bạn muốn. Tùy thuộc vào vị trí của tệp, bạn sẽ nhận được các tùy chọn để tải lên một bản sao, chia sẻ liên kết hoặc các cách khác để chia sẻ.

Tìm kiếm nội dungNhập cụm từ vào hộp lệnh ở đầu ứng dụng và nhấn Enter. Rồi chọn tab Thư, Mọi người hoặc Tệp. Chọn một mục hoặc bấm vào Bộ lọc để tinh chỉnh kết quả tìm kiếm của bạn.
Nhân các Hướng dẫn nhanh khácĐể tải xuống Hướng dẫn Nhanh miễn phí của chúng tôi cho các ứng dụng yêu thích khác của bạn, hãy truy nhập https://go.microsoft.com/fwlink/?linkid=2008317.
Các bước tiếp theo với Microsoft
TeamsXem có gì mới trong OfficeTìm hiểu các tính năng mới và được cải tiến trong Microsoft Teams và các ứng dụng Office khác. Truy nhập https://go.microsoft.com/fwlink/?linkid=871117để biết thêm thông tin.
Nhận được nội dung đào tạo miễn phí, hướng dẫn và video về Microsoft TeamsBạn đã sẵn sàng tìm hiểu sâu hơn về các chức năng mà Microsoft Teams cung cấp chưa? Truy nhập https://go.microsoft.com/fwlink/?linkid=2008318 để khám phá tùy chọn đào tạo miễn phí của chúng tôi.
Vui lòng gửi cho chúng tôi phản hồi của bạnBạn yêu thích Microsoft Teams? Bạn muốn chia sẻ ý tưởng cải thiện với chúng tôi? Ở bên trái của ứng dụng, bấm vào Trợ giúp > Cung cấp phản hồi. Xin cảm ơn!
Microsoft Teams
Tìm ứng dụng cá nhân của bạnBấm vào Ứng dụng đã thêm khác để xem ứng dụng cá nhân của bạn. Bạn có thể mở hoặc gỡ cài đặt chúng ở đây. Thêm nhiều ứng dụng hơn trong phần Ứng dụng .
Thêm ứng dụngBấm vào Ứng dụng ở bên trái. Tại đây, bạn có thể chọn các ứng dụng bạn muốn sử dụng trong Teams, chọn cài đặt phù hợp và Thêm.