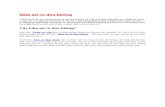HƯỚNG DẪN LẮP ĐẶT SỬ DỤNG THIẾT BỊ GHI ÂM ĐIỆN...
Transcript of HƯỚNG DẪN LẮP ĐẶT SỬ DỤNG THIẾT BỊ GHI ÂM ĐIỆN...
1
HƯỚNG DẪN LẮP ĐẶT SỬ DỤNG THIẾT BỊ GHI ÂM ĐIỆN THOẠI TANSONIC
A. HƯỚNG DẪN LẮP ĐẶT
1. Hướng dẫn kết nối loại cắm qua cổng USB với máy tính
- Loại kết nối 1, kết nối nối tiếp
- Loại kết nối 2, kết nối song song với đường dây điện thoại
2. Kết nối card ghi âm 4,8, cổng khe cắm PCI
3. Kết nối card ghi âm 16 cổng ke cắm PCI
2
B. HƯỚNG DẪN CÀI ĐẶT CARD GHI ÂM TANSONIC
1. Tải về và cài đặt
a. Tải về,
- Các bạn tải phần mềm về tại: http://www.namlong.vn/phan-mem-ghi-am-phan-
mem-xu-ly-am-thanh.html hoặc phần mềm từ đĩa CD kèm theo thiết bị khi mua
- Sau khi tải về bạn chú ý copy ra màn hình desktop, giải nén ra mới cài đặt được,
b. Cài đặt
B1. Cài đặt driver
Cài đặt Driver cho card ghi âm cổng cắm USB
o Bấm chuột phải vào “Driver_USB_Setup” chọn “Run as administrator”
và bắt đầu cài đặt:
Trong quá trình cài bạn chỉ cần Chọn Yes / Install / Next cho đến khi hiển thị
ra nút “Finish” bạn bấm vào đó và hoàn thiện quá trình cài đặt, chu trình như hình
sau:
4
B2. Cài đặt phần mềm server
o Bấm chuột phải vào “Server_Setup” chọn “Run as administrator” và bắt
đầu cài đặt:
Trong quá trình cài bạn chỉ cần Chọn Yes /I Agree/Install / Next cho đến khi
hiển thị ra nút “Finish” bạn bấm vào đó và hoàn thiện quá trình cài đặt.
7
Finish để kết thúc cài đặt chương trình, xuất hiện biểu tượng TX2006USB + trên màn hình
- Thiết lập chế độ chạy thu nhỏ màn hình để không ảnh hưởng đến màn hình vận hành :
Chuột phải vào biểu tượng TX2006USB +, Chọn Properties, Chọn chế độ Run là Minimized rồi OK
B3. Cài đặt phần mềm Client, đây là phần cho phép các bạn theo dõi ghi âm từ
bất kỳ PC nào qua mạng LAN
8
o Bấm chuột phải vào “Client_Setup” chọn “Run as administrator” và bắt
đầu cài đặt:
- Trong quá trình cài bạn chỉ cần Chọn Yes /I Agree/Install / Next cho đến khi
hiển thị ra nút “Finish” bạn bấm vào đó và hoàn thiện quá trình cài đặt.
- Sau khi cài đặt xong trên màn hình sẽ hiển thị biểu tượng TS_client biểu tượng mầu
xanh, ta kích đúp vào đó hiển thị ra như sau:
- Host address: Địa chỉ IP của máy cắm card ghi âm
- User name/Password: Thông số đăng nhập mặc định admin/admin, ta có thể phân
quyền lại tại chương trình chính cài đặt card ghi âm
- Về sử dụng giống như tại phần C bên dưới
- thanh từ máy tính, từ bộ đàm, loa đài, hội họp…
9
HƯỚNG DẪN SỬ DỤNG THIẾT BỊ GHI ÂM TANSONIC
C. HƯỚNG DẪN SỬ DỤNG PHẦN GHI ÂM ĐIỆN THOẠI,
1. Đăng nhập chương trình,
- Đăng nhập Server (Phiên bản Server_Setup) bản này dùng tại máy cắm thiết bị ghi âm với user/pass =
admin
- Đăng nhập tại Client (Phiên bản Client_Setup) bản này được dùng tại máy PC khác, không phải máy
cắm thiết bị ghi âm.
Bước 1: Tạo user tại phần Server với thông tin như sau:
Bước 2: Màn hình đăng nhập tại Client.
+ Host Address: Địa chỉ IP của máy tính cắm card ghi âm
10
+ User name/password: Là User được tạo ra tại ở Bước 1 tại bản Server máy cắm card ghi âm.
- Trạng thái hoạt động màn hình hiển thị với 2 khung cửa sổ như sau:
+ Ide (Rỗi): Port được kết nối đường dây đang ở trạng thái chờ
+ Converstation (Đang đàm thoại): Port được kết nối đường đây đang ở trạng thái đàm thoại
+ Break (Không nối line): Port chưa được kết nối đường dây
2. Nơi lưu trữ file ghi âm và backup dữ liệu,
- Bấm System setting hiển thị bảng setup thông số như sau
11
- Mục số 1 là nơi các file ghi âm (Chú ý đường dẫn không dấu và không có khoảng cách trắng giữa các
từ).
- Mục số 2 là phương án backup các file ghi âm ra thêm 1 địa chỉ khác
3. Tìm kiếm báo cáo
a. Xem file ghi âm: Bấm Rec Inquiry ra màn hình như sau:
b. Tím kiếm file ghi âm: Bấm Search
12
Chú ý:
- Khi đánh ngày tháng năm để tìm kiếm thì ta đánh: Năm-Tháng-Ngày
- Tìm kiếm dữ liệu cũ các tháng trước ta bấm vào: Open Months Database để chọn dữ liệu các tháng
trước cần tìm
c. Báo cáo cuộc gọi.
- Báo cáo chi tiết cuộc gọi: Current Print
- Báo cáo tổng hợp cuộc gọi: Current Collect
4. Tự động bật chương trình khi máy tính khởi động,
Bấm chọn tab: Other option làm như theo hình ảnh sau
13
D. HƯỚNG DẪN SỬ DỤNG PHẦN MỀM QUẢN LÝ KHÁCH HÀNG
1. Kích hoạt chế độ hiển thị số (System Setting/ CRM Option),
Bạn muốn hiển thị ở máy tính nào thì đánh địa chỉ máy tính đó vào list địa chỉ ip như trên và tại máy đó
bạn cài chương trình POPUP lên
2. Chạy chương trình POPUP quản lý khách hàng,
14
Chạy chương trình POPUP ở màn hình khi đó trên thanh Taskbar có biểu tượng hình mặt người
mầu vàng hiển thị, bạn chú ý chỉ bận 1 lần nhé,
a. Thêm thông tin khách hàng vào danh bạ
Khi có cuộc gọi đến bạn chọn add để thêm vào danh bạ hoặc vào Customer database bấm add để
thêm khách hàng:
b. Tìm kiếm khách hàng,
Bấm Customer Database và thao tác như cửa sổ sau:























![HƯỚNG DẪN NHANH CÀI ĐẶT MOTODATA - · PDF filehƯỚng dẪn nhanh cÀi ĐẶt motodata [1] cÀi ĐẶt lẦn ĐẦu [2] cÀi ĐẶt lẠi p.mỀm [3] cÀi ĐẶt sang pc](https://static.fdocument.pub/doc/165x107/5a7a97437f8b9a8d558d524e/huong-dan-nhanh-ci-dat-motodata-huong-dan-nhanh-ci-dat-motodata.jpg)