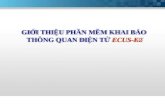HƯỚNG DẪN DẠY HỌC TRỰC TUYẾNlms.hmu.edu.vn/Huongdan/HD_Meeting_Webinar_GV.pdf3. Hiển...
Transcript of HƯỚNG DẪN DẠY HỌC TRỰC TUYẾNlms.hmu.edu.vn/Huongdan/HD_Meeting_Webinar_GV.pdf3. Hiển...
Phòng Công nghệ thông tin - Trường Đại học Y Hà Nội 1
HƯỚNG DẪN DẠY HỌC TRỰC TUYẾN
DÀNH CHO GIẢNG VIÊN
Yêu cầu:
1. Kỹ thuật:
- Máy tính để bàn, máy tính xách tay có kết nối Internet có dây hoặc không dây hoặc
kết nối qua thiết bị 3G.
- Loa và microphone: có sẵn trên máy tính hoặc thiết bị cắm ngoài qua cổng USB
hoặc Bluetooth.
- Một webcam: có sẵn trên máy tính hoặc cắm ngoài qua cổng USB.
- Yêu cầu bộ xử lý: 1 Ghz hoặc cao hơn.
2. Cài đặt phần mềm:
Cài đặt phần mềm Zoom Client for Meetings trên các hệ điều hành Windows hoặc
Mac OS tại: https://zoom.us/download#client_4meeting.
I. DẠY HỌC BẰNG HÌNH THỨC MEETING
1. Đăng nhập
Để tham gia giảng dạy bằng hình thức Meeting, các bạn thực hiện các bước sau:
- Bước 1: Đăng nhập vào hệ thống Quản trị học tập: https://lms.hmu.edu.vn và chọn
Đăng nhập
Phòng Công nghệ thông tin - Trường Đại học Y Hà Nội 2
- Bước 2: Chọn nút Google và đăng nhập bằng email Nhà trường cấp cho giảng viên
Bạn có thể tham khảm hướng dẫn tại: http://lms.hmu.edu.vn/Huongdan/HD_LMS.html
- Bước 3: Vào bài học mà bạn giảng dạy bằng hình thức meeting (ví dụ như hình ảnh
dưới)
- Bước 4: Chọn Học bằng Meeting, sau đó chọn Join Meeting, chọn Mở Zoom
Meetings để bắt đầu buổi học (ví dụ như hình ảnh dưới)
1
2
Phòng Công nghệ thông tin - Trường Đại học Y Hà Nội 4
2. Sử dụng các chức năng trong Meeting
Sau khi kết nối vào lớp học, bạn sẽ thấy màn hình:
- Trên màn hình máy tính:
Để bắt đầu buổi học bạn bật nút Unmute và Start Video để bật micro và hiển thị
hình ảnh bạn.
Trên thanh công cụ này, bạn có thể:
1. Bật/Tắt micro của bạn
2. Bật/Tắt hình ảnh camera của bạn
3. Hiển thị danh sách tất cả các sinh viên /học viên tham gia lớp học
4. Chia sẻ màn hình hoặc một ứng dụng trên máy tính của bạn
5. Tiến hành chat theo nhóm hoặc chat riêng
6. Rời khỏi hoặc kết thúc lớp học
Lưu ý: bạn sẽ không thấy thanh công cụ này khi bạn di chuyển chuột ra khỏi thanh
công cụ và khi ở chế độ toàn màn hình thì thanh công cụ này sẽ bị ẩn sau vài giây.
2.1. Sử dụng tính năng chia sẻ màn hình:
1 2 3 4 5 6
Phòng Công nghệ thông tin - Trường Đại học Y Hà Nội 5
Trong lớp học, bạn có thể trình bày và chia sẻ màn hình của bạn (video, slide,…), bạn
chọn Share trên thanh công cụ, chọn màn hình bạn muốn chia sẻ và bấm nút Share
- Khi bạn ở chế độ màn hình chia sẻ của bạn, chuyển sang màn hình lớp học, bạn bấm
nút Stop Share từ menu phía trên của màn hình đang chia sẻ, màn hình sẽ chuyển về màn
hình lớp học ngay lập tức.
- Khi bạn đang ở chế độ Share, bạn có thể thực hiện tác thao tác:
+ Pause Share: Tạm dừng chia sẻ màn hình của bạn, và bấm nút Resume Share để
tiếp tục chia sẻ màn hình.
+ New Share: Chia sẻ thêm màn hình khác trên máy tính của bạn.
+ Annotate: Bật/Tắt thanh công cụ ghi chú thích
+ Remote Control: Trao quyền điều khiển chuột và bàn phím cho sinh viên/học viên
khác trong lớp học.
+ Mute: Bật/Tắt microphone của bạn
1
Chọn màn hình
bạn muốn chia sẻ
2
3
Phòng Công nghệ thông tin - Trường Đại học Y Hà Nội 6
+ Video: Bật/Tắt camera của bạn
2.2. Sử dụng tính năng Chat
Tính năng Chat cung cấp cho bạn và những người tham gia khả năng chat trong suốt
buổi học. Bạn có thể chat nhóm hoặc chat riêng.
Để bắt đầu chat, bạn chọn Chat trên thanh công cụ
Chat với tất cả thành viên trong lớp học
Chat riêng với 1 thành viên trong lớp học
2.3. Kết thúc buổi học
Để kết thúc buổi học, bạn bấm chọn Leave Meeting trên thanh công cụ:
1
Bạn nhập nội dung chat ở đây
và nhấn Enter để gửi
Bạn nhập nội dung chat ở đây và
nhấn Enter để gửi
Màn hình nội dung Chat
Chọn Chat với tất cả
thành viên trong lớp
học
Chọn Chat với một
thành viên trong lớp
học
Màn hình nội dung Chat
Phòng Công nghệ thông tin - Trường Đại học Y Hà Nội 7
II. DẠY HỌC BẰNG HÌNH THỨC WEBINAR
1. Đăng nhập
Để tham gia giảng dạy bằng hình thức Webinar, các bạn thực hiện các bước sau:
- Bước 1: Đăng nhập vào hệ thống Quản trị học tập: https://lms.hmu.edu.vn và chọn
Đăng nhập
- Bước 2: Chọn nút Google và đăng nhập bằng email Nhà trường cấp cho giảng viên
Phòng Công nghệ thông tin - Trường Đại học Y Hà Nội 8
Bạn có thể tham khảm hướng dẫn tại: http://lms.hmu.edu.vn/Huongdan/HD_LMS.html
- Bước 3: Vào bài học mà bạn giảng dạy bằng hình thức webinar (ví dụ như hình ảnh dưới)
- Bước 4: Chọn Webinar dành cho Giảng viên (ví dụ như hình ảnh dưới)
1
2
1
Phòng Công nghệ thông tin - Trường Đại học Y Hà Nội 9
- Bước 5: Các bạn đăng nhập theo thông tin tài khoản do phòng cán bộ phụ trách của
Phòng Công nghệ thông tin gửi.
2. Các chức năng trong Webinar
Các bước để bắt đầu, kết thúc, kết nối âm thanh và video, chia sẻ màn hình của bạn
giống như buổi học bằng Meeting.
Sau khi kết nối thành công vào lớp học, bạn sẽ thấy màn hình:
2
3
Phòng Công nghệ thông tin - Trường Đại học Y Hà Nội 10
Trên thanh công cụ này, bạn có thể:
1. Bật/Tắt micro của bạn
2. Bật/Tắt hình ảnh camera của bạn
3. Hiển thị danh sách tất cả các thành viên tham buổi học
4. Bật/Tắt cửa sổ Hỏi/Đáp
5. Bật cửa sổ câu hỏi (khảo sát, đánh giá)
6. Chia sẻ màn hình hoặc một ứng dụng trên máy tính của bạn
7. Tiến hành chat theo nhóm hoặc chat riêng
8. Rời khỏi hoặc kết thúc cuộc họp
Lưu ý: bạn sẽ không thấy thanh công cụ này khi bạn di chuyển chuột ra khỏi thanh
công cụ và khi ở chế độ toàn màn hình thì thanh công cụ này sẽ bị ẩn sau vài giây.
2.1. Tương tác với các thành viên trong danh sách (Participants)
Trong webinar, thành viên tham gia có một số giới hạn trong tương tác với chủ tọa
(giảng viên) và các thành viên khác. Các thành viên tham gia có thể tương tác bằng cách
1 2 3 4 5 6 7 8
Phòng Công nghệ thông tin - Trường Đại học Y Hà Nội 11
giơ tay, chat hoặc hỏi/đáp (nếu được cho phép). Hệ thống zoom cung cấp các biểu tượng:
giơ tay (raise hand), chat và hỏi/đáp (Q&A).
- Để xem danh sách thành viên tham gia trong lớp học, bạn chọn Participants trên
thanh công cụ, chọn Attendees
- Nếu bạn click vào nút Lower All Hands để loại bỏ tất cả các biểu tương bàn tay
giơ lên.
- Nếu thành viên trong lớp học muốn phát biểu, xin ý kiến thì sẽ có biểu tượng bàn
tay (hand) cạnh tên của họ, bạn di chuyển đến tên của họ và chọn Allow to Talk.
Màn hình danh sách thành
viên trong lớp học
Phòng Công nghệ thông tin - Trường Đại học Y Hà Nội 12
Chú ý: Trong danh sách thành viên, bạn chọn tên một thành viên trong danh sách sẽ
hiển thị các thuộc tính, ví dụ: nếu bạn muốn họ nói, bạn có thể chuyển họ vào danh sách
Panelist bằng cách chọn tên thành viên và chọn Promote to Panelist.
2.2. Tương tác bằng Hỏi/Đáp (Q&A):
Q&A là tính năng cho phép các thành viên đặt câu hỏi khi tham buổi học webinar.
Các câu hỏi chỉ hiển thị đối với giảng viên (chủ tọa) và nhóm panelists, giảng viên có thể
gửi câu trả lời riêng hoặc gửi câu hỏi và câu trả lời cho toàn bộ thành viên.
Để trả lời câu hỏi bạn có thể chọn Answer live để trả lời trực tiếp câu hỏi qua micro
hoặc chọn Type answer để nhập câu trả lời và nhấn Enter để gửi.
Sau khi gửi câu trả lời, câu hỏi và câu trả lời sẽ xuất hiện trên tab Answered. Bạn có
thể thêm câu trả lời hoặc loại bỏ câu hỏi và câu trả lời trên tab Answered. Khi một câu hỏi
bị loại bỏ (Dismiss), nó sẽ biến mất khỏi tab Answered và chuyển sang tab Dismissed.
Phòng Công nghệ thông tin - Trường Đại học Y Hà Nội 13
2.3. Chia sẻ màn hình (Share Screen):
Tương tự như trong buổi học bằng meeting, bạn chọn biểu tượng Share Screen trên
thanh công cụ bên dưới màn hình. Sau đó bạn chọn màn hình cần chia sẻ và chọn nút Share
Chọn màn hình
bạn muốn chia sẻ
2
3
1
Phòng Công nghệ thông tin - Trường Đại học Y Hà Nội 14
2.2. Tương tác bằng Chat
Để sử dung công cụ Chat bạn click vào biểu tượng Chat trên thanh công cụ bên dưới
màn hình và nhập nội dung chat, bấm Enter để gửi nội dung.
2.4. Kết thúc buổi học
Để kết thúc buổi học, bạn bấm chọn End Meeting trên thanh công cụ:
Màn hình nội dung Chat
Bạn nhập nội dung
chat ở đây và nhấn
Enter để gửi
Bạn có thể chọn:
- All panelists: Chat với tất cả thành
viên trong danh sách này
- All panelists and attendees: Chat với
tất cả các thành viên tham gia buổi học
- Lê Hoàng Anh: Chat riêng với thành
viên này