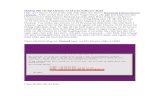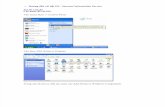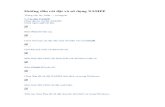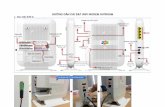HƯỚNG DẪN CÀI ĐẶT VÀ SỬ DỤNG PHẦN MỀM DỰ TOÁN · I. PHẦN HƯỚNG DẪN CÀI...
Transcript of HƯỚNG DẪN CÀI ĐẶT VÀ SỬ DỤNG PHẦN MỀM DỰ TOÁN · I. PHẦN HƯỚNG DẪN CÀI...

CÔNG TY TNHH HỆ THỐNG THÔNG TIN HÀI HÒA
Tầng 2, Tòa nhà Technosoft, KCN, P.Dịch Vọng Hậu, Q.Cầu Giấy, Hà Nội
Tel: 04.35563483; Fax: 04.35563481 Email: [email protected]
HƯỚNG DẪN CÀI ĐẶT VÀ SỬ DỤNG
PHẦN MỀM DỰ TOÁN

I. PHẦN HƯỚNG DẪN CÀI ĐẶT
Bước 1: Kích chon đường link tại địa chỉ để download bộ cài “Dự toán” Chọn file
để tiến hành cài đặt.
Bước 2: Nhấn nút “Next >”
Hình 1.1: Cài đặt dự toán
Bước 3: Chọn “I accept the terms in the license agreement”
Bước 4: Nhấn nút “Next >” để tiếp tục cài đặt
Hình 1.2: Cài đặt dự toán
Bước 5: Nhấn nút “Next >” để tiếp tục cài đặt

Hình 1.3: Cài đặt dự toán
Bước 6: Nhấn nút “Install” để cài đặt
Hình 1.4: Tiến trình cài đặt dự toán
Bước 7: Nhấn nút “Finish” để kết thúc quá trình cài đặt

Hình 1.6: Kết thúc quá trình cài đặt dự toán

II. PHẦN HƯỚNG DẪN SỬ DỤNG
1. Đăng ký tài khoản
Bước 1: Mở Excel, tại giao diện excel NSD chọn tab “Dự toán” (Hình 2.1)
Hình 2.1: Giao diện excel
Bước 2: Kích vào mục “Đăng nhập” hiển thị cửa sổ đăng nhập
NSD kích chọn “Đăng ký mới” để tiến hành đăng ký tài khoản (Hình 2.2)
Hình 2.2: Giao diện đăng nhập dự toán
Bước 3: Nhập đầy đủ các trường thông tin (Họ và tên, tài khoản, mật khẩu,…) (Hình 2.3)

Hình 2.3: Giao diện đăng ký mới tài khoản
Bước 4: Sau khi nhập đầy đủ các trường thông tin bắt buộc (*), NSD nhấn nút “Đăng ký”
Bước 5: NSD vào Email đã đăng ký nhận “Thư cảm ơn” từ nhà cung cấp gửi (Hình 2.4)
Hình 2.4: Giao diện E.mail thư cảm ơn từ nhà cung cấp

2. Đăng nhập tài khoản
Bước 1: Mở Excel, tại giao diện excel NSD chọn tab “Dự toán” (Hình 3.1)
Hình 3.1: Giao diện excel
Bước 2: Kích vào mục “Đăng nhập” hiển thị cửa sổ đăng nhập (Hình 3.2)
NSD nhập tài khoản, mật khẩu và nhấn “Đăng nhập” để tiến hành thao tác
Hình 3.2: Giao diện đăng nhập dự toán

3. Dự toán xây dựng
Bước 1: NSD tiến hành “Nạp bảng” để thực hiện việc tra công tác (Hình 4.1)
Hình 4.1: Giao diện thao tác nạp bảng dự toán
Bước 2: NSD thấy toàn bộ những sheet đã được nạp (Dự toán, tổng hợp kinh phí, phân tích
vật tư, tổng hợp vật tư, chênh lệch vật tư, đơn giá chi tiết, dữ liệu đầu vào) (Hình 4.2)
Hình 4.2: Giao diện hiển thị bảng dự toán
Bước 3: NSD click chọn “Tra công tác” hiển thị hộp thoại (Hình 4.3)

Hình 4.3: Giao diện tra công tác
Bước 4: Chọn định mức cần tra cứu (VD: Xây dựng số 1776/BXD-VP) (Hình 4.4)
Bước 5: Chọn Tỉnh/Thành phố cần lập dự toán (VD: Hà Nội)
Bước 6: Chọn bảng giá ban hành thuộc tỉnh, thành phố được chọn (VD: 5481/QĐ-UBND và
5479/QĐ-UBND Thành Phố Hà Nội)
Bước 7: Nhập “Tìm theo mã” “Tìm theo tên” chính xác hoặc gần đúng (VD: AF.112 và 300)
Bước 8: Nhấn nút “Tìm” để thực hiện tra dữ liệu theo từ khóa đã nhập (Kết quả: 6 công tác)
Hình 4.4: Thực hiện tra công tác
Bước 9: Hiển thị kết quả tìm kiếm, NSD tích chọn một hoặc nhiều công tác cần lấy tại kết quả hiển
thị tại bảng công tác (VD: AF.11215) (Hình 4.5)
Bước 10: Sau khi tích chọn công tác cần lấy, NSD nhấn “Chọn” để thực hiện đưa dữ liệu ra bảng dự
toán

Hình 4.5: Chọn công tác để lập dự toán
Bước 11: Chọn “Thêm vào vị trí chọn” của bảng dự toán (Hình 4.6)
Hoặc chọn “Thêm vào cuối” của bảng dự toán
Hiển thị công tác đã được chọn ra ngoài “Sheet dự toán” (Hình 4.7)
Hình 4.6: Chọn vị trí công tác đưa vào “Sheet dự toán”
Sau khi tra công tác xong, tại “Sheet Dự toán” NSD có thể điều chỉnh các trường như (Khối lượng
công tác, Hệ số điều chỉnh: Vật liệu, Nhân công, Ca máy của từng công tác)

Hình 4.7: Giao diện dự toán sau khi tra công tác
NSD có thể xem lại “Hao phí định mức” bằng cách chọn vào một “Mã hiệu” của một công việc cần
xem và nhấn nút “Hao phí công việc” (Hình 4.8)
Hình 4.8: Giao diện hao phí định mức công việc
Bước 12: Trường hợp đối với công việc “Tạm tính”, NSD có thể thao tác như sau:
- Tại “Sheet Dự toán” chọn dòng cần thêm công việc tạm tính vào
- Trên thanh menu chọn “Tạm tính” như hình (Hình 4.9 và Hình 4.9’) và nhập đầy đủ thông tin

Hình 4.9: Giao diện thêm công việc tạm tính vào dự toán
Hình 4.9: Giao diện sau khi nhập đầy đủ trường của công việc tạm tính
Bước 13: Tại “Sheet Dự toán” NSD chọn “Sheet Phân tích vật tư” (Hình 4.10)

Hình 4.10: Giao diện phân tích vật tư “Sheet Phân tích vật tư”
Bước 14: Tại “Sheet Dự toán” NSD chọn “Sheet Tổng hợp vật tư” (Hình 4.11)
Hình 4.11: Giao diện tổng hợp vật tư “Sheet Tổng hợp vật tư”
Bước 15: Tại “Sheet Dự toán” NSD chọn “Sheet Chênh lệch vật tư” để tiến hành nhập giá thông
báo tại thời điểm làm dự toán, để tính giá chênh lệch của các vật liệu, nhân công, ca máy (Hình 4.12)

Hình 4.12: Giao diện chênh lệch vật tư “Sheet Chênh lệch vật tư”
Bước 16: Tại “Sheet Dự toán” NSD chọn “Sheet Đơn giá chi tiết” (Hình 4.13)
Hình 4.13: Giao diện đơn giá chi tiết “Sheet Đơn giá chi tiết”
Bước 17: Tại “Sheet Dự toán” NSD chọn “Sheet Dữ liệu đầu vào” (Hình 4.14)
Tại đây NSD có thể thay đổi tỷ lệ (%) các thông số về công trình như (Hệ số vật liệu, Hệ số nhân công,
Hệ số máy thi công, Định mức chi phí chung, Định mức thu nhập chịu thuế trước tính, Hệ số VAT, Tỷ
lệ chi phí xây dựng nhà tạm, Chi phí một số công tác không xác định được khối lượng từ thiết kế)

Hình 4.14: Giao diện các thông số về công trình “Sheet Dữ liệu đầu vào”
Bước 18: Tại “Sheet Dự toán” NSD chọn “Sheet Tổng hợp kinh phí” (Hình 4.15)
Hình 4.15: Giao diện bảng tổng hợp dự toán chi phí xây dựng “Sheet Tổng hợp kinh phí”

4. Hỗ trợ khách hàng
Bước 1: NSD có thể trực tiếp nhấn nút “Hỗ trợ khách hàng” để lấy thông tin liên hệ. NSD có thể liên
hệ theo “Hotline” hoặc gửi “Email” để được trợ giúp và tư vấn.
Hình 5.1: Giao diện hỗ trợ khách hàng