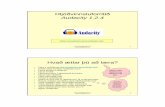Hljodvinnsla glaerur storar
-
Upload
atthagafraedi -
Category
Education
-
view
429 -
download
4
description
Transcript of Hljodvinnsla glaerur storar

AGLA SNORRADÓTTIR
Hljóðvinnsluforritið
Audacity 1.2.4
http://audacity.sourceforge.net

AGLA SNORRADÓTTIR
Hvað ætlar þú að læra?
• Fara á vefsíðuna http://audacity.sourceforge.net/
• Hlaða niður forritinu Audacity 1.2.4
• Finna forritið á skjánum
• Opna forritið
• Læra grunninn í stjórnborði forritsins
• Opna nýja hljóðrás
• Taka upp talað mál
• Hlusta á upptökuna
• Afrita og líma bút úr upptökunni, fá endurtekningu
• Breyta, hækka og lækka styrk hljóðupptökunnar
• Vista upptöku sem vinnuskjal (project)
• Vista upptöku sem .wav- eða .mp3-skrá
• Vinna saman hljóðstyrk á lagi og töluðu máli
• Spila hljóðskrárnar sem búnar voru til
• Nýjan orðaforða
Vertu með
hljóðnema
tilbúinn hjá
þér.
Kannski
væri gott að
hafa líka
lítinn texta
sem hægt er
að lesa inn,
um 30 sek.

AGLA SNORRADÓTTIR
1. Opnaðu á vefnum síðuna: http://audacity.sourceforge.net/
Þessi síða opnast,veldu
flipann,download,til að
hlaða niður forritinu.
Ef þú er með Windows-stýrikerfi
getur þú farið beint hingað.

AGLA SNORRADÓTTIR
Hér er hægt að velja forritið efti því hvaða kerfi tölvan þín keyrir.
Ef þú ert með Windows-stýrikerfi,
velur þú þetta niðurhal.
Machintosh-notendur
velja þennan kost.

AGLA SNORRADÓTTIR
1. Þetta er fyrir
Windows-stýrikerfi.
2. Veldu þennan kost til að hlaða
niður forritinu á tölvuna þína.
3. Það getur verið
gagnlegt að hafa
aukakosti eins og
t.d. .mp3 form sem
er notað í ipod-a og
slík tæki.

AGLA SNORRADÓTTIR
Þessi mynd birtist meðan að
forritið er að hlaðast niður í
tölvuna.
Hér neðst á skjánum hjá þér sérðu
þegar að tölvan er að vinna.
Done, þýðir að það er búið að hlaða
niður forritinu á tölvuna þína.

AGLA SNORRADÓTTIR
Forritið komið í tölvuna.
Þetta er táknmyndin
sem birtist á
skjánum þegar
forritið er komið í
tölvuna þína.
Smelltu á
táknmyndina og þá
opnast forritið.

AGLA SNORRADÓTTIR
Forritið opnað1. Þegar þú hefur opnað forritið birtist
þessi mynd á skjánum þínum.
2. Hér er aðgerðaborðið.
3. Þessir kúlulaga takkar eru til þess að stjórna upptökunni.
Græni takkinn (örin) er til þess að hlusta á það sem er búið að taka upp.
Rauði takkinn (punkturinn) er til þess að taka upp.
Blái takkinn (tvö lóðrétt strik) er til þess að stoppa spilun.
Guli takkinn (kassinn) er til þess að stoppa upptöku.
Fremsti og aftasti takkinn (tvær örvar og lóðrétt strik) eru flýtitakkar til að fara fremst og aftast
í upptökunni.
4. Kassarnir sex eru notaðir
líka, skoðum það síðar.
5. Númerin á þessari línu
eru sekúndurnar sem
upptakan er á.
6. Þessir takkar eru til
þess að klippa og líma
hljóðið

AGLA SNORRADÓTTIR
Notkun forritsins,að taka upp eigin
rödd.1. Nú ætlum við að taka upp eigin rödd.
2. Farðu í skrá, file og ný skrá, new, og þá opnast
flipi í forritinu.
Einnig er hægt að opna með tökkunum ctrl+N.
Vertu búinn
að tengja
hljóðnemann
við tölvuna
þegar þú
byrjar á
þessum
þætti.

AGLA SNORRADÓTTIR
Upptaka
1. Hér sérðu röndina, þar sem hljóð fer inn.
Bláa línan er upptakan sjálf, röddin og styrkur
hennar. Eftir því sem línan er breiðari er
hljóðið sterkara í upptökunni.
2.Þegar röndin er komin
upp, þá er hægt að taka upp
hljóð. Ýttu á rauða takkann (punktinn)
með bendlinum (músinni) og talaðu
eitthvað í hljóðnemann,þá birtist
bláa línan á röndinni. Upptakan er í
gangi.
3.Hér sérðu að það er búið
að taka upp 9,5 sekúndur.
4. Hér stoppar þú
upptökuna.
5. Græni takkinn (örin) er til að
hlusta á upptökuna, hlustaðu á
það sem þú tókst upp.

AGLA SNORRADÓTTIR
Upptakan klippt
1. Nú ætlum við að endurtaka ákveðinn hluta
upptökunnar. Settu músina þar sem þú ætlar að
byrja að klippa, þá kemur grá rönd á upptökuna
eins og sést hér.
2. Dragðu músina yfir það sem þú ætlar að endurtaka.
Með því að ýta á stækkunarglerið er hægt að stækka og
minnka sýn á upptökuna,
breyta bili á milli sekúndubrotanna.

AGLA SNORRADÓTTIR
Endurtekning upplesturs
1. Hér er búið að skyggja það sem á að endurtaka.
2. Ef þú vilt vera mjög nákvæmur, ættir þú að ýta á stækkunarglerið með plúsnum, þá sérðu betur hvar það er sem þú ætlar að klippa. Endurtekningin verður nákvæmari eftir því sem þú vandar þennan þátt betur.
3. Nú ýtir þú á copy-takkann og afritar
skyggða svæðið með því að ýta á þennan
takka hér.
4. Hér ætlar þú að
setja afritið, farðu
með bendilinn
þangað.

AGLA SNORRADÓTTIR
Endurtekning límd
1. Nú skaltu ýta á paste, líma, og þá kemur búturinn sem þú klipptir inn í
upptökuna. Prófaðu að hlusta á upptökuna núna.
2. Nú sérðu að upptakan hefur lengst um þær
sekúndur sem þú límdir inn.
3. Ef þú ýtir á þennan takka fer spilunin á
upphafssekúnduna.

AGLA SNORRADÓTTIR
Styrkur upptöku
Nú lærir þú að nota þennan takka.
Hann er til þess að breyta hljóðstyrk á upptökunni.
Ýttu á takkann til að virkja hann.
2. Taktu eftir hvítu punktunum sem koma hér á línuna.
Settu bendilinn (með músinni) á þá og hreyfðu þannig að þú ferð nær miðju,
þá ertu að minnka hljóðstyrkinn í röddinni (hávaðann).

AGLA SNORRADÓTTIR
Styrkur upptöku
Nú hefur upphafstyrkur í byrjun verið lækkaður. Prófaðu að hlusta.

AGLA SNORRADÓTTIR
Aukning og minnkun styrks í miðri upptöku
Það er einnig hægt að auka og minnka styrkinn í miðri
upptöku, prófaðu þig áfram með þennan þátt.
Hlustaðu vel á hvernig styrkurinn breytist.

AGLA SNORRADÓTTIR
Vistun hljóðupptökunnar
1. Nú er komið að því að vista (save)
upptökuna.
Það eru nokkrir möguleikar í boði.
Byrjaðu á að fara í skrána (file).
2. Save project ... þýðir að þú ætlar að
geyma upptökuna þannig að þú komist í
að nota hana aftur í forritinu.
3. Export as wav ... þýðir að þú vistar
upptökuna á wav-formi. (flytur upptökuna úr forritinu)
4. Export as mp3 ... þýðir að flytja upptökuna úr
forritinu á mp3 formi. Virkar t.d. í ipod og mp3
spilurum.
Nú fer eftir því hvaða tegund af Audacity þú hefur
hlaðið niður í upphafi hvort þetta virkar eða ekki.
Þ.e.a.s. valið viðbótarkosti. Kíktu á glæru 5.
5. Vistaðu upptökuna þína á
wav-formi núna.

AGLA SNORRADÓTTIR
Velja möppu fyrir upptökuna
1. Veldu möppu þar sem upptakan á að vistast.
2. Gefðu uptökunni þinni nafn.
Ekki nota íslenska stafi.
Passaðu að .wav sé endingin á skjalinu þínu. (ath: hér á myndinni er verið að vista skrá með
endingunni .mp3 skrá en þín á að vera með endingunni
.wav – Þú getur líka vistað á báðum formum en þá vistar
þú fyrst aðra og síðan hina og átt þessa upptöku á báðum
formunum)
3. Hér þarftu að passa að save as
type sé einnig wav files.
4. Ýttu síðan á save, vista-takkann.
Ýttu á þessa takka, þá
er hægt að sjá hvaða
möguleikar eru á að
vista skrána.

AGLA SNORRADÓTTIR
Vistun hljóðskrárNú á þessi mynd að birtast þegar að
hljóðskráin er að vistast í tölvuna.

AGLA SNORRADÓTTIR
Opna audacity
aftur
1. Opnaðu nú forritið Audacity aftur.
2. Farðu í file og open. Veldu möppuna, My Music,
möppuna þar sem þú geymir lögin þín.

AGLA SNORRADÓTTIR
Að sækja hljóðskrá,lag í
tölvuna og færa í Audacity.
1. Hér sérðu tónlistarmöppuna, My Music,
og hvaða lög eru í henni.
2. Merkið fyrir framan lagið er ekki eins í öllum
tölvum, það fer eftir því hvaða tónlistarforrit þú notar
í tölvunni þinni. Láttu þetta ekki trufla þig.
3.Taktu eftir að lögin,
hljóðskrárnar, hér í
þessari möppu eru ýmst
á .wma-formi eða .mp3-
formi.
4. Ég vel þetta lag úr
þessari möppu.
Veldu nú, með
bendlinum, úr þinni
möppu, lag sem þér
finnst skemmtilegt.
5. Ýttu nú á open
og þá opnast lagið í forritinu Audacity.
Kynntu þér reglur um notkun útgefinna laga.
Höfundaréttalög.

AGLA SNORRADÓTTIR
Lag í audacity
Nú er lagið komið inn í Audacity forritið. Það eru tvær rásir í þessu lagi.
Breyttu hljóðstyrknum í laginu
með því að fara í þennan takka eins og áðan. (glæra 16)

AGLA SNORRADÓTTIR
Lag og talað mál í sömu upptöku.
1. Nú ertu búinn að breyta hljóðstyrknum í laginu þínu,
kannski eitthvað svipað og hér.
2. Nú skaltu fara í file og open (glæra 10).
Talaðu í smástund, um 30 sek. inn á nýju rásina.

AGLA SNORRADÓTTIR
Stilla saman hljóðstyrk
tals og lags
1. Hér má sjá hvernig lagið er lágt í byrjun en röddin há, stilltu nú þitt
lag og talaða málið saman. Mundu að hlusta aftur og aftur á
upptökurnar og breyttu þangað til þú ert ánægður með árangurinn.
Lag.
Talað mál byrjar á fullum styrk, lækkar síðan þegar lagið kemur inn af fullum styrk.
Talað
mál.
Svona er hægt
að vinna með lag
og texta, hækka
og lækka styrk til
skiptis.

AGLA SNORRADÓTTIR
Vista lag og talað mál saman
1. Þegar þú ert orðinn ánægður með árangurinn hjá þér, skaltu huga
að því hvernig þú ætlar að vista nýju hljóðskrána þína.
Kíktu á glæru 17 og rifjaðu upp hvernig á að vista hljóðskrá,
þetta er alveg eins.
3. Vistaðu hljóðskrána sem .wav-skrá.
2. Það væri gott að eiga skrána, þannig að hægt sé að
vinna aftur í henni. Vistaðu hana sem save project ...

AGLA SNORRADÓTTIR
Vista hljóðskrá
1. Veldu möppu fyrir skrána.
2. Gefðu hljóðskránni lýsandi nafn, ekki nota íslenska staf og notaðu _ á milli orða.

AGLA SNORRADÓTTIR
Spila hljóðskrána
1. Opnaðu nú möppuna þar sem þú vistaðir
hljóðskrána þína og smelltu með bendlinum
á hana og hlustaðu á afraksturinn ...
Það sem merkt er með jpg
eru myndir

AGLA SNORRADÓTTIR
Hvað lærðir þú?
1. Fara á vefsíðuna http://audacity.sourceforge.net/
2. Hlaða niður forritinu Audacity 1.2.4
3. Finna forritið á skjánum
4. Opna forritið
5. Læra grunninn í stjórnborði forritsins
6. Opna nýja hljóðrás
7. Taka upp talað mál
8. Hlusta á upptökuna
9. Afrita og líma bút úr upptökunni, fá endurtekningu
10.Breyta, hækka og lækka styrk hljóðupptökunnar
11.Vista upptöku sem vinnuskjal (project)
12.Vista upptöku sem .wav eða .mp3 skrá
13.Vinna saman hljóðstyrk á lagi og töluðu máli
14.Spila hljóðskrárnar sem unnar voru
15.Nýjan orðaforða

AGLA SNORRADÓTTIR
Ýmsar slóðir á Netinu til frekari
hjálpar og fróðleiks
• http://starfsfolk.khi.is/stefanjok/Audacity1.wmv
• http://is.wikipedia.org/wiki/Skj%C3%A1varp(almennar upplýsingar á íslensku)
• http://audacity.sourceforge.net/help/
• http://audacityteam.org/wiki/index.php?title=Audacity_Wiki_Home_Page
• http://audacityteam.org/wiki/index.php?title=Tips(viðbótarnotkun)
• http://www.soundlabs.com/
• http://www.adobe.com/products/audition/