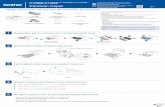HL-L2375DW HL-L2370DN HL-L2357DW Online ......Hjem > Inden du tager din Brother-maskine i brug >...
Transcript of HL-L2375DW HL-L2370DN HL-L2357DW Online ......Hjem > Inden du tager din Brother-maskine i brug >...

Online brugsanvisning
HL-L2310DHL-L2350DWHL-L2357DWHL-L2370DNHL-L2375DW
© 2018 Brother Industries, Ltd. Alle rettigheder forbeholdes.

Indholdsfortegnelse
Inden du tager din Brother-maskine i brug ........................................................................................ 1Definitioner af bemærkninger......................................................................................................................... 2Varemærker ................................................................................................................................................... 3Vigtig bemærkning ......................................................................................................................................... 4
Introduktion til din Brother-maskine ................................................................................................... 5Oversigt over kontrolpanel ............................................................................................................................. 6LED-mønstre og indikationer (for modeller uden et display).......................................................................... 9Adgang til Brother Utilities (Windows®)........................................................................................................ 11
Afinstallation af Brother-software og -drivere (Windows®) ................................................................. 13
Papirhåndtering................................................................................................................................... 14Ilæg papir ..................................................................................................................................................... 15
Ilæg papir, og udskriv via papirbakken ............................................................................................... 16Ilæg og udskriv på papir fra åbningen til manuel fremføring .............................................................. 19
Papirindstillinger........................................................................................................................................... 25Ændring af papirstørrelse og papirtype .............................................................................................. 26Ændring af indstillingen Kontroller papir............................................................................................. 27
Områder, der ikke kan udskrives.................................................................................................................. 28Anbefalede udskrivningsmedier ................................................................................................................... 29Brug af specialpapir ..................................................................................................................................... 30
Udskrivning ......................................................................................................................................... 31Udskrivning fra din computer (Windows®) ................................................................................................... 32
Udskrivning af et dokument (Windows®)............................................................................................ 33Udskriftsindstillinger (Windows®) ....................................................................................................... 35Ændring af standard udskriftsindstillinger (Windows®) ...................................................................... 39Overvåg maskinens status fra din computer (Windows®) .................................................................. 40
Udskrivning fra din computer (Mac) ............................................................................................................. 41Udskrivning af et dokument (Mac)...................................................................................................... 42Udskriftsindstillinger (Mac) ................................................................................................................. 43Overvåg maskinens status fra din computer (Mac)............................................................................ 48
Annullering af et udskriftsjob ........................................................................................................................ 50Testudskrift ................................................................................................................................................... 51
Netværk................................................................................................................................................ 52Understøttede, grundlæggende netværksfunktioner.................................................................................... 53Netværksadministrationssoftware og hjælpeprogrammer............................................................................ 54
Få flere oplysninger om netværksadministrationssoftware og hjælpeprogrammer............................ 55Flere metoder til konfiguration af din Brother-maskine til et trådløst netværk.............................................. 56
Før konfiguration af din Brother-maskine til et trådløst netværk ........................................................ 57Konfigurer maskinen til et trådløst netværk........................................................................................ 58Konfigurer maskinen til et trådløst netværk med éttryks-metoden i Wi-Fi Protected Setup™
(WPS)................................................................................................................................................. 59Konfigurer maskinen til et trådløst netværk med PIN-metoden i Wi-Fi Protected Setup™ (WPS) ..... 60Konfigurer maskinen til et trådløst netværk med brug af konfigurationsguiden på maskinenskontrolpanel ........................................................................................................................................ 63Konfigurer maskinen til et trådløst netværk, når SSID'et ikke rundsendes ........................................ 65
Hjem > Indholdsfortegnelse
i

Brug Wi-Fi Direct® .............................................................................................................................. 67Avancerede netværksfunktioner .................................................................................................................. 77
Udskriv netværkskonfigurationsrapporten.......................................................................................... 78Udskriv WLAN-rapporten ................................................................................................................... 79
Tekniske oplysninger til avancerede brugere ............................................................................................... 82Nulstilling af netværksindstillingerne til fabriksstandard ..................................................................... 83
Sikkerhed ............................................................................................................................................. 84Lås maskinindstillingerne ............................................................................................................................. 85
Oversigt over indstillingslås................................................................................................................ 86Netværkssikkerhedsfunktioner..................................................................................................................... 90
Før brug af netværkssikkerhedsfunktioner......................................................................................... 91Sikker administration af din netværksmaskine med SSL/TLS............................................................ 92Sikker afsendelse af e-mail .............................................................................................................. 125
Mobile................................................................................................................................................. 130Google Cloud Print..................................................................................................................................... 131
Oversigt over Google Cloud Print..................................................................................................... 132Før brug af Google Cloud Print ........................................................................................................ 133Udskrivning fra Google Chrome™ eller Chrome OS™ ..................................................................... 137Udskriv fra Google Drive™ til mobil .................................................................................................. 138Udskrivning fra Gmail™ webmailtjeneste til mobil ............................................................................ 139
AirPrint ....................................................................................................................................................... 140Oversigt over AirPrint ....................................................................................................................... 141Før brug af AirPrint ........................................................................................................................... 142Udskrivning med AirPrint .................................................................................................................. 145
Mobiludskrivning for Windows® ................................................................................................................. 149Mopria® Print Service................................................................................................................................. 150Brother iPrint&Scan til mobilenheder ......................................................................................................... 151
Brother iPrint&Scan til Windows® og Mac ..................................................................................... 152Oversigt over Brother iPrint&Scan ............................................................................................................. 153
Fejlfinding .......................................................................................................................................... 154Indikationer for fejl og vedligeholdelse ....................................................................................................... 155Fejl- og vedligeholdelsespåmindelser ........................................................................................................ 158Papirstop .................................................................................................................................................... 161
Papirstop i papirbakken.................................................................................................................... 162Papiret sidder fast i den bageste del af maskinen............................................................................ 163Papir sidder fast inde i maskinen ..................................................................................................... 165Papiret sidder fast i bakken til 2-sidet udskrivning ........................................................................... 166
Udskrivningsproblemer .............................................................................................................................. 168Forbedr Udskriftskvaliteten ........................................................................................................................ 171Netværksproblemer.................................................................................................................................... 176
Fejlmeddelelser ................................................................................................................................ 177Hvor finder jeg Brother-maskinens netværksindstillinger? ............................................................... 178Jeg kan ikke fuldføre konfigurationen af det trådløse netværk......................................................... 179Brug reparationsværktøjet til netværksforbindelse (Windows®)....................................................... 181Min Brother-maskinen kan ikke udskrive via netværket ................................................................... 183Jeg vil kontrollere, at mine netværksenheder fungerer korrekt ........................................................ 185
Hjem > Indholdsfortegnelse
ii

Problemer i forbindelse med Google Cloud Print....................................................................................... 186Problemer med AirPrint.............................................................................................................................. 187Andre problemer ........................................................................................................................................ 188Maskininformation ...................................................................................................................................... 189
Kontrollér serienummeret ................................................................................................................. 190Kontrollér firmwareversionen............................................................................................................ 191Nulstil overblik over funktioner ......................................................................................................... 192Nulstil Brother-maskinen .................................................................................................................. 193
Rutinevedligeholdelse ...................................................................................................................... 194Udskift forbrugsstoffer ................................................................................................................................ 195
Udskift tonerpatronen ....................................................................................................................... 197Udskift tromlen ................................................................................................................................. 199
Rengøring af maskinen .............................................................................................................................. 201Rengør koronatråden ....................................................................................................................... 203Rensning af tromlen ved hjælp af tromlepunktudskrivning............................................................... 204Rens papiroptagningsrullerne .......................................................................................................... 209
Kontrollér en dels resterende levetid.......................................................................................................... 210Pakning og forsendelse af din Brother-maskine ........................................................................................ 211
Maskinindstillinger............................................................................................................................ 212Ændring af maskinindstillinger fra betjeningspanelet................................................................................. 213
Generelle indstillinger....................................................................................................................... 214Menutabel (for LCD-modeller) .......................................................................................................... 221
Sådan installeres Remote Printer Console-softwaren (kun Windows®) .................................................... 229Ændring af maskinindstillinger fra computeren .......................................................................................... 230
Ændring af maskinindstillinger ved hjælp af Web Based Management ........................................... 231
Appendiks.......................................................................................................................................... 235Specifikationer............................................................................................................................................ 236Sådan indtastes tekst på din Brother-maskine........................................................................................... 241Forbrugsstoffer........................................................................................................................................... 242Oplysninger vedrørende genbrugspapir..................................................................................................... 244Brother-numre ............................................................................................................................................ 245
Hjem > Indholdsfortegnelse
iii

Hjem > Inden du tager din Brother-maskine i brug
Inden du tager din Brother-maskine i brug
• Definitioner af bemærkninger
• Varemærker
• Vigtig bemærkning
1

Hjem > Inden du tager din Brother-maskine i brug > Definitioner af bemærkninger
Definitioner af bemærkningerVi benytter følgende symboler og konventioner i hele denne Vejledning til brugere.
ADVARSEL ADVARSEL angiver en potentiel farlig situation, som kan medføre livsfare eller al-vorlig personskade, hvis den ikke undgås.
FORSIGTIG FORSIGTIG indikerer en eventuel farlig situation, der kan medføre mindre ellermoderate skader, hvis den ikke undgås.
VIGTIGT VIGTIGT indikerer en potentiel farlig situation, der kan medføre skade på materieleller tab af produktfunktionalitet, hvis den ikke undgås.
BEMÆRK BEMÆRK angiver driftsmiljøet, betingelserne for installation eller særlige betingel-ser for brug.
Tip-ikoner angiver nyttige hint og supplerende oplysninger.
Ikoner for elektrisk fare giver dig besked om, hvordan du undgår elektrisk stød.
Ikoner for brandfare giver dig besked om risikoen for brand.
Ikonerne for varm overflade advarer dig om ikke at røre ved varme maskindele.
Forbudsikoner angiver handlinger, der ikke må udføres.
Fed Fed skrift angiver knapper på maskinens betjeningspanel eller computerskærmen.
Kursiv Kursiv skrift fremhæver et vigtigt punkt eller henviser til et relateret emne.
Courier New Skrifttypen Courier New identificerer meddelelser, der vises på maskinens display.
Relaterede informationer
• Inden du tager din Brother-maskine i brug
2

Hjem > Inden du tager din Brother-maskine i brug > Varemærker
VaremærkerBROTHER er enten et varemærke eller et registreret varemærke tilhørende Brother Industries, Ltd.Microsoft, Windows, Windows Server og Internet Explorer er enten registrerede varemærker eller varemærkertilhørende Microsoft Corporation i USA og/eller andre lande.Apple, Mac, Safari, AirPrint, AirPrint-logoet, iPad, iPhone og iPod touch er varemærker tilhørende Apple Inc.registreret i USA og andre lande.macOS er et varemærke tilhørende Apple Inc.App Store er et servicemærke tilhørende Apple Inc.PostScript og PostScript 3 er enten registrerede varemærker eller varemærker tilhørende Adobe SystemsIncorporated i USA og/eller andre lande.
Wi-Fi, Wi-Fi Alliance og Wi-Fi Direct er registrerede varemærker tilhørende Wi-Fi Alliance®.WPA, WPA2, Wi-Fi CERTIFIED, Wi-Fi Protected Setup og Wi-Fi Protected Setup-logoet er varemærkertilhørende Wi-Fi Alliance®.Android, Gmail, Google Cloud Print, Google Drive, Google Chrome, Chrome OS og Google Play er varemærkertilhørende Google, Inc. Brug af disse varemærker kræver tilladelse fra Google.
Mopria® og Mopria®-logoet er registrerede varemærker og servicemærker, som tilhører Mopria Alliance, Inc. iUSA og andre lande. Uberettiget brug er strengt forbudt.Mozilla og Firefox er registrerede varemærker tilhørende Mozilla Foundation.Intel er et varemærke tilhørende Intel Corporation i USA og/eller andre lande.
Bluetooth®-ordmærket er et registreret varemærke, som ejes af Bluetooth SIG, Inc., og enhver brug, som BrotherIndustries, Ltd. gør af sådanne mærker, finder sted under licens.De enkelte selskaber, hvis softwaretitler er nævnt i denne brugsanvisning, har en softwarelicensaftale specifiktfor deres navnebeskyttede programmer.Alle virksomheders handelsmærker og produktnavne, der forekommer på Brother-produkter, relaterededokumenter og andet materiale, er alle varemærker eller registrerede varemærker tilhørende dissevirksomheder.
Relaterede informationer
• Inden du tager din Brother-maskine i brug
3

Hjem > Inden du tager din Brother-maskine i brug > Vigtig bemærkning
Vigtig bemærkning• Brug ikke dette produkt i andre lande end købslandet, da det kan være i strid med det pågældende lands
regler for trådløs telekommunikation samt strømregler.• Ikke alle modeller er tilgængelige i alle lande.
• Windows® 10 i dette dokument repræsenterer Windows® 10 Home, Windows® 10 Pro, Windows® 10Education og Windows® 10 Enterprise.
• Windows Server® 2008 i dette dokument repræsenterer Windows Server® 2008 og Windows Server® 2008R2.
• I denne brugsanvisning bruges displaysmeddelelserne for HL-L2375DW, medmindre andet er angivet.• I denne brugsanvisning bruges illustrationerne for HL-L2375DW, medmindre andet er angivet.• Skærmbillederne i denne brugsanvisning tjener udelukkende til illustration og kan afvige fra de faktiske
skærmbilleder.
• Medmindre andet er angivet, er skærmbillederne i denne manual fra Windows® 7 og macOS v10.10.5.Skærmbilleder på din computer kan variere afhængigt af dit operativsystem.
• Indholdet i denne vejledning og specifikationerne for dette produkt kan ændres uden varsel.• Nogle funktioner er muligvis ikke tilgængelige i bestemte lande, afhængigt af gældende
eksportbegrænsninger.
Relaterede informationer
• Inden du tager din Brother-maskine i brug
4

Hjem > Introduktion til din Brother-maskine
Introduktion til din Brother-maskine
• Oversigt over kontrolpanel
• LED-mønstre og indikationer (for modeller uden et display)
• Adgang til Brother Utilities (Windows®)
5

Hjem > Introduktion til din Brother-maskine > Oversigt over kontrolpanel
Oversigt over kontrolpanel>> HL-L2310D>> HL-L2350DW/HL-L2357DW/HL-L2370DN/HL-L2375DW
HL-L2310D
1
6
2
3
4
5
1. Tænd-/sluk-knap
• Tænd maskinen ved at trykke .
• Sluk maskinen ved at trykke på og holde den inde.
2. Toner LEDLED'en for Toner angiver, at toneren er lav.
3. Drum (Tromle) LEDDrum (Tromle) LED’en angiver, at tromlen snart skal udskiftes.
4. Paper (Papir) LEDLED'en for Paper (Papir) angiver, at der er fejl i forbindelse med papirindføringen.
5. Ready (Klar) LEDLED'en Ready (Klar) blinker for at angive maskinens status.
6. Go (Gå) Knap• Tryk Go (Gå) for at slette visse fejl.• Tryk Go (Gå) for at udskrive enhver form for data der er tilbage i maskinens hukommelse.• Tryk på Go (Gå), og hold den inde i omkring to sekunder for at annullere et udskriftsjob.
HL-L2350DW/HL-L2357DW/HL-L2370DN/HL-L2375DW
Kontrolpanelet varierer afhængigt af modellen.
6

1
2
3
5
4
1. LCD (Liquid Crystal Display)Viser beskeder for at hjælpe dig med at sætte din maskine op og bruge den.Trådløse modeller:En indikator med fire niveauer viser styrken af det trådløse signal, hvis du bruger en trådløs forbindelse.
0 Max
2. Tænd-/sluk-knap
• Tænd maskinen ved at trykke .
• Sluk maskinen ved at trykke på og holde den inde. LCD-skærmen viser [Lukker ned] i et parsekunder, før den slukkes.
3. Netværksknapper• Kabelforbundne modeller:
Network (Netværk)Tryk Network (Netværk) for at indstille kabelnetværk indstillinger.
• Modeller med trådløs funktion:WiFiTryk på knappen WiFi, og start det trådløse installationsprogram på din computer. Følg vejledningen påskærmen for at oprette en trådløs forbindelse mellem maskinen og netværket.Når WiFi-lampen er tændt, er din Brother-maskine forbundet til et trådløst accesspoint. Når WiFi-lampenblinker, er den trådløse forbindelse nede, eller maskinen er ved at oprette forbindelse til et trådløstaccesspoint.
4. Menuknapper
OKTryk på for at gemme maskinens indstillinger. Efter at du har ændret en indstilling, vender maskinentilbage til det forrige menuniveau.
Back (Tilbage)• Tryk for at gå et skridt tilbage i menuen.• Tryk for at vælge det forrige ciffer, når du indstiller tal.
a eller b ( + eller -)• Tryk for at rulle gennem menuerne og indstillingerne.
7

• Tryk for at indtaste et antal eller for at øge eller reducere antallet. Hold a eller b nede for at rullehurtigere. Når du ser det tal, du ønsker, skal du trykke på OK.
5. Go (Gå) Knap• Tryk for at slette visse fejlbeskeder. Følg vejledningen på kontrolpanelet for at slette alle andre fejl.• Tryk for at udskrive en hver form for data efterladt i maskinens hukommelse.• Tryk for at vælge den viste indstilling. Efter at du har ændret en indstilling, vender maskinen tilbage til klar
tilstand.• Tryk på Go (Gå), og hold den inde i omkring to sekunder for at annullere et udskriftsjob.
Relaterede informationer
• Introduktion til din Brother-maskine
8

Hjem > Introduktion til din Brother-maskine > LED-mønstre og indikationer (for modeller uden et display)
LED-mønstre og indikationer (for modeller uden et display)
Relaterede modeller: HL-L2310D
LED'erne på maskinens kontrolpanel tændes, slukkes eller blinker for at angive maskinens status.
LED-visningerne er angivet i nedenstående tabel.
LED er slukket.
eller LED er tændt.
LED er nedtonet.
eller LED blinker.
Denne tabel viser, hvad LED'erne angiver, når de tændes, slukkes eller blinker.
LED-indikation Status Betydning
Dvaletilstand I slumretilstand (strømsparefunktion) ser maskinenud til at være slukket, men den kan stadig modtagedata. Modtagelse af et udskrivningsjob vil aktiveremaskinen og starte udskrivningen.
Dyb dvaletilstand I dyb slumretilstand (lavere energiforbrug end dva-letilstand) ser maskinen ud til at være slukket, menden kan stadig modtage data. Hvis maskinen ikkemodtager data i det tidsrum, du angiver, går den idyb dvaletilstand. Modtagelse af et udskrivningsjobvil aktivere maskinen og starte udskrivningen.
Klar Maskinen er klar til at udskrive.
Vent Maskinen varmer op.
Udskrivning Maskinen udskriver.
Køler ned Maskinen køler ned.Vent i 10 minutter, eller indtil maskinen er afkøletindvendigt.
Annuller udskrivning Maskinen annullerer jobbet.
9

Relaterede informationer
• Introduktion til din Brother-maskine
10

Hjem > Introduktion til din Brother-maskine > Adgang til Brother Utilities (Windows®)
Adgang til Brother Utilities (Windows®)Brother Utilities er en programkvikstart, der gør det nemt at få adgang til alle Brother-programmer, der erinstalleret på din computer.1. Gør et af følgende:
• (Windows® 7, Windows Server® 2008 og Windows Server® 2008 R2)
Klik på (Start) > Alle programmer > Brother > Brother Utilities.
• (Windows® 8 og Windows Server® 2012)
Tryk eller klik (Brother Utilities) enten på skærmen Start eller på skrivebordet.
• (Windows® 8.1 og Windows Server® 2012 R2)
Flyt din mus til nederste venstre hjørne af skærmen Start, og klik på (hvis du bruger enberøringsbaseret enhed, skal du svirpe op fra bunden af skærmen Start for at få vist skærmen Apps).
Når skærmen Apps vises, skal du trykke eller klikke på (Brother Utilities).
• (Windows® 10 og Windows Server® 2016)
Klik på > Brother > Brother Utilities.
2. Vælg din maskine (hvor XXXX er navnet på din model).
3. Vælg den funktion, du vil bruge.
11

Relaterede informationer
• Introduktion til din Brother-maskine
• Afinstallation af Brother-software og -drivere (Windows®)
12

Hjem > Introduktion til din Brother-maskine > Adgang til Brother Utilities (Windows®) > Afinstallation afBrother-software og -drivere (Windows®)
Afinstallation af Brother-software og -drivere (Windows®)1. Gør et af følgende:
• (Windows® 7, Windows Server® 2008 og Windows Server® 2008 R2)
Klik på (Start) > Alle programmer > Brother > Brother Utilities.
• (Windows® 8 og Windows Server® 2012)
Tryk eller klik (Brother Utilities) enten på skærmen Start eller på skrivebordet.
• (Windows® 8.1 og Windows Server® 2012 R2)
Flyt din mus til nederste venstre hjørne af skærmen Start, og klik på (hvis du bruger enberøringsbaseret enhed, skal du svirpe op fra bunden af skærmen Start for at få vist skærmen Apps).
Når skærmen Apps vises, skal du trykke eller klikke på (Brother Utilities).
• (Windows® 10 og Windows Server® 2016)
Klik på > Brother > Brother Utilities.
2. Vælg din model på rullelisten (hvis den ikke allerede er valgt).3. Klik på Værktøjer i venstre navigationslinje.
• Hvis ikonet Meddelelse om softwareopdatering er synligt, skal du vælge det og derefter klikke på Søgnu > Søg efter software-opdateringer > Opdater. Følg vejledningen på skærmen.
• Hvis ikonet Meddelelse om softwareopdatering ikke er synligt, skal du gå til næste trin.4. Klik på Fjern installation i afsnittet Værktøjer under Brother Utilities.
Følg vejledningen i dialogboksen for at afinstallere softwaren og driverne.
Relaterede informationer
• Adgang til Brother Utilities (Windows®)
13

Hjem > Papirhåndtering
Papirhåndtering
• Ilæg papir
• Papirindstillinger
• Områder, der ikke kan udskrives
• Anbefalede udskrivningsmedier
• Brug af specialpapir
14

Hjem > Papirhåndtering > Ilæg papir
Ilæg papir
• Ilæg papir, og udskriv via papirbakken
• Ilæg og udskriv på papir fra åbningen til manuel fremføring
15

Hjem > Papirhåndtering > Ilæg papir > Ilæg papir, og udskriv via papirbakken
Ilæg papir, og udskriv via papirbakken
• Læg papir i papirbakken
16

Hjem > Papirhåndtering > Ilæg papir > Ilæg papir, og udskriv via papirbakken > Læg papir i papirbakken
Læg papir i papirbakken
• Hvis Størrelseskontrol er aktiveret, og du trækker papirbakken ud af maskinen, vises en meddelelse pådisplayet, hvor du bliver spurgt, om du vil skifte papirstørrelse og papirtype. Skift indstillingerne forpapirstørrelse og papirtype, om nødvendigt, ved at følge vejledningen på displayet.
• Hvis du lægger en anden størrelse og type papir i bakken, skal du ændre indstillingerne for papirstørrelseog papirtype i maskinen eller på din computer.
1. Træk papirbakken helt ud af maskinen.
2. Tryk på papirstyret, og skub det, så det passer til papiret.Tryk på de grønne udløserhåndtag for at skubbe papirstyret.
3. Bladr grundigt stakken af papir igennem.4. Læg papir i papirbakken med udskriftsiden nedad.5. Sørg for, at papiret er under maksimum papirmærket (b b b).
Overfyldning af papirbakken vil forårsage papirstop.
6. Skub papirbakken langsomt helt ind i maskinen.7. Løft støtteklappen op for at undgå, at papir glider ud af outputbakken.
17

Relaterede informationer
• Ilæg papir, og udskriv via papirbakken
18

Hjem > Papirhåndtering > Ilæg papir > Ilæg og udskriv på papir fra åbningen til manuel fremføring
Ilæg og udskriv på papir fra åbningen til manuel fremføring
• Ilæg og udskriv på almindeligt papir, tyndt papir, genbrugspapir og kontraktpapir fraåbningen til manuel fremføring
• Læg og udskriv på tykt papir og etiketter i åbningen til manuel fremføring
• Ilæg og udskriv på konvolutter fra åbningen til manuel fremføring
19

Hjem > Papirhåndtering > Ilæg papir > Ilæg og udskriv på papir fra åbningen til manuel fremføring > Ilæg ogudskriv på almindeligt papir, tyndt papir, genbrugspapir og kontraktpapir fra åbningen til manuel fremføring
Ilæg og udskriv på almindeligt papir, tyndt papir, genbrugspapir ogkontraktpapir fra åbningen til manuel fremføring
Når du lægger en anden papirstørrelse i bakken, skal du samtidigt ændre indstillingen for papirstørrelse imaskinen eller computeren.
1. Løft støtteklappen op for at undgå, at papir glider ud af outputbakken til forsiden nedad.
2. Åbn klappen til åbningen til manuel fremføring.
3. Brug begge hænder til at skubbe papirstyret ved åbningen til manuel fremføring til bredden af det papir, du vilbruge.
4. Sæt med begge hænder et helt ark papir i åbningen til manuel fremføring, indtil den forreste kant rører vedrullen til papirfremføring. Når du mærker, at maskinen trækker det ind, så giv slip.
• Læg papiret i åbningen til manuel fremføring med udskriftsoverfladen opad.• Sørg for, at papiret er lige og i den korrekte position i åbningen til manuel fremføring. Hvis ikke, vil
papiret ikke blive fremført korrekt, hvilket vil resultere i en skæv udskrift eller papirstop.
5. Send udskriftsjobbet til maskinen.
Rediger dine udskriftsindstillinger på skærmen Udskriv, inden du sender udskriftsjobbet fra din computer.
6. Når den udskrevne side kommer ud fra maskinen, skal du lægge det næste ark papir i åbningen til manuelfremføring. Gentag for hver side du vil printe.
Relaterede informationer
• Ilæg og udskriv på papir fra åbningen til manuel fremføring
20

Hjem > Papirhåndtering > Ilæg papir > Ilæg og udskriv på papir fra åbningen til manuel fremføring > Lægog udskriv på tykt papir og etiketter i åbningen til manuel fremføring
Læg og udskriv på tykt papir og etiketter i åbningen til manuelfremføring
Når du lægger en anden papirstørrelse i bakken, skal du samtidigt ændre indstillingen for papirstørrelse imaskinen eller computeren.
1. Åbn maskinens bagklap (outputbakke til forsiden opad).
Maskinen tænder automatisk for manuel fremføring, når du lægger papir i åbningen til manuel fremføring.
2. Åbn åbningen til manuel fremføring på maskinens forside.
3. Brug begge hænder til at skubbe papirstyret ved åbningen til manuel fremføring til bredden af det papir, dubruger.
4. Sæt med begge hænder et helt ark papir i åbningen til manuel fremføring, indtil den forreste kant rører vedrullen til papirfremføring. Når du mærker at maskinen trækker det ind, så giv slip.
• Læg papiret i åbningen til manuel fremføring med udskriftsoverfladen opad.• Træk papiret helt ud, hvis du skal lægge papiret i åbningen til manuel fremføring igen.• Du må ikke i nogen situationer ilægge mere end et ark papir i åbningen til manuel fremføring, da det
kan forårsage stop.• Sørg for, at papiret er lige og i den korrekte position i åbningen til manuel fremføring. Hvis ikke vil
papiret ikke blive fremført korrekt og resultere i en skæv udskrift eller papirstop.
5. Send udskriftsjobbet til maskinen.
Rediger dine udskriftsindstillinger på skærmen Udskriv, inden du sender udskriftsjobbet fra din computer.
6. Når den udskrevne side kommer ud fra maskinens bagside, skal du lægge det næste ark papair i åbningen tilmanuel fremføring. Gentag for hver side du vil printe.
21

7. Luk bagklappen (outputbakken til forsiden opad), så det låses fast i lukket position.
Relaterede informationer
• Ilæg og udskriv på papir fra åbningen til manuel fremføring
22

Hjem > Papirhåndtering > Ilæg papir > Ilæg og udskriv på papir fra åbningen til manuel fremføring > Ilæg ogudskriv på konvolutter fra åbningen til manuel fremføring
Ilæg og udskriv på konvolutter fra åbningen til manuel fremføring
Når du lægger en anden papirstørrelse i bakken, skal du samtidigt ændre indstillingen for papirstørrelse imaskinen eller computeren.
1. Åbn maskinens bagklap (outputbakke til forsiden opad).
Maskinen tænder automatisk for manuel fremføring, når du lægger papir i åbningen til manuel fremføring.
2. Træk de to grønne håndtag ned, et på venstre side og et på højre side, som vist på illustrationen.
3. Åbn åbningen til manuel fremføring på maskinens forside.
4. Brug begge hænder til at skubbe papirstyret ved åbningen til manuel fremføring til bredden af det papir, dubruger.
5. Brug begge hænder til at lægge en konvolut i åbningen til manuel fremføring, indtil den forreste kant rørerved rullen til papirfremføring. Når du mærker at maskinen trækker det ind, så giv slip.
23

• Læg konvolutten i åbningen til manuel fremføring med udskriftsoverfladen opad.• Træk konvolutten helt ud, når du lægger konvolutten i åbningen til manuel fremføring igen.• Du må ikke lægge mere end en konvolut i åbningen til manuel fremføring ad gangen, da det kan
forårsage papirstop.• Sørg for, at konvolutten er lige og i den korrekte position i åbningen til manuel fremføring. Hvis ikke vil
konvolutten ikke blive fremført korrekt, hvilket kan resultere i en skæv udskrift eller papirstop.
6. Send dit udskriftsjob til maskinen.
Skift dine udskriftsindstillinger i dialogboksen Udskriv, før du sender udskriftsjobbet fra din computer.
Indstillinger Indstillinger for kuverter
Papirstørrelse Com-10DLC5Monarch
Medietype KonvolutterTyk konvolutTynd konvolut
7. Når den trykte konvolut er kommet ud af maskinen, skal du lægge den næste konvolut i. Gentag for hverkonvolut, du vil udskrive.
8. Når du er færdig med at udskrive, skal du føre de to grønne håndtag, du justerede i det tidligere trin, tilbage tilderes oprindelige placeringer.
9. Luk bagklappen (outputbakken til forsiden opad), så det låses fast i lukket position.
Relaterede informationer
• Ilæg og udskriv på papir fra åbningen til manuel fremføring
24

Hjem > Papirhåndtering > Papirindstillinger
Papirindstillinger
• Ændring af papirstørrelse og papirtype
• Ændring af indstillingen Kontroller papir
25

Hjem > Papirhåndtering > Papirindstillinger > Ændring af papirstørrelse og papirtype
Ændring af papirstørrelse og papirtypeNår du ændrer størrelsen og typen på det papir, du lægger i bakken, skal du samtidig skifte indstilling forpapirstørrelse og papirtype på displayet.
1. Tryk på a eller b for at få vist indstillingen [Gen. opsætning], og tryk derefter på OK.2. Tryk på a eller b for at få vist indstillingen [Bakkeindstil.], og tryk derefter på OK.3. Tryk på a eller b for at få vist indstillingen [Papirtype], og tryk derefter på OK.4. Tryk på a eller b for at få vist den ønskede papirtype, og tryk derefter på OK.5. Tryk på a eller b for at få vist indstillingen [Papirstr.], og tryk derefter på OK.6. Tryk på a eller b for at få vist den ønskede papirstørrelse, og tryk derefter på Go (Gå).
Relaterede informationer
• Papirindstillinger
26

Hjem > Papirhåndtering > Papirindstillinger > Ændring af indstillingen Kontroller papir
Ændring af indstillingen Kontroller papir
Relaterede modeller: HL-L2350DW/HL-L2357DW/HL-L2370DN/HL-L2375DW
Når du tænder maskinens indstilling for Kontrollér størrelse, viser maskinen en meddelelse, når du fjernerpapirbakken, hvor du bliver spurgt, om du har ændret papirstørrelsen og papirtypen.
Standardindstillingen er Til.
1. Tryk på a eller b for at få vist indstillingen [Gen. opsætning], og tryk derefter på OK.2. Tryk på a eller b for at vælge indstillingen [Bakkeindstil.], og tryk derefter på OK.3. Tryk på a eller b for at vælge indstillingen [Kontr. størr.], og tryk derefter på OK.4. Tryk på a eller b for at vælge indstillingen [Til] eller [Fra], og tryk derefter på Go (Gå).
Relaterede informationer
• Papirindstillinger
27

Hjem > Papirhåndtering > Områder, der ikke kan udskrives
Områder, der ikke kan udskrivesTallene i tabellen nedenfor viser det maksimale område der ikke kan udskrives fra kanterne for de mestalmindeligt anvendte papirstørrelser. Målingerne kan variere afhængigt af papirstørrelsen og indstillingerne i detprogram, du bruger.
1
3
2 4
Forsøg ikke at udskrive ind over disse områder, du vil ikke få noget output i disse områder.
Anvendelse Dokumentformat Top (1)Bund (3)
Venstre (2)Højre (4)
Udskrift Letter 4,23 mm 4,23 mm
A4 4,23 mm 4,23 mm
Legal 4,23 mm 4,23 mm
Relaterede informationer
• Papirhåndtering
28

Hjem > Papirhåndtering > Anbefalede udskrivningsmedier
Anbefalede udskrivningsmedierVi anbefaler at benytte papiret anført i tabellen for at opnå den bedst mulige udskriftskvalitet.
Papirtype Emne
Almindeligt papir Xerox Premier TCF 80 g/m2
Xerox Business 80 g/m2
Genbrugspapir Steinbeis Evolution White 80 g/m2
Etiketter Avery-laseretiket L7163
Kuverter Antalis River-serie (DL)
Relaterede informationer
• Papirhåndtering
29

Hjem > Papirhåndtering > Brug af specialpapir
Brug af specialpapirAfprøv altid papiret, inden du køber det, for at sikre det ønskede resultat.• Brug IKKE inkjetpapir, da det kan forårsage papirstop eller beskadige din maskine.• Hvis du bruger kontraktpapir, papir med en ru overflade eller papir, der er krøllet, kan papiret udvise en
forringet kvalitet.Opbevar papir i originalemballagen, og hold denne lukket. Opbevar papiret fladt og væk fra fugt, direkte sollys ogvarme.
VIGTIGT
Nogle papirtyper fungerer muligvis ikke godt eller kan beskadige din maskine.Brug IKKE papir:• der har kraftig struktur• der er meget glat eller blankt• der er krøllet eller skævt• der er krideret eller har en kemisk finish• der er beskadiget, krøllet eller foldet• der overskrider den anbefalede vægtspecifikation i denne vejledning• med faner og hæfteklammer• med brevhoveder, der bruger farver ved lav temperatur eller termografik• der er i flere dele eller uden karbon• der er designet til inkjet-udskrivningHvis du bruger nogle af de ovenfor anførte typer, kan de beskadige din maskine. Denne beskadigelse er ikkedækket af nogen Brother-garantier eller -serviceaftaler.
Relaterede informationer
• Papirhåndtering
30

Hjem > Udskrivning
Udskrivning
• Udskrivning fra din computer (Windows®)
• Udskrivning fra din computer (Mac)
• Annullering af et udskriftsjob
• Testudskrift
31

Hjem > Udskrivning > Udskrivning fra din computer (Windows®)
Udskrivning fra din computer (Windows®)
• Udskrivning af et dokument (Windows®)
• Udskriftsindstillinger (Windows®)
• Ændring af standard udskriftsindstillinger (Windows®)
• Overvåg maskinens status fra din computer (Windows®)
32

Hjem > Udskrivning > Udskrivning fra din computer (Windows®) > Udskrivning af et dokument (Windows®)
Udskrivning af et dokument (Windows®)
1. Vælg udskriftskommandoen i programmet.2. Vælg Brother XXX-XXXX (hvor XXXX er navnet på din model), og klik dernæst på
udskrivningsegenskaberne eller præferenceknappen.Printerdrivervinduet vises.
3. Kontroller, at du har lagt den korrekte papirstørrelse i papirbakken.4. Klik på rullelisten Papirstørrelse, og markér derefter den ønskede papirstørrelse.5. Gå til feltet Papirretning, vælg indstillingen Stående eller Liggende for at konfigurere udskriftsretningen.
Hvis dit program indeholder lignende indstillinger, anbefaler vi, at du indstiller retningen med programmet.
6. Indtast det ønskede antal kopier (1 til 999) i feltet Kopier.7. Klik på rullelisten Medietype, og vælg den type papir, du bruger.8. For at udskrive flere sider på et enkelt ark papir eller udskrive en side af dit dokument på flere ark skal du
klikke på Flere sider-rullelisten og vælge dine indstillinger.9. Rediger andre printerindstillinger efter behov.10. Klik på OK.11. Afslut udskriftshandlingen.
33

Relaterede informationer
• Udskrivning fra din computer (Windows®)
Relaterede emner:• Udskriftsindstillinger (Windows®)
34

Hjem > Udskrivning > Udskrivning fra din computer (Windows®) > Udskriftsindstillinger (Windows®)
Udskriftsindstillinger (Windows®)Grundlæggende Fane
1. PapirstørrelseVælg den papirstørrelse, du vil bruge. Du kan enten vælge en standardpapirstørrelse eller oprette enbrugerdefineret papirstørrelse.
2. PapirretningVælg retning (stående eller liggende) for udskriften.Hvis dit program indeholder lignende indstillinger, anbefaler vi, at du indstiller retningen med programmet.
3. KopierSkriv det antal kopier (1-999), du vil udskrive, i dette felt.
SætvisVælg denne indstilling for at udskrive sæt bestående af flersidede dokumenter i den oprindeligesiderækkefølge. Når denne indstilling er valgt, udskrives en hel kopi af dit dokument, hvorefter detudskrives igen, afhængigt af hvor mange kopier du har valgt. Hvis denne indstilling ikke er valgt, udskriveshver side afhængigt af antallet af kopier, der blev valgt, før den næste side af dokumentet udskrives.
4. MedietypeVælg den medietype, du vil bruge. For at opnå de bedste udskriftsresultater justerer maskinen automatiskudskriftsindstillingerne i henhold til den valgte medietype.
35

5. OpløsningVælg udskriftsopløsningen. Da udskriftsopløsning og hastighed er forbundet, tager det længere tid atudskrive et dokument, jo højere opløsningen er.
6. Udskriv indstillingerVælg den type dokument, du vil udskrive.
Manuelle indstillinger...Angiv avancerede indstillinger såsom lysstyrke, kontrast og andre indstillinger.
Grafik
Brug printerens halvtonerVælg denne indstilling for at bruge printerdriveren til at udtrykke halvtoner.
LysstyrkeAngiv lysstyrken.
KontrastAngiv kontrasten.
GrafikkvalitetVælg enten Grafik eller Tekst som den bedste udskriftskvalitet, afhængigt af typen af detdokument, du udskriver.
Forbedring af udskrivning i gråtonerVælg denne indstilling for at forbedre billedkvaliteten af skyggede områder.
Forbedring af mønsterudskrivningVælg denne indstilling for at forbedre mønsterudskriften, hvis de udskrevne udfyldninger ogmønstre afviger fra de udfyldninger og mønstre, du ser på computerskærmen.
Forbedr tynd stregVælg denne indstilling for at forbedre billedkvaliteten af fine streger.
Brug systemets halvtonerVælg denne indstilling for at bruge Windows® til at udtrykke halvtoner.
TrueType-indstilling (Kun tilgængelig for visse modeller)
IndstillingVælg, hvordan skrifttyperne behandles for udskrivning.
Brug printerens TrueType-skrifttyperVælg, om der skal bruges indbyggede skrifttyper til skrifttypebehandlingen.
7. Flere siderVælg denne indstilling for at udskrive flere sider på et enkelt ark papir eller udskrive én side af dokumentet påflere ark.
SiderækkefølgeVælg siderækkefølgen ved udskrivning af flere sider på et enkelt ark papir.
KantlinjeVælg den type kant, der skal bruges ved udskrivning af flere sider på et enkelt ark papir.
8. Duplex / BookletVælg denne indstilling for at udskrive på begge sider af papiret eller udskrive et dokument i brochureformatmed 2-sidet udskrivning.
Duplexindstillinger knapKlik på denne knap for at vælge 2-sidet indbinding. Der er fire typer 2-sidet indbinding til rådighed for hverretning.
36

9. PapirkildeVælg papirkildeindstillingen i henhold til udskriftsforholdene eller formålet.
Første sideVælg den papirkilde, der skal bruges til udskrivning af den første side.
Andre siderVælg den papirkilde, der skal bruges til udskrivning af den anden og efterfølgende sider.
Avanceret Fane
1. TilpasningVælg disse indstillinger for at forstørre eller formindske størrelsen af siderne i dokumentet.
Tilpas til papirstørrelsenVælg denne indstilling for at forstørre eller formindske dokumentsiderne, så de passer til den angivnepapirstørrelse. Når du vælger denne indstilling, skal du vælge den ønskede papirstørrelse i rullelisten.
Fri [ 25 - 400 % ]Vælg denne indstilling for at forstørre eller formindske dokumentsiderne manuelt. Når du vælger denneindstilling, skal du skrive en værdi i feltet.
2. Roteret udskriftVælg denne indstilling for at rotere det udskrevne billede 180 grader.
37

3. Brug vandmærkeVælg denne indstilling for at udskrive et logo eller tekst på dokumentet som vandmærke. Vælg et af deforudindstillede vandmærker, tilføj et nyt vandmærke, eller brug en billedfil, du har oprettet.
4. Udskrivning af sidehoved/sidefodVælg denne indstilling for at udskive dato, klokkeslæt og pc-login-brugernavn på dokumentet.
5. TonerbesparelseVælg denne funktion for at spare toner ved at bruge mindre toner til udskrivning af dokumenter; udskriften serlysere ud, men kan stadig læses.
6. AdministratorDenne funktion giver dig mulighed for at ændre administratoradgangskoden og begrænse forskelligeudskrivningsfunktioner.
7. Brugergodkendelse (Kun tilgængelig for visse modeller)Denne funktion giver dig mulighed for at bekræfte begrænsningerne for hver bruger.
8. Andre udskriftsindstillinger knap
DvaleVælg dette for at indstille maskinen til at gå i dvaletilstand umiddelbart efter udskrift.
Makro (Kun tilgængelig for visse modeller)Vælg denne funktion for at udskrive en elektronisk formular (makro), du har gemt i maskinenshukommelse, som en overlejring på udskriftsjobbet.
LysstyrkejusteringAngiv udskriftstætheden.
Øg udskriftskvalitetenVælg denne indstilling for at reducere krøllet papir og forbedre tonerfiksering.
Spring tom side overVælg denne indstilling for at få printerdriveren til automatisk at registrere tomme sider og udelukke dem fraudskrivning.
Udskriv tekst i sortVælg denne indstilling, når du vil udskrive farvet tekst med sort.
PrintarkivVælg denne indstilling for at gemme udskriftsdataene som en PDF-fil på computeren.
Øko-indstillingerVælg denne indstilling for at reducere udskrivningsstøjen.
Relaterede informationer
• Udskrivning fra din computer (Windows®)
Relaterede emner:• Udskrivning af et dokument (Windows®)
38

Hjem > Udskrivning > Udskrivning fra din computer (Windows®) > Ændring af standard udskriftsindstillinger(Windows®)
Ændring af standard udskriftsindstillinger (Windows®)Når du har ændret udskriftsindstillingerne i et program, anvendes ændringerne kun på dokumenter, derudskrives med dette program. Hvis du vil ændre udskriftsindstillingerne i alle Windows®-programmer, skal dukonfigurere printerdriveregenskaberne.1. Gør et af følgende:
• For Windows Server® 2008
Klik på (Start) > Kontrolpanel > Hardware og lyd > Printere.
• For Windows® 7 og Windows Server® 2008 R2
Klik på (Start) > Enheder og printere.
• For Windows® 8Flyt din mus til skrivebordets nederste højre hjørne. Når menubjælken bliver vist, skal du klikke på Indstilog derefter klikke på Kontrolpanel. I gruppen Hardware og lyd skal du klikke på Vis enheder ogprintere.
• Windows® 10 og Windows Server® 2016
Klik på > Windows System > Kontrolpanel. I Hardware og lyd-gruppen skal du klikke påApparaten en printers weergeven.
• For Windows Server® 2012Flyt din mus til skrivebordets nederste højre hjørne. Når menubjælken bliver vist, skal du klikke på Indstilog derefter klikke på Kontrolpanel. I gruppen Hardware skal du klikke på Vis enheder og printere.
• For Windows Server® 2012 R2Klik på Kontrolpanel på Start-skærmen. I Hardware-gruppen skal du klikke på Vis enheder ogprintere.
2. Højreklik på Brother XXX-XXXX-ikonet (hvor XXXX er navnet på din model), og vælg derefterPrinteregenskaber. Hvis indstillinger for printerdriveren vises, skal du vælge din printerdriver.
3. Klik på fanen Generelt, og klik derefter på knappen Udskriftsindstillinger eller Indstillinger....Dialogboksen Printerdriver vises.
• For at konfigurere bakkeindstillinger skal du klikke på fanen Enhedsindstillinger (Kun tilgængelig forvisse modeller).
• For at konfigurere printerport skal du klikke på fanen Porte.
4. Vælg de udskriftsindstillinger du vil anvende som standard for alle Windows®-programmer.5. Klik på OK.6. Luk dialogboksen med printeregenskaber.
Relaterede informationer
• Udskrivning fra din computer (Windows®)
39

Hjem > Udskrivning > Udskrivning fra din computer (Windows®) > Overvåg maskinens status fra dincomputer (Windows®)
Overvåg maskinens status fra din computer (Windows®)Status Monitor er et konfigurerbart softwareværktøj til overvågning af status på en eller flere enheder, så dustraks kan få besked, hvis der er fejl.• Gør et af følgende:
- Dobbeltklik på -ikonet på jobbakken.
- (Windows® 7, Windows Server® 2008 og Windows Server® 2008 R2)Klik på (Start) > Alle programmer > Brother > Brother Utilities.
Klik på rullelisten, og vælg din models navn (hvis det ikke allerede markeret). Klik på Værktøjer i venstrenavigationsbjælke, og vælg Status Monitor.
- (Windows® 8 og Windows Server® 2012)Klik på (Brother Utilities), klik derefter på rullelisten, og vælg din models navn (hvis den ikkeallerede markeret). Klik på Værktøjer i venstre navigationsbjælke, og vælg Status Monitor.
- (Windows® 8.1 og Windows Server® 2012 R2)
Flyt din mus til nederste venstre hjørne af skærmen Start, og klik på (hvis du bruger enberøringsbaseret enhed, skal du svirpe op fra bunden af skærmen Start for at få vist skærmen Apps).Når skærmen Apps vises, skal du trykke på eller klikke på (Brother Utilities), klikke på rullelistenog vælge dit modelnavn (hvis det ikke allerede er valgt). Klik på Værktøjer i venstre navigationsbjælke,og vælg Status Monitor.
- (Windows® 10 og Windows Server® 2016)Klik på > Brother > Brother Utilities.
Klik på rullelisten, og vælg din models navn (hvis det ikke allerede markeret). Klik på Værktøjer i venstrenavigationsbjælke, og vælg Status Monitor.
FejlfindingKlik på knappen Fejlfinding for at få adgang til fejlfindingswebsiden.
Besøg webstedet for originalt tilbehørKlik på Besøg webstedet for originalt tilbehør-knappen for at få mere information om Brother's originalevaresortiment.
Relaterede informationer
• Udskrivning fra din computer (Windows®)
Relaterede emner:• Udskrivningsproblemer
40

Hjem > Udskrivning > Udskrivning fra din computer (Mac)
Udskrivning fra din computer (Mac)
• Udskrivning af et dokument (Mac)
• Udskriftsindstillinger (Mac)
• Overvåg maskinens status fra din computer (Mac)
41

Hjem > Udskrivning > Udskrivning fra din computer (Mac) > Udskrivning af et dokument (Mac)
Udskrivning af et dokument (Mac)
1. Kontroller, at du har lagt den korrekte papirstørrelse i papirbakken.2. Fra et program, som f.eks. Apple TextEdit skal du klikke på menuen Arkiv, og derefter vælge Udskriv.3. Vælg Brother XXX-XXXX (hvor XXXX er navnet på din model).4. Indtast det ønskede antal kopier i feltet Kopier.5. Klik på pop op-menuen Papirstr., og vælg derefter din papirstørrelse.6. Vælg den Retning (retning), der svarer til den måde, du ønsker, at dokumentet skal udskrives.7. Klik på programmets pop op-menu, og vælg Udskriftsindstillinger.
Indstillingerne for Udskriftsindstillinger vises.8. Klik på pop-op menuen Medietype, og vælg den papirtype, du benytter.9. Du kan ændre andre printerindstillinger, hvis det kræves.10. Klik på Udskriv.
Relaterede informationer
• Udskrivning fra din computer (Mac)
Relaterede emner:• Udskriftsindstillinger (Mac)
42

Hjem > Udskrivning > Udskrivning fra din computer (Mac) > Udskriftsindstillinger (Mac)
Udskriftsindstillinger (Mac)Sideopsætning
1. Papirstr.Vælg den papirstørrelse, du vil bruge. Du kan enten vælge en standardpapirstørrelse eller oprette enbrugerdefineret papirstørrelse.
2. RetningVælg retning (stående eller liggende) for udskriften.Hvis dit program indeholder lignende indstillinger, anbefaler vi, at du indstiller retningen med programmet.
3. SkaleringSkriv en værdi i feltet for at forstørre eller formindske siderne i dokumentet, så de passer til den valgtepapirstørrelse.
43

Layout
1. Sider pr. arkVælg det antal sider, der skal udskrives på et enkelt ark papir.
2. RetningVælg siderækkefølgen ved udskrivning af flere sider på et enkelt ark papir.
3. KantVælg den type kant, der skal bruges ved udskrivning af flere sider på et enkelt ark papir.
4. DupleksVælg, om der skal udskrives på begge sider af papiret.
5. Omvendt sideretningVælg denne indstilling for at rotere det udskrevne billede 180 grader.
6. Spejlvend vandretVælg denne indstilling for at vende det udskrevne billede på siden vandret fra venstre til højre.
44

Papirhåndtering
1. Sorter siderVælg denne indstilling for at udskrive sæt bestående af flersidede dokumenter i den oprindeligesiderækkefølge. Når denne indstilling er valgt, udskrives en hel kopi af dit dokument, hvorefter det udskrivesigen, afhængigt af hvor mange kopier du har valgt. Hvis denne indstilling ikke er valgt, udskrives hver sideafhængigt af antallet af kopier, der blev valgt, før den næste side af dokumentet udskrives.
2. Sider til udskrivningVælg de sider, du vil udskrive (lige sider eller ulige sider).
3. SiderækkefølgeVælg siderækkefølgen.
4. Skaler til papirstørrelseVælg denne indstilling for at forstørre eller formindske siderne i dokumentet, så de passer til den valgtepapirstørrelse.
5. Modtagerpapirstr.Vælg den papirstørrelse, der skal udskrives på.
6. Skaler kun nedVælg denne indstilling, hvis du vil formindske siderne i dokumentet, når de er for store til den valgtepapirstørrelse. Hvis denne indstilling er valgt, og dokumentet er formateret til en papirstørrelse, der er mindreend den papirstørrelse, du bruger, udskrives dokumentet i sin oprindelige størrelse.
45

Udskriftsindstillinger
1. MedietypeVælg den medietype, du vil bruge. For at opnå de bedste udskriftsresultater justerer maskinen automatiskudskriftsindstillingerne i henhold til den valgte medietype.
2. UdskriftskvalitetVælg den ønskede udskriftsopløsning. Da udskriftskvalitet og hastighed er forbundet, tager det længere tid atprinte et dokument, jo højere kvaliteten er.
3. PapirkildeVælg papirkildeindstillingen i henhold til udskriftsforholdene eller formålet.
4. Avanceret
TonerbesparelseVælg denne funktion for at spare toner ved at bruge mindre toner til udskrivning af dokumenter; udskriftenser lysere ud, men kan stadig læses.
GrafikkvalitetVælg enten Grafik eller Tekst som den bedste udskriftskvalitet, afhængigt af typen af det dokument, duudskriver.
Øg udskriftskvalitetenVælg denne indstilling for at reducere krøllet papir og forbedre tonerfiksering.
LysstyrkejusteringAngiv udskriftstætheden.
DvaleAngiv den tid, der skal gå, før maskinen skifter til slumretilstand.
Lydsvag funktionVælg denne indstilling for at reducere udskrivningsstøjen.
46

Andre udskriftsindstillinger
Spring tom side overVælg denne indstilling for at få printerdriveren til automatisk at registrere tomme sider og udelukke demfra udskrivning.
Relaterede informationer
• Udskrivning fra din computer (Mac)
Relaterede emner:• Udskrivning af et dokument (Mac)
47

Hjem > Udskrivning > Udskrivning fra din computer (Mac) > Overvåg maskinens status fra din computer(Mac)
Overvåg maskinens status fra din computer (Mac)Hjælpeprogrammet Status Monitor er et konfigurerbart softwareværktøj til overvågning af status for en enhed,der giver dig mulighed for omgående at få besked om fejlmeddelelser, f.eks. manglende papir eller papirstop,med forudindstillede opdateringsintervaller. Du kan også få adgang til Web Based Management.1. Klik på menuen Systemindstillinger, vælg Udskriv & scan eller Printere & scannere, og vælg din printer.2. Klik på knappen Indstillinger & forsyninger.3. Klik på fanen Hjælpefunktion, og klik på knappen Åbn Printerværktøj.
Status Monitor starter.
FejlfindingKlik på knappen Fejlfinding for at komme til webstedet for fejlfinding.
Har du brug for nye forbrugsstoffer?Klik på knappen Har du brug for nye forbrugsstoffer? for at få flere oplysninger om originalt tilbehør fraBrother.
Opdatering af maskinens status
Du kan få vist seneste printerstatus, mens Status Monitor-vinduet er åbent ved at klikke på -ikonet.Du kan indstille det interval, ved hvilket softwaren opdaterer printerstatusinformationerne. Klik BrotherStatus Monitor på menubjælken, og vælg dernæst Indstillinger.
Web Based Management (kun netværksforbindelse)Gå til Web Based Management System ved at klikke på printerens ikon i Status Monitor-skærmbilledet.Du kan bruge en almindelig webbrowser til at administrere din printer vha. HTTP (Hyper Text TransferProtocol).
48

Relaterede informationer
• Udskrivning fra din computer (Mac)
Relaterede emner:• Udskrivningsproblemer
49

Hjem > Udskrivning > Annullering af et udskriftsjob
Annullering af et udskriftsjob1. Tryk på Go (Gå) på maskinens kontrolpanel, og hold den nede i cirka to sekunder for at annullere det
aktuelle udskriftsjob.
Hvis du vil annullere flere udskriftsjob skal du trykke på Go (Gå) og holde den nede i 6 sekunder.
Relaterede informationer
• Udskrivning
Relaterede emner:• Udskrivningsproblemer
50

Hjem > Udskrivning > Testudskrift
Testudskrift
Relaterede modeller: HL-L2350DW/HL-L2357DW/HL-L2370DN/HL-L2375DW
Hvis der er problemer med udskriftskvaliteten, skal du følge nedenstående instruktioner for at foretage entestudskrivning:
1. Tryk på a eller b for at få vist indstillingen [Printer], og tryk derefter på OK.2. (HL-L2370DN/HL-L2375DW)
Tryk på a eller b for at få vist indstillingen [Udskriftsindst.], og tryk derefter på OK.3. Tryk på a eller b for at få vist indstillingen [Test udskrift], og tryk derefter på Go (Gå).
Maskinen udskriver testsiden.
Relaterede informationer
• Udskrivning
Relaterede emner:• Forbedr Udskriftskvaliteten
51

Hjem > Netværk
Netværk
• Understøttede, grundlæggende netværksfunktioner
• Netværksadministrationssoftware og hjælpeprogrammer
• Flere metoder til konfiguration af din Brother-maskine til et trådløst netværk
• Avancerede netværksfunktioner
• Tekniske oplysninger til avancerede brugere
52

Hjem > Netværk > Understøttede, grundlæggende netværksfunktioner
Understøttede, grundlæggende netværksfunktioner
Relaterede modeller: HL-L2350DW/HL-L2357DW/HL-L2370DN/HL-L2375DW
Printerserveren understøtter forskellige funktioner, afhængigt af operativsystemet. Brug denne tabel til at se,hvilke netværksfunktioner og forbindelser der understøttes af de enkelte operativsystemer.
Styresystemer Windows® 7Windows® 8Windows® 10
Windows Server®
2008/2008 R2/2012/2012R2/2016
macOS v10.10.5macOS v10.11.xmacOS v10.12.x
Udskrivning Ja Ja Ja
BRAdmin Light Ja Ja
BRAdmin Professional Ja Ja
Web Based Management Ja Ja Ja
Status Monitor Ja Ja
Driverdistributionsguide Ja Ja
Lodret parring Ja
• Gå til siden Downloads for din model på Brother Solutions Center på support.brother.com for atdownloade den nyeste version af Brothers BRAdmin Light.
• Gå til siden Downloads for din model på Brother Solutions Center på support.brother.com for atdownloade den nyeste version af Brothers hjælpeprogram BRAdmin Professional.
Relaterede informationer
• Netværk
53

Hjem > Netværk > Netværksadministrationssoftware og hjælpeprogrammer
Netværksadministrationssoftware og hjælpeprogrammer
Relaterede modeller: HL-L2350DW/HL-L2357DW/HL-L2370DN/HL-L2375DW
Konfiguration og ændring af Brother-maskinens netværksindstillinger ved hjælp af et administrationsprogram.
• Få flere oplysninger om netværksadministrationssoftware og hjælpeprogrammer
• Ændring af maskinindstillinger fra computeren
• Ændring af maskinindstillinger ved hjælp af Web Based Management
54

Hjem > Netværk > Netværksadministrationssoftware og hjælpeprogrammer > Få flere oplysninger omnetværksadministrationssoftware og hjælpeprogrammer
Få flere oplysninger om netværksadministrationssoftware oghjælpeprogrammer
Relaterede modeller: HL-L2350DW/HL-L2357DW/HL-L2370DN/HL-L2375DW
Web Based ManagementWeb Based Management er et hjælpeprogram, der anvender en standardwebbrowser til administration af dinmaskine vha. HTTP (Hyper Text Transfer Protocol) eller HTTPS (Hyper Text Transfer Protocol over SecureSocket Layer). Skriv maskinens IP-adresse i din webbrowser for at få adgang til og ændreprintserverindstillingerne.
BRAdmin Light (Windows®)BRAdmin Light er et hjælpeprogram, der gør det muligt at foretage den indledende installation afnetværksforbundne Brother-enheder. Dette hjælpeprogram kan søge efter Brother-produkter på netværket, visestatus og konfigurere de grundlæggende netværksindstillinger, f.eks. IP-adresse.Gå ind på siden Downloads for din model på Brother Solutions Center på adressen support.brother.com for atdownloade BRAdmin Light.
• Hvis du bruger Windows® Firewall eller en firewallfunktion i et antispyware- eller antivirusprogram, skaldenne deaktiveres midlertidigt. Konfigurer softwareindstillingerne ved at følge vejledningen, når du ersikker på, at du kan udskrive.
BRAdmin Professional (Windows®)BRAdmin Professional er et hjælpeprogram til mere avanceret administration af netværkstilsluttede Brother-enheder. Dette hjælpeprogram kan søge efter Brother-produkter på dit netværk og vise enhedens status på etletlæseligt skærmbillede i Windows® Stifinder-stil, der ændrer farve for at identificere statussen for hver enhed.Du kan konfigurere netværks- og enhedsindstillinger og opdatere enhedsfirmware fra en Windows®-computer pådit LAN. BRAdmin Professional kan også registrere Brother-enheders aktivitet på dit netværk og eksportere deregistrerede data. Brugere, der vil overvåge deres lokalt forbundne maskiner, skal installere softwaren PrintAuditor Client på klientcomputeren. Dette hjælpeprogram gør det muligt at bruge BRAdmin Professional til atovervåge maskiner, der er sluttet til en klientcomputer via USB-grænsefladen.
• Gå til siden Downloads for din model på Brother Solutions Center på support.brother.com for atdownloade den nyeste version af Brothers hjælpeprogram BRAdmin Professional.
• Nodenavn: Nodenavnet vises i det aktuelle BRAdmin Professional-vindue. Standardnodenavnet er"BRNxxxxxxxxxxxx" for et kabelbaseret netværk eller "BRWxxxxxxxxxxxx" for et trådløst netværk (hvor"xxxxxxxxxxxx" er maskinens MAC-adresse/Ethernet-adresse).
• Hvis du bruger Windows® Firewall eller en firewallfunktion i et antispyware- eller antivirusprogram, skaldenne deaktiveres midlertidigt. Konfigurer softwareindstillingerne ved at følge vejledningen, når du ersikker på, at du kan udskrive.
Relaterede informationer
• Netværksadministrationssoftware og hjælpeprogrammer
55

Hjem > Netværk > Flere metoder til konfiguration af din Brother-maskine til et trådløst netværk
Flere metoder til konfiguration af din Brother-maskine til et trådløstnetværk
Relaterede modeller: HL-L2350DW/HL-L2357DW/HL-L2375DW
Vi anbefaler, at du bruger Brother-installationsdisken til at slutte din maskine til det trådløse netværk.
• Før konfiguration af din Brother-maskine til et trådløst netværk
• Konfigurer maskinen til et trådløst netværk
• Konfigurer maskinen til et trådløst netværk med éttryks-metoden i Wi-Fi ProtectedSetup™ (WPS)
• Konfigurer maskinen til et trådløst netværk med PIN-metoden i Wi-Fi Protected Setup™
(WPS)
• Konfigurer maskinen til et trådløst netværk med brug af konfigurationsguiden påmaskinens kontrolpanel
• Konfigurer maskinen til et trådløst netværk, når SSID'et ikke rundsendes
• Brug Wi-Fi Direct®
56

Hjem > Netværk > Flere metoder til konfiguration af din Brother-maskine til et trådløst netværk > Førkonfiguration af din Brother-maskine til et trådløst netværk
Før konfiguration af din Brother-maskine til et trådløst netværk
Relaterede modeller: HL-L2350DW/HL-L2357DW/HL-L2375DW
Kontroller følgende, før du forsøger at konfigurere et trådløst netværk.• Placer Brother-maskinen så tæt på det trådløse accesspoint/routeren som muligt med et minimum af
forhindringer for at opnå optimal dokumentudskrivning hver dag. Hvis der er store genstande og væggemellem to enheder eller interferens fra andet elektronisk udstyr, kan det påvirke dataoverførselshastighedenfor dokumenter.Det kan derfor betyde, at en trådløs forbindelse ikke er den optimale metode for alle typer dokumenter ogprogrammer. Hvis du udskriver store filer som f.eks. flersidede dokumenter med både tekst og storeillustrationer, kan du eventuelt overveje at vælge kabelbaseret Ethernet for at opnå hurtigere dataoverførsel(kun understøttede modeller) eller USB for at opnå den højeste hastighed.
• Selvom Brother-maskinen kan bruges i såvel kabelbaserede som trådløse netværk (kun supportedemodeller), kan der kun anvendes én forbindelsesmetode ad gangen. Dog kan en trådløs netværksforbindelseog en Wi-Fi Direct-forbindelse eller en kabelbaseret netværksforbindelse (kun modeller der understøtterdette) og en Wi-Fi Direct-forbindelse bruges samtidig.
Hvis du ikke er bekendt med sikkerhedsoplysningerne, skal du kontakte fabrikanten af routeren, dinsystemadministrator eller din internetudbyder.
Relaterede informationer
• Flere metoder til konfiguration af din Brother-maskine til et trådløst netværk
57

Hjem > Netværk > Flere metoder til konfiguration af din Brother-maskine til et trådløst netværk > Konfigurermaskinen til et trådløst netværk
Konfigurer maskinen til et trådløst netværk
Relaterede modeller: HL-L2350DW/HL-L2357DW/HL-L2375DW
1. Tænd for computeren, og sæt disken med Brother-installationsprogrammet i computeren.
• For Windows® skal du følge disse instruktioner:• For Mac skal du klikke på Driver Download for at gå til Brother Solutions Center. Følg vejledningen på
skærmen for at installere printerdrivere.2. Startskærmbilledet vises automatisk.
Vælg dit sprog, og følg derefter vejledningen på skærmen.
Hvis Brother-skærmen ikke dukker op, bedes du gøre følgende:
• (Windows® 7)Gå til Computer. Dobbeltklik på cd-/dvd-ikonet, og dobbeltklik derefter på start.exe.
• (Windows® 8 og Windows® 10)
Klik på proceslinjens ikon (Stifinder), og gå derefter til Computer (Denne pc). Dobbeltklik på cd-/dvd-ikonet, og dobbeltklik derefter på start.exe.
• Hvis skærmbilledet Kontrol af brugerkonti vises, skal du klikke på Ja.
3. Vælg Trådløs netværkstilslutning (Wi-Fi), og klik derefter på Næste .4. Følg vejledningen på skærmen.
Du har nu gennemført opsætningen af det trådløse netværk. Hvis du vil installere Komplet driver- ogsoftwarepakke, som du skal bruge til din enhed, skal du sætte Brother-installationsdisken i din computer eller gåind på din models Downloads-side i Brother Solutions Center på support.brother.com.
Relaterede informationer
• Flere metoder til konfiguration af din Brother-maskine til et trådløst netværk
58

Hjem > Netværk > Flere metoder til konfiguration af din Brother-maskine til et trådløst netværk > Konfigurermaskinen til et trådløst netværk med éttryks-metoden i Wi-Fi Protected Setup™ (WPS)
Konfigurer maskinen til et trådløst netværk med éttryks-metoden i Wi-FiProtected Setup™ (WPS)
Relaterede modeller: HL-L2350DW/HL-L2357DW/HL-L2375DW
Hvis det trådløse accesspoint/routeren understøtter WPS (PBC: Push Button Configuration), kan du bruge WPSfra maskinens kontrolpanelmenu til at konfigurere dine trådløse netværksindstillinger.
Routere eller accesspoints, der understøtter WPS, er markeret med dette symbol:
1. Tryk på a eller b for at vælge indstillingen [Netværk], og tryk derefter på OK.2. Tryk på a eller b for at vælge indstillingen [WLAN], og tryk derefter på OK.3. Tryk på a eller b for at vælge indstillingen [WPS], og tryk derefter på OK.4. Når [WLAN Aktiver ?] vises, skal du trykke på b for at vælge Til.
Dette starter guiden til trådløs opsætning. Tryk på a for at annullere.5. Når LCD-skærmen viser [Tryk knap på rtr], skal du trykke på knappen WPS på det trådløse
accesspoint eller routeren. Tryk på a på maskinens kontrolpanel. Maskinen registrerer automatisk dettrådløse accesspoint/routeren og forsøger at oprette forbindelse til dit trådløse netværk.
Hvis det lykkedes den trådløse enhed at oprette forbindelse, viser maskinens LCD [Tilsluttet].
Du har nu gennemført opsætningen af det trådløse netværk. Hvis du vil installere Komplet driver- ogsoftwarepakke, som du skal bruge til din enhed, skal du sætte Brother-installationsdisken i din computer eller gåind på din models Downloads-side i Brother Solutions Center på support.brother.com.
Relaterede informationer
• Flere metoder til konfiguration af din Brother-maskine til et trådløst netværk
Relaterede emner:• Fejlkoder i trådløs LAN-rapport
59

Hjem > Netværk > Flere metoder til konfiguration af din Brother-maskine til et trådløst netværk > Konfigurermaskinen til et trådløst netværk med PIN-metoden i Wi-Fi Protected Setup™ (WPS)
Konfigurer maskinen til et trådløst netværk med PIN-metoden i Wi-FiProtected Setup™ (WPS)
Relaterede modeller: HL-L2350DW/HL-L2357DW/HL-L2375DW
Hvis dit trådløse LAN-accesspoint/din trådløse LAN-router understøtter WPS, kan du bruge PIN-metoden(Personal Identification Number) til at konfigurere de trådløse netværksindstillinger.
PIN-metoden er en af de forbindelsesmetoder, der er udviklet af Wi-Fi Alliance®. Ved at sende en PIN-kode, somoprettes af en tilmelder (din maskine) til registratoren (en enhed, der administrerer det trådløse LAN), kan dukonfigurere det trådløse netværk og sikkerhedsindstillingerne. Se vejledningen, der følger med det trådløseaccesspoint/routeren for at få flere oplysninger om, hvordan du får adgang til WPS-tilstand.
Type AForbindelse, når det trådløse LANs accesspoint/routeren (1) dublerer som registrator:
1
Type BForbindelse, når en anden enhed (2), f.eks. en computer, bruges som registrator:
60

2
Routere eller accesspoints, der understøtter WPS, er markeret med dette symbol:
1. Tryk på a eller b for at vælge indstillingen [Netværk], og tryk derefter på OK.2. Tryk på a eller b for at vælge indstillingen [WLAN], og tryk derefter på OK.3. Tryk på a eller b for at vælge indstillingen [WPS m/PIN-kode], og tryk derefter på OK.4. Når [WLAN Aktiver ?] vises, skal du trykke på b for at vælge Til.
Dette starter guiden til trådløs opsætning. Tryk på a for at annullere.5. Displayet viser en ottecifret PIN-kode, og maskinen begynder at søge efter et trådløst accesspoint/en router.6. Skriv IP-adressen for den enhed, du bruger som registrator, i din browsers adresselinje vha. en computer, der
er forbundet til netværket (f.eks. http://192.168.1.2).7. Gå til siden WPS-indstillinger, og indtast PIN-koden. Følg derefter vejledningen på skærmen.
• Registratoren er normalt det trådløse accesspoint/routeren.• Indstillingssiden varierer afhængigt af mærket af dit trådløse LAN-accesspoint/router. Se den
vejledning, der følger med det trådløse accesspoint/routeren, for at få flere oplysninger.
Gennemfør følgende trin, hvis du bruger en computer med Windows® 7, Windows® 8 eller Windows® 10som registrator:8. Gør et af følgende:
• Windows® 7
Klik på (Start) > Enheder og printere > Tilføj en enhed .
• Windows® 8Flyt din mus til skrivebordets nederste højre hjørne. Klik på Indstil > Kontrolpanel > Hardware og lyd >Vis enheder og printere > Tilføj en enhed, når menulinjen vises.
• Windows® 10
61

Klik på > Windows System > Kontrolpanel. I Hardware og lyd-gruppen skal du klikke på Tilføj enenhed.
• Hvis du vil bruge en computer med Windows® 7, Windows® 8 eller Windows® 10 som registrator, skaldu registrere den på dit netværk på forhånd. Se den vejledning, der følger med det trådløseaccesspoint/routeren, for at få flere oplysninger.
• Hvis du bruger Windows® 7, Windows® 8 eller Windows® 10 som registrator, kan du installereprinterdriveren efter den trådløse konfiguration ved at følge vejledningen på skærmen. Brug Brother-installationsdisken til at installere den fulde driver- og softwarepakke.
9. Vælg din maskine, og klik på Næste.10. Indtast den PIN-kode, der vises i maskinens display, og klik på Næste.
11. (Windows® 7) Vælg dit netværk, og klik derefter på Næste.12. Klik på Luk.
Hvis det lykkedes den trådløse enhed at oprette forbindelse, viser maskinens LCD [Tilsluttet].
Du har nu gennemført opsætningen af det trådløse netværk. Hvis du vil installere Komplet driver- ogsoftwarepakke, som du skal bruge til din enhed, skal du sætte Brother-installationsdisken i din computer eller gåind på din models Downloads-side i Brother Solutions Center på support.brother.com.
Relaterede informationer
• Flere metoder til konfiguration af din Brother-maskine til et trådløst netværk
Relaterede emner:• Fejlkoder i trådløs LAN-rapport
62

Hjem > Netværk > Flere metoder til konfiguration af din Brother-maskine til et trådløst netværk > Konfigurermaskinen til et trådløst netværk med brug af konfigurationsguiden på maskinens kontrolpanel
Konfigurer maskinen til et trådløst netværk med brug afkonfigurationsguiden på maskinens kontrolpanel
Relaterede modeller: HL-L2350DW/HL-L2357DW/HL-L2375DW
Før du konfigurerer din maskine, anbefaler vi, at du noterer indstillingerne for dit trådløse netværk. Du får brugfor disse oplysninger, før du fortsætter med konfigurationen.
1. Tjek og optag de aktuelle trådløse netværksindstillinger på computeren, du tilslutter.
Netværksnavn (SSID)
Netværksnøgle
Eksempel:
Netværksnavn (SSID)
HELLO
Netværksnøgle
12345
• Dit access point/router kan understøtte brugen af flere WEP-nøgler, men din Brother-maskineunderstøtter kun brugen af den første WEP-nøgle.
• Hvis du har brug for hjælp under konfigurationen og ønsker at kontakte Brother Support, skal du havedit SSID (netværksnavn) og din netværksnøgle klar. Vi kan ikke hjælpe dig med at finde denneinformation.
• Hvis du ikke er bekendt herom (SSID og netværksnøgle), kan du ikke fortsætte opsætningen af dentrådløse forbindelse.
Hvordan finder jeg denne information?- Tjek dokumentation, der følger med din trådløse router.- Den første SSID kan være enten fabrikantens navn eller navnet på modellen.- Hvis du ikke er bekendt med sikkerhedsoplysningerne, skal du kontakte fabrikanten af routeren,
din systemadministrator eller din internetudbyder.
2. Tryk på a eller b for at vælge indstillingen [Netværk], og tryk derefter på OK.3. Tryk på a eller b for at vælge indstillingen [WLAN], og tryk derefter på OK.4. Tryk på a eller b for at vælge indstillingen [Opsæt.guide], og tryk derefter på OK.5. Når [WLAN Aktiver ?] vises, skal du trykke på b for at vælge Til.
Dette starter guiden til trådløs opsætning. Tryk på a for at annullere.6. Maskinen søger efter dit netværk og viser en liste over tilgængelige SSID'er. Når der vises en liste over
SSID'er, skal du trykke på a eller b for at vælge det ønskede SSID.7. Tryk på OK.8. Gør et af følgende:
• Hvis du bruger en metode til godkendelse og kryptering, der kræver en netværksnøgle, skal du indtasteden netværksnøgle, du skrev ned i første trin.Indtast nøglen, og tryk derefter på OK for at anvende indstillingerne.
63

Tryk på b for at anvende indstillingerne. Du kan annullere ved at trykke på a.• Hvis din godkendelsesmetode er Open System og krypteringsmetoden er Ingen, skal du gå videre til
næste trin.9. Maskinen forsøger at oprette forbindelse til den trådløse enhed, du har valgt.
Hvis det lykkedes den trådløse enhed at oprette forbindelse, viser maskinens LCD [Tilsluttet].
Du har nu gennemført opsætningen af det trådløse netværk. Hvis du vil installere Komplet driver- ogsoftwarepakke, som du skal bruge til din enhed, skal du sætte Brother-installationsdisken i din computer eller gåind på din models Downloads-side i Brother Solutions Center på support.brother.com.
Relaterede informationer
• Flere metoder til konfiguration af din Brother-maskine til et trådløst netværk
Relaterede emner:• Sådan indtastes tekst på din Brother-maskine• Fejlkoder i trådløs LAN-rapport
64

Hjem > Netværk > Flere metoder til konfiguration af din Brother-maskine til et trådløst netværk > Konfigurermaskinen til et trådløst netværk, når SSID'et ikke rundsendes
Konfigurer maskinen til et trådløst netværk, når SSID'et ikkerundsendes
Relaterede modeller: HL-L2350DW/HL-L2357DW/HL-L2375DW
Før du konfigurerer din maskine, anbefaler vi, at du noterer indstillingerne for dit trådløse netværk. Du får brugfor disse oplysninger, før du fortsætter med konfigurationen.
1. Kontroller og noter de nuværende indstillinger for det trådløse netværk.
Netværksnavn (SSID)
Kommunikationsmetode Godkendelsesmetode Krypteringsmetode Netværksnøgle
Infrastruktur Åbent system INGEN -
WEP
Delt nøgle WEP
WPA/WPA2-PSK AES
TKIP
Eksempel:
Netværksnavn (SSID)
HELLO
Kommunikationsmetode Godkendelsesmetode Krypteringsmetode Netværksnøgle
Infrastruktur WPA2‑PSK AES 12345678
Hvis routeren bruger WEP-kryptering, skal du indtaste den første WEP-nøgle. Brother-maskinenunderstøtter kun brugen af den første WEP-nøgle.
2. Tryk på a eller b for at vælge indstillingen [Netværk], og tryk derefter på OK.3. Tryk på a eller b for at vælge indstillingen [WLAN], og tryk derefter på OK.4. Tryk på a eller b for at vælge indstillingen [Opsæt.guide], og tryk derefter på OK.5. Når [WLAN Aktiver ?] vises, skal du trykke på b for at vælge Til.
Dette starter guiden til trådløs opsætning. Tryk på a for at annullere.6. Maskinen søger efter dit netværk og viser en liste over tilgængelige SSID'er. Tryk på a eller b for at vælge
indstillingen [<Ny SSID>], og tryk derefter på OK.7. Indtast SSID-navnet, og tryk på OK.8. Vælg valgmuligheden [Infrastruktur], og tryk derefter på OK.9. Tryk på a eller b for at vælge den ønskede godkendelsesmetode, og tryk derefter på OK.10. Gør et af følgende:
• Hvis du har valgt indstillingen [Åbent system], skal du trykke på a eller b for at vælge krypteringstypen[Ingen] eller [WEP] og derefter trykke på OK.Hvis du har valgt krypteringstypen [WEP], skal du indtaste en WEP-nøgle og derefter trykke på OK.
• Hvis du har valgt indstillingen [Delt nøgle], skal du indtaste WEP-nøglen og trykke på OK.• Hvis du har valgt indstillingen [WPA/WPA2-PSK], skal du trykke på a eller b for at vælge krypteringstypen
[TKIP+AES] eller [AES] og derefter trykke på OK.
65

Indtast WPA™-nøglen, og tryk på OK.
Brother-maskinen understøtter kun brugen af den første WEP-nøgle.
11. Tryk på b for at anvende indstillingerne. Du kan annullere ved at trykke på a.12. Maskinen forsøger at oprette forbindelse til den trådløse enhed, du har valgt.
Hvis det lykkedes den trådløse enhed at oprette forbindelse, viser maskinens LCD [Tilsluttet].
Du har nu gennemført opsætningen af det trådløse netværk. Hvis du vil installere Komplet driver- ogsoftwarepakke, som du skal bruge til din enhed, skal du sætte Brother-installationsdisken i din computer eller gåind på din models Downloads-side i Brother Solutions Center på support.brother.com.
Relaterede informationer
• Flere metoder til konfiguration af din Brother-maskine til et trådløst netværk
Relaterede emner:• Jeg kan ikke fuldføre konfigurationen af det trådløse netværk• Sådan indtastes tekst på din Brother-maskine• Fejlkoder i trådløs LAN-rapport
66

Hjem > Netværk > Flere metoder til konfiguration af din Brother-maskine til et trådløst netværk > Brug Wi-FiDirect®
Brug Wi-Fi Direct®
• Udskrivning fra mobilenhed med Wi-Fi Direct
• Konfiguration af dit Wi-Fi Direct-netværk
• Jeg kan ikke fuldføre konfigurationen af det trådløse netværk
67

Hjem > Netværk > Flere metoder til konfiguration af din Brother-maskine til et trådløst netværk > Brug Wi-FiDirect® > Udskrivning fra mobilenhed med Wi-Fi Direct
Udskrivning fra mobilenhed med Wi-Fi Direct
Relaterede modeller: HL-L2350DW/HL-L2357DW/HL-L2375DW
Wi-Fi Direct er en af de konfigurationsmetoder for trådløst netværk, der er udviklet af Wi-Fi Alliance®. Med dennekan du konfigurere et sikkert, trådløst netværk mellem Brother-maskinen og en mobilenhed som f. eks. enAndroid™-enhed, Windows®-enhed, iPhone, iPod touch eller iPad uden brug af et accesspoint. Wi-Fi Directunderstøtter trådløs netværkskonfiguration med trykknap- eller PIN-metoden for Wi-Fi Protected Setup™ (WPS).Du kan også konfigurere et trådløst netværk manuelt ved at angive SSID og adgangskode. Brother-maskinensWi-Fi Direct-funktion understøtter WPA2™-sikkerhed med AES-kryptering.
2
1
1. Mobilenhed2. Brother-maskine
• Selvom Brother-maskinen kan bruges i såvel kabelbaserede som trådløse netværk, kan der kunanvendes én forbindelsesmetode ad gangen. Dog kan en trådløs netværksforbindelse og en Wi-FiDirect-forbindelse eller en kabelbaseret netværksforbindelse (kun modeller der understøtter dette) ogen Wi-Fi Direct-forbindelse bruges samtidig.
• En Wi-Fi Direct-understøttet enhed kan angives som gruppeejer (G/O). Under konfigurationen af et Wi-Fi Direct-netværk, fungerer G/O som accesspoint.
Relaterede informationer
• Brug Wi-Fi Direct®
68

Hjem > Netværk > Flere metoder til konfiguration af din Brother-maskine til et trådløst netværk > Brug Wi-FiDirect® > Konfiguration af dit Wi-Fi Direct-netværk
Konfiguration af dit Wi-Fi Direct-netværkKonfiguration af Wi-Fi Direct-netværksindstillinger fra maskinens kontrolpanel.
• Oversigt over Wi-Fi Direct-netværkskonfiguration
• Konfiguration af Wi-Fi Direct-netværk med enkelttryk metode
• Konfigurer Wi-Fi Direct-netværket med éttryks-metoden i Wi-Fi Protected Setup™ (WPS)
• Konfiguration af Wi-Fi Direct-netværk med PIN-metode
• Konfiguration af Wi-Fi Direct-netværk med PIN-metoden for Wi-Fi Protected Setup™
(WPS)
• Manuel konfiguration af dit Wi-Fi Direct-netværk
69

Hjem > Netværk > Flere metoder til konfiguration af din Brother-maskine til et trådløst netværk > Brug Wi-FiDirect® > Konfiguration af dit Wi-Fi Direct-netværk > Oversigt over Wi-Fi Direct-netværkskonfiguration
Oversigt over Wi-Fi Direct-netværkskonfiguration
Relaterede modeller: HL-L2350DW/HL-L2357DW/HL-L2375DW
Følgende vejledning indeholder fem metoder til konfiguration af Brother-maskinen i et trådløst netværk. Vælgden metode, du foretrækker for dit miljø:
Kontroller din mobilenhed i forbindelse med konfiguration.1. Understøtter din mobilenhed Wi-Fi Direct?
Indstilling Beskrivelse
Ja Gå til trin 2
Nej Gå til trin 3
2. Understøtter din mobilenhed enkelttrykkonfiguration for Wi-Fi Direct?
Indstilling Beskrivelse
Ja uu Relaterede informationer: Konfiguration af Wi-Fi Direct-netværk med en-kelttryk metode
Nej uu Relaterede informationer: Konfiguration af Wi-Fi Direct-netværk med PIN-metode
3. Understøtter din mobilenhed Wi-Fi Protected Setup™ (WPS)?
Indstilling Beskrivelse
Ja Gå til trin 4
Nej uu Relaterede informationer: Manuel konfiguration af dit Wi-Fi Direct-netværk
4. Understøtter din mobilenhed enkelttrykkonfiguration for Wi-Fi Protected Setup™ (WPS)?
Indstilling Beskrivelse
Ja uu Relaterede informationer: Konfigurer Wi-Fi Direct-netværket med éttryks-metoden i Wi-Fi Protected Setup™ (WPS)
Nej uu Relaterede informationer: Konfiguration af Wi-Fi Direct-netværk med PIN-metoden for Wi-Fi Protected Setup™ (WPS)
Hvis du vil bruge funktionen Brother iPrint&Scan i et Wi-Fi Direct-netværk, der er konfigureret medenkelttrykkonfiguration via Wi-Fi Direct, eller der er konfigureret med PIN-metoden via Wi-Fi Direct, skal denenhed, du bruger til konfiguration af Wi-Fi Direct køre Android™ 4.0 eller derover.
Relaterede informationer
• Konfiguration af dit Wi-Fi Direct-netværk
Relaterede emner:• Konfiguration af Wi-Fi Direct-netværk med enkelttryk metode
• Konfigurer Wi-Fi Direct-netværket med éttryks-metoden i Wi-Fi Protected Setup™ (WPS)• Konfiguration af Wi-Fi Direct-netværk med PIN-metode
70

• Konfiguration af Wi-Fi Direct-netværk med PIN-metoden for Wi-Fi Protected Setup™ (WPS)• Manuel konfiguration af dit Wi-Fi Direct-netværk
71

Hjem > Netværk > Flere metoder til konfiguration af din Brother-maskine til et trådløst netværk > Brug Wi-FiDirect® > Konfiguration af dit Wi-Fi Direct-netværk > Konfiguration af Wi-Fi Direct-netværk med enkelttrykmetode
Konfiguration af Wi-Fi Direct-netværk med enkelttryk metode
Relaterede modeller: HL-L2350DW/HL-L2357DW/HL-L2375DW
Følg nedenstående trin for at konfigurere et Wi-Fi Direct-netværk, hvis din mobilenhed understøtter Wi-Fi Direct:1. Tryk på a eller b for at vælge indstillingen [Netværk], og tryk derefter på OK.2. Tryk på a eller b for at vælge indstillingen [Wi-Fi Direct], og tryk derefter på OK.3. Tryk på a eller b for at vælge indstillingen [Tryk knap], og tryk derefter på OK.4. Når [Wi-FiDirect til?] vises, skal du trykke på b for at acceptere. Du kan annullere ved at trykke på a.5. Aktivér Wi-Fi Direct på din mobilenhed (du kan finde flere oplysninger i mobilenhedens betjeningsvejledning),
når [Aktivér Wi-Fi Direct på anden enhed, og tryk på OK.] vises på maskinens display. Trykpå OK på maskinen.Dette starter konfigurationen af Wi-Fi Direct. Tryk på Back (Tilbage) for at annullere.
6. Gør et af følgende:• Når din Brother-maskine er gruppeejer (G/O), skal du slutte din mobilenhed direkte til maskinen.• Når din Brother-maskine ikke er G/E, viser den tilgængelige enhedsnavne til konfiguration af et Wi-Fi
Direct-netværk. Tryk på a eller b for at vælge den mobilenhed, du vil tilslutte til, og tryk på OK. Hvis du vilsøge efter tilgængelige enheder igen, skal du trykke på [<Scan igen>] og derefter trykke på OK.
7. Hvis det lykkes mobilenheden at oprette forbindelse, viser maskinens display [Tilsluttet].Konfigurationen af Wi-Fi Direct-netværket er dermed fuldført. Mobil Print/Scan vejledning til BrotheriPrint&Scan indeholder oplysninger om udskrivning fra din mobilenhed. Gå til din models Manualer-side påBrother Solutions Center på support.brother.com for at se brugsanvisningen.
Relaterede informationer
• Konfiguration af dit Wi-Fi Direct-netværk
Relaterede emner:• Oversigt over Wi-Fi Direct-netværkskonfiguration
72

Hjem > Netværk > Flere metoder til konfiguration af din Brother-maskine til et trådløst netværk > Brug Wi-FiDirect® > Konfiguration af dit Wi-Fi Direct-netværk > Konfigurer Wi-Fi Direct-netværket med éttryks-metoden iWi-Fi Protected Setup™ (WPS)
Konfigurer Wi-Fi Direct-netværket med éttryks-metoden i Wi-FiProtected Setup™ (WPS)
Relaterede modeller: HL-L2350DW/HL-L2357DW/HL-L2375DW
Hvis mobilenheden understøtter WPS (PBC: Push Button Configuration, konfiguration med trykknap), skal dufølge disse trin for at konfigurere et Wi-Fi Direct-netværk:1. Tryk på a eller b for at vælge indstillingen [Netværk], og tryk derefter på OK.2. Tryk på a eller b for at vælge indstillingen [Wi-Fi Direct], og tryk derefter på OK.3. Tryk på a eller b for at vælge indstillingen [Gruppeejer], og tryk derefter på OK.4. Tryk på a eller b for at vælge indstillingen [Til], og tryk derefter på OK.5. Tryk på a eller b for at vælge indstillingen [Tryk knap], og tryk derefter på OK.6. Når [Wi-FiDirect til?] vises, skal du trykke på b for at acceptere. Du kan annullere ved at trykke på a.7. Aktivér mobilenhedens WPS-trykknapkonfigurationsmetode (du kan finde flere oplysninger i mobilenhedens
betjeningsvejledning), når [Aktivér Wi-Fi Direct på anden enhed, og tryk på OK.] vises påmaskinens display. Tryk på OK på maskinen.Dette starter konfigurationen af Wi-Fi Direct. Du kan annullere ved at trykke på Back (Tilbage).
8. Hvis det lykkes mobilenheden at oprette forbindelse, viser maskinens display [Tilsluttet].Konfigurationen af Wi-Fi Direct-netværket er dermed fuldført. Mobil Print/Scan vejledning til BrotheriPrint&Scan indeholder oplysninger om udskrivning fra din mobilenhed. Gå til din models Manualer-side påBrother Solutions Center på support.brother.com for at se brugsanvisningen.
Relaterede informationer
• Konfiguration af dit Wi-Fi Direct-netværk
Relaterede emner:• Oversigt over Wi-Fi Direct-netværkskonfiguration
73

Hjem > Netværk > Flere metoder til konfiguration af din Brother-maskine til et trådløst netværk > Brug Wi-FiDirect® > Konfiguration af dit Wi-Fi Direct-netværk > Konfiguration af Wi-Fi Direct-netværk med PIN-metode
Konfiguration af Wi-Fi Direct-netværk med PIN-metode
Relaterede modeller: HL-L2350DW/HL-L2357DW/HL-L2375DW
Følg nedenstående trin for at konfigurere et Wi-Fi Direct-netværk, hvis din mobilenhed understøtter PIN-metodenfor Wi-Fi Direct:1. Tryk på a eller b for at vælge indstillingen [Netværk], og tryk derefter på OK.2. Tryk på a eller b for at vælge indstillingen [Wi-Fi Direct], og tryk derefter på OK.3. Tryk på a eller b for at vælge indstillingen [Pinkode], og tryk derefter på OK.4. Når [Wi-FiDirect til?] vises, skal du trykke på b for at acceptere. Du kan annullere ved at trykke på a.5. Aktivér Wi-Fi Direct på din mobilenhed (du kan finde flere oplysninger i mobilenhedens betjeningsvejledning),
når [Aktivér Wi-Fi Direct på anden enhed, og tryk på OK.] vises på maskinens display. Trykpå OK på maskinen.Dette starter konfigurationen af Wi-Fi Direct. Tryk på Back (Tilbage) for at annullere.
6. Gør et af følgende:• Når Brother-maskinen er angivet som gruppeejer (G/O), afventer den en forbindelsesanmodning fra din
mobilenhed. Når [Indtast PIN-kode] vises, skal du indtaste den PIN-kode, der vises påmobilenheden, på din Brother-maskine. Tryk på OK for at fuldføre konfigurationen.Hvis PIN-koden vises på Brother-maskinen, skal du indtaste PIN-koden på din mobilenhed.
• Når din Brother-maskine ikke er G/E, viser den tilgængelige enhedsnavne til konfiguration af et Wi-FiDirect-netværk. Tryk på a eller b for at vælge den mobilenhed, du vil tilslutte til, og tryk på OK. Hvis du vilsøge efter tilgængelige enheder igen, skal du trykke på [<Scan igen>] og derefter trykke på OK.
7. Gør et af følgende:• Tryk på b for at få vist PIN-koden på din Brother-maskine, indtast PIN-koden på din mobilenhed, og gå
derefter til næste trin.• Tryk på a for at indtaste den PIN-kode, der vises på mobilenheden, på din Brother-maskine. Tryk på OK,
og gå til næste trin.Hvis din mobilenhed ikke viser en PIN-kode, skal du trykke på Back (Tilbage) på Brother-maskinen. Gåtilbage til første trin, og prøv igen.
8. Hvis det lykkes mobilenheden at oprette forbindelse, viser maskinens display [Tilsluttet].Konfigurationen af Wi-Fi Direct-netværket er dermed fuldført. Mobil Print/Scan vejledning til BrotheriPrint&Scan indeholder oplysninger om udskrivning fra din mobilenhed. Gå til din models Manualer-side påBrother Solutions Center på support.brother.com for at se brugsanvisningen.
Relaterede informationer
• Konfiguration af dit Wi-Fi Direct-netværk
Relaterede emner:• Oversigt over Wi-Fi Direct-netværkskonfiguration
74

Hjem > Netværk > Flere metoder til konfiguration af din Brother-maskine til et trådløst netværk > Brug Wi-FiDirect® > Konfiguration af dit Wi-Fi Direct-netværk > Konfiguration af Wi-Fi Direct-netværk med PIN-metodenfor Wi-Fi Protected Setup™ (WPS)
Konfiguration af Wi-Fi Direct-netværk med PIN-metoden for Wi-FiProtected Setup™ (WPS)
Relaterede modeller: HL-L2350DW/HL-L2357DW/HL-L2375DW
Hvis mobilenheden understøtter PIN-metoden for Wi-Fi Protected Setup™ (WPS), skal du følge disse trin for atkonfigurere et Wi-Fi Direct-netværk:1. Tryk på a eller b for at vælge indstillingen [Netværk], og tryk derefter på OK.2. Tryk på a eller b for at vælge indstillingen [Wi-Fi Direct], og tryk derefter på OK.3. Tryk på a eller b for at vælge indstillingen [Gruppeejer], og tryk derefter på OK.4. Tryk på a eller b for at vælge indstillingen [Til], og tryk derefter på OK.5. Tryk på a eller b for at vælge indstillingen [Pinkode], og tryk derefter på OK.6. Når [Wi-FiDirect til?] vises, skal du trykke på b for at acceptere. Du kan annullere ved at trykke på a.7. Aktivér mobilenhedens WPS PIN-konfigurationsmetode (du kan finde flere oplysninger i mobilenhedens
betjeningsvejledning), når [Aktivér Wi-Fi Direct på anden enhed, og tryk på OK.] vises påmaskinens display. Tryk på OK på maskinen.Dette starter konfigurationen af Wi-Fi Direct. Du kan annullere ved at trykke på Back (Tilbage).
8. Maskinen vil vente på en anmodning om forbindelse fra din mobilenhed. Når [Indtast PIN-kode] vises,skal du indtaste den PIN-kode, der vises på mobilenheden, på maskinen.
9. Tryk på OK.10. Hvis det lykkes mobilenheden at oprette forbindelse, viser maskinens display [Tilsluttet].
Konfigurationen af Wi-Fi Direct-netværket er dermed fuldført. Mobil Print/Scan vejledning til BrotheriPrint&Scan indeholder oplysninger om udskrivning fra din mobilenhed. Gå til din models Manualer-side påBrother Solutions Center på support.brother.com for at se brugsanvisningen.
Relaterede informationer
• Konfiguration af dit Wi-Fi Direct-netværk
Relaterede emner:• Oversigt over Wi-Fi Direct-netværkskonfiguration
75

Hjem > Netværk > Flere metoder til konfiguration af din Brother-maskine til et trådløst netværk > Brug Wi-FiDirect® > Konfiguration af dit Wi-Fi Direct-netværk > Manuel konfiguration af dit Wi-Fi Direct-netværk
Manuel konfiguration af dit Wi-Fi Direct-netværk
Relaterede modeller: HL-L2350DW/HL-L2357DW/HL-L2375DW
Hvis din mobilenhed ikke understøtter Wi-Fi Direct eller WPS, skal du konfigurere et Wi-Fi Direct-netværkmanuelt.1. Tryk på a eller b for at vælge indstillingen [Netværk], og tryk derefter på OK.2. Tryk på a eller b for at vælge indstillingen [Wi-Fi Direct], og tryk derefter på OK.3. Tryk på a eller b for at vælge indstillingen [Manuel], og tryk derefter på OK.4. Når [Wi-FiDirect til?] vises, skal du trykke på b for at acceptere. Du kan annullere ved at trykke på a.5. SSID-navnet og adgangskoden vises på maskinens display i fem minutter. Gå til din mobilenheds trådløse
netværksindstillinger, vælg SSID-navn, og indtast derefter adgangskoden.6. Hvis det lykkes mobilenheden at oprette forbindelse, viser maskinens display [Tilsluttet].
Konfigurationen af Wi-Fi Direct-netværket er dermed fuldført. Du kan finde information om udskrivning fra dinmobilenhed ved at gå til siden Manualer for din model på Brother Solutions Center på support.brother.comfor at se Mobil Print/Scan vejledning til Brother iPrint&Scan.
Relaterede informationer
• Konfiguration af dit Wi-Fi Direct-netværk
Relaterede emner:• Oversigt over Wi-Fi Direct-netværkskonfiguration
76

Hjem > Netværk > Avancerede netværksfunktioner
Avancerede netværksfunktioner
• Udskriv netværkskonfigurationsrapporten
• Udskriv WLAN-rapporten
77

Hjem > Netværk > Avancerede netværksfunktioner > Udskriv netværkskonfigurationsrapporten
Udskriv netværkskonfigurationsrapporten
Relaterede modeller: HL-L2350DW/HL-L2357DW/HL-L2370DN/HL-L2375DW
Netværkskonfigurationsrapporten viser netværkskonfigurationen, herunder netværksindstillinger forprinterserveren.
• Nodenavn: Nodenavnet vises i den aktuelle netværkskonfigurationsrapport. Standardnodenavnet er"BRNxxxxxxxxxxxx" for et kabelbaseret netværk eller "BRWxxxxxxxxxxxx" for et trådløst netværk (hvor"xxxxxxxxxxxx" er maskinens MAC-adresse/Ethernet-adresse).
• Hvis [IP Address] i netværkskonfigurationsrapporten viser 0.0.0.0, skal du vente et minut og prøveat udskrive den igen.
• Du kan finde maskinens indstillinger såsom IP-adresse, undernetmaske, nodenavn og MAC-adresse irapporten, f.eks.:- IP-adresse: 192.168.0.5- Undernetmaske: 255.255.255.0- Nodenavn: BRN000ca0000499- MAC-adresse: 00-0c-a0-00-04-99
1. Tryk på a eller b for at vælge indstillingen [Print rapport], og tryk derefter på OK.2. Tryk på a eller b for at vælge [Netværkskonfig].3. Tryk på OK.4. Tryk på Go (Gå).
Relaterede informationer
• Avancerede netværksfunktioner
Relaterede emner:• Hvor finder jeg Brother-maskinens netværksindstillinger?
• Brug reparationsværktøjet til netværksforbindelse (Windows®)• Jeg vil kontrollere, at mine netværksenheder fungerer korrekt• Åbning af Web Based Management
78

Hjem > Netværk > Avancerede netværksfunktioner > Udskriv WLAN-rapporten
Udskriv WLAN-rapporten
Relaterede modeller: HL-L2350DW/HL-L2357DW/HL-L2375DW
WLAN-rapporten afspejler maskinens trådløse status. Hvis det ikke lykkes at oprette trådløs forbindelse, skal dukontrollere fejlkoden på den udskrevne rapport.
1. Tryk på a eller b for at vælge indstillingen [Print rapport], og tryk derefter på OK.2. Tryk på a eller b for at vælge indstillingen [WLAN-rapport], og tryk derefter på OK.3. Tryk på Go (Gå).
Maskinen udskriver WLAN-rapporten.
Relaterede informationer
• Avancerede netværksfunktioner
• Fejlkoder i trådløs LAN-rapport
Relaterede emner:• Min Brother-maskinen kan ikke udskrive via netværket• Jeg vil kontrollere, at mine netværksenheder fungerer korrekt
79

Hjem > Netværk > Avancerede netværksfunktioner > Udskriv WLAN-rapporten > Fejlkoder i trådløs LAN-rapport
Fejlkoder i trådløs LAN-rapport
Relaterede modeller: HL-L2350DW/HL-L2357DW/HL-L2375DW
Hvis den trådløse LAN-rapport viser, at forbindelsen mislykkedes, skal du kontrollere fejlkoden på den udskrevnerapport, og se den tilsvarende vejledning i skemaet:
Fejlkode Problem og anbefalede løsninger
TS-01 Den trådløse indstilling er ikke aktiveret, skift den trådløse indstilling til TIL.Hvis der er sluttet et netværkskabel til maskinen, skal du tage det ud og ændre den trådløse ind-stilling på maskinen til TIL.
TS-02 Det trådløse accesspoint/routeren kan ikke findes.1. Kontroller følgende to punkter:
• Træk stikket til det trådløse accesspoint/routeren ud, vent i 10 sekunder, og sæt det iigen.
• Hvis WLAN-accesspointet/routeren bruger MAC-adressefiltrering, skal du kontrollere, atBrother-maskinens MAC-adresse er tilladt i filteret.
2. Hvis du indtastede SSID’et og sikkerhedsoplysningerne (SSID/godkendelsesmetode/krypte-ringsmetode/netværksnøgle) manuelt, kan disse oplysninger være forkerte.Kontroller igen SSID- og sikkerhedsoplysningerne, og indtast om nødvendigt de korrekte op-lysninger igen.Denne enhed understøtter ikke et 5 GHz SSID/ESSID, og du skal vælge et 2,4 GHz SSID/ESSID. Kontroller, at accesspointet/routeren er indstillet til 2,4 GHz eller 2,4 GHz/5 GHzblandet tilstand.
TS-04 Maskinen understøtter ikke de godkendelses-/krypteringsmetoder, som bruges af det valgtetrådløse accesspoint/den valgte router.Skift godkendelses- og krypteringsmetode for det trådløse accesspoint/routeren. Maskinen un-derstøtter følgende godkendelsesmetoder:• WPA-Personal
TKIP eller AES• WPA2-Personal
TKIP eller AES• Åbn
WEP eller Ingen (uden kryptering)• Delt nøgle
WEPHvis dit problem ikke er løst, kan de indtastede SSID- eller netværksindstillinger være forkerte.Kontroller de trådløse netværksindstillinger.
TS-05 Sikkerhedsoplysningerne (SSID/netværksnøgle) er forkerte.Kontroller SSID og netværksnøgle.
TS-06 De trådløse sikkerhedsoplysninger (godkendelsesmetode/krypteringsmetode/netværksnøgle) erforkerte.Kontroller de trådløse sikkerhedsoplysninger (godkendelsesmetode/krypteringsmetode/netværksnøgle).
TS-07 Maskinen kan ikke registrere et WLAN accesspoint/router med aktiveret WPS.Hvis du vil oprette forbindelse med WPS, skal du betjene både maskinen og WLAN accesspoin-tet/routeren. Kontroller forbindelsesmetoden for WPS på WLAN accesspointet/routeren, og prøvat starte igen.Se den dokumentation, der følger med WLAN accesspoint/routeren, spørg producenten afWLAN accesspointet/routeren, eller spørg din netværksadministrator, hvis du ikke ved, hvordandu betjener WLAN accesspoint/routeren med WPS.
80

Fejlkode Problem og anbefalede løsninger
TS-08 Der er fundet to eller flere WLAN accesspoints med aktiveret WPS.• Kontroller, at der kun er ét WLAN trådløst accesspoint/én router inden for rækkevidde med
aktiveret WPS, og prøv igen.• Prøv at starte igen efter nogle minutter for at undgå indvirkninger fra andre accesspoints.
Relaterede informationer
• Udskriv WLAN-rapporten
Relaterede emner:• Min Brother-maskinen kan ikke udskrive via netværket• Jeg vil kontrollere, at mine netværksenheder fungerer korrekt
• Konfigurer maskinen til et trådløst netværk med éttryks-metoden i Wi-Fi Protected Setup™ (WPS)
• Konfigurer maskinen til et trådløst netværk med PIN-metoden i Wi-Fi Protected Setup™ (WPS)• Konfigurer maskinen til et trådløst netværk med brug af konfigurationsguiden på maskinens kontrolpanel• Konfigurer maskinen til et trådløst netværk, når SSID'et ikke rundsendes
81

Hjem > Netværk > Tekniske oplysninger til avancerede brugere
Tekniske oplysninger til avancerede brugere
• Nulstilling af netværksindstillingerne til fabriksstandard
82

Hjem > Netværk > Tekniske oplysninger til avancerede brugere > Nulstilling af netværksindstillingerne tilfabriksstandard
Nulstilling af netværksindstillingerne til fabriksstandard
Relaterede modeller: HL-L2350DW/HL-L2357DW/HL-L2370DN/HL-L2375DW
Du kan bruge maskinens kontrolpanel til at nulstille printerserveren til dens standardfabriksindstillinger. Dettenulstiller alle oplysninger, f.eks. adgangskode og IP-adresse.
• Denne funktion gendanner alle kabelforbundne (kun understøttede modeller) og trådløsenetværksindstillinger til fabriksindstillingerne.
• Du kan også nulstille printerserveren til fabriksindstillingerne ved hjælp af BRAdmin Light, BRAdminProfessional eller Web Based Management.
1. Tryk på a eller b for at vælge indstillingen [Netværk], og tryk derefter på OK.2. Tryk på a eller b for at vælge indstillingen [Netværksnulst.], og tryk derefter på OK.3. Tryk på b for [Ja].
Maskinen genstarter.
Relaterede informationer
• Tekniske oplysninger til avancerede brugere
83

Hjem > Sikkerhed
Sikkerhed
• Lås maskinindstillingerne
• Netværkssikkerhedsfunktioner
84

Hjem > Sikkerhed > Lås maskinindstillingerne
Lås maskinindstillingerneFør du aktiverer maskinens adgangslås, skal du være omhyggelig med at skrive din adgangskode ned. Hvis duglemmer adgangskoden, skal du nulstille alle de adgangskoder, der er gemt i maskinen, ved at kontakte dinadministrator eller Brother Support.
• Oversigt over indstillingslås
85

Hjem > Sikkerhed > Lås maskinindstillingerne > Oversigt over indstillingslås
Oversigt over indstillingslås
Relaterede modeller: HL-L2350DW/HL-L2357DW/HL-L2370DN/HL-L2375DW
Brug funktionen Indstillingslås til at blokere uautoriseret adgang til maskinens indstillinger.Når Indstillingslås er indstillet til Til, kan du ikke få adgang til maskinens indstillinger uden at indtasteadgangskoden.
• Indstil adgangskode for indstillingslåsen
• Ændring af adgangskode for Setting Lock
• Aktivering af indstillingslås
86

Hjem > Sikkerhed > Lås maskinindstillingerne > Oversigt over indstillingslås > Indstil adgangskode forindstillingslåsen
Indstil adgangskode for indstillingslåsen
Relaterede modeller: HL-L2350DW/HL-L2357DW/HL-L2370DN/HL-L2375DW
1. Tryk på a eller b for at få vist indstillingen [Gen. opsætning], og tryk derefter på OK.2. Tryk på a eller b for at få vist indstillingen [Indstil lås], og tryk derefter på OK.3. Indtast et firecifret nummer som adgangskode.
Den enkelte ciffer indtastes ved at trykke på a eller b for at vælge et tal, og tryk derefter på OK.4. Indtast den nye adgangskode, når displayet viser [Bekræft:].
Relaterede informationer
• Oversigt over indstillingslås
87

Hjem > Sikkerhed > Lås maskinindstillingerne > Oversigt over indstillingslås > Ændring af adgangskode forSetting Lock
Ændring af adgangskode for Setting Lock
Relaterede modeller: HL-L2350DW/HL-L2357DW/HL-L2370DN/HL-L2375DW
1. Tryk på a eller b for at få vist indstillingen [Gen. opsætning], og tryk derefter på OK.2. Tryk på a eller b for at få vist indstillingen [Indstil lås], og tryk derefter på OK.3. Tryk på a eller b for at vælge indstillingen [Indst. password], og tryk derefter på OK.4. Indtast den aktuelle firecifrede adgangskode.
Det enkelte ciffer indtastes ved at trykke på a eller b for at vælge et tal, og tryk derefter på OK.5. Indtast et nyt, firecifret kodeord.
Den enkelte ciffer indtastes ved at trykke på a eller b for at vælge et tal, og tryk derefter på OK.6. Indtast den nye adgangskode, når displayet viser [Bekræft:].
Relaterede informationer
• Oversigt over indstillingslås
88

Hjem > Sikkerhed > Lås maskinindstillingerne > Oversigt over indstillingslås > Aktivering af indstillingslås
Aktivering af indstillingslås
Relaterede modeller: HL-L2350DW/HL-L2357DW/HL-L2370DN/HL-L2375DW
1. Tryk på a eller b for at få vist indstillingen [Gen. opsætning], og tryk derefter på OK.2. Tryk på a eller b for at få vist indstillingen [Indstil lås], og tryk derefter på OK.3. Tryk på OK, når LCD-skærmen viser [Til].4. Indtast den aktuelle firecifrede adgangskode.
Det enkelte ciffer indtastes ved at trykke på a eller b for at vælge et tal, og tryk derefter på OK.
Hvis du vil slå indstillingslåsen fra, skal du trykke på OK. Tryk på b for at vælge [Ja], når displayet viser[Lås op?], og indtast den aktuelle firecifrede adgangskode.
Relaterede informationer
• Oversigt over indstillingslås
89

Hjem > Sikkerhed > Netværkssikkerhedsfunktioner
Netværkssikkerhedsfunktioner
• Før brug af netværkssikkerhedsfunktioner
• Sikker administration af din netværksmaskine med SSL/TLS
• Sikker afsendelse af e-mail
90

Hjem > Sikkerhed > Netværkssikkerhedsfunktioner > Før brug af netværkssikkerhedsfunktioner
Før brug af netværkssikkerhedsfunktioner
Relaterede modeller: HL-L2350DW/HL-L2357DW/HL-L2370DN/HL-L2375DW
Din Brother-maskine anvender nogle af de nyeste protokoller til netværkssikkerhed og kryptering, der fås påmarkedet i dag. Disse netværksfunktioner kan integreres i din overordnede plan for netværkssikkerhed og væremed til at beskytte dine data samt forhindre uautoriseret adgang til maskinen.
Vi anbefaler at deaktivere protokollerne FTP-server og TFTP. Det er ikke sikkert at oprette adgang tilmaskinen vha. disse protokoller.
Relaterede informationer
• Netværkssikkerhedsfunktioner
91

Hjem > Sikkerhed > Netværkssikkerhedsfunktioner > Sikker administration af din netværksmaskine medSSL/TLS
Sikker administration af din netværksmaskine med SSL/TLS
• Introduktion til SSL/TLS
• Certifikater og Web Based Management
• Sikker administration af netværksmaskinen med Web Based Management
• Administration af netværksmaskinens sikkerhed med BRAdmin Professional (Windows®)
• Sikker udskrivning med SSL/TLS
92

Hjem > Sikkerhed > Netværkssikkerhedsfunktioner > Sikker administration af din netværksmaskine medSSL/TLS > Introduktion til SSL/TLS
Introduktion til SSL/TLS
Relaterede modeller: HL-L2350DW/HL-L2357DW/HL-L2370DN/HL-L2375DW
SSL (Secure Socket Layer) eller TLS (Transport Layer Security) er en effektiv metode til at beskytte data, dersendes over LAN- eller WAN-netværk. Det krypterer data, der sendes over et netværk, som f.eks. et udskriftsjob,så dataene ikke kan læses af uautoriserede personer.SSL/TLS kan konfigureres i både kabelbaserede og trådløse netværk og samarbejder med andre former forsikkerhed f.eks. WPA-nøgler og firewalls.
Relaterede informationer
• Sikker administration af din netværksmaskine med SSL/TLS
• Hurtigt overblik over SSL/TLS• Fordele ved at bruge SSL/TLS
93

Hjem > Sikkerhed > Netværkssikkerhedsfunktioner > Sikker administration af din netværksmaskine medSSL/TLS > Introduktion til SSL/TLS > Hurtigt overblik over SSL/TLS
Hurtigt overblik over SSL/TLS
Relaterede modeller: HL-L2350DW/HL-L2357DW/HL-L2370DN/HL-L2375DW
SSL/TLS blev oprindeligt lavet til at beskytte oplysninger på internettet, især data der blev sendt mellemwebbrowsere og servere. Hvis du f.eks. bruger Internet Explorer® i forbindelse med din netbank, og hvis https://vises med en lille hængelås i webbrowseren, så bruger du SSL. SSL udviklede sig derefter til også at indgå iandre programmer, f.eks. Telnet-, printer- og FTP-software, og blev en universel løsning for onlinesikkerhed. Detbruges stadig i sit oprindelige design af mange onlineforhandlere og banker til at beskytte følsomme data, f.eks.kreditkortnumre, kundeoplysninger osv.SSL/TLS bruger ekstremt høje krypteringsniveauer og nyder tillid fra pengeinstitutter over alt i verden.
Relaterede informationer
• Introduktion til SSL/TLS
94

Hjem > Sikkerhed > Netværkssikkerhedsfunktioner > Sikker administration af din netværksmaskine medSSL/TLS > Introduktion til SSL/TLS > Fordele ved at bruge SSL/TLS
Fordele ved at bruge SSL/TLS
Relaterede modeller: HL-L2350DW/HL-L2357DW/HL-L2370DN/HL-L2375DW
Den primære fordel ved at bruge SSL/TLS på Brother-maskiner er sikkerheden ved udskrivning på et IP-netværk, da uautoriserede brugere ikke kan læse de data, der sendes til maskinen. SSL's primæresalgsargument er, at det kan bruges til sikker udskrivning af fortrolige data. Eksempelvis kan en HR-afdeling i enstor virksomhed regelmæssigt have brug for at udskrive mange lønsedler. Uden kryptering kan dataene på depågældende lønsedler læses af andre netværksbrugere. Men hvis der bruges SSL/TLS, får personer, derforsøger at opsnappe dataene, kun vist en side med forvirrende kode i stedet for den faktiske lønseddel.
Relaterede informationer
• Introduktion til SSL/TLS
95

Hjem > Sikkerhed > Netværkssikkerhedsfunktioner > Sikker administration af din netværksmaskine medSSL/TLS > Certifikater og Web Based Management
Certifikater og Web Based ManagementDu skal konfigurere et certifikat for at administrere din Brother-maskine sikkert på netværket med SSL/TLS. Duskal bruge Web Based Management til at konfigurere et certifikat.
• Understøttede sikkerhedscertifikatfunktioner
• Oprettelse og installation af certifikat
• Administration af flere certifikater
96

Hjem > Sikkerhed > Netværkssikkerhedsfunktioner > Sikker administration af din netværksmaskine medSSL/TLS > Certifikater og Web Based Management > Understøttede sikkerhedscertifikatfunktioner
Understøttede sikkerhedscertifikatfunktioner
Relaterede modeller: HL-L2350DW/HL-L2357DW/HL-L2370DN/HL-L2375DW
Brother-maskinen understøtter brugen af flere sikkerhedscertifikater, der giver mulighed for sikker administration,godkendelse og kommunikation med maskinen. Følgende sikkerhedscertifikatfunktioner kan anvendes sammenmed maskinen:• SSL/TLS-kommunikation• SSL-kommunikation for SMTPBrother-maskinen understøtter følgende:• Præinstalleret certifikat
Din maskine har et præinstalleret, selvsigneret certifikat. Med dette certifikat kan du bruge SSL/TLS-kommunikation uden at oprette eller installere et andet certifikat.
Det forudinstallerede selvsignerede certifikat kan ikke beskytte din kommunikation mod at blivekompromitteret. Vi anbefaler brug af et certifikat, der er udstedt af en pålidelig organisation, for at opnåbedre sikkerhed.
• Selvsigneret certifikatDenne printserver udsteder sit eget certifikat. Med dette certifikat kan du nemt bruge SSL/TLS-kommunikation uden at oprette eller installere et andet certifikat fra et nøglecenter.
• Certifikat fra et nøglecenterDer er to måder, hvorpå du kan installere et certifikat fra et nøglecenter. Hvis du allerede har et certifikat fra etnøglecenter, eller hvis du vil bruge et certifikat fra et eksternt nøglecenter, der er tillid til:- Ved brug af en CSR (Certificate Signing Request) fra denne printserver.- Import af et certifikat og en privat nøgle.
• NøglecentercertifikatFor at bruge et certifikat fra et nøglecenter, der identificerer nøglecenteret og ejer sin private nøgle, skal duimportere dette nøglecertifikat fra nøglecenteret før konfigurering af netværkets sikkerhedsfunktioner.
• Hvis du skal bruge SSL/TLS-kommunikation, anbefaler vi, at du kontakter systemadministratoren først.• Når du nulstiller printserveren til standardfabriksindstilling, slettes det installerede certifikat og den
private nøgle. Hvis du vil bevare samme certifikat og den private nøgle efter nulstilling af serveren, skaldisse eksporteres før nulstilling og derefter installeres igen.
Relaterede informationer
• Certifikater og Web Based Management
97

Hjem > Sikkerhed > Netværkssikkerhedsfunktioner > Sikker administration af din netværksmaskine medSSL/TLS > Certifikater og Web Based Management > Oprettelse og installation af certifikat
Oprettelse og installation af certifikat
• Trinvis vejledning til oprettelse og installation af certifikat
• Oprettelse og installation af selvsigneret certifikat
• Oprettelse og installation af certifikat fra nøglecenter
• Import og eksport af et nøglecentercertifikat
98

Hjem > Sikkerhed > Netværkssikkerhedsfunktioner > Sikker administration af din netværksmaskine medSSL/TLS > Certifikater og Web Based Management > Oprettelse og installation af certifikat > Trinvisvejledning til oprettelse og installation af certifikat
Trinvis vejledning til oprettelse og installation af certifikat
Relaterede modeller: HL-L2350DW/HL-L2357DW/HL-L2370DN/HL-L2375DW
Der er to indstillinger ved valg af et sikkerhedscertifikat: brug et selvsigneret certifikat eller brug et certifikat fra etnøglecenter (CA).Dette er en kort oversigt over de nødvendige handlinger, baseret på den indstilling du vælger.
Indstilling 1
Selvsigneret certifikat1. Opret et selvsigneret certifikat med Web Based Management.2. Installer det selvsignerede certifikat på computeren.
Indstilling 2
Certifikat fra et nøglecenter1. Opret en anmodning om certifikatunderskrift (CSR) ved at bruge Web Based Management.2. Installer det certifikat, der er udstedt af nøglecenteret, på din Brother-maskine med Web Based Management.3. Installer certifikatet på computeren.
Relaterede informationer
• Oprettelse og installation af certifikat
99

Hjem > Sikkerhed > Netværkssikkerhedsfunktioner > Sikker administration af din netværksmaskine medSSL/TLS > Certifikater og Web Based Management > Oprettelse og installation af certifikat > Oprettelse oginstallation af selvsigneret certifikat
Oprettelse og installation af selvsigneret certifikat
• Oprettelse af selvsigneret certifikat
• Installation af det selvsignerede certifikat for Windows®-brugere medadministratorrettigheder
• Import og eksport af selvsigneret certifikat på din Brother-maskine
100

Hjem > Sikkerhed > Netværkssikkerhedsfunktioner > Sikker administration af din netværksmaskine medSSL/TLS > Certifikater og Web Based Management > Oprettelse og installation af certifikat > Oprettelse oginstallation af selvsigneret certifikat > Oprettelse af selvsigneret certifikat
Oprettelse af selvsigneret certifikat
Relaterede modeller: HL-L2350DW/HL-L2357DW/HL-L2370DN/HL-L2375DW
1. Start din webbrowser.2. Indtast "http://maskinens IP-adresse" i browserens adresselinje (hvor "maskinens IP-adresse" er IP-adressen
for maskinen).F.eks.:http://192.168.1.2
• Hvis du anvender et domænenavn-system eller aktiverer et NetBIOS-navn, kan du indtaste et andetnavn, såsom "DeltPrinter", i stedet for IP-adressen.- For eksempel:
http://SharedPrinterHvis du aktiverer et NetBIOS-navn, kan du også bruge nodenavnet.- For eksempel:
http://brnxxxxxxxxxxxxNetBIOS-navnet kan du finde på netværkskonfigurationsrapporten.
• Ved brug af en Mac skal du gå til Web Based Management ved at klikke på maskinens ikon på StatusMonitor-skærmen.
3. En adgangskode er som standard ikke påkrævet. Indtast en adgangskode, hvis du har indstillet en, og klikderefter på .
4. Klik på fanen Network (Netværk).5. Klik på fanen Security (Sikkerhed).6. Klik på Certificate (Certifikat).7. Klik på Create Self-Signed Certificate (Opret selvsigneret certifikat).8. Indtast et Common Name (Fællesnavn) og en Valid Date (Gyldig dato).
• Længden af Common Name (Fællesnavn) er mindre end 64 byte. Indtast en identifikator, f.eks. en IP-adresse, et nodenavn eller domænenavn, der skal bruges til at få adgang til maskinen via SSL/TLS-kommunikation. Nodenavnet vises som standard.
• Der vises en advarsel, hvis du bruger en IPPS- eller HTTPS-protokol og indtaster et andet navn i URL'enend det Common Name (Fællesnavn), der bruges til det selvsignerede certifikat.
9. Vælg din indstilling af rullelisten Public Key Algorithm (Algoritme til offentlig nøgle). Standardindstillingener, at funktionen er slået RSA(2048bit).
10. Vælg din indstilling af rullelisten Digest Algorithm (Indlæs og afprøv algoritme). Standardindstillingen er, atfunktionen er slået SHA256.
11. Klik på Submit (Send).12. Klik på Network (Netværk).13. Klik på Protocol (Protokol).14. Klik på HTTP Server Settings (HTTP-serverindstillinger).15. Vælg det certifikat, der skal konfigureres, på rullelisten Select the Certificate (Vælg certifikatet).16. Klik på Submit (Send).
Følgende skærm vises.
101

17. Klik på Yes (Ja) for at genstarte printserveren.
Det selvsignerede certifikat oprettes og gemmes i maskinens hukommelse.
Hvis du vil bruge SSL/TLS-kommunikation, skal det selvsignerede certifikat være installeret på computeren.
Relaterede informationer
• Oprettelse og installation af selvsigneret certifikat
102

Hjem > Sikkerhed > Netværkssikkerhedsfunktioner > Sikker administration af din netværksmaskine medSSL/TLS > Certifikater og Web Based Management > Oprettelse og installation af certifikat > Oprettelse oginstallation af selvsigneret certifikat > Installation af det selvsignerede certifikat for Windows®-brugere medadministratorrettigheder
Installation af det selvsignerede certifikat for Windows®-brugere medadministratorrettigheder
Relaterede modeller: HL-L2350DW/HL-L2357DW/HL-L2370DN/HL-L2375DW
Følgende trin gælder Microsoft® Internet Explorer®. Hvis du bruger en anden webbrowser, skal du brugedokumentationen til din webbrowser for at få hjælp til installation af certifikater.
1. Gør et af følgende:
• (Windows® 7 og Windows Server® 2008)
Klik på (Start) > Alle programmer.
• (Windows® 8)
Højreklik på ikonet (Internet Explorer) på proceslinjen.
• (Windows® 10 og Windows Server® 2016)
Klik på > Windows Tilbehør.
• (Windows Server® 2012 og Windows Server® 2012 R2)
Klik på (Internet Explorer), og højreklik derefter på ikonet (Internet Explorer), der vises påproceslinjen.
2. Højreklik på Internet Explorer, og klik derefter på Kør som administrator.
Hvis Mere vises, skal du klikke på Mere.
Hvis skærmbilledet Kontrol af brugerkonti vises, skal du klikke på Ja.3. Indtast "http://maskinens IP-adresse" i din browsers adresselinje for at få adgang til din maskine (hvor
"maskinens IP-adresse" er maskinens IP-adresse eller det nodenavn, som du har tildelt certifikatet).
103

4. Klik på Fortsæt til dette websted (anbefales ikke).
5. Klik på Certifikatfejl, og klik derefter på Vis certifikat.
6. Klik på Installer certifikat....
104

7. Når Guiden Certifikatimport vises, skal du klikke på Næste.8. Vælg Placer alle certifikater i følgende certifikatlager, og klik derefter på Gennemse....
9. Vælg Rodnøglecentre, der er tillid til, og klik derefter på OK.
10. Klik på Næste.
105

11. Klik på Udfør.12. Klik på Ja, hvis aftrykket er korrekt.
Aftrykket er trykt på netværkskonfigurationsrapporten.
13. Klik på OK.
Det selvsignerede certifikat er nu installeret på computeren, og SSL/TLS-kommunikation er tilgængelig.
Relaterede informationer
• Oprettelse og installation af selvsigneret certifikat
106

Hjem > Sikkerhed > Netværkssikkerhedsfunktioner > Sikker administration af din netværksmaskine medSSL/TLS > Certifikater og Web Based Management > Oprettelse og installation af certifikat > Oprettelse oginstallation af selvsigneret certifikat > Import og eksport af selvsigneret certifikat på din Brother-maskine
Import og eksport af selvsigneret certifikat på din Brother-maskineDu kan gemme det selvsignerede certifikat på din Brother-maskine og administrere det ved at importere ogeksportere.
• Import af selvsigneret certifikat
• Eksport af selvsigneret certifikat
107

Hjem > Sikkerhed > Netværkssikkerhedsfunktioner > Sikker administration af din netværksmaskine medSSL/TLS > Certifikater og Web Based Management > Oprettelse og installation af certifikat > Oprettelse oginstallation af selvsigneret certifikat > Import og eksport af selvsigneret certifikat på din Brother-maskine > Import af selvsigneret certifikat
Import af selvsigneret certifikat
Relaterede modeller: HL-L2350DW/HL-L2357DW/HL-L2370DN/HL-L2375DW
1. Start din webbrowser.2. Indtast "http://maskinens IP-adresse" i browserens adresselinje (hvor "maskinens IP-adresse" er IP-adressen
for maskinen).F.eks.:http://192.168.1.2
• Hvis du anvender et domænenavn-system eller aktiverer et NetBIOS-navn, kan du indtaste et andetnavn, såsom "DeltPrinter", i stedet for IP-adressen.- For eksempel:
http://SharedPrinterHvis du aktiverer et NetBIOS-navn, kan du også bruge nodenavnet.- For eksempel:
http://brnxxxxxxxxxxxxNetBIOS-navnet kan du finde på netværkskonfigurationsrapporten.
• Ved brug af en Mac skal du gå til Web Based Management ved at klikke på maskinens ikon på StatusMonitor-skærmen.
3. En adgangskode er som standard ikke påkrævet. Indtast en adgangskode, hvis du har indstillet en, og klikderefter på .
4. Klik på fanen Network (Netværk).5. Klik på fanen Security (Sikkerhed).6. Klik på Certificate (Certifikat).7. Klik på Import Certificate and Private Key (Import af certifikat og privat nøgle).8. Gennemse for den fil, du vil importere.9. Indtast adgangskoden, hvis filen er krypteret, og klik derefter på Submit (Send).
Det selvsignerede certifikat er importeret til din maskine.
Hvis du vil bruge SSL/TLS-kommunikation, skal det selvsignerede certifikat også være installeret på computeren.Kontakt din netværksadministrator.
Relaterede informationer
• Import og eksport af selvsigneret certifikat på din Brother-maskine
108

Hjem > Sikkerhed > Netværkssikkerhedsfunktioner > Sikker administration af din netværksmaskine medSSL/TLS > Certifikater og Web Based Management > Oprettelse og installation af certifikat > Oprettelse oginstallation af selvsigneret certifikat > Import og eksport af selvsigneret certifikat på din Brother-maskine > Eksport af selvsigneret certifikat
Eksport af selvsigneret certifikat
Relaterede modeller: HL-L2350DW/HL-L2357DW/HL-L2370DN/HL-L2375DW
1. Start din webbrowser.2. Indtast "http://maskinens IP-adresse" i browserens adresselinje (hvor "maskinens IP-adresse" er IP-adressen
for maskinen).F.eks.:http://192.168.1.2
• Hvis du anvender et domænenavn-system eller aktiverer et NetBIOS-navn, kan du indtaste et andetnavn, såsom "DeltPrinter", i stedet for IP-adressen.- For eksempel:
http://SharedPrinterHvis du aktiverer et NetBIOS-navn, kan du også bruge nodenavnet.- For eksempel:
http://brnxxxxxxxxxxxxNetBIOS-navnet kan du finde på netværkskonfigurationsrapporten.
• Ved brug af en Mac skal du gå til Web Based Management ved at klikke på maskinens ikon på StatusMonitor-skærmen.
3. En adgangskode er som standard ikke påkrævet. Indtast en adgangskode, hvis du har indstillet en, og klikderefter på .
4. Klik på fanen Network (Netværk).5. Klik på fanen Security (Sikkerhed).6. Klik på Certificate (Certifikat).7. Klik på Export (Eksport), der vises med Certificate List (Certifikatliste).8. Hvis du vil kryptere filen, skal du indtaste en adgangskode i feltet Enter Password (Indtast adgangskode).
Hvis feltet Enter Password (Indtast adgangskode) er tomt, bliver din outputfil ikke krypteret.9. Indtast printerens adgangskoden igen i feltet Retype Password (Gentag adgangskode), og klik dernæst på
Submit (Send).10. Klik på Gem.11. Vælg den placering, hvor filen skal gemmes.
Det selvsignerede certifikat eksporteres til computeren.
Du kan også importere det selvsignerede certifikat til din computer.
Relaterede informationer
• Import og eksport af selvsigneret certifikat på din Brother-maskine
109

Hjem > Sikkerhed > Netværkssikkerhedsfunktioner > Sikker administration af din netværksmaskine medSSL/TLS > Certifikater og Web Based Management > Oprettelse og installation af certifikat > Oprettelse oginstallation af certifikat fra nøglecenter
Oprettelse og installation af certifikat fra nøglecenterHvis du allerede har et certifikat fra et eksternt pålideligt nøglecenter, kan du gemme certifikatet og den privatenøgle på maskinen og administrere dem via import og eksport. Hvis du ikke har et certifikat fra et eksterntpålideligt nøglecenter, skal du oprette en anmodning om certifikatunderskrift (CSR), sende den til et nøglecentertil godkendelse og installere det returnerede certifikat på din maskine.
• Oprettelse af Certificate Signing Request (CSR)
• Installer et certifikat på din Brother-maskine
• Import og eksport af certifikat og privat nøgle
110

Hjem > Sikkerhed > Netværkssikkerhedsfunktioner > Sikker administration af din netværksmaskine medSSL/TLS > Certifikater og Web Based Management > Oprettelse og installation af certifikat > Oprettelse oginstallation af certifikat fra nøglecenter > Oprettelse af Certificate Signing Request (CSR)
Oprettelse af Certificate Signing Request (CSR)
Relaterede modeller: HL-L2350DW/HL-L2357DW/HL-L2370DN/HL-L2375DW
En Certificate Signing Request (CSR) er en anmodning, der sendes til et nøglecenter (CA) for at få godkendt deoplysninger, som findes i certifikatet.
Vi anbefaler, at du installerer et nøglecenter-rodcertifikat på din computer, før der oprettes en CSR.
1. Start din webbrowser.2. Indtast "http://maskinens IP-adresse" i browserens adresselinje (hvor "maskinens IP-adresse" er IP-adressen
for maskinen).F.eks.:http://192.168.1.2
• Hvis du anvender et domænenavn-system eller aktiverer et NetBIOS-navn, kan du indtaste et andetnavn, såsom "DeltPrinter", i stedet for IP-adressen.- For eksempel:
http://SharedPrinterHvis du aktiverer et NetBIOS-navn, kan du også bruge nodenavnet.- For eksempel:
http://brnxxxxxxxxxxxxNetBIOS-navnet kan du finde på netværkskonfigurationsrapporten.
• Ved brug af en Mac skal du gå til Web Based Management ved at klikke på maskinens ikon på StatusMonitor-skærmen.
3. En adgangskode er som standard ikke påkrævet. Indtast en adgangskode, hvis du har indstillet en, og klikderefter på .
4. Klik på fanen Network (Netværk).5. Klik på fanen Security (Sikkerhed).6. Klik på Certificate (Certifikat).7. Klik på Create CSR (Opret CSR).8. Indtast et Common Name (Fællesnavn) (obligatorisk), og tilføj andre oplysninger om din Organization
(Virksomhed) (valgfrit).
• Virksomhedsoplysningerne er nødvendige, så nøglecenteret kan bekræfte din identitet og verificere denover for andre.
• Længden af Common Name (Fællesnavn) skal være mindre end 64 byte. Indtast en identifikator,f.eks. en IP-adresse, et nodenavn eller domænenavn, der skal bruges til at få adgang til printeren viaSSL/TLS-kommunikation. Nodenavnet vises som standard. Common Name (Fællesnavn) erobligatorisk.
• Der vises en advarsel, hvis du indtaster et andet navn i URL'en end det fællesnavn, der blev brugt tilcertifikatet.
• Længden af Organization (Virksomhed), Organization Unit (Virksomhedsenhed), City/Locality(By/Sted) og State/Province (Stat/Landsdel) skal være mindre end 64 byte.
• Det Country/Region (Land/Område) skal være en ISO 3166 landekode på to tegn.• Hvis du konfigurerer en X.509v3-certifikatudvidelse, skal du markere afkrydsningsfeltet Configure
extended partition (Konfigurer udvidet partition) og derefter vælge Auto (Register IPv4) (Auto(Registrer IPv4)) eller Manual (Manuel).
111

9. Vælg din indstilling af rullelisten Public Key Algorithm (Algoritme til offentlig nøgle). Standardindstillingener RSA(2048bit).
10. Vælg din indstilling af rullelisten Digest Algorithm (Indlæs og afprøv algoritme). Standardindstillingen erSHA256.
11. Klik på Submit (Send).CSR'et vises på skærmen. Gem CSR'et som en fil, eller kopier og indsæt det i en online CSR-formular tilbudtaf et nøglecenter.
12. Klik på Save (Gem).
• Følg nøglecenterets politik vedrørende metoden til at afsende en CSR til nøglecenteret.
• Hvis du bruger en rod fra et virksomhedsnøglecenter for Windows Server® 2008/2012/2012 R2/2016,anbefaler vi, at du bruger en webserver til certifikatskabelonen til sikker oprettelse af klientcertifikatet.Du kan finde få flere oplysninger på din models side på Brother Solutions Center påsupport.brother.com.
Relaterede informationer
• Oprettelse og installation af certifikat fra nøglecenter
112

Hjem > Sikkerhed > Netværkssikkerhedsfunktioner > Sikker administration af din netværksmaskine medSSL/TLS > Certifikater og Web Based Management > Oprettelse og installation af certifikat > Oprettelse oginstallation af certifikat fra nøglecenter > Installer et certifikat på din Brother-maskine
Installer et certifikat på din Brother-maskine
Relaterede modeller: HL-L2350DW/HL-L2357DW/HL-L2370DN/HL-L2375DW
Når du modtager et certifikat fra et nøglecenter, skal du følge trinnene nedenfor for at installere det påprinterserveren:
Kun et certifikat, der er udstedt med din maskines CSR, kan installeres på maskinen. Når du vil oprette etandet CSR, skal du kontrollere, at certifikatet er installeret, før der oprettes et andet CSR. Opret kun et andetCSR efter installation af certifikatet på maskinen. Hvis ikke, vil det CSR, du opretter før du installerer, væreugyldigt.
1. Start din webbrowser.2. Indtast "http://maskinens IP-adresse" i browserens adresselinje (hvor "maskinens IP-adresse" er IP-adressen
for maskinen).F.eks.:http://192.168.1.2
• Hvis du anvender et domænenavn-system eller aktiverer et NetBIOS-navn, kan du indtaste et andetnavn, såsom "DeltPrinter", i stedet for IP-adressen.- For eksempel:
http://SharedPrinterHvis du aktiverer et NetBIOS-navn, kan du også bruge nodenavnet.- For eksempel:
http://brnxxxxxxxxxxxxNetBIOS-navnet kan du finde på netværkskonfigurationsrapporten.
• Ved brug af en Mac skal du gå til Web Based Management ved at klikke på maskinens ikon på StatusMonitor-skærmen.
3. En adgangskode er som standard ikke påkrævet. Indtast en adgangskode, hvis du har indstillet en, og klikderefter på .
4. Klik på fanen Network (Netværk).5. Klik på fanen Security (Sikkerhed).6. Klik på Certificate (Certifikat).7. Klik på Install Certificate (Installation af certifikat).8. Gennemse for at finde den fil, der indeholder certifikatet udstedt af nøglecenteret, og klik derefter på Submit
(Send).Certifikatet er blevet oprettet og gemt i maskinens hukommelse.
Hvis du vil bruge SSL/TLS-kommunikation, skal rodcertifikatet fra nøglecenteret også installeres på computeren.Kontakt din netværksadministrator.
Relaterede informationer
• Oprettelse og installation af certifikat fra nøglecenter
113

Hjem > Sikkerhed > Netværkssikkerhedsfunktioner > Sikker administration af din netværksmaskine medSSL/TLS > Certifikater og Web Based Management > Oprettelse og installation af certifikat > Oprettelse oginstallation af certifikat fra nøglecenter > Import og eksport af certifikat og privat nøgle
Import og eksport af certifikat og privat nøgleGem certifikatet og den private nøgle på maskinen, og administrer dem ved at importere og eksportere dem.
• Import af et certifikat og en privat nøgle
• Eksport af certifikat og privat nøgle
114

Hjem > Sikkerhed > Netværkssikkerhedsfunktioner > Sikker administration af din netværksmaskine medSSL/TLS > Certifikater og Web Based Management > Oprettelse og installation af certifikat > Oprettelse oginstallation af certifikat fra nøglecenter > Import og eksport af certifikat og privat nøgle > Import af et certifikatog en privat nøgle
Import af et certifikat og en privat nøgle
Relaterede modeller: HL-L2350DW/HL-L2357DW/HL-L2370DN/HL-L2375DW
1. Start din webbrowser.2. Indtast "http://maskinens IP-adresse" i browserens adresselinje (hvor "maskinens IP-adresse" er IP-adressen
for maskinen).F.eks.:http://192.168.1.2
• Hvis du anvender et domænenavn-system eller aktiverer et NetBIOS-navn, kan du indtaste et andetnavn, såsom "DeltPrinter", i stedet for IP-adressen.- For eksempel:
http://SharedPrinterHvis du aktiverer et NetBIOS-navn, kan du også bruge nodenavnet.- For eksempel:
http://brnxxxxxxxxxxxxNetBIOS-navnet kan du finde på netværkskonfigurationsrapporten.
• Ved brug af en Mac skal du gå til Web Based Management ved at klikke på maskinens ikon på StatusMonitor-skærmen.
3. En adgangskode er som standard ikke påkrævet. Indtast en adgangskode, hvis du har indstillet en, og klikderefter på .
4. Klik på fanen Network (Netværk).5. Klik på fanen Security (Sikkerhed).6. Klik på Certificate (Certifikat).7. Klik på Import Certificate and Private Key (Import af certifikat og privat nøgle).8. Gennemse for den fil, du vil importere.9. Indtast adgangskoden, hvis filen er krypteret, og klik derefter på Submit (Send).
Certifikatet og den private nøgle importeres til maskinen.
Hvis du vil bruge SSL/TLS-kommunikation, skal rodcertifikatet fra nøglecenteret også være installeret påcomputeren. Kontakt din netværksadministrator.
Relaterede informationer
• Import og eksport af certifikat og privat nøgle
115

Hjem > Sikkerhed > Netværkssikkerhedsfunktioner > Sikker administration af din netværksmaskine medSSL/TLS > Certifikater og Web Based Management > Oprettelse og installation af certifikat > Oprettelse oginstallation af certifikat fra nøglecenter > Import og eksport af certifikat og privat nøgle > Eksport af certifikatog privat nøgle
Eksport af certifikat og privat nøgle
Relaterede modeller: HL-L2350DW/HL-L2357DW/HL-L2370DN/HL-L2375DW
1. Start din webbrowser.2. Indtast "http://maskinens IP-adresse" i browserens adresselinje (hvor "maskinens IP-adresse" er IP-adressen
for maskinen).F.eks.:http://192.168.1.2
• Hvis du anvender et domænenavn-system eller aktiverer et NetBIOS-navn, kan du indtaste et andetnavn, såsom "DeltPrinter", i stedet for IP-adressen.- For eksempel:
http://SharedPrinterHvis du aktiverer et NetBIOS-navn, kan du også bruge nodenavnet.- For eksempel:
http://brnxxxxxxxxxxxxNetBIOS-navnet kan du finde på netværkskonfigurationsrapporten.
• Ved brug af en Mac skal du gå til Web Based Management ved at klikke på maskinens ikon på StatusMonitor-skærmen.
3. En adgangskode er som standard ikke påkrævet. Indtast en adgangskode, hvis du har indstillet en, og klikderefter på .
4. Klik på fanen Network (Netværk).5. Klik på fanen Security (Sikkerhed).6. Klik på Certificate (Certifikat).7. Klik på Export (Eksport), der vises med Certificate List (Certifikatliste).8. Indtast en adgangskode, hvis du vil kryptere filen.
Hvis der ikke indtastes en adgangskode, krypteres udskriften ikke.9. Gentag adgangskoden for at bekræfte den, og klik derefter på Submit (Send).10. Klik på Gem.11. Vælg den placering, hvor filen skal gemmes.
Certifikatet og den private nøgle eksporteres til computeren.
Du kan også importere certifikatet til din computer.
Relaterede informationer
• Import og eksport af certifikat og privat nøgle
116

Hjem > Sikkerhed > Netværkssikkerhedsfunktioner > Sikker administration af din netværksmaskine medSSL/TLS > Certifikater og Web Based Management > Oprettelse og installation af certifikat > Import ogeksport af et nøglecentercertifikat
Import og eksport af et nøglecentercertifikatDu kan importere, eksportere og gemme nøglecentercertifikater på Brother-maskinen.
• Import af et nøglecentercertifikat
• Eksport af et nøglecentercertifikat
117

Hjem > Sikkerhed > Netværkssikkerhedsfunktioner > Sikker administration af din netværksmaskine medSSL/TLS > Certifikater og Web Based Management > Oprettelse og installation af certifikat > Import ogeksport af et nøglecentercertifikat > Import af et nøglecentercertifikat
Import af et nøglecentercertifikat
Relaterede modeller: HL-L2350DW/HL-L2357DW/HL-L2370DN/HL-L2375DW
1. Start din webbrowser.2. Indtast "http://maskinens IP-adresse" i browserens adresselinje (hvor "maskinens IP-adresse" er IP-adressen
for maskinen).F.eks.:http://192.168.1.2
• Hvis du anvender et domænenavn-system eller aktiverer et NetBIOS-navn, kan du indtaste et andetnavn, såsom "DeltPrinter", i stedet for IP-adressen.- For eksempel:
http://SharedPrinterHvis du aktiverer et NetBIOS-navn, kan du også bruge nodenavnet.- For eksempel:
http://brnxxxxxxxxxxxxNetBIOS-navnet kan du finde på netværkskonfigurationsrapporten.
• Ved brug af en Mac skal du gå til Web Based Management ved at klikke på maskinens ikon på StatusMonitor-skærmen.
3. En adgangskode er som standard ikke påkrævet. Indtast en adgangskode, hvis du har indstillet en, og klikderefter på .
4. Klik på fanen Network (Netværk).5. Klik på fanen Security (Sikkerhed).6. Klik på CA Certificate (Nøglecentercertifikat).7. Klik på Import CA Certificate (Import af nøglecentercertifikat).8. Gennemse for den fil, du vil importere.9. Klik på Submit (Send).
Relaterede informationer
• Import og eksport af et nøglecentercertifikat
118

Hjem > Sikkerhed > Netværkssikkerhedsfunktioner > Sikker administration af din netværksmaskine medSSL/TLS > Certifikater og Web Based Management > Oprettelse og installation af certifikat > Import ogeksport af et nøglecentercertifikat > Eksport af et nøglecentercertifikat
Eksport af et nøglecentercertifikat
Relaterede modeller: HL-L2350DW/HL-L2357DW/HL-L2370DN/HL-L2375DW
1. Start din webbrowser.2. Indtast "http://maskinens IP-adresse" i browserens adresselinje (hvor "maskinens IP-adresse" er IP-adressen
for maskinen).F.eks.:http://192.168.1.2
• Hvis du anvender et domænenavn-system eller aktiverer et NetBIOS-navn, kan du indtaste et andetnavn, såsom "DeltPrinter", i stedet for IP-adressen.- For eksempel:
http://SharedPrinterHvis du aktiverer et NetBIOS-navn, kan du også bruge nodenavnet.- For eksempel:
http://brnxxxxxxxxxxxxNetBIOS-navnet kan du finde på netværkskonfigurationsrapporten.
• Ved brug af en Mac skal du gå til Web Based Management ved at klikke på maskinens ikon på StatusMonitor-skærmen.
3. En adgangskode er som standard ikke påkrævet. Indtast en adgangskode, hvis du har indstillet en, og klikderefter på .
4. Klik på fanen Network (Netværk).5. Klik på fanen Security (Sikkerhed).6. Klik på CA Certificate (Nøglecentercertifikat).7. Vælg det certifikat, du vil eksportere, og klik på Export (Eksport).8. Klik på Submit (Send).9. Klik på Gem.10. Angiv, hvor på din computer du vil gemme det eksporterede certifikat, og gem det.
Relaterede informationer
• Import og eksport af et nøglecentercertifikat
119

Hjem > Sikkerhed > Netværkssikkerhedsfunktioner > Sikker administration af din netværksmaskine medSSL/TLS > Certifikater og Web Based Management > Administration af flere certifikater
Administration af flere certifikater
Relaterede modeller: HL-L2350DW/HL-L2357DW/HL-L2370DN/HL-L2375DW
Med funktionen til flere certifikater kan du bruge Web Based Management til at administrere hvert certifikat, derer installeret på maskinen. I Web Based Management skal du navigere til skærmbilledet Certificate (Certifikat)eller CA Certificate (Nøglecentercertifikat) for at se certifikatindholdet, slette eller eksportere dine certifikater.
Maksimale antal certifikater, der er gemt på en Brother-maskine
Selvsigneret certifikat ellercertifikat, der er udstedt af etnøglecenter
3
Nøglecentercertifikat 3
Du kan gemme op til 3 nøglecentercertifikater (CA) vha. SMTP over SSL (kun tilgængeligt for visse modeller).Vi anbefaler, at du gemmer ét certifikat mindre end det tilladte antal, så en ledig plads reserveres i tilfælde afcertifikatudløb. Når et certifikat udløber, skal du importere et nyt certifikat til den ledige plads og derefter slettedet udløbne certifikat. På den måde undgår du konfigurationsfejl.
• Når du bruger SSL til SMTP-kommunikation, behøver du ikke at vælge certifikatet. Det nødvendigecertifikat vælges automatisk.
Relaterede informationer
• Certifikater og Web Based Management
120

Hjem > Sikkerhed > Netværkssikkerhedsfunktioner > Sikker administration af din netværksmaskine medSSL/TLS > Sikker administration af netværksmaskinen med Web Based Management
Sikker administration af netværksmaskinen med Web BasedManagement
Relaterede modeller: HL-L2350DW/HL-L2357DW/HL-L2370DN/HL-L2375DW
Sikker administration af netværksmaskinen kræver brug af administrationshjælpeprogrammer medsikkerhedsprotokoller.
Vi anbefaler brug af HTTPS-protokollen til sikker administration. For at bruge denne protokol skal HTTPS væreaktiveret på din maskine.
• HTTPS-protokollen er aktiveret som standard.• Du kan ændre HTTPS-protokolindstillingerne ved hjælp af Web Based Management-skærmen.
1. Start din webbrowser.2. Indtast "https://Fællesnavn" i browserens adresselinje (hvor "Fællesnavn" er det fællesnavn, du har tildelt for
certifikatet; det kan være din IP-adresse, dit nodenavn eller dit domænenavn).3. En adgangskode er som standard ikke påkrævet. Indtast en adgangskode, hvis du har indstillet en, og klik
derefter på .
4. Du kan nu få adgang til maskinen med HTTPS.
• Følg trinnene nedenfor, hvis du bruger SNMPv3-protokollen.• Du kan ændre SNMP-indstillingen med BRAdmin Professional.
5. Klik på fanen Network (Netværk).6. Klik på Protocol (Protokol).7. Kontroller, at indstillingen SNMP er aktiveret, og klik derefter på Advanced Settings (Avancerede
indstillinger).8. Konfigurerer SNMP-indstillingerne.
121

Der er tre indstillinger for SNMP Mode of Operation (SNMP-betjeningstilstand).• SNMP v1/v2c read-write access (SNMP v1/v2c læse-skrive-adgang)
I denne tilstand bruger printserveren version 1 og version 2c af SNMP-protokollen. Du kan bruge alleBrother-programmer i denne tilstand. Den er dog ikke sikker, da brugeren ikke godkendes, og dataenekrypteres ikke.
• SNMPv3 read-write access and v1/v2c read-only access (SNMPv3 læse-skrive-adgang og v1/v2cskrivebeskyttet adgang)I denne tilstand bruger printserveren læse-skrive-adgangen for version 3 og den skrivebeskyttede adgangfor version 1 og version 2c af SNMP-protokollen.
Når du bruger tilstanden SNMPv3 read-write access and v1/v2c read-only access (SNMPv3 læse-skrive-adgang og v1/v2c skrivebeskyttet adgang), vil nogle af Brother-programmerne (f.eks. BRAdminLight), der har adgang til printserveren, ikke fungere korrekt, da de godkender den skrivebeskyttedeadgang for version 1 og version 2c. Hvis du vil bruge alle programmer, anbefaler vi at bruge tilstandenSNMP v1/v2c read-write access (SNMP v1/v2c læse-skrive-adgang).
• SNMPv3 read-write access (SNMPv3 læse-skrive-adgang)I denne tilstand bruger printserveren version 3 af SNMP-protokollen. Sikker admninistration afprintserveren sker med denne tilstand.
Bemærk følgende, når du bruger tilstanden SNMPv3 read-write access (SNMPv3 læse-skrive-adgang):- Du kan kun bruge BRAdmin Professional eller Web Based Management til at administrere
printserveren.- Med undtagelse af BRAdmin Professional begrænses alle programmer, der bruger SNMPv1/v2c. Hvis
du vil tillade brugen af SNMPv1/v2c-programmer, skal du bruge tilstanden SNMPv3 read-write accessand v1/v2c read-only access (SNMPv3 læse-skrive-adgang og v1/v2c skrivebeskyttet adgang)eller SNMP v1/v2c read-write access (SNMP v1/v2c læse-skrive-adgang).
9. Klik på Submit (Send).
Relaterede informationer
• Sikker administration af din netværksmaskine med SSL/TLS
122

Hjem > Sikkerhed > Netværkssikkerhedsfunktioner > Sikker administration af din netværksmaskine medSSL/TLS > Administration af netværksmaskinens sikkerhed med BRAdmin Professional (Windows®)
Administration af netværksmaskinens sikkerhed med BRAdminProfessional (Windows®)
Relaterede modeller: HL-L2350DW/HL-L2357DW/HL-L2370DN/HL-L2375DW
For at bruge hjælpeprogrammet BRAdmin Professional, skal du:• Bruge den nyeste version af BRAdmin Professional. Gå til din models Downloads-side på Brother Solutions
Center på support.brother.com.• Brug Web Based Management med HTTPS-protokollen, hvis du bruger BRAdmin Professional og Web
Based Management sammen.• Brug en anden adgangskode i hver gruppe, hvis du administrerer en blandet gruppe af ældre og nyere
printerservere med BRAdmin Professional. Dette vil sikre, at sikkerheden opretholdes på de nyereprinterservere.
• "Ældre versioner af BRAdmin" refererer til BRAdmin Professional, der er ældre end Ver. 2.80 ogBRAdmin Light til Mac, der er ældre end Ver. 1.10.
• "Ældre printerservere" refererer til NC-2000-serien, NC-2100p, NC-3100h, NC-3100s, NC-4100h,NC-5100h, NC-5200h, NC-6100h, NC-6200h, NC-6300h, NC-6400h, NC-8000, NC-100h, NC-110h,NC-120w, NC-130h, NC-140w, NC-8100h, NC-9100h, NC-7100w, NC-7200w og NC-2200w.
Relaterede informationer
• Sikker administration af din netværksmaskine med SSL/TLS
123

Hjem > Sikkerhed > Netværkssikkerhedsfunktioner > Sikker administration af din netværksmaskine medSSL/TLS > Sikker udskrivning med SSL/TLS
Sikker udskrivning med SSL/TLS
Relaterede modeller: HL-L2350DW/HL-L2357DW/HL-L2370DN/HL-L2375DW
Sikker udskrivning af dokumenter med IPP-protokol, brug IPPS-protokollen.1. Start din webbrowser.2. Indtast "http://maskinens IP-adresse" i browserens adresselinje (hvor "maskinens IP-adresse" er IP-adressen
for maskinen).F.eks.:http://192.168.1.2
• Hvis du anvender et domænenavn-system eller aktiverer et NetBIOS-navn, kan du indtaste et andetnavn, såsom "DeltPrinter", i stedet for IP-adressen.- For eksempel:
http://SharedPrinterHvis du aktiverer et NetBIOS-navn, kan du også bruge nodenavnet.- For eksempel:
http://brnxxxxxxxxxxxxNetBIOS-navnet kan du finde på netværkskonfigurationsrapporten.
• Ved brug af en Mac skal du gå til Web Based Management ved at klikke på maskinens ikon på StatusMonitor-skærmen.
3. En adgangskode er som standard ikke påkrævet. Indtast en adgangskode, hvis du har indstillet en, og klikderefter på .
4. Klik på fanen Network (Netværk).5. Klik på Protocol (Protokol). Kontrollér, at afkrydsningsfeltet IPP er markeret.
Hvis afkrydsningsfeltet IPP ikke er markeret, skal du markere afkrydsningsfeltet IPP og derefter klikke påSubmit (Send).Genstart maskinen for at aktivere konfigurationen.Når maskinen har genstartet, skal du vende tilbage til maskinens webside, klikke på fanen Network(Netværk) og derefter klikke på Protocol (Protokol).
6. Klik på HTTP Server Settings (HTTP-serverindstillinger).7. Marker afkrydsningsfeltet HTTPS(Port 443) i IPP, og klik derefter på Submit (Send).8. Genstart maskinen for at aktivere konfigurationen.
Kommunikation med IPPS kan ikke forhindre uautoriseret adgang til printserveren.
Relaterede informationer
• Sikker administration af din netværksmaskine med SSL/TLS
124

Hjem > Sikkerhed > Netværkssikkerhedsfunktioner > Sikker afsendelse af e-mail
Sikker afsendelse af e-mail
• Konfiguration af sikker e-mailafsendelse med Web Based Management
• Afsendelse af en e-mail med brugergodkendelse
• Sikker afsendelse af e-mail med SSL/TLS
125

Hjem > Sikkerhed > Netværkssikkerhedsfunktioner > Sikker afsendelse af e-mail > Konfiguration af sikkere-mailafsendelse med Web Based Management
Konfiguration af sikker e-mailafsendelse med Web Based Management
Relaterede modeller: HL-L2350DW/HL-L2357DW/HL-L2370DN/HL-L2375DW
Vi anbefaler, at du bruger Web Based Management til at konfigurere sikker e-mailafsendelse medbrugergodkendelse eller afsendelse af e-mail ved brug af SSL/TLS.
1. Start din webbrowser.2. Indtast "http://maskinens IP-adresse" i browserens adresselinje (hvor "maskinens IP-adresse" er IP-adressen
for maskinen).Eksempel:http://192.168.1.2
3. En adgangskode er som standard ikke påkrævet. Indtast en adgangskode, hvis du har indstillet en, og klikderefter på .
4. Klik på fanen Network (Netværk).5. Klik på menuen Protocol (Protokol) i venstre navigationslinje.6. Klik i feltet SMTP på Advanced Settings (Avancerede indstillinger), og kontroller, at status for SMTP er
Enabled (Aktiveret).7. Konfigurer SMTP-indstillingerne.
• Kontroller, at e-mailindstillingerne er korrekte efter konfigurationen ved at sende en test-e-mail.• Hvis du er i tvivl om SMTP-serverindstillingerne, skal du kontakte din netværksadministrator eller
internetserviceudbyder.8. Klik på Submit (Send), når du er færdig.
Dialogboksen Test Send E-mail Configuration (Test konfigurationen Send e-mail) vises.9. Følg vejledningen i dialogboksen for at teste de aktuelle indstillinger.
Relaterede informationer
• Sikker afsendelse af e-mail
126

Hjem > Sikkerhed > Netværkssikkerhedsfunktioner > Sikker afsendelse af e-mail > Afsendelse af en e-mailmed brugergodkendelse
Afsendelse af en e-mail med brugergodkendelse
Relaterede modeller: HL-L2350DW/HL-L2357DW/HL-L2370DN/HL-L2375DW
Brother-maskinen understøtter metoderne SMTP-AUTH til afsendelse af e-mail via en e-mailserver, der kræverbrugergodkendelse. Denne metode forhindrer uautoriserede brugere i at få adgang til e-mailserveren.Du kan bruge SMTP-AUTH metoden til e-mailmeddelelse og e-mailrapporter.
Vi anbefaler, at du bruger Web Based Management til konfiguration af SMTP-godkendelsen.
Indstillinger for e-mailserverDu skal konfigurere din maskines SMTP-godkendelsesmetode for at matche den metode, der bruges af e-mailserveren. Kontakt din netværksadministrator eller internetudbyder for at få flere oplysninger om dineindstillinger for e-mailserveren.
For at aktivere SMTP-servergodkendelse skal du på skærmen Web Based Management SMTP underServer Authentication Method (Servergodkendelsesmetode) SMTP-AUTH.
Relaterede informationer
• Sikker afsendelse af e-mail
127

Hjem > Sikkerhed > Netværkssikkerhedsfunktioner > Sikker afsendelse af e-mail > Sikker afsendelse af e-mail med SSL/TLS
Sikker afsendelse af e-mail med SSL/TLS
Relaterede modeller: HL-L2350DW/HL-L2357DW/HL-L2370DN/HL-L2375DW
Brother-maskinen understøtter SSL/TLS-metoder til afsendelse af en e-mail via en e-mailserver, der kræversikker SSL/TLS-kommunikation. Hvis du vil sende e-mail via en e-mailserver, der bruger SSL/TLS-kommunikation, skal du konfigurere SMTP over SSL/TLS.
Vi anbefaler, at du bruger Web Based Management til konfiguration af SSL/TLS.
Verifikation af servercertifikatHvis du vælger SSL/TLS eller SSL under TLS, markeres afkrydsningsfeltet Verify Server Certificate (Verificerservercertifikat) automatisk.
• Før du verificerer servercertifikatet, skal du importere det nøglecentercertifikat, der er udstedt af detnøglecenter, der signerede servercertifikatet. Kontakt din netværksadministrator ellerinternetserviceudbyder for at få oplyst, om det er nødvendigt at importere et nøglecentercertifikat.
• Fjern markeringen i afkrydsningsfeltet Verify Server Certificate (Verificer servercertifikat), hvis detikke er nødvendigt at verificere servercertifikatet.
128

PortnummerHvis du vælger SSL, ændres værdien Port til at stemmer overens med protokollen. Hvis du vil ændreportnummeret manuelt, skal du indtaste portnummeret, efter at have valgt SSL/TLS.Du skal konfigurere maskinens SMTP-kommunikationsmetode, så den stemmer overens med den metode, derbruges af din e-mailserver. Kontakt din netværksadministrator eller internetudbyder for at få flere oplysninger omdine indstillinger for e-mailserveren.I de fleste tilfælde kræver tjenester til sikker webmail følgende indstillinger:
SMTP Port 25
Server Authentication Method (Servergodkendelses-metode)
SMTP-AUTH
SSL/TLS TLS
Relaterede informationer
• Sikker afsendelse af e-mail
129

Hjem > Mobile
Mobile
• Google Cloud Print
• AirPrint
• Mobiludskrivning for Windows®
• Mopria® Print Service
• Brother iPrint&Scan til mobilenheder
130

Hjem > Mobile > Google Cloud Print
Google Cloud Print
• Oversigt over Google Cloud Print
• Før brug af Google Cloud Print
• Udskrivning fra Google Chrome™ eller Chrome OS™
• Udskriv fra Google Drive™ til mobil
• Udskrivning fra Gmail™ webmailtjeneste til mobil
131

Hjem > Mobile > Google Cloud Print > Oversigt over Google Cloud Print
Oversigt over Google Cloud Print
Relaterede modeller: HL-L2350DW/HL-L2357DW/HL-L2370DN/HL-L2375DW
Google Cloud Print™ er en Google-tjeneste, som gør det muligt at udskrive til en printer, der er registreret til dinGoogle-konto vha. en netværkskompatibel enhed (som f.eks. en mobiltelefon eller computer) uden at installereprinterdriverne på enheden.
For at kunne udskrive fra Android™-apps skal Google Cloud Print™-appen være installeret fra Google Play™
Butik.
3
1
4
2
1
2
3
4
1. Udskrivningsanmodning2. Internet
3. Google Cloud Print™
4. Udskrivning
Relaterede informationer
• Google Cloud Print
132

Hjem > Mobile > Google Cloud Print > Før brug af Google Cloud Print
Før brug af Google Cloud Print
• Netværksindstillinger til brug af Google Cloud Print
• Registrer maskinen med Google Cloud Print vha. Google Chrome™
• Registrer maskinen med Google Cloud Print vha. Web Based Management
133

Hjem > Mobile > Google Cloud Print > Før brug af Google Cloud Print > Netværksindstillinger til brug afGoogle Cloud Print
Netværksindstillinger til brug af Google Cloud Print
Relaterede modeller: HL-L2350DW/HL-L2357DW/HL-L2370DN/HL-L2375DW
For at kunne bruge Google Cloud Print™ skal Brother-maskinen være forbundet til et netværk, der har adgang tilinternettet enten via en kabelbaseret eller trådløs forbindelse. Se Hurtig installationsvejledning eller relateredeemner i denne brugsanvisning for at tilslutte og konfigurere maskinen korrekt.
Relaterede informationer
• Før brug af Google Cloud Print
Relaterede emner:• Problemer i forbindelse med Google Cloud Print
134

Hjem > Mobile > Google Cloud Print > Før brug af Google Cloud Print > Registrer maskinen med GoogleCloud Print vha. Google Chrome™
Registrer maskinen med Google Cloud Print vha. Google Chrome™
Relaterede modeller: HL-L2350DW/HL-L2357DW/HL-L2370DN/HL-L2375DW
Kontroller, at du allerede har oprettet en Google-konto. Hvis du ikke har en konto, kan du gå ind på Googleswebsted (https://accounts.google.com/signup) fra en computer eller mobilenhed og oprette en konto.Kontroller, at Brother-maskinen ikke arbejder, før du starter registreringsprocessen.
Trinnene i dette afsnit er eksempler til Windows®-brugere.Skærmbillederne på din computer kan variere afhængigt af dit operativsystem og miljø.
1. Åbn Google Chrome™ på computeren.2. Log på din Google-konto.
3. Klik på Google Chrome™-menuikonet og derefter på Indstillinger > Vis avancerede indstillinger....4. I afsnittet Google Cloud Print skal du klikke på Valgmuligheder.5. Følg vejledningen på skærmen for at registrere maskinen.6. Tryk på knappen [OK], når der vises en bekræftelsesmeddelelse på maskinen.
Hvis bekræftelsesmeddelelsen ikke vises på maskinens display, skal du gentage disse trin.
7. Når Brother-maskinen er registreret, vises den i feltet Mine enheder.
Relaterede informationer
• Før brug af Google Cloud Print
135

Hjem > Mobile > Google Cloud Print > Før brug af Google Cloud Print > Registrer maskinen med GoogleCloud Print vha. Web Based Management
Registrer maskinen med Google Cloud Print vha. Web BasedManagement
Relaterede modeller: HL-L2350DW/HL-L2357DW/HL-L2370DN/HL-L2375DW
Kontroller, at du allerede har oprettet en Google-konto. Hvis du ikke har en konto, kan du gå ind på Googleswebsted (https://accounts.google.com/signup) fra en computer eller mobilenhed og oprette en konto.Kontroller, at Brother-maskinen ikke arbejder, før du starter registreringsprocessen.Før du begynder at registrere maskinen, skal du kontrollere, at dato og klokkeslæt er indstillet korrekt påmaskinen.
1. Kontroller, at Brother-maskinen er sluttet til det samme netværk som computeren eller mobilenheden.2. Start din webbrowser.3. Indtast "http://maskinens IP-adresse" i browserens adresselinje (hvor "maskinens IP-adresse" er IP-adressen
for maskinen).Eksempel:http://192.168.1.2
4. En adgangskode er som standard ikke påkrævet. Indtast en adgangskode, hvis du har indstillet en, og klikderefter på .
5. Klik på fanen Network (Netværk).6. Klik på menuen Protocol (Protokol) i venstre navigationslinje.7. Kontroller, at Google Cloud Print er valgt, og klik derefter på Advanced Settings (Avancerede
indstillinger).8. Kontroller, at Status er indstillet til Enabled (Aktiveret). Klik på Register (Registrer).9. Følg vejledningen på skærmen for at registrere maskinen.10. Tryk på knappen OK, når der vises en bekræftelsesmeddelelse på maskinen.
Hvis bekræftelsesmeddelelsen ikke vises på din maskines display, skal du gentage disse trin.
11. Klik på Google.
12. Logon-skærmbilledet til Google Cloud Print™ vises. Log på med din Google-konto, og følg vejledningen påskærmen for at registrere maskinen.
13. Når du er færdig med at registrere maskinen, skal du vende tilbage til skærmbilledet Web BasedManagement og kontrollere, at Registration Status (Registreringsstatus) er indstillet til Registered(Registreret).
Relaterede informationer
• Før brug af Google Cloud Print
136

Hjem > Mobile > Google Cloud Print > Udskrivning fra Google Chrome™ eller Chrome OS™
Udskrivning fra Google Chrome™ eller Chrome OS™
Relaterede modeller: HL-L2350DW/HL-L2357DW/HL-L2370DN/HL-L2375DW
1. Kontroller, at din Brother-maskine er tændt.2. Åbn den webside, du vil udskrive.
3. Klik på Google Chrome™-menuikonet.4. Klik på Print (Udskriv).5. Vælg maskinen i printerlisten.6. Skift udskrivningsindstillinger efter behov.7. Klik på Print (Udskriv).
Relaterede informationer
• Google Cloud Print
137

Hjem > Mobile > Google Cloud Print > Udskriv fra Google Drive™ til mobil
Udskriv fra Google Drive™ til mobil
Relaterede modeller: HL-L2350DW/HL-L2357DW/HL-L2370DN/HL-L2375DW
1. Kontroller, at din Brother-maskine er tændt.
2. Åbn Google Drive™ fra din Android™- eller iOS-enheds webbrowser.3. Åbn det dokument, du vil udskrive.4. Tryk på menuikonet.5. Tryk på Print (Udskriv).6. Vælg maskinen i printerlisten.7. Skift udskrivningsindstillinger efter behov.
8. Tryk på eller Print (Udskriv).
Relaterede informationer
• Google Cloud Print
138

Hjem > Mobile > Google Cloud Print > Udskrivning fra Gmail™ webmailtjeneste til mobil
Udskrivning fra Gmail™ webmailtjeneste til mobil
Relaterede modeller: HL-L2350DW/HL-L2357DW/HL-L2370DN/HL-L2375DW
1. Kontroller, at din Brother-maskine er tændt.
2. Gå ind på Gmail™ webmailtjeneste fra din Android™- eller iOS-enheds webbrowser.3. Åbn den e-mail, du vil udskrive.4. Tryk på menuikonet.
Hvis Print (Udskriv) vises ud for den vedhæftede fils navn, kan du også udskrive den vedhæftede fil. Trykpå Print (Udskriv), og følg derefter vejledningen på din mobilenhed.
5. Tryk på Print (Udskriv).6. Vælg maskinen i printerlisten.7. Skift udskrivningsindstillinger efter behov.
8. Tryk på eller Print (Udskriv).
Relaterede informationer
• Google Cloud Print
139

Hjem > Mobile > AirPrint
AirPrint
• Oversigt over AirPrint
• Før brug af AirPrint
• Udskrivning med AirPrint
140

Hjem > Mobile > AirPrint > Oversigt over AirPrint
Oversigt over AirPrint
Relaterede modeller: HL-L2350DW/HL-L2357DW/HL-L2370DN/HL-L2375DW
AirPrint er en udskrivningsløsning for Apple-operativsystemer, der giver dig mulighed for at udskrive fotos, e-mail,websider og dokumenter fra din iPad, iPhone, iPod touch og Mac-computer, uden du behøver at installere en driver.Se Apples websted for at få flere oplysninger.
Relaterede informationer
• AirPrint
Relaterede emner:• Problemer med AirPrint
141

Hjem > Mobile > AirPrint > Før brug af AirPrint
Før brug af AirPrint
• Netværksindstillinger til brug af AirPrint
• Deaktiver og aktivér AirPrint med Web Based Management (webbrowser)
142

Hjem > Mobile > AirPrint > Før brug af AirPrint > Netværksindstillinger til brug af AirPrint
Netværksindstillinger til brug af AirPrint
Relaterede modeller: HL-L2350DW/HL-L2357DW/HL-L2370DN/HL-L2375DW
Brug af AirPrint kræver, at din mobilenhed er sluttet til samme trådløse netværk som din Brother-maskine.AirPrint understøtter trådløse forbindelser, der anvender infrastrukturtilstand eller Wi-Fi Direct®.Yderligere oplysninger om konfiguration af din mobilenhed til trådløst netværk findes i brugsanvisningen til dinmobilenhed. Der er et link til brugsanvisningen til din mobilenhed på Apples websted, som kan ses ved at trykkepå i Safari.
Se Hurtig installationsvejledning eller relaterede emner i denne brugsanvisning for at konfigurere Brother-maskinen til et trådløst netværk. Hvis Brother-maskinen understøtter et kabelbaseret netværk, kan du bruge etnetværkskabel til at slutte maskinen til det trådløse accesspoint/routeren.Se relaterede emner i denne online brugsanvisning, hvis Brother-maskinen understøtter Wi-Fi Direct, og du vilkonfigurere Brother-maskinen til et Wi-Fi Direct-netværk.
Relaterede informationer
• Før brug af AirPrint
143

Hjem > Mobile > AirPrint > Før brug af AirPrint > Deaktiver og aktivér AirPrint med Web BasedManagement (webbrowser)
Deaktiver og aktivér AirPrint med Web Based Management(webbrowser)
Relaterede modeller: HL-L2350DW/HL-L2357DW/HL-L2370DN/HL-L2375DW
Kontrollér, at Brother-maskinen er tilsluttet til det samme netværk som computeren.
1. Start din webbrowser.2. Indtast "http://maskinens IP-adresse" i browserens adresselinje (hvor "maskinens IP-adresse" er IP-adressen
for maskinen).Eksempel:http://192.168.1.2
3. En adgangskode er som standard ikke påkrævet. Indtast en adgangskode, hvis du har indstillet en, og klikderefter på .
4. Klik på fanen Network (Netværk).5. Klik på menuen Protocol (Protokol) i venstre navigationslinje.6. Fjern markeringen i afkrydsningsfeltet AirPrint for at deaktivere AirPrint. Markér afkrydsningsfeltet AirPrint
for at aktivere AirPrint.
AirPrint er deaktiveret som standard.
7. Klik på Submit (Send).8. Genstart maskinen for at aktivere konfigurationen.
Relaterede informationer
• Før brug af AirPrint
144

Hjem > Mobile > AirPrint > Udskrivning med AirPrint
Udskrivning med AirPrint
• Udskrivning fra iPad, iPhone eller iPod touch
• Før brug af AirPrint (macOS)
• Udskrivning med AirPrint (macOS)
145

Hjem > Mobile > AirPrint > Udskrivning med AirPrint > Udskrivning fra iPad, iPhone eller iPod touch
Udskrivning fra iPad, iPhone eller iPod touch
Relaterede modeller: HL-L2350DW/HL-L2357DW/HL-L2370DN/HL-L2375DW
Proceduren for udskrivning kan variere afhængigt af programmet. I eksemplet nedenfor bruges Safari.
1. Kontroller, at din Brother-maskine er tændt.2. Brug Safari til at åbne den side, du vil udskrive.
3. Tryk på eller .
4. Tryk på Udskriv.5. Kontroller, at din Brother-maskine er valgt.6. Hvis der er valgt en anden maskine (eller ingen printer), skal du trykke på Printer.
En liste over tilgængelige maskiner vises.7. Tryk på maskinens navn i listen.8. Vælg de ønskede indstillinger, f.eks. antal sider til udskrivning og 2-sidet udskrivning (hvis understøttet af
maskinen).9. Tryk på Udskriv.
Relaterede informationer
• Udskrivning med AirPrint
146

Hjem > Mobile > AirPrint > Udskrivning med AirPrint > Før brug af AirPrint (macOS)
Før brug af AirPrint (macOS)
Relaterede modeller: HL-L2350DW/HL-L2357DW/HL-L2370DN/HL-L2375DW
Før du udskriver i macOS, skal du tilføje Brother-maskinen på Mac-computerens liste over printere.
1. Vælg Systemindstillinger i Apple-menuen.2. Klik på Printere & scannere.3. Klik på ikonet + under vinduet Printere til venstre.4. Klik på Tilføj printer eller scanner…. Hvis skærmbilledet Tilføj vises.5. Vælg Brother-maskinen, og vælg derefter AirPrint i pop op-menuen Brug.6. Klik på Tilføj.
Relaterede informationer
• Udskrivning med AirPrint
147

Hjem > Mobile > AirPrint > Udskrivning med AirPrint > Udskrivning med AirPrint (macOS)
Udskrivning med AirPrint (macOS)
Relaterede modeller: HL-L2350DW/HL-L2357DW/HL-L2370DN/HL-L2375DW
Proceduren for udskrivning kan variere afhængigt af programmet. I eksemplet nedenfor bruges Safari. Før duudskriver, skal du kontrollere, at Brother-maskinen er på Mac-computerens liste over printere.
1. Kontroller, at din Brother-maskine er tændt.2. Gå til din Mac computer, og brug Safari til at åbne den side, der skal udskrives.3. Klik på menuen Arkiv, og vælg dernæst Udskriv.4. Kontroller, at din Brother-maskine er valgt. Hvis der er valgt en anden maskine (eller ingen printer), skal du
klikke på pop op-menuen Printer og derefter vælge Brother-maskinen.5. Vælg de ønskede indstillinger, f.eks. antal sider til udskrivning og 2-sidet udskrivning (hvis understøttet af
maskinen).6. Klik på Udskriv.
Relaterede informationer
• Udskrivning med AirPrint
148

Hjem > Mobile > Mobiludskrivning for Windows®
Mobiludskrivning for Windows®
Relaterede modeller: HL-L2350DW/HL-L2357DW/HL-L2370DN/HL-L2375DW
Mobiludskrivning for Windows® er en funktion til trådløs udskrivning fra din Windows® mobilenhed. Du kanoprette forbindelse til samme netværk, som Brother-maskinen er forbundet til, og udskrive uden at installereprinterdriveren på enheden. Mange Windows®-apps understøtter denne funktion.
1
2
3
1. Windows®-mobilenhed (Windows® 10-mobil eller nyere)
2. Wi-Fi®-forbindelse3. Brother-maskinen
Relaterede informationer
• Mobile
149

Hjem > Mobile > Mopria® Print Service
Mopria® Print Service
Relaterede modeller: HL-L2350DW/HL-L2357DW/HL-L2370DN/HL-L2375DW
Mopria® Print Service er en udskrivningsfunktion på mobilenheder til Android™
(Android™ version 4.4 eller nyere), der er udviklet af Mopria® Alliance. Med dennetjeneste kan du oprette forbindelse til samme netværk som din maskine og udskri-ve uden yderligere konfiguration. Mange Android™-apps understøtter udskrivning.
1
2
3
1. Android™ 4.4 eller nyere
2. Wi-Fi®-forbindelse3. Brother-maskinen
Du skal downloade Mopria® Print Service fra Google Play™ Butik og installere den på din Android™-enhed.Husk, at du skal aktivere tjenesten, før du kan bruge den.
Relaterede informationer
• Mobile
150

Hjem > Mobile > Brother iPrint&Scan til mobilenheder
Brother iPrint&Scan til mobilenheder
Relaterede modeller: HL-L2350DW/HL-L2357DW/HL-L2370DN/HL-L2375DW
Brug Brother iPrint&Scan til udskrivning fra forskellige mobilenheder.
• Til Android™-enheder
Med Brother iPrint&Scan kan du bruge Brother-maskinens funktioner direkte fra din Android™-enhed uden atbruge en computer.
Download og installer Brother iPrint&Scan fra Google Play™ Store-app.• Til alle iOS-enheder, herunder iPhone, iPad og iPod touch
Med Brother iPrint&Scan kan du bruge Brother-maskinens funktioner direkte fra din iOS-enhed.Download og installer Brother iPrint&Scan fra App Store.
• For Windows®-enheder
Med Brother iPrint&Scan kan du bruge Brother-maskinens funktioner direkte fra din Windows®-enhed udenat bruge en computer.
Download og installer Brother iPrint&Scan fra Microsoft® Store.Mere detaljeret information, besøg support.brother.com/ips.
Relaterede informationer
• Mobile
Relaterede emner:• Oversigt over Brother iPrint&Scan
151

Hjem > Brother iPrint&Scan til Windows® og Mac
Brother iPrint&Scan til Windows® og Mac
• Oversigt over Brother iPrint&Scan
152

Hjem > Brother iPrint&Scan til Windows® og Mac > Oversigt over Brother iPrint&Scan
Oversigt over Brother iPrint&Scan
Brug Brother iPrint&Scan til Windows® og Mac for at udskrive fra din computer.
Det følgende skærmbillede viser et eksempel på Brother iPrint&Scan for Windows®. Det faktiske skærmbilledekan variere afhængigt af versionen af appen.
• For Windows®
Gå til siden Downloads for modellen i Brother Solutions Center på support.brother.com for at downloade denseneste app.
• For MacDownload og installer Brother iPrint&Scan fra App Store.
Relaterede informationer
• Brother iPrint&Scan til Windows® og Mac
Relaterede emner:• Brother iPrint&Scan til mobilenheder
153

Hjem > Fejlfinding
FejlfindingBrug denne sektion til at løse typiske problemer, du kan opleve, når du bruger din Brother-maskine. Du kan selvafhjælpe de fleste problemer.
VIGTIGT
For at få teknisk hjælp skal du kontakte Brother Support eller den lokale Brother-forhandler.Brug af forbrugsstoffer fra andre leverandører end Brother kan forringe udskriftskvaliteten, hardwarensydeevne og maskinens pålidelighed.
Hvis du har brug for yderligere hjælp, skal du gå til Brother Solutions Center på support.brother.com.
Kontroller først følgende:• At maskinens netledning er korrekt tilsluttet, og at maskinen er tændt. uu Hurtig installationsvejledning• At alle de beskyttende materialer er fjernet. uu Hurtig installationsvejledning• At papiret er lagt korrekt i papirbakken.• At interfacekablerne er sikkert tilsluttet til maskinen og at computeren, eller den trådløse forbindelse, er sat op
på både maskinen og din computer.• Fejl- og vedligeholdelsespåmindelserHvis du ikke kunne løse problemet med kontrolpunkterne, så identificer problemet, og uu Relateredeinformationer
Relaterede informationer
• Indikationer for fejl og vedligeholdelse• Fejl- og vedligeholdelsespåmindelser• Papirstop• Udskrivningsproblemer• Forbedr Udskriftskvaliteten• Netværksproblemer• Problemer i forbindelse med Google Cloud Print• Problemer med AirPrint• Andre problemer• Maskininformation
154

Hjem > Fejlfinding > Indikationer for fejl og vedligeholdelse
Indikationer for fejl og vedligeholdelse
Relaterede modeller: HL-L2310D
Som med alle andre avancerede kontormaskiner kan der forekomme fejl, og forbrugsvarer skal udskiftes. Hvisdette sker, identificerer din maskine fejlen eller påkrævede rutine vedligeholdelse og Status Monitoren indikererden passende besked. De mest almindelige fejl og vedligeholdelses indikationer bliver vist i tabellen.Følg vejledningen under Handling for at forbedre statussen.
LED Indikation Status Monitor Årsag Handling
Skift toner Hvis Status Monitor viserSkift toner kan du stadigtudskrive; imidlertidigt, fortæl-ler maskinen dig at tonerpa-tronen er ved at være slidtop.
Bestil en ny tonerpatron nu, så enerstatnings tonerpatron vil væretilgængelig når Status Monitorenviser Udskift Toner.
Udskift Toner Tonerpatronen er ved at væ-re opbrugt. Maskinen stopperalle udskriftshandlinger.
Udskift tonerpatronen med en ny.
Patronfejl Tonerpatronen er ikke instal-leret korrekt.
Fjern derefter tonerpatronen ogtromleenheden fra maskinen. Tagtonerpatronen ud, og sæt den til-bage i tromleenheden igen. Sættonerpatronen og tromlen tilbage imaskinen.Hvis problemet fortsætter, skal dukontakte Brother Support ellerden lokale Brother-forhandler.
Ingen toner Tonerpatronen eller tonerpa-tronen og tromlen er ikke in-stalleret korrekt.
Fjern tonerpatronen og tromlen.Fjern tonerpatronen fra tromleen-heden, og sæt tonerpatronen til-bage i tromleenheden. Sæt tone-rpatronen og tromlen tilbage imaskinen. Hvis problemet fort-sætter, skal du udskifte tonerpa-tronen med en ny.
Tromle ! Koronatråden i tromleenhe-den skal renses.
Rengør koronatråden på trom-leenheden.
Tromleenheden eller tone-rpatronen og tromlen er ikkeinstalleret korrekt.
Fjern tonerpatronen og tromlen,fjern tonerpatronen fra tromleen-heden, og geninstaller tonerpa-tronen i tromleenheden. Geni-nstaller tonerpatronen og trom-leenheden i maskinen.Hvis problemet fortsætter, skal duudskifte tonerpatronen med enny.
155

LED Indikation Status Monitor Årsag Handling
Udskift Tromle Tromleenheden skal snartudskiftes.
Udskift tromleenheden med enny.
Tromleenhedens tæller blevikke nulstillet, da den forrigetromle blev fjernet.
Nulstil tromleenhedens tæller.
Låget er åbent Frontklappen er ikke helt luk-ket.
Åbn og luk derefter maskinensfrontklap helt.
Fikseringslåget er ikke heltlukket, eller der opstod pa-pirstop bag i maskinen, da dutændte for strømmen.
• Luk fikseringslåget, der findespå indersiden af maskinensbagklap.
• Kontroller, at der ikke er op-stået papirstop inde i maski-nens baglåg, og luk derefterfikseringslåget.
Dobbeltsidet FRA(For modeller medautomatisk 2-sidetudskrivning)
Maskinens bagklap er ikkehelt lukket.
Luk maskinens baglåg, så det lå-ses fast i lukket position.
Installation af duplex-bakkener ikke fuldført.
Installer duplex-bakken forsvarligti maskinen.
P.stop dobb.side(For modeller medautomatisk 2-sidetudskrivning)
Papirstop under den 2-sidedebakke eller fikseringsenhe-den.
Fjern papirstoppet i den 2-sidedebakke eller fikseringsenheden.
Papirstop indven Papirstop inde i maskinen. Åbn frontlåget, fjern tromlen ogtoneren, og fjern det fastklemtepapir.
Papirstop bag Der er opstået papirstop bagi maskinen.
Åbn fikseringslåget, og fjern altdet fastkørte papir. Luk fikse-ringslåget.
Papirstop Bakke1 Der er opstået papirstop i pa-pirbakken.
Træk papirbakken helt ud, åbnfrontlågen og fikseringslåget forat fjerne alt det fastkørte papir.
Hukommelse fuld Maskinens hukommelse erfuld.
Reducer udskriftsopløsningen.
Str.fejl DX(For modeller medautomatisk 2-sidetudskrivning)
Papirstørrelsen i printerdrive-ren er ikke tilgængelig forautomatisk 2-sidet udskriv-ning.
Tryk på Go (Gå). Vælg en papirs-tørrelse som understøttes af du-plex bakken.Følgende papirformat understøt-ter automatisk 2-sidet udskriv-ning: A4.
Papiret i bakken har ikke denkorrekte størrelse og er ikketilgængelig for automatisk 2-sidet udskrivning.
Læg den korrekte papirstørrelse ibakken, og indstil papirstørrelsefor bakken.Følgende papirformat understøt-ter automatisk 2-sidet udskriv-ning: A4.
Forkert stør. Papiret i bakken har ikke denkorrekte størrelse.
Ilæg den korrekte papirstørrelse ibakken, og indstil papirstørrelsefor bakken.
156

LED Indikation Status Monitor Årsag Handling
Man. fødning Manuel blev valgt som papir-kilde i printerdriveren, mender er intet papir i den manu-elle fremføringsbakke.
Læg papir i åbningen til manuelfremføring.
Intet papir Der er ikke mere papir i ma-skinen, eller papiret er lagtforkert i papirbakken.
• Læg mere papir i papirbak-ken. Kontroller, at papirstyre-ne er indstillet til den korrektestørrelse.
• Hvis der er papir i bakken,skal det fjernes og ilæggesigen. Kontroller, at papirstyre-ne er indstillet til den korrektestørrelse.
Toner opbrugt (Fort-sættelsestilstand)
Tonerpatronen skal snart ud-skiftes.
Udskift tonerpatronen med en ny.
Selvdiagnose Temperaturen for fikserings-enheden stiger ikke til en an-givet temperatur inden forden angivne tid.
Tryk på , og hold den nedefor at slukke maskinen, vent etpar sekunder, og tænd den deref-ter igen. Lad maskinen stå tændt,men inaktiv, i ca. 15 minutter.Fikseringsenheden er for
varm.
Kan ikke udskrive Der er opstået et mekaniskproblem med maskinen.
• Tryk på , og hold dennede for at slukke maskinen,vent et par minutter, og tændden derefter igen.
• Hvis problemet fortsætter,skal du kontakte Brother Sup-port.
Relaterede informationer
• Fejlfinding
Relaterede emner:• Udskift forbrugsstoffer• Udskift tromlen• Rengør koronatråden
157

Hjem > Fejlfinding > Fejl- og vedligeholdelsespåmindelser
Fejl- og vedligeholdelsespåmindelserSom med alle andre avancerede kontormaskiner kan der forekomme fejl, og forbrugsvarer skal udskiftes. Nårdette sker, vil din maskinenidentificere fejlen eller den krævede rutinevedligeholdelse og vise den relevantemeddelelse. De mest almindelige fejl- og vedligeholdelsespåmindelser vises i tabellen.Følg vejledningen i kolonnen Handling for at rette en fejl og slette meddelelsen.Du kan selv rette de fleste fejl og udføre rutinemæssig vedligeholdelse. Hvis du har brug for flere tip: Besøgsupport.brother.com, og klik på siden Ofte stillede spørgsmål og fejlfinding.
Fejlmeddelelse Årsag HandlingDobbeltsidet FRA Maskinens bagklap er ikke helt
lukket.Luk maskinens baglåg, så det låses fast i luk-ket position.
Bakken til 2-sidet udskrivning erikke installeret korrekt.
Installer bakken til 2-sidet udskrivning, så densidder korrekt i maskinen.
Forkert stør. Papiret i bakken har ikke den kor-rekte størrelse.
Ilæg det korrekte papirformat i den bakke, derangives på displayet, og indstil papirformatetfor bakken. Tryk på Go (Gå).
Hukommelse fuld Maskinens hukommelse er fuld. Tryk på Go (Gå), og hold den nede i ca. to se-kunder for at reducere udskriftsopløsningen.
Ingen toner Tonerpatronen eller tonerpatronenog tromlen er ikke installeret kor-rekt.
Fjern tonerpatronen og tromlen. Fjern tonerpa-tronen fra tromleenheden, og sæt tonerpatro-nen tilbage i tromleenheden. Sæt tonerpatro-nen og tromlen tilbage i maskinen. Hvis pro-blemet fortsætter, skal du udskifte tonerpatro-nen med en ny.
Ingen tromle. Tromlen er ikke installeret korrekt. Geninstaller tonerpatronen og tromlen.
Intet papir Der er ikke mere papir i maskinen,eller papiret er lagt forkert i papir-bakken.
• Læg mere papir i papirbakken. Kontroller,at papirstyrene er indstillet til den korrektestørrelse.
• Hvis der er papir i bakken, skal det fjernesog ilægges igen. Kontroller, at papirstyreneer indstillet til den korrekte størrelse.
• Du må ikke overfylde papirbakken.
Intet papir B1 Maskinen kunne ikke fremføre pa-pir fra den angivne papirbakke.
Gør et af følgende:• Læg mere papir i den papirbakke, der er
angivet på displayet. Kontroller, at papirsty-rene er indstillet til den korrekte størrelse.
• Hvis der er papir i bakken, skal det fjernesog ilægges igen. Kontroller, at papirstyreneer indstillet til den korrekte størrelse.
• Du må ikke overfylde papirbakken.
Køler ned Temperaturen indvendigt i maski-nen er for høj. Maskinen sætterdet aktuelle udskriftsjob på pauseog skifter til afkølingstilstand.
Vent, til maskinen er færdig med at køle af.Sørg for, at alle ventilationsåbninger på maski-nen er frie for forhindringer.Når maskinen er kølet ned, fortsætter maski-nen udskrivningen.Hvis blæseren ikke kører, skal du afbrydestrømmen til maskinen og lade den være sluk-ket i flere minutter – tilslut den derefter igen.
Låge er åben Frontklappen er ikke helt lukket. Åbn og luk derefter maskinens frontklap helt.
Låge er åben Fikseringslåget er ikke helt lukket. Luk fikseringslåget, der findes på indersiden afmaskinens bagklap.
158

Fejlmeddelelse Årsag HandlingMan. fødning Manuel blev valgt som papirkilde i
printerdriveren, men der er intetpapir i den manuelle fremførings-bakke.
Læg papir i åbningen til manuel fremføring.
Medie pas. Ikke Den angivne medietype i printer-driveren afviger fra den papirtype,der er angivet i maskinens menu.
Læg den korrekte papirtype i den bakke, derangives på displayet, og vælg derefter denkorrekte medietype under indstillingen Papirty-pe på maskinen.
P.stop dobb.side Der er opstået papirstop i bakkentil 2-sidet udskrivning eller inde ibaglåget.
Fjern bakken til 2-sidet udskrivning, og åbnbaglåget for at trække det alt det fastkørte pa-pir ud.
Papirstop bagside Der er opstået papirstop bag i ma-skinen.
Åbn fikseringslåget, og fjern alt det fastkørtepapir. Luk fikseringslåget.
Papirstop Bakke1 Der er opstået papirstop i den an-givne papirbakke.
Træk den papirbakke ud, der er angivet på dis-playet, og fjern alt det fastkørte papir.
Papirstop indvendig Papirstop inde i maskinen. Åbn frontlågen, fjern tonerpatronen og trom-len, og træk alt det fastkørte papir ud. Lukfrontlågen.
Patronfejl Tonerpatronen er ikke installeretkorrekt.
Fjern tonerpatronen og tromlen. Tag tonerpa-tronen ud, og sæt den tilbage i tromleenhedenigen. Sæt tonerpatronen og tromleenheden til-bage i maskinen.Hvis problemet fortsætter, skal du kontakteBrother Support eller den lokale Brother-for-handler.
Printdata fuld Maskinens hukommelse er fuld. Tryk på Go (Gå), og hold den nede i ca. to se-kunder for at slette tidligere gemte udskriftsda-ta.
Selvdiagnose Temperaturen for fikseringsenhe-den stiger ikke til en angivet tem-peratur inden for den angivne tid.
Tryk på , og hold den nede for at slukkemaskinen, vent et par sekunder, og tænd denderefter igen. Lad maskinen stå tændt, men in-aktiv, i ca. 15 minutter.Fikseringsenheden er for varm.
Skift toner Du kan stadig udskrive, selvomfølgende meddelelse vises på dis-playet. Tonerpatronen er ved atvære opbrugt.
Bestil allerede nu en ny tonerpatron, så du haren, når Udskift toner vises på displayet.
Str. fejl Papirformatet, der er valgt i prin-terdriveren, understøttes ikke afden angivne bakke.
Vælg et papirformat, der understøttes af denangivne bakke.
Str.fejl DX Papirstørrelsen, som er anført iindstillingen for maskinens papirs-tørrelse, er ikke tilgængelig forautomatisk 2-sidet udskrivning.
Tryk på Go (Gå), og hold den nede i ca. to se-kunder (hvis det er nødvendigt).Læg den korrekte papirstørrelse i bakken, ogindstil papirstørrelse for bakken.Vælg en papirstørrelse, der understøtter 2-si-det udskrivning.Papirformatet A4 er tilgængeligt for automatisk2-sidet udskrivning.
Papiret i bakken har ikke den kor-rekte størrelse og er ikke tilgæn-gelig for automatisk 2-sidet ud-skrivning.
Toner opbrugt Tonerpatronen skal snart udskif-tes.
Udskift tonerpatronen med en ny.
Trom. snart slut Tromleenheden er ved at væreslidt.
Bestil en ny tromle, før Udskift Tromle vi-ses på displayet.
159

Fejlmeddelelse Årsag HandlingTromle ! Koronatråden i tromleenheden
skal renses.Rengør koronatråden på tromleenheden.
uu Relaterede informationer: Rengør korona-trådenHvis problemet fortsætter, skal du udskifte to-nerpatronen med en ny.
Tromleenheden eller tonerpatro-nen og tromlen er ikke installeretkorrekt.
Fjern tromleenheden, fjern tonerpatronen fratromleenheden, og sæt tonerpatronen tilbage itromleenheden. Geninstaller tromleenheden imaskinen.
Udskift toner Tonerpatronen er ved at være op-brugt. Maskinen stopper alle ud-skriftshandlinger.
Udskift tonerpatronen med en ny.
Udskift Tromle Tromleenheden skal snart udskif-tes.
Udskift tromleenheden med en ny.uu Relaterede informationer: Udskift tromlen
Tromleenhedens tæller blev ikkenulstillet, da der blev isat en nytromle.
Nulstil tromleenhedens tæller.Se den vejledning, der fulgte med den nyetromle.
Udskr. umulig ## Der er opstået et mekanisk pro-blem med maskinen.
• Tryk på , og hold den nede for at sluk-ke maskinen, vent et par minutter, og tændden derefter igen.
• Hvis problemet fortsætter, skal du kontakteBrother Support.
Relaterede informationer
• Fejlfinding
Relaterede emner:• Udskift forbrugsstoffer• Udskift tromlen• Rengør koronatråden
160

Hjem > Fejlfinding > Papirstop
PapirstopFjern altid resterende papir fra papirbakken, og ret stakken ud, når du tilføjer nyt papir. Dette hjælper med atforebygge, at flere ark papir fremføres i maskinen på samme tid, og forebygger papirstop.
• Papirstop i papirbakken
• Papiret sidder fast i den bageste del af maskinen
• Papir sidder fast inde i maskinen
• Papiret sidder fast i bakken til 2-sidet udskrivning
161

Hjem > Fejlfinding > Papirstop > Papirstop i papirbakken
Papirstop i papirbakkenHvis maskinens kontrolpanel eller Status Monitor viser, at der er papirstop i papirbakken, følges disse trin:1. Træk papirbakken helt ud af maskinen.
2. Træk det fastklemte papir langsomt ud.
Det gør det nemmere at fjerne det fastklemte papir, hvis du trækker det nedad med begge hænder.
3. Luft papirbunken for at forhindre yderligere papirstop, og skyd papirstyrene ind, så de passer tilpapirstørrelsen.
4. Sørg for, at papiret er under maksimumpapirmærket (b b b).
5. Skub papirbakken godt tilbage i maskinen..
Relaterede informationer
• Papirstop
162

Hjem > Fejlfinding > Papirstop > Papiret sidder fast i den bageste del af maskinen
Papiret sidder fast i den bageste del af maskinenHvis maskinens kontrolpanel eller Status Monitor viser, at der papirstop bagest i maskinen, følges disse trin:1. Lad maskinen stå tændt i 10 minutter så den indre blæser kan kan nedkøle de ekstremt varme dele indeni
maskinen.2. Åbn bagklappen.
3. Træk de blå tapper på både venstre og højre side mod dig for at frigive dækslet over fikseringsenheden.
ADVARSELVARM OVERFLADEDe indvendige dele i maskinen er meget varme. Vent, indtil maskinen er kølet af, før du rører ved dem.
Hvis de grønne konvoluthåndtag i baglåget er trukket ned til konvolutpositionen, skal du løfte disse håndtagtil den oprindelige position, inden du trækker de grønne tapper ned.
4. Brug begge hænder til forsigtigt at trække det fastklemte papir ud af fikseringsenheden.
163

5. Luk fikseringslåget.
Hvis du udskriver på konvolutter, skal du trække de grønne konvoluthåndtag til konvolutpositionen igen,inden du lukker baglåget.
6. Tryk ind på bagdækslet, indtil det låses på plads.
Relaterede informationer
• Papirstop
164

Hjem > Fejlfinding > Papirstop > Papir sidder fast inde i maskinen
Papir sidder fast inde i maskinenHvis maskinens kontrolpanel eller Status Monitor viser, at der er papirstop i inde i maskinen, følges disse trin:1. Lad maskinen stå tændt i 10 minutter så den indre blæser kan kan nedkøle de ekstremt varme dele indeni
maskinen.2. Åbn frontklappen.
3. Fjern tonerpatronen og tromlen.
ADVARSELVARM OVERFLADEDe indvendige dele i maskinen er meget varme. Vent, indtil maskinen er kølet af, før du rører ved dem.
4. Træk det fastklemte papir ud langsomt.
5. Geninstallér tonerpatronen og tromleenheden i maskinen.
6. Luk frontklappen.
Relaterede informationer
• Papirstop
165

Hjem > Fejlfinding > Papirstop > Papiret sidder fast i bakken til 2-sidet udskrivning
Papiret sidder fast i bakken til 2-sidet udskrivningHvis maskinens kontrolpanel eller Status Monitor viser, at der er papirstop i papirbakken til 2-sidet udskrivning,følges disse trin:1. Lad maskinen være tændt i 10 minutter, så den interne ventilator kan køle de meget varme dele af inde i
maskinen.2. Træk papirbakken helt ud af maskinen.
3. Træk bakken til 2-sidet udskrivning helt ud af maskinen på bagsiden af maskinen.
4. Træk det fastklemte papir ud af maskinen eller ud af bakken til 2-sidet udskrivning.
5. Fjern papir, der kan have sat sig fast under maskinen på grund af statisk elektricitet.
166

6. Hvis papiret ikke sidder fast inde i bakken til 2-sidet udskrivning, skal du åbne bagklappen.
ADVARSELVARM OVERFLADEDe indvendige dele i maskinen er meget varme. Vent, indtil maskinen er kølet af, før du rører ved dem.
7. Brug begge hænder til forsigtigt at trække det fastsiddende papir ud på bagsiden af maskinen.
8. Tryk ind på bagdækslet, indtil det låses på plads.9. Skub papirbakken til 2-sidet udskrivning helt ind i maskinen fra bagsiden.10. Skub papirbakken helt ind i maskinen fra forsiden.
Relaterede informationer
• Papirstop
167

Hjem > Fejlfinding > Udskrivningsproblemer
Udskrivningsproblemer
Problem Forslag
Ingen udskrift Kontroller, at maskinen ikke er i slukket tilstand.
Hvis maskinen er i slukket tilstand, skal du trykke på på kontrolpanelet og derefter sende printdataene igen.
Kontroller, at den korrekte printerdriver er installeret ogvalgt.
Se efter om Status Monitor eller maskinens kontrolpanelviser en fejlmeddelelse.
Kontroller, at maskinen er online:
• Windows® 7 og Windows Server® 2008 R2
Klik på (Start) >Enheder og printere. Højreklikpå Brother XXX-XXXX, og klik på Se, hvad der ud-skrives. Klik på Printer i menulinjen. Kontroller, atBrug printer offline ikke er valgt.
• Windows Server® 2008
Klik på (Start) >Kontrolpanel > Hardware oglyd > Printere. Højreklik på Brother XXX-XXXX. Kon-troller, at Brug printer offline ikke vises på listen.Hvis den er på listen, skal du klikke på denne mulig-hed for at sætte driveren online.
• Windows® 8 og Windows Server® 2012Flyt din mus til skrivebordets nederste højre hjørne.Klik på Indstil > Kontrolpanel > Hardware og lyd >Vis enheder og printere, når menulinjen vises. Højre-klik på Brother XXX-XXXX. Klik på Se, hvad der ud-skrives. Hvis indstillinger for printerdriveren vises,skal du vælge din printerdriver. Klik Printer i menulin-jen, og sørg for, at Brug printer offline ikke er valgt.
• Windows® 10 og Windows Server® 2016
Klik på > Windows System > Kontrolpanel. Igruppen Hardware og lyd skal du klikke på Appara-ten en printers weergeven. Højreklik på BrotherXXX-XXXX. Klik på Se, hvad der udskrives. Hvisindstillinger for printerdriveren vises, skal du vælge dinprinterdriver. Klik Printer i menulinjen, og sørg for, atBrug printer offline ikke er valgt.
• Windows Server® 2012 R2Klik på Kontrolpanel på skærmen Start. I gruppenHardware skal du klikke på Vis enheder og printere.Højreklik på Brother XXX-XXXX. Klik på Se, hvadder udskrives. Hvis indstillinger for printerdriveren vi-ses, skal du vælge din printerdriver. Klik på Printer imenulinjen, og sørg for, at Brug printer offline ikke ervalgt.
• MacKlik på menuen Systemindstillinger, og vælg der-næst Printere & scannere. Når maskinen er offline,kan du slette den ved hjælp af knappen og deref-
ter tilføje den ved hjælp af knappen .
168

Problem Forslag
Maskinen udskriver ikke eller har standset udskrivningen. Annuller udskriftsjobbet, og slet det fra maskinens hu-kommelse. Udskriften kan være ufuldstændig. Send ud-skriftsdataene igen.uu Relaterede informationer:Annullering af et udskriftsjob
Sidehoved og -fod fremgår, når dokumentet vises påskærmen, men ikke, når det udskrives.
Øverst og nederst på siden er der et område, som ikkekan udskrives. Indstil top- og bundmargenen i dokumen-tet, så der tages højde for dette.
Maskinen udskriver uventet eller udskriver uforståeligtindhold.
Annuller udskriftsjobbet, og slet det fra maskinens hu-kommelse. Udskriften kan være ufuldstændig. Send ud-skriftsdataene igen.uu Relaterede informationer:Annullering af et udskriftsjob
Kontroller indstillingerne i applikationen for at sikre, at deer indstillet til at samarbejde med maskinen.
Kontroller, at Brother-printerdriveren er valgt i program-mets udskriftsvindue.
Maskinen udskriver de første par sider korrekt. Dereftermangler der tekst på nogle sider.
Kontroller indstillingerne i applikationen for at sikre, at deer indstillet til at samarbejde med maskinen.
Din maskine modtager ikke alle de data, der sendes fracomputeren. Kontroller, at du har tilsluttet interfacekabletkorrekt.
Maskinen udskriver ikke på begge sider af papiret, selv-om indstillingen i printerdriveren er 2-sidet, og maskinenunderstøtter automatisk 2-sidet udskrivning.
Kontroller den indstilling af papirstørrelse, der er valgt iprinterdriveren. Du skal vælge A4-papir, der er 60 til 105g/m2.
Udskrivningshastigheden er for lav. Prøv at ændre printerdriverindstillingen. Højeste opløs-ning kræver længere databehandlings-, overførsels- ogudskrivningstid.
Hvis du har aktiveret støjsvag tilstand, skal du deaktiverestøjsvag tilstand i printerdriveren eller i maskinens men-uindstilling.
Maskinen fremfører ikke papiret. Sørg for, at papiret er lige, hvis der allerede er papir i pa-pirbakken. Ret papiret ud, hvis det er krøllet. Sommetiderer det nyttigt at fjerne papiret, vende stakken om og læg-ge den tilbage i papirbakken.
Reducer mængden af papir i papirbakken, og prøv igen.
(For modeller med manuel fremføringsåbning)Kontroller,at Manuel ikke er valgt for Papirkilde i printerdriveren.
Rens papiroptagningsrullerne.
Maskinen vil ikke fremføre papir fra åbningen til manuelfremføring.(For modeller med manuel fremføringsåbning)
Brug begge hænder til at skubbe et ark papir ind i åbnin-gen til manuel fremføring, indtil topkanten af papiret pres-ser mod rullen til papirfremføring. Fortsæt med at trykkepå papiret mod rullerne, indtil maskinen tager fat i papiretog trækker det længere ind.
Læg ikke mere end ét ark papir i åbningen til manuelfremføring.
Kontroller, at Manuel er valgt som Papirkilde i printerdri-veren.
Maskinen fremfører ikke konvolutter. (For modeller med manuel fremføringsåbning)Læg enkonvolut ad gangen i åbningen til manuel fremføring. Ap-plikationen skal være indstillet til udskrivning af den kon-volutstørrelse, du benytter. Dette gøres som regel i menu-en Sideopsætning eller Dokumentopsætning i applikatio-nen.
169

Relaterede informationer
• Fejlfinding
Relaterede emner:• Overvåg maskinens status fra din computer (Windows®)• Overvåg maskinens status fra din computer (Mac)• Annullering af et udskriftsjob• Rens papiroptagningsrullerne
170

Hjem > Fejlfinding > Forbedr Udskriftskvaliteten
Forbedr UdskriftskvalitetenHvis du har problemer med udskriftskvaliteten, skal du udskrive en testside først. Hvis udskriften ser fin ud, ermaskinen sandsynligvis ikke problemet. Kontrollér forbindelserne til interfacekablet, og prøv at udskrive et andetdokument. Hvis der er problemer med kvaliteten af udskriften eller testsiden fra maskinen, skal du seeksemplerne på dårlig udskriftskvalitet og følge anbefalingerne i tabellen.
VIGTIGT
Anvendelse af ikke-originale forbrugsstoffer kan påvirke udskriftskvaliteten, hardwarens ydeevne ogmaskinens pålidelighed.
1. For at opnå den bedste printekvalitet tilråder vi, at man benytter de anbefalede printematerialer. Du skal sikredig, at du bruger papir i overnsstemmelse med vores specifikationer.
2. Kontrollér, at tonerpatronen og tromleenheden er sat rigtigt i.
Eksempler på dårlig printerkvalitet Anbefaling
ABCDEFGH
abcdefghijk
A B C D a b c d e 0 1 2 3 4
CDEF
cdefg
B Cb c d1 2 3Blegt
• Hvis maskinen viser Udskift Toner Status, skal du in-stallere en ny tonerpatron.
• Tjek maskinens miljø. Forhold såsom Luftfugtighed,høje temperaturer osv. kan forårsage udskriftsfejl.
• Hvis hele siden er for lys, er tonerbesparelse muligvisaktiveret. Deaktiver tonerbesparelse i maskinens men-uindstillinger eller printerdriveren.
• Rengør tromleenheden.• Rens koronakablet på tromleenheden.• Udskift tonerpatronen med en ny tonerpatron.• Udskift tromleenheden med en ny tromleenhed.
ABCDEFGH
abcdefghijk
A B C D a b c d e 0 1 2 3 4
Grå baggrund
• Tjek maskinens miljø. Forhold såsom høje temperatu-rer og høj luftfugtighed kan øge mængden af bag-grundsskygge.
• Rengør tromleenheden.• Udskift tonerpatronen med en ny tonerpatron.• Udskift tromleenheden med en ny tromleenhed.
Spøgelsesbilleder
• Tjek maskinens miljø. Forhold såsom lav fugtighed el-ler lave temperaturer kan forårsage problemer medudskriftskvaliteten.
• Vælg den passende medietype i printerdriveren.• (For modeller med display)
Vælg den passende medietype i maskinens menuind-stilling.
• Vær sikker på, at de to grønne håndtag i baglåget er iop positionen. Skub de to grønne håndtag op, indtil destopper.
171

Eksempler på dårlig printerkvalitet Anbefaling
• Rengør tromleenheden.• Udskift tromleenheden med en ny tromleenhed.• Udskift tonerpatronen med en ny tonerpatron.• Fikseringsenheden kan være snavset.
Kontakt Brother Support.
ABCDEFGH
abcdefghijk
A B C D a b c d e 0 1 2 3 4Tonerpletter
• Vær sikker på at medietype indstillingen i driverenpasser til den papirtype du bruger.
• Rengør tromleenheden.• Tonerpatronen kan være beskadiget.
Udskift tonerpatronen med en ny tonerpatron.• Tromleenheden kan være beskadiget.
Udskift tromleenheden med en ny tromleenhed.• Fikseringsenheden kan være snavset.
Kontakt Brother Support.
Hult udskrift
• Vælg Tykt papir tilstand i printerdriveren, eller brugtyndere papir end du bruger netop nu.
• (For modeller med display)Vælg den passende medietype i maskinens menuind-stilling.
• Tjek maskinens miljø. Forhold såsom høj fugtighedkan forårsage hult udskrift.
• Tromleenheden kan være beskadiget.Udskift tromleenheden med en ny tromleenhed.
Alt sort
• Rens koronakablet inden i tromleenheden.• Tromleenheden kan være beskadiget.
Udskift tromleenheden med en ny tromleenhed.
ABCDEFGH
abcdefghijk
A B C D a b c d e 0 1 2 3 4
Hvide linjer henover papiret.
• Vælg den passende medietype i printerdriveren.• (For modeller med display)
Vælg den passende medietype i maskinens menuind-stilling.
• Problemet kan forsvinde af sig selv. Udskriv adskilligeblanke sider for at løse problemet, specielt hvis maski-nen ikke har været brugt i lang tid.
• Rengør tromleenheden.• Tromleenheden kan være beskadiget.
Udskift tromleenheden med en ny tromleenhed.
172

Eksempler på dårlig printerkvalitet Anbefaling
ABCDEFGH
abcdefghijk
A B C D a b c d e 0 1 2 3 4
Linjer henover papiret
• Rengør tromleenheden.• Tromleenheden kan være beskadiget.
Udskift tromleenheden med en ny tromleenhed.
Hvide linjer, bånd og revner henover papiret.
• Tjek maskinens miljø. Forhold såsom høj fugtighed oghøje temperaturer kan forårsage dette udskriftskvali-tetsproblem.
• Rengør tromleenheden.• Hvis dette problem ikke er løst ved at udskrive nogle
få sider, udskift tromleenheden med en ny tromleen-hed.
Hvide prikker med intervaller på 94 mm på sort tekst oggrafik
Sorte prikker med intervaller på 94 mm
• Hvis problemet ikke er løst efter at have udskrevetnogle få sider, kan tromleenheden indeholde frem-medlegemer såsom lim fra mærkater, der sidder fastpå tromlen. Rengør tromleenheden.uu Relaterede informationer:Rens tromleenhedenved hjælp af tromlepunktudskrift
• Tromleenheden kan være beskadiget.Udskift tromleenheden med en ny tromleenhed.
ABCDEFGH
abcdefghijk
A B C D a b c d e 0 1 2 3 4
Sorte tonermærker henover papiret.
• Hvis du bruger etiketteark til laserprintere, kan limenfra arkene nogen gange sidde fast på tromleoverfla-den. Rens tromleenheden.uu Relaterede informationer:Rens tromleenhedenved hjælp af tromlepunktudskrift
• Hvis du brugte papir med papir- og stempelklips i, kantromleenheden være beskadiget.
• Hvis den uåbnede tromleenhed er udsat for direktesollys (eller indendørslys i længerevarende tid), kanenheden være beskadiget.
• Rengør tromleenheden.• Tonerpatronen kan være beskadiget.
Udskift tonerpatronen med en ny tonerpatron.• Tromleenheden kan være beskadiget.
Udskift tromleenheden med en ny tromleenhed.
ABCDEFGH
abcdefghijk
A B C D a b c d e 0 1 2 3 4
• Rens koronakablet inden i tromleenheden ved atskubbe den grønne snip.Sørg for, at den grønne tap på tromlen er i udgangs-position.
• Tonerpatronen kan være beskadiget.Udskift tonerpatronen med en ny tonerpatron.
• Tromleenheden kan være beskadiget.
173

Eksempler på dårlig printerkvalitet Anbefaling
Sorte linjer ned ad sidenUdskrevne sider har tonermærker ned ad siden
Udskift tromleenheden med en ny tromleenhed.• Fikseringsenheden kan være snavset.
Kontakt Brother Support.
ABCDEFGH abcdefghijk
A B C D a b c d e 0 1 2 3 4
Hvide linjer ned langs papiret
• Sørg for, at der ikke er fremmedmaterialer som f.eks.et afrevet stykke papir, post it's eller støv inde i maski-nen og omkring tonerpatronen samt tromleenheden.
• Tonerpatronen kan være beskadiget.Udskift tonerpatronen med en ny tonerpatron.
• Tromleenheden kan være beskadiget.Udskift tromleenheden med en ny tromleenhed.
ABCDEFGH
abcdefghijk
A B C D
a b c d e
0 1 2 3 4
Billede forvrænget
• Vær sikker på at papiret eller andet udskriftsmedie erindført korrekt i papirbakken og at rammerne ikke sid-der for stramt eller for løst op ad papirstakken.
• Indstil papirrammerne korrekt.• Papirbakken kan være for fuld.• Tjek papirtypen og kvalitet.• Tjek for løse genstande såsom revet papir inden i ma-
skinen.• Hvis problemet kun opstår under automatisk 2-sidet
udskrivning, skal du kontrollere, om der er iturevet pa-pir i bakken til 2-sidet udskrivning. Kontroller, at bak-ken til 2-sidet udskrivning er sat helt ind, og at bag-klappen er helt lukket.
Krøllet eller bølget billede
• Tjek papirtypen og kvalitet. Høje temperatur og højfugtighed vil få papiret til at krølle.
• Hvis du ikke bruger maskinen særlig tit, kan papirethave ligget i papirbakken for længe. Vend papirstak-ken i papirbakken om. Og, luft papirstakken, og deref-ter roter papiret 180° i papirbakken.
• Åbn bagklappen (udbakke til forside op) og lad papiretkomme ud i udbakken til forside op.
• Vælg Reducer papirkrølning tilstand i printerdriverennår du ikke bruger vores anbefalede udskriftsmedie.
B DEFGH
abc efghijk
A C D b c d e 1 3 4
Rynker og revner
• Vær sikker på at papiret er indført korrekt.• Tjek papirtypen og kvalitet.• Vend papirstakken i bakken eller roter papiret 180° i
indkom bakken.
ABCDEFGHIJKLMNOPQRSTUVWXYZ. 0123456789. abcdefghijklmnopqrstuvwxyz.
ABCDEFGHIJKLMNOPQRSTUVWXYZ. 0123456789. abcdefghijklmnopqrstuvwxyz.
ABCDEFGHIJKLMNOPQRSTUVWXYZ. 0123456789. abcdefghijklmnopqrstuvwxyz.
ABCDEFGHIJKLMNOPQRSTUVWXYZ. 0123456789. abcdefghijklmnopqrstuvwxyz.
Dårlig fiksering
• Vær sikker på, at de to grønne håndtag i baglåget er iop positionen. Skub de to grønne håndtag op, indtil destopper.
174

Eksempler på dårlig printerkvalitet Anbefaling
• Sørg for, at medietypeindstillingen i printerdriverenpasser til den type papir, du bruger.
• Vælg Øg tonerfiksering tilstand i printerdriveren.Hvis dette valg ikke giver nok forbedring, skift printerdriver indstillingen i Medietype til en tyk indstilling.Hvis du udskriver en konvolut, vælges Tyk konvolut imedietypeindstillingen.
Konvolutten krøller
• Vær sikker på, at de to grønne håndtag inde på bagsi-delåget er trukket ned til konvoluttens position når duudskriver konvolutter. Når du er færdig med at udskri-ve, skal du stille håndtagene tilbage til deres oprindeli-ge position. Træk op i håndtagene ind til de stopper.
• Vær sikker på, at konvolutterne bliver udskrevet medbagsiden (udbakke til forside op) åbnet.
• (For modeller med manuel fremføringsåbning)Vær sikker på at konvolutterne kun bliver indført fraden manuelle indføringssprække.
Relaterede informationer
• Fejlfinding
Relaterede emner:• Testudskrift• Rensning af tromlen ved hjælp af tromlepunktudskrivning• Reducer tonerforbruget• Udskift tonerpatronen• Udskift tromlen
175

Hjem > Fejlfinding > Netværksproblemer
Netværksproblemer
• Fejlmeddelelser
• Hvor finder jeg Brother-maskinens netværksindstillinger?
• Jeg kan ikke fuldføre konfigurationen af det trådløse netværk
• Brug reparationsværktøjet til netværksforbindelse (Windows®)
• Min Brother-maskinen kan ikke udskrive via netværket
• Jeg vil kontrollere, at mine netværksenheder fungerer korrekt
176

Hjem > Fejlfinding > Netværksproblemer > Fejlmeddelelser
Fejlmeddelelser
Relaterede modeller: HL-L2350DW/HL-L2357DW/HL-L2375DW
Hvis der opstår en fejl, vises en fejlmeddelelse på din Brother-maskine. De mest almindelige fejlmeddelelservises i tabellen.
Fejlmedde-lelser
Årsag Handling
Tilslut-ningsfejl
Der er andre enheder, derforsøger at oprette forbin-delse til Wi-Fi Direct-net-værket på samme tid.
Kontroller, at ingen enheder forsøger at oprette forbindelse til Wi-Fi Di-rect-netværket, og forsøg derefter igen at konfigurere indstillingerne forWi-Fi Direct.
Forbin-delses-fejl
Brother-maskinen og dinmobile enhed kan ikke kom-munikere under Wi-Fi Di-rect-netværkskonfiguratio-nen.
• Flyt mobilenheden tættere på din Brother-maskine.• Flyt din Brother-maskine og mobilenheden til et sted, hvor der ikke er
hindringer.• Hvis du bruger PIN-metoden for WPS, skal du kontrollere, at du har
indtastet den korrekte PIN-kode.
Ingen en-hed
Under konfiguration af Wi-FiDirect-netværket kan Bro-ther-maskinen ikke finde dinmobile enhed.
• Kontroller, at maskinen og mobilenheden er indstillet til tilstanden Wi-Fi Direct.
• Flyt mobilenheden tættere på din Brother-maskine.• Flyt din Brother-maskine og mobilenheden til et sted, hvor der ikke er
hindringer.• Hvis du konfigurerer Wi-Fi Direct-netværket manuelt, skal du kontrol-
lere, at du har indtastet den korrekte adgangskode.• Hvis din mobilenhed har en konfigurationsside med oplysninger om
hentning af en IP-adresse, skal du kontrollere, at mobilenhedens IP-adresse er konfigureret via DHCP.
Relaterede informationer
• Netværksproblemer
177

Hjem > Fejlfinding > Netværksproblemer > Hvor finder jeg Brother-maskinens netværksindstillinger?
Hvor finder jeg Brother-maskinens netværksindstillinger?
Relaterede modeller: HL-L2350DW/HL-L2357DW/HL-L2370DN/HL-L2375DW
• Udskriv netværkskonfigurationsrapporten
• Ændring af maskinindstillinger fra computeren
178

Hjem > Fejlfinding > Netværksproblemer > Jeg kan ikke fuldføre konfigurationen af det trådløse netværk
Jeg kan ikke fuldføre konfigurationen af det trådløse netværk
Relaterede modeller: HL-L2350DW/HL-L2357DW/HL-L2375DW
Sluk og tænd for den trådløse router. Prøv derefter at konfigurere de trådløse indstillinger igen. Følg vejledningenherunder, hvis du ikke kan løse problemet:Undersøg problemet via WLAN-rapporten.
Årsag Handling Interface
Dine sikkerhedsindstillinger(SSID/Netværksnøgle) er ik-ke korrekte.
• Bekræft sikkerhedsindstillingerne ved hjælp af Wireless SetupHelper-hjælpeprogrammet. For at få flere oplysninger og hentehjælpeprogrammet skal du gå til din models side for Downloadspå Brother Solutions Center på support.brother.com.
• Vælg og kontrollér, at du bruger de korrekte sikkerhedsindstillin-ger.- Se vejledningen til det trådløse accesspoint/routeren for at få
oplysninger om, hvordan du finder sikkerhedsindstillingerne.- Producentens navn eller modelnr. på det trådløse acces-
spoint/routeren kan muligvis indgå i standardsikkerhedsind-stillingerne.
- Rådfør dig med producenten af accesspointet/routeren, dininternetudbyder eller netværksadministrator.
Trådløs
Brother-maskinens MAC-adresse er ikke tilladt.
Kontroller, at Brother-maskinens MAC-adresse er tilladt i filteret. Dukan finde MAC-adressen på Brother-maskinens kontrolpanel.
Trådløs
Det trådløse accesspoint/routeren er i skjult tilstand(SSID udsendes ikke).
• Indtast det korrekte SSID-navn eller netværksnøglen manuelt.• Kontrollér SSID-navnet eller netværksnøglen i den vejledning,
der fulgte med det trådløse accesspoint/routeren, og konfigurerdet trådløse netværk igen.
Trådløs
Dine sikkerhedsindstillinger(SSID/adgangskode), er ikkekorrekte.
• Bekræft SSID og adgangskode.- Når du konfigurerer netværket manuelt, bliver SSID og
password vist på din Brother-maskine. Hvis din mobilenhedunderstøtter manuel konfiguration, vil SSID og adgangskodenblive vist på din mobilenheds skærm.
Wi-Fi Direct
Du bruger Android™ 4.0. Hvis mobilenheden afbryder (cirka seks minutter efter at have an-vendt Wi-Fi Direct), prøv da en et-tryks-konfiguration med WPS (an-befales), og indstil Brother-maskinen som en G/O.
Wi-Fi Direct
Din Brother-maskine er pla-ceret for langt væk fra dinmobilenhed.
Tag mobilenheden hen til Brother-maskinen, så der er omkring 1meter mellem mobilenhed og maskine, når du konfigurerer Wi-Fi Di-rect-netværksindstillinger.
Wi-Fi Direct
Der er nogle forhindringer(vægge eller møbler, for ek-sempel) mellem din maskineog mobilenheden.
Flyt din Brother-maskine til et sted, hvor der ikke er hindringer. Wi-Fi Direct
Der er en trådløs computer,Bluetooth®-understøttet en-hed, mikroovn eller digitaltrådløs telefon i nærheden afBrother-maskinen eller denmobile enhed.
Flyt andre enheder væk fra Brother-maskinen eller den mobile en-hed.
Wi-Fi Direct
Hvis du har kontrolleret ogprøvet alt det ovenstående,men kan stadig ikke fuldføreWi-Fi Direct konfigurationen,skal du gøre følgende:
• Sluk for din Brother-maskine og tænd den igen. Prøv at konfigu-rere Wi-Fi Direct-indstillingerne igen.
• Hvis du bruger din Brother-maskine som klient, skal du kontrolle-re, hvor mange enheder der er tilladt i det nuværende Wi-Fi Di-rect-netværk, og derefter kontrollere, hvor mange enheder derfaktisk er tilsluttet.
Wi-Fi Direct
179

For Windows®
Hvis din trådløse forbindelse er afbrudt, og du har forsøgt alt ovenstående, anbefaler vi, at du brugerReparationsværktøj til netværkstilslutning.
Relaterede informationer
• Netværksproblemer
Relaterede emner:• Konfigurer maskinen til et trådløst netværk, når SSID'et ikke rundsendes
• Brug Wi-Fi Direct®
180

Hjem > Fejlfinding > Netværksproblemer > Brug reparationsværktøjet til netværksforbindelse (Windows®)
Brug reparationsværktøjet til netværksforbindelse (Windows®)
Relaterede modeller: HL-L2350DW/HL-L2357DW/HL-L2370DN/HL-L2375DW
Brug Network Connection Repair Tool til at rette Brother-maskinens netværksindstillinger. Programmet tildelerden korrekte IP-adresse og undernetmaske.
• Windows® 7/Windows® 8/Windows® 10Du skal logge på med administratorrettigheder.
• Kontroller, at Brother-maskinen er tændt og forbundet til samme netværk som din computer.
1. Gør et af følgende:
Indstilling Beskrivelse
Windows Ser-ver® 2008
Klik på (Start) > Alle programmer > Brother > Brother Utilities.
Klik på rullelisten, og vælg din models navn (hvis den ikke allerede er markeret). Klik påVærktøjer i venstre navigationslinje, og vælg Reparationsværktøj til netværkstilslut-ning.
Windows® 7 Klik på (Start) > Alle programmer > Brother > Brother Utilities.
Klik på rullelisten, og vælg din models navn (hvis den ikke allerede er markeret). Klik påVærktøjer i venstre navigationslinje, og vælg Reparationsværktøj til netværkstilslut-ning.
Windows® 8/Windows® 10
Start (Brother Utilities), klik derefter på rullelisten, og vælg din models navn (hvisdet ikke allerede markeret). Klik på Værktøjer i venstre navigationslinje, og vælg Repa-rationsværktøj til netværkstilslutning.
Windows Ser-ver® 2012/2012R2/2016
Start (Brother Utilities), klik derefter på rullelisten, og vælg din models navn (hvisdet ikke allerede markeret). Klik på Værktøjer i venstre navigationslinje, og vælg Repa-rationsværktøj til netværkstilslutning.
• Hvis skærmbilledet Kontrol af brugerkonti vises, skal du klikke på Ja.
2. Følg vejledningen på skærmen.3. Kontroller diagnosen ved at udskrive netværkskonfigurationsrapporten eller siden med printerindstillinger.
Reparationsværktøj til netværkstilslutning starter automatisk, hvis du vælger indstillingen Aktiverreparationsværktøj til tilslutning i Status Monitor. Højreklik på skærmen Status Monitor, og klik derefterpå Andre indstillinger > Aktiver reparationsværktøj til tilslutning. Dette anbefales ikke, hvisnetværksadministratoren har indstillet IP-adresse til Statisk, da denne funktion automatisk ændrer IP-adressen.
Hvis den korrekte IP-adresse og undernetmaske stadig ikke er tildelt selv efter brug af værktøjet tilnetværksreparation, skal du bede netværksadministratoren om disse oplysninger.
Relaterede informationer
• Netværksproblemer
Relaterede emner:• Udskriv netværkskonfigurationsrapporten
181

• Min Brother-maskinen kan ikke udskrive via netværket• Jeg vil kontrollere, at mine netværksenheder fungerer korrekt
182

Hjem > Fejlfinding > Netværksproblemer > Min Brother-maskinen kan ikke udskrive via netværket
Min Brother-maskinen kan ikke udskrive via netværket
Relaterede modeller: HL-L2350DW/HL-L2357DW/HL-L2370DN/HL-L2375DW
Årsag Handling Interface
Din sikkerhedssoftwareblokerer maskinens ad-gang til netværket.
Nogle sikkerhedsprogrammer vil muligvis blokere for adgangen udenat der vises en dialogboks med sikkerhedsadvarsel selv efter gennem-ført installation.For at give adgang, se vejledningen til sikkerhedssoftwaren ellerspørg softwareproducenten.
Kabelbaseret/trådløs
Din Brother-maskine blevikke tildelt en tilgængeligIP-adresse.
• Kontroller IP-adressen og undernetmasken.Kontroller, at både IP-adresserne og undernetmaskerne på dincomputer og Brother-maskinen er korrekte, og at de er på sammenetværk.For mere information om, hvordan du kontrollerer IP-adressen ogundernetmasken, skal du bede din netværksadministrator.
• Windows®
Kontroller IP-adressen og undernetmasken vha. Network Connec-tion Repair Tool.
Kabelbaseret/trådløs
Det mislykkede udskrift-sjob er stadig i compute-rens udskriftskø.
• Hvis det mislykkede udskriftsjob stadig findes i computerens ud-skriftskø, skal du slette det.
• Du kan også dobbeltklikke på printerikonet i følgende mappe ogannullere alle dokumenter:
- Windows® 7
Klik på (Start) > Enheder og printere > Printere og fa-xenheder.
- Windows® 8Flyt din mus til skrivebordets nederste højre hjørne. Klik på Ind-stil > Kontrolpanel, når menulinjen vises. I gruppen Hardwareog lyd skal du klikke på Vis enheder og printere > Printere.
- Windows® 10 og Windows Server® 2016
Klik på > Windows System > Kontrolpanel. I gruppenHardware og lyd skal du klikke på Apparaten en printersweergeven > Printere.
- Windows Server® 2008Klik på start > Kontrolpanel > Printere.
- Windows Server® 2012Flyt din mus til skrivebordets nederste højre hjørne. Klik på Ind-stil > Kontrolpanel, når menulinjen vises. I gruppen Hardwareskal du klikke på Vis enheder og printere > Printer.
- Windows Server® 2012 R2Klik på Kontrolpanel på Start-skærmen. I Hardware-gruppenskal du klikke på Vis enheder og printere.
- macOS v10.10.5, v10.11.x, v10.12.xKlik på Systemindstillinger > Printere & scannere.
Kabelbaseret/trådløs
Din Brother-maskine er ik-ke tilsluttet det trådløsenetværk.
Udskriv WLAN-rapporten for at se fejlkoden i den udskrevne rapport. Trådløs
Afinstaller printerdriveren, og installer den igen, hvis du har kontrolleret og prøvet alt ovenstående, men Brother-maskinen stadig ikke kan udskrive.
183

Relaterede informationer
• Netværksproblemer
Relaterede emner:• Udskriv WLAN-rapporten• Fejlkoder i trådløs LAN-rapport
• Brug reparationsværktøjet til netværksforbindelse (Windows®)• Jeg vil kontrollere, at mine netværksenheder fungerer korrekt
184

Hjem > Fejlfinding > Netværksproblemer > Jeg vil kontrollere, at mine netværksenheder fungerer korrekt
Jeg vil kontrollere, at mine netværksenheder fungerer korrekt
Relaterede modeller: HL-L2350DW/HL-L2357DW/HL-L2370DN/HL-L2375DW
Kontrol Handling Interface
Kontroller, at Brother-maskinen, accesspoin-tet eller netværkshub'ener tændt.
Kontroller følgende:• Strømkablet er tilsluttet korrekt, og Brother-maskinen er tændt.• Accesspointet/routeren eller hub'en er tændt, og forbindelses-
knappen blinker.• Al beskyttende emballage er fjernet fra maskinen.• Tonerpatronen og tromleenheden er installeret korrekt.• For- og bagdækslerne er helt lukkede.• Papir er lagt korrekt i papirbakken.• (For kabelbaserede netværk) Et netværkskabel er sluttet korrekt til
Brother-maskinen og routeren eller hub'en.
Kabelbaseret/trådløs
Kontroller Link Status inetværkskonfigurations-rapporten eller på sidenmed printerindstillinger.
Udskriv netværkskonfigurationsrapporten, og kontroller, at EthernetLink Status eller Wireless Link Status er Link OK.
Kabelbaseret/trådløs
Kontroller, at du kan"pinge" Brother-maski-nen fra din computer.
Ping Brother-maskinen fra din computer ved at bruge IP-adressen ellernodenavnet ved Windows®-kommandoprompten eller Mac Terminal-programmet:Ping <ipaddress> eller <nodename>.• Vellykket: Brother-maskinen fungerer korrekt og er tilsluttet det sam-
me netværk som computeren.• Mislykket: Brother-maskinen er ikke tilsluttet det samme netværk
som computeren.
(Windows®)Spørg netværksadministratoren, og brug Reparationsværktøj til net-værkstilslutning til at rette IP-adressen og undernetmasken.(Mac)Kontroller, at IP-adressen og undernetmasken er konfigureret korrekt.
Kabelbaseret/trådløs
Kontroller, at Brother-maskinen er tilsluttet dettrådløse netværk.
Udskriv WLAN-rapporten for at se fejlkoden i den udskrevne rapport. Trådløs
Se vejledningen, der følger med det trådløse accesspoint/routeren for at finde oplysninger om SSID ognetværksnøglen og indstille dem korrekt, hvis du har kontrolleret og prøvet alt ovenstående.
Relaterede informationer
• Netværksproblemer
Relaterede emner:• Udskriv netværkskonfigurationsrapporten• Udskriv WLAN-rapporten• Fejlkoder i trådløs LAN-rapport
• Brug reparationsværktøjet til netværksforbindelse (Windows®)• Min Brother-maskinen kan ikke udskrive via netværket
185

Hjem > Fejlfinding > Problemer i forbindelse med Google Cloud Print
Problemer i forbindelse med Google Cloud Print
Relaterede modeller: HL-L2350DW/HL-L2357DW/HL-L2370DN/HL-L2375DW
Problemer Forslag
Min Brother-maskine findes ikke på listen over printere. Kontroller, at maskinen er tændt.
Kontroller, at Google Cloud Print™ er aktiveret.
Kontroller, at maskinen er registreret med Google CloudPrint™. Hvis den ikke er registreret, så forsøg at registrereden igen.
Jeg kan ikke udskrive. Kontroller, at maskinen er tændt.
Kontrollér netværksindstillingerne. uu Relaterede infor-mationer
Nogle filer kan muligvis ikke udskrives eller udskrives mu-ligvis ikke nøjagtigt, som de vises.
Jeg kan ikke registrere Brother-maskinen med GoogleCloud Print™.
Kontroller, at maskinen er sluttet til et netværk med inter-netadgang.
Kontroller, at dato og klokkeslæt er korrekt indstillet påmaskinen.
Jeg ser ikke en bekræftelsesmeddelelse på Brother-ma-skinen, når jeg forsøger at registrere med Google CloudPrint™, selv efter at have gentaget registreringstrinnene.
Kontroller, at Brother-maskinen ikke arbejder, mens du re-gistrerer med Google Cloud Print™.
Relaterede informationer
• Fejlfinding
Relaterede emner:• Netværksindstillinger til brug af Google Cloud Print
186

Hjem > Fejlfinding > Problemer med AirPrint
Problemer med AirPrint
Problemer Forslag
Min Brother-maskine findes ikke på listen over printere. Kontroller, at din Brother-maskine er tændt.
Kontrollér netværksindstillingerne. uu Relaterede infor-mationer
Flyt mobilenheden tættere på det trådløse accesspoint/routeren eller på Brother-maskinen.
Jeg kan ikke udskrive. Kontroller, at din Brother-maskine er tændt.
Kontroller netværksindstillingerne. uu Relaterede infor-mationer
Jeg prøver at udskrive flersidede dokumenter fra en iOS-enhed, men KUN den første side udskrives.
Sørg for, at du kører den seneste OS-version.Se nedenstående Apple-supportartikel for at få flere op-lysninger om AirPrint: support.apple.com/kb/HT4356.
Relaterede informationer
• Fejlfinding
Relaterede emner:• Oversigt over AirPrint
187

Hjem > Fejlfinding > Andre problemer
Andre problemer
Problemer Forslag
Maskinen vil ikke tænde. Ugunstige betingelser for strømkilden (f.eks. et lynned-slag eller en spændingsbølge) kan have udløst maski-nens integrerede sikkerhedsmekanismer. Tag netlednin-gen ud. Vent i 10 minutter, og sæt derefter netledningen i,og tryk på for at tænde for maskinen.
Hvis problemet ikke er løst, og du bruger en strømafbry-der, skal du frakoble den for at sikre, at den ikke er pro-blemet. Sæt maskinens netledning direkte til en andenstikkontakt, der med sikkerhed fungerer. Hvis der stadigikke er strøm, så prøv en anden nedledning.
Brother-softwaren kan ikke installeres. (Windows®)Hvis der vises en advarsel fra sikkerhedssoftware påcomputeren under installationen, skal du ændre indstillin-gerne for sikkerhedssoftwaren for at tillade kørsel af Bro-ther-produktets opsætningsprogram eller et andet pro-gram.(Mac)Hvis du bruger en firewallfunktion i antispyware- eller anti-virussikkerhedssoftware, skal de deaktiveres midlertidigt,mens du installerer Brother-softwaren.
Relaterede informationer
• Fejlfinding
188

Hjem > Fejlfinding > Maskininformation
Maskininformation
• Kontrollér serienummeret
• Kontrollér firmwareversionen
• Nulstil overblik over funktioner
• Nulstil Brother-maskinen
189

Hjem > Fejlfinding > Maskininformation > Kontrollér serienummeret
Kontrollér serienummeret
Relaterede modeller: HL-L2350DW/HL-L2357DW/HL-L2370DN/HL-L2375DW
1. Tryk på a eller b for at vælge indstillingen [Maskin-info], og tryk derefter på OK.2. Tryk på a eller b for at vælge indstillingen [Serienummer], og tryk derefter på OK.
Maskinen viser serienummeret på displayet.
Relaterede informationer
• Maskininformation
190

Hjem > Fejlfinding > Maskininformation > Kontrollér firmwareversionen
Kontrollér firmwareversionen
Relaterede modeller: HL-L2350DW/HL-L2357DW/HL-L2370DN/HL-L2375DW
1. Tryk på a eller b for at få vist [Maskin-info], og tryk derefter på OK.2. Tryk på a eller b for at få vist indstillingen [Firmwareversion], og tryk derefter på OK.
Maskinen viser firmwareversionen på LCD-skærmen.
Relaterede informationer
• Maskininformation
191

Hjem > Fejlfinding > Maskininformation > Nulstil overblik over funktioner
Nulstil overblik over funktioner
Relaterede modeller: HL-L2350DW/HL-L2357DW/HL-L2370DN/HL-L2375DW
Følgende nulstillingsfunktioner er tilgængelige:
Træk interface-kablet ud, inden du vælger funktionen Nulstilling af netværksindstillinger eller funktionenFabriksnulstilling.
Underopdelte nulstillingsfunktioner er ikke tilgængelig for visse modeller.
1. Nulstilling af maskinenDenne funktion nulstiller følgende indstillinger:• Indstillingslås• Sprogindstilling
2. Nulstilling af netværksindstillinger (for netværksmodeller)Nulstil printerserverens standardindstillinger (herunder oplysninger om Adgangskode og IP-adresse).
3. FabriksnulstillingBrother anbefaler at du udfører denne handling, når du skaffer dig af med maskinen.
Relaterede informationer
• Maskininformation
192

Hjem > Fejlfinding > Maskininformation > Nulstil Brother-maskinen
Nulstil Brother-maskinen
Relaterede modeller: HL-L2350DW/HL-L2357DW/HL-L2370DN/HL-L2375DW
1. Tryk på a eller b for at få vist indstillingen [Grundindst.], og tryk derefter på OK.2. Tryk på a eller b for at få vist indstillingen [Nulstil], og tryk derefter på OK.3. Tryk på a eller b for at vælge den nulstillingstype, du vil udføre, og tryk derefter på OK.4. Tryk på b.5. Tryk på b for [Ja].
Maskinen genstarter.
Relaterede informationer
• Maskininformation
193

Hjem > Rutinevedligeholdelse
Rutinevedligeholdelse
• Udskift forbrugsstoffer
• Rengøring af maskinen
• Kontrollér en dels resterende levetid
• Pakning og forsendelse af din Brother-maskine
194

Hjem > Rutinevedligeholdelse > Udskift forbrugsstoffer
Udskift forbrugsstofferDu skal udskifte forbrugstilbehør, når maskinen viser, at levetiden er udløbet.Brugen af forbrugsstoffer fra andre end Brother kan påvirke udskriftskvaliteten, hardwarens ydeevne ogmaskinens pålidelighed. Tonerpatronen og tromleenheden er to forskellige forbrugstilbehør. Sørg for, at begge erinstalleret som en samlet enhed. Modelnavnet for forbrugsvarer kan variere afhængigt af landet.
BEMÆRK• Sørg for at forsegle det brugte forbrugstilbehør tæt i en pose, så tonerpulveret ikke løber ud af patronen.• Gå til www.brother.com/original/index.html for at få instruktioner til, hvordan du returnerer dine brugte
forbrugsvarer til Brothers indsamlings- og genbrugsprogrammet. Hvis du vælger ikke at returnere dinbrugte forsyning, skal du kassere den brugte forsyning i henhold til lokale bestemmelser, mens de holdessærskilt fra husholdsningsaffaldet. Hvis du har spørgsmål, bedes du kontakte dit lokalerenovationsselskab.
• Vi anbefaler at lægge brugt og nyt forbrugstilbehør på et stykke papir for at undgå spild eller spredning afmaterialet indeni ved et uheld.
• Hvis du bruger papir, som ikke svarer nøjagtigt til de anbefalede udskriftsmedier, kan levetiden forforbrugstilbehør og maskindele være kortere.
• Den fastsatte holdbarhed for hver tonerpatron er baseret på ISO/IEC 19752. Hyppigheden afudskiftninger vil afhænge af antal udskrivninger, dækningsprocent, typen af anvendt medium og start ognedlukning af maskinen.
• Hyppigheden af udskiftning af forbrugsvarer med undtagelse af tonerpatroner vil variere afhængigt afudskrivningsmængden, typerne af de anvendte medier og tænd/sluk af maskinen.
• Håndter tonerpatronen med forsigtighed. Hvis toneren spredes på dine hænder eller dit tøj, skal duomgående tørre eller vaske den af med koldt vand.
VIGTIGT
• For at undgå problemer med udskriftskvaliteten, RØR IKKE de skraverede dele på illustrationen.Tonerpatron
Tromle
195

Relaterede informationer
• Rutinevedligeholdelse
• Udskift tonerpatronen• Udskift tromlen
Relaterede emner:• Indikationer for fejl og vedligeholdelse• Fejl- og vedligeholdelsespåmindelser• Forbrugsstoffer
196

Hjem > Rutinevedligeholdelse > Udskift forbrugsstoffer > Udskift tonerpatronen
Udskift tonerpatronen1. Sørg for, at maskinen er tændt.2. Åbn frontklappen.
3. Fjern derefter tonerpatronen og tromleenheden fra maskinen.
4. Tryk det grønne håndtag ned og tag tonerpatronen ud af tromleenheden.
5. Udpak den nye tonerpatron.6. Fjern det beskyttende låg.
7. Skub den nye tonerpatron ind i tromlen, indtil den låses på plads.
197

Sørg for at sætte tonerpatronen korrekt på plads, da den ellers kan frigøre sig fra tromleenheden.
8. Rens koronakablet inde i tromelenheden ved let at skubbe den grønne snip fra venstre til højre og højre tilvenstre flere gange.
Sørg for at returnere snippen til dens oprindelige position (a). Pilen på snippen skal følge pilen påtromleenheden. Hvis den ikke er, kan udskrevne papirer indeholde en lodret strippe.
9. Sæt tonerpatronen og tromleenheden i maskinen igen.
10. Luk maskinens frontklap.
• Undgå at slukke maskinen eller åbne frontklappen, indtil maskinen vender tilbage til Klar tilstand.• Den tonerpatron, der følger med din Brother-maskine er en start-tonerpatron.• Det er en god idé at holde en ny tonerpatron klar til brug, når du ser advarslen Lav Toner.• For at sikre høj udskrivningskvalitet anbefales du kun at bruge originale Brother-tonerpatroner. Kontakt
en Brother-forhandler, når du vil købe tonerpatroner.• UDPAK IKKE den nye patron, før du er parat til at isætte den.• Hvis tonerpatronen ligger uemballeret hen i lang tid, vil tonerens holdbarhed forkortes.• Brother anbefaler kraftigt, at du IKKE genopfylder den tonerpatron, der fulgte med din maskine. Vi
anbefaler også stærkt, at du fortsætter med kun at bruge originale Brother-udskiftningstonerpatroner.Brug af eller forsøg på brug af tredjeparts-toner og/eller -patroner i Brother maskinen, kan forårsageskade på maskinen og/eller resultere i utilfredsstillende udskriftskvalitet. Vores begrænsedegarantidækning gælder ikke for ethvert problem, der er forårsaget af brugen af tredjeparts-toner og/eller-patroner. For at beskytte din investering og opnå bedst mulige resultater med Brother-maskinenanbefaler vi brug af originalt Brother-forbrugstilbehør.
Relaterede informationer
• Udskift forbrugsstoffer
Relaterede emner:• Forbedr Udskriftskvaliteten
198

Hjem > Rutinevedligeholdelse > Udskift forbrugsstoffer > Udskift tromlen
Udskift tromlen1. Sørg for, at maskinen er tændt.2. Åbn frontklappen.
3. Fjern derefter tonerpatronen og tromleenheden fra maskinen.
4. Tryk det grønne håndtag ned og tag tonerpatronen ud af tromleenheden.
5. Udpak den nye tromleenhed.6. Skub tonerpatronen med fasthed i den nye tromle, indtil du hører den blive låst i position.
Sørg for at sætte tonerpatronen korrekt på plads, da den ellers kan frigøre sig fra tromleenheden.
7. Sæt tonerpatronen og tromleenheden i maskinen igen.
199

8. Luk maskinens frontklap.
BEMÆRK• Slitage af tromlen opstår på grund af brug og rotation af tromlen og dens kontakt med papir, toner og
andre materialer i papirfremføringsbanen. Ved designet af dette produkt besluttede Brother at bruge antalrotationer af tromlen som en rimelig faktor til bestemmelse af tromlens levetid. Når en tromle når denfabriksfastsatte rotationsgrænse, som svarer til det angivne sideoutput, vil produktets display råde dig tilat udskifte tromlen. Produktet vil fortsætte med at fungere, men udskriftskvaliteten er muligvis ikkeoptimal.
• Hvis en tromleenhed er placeret i direkte sollys (eller indendørslys i længere tid), kan enheden værebeskadiget.
• Der er mange faktorer, der bestemmer tromlens levetid, såsom temperatur, luftfugtighed, papirtype,anvendt tonertype og så videre. Under ideelle forhold anslås den gennemsnitlige levetid for tromlen atvære ca. 12.000 sider (baseret på 1 side pr. job [A4/Letter-sider med tryk på kun den ene side]. Antalletaf sider kan påvirkes af forskellige faktorer, herunder men ikke begrænset til, medietype ogmediestørrelse.Vi har ikke kontrol over de mange faktorer, der bestemmer tromlens faktiske levetid, og derfor kan vi ikkegarantere et mindste antal sider, der kan udskrives med tromlen.
• For bedst mulige resultater bør du kun bruge original Brother-toner.• Maskinen må kun anvendes i rene, støvfrie omgivelser med tilstrækkelig ventilation.• Udskrivning med en tromle, tromleenhed, som ikke er fra Brother, vil ikke kun forringe udskriftskvaliteten,
men også kvaliteten og levetiden for selve maskinen. Reklamationsretten omfatter ikke problemer, derskyldes brug af en tromleenhed, som ikke er fra Brother.
Relaterede informationer
• Udskift forbrugsstoffer
Relaterede emner:• Indikationer for fejl og vedligeholdelse• Fejl- og vedligeholdelsespåmindelser• Forbedr Udskriftskvaliteten
200

Hjem > Rutinevedligeholdelse > Rengøring af maskinen
Rengøring af maskinenRengør jævnligt maskinen indvendigt og udvendigt med en tør og fnugfri klud.Når du udskifter tonerpatronen eller tromleenheden, skal du sørge for at rengøre maskinen indvendigt. Hvisprintede sider er plettede med toner, skal du rengøre maskinen indvendigt med en tør, fnugfri klud.
ADVARSEL• BRUG IKKE brandfarlige substanser, nogle former for spray eller organiske opløsningsmidler/væsker
indeholdende alkohol eller ammoniak til at rense produktet indvendigt eller udvendigt. Det kan forårsagebrand. Brug i stedet for kun en tør, fnugfri klud.
VIGTIGT
• BRUG IKKE isopropylalkohol til at fjerne skidt fra kontrolpanelet. Det kan krakelere panelet.• For at undgå problemer med udskriftskvaliteten, må du IKKE røre ved de skraverede dele vist på
illustrationerne.Tonerpatron
Tromle
Relaterede informationer
• Rutinevedligeholdelse
• Rengør koronatråden
201

• Rensning af tromlen ved hjælp af tromlepunktudskrivning• Rens papiroptagningsrullerne
202

Hjem > Rutinevedligeholdelse > Rengøring af maskinen > Rengør koronatråden
Rengør koronatrådenHvis du oplever problemer med printkvaliteten eller kontrolpanelet viser [Tromle !] status, skal du rensekoronakablet.1. Åbn frontklappen.
2. Fjern derefter tonerpatronen og tromleenheden fra maskinen.
3. Rens koronatråden inde i tromleenheden ved let at skubbe den grønne tap fra venstre til højre og højre tilvenstre flere gange.
Sørg for at returnere tappen til dens oprindelige position (a). Pilen på tappen skal stå ud for pilen påtromleenheden. Hvis den ikke gør det, kan udskrivne sider indeholde en lodret stribe.
4. Sæt tonerpatronen og tromleenheden i maskinen igen.
5. Luk maskinens frontklap.
Relaterede informationer
• Rengøring af maskinen
Relaterede emner:• Indikationer for fejl og vedligeholdelse• Fejl- og vedligeholdelsespåmindelser
203

Hjem > Rutinevedligeholdelse > Rengøring af maskinen > Rensning af tromlen ved hjælp aftromlepunktudskrivning
Rensning af tromlen ved hjælp af tromlepunktudskrivning
Hvis din udskrift har prikker eller andre gentagende mærker med 94 mm intervaller, sidder der måskefremmedmateriale, f.eks. lim fra en etiket, på tromlens overflade.
>> HL-L2310D>> HL-L2350DW/HL-L2357DW/HL-L2370DN/HL-L2375DW
HL-L2310D
1. Kontroller, at maskinen er indstillet til tilstanden Klar.2. Tryk på Go (Gå) otte gange.
Maskinen udskriver tromlekontrolarket.
3. Tryk på , og hold den nede for at slukke maskinen.
4. Åbn frontklappen.
5. Fjern derefter tonerpatronen og tromleenheden fra maskinen.
6. Tryk det grønne håndtag ned og tag tonerpatronen ud af tromleenheden.
7. Drej tromleenheden som vist på billedet. Du skal sikre dig, at tromleenhedens motor er i venstre side.
204

8. Brug de nummererede markører ved siden af tromlerullen til at finde mærket på tromlen. Eksempelvisbetyder en prik i kolonne 2 på kontrolarket, at der er et mærke i tromleområde "2".
9. Drej kanten af tromlen ind mod dig, mens du kigger på overfladen af tromlen for at finde markeringen.
VIGTIGT
• For at undgå problemer med udskriftskvaliteten: RØR IKKE overfladen af tromlen, men kun hjulet vedenden.
10. Tør overfladen af tromlen let med en tør vatpind, indtil mærket eller fremmedlegemet på overfladen kommeraf.
205

BEMÆRKRengør IKKE den fotosensitive tromles overflade med skarpe genstande eller væsker.
11. Skub tonerpatronen ind i tromlen, indtil den låses på plads.
Sørg for at sætte tonerpatronen korrekt på plads, da den ellers kan frigøre sig fra tromleenheden.
12. Sæt tonerpatronen og tromleenheden i maskinen igen.
13. Luk maskinens frontklap.
14. Tryk på for tænde maskinen.
HL-L2350DW/HL-L2357DW/HL-L2370DN/HL-L2375DW
1. Kontroller, at maskinen er indstillet til tilstanden Klar.2. Tryk på a eller b for at få vist indstillingen [Print rapport], og tryk derefter på OK.3. Tryk på a eller b for at vælge indstillingen [Troml.dotprint].4. Tryk på Go (Gå).
Maskinen udskriver tromlekontrolarket.
5. Tryk på , og hold den nede for at slukke maskinen.
6. Åbn frontklappen.
7. Fjern derefter tonerpatronen og tromleenheden fra maskinen.
8. Tryk det grønne håndtag ned og tag tonerpatronen ud af tromleenheden.
206

9. Drej tromleenheden som vist på billedet. Du skal sikre dig, at tromleenhedens motor er i venstre side.
10. Brug de nummererede markører ved siden af tromlerullen til at finde mærket på tromlen. Eksempelvisbetyder en prik i kolonne 2 på kontrolarket, at der er et mærke i tromleområde "2".
11. Drej kanten af tromlen ind mod dig, mens du kigger på overfladen af tromlen for at finde markeringen.
207

VIGTIGT
• For at undgå problemer med udskriftskvaliteten: RØR IKKE overfladen af tromlen, men kun hjulet vedenden.
12. Tør overfladen af tromlen let med en tør vatpind, indtil mærket eller fremmedlegemet på overfladen kommeraf.
BEMÆRKRengør IKKE den fotosensitive tromles overflade med skarpe genstande eller væsker.
13. Skub tonerpatronen ind i tromlen, indtil den låses på plads.
Sørg for at sætte tonerpatronen korrekt på plads, da den ellers kan frigøre sig fra tromleenheden.
14. Sæt tonerpatronen og tromleenheden i maskinen igen.
15. Luk maskinens frontklap.
16. Tryk på for tænde maskinen.
Relaterede informationer
• Rengøring af maskinen
Relaterede emner:• Forbedr Udskriftskvaliteten
208

Hjem > Rutinevedligeholdelse > Rengøring af maskinen > Rens papiroptagningsrullerne
Rens papiroptagningsrullerneRegelmæssig rengøring af papiroptagningsrullerne kan forhindre papirstop ved at sikre, at papiret indføreskorrekt.
Hvis du har papirindførings problemer, skal du rengøre papiroptagningsrullerne på følgende måde:
1. Tryk på , og hold den nede for at slukke maskinen.
2. Træk papirbakken helt ud af maskinen.
3. Hvis papiret er isat eller der sidder noget fast inde i papirbakken, fjern det.4. Opvrid hårdt en fnugfri klud dyppet i lunkent vand, og derefter tør adskillerpladen på papirbakken for at fjerne
støv.
5. Tør de to pick-up rullere inden i maskinen for at fjerne støv.
6. Læg papir i papirbakken igen, og sæt den tilbage i maskinen.
7. Tryk på for tænde maskinen.
Relaterede informationer
• Rengøring af maskinen
Relaterede emner:• Udskrivningsproblemer
209

Hjem > Rutinevedligeholdelse > Kontrollér en dels resterende levetid
Kontrollér en dels resterende levetid
Relaterede modeller: HL-L2350DW/HL-L2357DW/HL-L2370DN/HL-L2375DW
1. Tryk på a eller b for at få vist [Maskin-info], og tryk derefter på OK.2. Tryk på a eller b for at vælge indstillingen [Delenes levetid], og tryk derefter på OK.3. Tryk på a eller b for at vælge den maskindel, der skal kontrolleres, og tryk derefter på OK.
Displayet viser den anslåede resterende brugstid for den pågældende del.
Relaterede informationer
• Rutinevedligeholdelse
210

Hjem > Rutinevedligeholdelse > Pakning og forsendelse af din Brother-maskine
Pakning og forsendelse af din Brother-maskine
• Hvis en eller anden grund du skal sende maskinen, skal den pakkes omhyggeligt maskinen i denoriginale emballage for at undgå skader under forsendelsen. Maskinen bør være tilstrækkeligt forsikrethos fragtmanden.
1. Tryk på , og hold den nede for at slukke maskinen. Lad maskinen stå slukket i mindst 10 minutter for atkøle ned.
2. Afbryd alle kabler, og tag netledningen ud af stikkontakten.
Nogle modeller er udstyret med en lysnetledning, der ikke kan frakobles. Hvis din ledning ikke kanfrakobles, skal du folde den løst og lade den ligge oven på maskinen, så den nemt kan pakkes.
3. Anbring maskinen i den pose, den oprindeligt kom i.4. Pak maskinen, det trykte materiale og netledningen (hvis relevant) i den oprindelige kasse med det
oprindelige pakningsmateriale som vist. Illustrationerne kan afvige fra de faktiske emballagematerialer.Materialerne varierer afhængigt af modellen.
5. Luk kassen med tape.
Relaterede informationer
• Rutinevedligeholdelse
211

Hjem > Maskinindstillinger
MaskinindstillingerTilpas indstillinger og funktioner, opret genveje og arbejd med indstillinger, der vises på maskinens display for atgøre din Brother-maskine til et mere effektivt arbejdsredskab.
• Ændring af maskinindstillinger fra betjeningspanelet
• Sådan installeres Remote Printer Console-softwaren (kun Windows®)
• Ændring af maskinindstillinger fra computeren
212

Hjem > Maskinindstillinger > Ændring af maskinindstillinger fra betjeningspanelet
Ændring af maskinindstillinger fra betjeningspanelet
• Generelle indstillinger
• Menutabel (for LCD-modeller)
213

Hjem > Maskinindstillinger > Ændring af maskinindstillinger fra betjeningspanelet > Generelle indstillinger
Generelle indstillinger
• Indstil nedtælling for dvaletilstand
• Om dyb dvaletilstand
• Indstille automatisk slukningstilstand
• Reducer tonerforbruget
• Reduktion af udskrivningsstøjen
• Skift sproget på displayet
214

Hjem > Maskinindstillinger > Ændring af maskinindstillinger fra betjeningspanelet > Generelleindstillinger > Indstil nedtælling for dvaletilstand
Indstil nedtælling for dvaletilstandIndstilling af dvaletilstand (eller strømbesparelsestilstand) kan reducere strømforbruget. Vælg, hvor længemaskinen skal være inaktiv, før den skifter til dvaletilstand. Timeren for dvaletilstand nulstilles, når maskinenmodtager et udskriftsjob.
Når maskinen er i dvaletilstand, ser den ud til at være slukket. Maskinen vågner op og starter udskrivning, nården modtager et udskriftsjob. Brug denne vejledning til at indstille en tidsforsinkelse (nedtælling), før maskinengår i dvaletilstand.
1. Tryk på a eller b for at vælge indstillingen [Gen. opsætning], og tryk derefter på OK.2. Tryk på a eller b for at vælge indstillingen [Økologi], og tryk derefter på OK.3. Tryk på a eller b for at vælge indstillingen [Dvaletid], og tryk derefter på OK.4. Tryk på a eller b for at indtaste tiden i minutter, hvor maskinen skal være inaktiv, før den skifter til
dvaletilstand.Tryk på Go (Gå).
Relaterede informationer
• Generelle indstillinger
215

Hjem > Maskinindstillinger > Ændring af maskinindstillinger fra betjeningspanelet > Generelleindstillinger > Om dyb dvaletilstand
Om dyb dvaletilstandHvis maskinen er i slumretilstand og ikke modtager job i et bestemt tidsrum, skifter maskinen automatisk til dybslumretilstand. Tidsrummet afhænger af din specifikke model og indstillingerne.Dyb slumretilstand bruger mindre strøm end slumretilstand.
Relevante modeller Maskinens kontrolpanel i dyb dvalet-ilstand
Betingelser, der vækker maskinen
HL-L2310D
LED’en Ready (Klar) er nedtonet.
• Maskinen modtager et job.• En person trykker på en knap på be-
tjeningspanelet.
HL-L2350DW/HL-L2357DW/HL-L2370DN/HL-L2375DW
Displayet viser Dyb dvale. • Maskinen modtager et job.• En person trykker på en knap på be-
tjeningspanelet.
Relaterede informationer
• Generelle indstillinger
216

Hjem > Maskinindstillinger > Ændring af maskinindstillinger fra betjeningspanelet > Generelleindstillinger > Indstille automatisk slukningstilstand
Indstille automatisk slukningstilstandHvis maskinen er i dyb dvaletilstand i et vist tidsrum, kan maskinen, afhængigt af modellen og indstillingerne,skifte til strømsparetilstand automatisk. Maskinen skifter ikke til strømsparetilstand, når den er tilsluttet etnetværk.
• Hvis du vil starte udskrivningen, skal du trykke på på kontrolpanelet og derefter sende et udskriftsjob.
>> HL-L2310D>> HL-L2350DW/HL-L2357DW/HL-L2370DN/HL-L2375DW
HL-L2310D
1. Kontroller, at frontdækslet er lukket, og at der er strøm på strømforsyningskablet.
2. Tryk på for at tænde maskine, og kontroller, at kunReady (Klar)-LED'en lyser.
3. Tryk på Go (Gå) fire gange for at slå funktionen til eller fra.Alle LED'er blinker to gange, når automatisk slukningstilstand er slået til.Alle LED'er blinker én gang, når strømslukningstilstand slås fra.
HL-L2350DW/HL-L2357DW/HL-L2370DN/HL-L2375DW
Vælg, hvor længe maskinen skal være i dyb dvaletilstand, før den skifter til automatisk slukningstilstand.
1. Tryk på a eller b for at få vist indstillingen [Gen. opsætning], og tryk derefter på OK.2. Tryk på a eller b for at få vist indstillingen [Økologi], og tryk derefter på OK.3. Tryk på a eller b for at vælge indstillingen [Autosluk], og tryk derefter på OK.4. Tryk på a eller b for at vælge den ønskede indstilling, og tryk derefter på Go (Gå).
Relaterede informationer
• Generelle indstillinger
217

Hjem > Maskinindstillinger > Ændring af maskinindstillinger fra betjeningspanelet > Generelleindstillinger > Reducer tonerforbruget
Reducer tonerforbrugetBrug af tonerbesparelsesfunktionen kan reducere tonerforbruget. Når Tonerbesparelse er aktiveret, virker dineudskrevne dokumenter lysere.
Vi anbefaler IKKE funktionen Tonerbesparelse til udskrivning af fotos eller gråtonebilleder.
1. Tryk på a eller b for at få vist indstillingen [Gen. opsætning], og tryk derefter på OK.2. Tryk på a eller b for at få vist indstillingen [Økologi], og tryk derefter på OK.3. Tryk på a eller b for at få vist indstillingen [Tonerbesparelse], og tryk derefter på OK.4. Tryk på a eller b for at få vist [Til], og tryk derefter på Go (Gå).
Relaterede informationer
• Generelle indstillinger
Relaterede emner:• Forbedr Udskriftskvaliteten
218

Hjem > Maskinindstillinger > Ændring af maskinindstillinger fra betjeningspanelet > Generelleindstillinger > Reduktion af udskrivningsstøjen
Reduktion af udskrivningsstøjenIndstillingen Lydsvag tilstand kan reducere udskrivningsstøjen. Når Lydsvag tilstand aktiveres, reduceresudskriftshastigheden. Fabriksindstillingen er Fra.>> HL-L2310D>> HL-L2350DW/HL-L2357DW/HL-L2370DN/HL-L2375DW
HL-L2310D
1. Kontroller, at frontdækslet er lukket, og at der er strøm på strømforsyningskablet.
2. Tryk på for at tænde for maskinen, og vent, indtil maskinen er i klar tilstand.
3. Tryk på Go (Gå) 11 gange for at slå funktionen til eller fra.Alle LED'er blinker to gange, når du aktiverer Stille tilstand.Alle LED'er blinker én gang, når du deaktiverer Stille tilstand.
HL-L2350DW/HL-L2357DW/HL-L2370DN/HL-L2375DW
1. Tryk på a eller b for at få vist indstillingen [Gen. opsætning], og tryk derefter på OK.2. Tryk på a eller b for at få vist indstillingen [Økologi], og tryk derefter på OK.3. Tryk på a eller b for at vælge indstillingen [Lydsvag tilstand], og tryk derefter på OK.4. Tryk på a eller b for at få vist indstillingen [Til] eller [Fra], og tryk derefter på Go (Gå).
Relaterede informationer
• Generelle indstillinger
219

Hjem > Maskinindstillinger > Ændring af maskinindstillinger fra betjeningspanelet > Generelleindstillinger > Skift sproget på displayet
Skift sproget på displayetSkift sproget på displayet om nødvendigt.
I nogle lande findes denne funktion/egenskab ikke.
1. Tryk på a eller b for at få vist indstillingen [Grundindst.], og tryk derefter på OK.2. Tryk på a eller b for at få vist indstillingen [Lokalt sprog], og tryk derefter på OK.3. Tryk på a eller b for at få vist dit sprog, og tryk derefter på Go (Gå).
Relaterede informationer
• Generelle indstillinger
220

Hjem > Maskinindstillinger > Ændring af maskinindstillinger fra betjeningspanelet > Menutabel (for LCD-modeller)
Menutabel (for LCD-modeller)
• Tabeller med indstillinger (1 linjes displaymodeller)
221

Hjem > Maskinindstillinger > Ændring af maskinindstillinger fra betjeningspanelet > Menutabel (for LCD-modeller) > Tabeller med indstillinger (1 linjes displaymodeller)
Tabeller med indstillinger (1 linjes displaymodeller)
Relaterede modeller: HL-L2350DW/HL-L2357DW/HL-L2370DN/HL-L2375DW
Brug disse tabeller til at forstå de forskellige menuer og indstillinger, som du vil bruge til at indstille dinepræferencer på maskinen.
[Gen. opsætning]Niveau 1 Niveau 2 Niveau
3Beskrivelse
Bakkeind-stil.
Papirtype - Vælg typen af papir i papirbakken.
Papirstr. - Indstil papirstørrelsen.
Kontr. størr. - Vælg, om en meddelelse, der beder dig om at kontrollere, at størrel-sen af papiret i maskinen svarer til maskinens indstilling for papirstør-relse, skal vises.
Man. fødning - Vælg, om der skal udskrives fra åbningen til manuel fremføring.
Opløsning - - Vælg en udskriftsopløsning.
Tæthed - - Øg eller reducer udskriftstæthed.
Økologi Miljøtilstand - Slå følgende maskineindstillinger til samtidig.• Dobbelts. udskr.: Lang kant(Kun tilgængelig for visse mo-
deller)• Dvaletid:0Min
Tonerbespa-relse
- Forøg udbyttet af tonerpatronen (antal sider).
Dvaletid - Indstil, hvor lang tid der skal gå, før maskinen går i strømbesparendetilstand.
Lydsvag til-stand
- Reducerer støjen ved udskrivning.
Autosluk - Indstil det antal timer, maskinen skal forblive i dyb dvaletilstand, førden slukkes.
Panelstyring Knaprepetiti-on
- Indstil tiden for skift af meddelelse på displayet, når du trykker på aeller b i intervaller.
Meddelelserul
- Indstil tiden i sekunder, som en meddelelse vil rulle hen over display-et. Fra Niveau 1 = 0,2 sek til Niveau 10 = 2,0 sek.
LCD Kontrast - Juster displayets kontrast.
Auto online - Indstil maskinen til at vende tilbage til klar tilstand, når den har væretinaktiv i 30 sekunder.
Indstil lås - - Lås maskinens indstillinger med adgangskoden til Indstillingslås.
Interface Vælg - Vælg det interface, der skal bruges.Hvis du vælger Auto, vil maskinen skifte interface til USB eller Net-værk alt efter, hvilket interface der modtager data.
Auto-IF-tid - Indstil timeout-perioden for det automatiske interface-valg.
Inputbuffer - Øg eller reducer inputbufferens kapacitet.
Udskift to-ner
- - Sæt maskinen til at forsætte med at printe efter, LCD-displayet viserUdskift toner.
222

[Printer]For modeller, der understøtter printeremulering
Niveau 1 Niveau 2 BeskrivelseUdskriftsindst. Skrifttypeli-
steUdskriv listen over skrifttyper og eksempler.
Test udskrift Udskriv en side med miniaturebilleder.
Dobbeltsidet(For modeller medautomatisk 2-sidetprint)
Dobbelts.udskr.
Slå 2-sidet udskrivning fra eller til, og vælg vending over den lange kanteller den korte kant.
Enkelt bille-de
For et udskriftsjob, hvor den sidste side er et 1-sidet billede, skal du væl-ge indstillingen Enkelts. fødn. for at reducere udskrivningstiden.
Auto-fortsæt - Vælg, om maskinen skal fjerne papirstørrelsesfejl eller medietypefejlautomatisk.
Papirtype - Indstil typen af papir.
Papirstr. - Indstil papirstørrelsen.
Kopier - Indstil antallet af udskrevne sider.
Orientering - Indstil sider, der skal udskrives, i enten stående eller liggende format.
Udskriftspos. X-forskydning Flyt startpositionen for udskrivning (i øverste venstre hjørne af siderne)vandret op til -500 (venstre) til +500 (højre) punkter i 300 dpi.
Y-forskydning Flyt startpositionen for udskrivning (i øverste venstre hjørne af siderne)lodret op til -500 (opad) til +500 (nedad) punkter i 300 dpi.
Auto-FF - Lad maskinen udskrive de resterende data automatisk.
HP LaserJet Font nummer Indstil skrifttypenummer.
Font Pitch Indstil skrifttypepitch.Menuen Font Pitch vises, når du vælger I012 til I018, I031 til I037eller I097 til I109 i indstillingen Font nummer.
Font punkt Indstil skriftstørrelsen.Menuen Font punkt vises, når du vælger I000 til I011, I019 til I030eller I038 til I096 i indstillingen Font nummer.
Symbolsæt Vælg symbolet eller tegnsættet.
Tabeludskrift Udskriv kodetabellen.
Auto-LF TIL: CR -> CR+LF, FRA: CR -> CR
Auto-CR TIL: LF -> LF+CR, FF -> FF+CR eller VT -> VT+CRFRA: LF -> LF, FF -> FF eller VT -> VT
Auto-ombryd Vælg, om der skal være linjeskift og vognretur, når maskinen når til højremargin.
Auto SKIP Vælg, om der skal være linjeskift og vognretur, når vognpositionen når tilnederste margin.
Venstre mar-gin
Indstil den venstre margin for kolonne 0 til 70 kolonner i enheder på 1cpi.
Højre margen Indstil den højre margin for kolonne 10 til 80 kolonner i enheder på 1 cpi.
Topmargen Indstil topmargenafstanden fra den øverste kant af papiret.
Bundmargen Indstil bundmargenafstanden fra den nederste kant af papiret.
Streger Indstil antallet af linjer på hver side.
Bakkekommando Vælg denne indstilling, hvis der opstår en bakke-uoverensstemmelse,når du bruger HP-drivere.
Alle andre modeller
223

Niveau 1 Niveau 2 BeskrivelseTest udskrift - Udskriv en side med miniaturebilleder.
Dobbeltsidet(For modeller med auto-matisk 2-sidet print)
Dobbelts.udskr.
Slå 2-sidet udskrivning fra eller til, og vælg vending over den lange kanteller den korte kant.
Enkelt bil-lede
For et udskriftsjob, hvor den sidste side er et 1-sidet billede, skal du væl-ge indstillingen Enkelts. fødn. for at reducere udskrivningstiden.
Auto-fortsæt - Vælg, om maskinen skal fjerne papirstørrelsesfejl eller medietypefejlautomatisk.
Udskriftspos. X-forskyd-ning
Flyt startpositionen for udskrivning (i øverste venstre hjørne af siderne)vandret op til -500 (venstre) til +500 (højre) punkter i 300 dpi.
Y-forskyd-ning
Flyt startpositionen for udskrivning (i øverste venstre hjørne af siderne)lodret op til -500 (opad) til +500 (nedad) punkter i 300 dpi.
[Netværk] (HL-L2350DW/HL-L2357DW)
Niveau 1 Niveau 2 Niveau 3 Niveau 4 BeskrivelserWLAN TCP/IP Boot meto-
de- Vælg den IP-metode, der bedst passer til dine be-
hov.
IP-adresse - Indtast IP-adressen.
Subnetmask
- Indtast undernetmasken.
Router - Indtast gateway-adressen.
Nodenavn - Indtast nodenavnet.
Wins con-fig
- Vælg WINS-konfigurationstilstand.
WINS ser-ver
Primær Angiv IP-adressen på den primære WINS-server.
Sekun-dær
Angiv IP-adressen på den sekundære WINS-server.
DNS Server Primær Angiv IP-adressen på den primære DNS-server.
Sekun-dær
Angiv IP-adressen på den sekundære DNS-server.
APIPA - Tildel IP-adressen fra lokalforbindelsens adressein-terval automatisk 1.
IPv6 - Aktiver eller deaktiver IPv6-protokollen.
Opsæt.guide - - Konfigurer de trådløse netværksindstillinger vedhjælp af opsætningsguiden.
WLAN-assistent - - Konfigurer indstillingerne for trådløst netværk vedhjælp af Brother-installationsdisken.
WPS - - Konfigurer dine indstillinger for trådløst netværkmed metoden tryk på en enkelt knap.
WPS m/PIN-kode - - Konfigurer de trådløse netværksindstillinger vedhjælp af WPS med en PIN-kode.
WLAN Status Status - Vis status for det trådløse Ethernet-link.
Signal - Vis signaltilstanden.
Kanal - Vis den anvendte kanal, når Status er Aktiv.
Hastighed - Vis forbindelseshastigheden, når Status er Ak-tiv.
SSID - Vis SSID.
224

Niveau 1 Niveau 2 Niveau 3 Niveau 4 BeskrivelserWLAN WLAN Status Komm.
Tilst.- Vis den aktuelle kommunikationstilstand.
MAC-adresse - - Vis MAC-adressen for maskinen.
WLAN Aktiver - - Slå det trådløse interface til eller fra.
Wi-Fi Di-rect
Tryk knap - - Konfigurer dine Wi-Fi Direct-netværksindstillingerhurtigt med metoden tryk på en enkelt knap.
Pinkode - - Konfigurer dine Wi-Fi Direct-netværksindstillingerhurtigt vha. WPS med en PIN-kode.
Manuel - - Konfigurer dine Wi-Fi Direct-netværksindstillingermanuelt.
Gruppeejer - - Indstil maskinen som gruppeejeren.
Enhedsinfo. Enhedsnavn - Se maskinens enhedsnavn.
SSID - Vis gruppeejerens SSID.
IP-adresse - Vis maskinens IP-adresse.
Statusinfo. Status - Vis status for Wi-Fi Direct netværket.
Signal - Vis den aktuelle styrke for Wi-Fi Direct netværkssig-nal.Når din maskine fungerer som gruppeejer, vil dis-playet altid vise Kraftigt.
Kanal - Vis den anvendte kanal, når Status er G/E ak-tiv eller Klient aktiv.
Hastighed - Vis forbindelseshastigheden, når Status er G/Eaktiv eller Klient aktiv.
Aktiver I/F - - Tænd eller sluk Wi-Fi Direct forbindelsen.
Netværks-nulst.
- - - Gendan alle netværksindstillingerne for maskinen tilfabriksindstillingerne.
1 Ved tilslutning til netværket vil maskinen forsøge at indstille IP-adresse og undernetmaske fra en boot-server såsom DHCP, hvismaskinens 'boot-metode' er indstillet til 'auto'. Hvis en boot-server ikke kan findes, vil en APIPA IP-adresse allokeres, såsom 169. 254.[001-254]. [000-255]. Hvis maskinens 'boot-metode' er indstillet til 'statisk', skal du manuelt indtaste en IP-adresse via maskinenskontrolpanel.
[Netværk] (HL-L2370DN)
Niveau 1 Niveau 2 Niveau 3 BeskrivelseTCP/IP Boot metode - Vælg den IP-metode, der bedst passer til dine behov.
IP-adresse - Indtast IP-adressen.
Subnet mask - Indtast undernetmasken.
Router - Indtast gateway-adressen.
Nodenavn - Indtast nodenavnet.
Wins config - Vælg WINS-konfigurationstilstand.
WINS server Primær Angiv IP-adressen på den primære WINS-server.
Sekundær Angiv IP-adressen på den sekundære WINS-server.
DNS Server Primær Angiv IP-adressen på den primære DNS-server.
Sekundær Angiv IP-adressen på den sekundære DNS-server.
APIPA - Tildel IP-adressen fra det lokalforbindelsens adresseinterval auto-matisk 1.
IPv6 - Aktiver eller deaktiver IPv6-protokollen.
225

Niveau 1 Niveau 2 Niveau 3 BeskrivelseEthernet - - Vælg Ethernet-linktilstand.
Kabl-LAN status - - Vis status for Ethernet-linket.
MAC-adresse - - Vis MAC-adressen for maskinen.
Netværksnulst. - - Gendan alle netværksindstillingerne for maskinen til fabriksindstil-lingerne.
1 Ved tilslutning til netværket vil maskinen forsøge at indstille IP-adresse og undernetmaske fra en boot-server såsom DHCP, hvismaskinens 'boot-metode' er indstillet til 'auto'. Hvis en boot-server ikke kan findes, vil en APIPA IP-adresse allokeres, såsom 169. 254.[001-254]. [000-255]. Hvis maskinens 'boot-metode' er indstillet til 'statisk', skal du manuelt indtaste en IP-adresse via maskinenskontrolpanel.
[Netværk] (HL-L2375DW)
Niveau 1 Niveau 2 Niveau 3 Niveau 4 BeskrivelserKablet LAN TCP/IP Boot meto-
de- Vælg den IP-metode, der bedst passer til dine be-
hov.
IP-adresse - Indtast IP-adressen.
Subnetmask
- Indtast undernetmasken.
Router - Indtast gateway-adressen.
Nodenavn - Indtast nodenavnet.
Wins con-fig
- Vælg WINS-konfigurationstilstand.
WINS ser-ver
Primær Angiv IP-adressen på den primære WINS-server.
Sekun-dær
Angiv IP-adressen på den sekundære WINS-ser-ver.
DNS Server Primær Angiv IP-adressen på den primære DNS-server.
Sekun-dær
Angiv IP-adressen på den sekundære DNS-ser-ver.
APIPA - Tildel IP-adressen fra det lokalforbindelsensadresseinterval automatisk 1.
IPv6 - Aktiver eller deaktiver IPv6-protokollen.
Ethernet - - Vælg Ethernet-linktilstand.
Kabl-LAN sta-tus
- - Vis status for Ethernet-linket.
MAC-adresse - - Vis MAC-adressen for maskinen.
Indst. t. std. - - Gendan kabelbaserede netværksindstillinger formaskinen til fabriksindstillingerne.
Kabelført akt. - - Slå det kabelbaserede interface til eller fra.
WLAN TCP/IP Boot meto-de
- Vælg den IP-metode, der bedst passer til dine be-hov.
IP-adresse - Indtast IP-adressen.
Subnetmask
- Indtast undernetmasken.
Router - Indtast gateway-adressen.
Nodenavn - Indtast nodenavnet.
Wins con-fig
- Vælg WINS-konfigurationstilstand.
226

Niveau 1 Niveau 2 Niveau 3 Niveau 4 BeskrivelserWLAN TCP/IP WINS ser-
verPrimær Angiv IP-adressen på den primære WINS-server.
Sekun-dær
Angiv IP-adressen på den sekundære WINS-ser-ver.
DNS Server Primær Angiv IP-adressen på den primære DNS-server.
Sekun-dær
Angiv IP-adressen på den sekundære DNS-ser-ver.
APIPA - Tildel IP-adressen fra det lokalforbindelsensadresseinterval automatisk 1.
IPv6 - Aktiver eller deaktiver IPv6-protokollen.
Opsæt.guide - - Konfigurer de trådløse netværksindstillinger vedhjælp af opsætningsguiden.
WLAN-assistent - - Konfigurer indstillingerne for trådløst netværk vedhjælp af Brother-installationsdisken.
WPS - - Konfigurer dine indstillinger for trådløst netværkmed metoden tryk på en enkelt knap.
WPS m/PIN-kode - - Konfigurer de trådløse netværksindstillinger vedhjælp af WPS med en PIN-kode.
WLAN Status Status - Vis status for det trådløse Ethernet-link.
Signal - Vis signaltilstanden.
Kanal - Vis den anvendte kanal, når Status er Aktiv.
Hastighed - Vis forbindelseshastigheden, når Status er Ak-tiv.
SSID - Vis SSID.
Komm.Tilst.
- Vis den aktuelle kommunikationstilstand.
MAC-adresse - - Vis MAC-adressen for maskinen.
Indst. t. std. - - Gendan trådløse netværksindstillinger for maski-nen til fabriksindstillingerne.
WLAN Aktiver - - Slå det trådløse interface til eller fra.
Wi-Fi Direct Tryk knap - - Konfigurer dine Wi-Fi Direct-netværksindstillingerhurtigt med metoden tryk på en enkelt knap.
Pinkode - - Konfigurer dine Wi-Fi Direct-netværksindstillingerhurtigt vha. WPS med en PIN-kode.
Manuel - - Konfigurer dine Wi-Fi Direct-netværksindstillingermanuelt.
Gruppeejer - - Indstil maskinen som gruppeejeren.
Enhedsinfo. Enhedsnavn - Se maskinens enhedsnavn.
SSID - Vis gruppeejerens SSID.
IP-adresse - Vis maskinens IP-adresse.
Statusinfo. Status - Vis status for Wi-Fi Direct netværket.
Signal - Vis den aktuelle styrke for Wi-Fi Direct netværks-signal.Når din maskine fungerer som gruppeejer, vil dis-playet altid vise Kraftigt.
Kanal - Vis den anvendte kanal, når Status er G/E ak-tiv eller Klient aktiv.
227

Niveau 1 Niveau 2 Niveau 3 Niveau 4 BeskrivelserWi-Fi Direct Statusinfo. Hastighed - Vis forbindelseshastigheden, når Status er G/E
aktiv eller Klient aktiv.
Aktiver I/F - - Tænd eller sluk Wi-Fi Direct forbindelsen.
Netværks-nulst.
- - - Gendan alle netværksindstillingerne for maskinentil fabriksindstillingerne.
1 Ved tilslutning til netværket vil maskinen forsøge at indstille IP-adresse og undernetmaske fra en boot-server såsom DHCP, hvismaskinens 'boot-metode' er indstillet til 'auto'. Hvis en boot-server ikke kan findes, vil en APIPA IP-adresse allokeres, såsom 169. 254.[001-254]. [000-255]. Hvis maskinens 'boot-metode' er indstillet til 'statisk', skal du manuelt indtaste en IP-adresse via maskinenskontrolpanel.
[Print rapport]Niveau 1 Niveau 2 BeskrivelsePrinterindstil. - Udskriv Printerindstillingssiden.
Netværkskonfig(For netværksmodeller)
- Udskriv netværkskonfigurationsrapporten.
Udskriv filliste(Kun tilgængelig for visse modeller)
- Udskriv en liste over data, der er gemt i hukommelsen.
Troml.dotprint - Udskriv punktkontrolarket.
WLAN-rapport(For trådløse modeller)
- Udskriv resultatet af tilslutningsdiagnosen for trådløst netværk.
[Maskin-info]Niveau 1 Niveau 2 BeskrivelseSerienummer - Vis maskinens serienummer.
Firmwareversion - Kontroller maskinens firmwareversion.
Sidetæller - Vis det totale antal udskrevne sider.
Delenes levetid 1 Tonerpatronens levetid Vis den resterende levetid for tonerpatronen.
Tromlelevetid Vis den resterende levetid for tromleenheden.
1 Levetiden er omtrentlig og kan variere efter brug.
[Grundindst.]Niveau 1 Niveau 2 BeskrivelseNulstil Maskinnulstil. Gendan alle de maskinindstillinger, som du har ændret.
Netværksnulst. Gendan alle netværksindstillinger tilbage til fabriksindstillingerne.
Fabriksinst. Gendanner alle maskinens indstillinger til fabriksindstillingerne. Udfør dennehandling, når du disponerer over maskinen.
Lokalt sprog - Vælg sproget på displayet for dit land.
Relaterede informationer
• Menutabel (for LCD-modeller)
228

Hjem > Maskinindstillinger > Sådan installeres Remote Printer Console-softwaren (kun Windows®)
Sådan installeres Remote Printer Console-softwaren (kun Windows®)
Relaterede modeller: HL-L2310D
Remote Printer Console er et program, der hjælper dig med at ændre mange af printerindstillingererne på dinBrother-maskine, uanset hvilket program du udskriver fra.Du kan for eksempel ændre indstillingerne for sidemargin, dvaletilstand, tegnsæt med mere i Remote PrinterConsole. Disse indstillinger huskes og anvendes af din Brother-maskine som standardindstillinger forudskrivning. Manuelle ændringer, som du foretager i programmet eller printerdriveren, vil dog tilsidesætteRemote Printer Console-indstillingerne.
BEMÆRKIkke tilgængelig i lande, der er underlagt de relevante eksportregler.
1. Sæt Brother-installationsdisken i cd-rom-drevet.Luk åbningsskærmbilledet, når det vises.
2. Åbn Windows® Explorer og vælg CD-ROM drevet.3. Dobbeltklik på mappen Værktøjer.4. Dobbeltklik på mappen RPC.5. Du kan finde information om, hvordan du installerer og bruger Remote Printer Console, i
RPC_User’s_Guide.pdf.
Relaterede informationer
• Maskinindstillinger
229

Hjem > Maskinindstillinger > Ændring af maskinindstillinger fra computeren
Ændring af maskinindstillinger fra computeren
• Ændring af maskinindstillinger ved hjælp af Web Based Management
• Hvor finder jeg Brother-maskinens netværksindstillinger?
• Netværksadministrationssoftware og hjælpeprogrammer
230

Hjem > Maskinindstillinger > Ændring af maskinindstillinger fra computeren > Ændring af maskinindstillingerved hjælp af Web Based Management
Ændring af maskinindstillinger ved hjælp af Web Based ManagementWeb Based Management er et hjælpeprogram, der anvender en standardwebbrowser til administration af dinmaskine vha. HTTP (Hyper Text Transfer Protocol) eller HTTPS (Hyper Text Transfer Protocol over SecureSocket Layer).
• Hvad er Web Based Management?
• Åbning af Web Based Management
• Indstilling af en logonadgangskode til Web Based Management
• Netværksadministrationssoftware og hjælpeprogrammer
231

Hjem > Maskinindstillinger > Ændring af maskinindstillinger fra computeren > Ændring af maskinindstillingerved hjælp af Web Based Management > Hvad er Web Based Management?
Hvad er Web Based Management?
Relaterede modeller: HL-L2350DW/HL-L2357DW/HL-L2370DN/HL-L2375DW
Web Based Management er et hjælpeprogram, der anvender en standardwebbrowser til administration af dinmaskine vha. HTTP (Hyper Text Transfer Protocol) eller HTTPS (Hyper Text Transfer Protocol over SecureSocket Layer). Skriv maskinens IP-adresse i din webbrowser for at få adgang til og ændreprintserverindstillingerne.
• Vi anbefaler Microsoft® Internet Explorer® 11/Edge til Windows® og Safari 9/10 til Mac. Sørg for, atJavaScript og cookies altid er aktiveret, uanset hvilken browser, du bruger.
• Du skal bruge TCP/IP-protokollen på dit netværk og have programmeret en gyldig IP-adresse iprintserveren og computeren.
• Det faktiske skærmbillede kan se anderledes ud end skærmbilledet, som er vist ovenfor.
Relaterede informationer
• Ændring af maskinindstillinger ved hjælp af Web Based Management
232

Hjem > Maskinindstillinger > Ændring af maskinindstillinger fra computeren > Ændring af maskinindstillingerved hjælp af Web Based Management > Åbning af Web Based Management
Åbning af Web Based Management
Relaterede modeller: HL-L2350DW/HL-L2357DW/HL-L2370DN/HL-L2375DW
• Vi anbefaler, at du bruger sikkerhedsprotokollen HTTPS, når du konfigurerer indstillinger med Web BasedManagement.
• Når du bruger HTTPS til Web Based Management-konfiguration, vises der en advarselsdialogboks ibrowseren.
1. Start din webbrowser.2. Indtast "http://maskinens IP-adresse" i browserens adresselinje (hvor "maskinens IP-adresse" er IP-adressen
for maskinen).F.eks.:http://192.168.1.2
• Hvis du anvender et domænenavn-system eller aktiverer et NetBIOS-navn, kan du indtaste et andetnavn, såsom "DeltPrinter", i stedet for IP-adressen.- For eksempel:
http://SharedPrinterHvis du aktiverer et NetBIOS-navn, kan du også bruge nodenavnet.- For eksempel:
http://brnxxxxxxxxxxxxNetBIOS-navnet kan du finde på netværkskonfigurationsrapporten.
• Ved brug af en Mac skal du gå til Web Based Management ved at klikke på maskinens ikon på StatusMonitor-skærmen.
3. En adgangskode er som standard ikke påkrævet. Indtast en adgangskode, hvis du har indstillet en, og klikderefter på .
Du kan nu ændre printerserverindstillingerne.
Hvis du ændrer protokolindstillingerne, skal du klikke på Submit (Send) og genstarte maskinen for atændringerne træder i kraft.
Relaterede informationer
• Ændring af maskinindstillinger ved hjælp af Web Based Management
Relaterede emner:• Udskriv netværkskonfigurationsrapporten
233

Hjem > Maskinindstillinger > Ændring af maskinindstillinger fra computeren > Ændring af maskinindstillingerved hjælp af Web Based Management > Indstilling af en logonadgangskode til Web Based Management
Indstilling af en logonadgangskode til Web Based Management
Relaterede modeller: HL-L2350DW/HL-L2357DW/HL-L2370DN/HL-L2375DW
Vi anbefaler, at du indstiller en logonadgangskode for at forhindre uautoriseret adgang til Web BasedManagement.1. Start din webbrowser.2. Indtast "http://maskinens IP-adresse" i browserens adresselinje (hvor "maskinens IP-adresse" er IP-adressen
for maskinen).F.eks.:http://192.168.1.2
• Hvis du anvender et domænenavn-system eller aktiverer et NetBIOS-navn, kan du indtaste et andetnavn, såsom "DeltPrinter", i stedet for IP-adressen.- For eksempel:
http://SharedPrinterHvis du aktiverer et NetBIOS-navn, kan du også bruge nodenavnet.- For eksempel:
http://brnxxxxxxxxxxxxNetBIOS-navnet kan du finde på netværkskonfigurationsrapporten.
• Ved brug af en Mac skal du gå til Web Based Management ved at klikke på maskinens ikon på StatusMonitor-skærmen.
3. En adgangskode er som standard ikke påkrævet. Indtast en adgangskode, hvis du har indstillet en, og klikderefter på .
4. Klik på Administrator.5. Indtast den adgangskode, som du ønsker at bruge, i feltet Enter New Password (Indtast ny adgangskode)
(8 til 32 tegn).6. Skriv adgangskoden igen i feltet Confirm New Password (Bekræft ny adgangskode).7. Klik på Submit (Send).
Fremover skal du indtaste adgangskoden i feltet Login (Logon) og derefter klikke på , hver gang du åbnerWeb Based Management.
Når du har konfigureret indstillingerne, kan du logge af ved at klikke på .
Hvis du ikke tidligere har indstillet en logonadgangskode, kan du også indstille en adgangskode ved atklikke på knappen Please configure the password (Konfigurer adgangskoden) på maskinens webside.
Relaterede informationer
• Ændring af maskinindstillinger ved hjælp af Web Based Management
234

Hjem > Appendiks
Appendiks
• Specifikationer
• Sådan indtastes tekst på din Brother-maskine
• Forbrugsstoffer
• Oplysninger vedrørende genbrugspapir
• Brother-numre
235

Hjem > Appendiks > Specifikationer
Specifikationer>> Generelle specifikationer>> Specifikationer for udskriftsmedier>> Printerspecifikationer>> Specifikationer for grænseflader>> Understøttede protokoller og sikkerhedsfunktioner>> Specifikationer til computerkrav
Generelle specifikationer
Printertype • Laser
Udskrivningsmetode • Elektrofotografisk laserprinter
Hukommelseskapacitet Standard • (HL-L2310D)32 MB
• (HL-L2350DW/HL-L2357DW/HL-L2370DN/HL-L2375DW)64 MB
Display • (HL-L2350DW/HL-L2357DW/HL-L2370DN/HL-L2375DW)16 tegn x 1 linje
Strømkilde • 220 til 240 V AC 50/60 Hz
Energiforbrug(Gennemsnit)
Topværdi • Ca. 1104 W
Udskrivning 1 • (HL-L2310D/HL-L2350DW/HL-L2357DW)Ca. 460 W ved 25 °C
• (HL-L2370DN/HL-L2375DW)Ca. 510 W ved 25 °C
Udskrivning(Stille tilstand) 1
• Ca. 265 W ved 25 °C
Klar 1 • Ca. 48 W ved 25 °C
Dvale 1 • (HL-L2310D)Ca. 5,7 W
• (HL-L2350DW/HL-L2357DW/HL-L2370DN/HL-L2375DW)Ca. 6 W
Dyb dvale 1 • Ca. 0,6 W
Slukket 2 3 • Ca. 0,03 W
Mål(Typisk konturvisning)
* ***
**
Enhed: mm• * : 356
** : 183*** : 360
Vægt (med forbrugsstoffer) • 7,2 kg
1 Målt, mens maskinen er tilsluttet til USB-interfacet.2 Målt i overensstemmelse med IEC 62301 udgave 2.0.3 Strømforbruget varierer lidt afhængigt af brugsmiljøet.
236

Støjniveau Lydtryk Udskrivning • (HL-L2310D/HL-L2350DW/HL-L2357DW)LpAm = 48 dB (A)
• (HL-L2370DN/HL-L2375DW)LpAm = 49 dB (A)
Udskrivning(Stille tilstand)
• LpAm = 44 dB (A)
Klar • LpAm = 30,0 dB (A)
Lydeffekt Udskrivning 4 • (HL-L2310D/HL-L2350DW/HL-L2357DW)LWAd = 6,56 B (A)
• (HL-L2370DN/HL-L2375DW)LWAd = 6,66 B (A)
Udskrivning(Stille tilstand)
• LWAd = 6,14 B (A)
Klar 4 • LWAd = Uhørligt
Temperatur Drift • 10 til 32 °C
Opbevaring • 0 til 40 °C
Fugtighed Drift • 20 til 80 % (uden kondensering)
Opbevaring • 35 til 85% (uden kondensering)
Specifikationer for udskriftsmedier
Papirinput Papirbakke(Standard)
Papirtype • Almindeligt papir, tyndt papir, genbrugspa-pir, tykt papir
Papirstørrelse • A4, Letter, A5, A5 (Lang kant), A6, Execu-tive
Papirvægt • 60 til 163 g/m2
Maksimal papirkapa-citet
• Op til 250 ark 80 g/m2 almindeligt papir
Åbning til manuelfremføring
Papirtype • Almindeligt papir, tyndt papir, kraftigt papir,kraftigere papir, genbrugspapir, Bond, eti-ket, konvolut, tynd konvolut, tyk konvolut
Papirstørrelse • Bredde:76,2 til 215,9 mm
• Højde:127 til 355,6 mm
• Konvolut:COM-10, DL, C5, Monarch
Papirvægt • 60 til 230 g/m2
Maksimal papirkapa-citet
• Et ark ad gangen
Papiroutput 1 Outputbakke til forsiden nedad • Op til 150 ark 80 g/m2 almindeligt papir(levering med forsiden nedad i udbakke tilforside ned) 2
Outputbakke til forsiden opad • Et ark (levering med forsiden opad i ud-bakke til forside op)
2-sidet Automatisk 2-sidet ud-skrivning
Papirtype • Almindeligt papir, tyndt papir, genbrugspa-pir
4 Målt i overensstemmelse med metoden beskrevet i RAL-UZ205.
237

2-sidet Automatisk 2-sidet ud-skrivning
Papirstørrelse • A4
Papirvægt • 60 til 105 g/m2
1 Ved fremstilling af etiketter anbefaler vi, at udskrevne ark omgående fjernes fra papirbakken for at undgå risiko for tilsmudsning.2 Beregnet med 80 g/m2 i et tempereret, ikke-fugtigt miljø.
Printerspecifikationer
Automatisk 2-sidet udskrift • Ja
Emulering • (HL-L2370DN/HL-L2375DW)PCL6
Opløsning • 600 x 600 dpi, HQ1200-kvalitet (2400 x 600 dpi), 1200 x 1200 dpi
Udskrivningshastigh-ed 5 6
1-sidet udskrivn-ing
• (HL-L2310D/HL-L2350DW/HL-L2357DW)Op til 30 sider/minut (A4-størrelse)Op til 32 sider/minut (Letter-størrelse)
• (HL-L2370DN/HL-L2375DW)Op til 34 sider/minut (A4-størrelse)Op til 36 sider/minut (Letter-størrelse)
2-sidet udskrivn-ing
• (HL-L2310D/HL-L2350DW/HL-L2357DW)Op til 15 sider/minut (op til 7,5 ark/minut) (Letter- eller A4-størrelse)
• (HL-L2370DN/HL-L2375DW)Op til 16 sider/minut (op til 8 ark/minut) (A4-størrelse)Op til 17 sider/minut (op til 8,5 ark/minut) (Letter-størrelse)
Tid for første udskrift 7 • Under 8,5 sekunder ved 23 °C/230 V
Specifikationer for grænseflader
USB 1 2 • Hi-Speed USB 2.0Brug et USB 2.0-kabel, der ikke er mere end 2,0 m langt.
LAN • (HL-L2370DN/HL-L2375DW)
10Base-T/100Base-TX 3
Trådløst LAN • (HL-L2350DW/HL-L2357DW/HL-L2375DW)IEEE 802.11b/g/n (infrastrukturtilstand)
IEEE 802.11g/n (Wi-Fi Direct®)
1 Din maskine har et Hi-speed USB 2.0-interface. Maskinen kan også forbindes til en computer, der har et USB 1.1 interface.2 Tredjeparters USB-porte understøttes ikke.3 Brug et almindeligt parsnoet kabel i kategori 5 (eller højere).
Understøttede protokoller og sikkerhedsfunktioner
Ethernet10Base-T/100Base-TX
Trådløst LANIEEE 802.11b/g/n (Infrastrukturtilstand), IEEE 802.11g/n (Wi-Fi Direct)
5 Udskrivningshastigheden kan variere afhængigt den type dokument, du udskriver.6 Udskrivningshastigheden kan være langsommere, hvis maskinen er tilsluttet via trådløst LAN.7 Fra klar tilstand og standardbakke
238

Protokoller (IPv4)ARP, RARP, BOOTP, DHCP, APIPA (Auto IP), WINS/NetBIOS-navneoversættelse, DNS Resolver, mDNS,LLMNR responder, LPR/LPD, Custom Raw Port/Port 9100, SMTP-klient, IPP/IPPS, FTP-server,SNMPv1/v2c/v3, HTTP/HTTPS-server, TFTP-klient og -server, ICMP, Web Services (udskrivning)
Protokoller (IPv6)NDP, RA, DNS resolver, mDNS, LLMNR responder, LPR/LPD, Custom Raw Port/Port 9100, IPP/IPPS, SMTP-klient, FTP-server, SNMPv1/v2c/v3, HTTP/HTTPS-server, TFTP-klient og -server, ICMPv6, Web Services(udskrivning)
Netværkssikkerhed (kabelbaseret)SMTP-AUTH, SNMP v3, SSL/TLS (SMTP, HTTP, IPP)
Netværkssikkerhed (trådløs)SMTP-AUTH, SNMP v3, SSL/TLS (SMTP, HTTP, IPP)
Sikkerhed for trådløst netværkWEP 64/128 bit, WPA-PSK (TKIP/AES), WPA2-PSK (TKIP/AES)(Wi-Fi Direct understøtter kun WPA2-PSK(AES))
Trådløs certificeringWi-Fi Certification Mark License (WPA™/WPA2™ - Personal), Wi-Fi Protected Setup (WPS) Identifier MarkLicense, Wi-Fi CERTIFIED™ Wi-Fi Direct
Specifikationer til computerkrav
Understøttede operativsystemer og softwarefunktioner
Computerplatform- og operativ-systemversion
Pc-interface Processor Plads påharddisk tilinstallationParallel
(IEEE1284)USB 1 10BASE-T/
100BASE-TX(Ethernet)
Trådløs 2
802.11b/g/n
Windows®-operativ-system
Windows® 7SP1/8/8.1
- Udskrivning 32 bit (x86)-eller 64 bit(x64)-pro-cessor
80 MB
Windows® 10Home/ 10 Pro/10Education/10 Enter-prise
Windows Server®2008
Udskrivning
Windows Server®2008 R2
64 bit (x64)-processor
Windows Server®2012
Windows Server®2012 R2
Windows Server®2016
Mac-opera-tivsystem
macOS v10.10.5 Udskrivning Intel®-pro-cessor
80 MB
macOS v10.11.x
macOS v10.12.x
1 USB-porte fra tredjepart understøttes ikke.2 HL-L2350DW/HL-L2357DW/HL-L2375DW
239

Du kan finde de seneste driveropdateringer ved at gå til siden Downloads for din model på Brother SolutionsCenter på support.brother.com.Alle varemærker, mærke- og produktnavne tilhører de respektive virksomheder.
Relaterede informationer
• Appendiks
240

Hjem > Appendiks > Sådan indtastes tekst på din Brother-maskine
Sådan indtastes tekst på din Brother-maskine
Relaterede modeller: HL-L2350DW/HL-L2357DW/HL-L2370DN/HL-L2375DW
Når der skal bruges tekst, skal du indtaste tegn på maskinen. De tegn, der er tilgængelige, kan variere afhængigtaf den handling, du udfører.
• Tryk gentagne gange på, eller hold a eller b nede for at vælge et tegn fra denne liste:0123456789abcdefghijklmnopqrstuvwxyzABCDEFGHIJKLMNOPQRSTUVWXYZ(space)!"#$%&'()*+,-./:;<=>?@[]^_
• Tryk på OK, når det ønskede tegn eller symbol vises, og indtast så det næste tegn.• Tryk på Back (Tilbage) for at slette tegn, der er indtastet forkert.
Relaterede informationer
• Appendiks
Relaterede emner:• Konfigurer maskinen til et trådløst netværk med brug af konfigurationsguiden på maskinens kontrolpanel• Konfigurer maskinen til et trådløst netværk, når SSID'et ikke rundsendes
241

Hjem > Appendiks > Forbrugsstoffer
ForbrugsstofferNår det er tid til at udskifte forbrugsstoffer, f.eks. toner eller tromle, vises en fejlmeddelelse på maskinenskontrolpanel eller i Status Monitor. Du kan finde flere oplysninger om maskinens forbrugsstoffer påwww.brother.com/original/index.html, eller du kan kontakte Brother Support.
• Modelnavnet for forbrugsstoffer varierer afhængigt af land og område.
Tonerpatron
Standardtoner:
Model på forbrugsstoffer Anslået brugstid (Sideydelse) Relevante modeller
TN-2410 Cirka 1.200 sider 1 2 HL-L2310D/HL-L2350DW/HL-L2357DW/HL-L2370DN/HL-L2375DW
1 Anslået tonerpatronydelse er i henhold til ISO/IEC 19752.2 A4/Letter enkeltsider
Højtydende toner:
Model på forbrugsstoffer Anslået brugstid (Sideydelse) Relevante modeller
TN-2420 Cirka 3.000 sider 1 2 HL-L2310D/HL-L2350DW/HL-L2357DW/HL-L2370DN/HL-L2375DW
1 Anslået tonerpatronydelse er i henhold til ISO/IEC 19752.2 A4/Letter enkeltsider
Den gennemsnitlige levetid for indbakketoneren anslås at være Cirka 700 sider 1 eller Cirka 1.200 sider 2 baseret på1 side pr. job [A4 eller Letter-størrelse sider med tryk på kun den ene side].
1 HL-L2310D/HL-L2350DW/HL-L2370DN2 HL-L2357DW/HL-L2375DW
Tromle
Model på forbrugsstoffer Anslået brugstid (Sideydelse) Relevante modeller
DR-2400 Cirka 12.000 sider 1 HL-L2310D/HL-L2350DW/HL-L2357DW/HL-L2370DN/HL-L2375DW
1 Ca. 12.000 sider baseret på 1 sider pr. job [A4/Letter enkeltsider]. Antallet af sider kan påvirkes af forskellige faktorer, herunder, men ikkebegrænset til, medietype og mediestørrelse.
242

Relaterede informationer
• Appendiks
Relaterede emner:• Udskift forbrugsstoffer
243

Hjem > Appendiks > Oplysninger vedrørende genbrugspapir
Oplysninger vedrørende genbrugspapir• Genbrugspapir er af samme kvalitet som papir, der er fremstillet af skovmaterialer. Standarderne for moderne
genbrugspapir sikrer, at det opfylder de højeste kvalitetskrav i forbindelse med forskelligeudskrivningsprocesser. Det billedbehandlingsudstyr, der leveres af VA-underskrivere (underskrivere af frivilligaftale), er egnet til brug sammen med genbrugspapir, der opfylder standarden EN 12281:2002.
• Køb af genbrugspapir sparer naturlige ressourcer og fremmer den cirkulære økonomi. Papiret fremstilles vedbrug af cellulosefibre fra træ. Indsamling og genbrug af papir forlænger fibrenes levetid gennem flerecyklusser, så ressourcerne udnyttes bedst muligt.
• Produktionsprocessen for genbrugspapir er kortere. Fibrene er allerede behandlet, så der anvendes mindrevand, energi og kemikalier.
• En af fordelene ved genbrug af papir er, at der spares kulstof, når papirprodukter ikke bortskaffes som f.eks.affaldsdeponering og forbrænding. Ved affaldsdeponering udledes nemlig metangas, der har en kraftigdrivhuseffekt.
Relaterede informationer
• Appendiks
244

Hjem > Appendiks > Brother-numre
Brother-numre
VIGTIGT
For teknisk hjælp skal du kontakte Brother Support eller din lokale Brother-forhandler.
>> FAQ (ofte stillede spørgsmål)>> Kundeservice
FAQ (ofte stillede spørgsmål)
Brother Solutions Center er en samlet ressource til alt, du kan få brug for til din maskine. Download den nyestesoftware og de nyeste hjælpeprogrammer, læs FAQ’er og tip til fejlfinding, og få mest optimale ud af dit Brother-produkt.Se også her for opdateringer til Brother-drivere.
support.brother.com
Kundeservice
Besøg www.brother.com for at finde kontaktoplysninger for dit lokale Brother-kontor.
ServicecentreFor oplysninger om servicecentre i Europa skal du kontakte dit lokale Brother-kontor. Du kan findekontaktoplysninger for europæiske kontorer ved at gå til www.brother.com og vælge dit område og dit land.
InternetadresserBrothers globale websted: www.brother.comDu kan finde ofte stillede spørgsmål (FAQ), produktsupport og tekniske spørgsmål, driveropdateringer og hjælpe-programmer på:support.brother.com
Relaterede informationer
• Appendiks
245