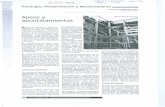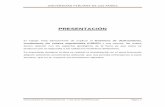Historial Digital de Reconstrucción/Restauración de ...reconstruyemx.com/manual_rmx.pdf ·...
Transcript of Historial Digital de Reconstrucción/Restauración de ...reconstruyemx.com/manual_rmx.pdf ·...
-
Manual
de
Usuario
Historial Digital de Reconstrucción/Restauración de Inmuebles
©Copyright 2017 SuricatoS
-
2
ÍNDICE
Pág.
Diagrama General de ReconstruyeMx 3
Generar Cuenta de Usuario 4
Alta de Inmueble 5
Seguimiento del Proceso de Reconstrucción/Restauración 9
Ver y Seleccionar Inmuebles 14
Atlas de Inmuebles 19
Atlas de Comercios Seguros 22
Ayuda 23
-
3
DIAGRAMA GENERAL DE RECONSTRUYEMX
-
4
Generar Cuenta de Usuario En la página principal da clic en el botón Registrar Nuevo Usuario
(Crear Cuenta) y en seguida se abrirá una ventana emergente con un
formulario que solicita los siguientes datos: nombre, Estado, correo
electrónico y contraseña.
Crear un usuario ¡es facilísimo! y te ayudará a tener una mejor participación
dentro de la plataforma digital.
Si prefieres omitir este paso podrás únicamente consultar la
información publicada en este espacio digital sin tener opción de editar ,
modificar o aportar datos.
-
5
Alta de Inmueble
Considerando tu usuario y contraseña tendrás acceso al Panel de
Control, y en este apartado elegirás el módulo Registro de Inmuebles.
En seguida se abrirá una ventana con un formulario que solicitará
diferentes datos para la identificación del inmueble, este cuestionario se
divide en 3 partes: Georreferencia, Dirección y Detalles del Inmueble.
Georreferencia
Aquí ubicarás tu inmueble en el mapa. Considera que hay una lista
desplegable denominada Estado que llevará el marcador del mapa a la
Entidad Federativa que elijas.
Abajo del campo Estado, anotarás la dirección específica y darás clic
en el botón Buscar eligiendo una opción de la lista desplegable para
que el marcador sea ubicado justo donde se localiza el inmueble dañado.
-
6
NOTA: Todos los datos publicados en este Manual de Usuario es para fines
exclusivamente demostrativos.
Si requieres borrar la dirección anterior utilizarás el botón Nueva
Búsqueda
Dirección
Apartado donde proporcionas datos para precisar la localización del
inmueble. En el campo Municipio/Delegación hay un renglón en blanco
donde se anotará el nombre del municipio o bien elegirás una Delegación de
la lista desplegable en caso de pertenecer a CDMX.
También se solicitan los campos de Colonia, Calle & Número y
Referencia Geográfica; este último permite afinar la localización de la
construcción ya que se puede incluir información como: cerca de una
gasolinera, a un costado del Parque X, frente a tienda de conveniencia, etc
-
7
Detalles del Inmueble
Esta sección contiene las características más relevantes de la edificación,
por ejemplo: tipo de inmueble, condición y habitabilidad actual, número
de personas afectadas, entre otros.
Considera que hay campos opcionales que puedes o no contestar
como el no. de años de antigüedad de la construcción o nombre del inmueble
(en caso de hacer referencia a condominios o edificios corporativos).
Al terminar de llenar los campos darás clic en Guardar Inmueble
-
8
Aparecerá una notificación de Archivo Guardado y también un botón
que permitirá adjuntar fotografías para enriquecer la ficha de
información de la construcción, considera que es opcional.
Al final de la ventana hay dos hipervínculos que facilitarán tu
navegabilidad por el sistema:
Panel de Usuario . Te dirige al Panel de Control Principal para
accesar a otros módulos.
Ir a Mis Inmuebles . Redirecciona a la carpeta donde tienes
registrados tus inmuebles dañados; aquí puedes consultar información,
editarla y dar seguimiento al proceso de reconstrucción/restauración.
IIIIIIIIIIIIIIIIIIIIIIIIIIIIIIIIIIIIIIIIIII
IIIIIIIIIIIIIIIIIIIIIIIIIIIIIIIIIIIIIIIIIIIIIIIIIIIIIIIIIIIIIIIIIIIIIIIIIIIIIIIIIIIIIIIIIIIIIIIIIIIIIIIIIIIIIIIIIIIIIIIIIIIIIIIIIIIIIIIIIII
IIIIIIIIIIIIIIIIIIIIIIIIIIIIIIIIIIIIIIIIIIIIIIIIIIIIIIIIIIIIIIIIIIIIIIIIIIIIIIIIIIIIIIIIIIIIIIIIIIIIIIIIIIIIIIIIIIIIIIIIIIIIIIIIIIIIIIIIIIIIIIIIIIIIIIIIIIIIIII
IIIIIIIIIIIIIII
-
9
En este apartado visualizarás los inmuebles que has registrado en el
sistema o que has seleccionado para dar seguimiento.
Cada edificación muestra:
1. Tipo de inmueble y Nombre del edificio (opcional )
2. Dirección
3. Fotografía de la construcción
4. Botón para adjuntar fotografías
5. Diagnóstico Actual
6. Condiciones Iniciales
y los siguientes botones funcionales:
7. Información del Inmueble
8. Historial del Inmueble
9. Redactar seguimiento del Inmueble
10. Mi Bitácora
11. Diagnóstico del Inmueble
iiiiiiiiiiiiiiiiiiiiiiiiiiiiiiiiiiiiiiiiiiiiiiiiiiiiiiiiiiiiiiiiiiiiiiiiiiiiiii iiiiiiiiiiiiiiiiiiiiiiiiiiiiiiiiiiiiiiiiiiiiiiiiiiiiiiiii
iiiiiiiiiiiiiiiiiiiiiiiiiiiiiiiiiiiiiiiiiiiiiiiiiiiiiiiiiiiiiiiiiiiiiiii
Seguimiento del Proceso de Reconstrucción/ Restauración
3 2
1
11 10 9 8 7
6
5
4
-
10
Información del Inmueble
Te muestra la ficha técnica de la edificación que contiene los datos
proporcionados durante su registro.
Adicionalmente hay un botón de Seguimiento que da acceso a los
documentos que evidencian el Proceso de Reconstrucción/Restauración y un
botón de Galería que permite mostrar todas las fotos del inmueble.
Historial del Inmueble
Publica información relacionada con el seguimiento de
reconstrucción/restauración, observa que este fichero se ordena por fecha y
puede tener más de un usuario que aporta datos para enriquecer el historial.
-
11
Cabe mencionar que en el encabezado del fichero se indican los
usuarios participantes que van sumando información que contribuye al
seguimiento del inmueble citado.
Redactar Seguimiento del Inmueble
Aquí darás de alta los reportes de seguimiento de
reconstrucción/restauración de tus inmuebles al llenar 4 campos solicitados:
título, descripción, observaciones y fecha.
Información que puedes incluir en el seguimiento de inmuebles:
solicitud de dictámenes
dictámenes/peritajes
visitas de autoridades
fotografías que evidencian daños, evolución de grietas,
hundimientos o inclinaciones estructurales
remoción de escombro
apuntalamientos
vandalismo, etc.
-
12
El campo observaciones es opcional y puedes agregar información como
opiniones personales, datos curiosos, notas que debas recordar, etc.
Una vez guardada la información se pueden adjuntar fotografías para
enriquecer el reporte dando clic en el botón Mi Bitácora
Mi Bitácora
En esta sección se mostrarán todos los reportes de seguimiento que
has creado. Aquí podrás ampliar o realizar cambios a tu información y
agregar fotografías a tus informes.
Elige una ficha de seguimiento y el sistema mostrará una ventana
emergente con 2 pestañas:
-
13
a)Editar información. Aquí podrás modificar o agregar información en
campos como título, descripción, observaciones o fecha. No olvides dar clic
en el botón Actualizar para guardar tus cambios.
b) Gestionar fotografías. Puedes adjuntar las fotografías que consideres
necesarias e importantes a tu reporte dando clic en el botón Agregar
fotografía.
-
14
Diagnóstico del Inmueble
Este apartado permite conocer el estatus actual del inmueble,
modificarlo si se requiere y también revisar el historial, es decir se
documentan los cambios de diagnóstico en materia de seguridad estructural
conforme avanza el proceso de reconstrucción/restauración de la
edificación, registrando la fecha del cambio y quién realizó la modificación.
Ver y Seleccionar Inmuebles
Si quieres aportar información sobre un inmueble en específico a pesar
de no haberlo dado de alta puedes hacerlo en la sección Ver y Seleccionar
Inmuebles.
Comienza seleccionando el inmueble de tu interés para ello utiliza el
botón de Búsqueda que facilita esta tarea.
-
15
Se abrirá una ventana emergente con diferentes campos para que
elijas los criterios de búsqueda que deseas, de acuerdo a los inmuebles que
quieras encontrar.
-
16
Ejemplo:
Una vez elegido el inmueble notarás la siguiente información en el
sistema:
Cada edificación muestra:
1. Tipo de inmueble y Nombre del edificio (opcional )
2. Dirección
3. Fotografía de la construcción
4. Diagnóstico Actual
5. Condiciones Iniciales
y los siguientes botones funcionales:
1. Información del Inmueble
2. Historial del Inmueble
3. Seleccionar Inmueble
-
17
Información del Inmueble
Muestra la ficha técnica de la construcción registrada en el sistema. Para
ampliar información sobre las funciones de este botón consultar pág. 10 del
presente manual.
Historial del Inmueble
Publica información relacionada con el proceso de
reconstrucción/restauración del inmueble. Para conocer mayor información
acerca de este botón consultar pág. 10 y 11.
1
2 3
4
5
8 7 6
-
18
Seleccionar Inmueble
Aquí validarás el inmueble que deseas darle seguimiento mediante la
confirmación del tipo de inmueble y la dirección donde está ubicado.
Una vez que se da clic en el botón Aceptar, aparece una confirmación
que indica que la edificación se encuentra en la sección de Mis Inmuebles
; el sistema lleva al inmueble a este módulo donde podrás realizar
reportes de seguimiento para aportar información.
Seleccionar para dirigirte
a esta Sección
Seleccionar para volver a
la página anterior
-
19
Atlas de Inmuebles
Este módulo te permite geolocalizar los inmuebles dañados y
consultar fácilmente su información.
El atlas muestra todos los inmuebles dados de alta en el sistema de las
diferentes entidades federativas de la República Mexicana. Cada edificación
está identificada por iconografía que representa el tipo de inmueble dañado y a
su vez cuenta con un marco en rojo o verde que representa el estatus actual del
inmueble.
Al dar clic en el inmueble del mapa se abrirá una ventana de
información que mostrará datos básicos como:
1. Tipo de inmueble y Nombre del edificio (opcional )
2. Dirección
3. Fotografía de la construcción
4. Diagnóstico Actual
5. Condiciones Iniciales
y los siguientes botones funcionales:
6. Información del Inmueble (ver más detalles pág. 10)
7. Historial del Inmueble (conocer mayor información pág. 10 y 11)
Edificio Residencial/
Condominio Seguro
Edificio Residencial/
Condominio Inseguro
-
20
Hay herramientas que facilitarán tu navegabilidad en el mapa:
a) Ubicación Estados. Permite ubicar al usuario en la Entidad
Federativa de su interés y facilitar la consulta de los inmuebles en
direcciones específicas.
Para focalizar una Entidad Federativa debes elegir del campo Estado
una de las opciones de la lista desplegable y notarás que el mapa
automáticamente se ha movido a la región seleccionada. Después anotar en
el renglón en blanco la dirección que se desea encontrar y dar clic en el
botón Buscar y elegir una opción del resultado de la búsqueda de
dirección, de esta forma el sistema ubicará el sitio que deseas.
Si quieres borrar la dirección anterior elige el botón Nueva Búsqueda
1 2
3
4
5
6 7
-
21
b) Filtro de Geolocalización. Permite una visibilidad más selectiva
del atlas, de acuerdo a los criterios que sean más acordes a tus intereses;
para ello puedes elegir el (los) tipo(s) de inmueble(s) que deseas ver y su
estatus correspondiente.
Para facilitar la filtración de resultados puedes utilizar los botones
Marcar todos y/o Desmarcar todos. De esta manera se refina la búsqueda
de los inmuebles que deseas ver en el mapa.
-
22
Atlas de Comercios Seguros
Este módulo permite ubicar los locales comerciales y/o lugares de
trabajo que han sido dictaminados por la autoridad correspondiente como
Edificación Segura de tal forma que la ciudadanía puede conocerlos
fácilmente en el atlas y acudir a estos establecimientos.
Cada local comercial muestra la siguiente ventana de información:
1. Dirección
2. Categoría y nombre del local comercial y/o lugar de trabajo.
3. Fecha de daño
4. Condiciones Iniciales
5. Fotografía del negocio
6. Diagnóstico Actual
y el siguiente botón funcional:
7. Galería de Imágenes
Para mejores resultados utiliza ambas herramientas como
complementarias, es decir primero ubica la entidad
federativa de un interés y después filtra los inmuebles que
deseas ver.
-
23
Ayuda
Para apoyar a la navegabilidad dentro de la plataforma se creó este
módulo, el cual es un soporte para el usuario que facilita el entendimiento
del manejo del sistema. Consta de cuatro pestañas:
a) Situación del Inmueble. Muestra la iconografía que se emplea en el sistema
para indicar las condiciones iniciales de la construcción, el grado de
habitabilidad y el estatus actual del inmueble en materia de seguridad
estructural.
1
2 3
4
5
6 7
-
24
b) Categorías de Inmuebles. Despliega una lista de los tipos de inmuebles que
pueden ser dados de alta en el sistema.
c) Botones de Operación. Muestra una tabla que concentra todos los botones
funcionales que conforman la plataforma con una breve descripción.
-
25
c) Guia para el Usuario. Posee información relacionada con el Panel de
Control que administra el Usuario.
Muestra una pequeña explicación de los módulos que integran el panel
y despliega una lista con las funciones que se hacen especificando las
actividades que desempeña cada botón interactivo.
-
26
Desarrollado por:
SuricatoS
©Copyright 2017 SuricatoS