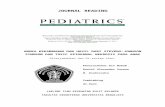HIR-Växt och Näsgård Karta - Datalogisk...
Transcript of HIR-Växt och Näsgård Karta - Datalogisk...

HIR-Växt- Näsgård Karta Manual senast ändrad 2011-08-02
Sida 1
HIR-Växt och Näsgård Karta
Allmänt Denna instruktion visar hur du kan presentera uppgifter från HIRVäxt på en karta i Näsgård Karta Advicer. Mer ingående instruktioner om t.ex. import av kartor, kart redigering, visning av markkartering osv. finns under Hjälp användarhandledning.
OBS För att kopplingen mellan HIRVäxt och Näsgård Karta skall fungera skall en speciell funktion vara inlagd i HIRVäxt. Var vänlig och kontakta oss på Datalogisk om några problem uppstår eller funktionen inte fungerar.
Arbetsgång 1. Du läser in och bearbetar din kunds data som normalt i HIRVäxt.
2. Du väljer därefter att överföra uppgifter till kartan. En ny Excelfil som heter NM-Karta skapas i Voplans mappen.
3. Är det en ny kund skapar du en ny databas i Näsgård Karta.
4. Kopiera aktuella fält från blockkartan och skapa en karta för kunden eller läs in en kartfil.
5. Du kopplar samman fälten i kartan med skiftena i filen NM-Karta.
6. Välj aktuell textuppsättning och data presenteras.
OBS vi har valt att du måste läsa in din kund varje gång i HIRVäxt, då du skall presentera data i kartan. Detta för att du inte skall missa några ändringar på kartan som du gör i HIRVäxt.

HIR-Växt- Näsgård Karta Manual senast ändrad 2011-08-02
Sida 2
Inställningar i HIRVäxt
Förutsättningar Du skall först ställa in i HIRVäxt att du vill koppla HIR Växt programmet med Näsgård Karta
I HIRVäxt väljer du databas och Grundinställningar.
Här markerar du ArealPlan under kartprogram.
Spara därefter ändringarna i HIRVäxt
För att skapa Excelfilen NM-Karta och därmed kunna överföra data till kartan väljer du Övrigt och Karta.
Filen skapas och sparas ned i mappen Voplan.
Varje gång du gjort ändringar i HIRväxt skall du uppdatera NM-karta filen genom att använda funktionen ovan.
Kartunderlag
Allmänt Kundens kartunderlag kan du antingen få genom att läsa in en säkerhetskopia från kunden (om han har Näsgård Karta), läsa in en kartfil ex en GPS mätning eller kopiera fältgränser från en blockkarta i bakgrundskartan. Hämta karta från SAM Internet. Kartan kan också bestå av kombinationer av ovanstående.
Läsa in säkerhetskopior Se avsnitt om säkerhetskopiering under Hjälp, användar-handledning
Läsa in kartfiler Se avsnitt om att läsa in kartfiler under Hjälp, användar-handledning. Du kan läsa in filer i format STF, DXF, Shape och MID/MIF
Blockkartor Datalogisk förmedlar blockkartorna från Jordbruksverket i format som går att läsa in som bakgrundskartor. Se separat avsnitt under Hjälp, användar handledning.
Kartor från SAM Internet Kartan kan hämtas för det aktuella året från SAM Internet. Se separat avsnitt under Hjälp, användar handledning.

HIR-Växt- Näsgård Karta Manual senast ändrad 2011-08-02
Sida 3
Skapa en kunds databas
Allmänt För varje kund skapas en databas. I denna samlas alla typer av kartor för alla år, för just denna kund. På detta vis är kundens alla kartor samlade på ett ställe. Om kunden också har Näsgård Karta kan data utväxlas via säkerhetskopior.
Öppna välj driftsenhet
Välj Driftsenhet öppnas upp. Det är här du skapar kunddatabaserna, det är också här du sedan väljer vilken databas du vill öppna.
Välj Skapa
Om du har både Näsgård Mark och Karta skall du välja varifrån du skall hämta uppgifter (har du bara Karta finns inte denna valmöjlighet)
Om du väljer Jobbestämt kan du i en kunds databas välja om en karta skall hämta data från HIR-Växt eller Näsgård.
Om du valt jobbestämt skriver du in kundens adressuppgifter i denna dialog.
Om du skall hämta data bara från Näsgård Mark väljer du
Näsgård Marks databas register öppnas, välj kund
Godkänn med
Godkänn Skapa med OK

HIR-Växt- Näsgård Karta Manual senast ändrad 2011-08-02
Sida 4
Du kommer tillbaka till Välj driftsenhet. Markera raden du vill öppna och därefter Välj
Databasen öppnas upp. Du ser längs ner på skärmen vilken kund du arbetar med.
Skapa en fältkarta från blockkarta
Öppna Jobb översikt
Det är här som du ser och kan välja mellan en kunds alla kartor. Det är också här du kan skapa en fältkarta, välj Skapa
I nästa dialog väljer du Fält-karta och OK
Här väljer du år som kartan skall representera, ange fält-kod och ev. beskrivning.
Om du skall koppla samman kartan med HIR-Växt väljer du Inget vo. Program, annars Näsgård
Godkänn med OK

HIR-Växt- Näsgård Karta Manual senast ändrad 2011-08-02
Sida 5
Nu visas en rad med den skapade fältkartan. Öppna denna med Godkänn/välj
Kopiera från blockkarta
Du skall ha både en block-karta i form av en bakgrunds-karta och en fältkarta öppen. Du kan bara arbeta i en åt-gången. Du skiftar karta i raden Aktivt jobb.
Aktivera blockkartan och välj jobb info
För att söka upp ett block, kan du använda en sökfunktion. Välj fliken Sök. I kolumnen sök kriterier skriver du nu in blocknummret som skall vara svart rutnummer/ rött rut nummer/ blocknummer, dvs 11 siffror i en följd.
Välj därefter Sök
Finns blocket kommer numret även att visas i kolumnen resultat. Zooma in blocket med

HIR-Växt- Näsgård Karta Manual senast ändrad 2011-08-02
Sida 6
Blocket zoomas upp. Nu skall du kopiera detta från block-kartan till din fältkarta. Det är de gulmarkerade ytorna som kopieras. Tänk på om det finns inre arealer, typ märgel-hål, skogs dungar osv. i ett fält, skall även dessa markeras separat. För att markera tar du Välj objekt
Genom att hålla ned Ctrl samtidigt som du klickar på ytor, kan du välja flera. När du valt ytor väljer du Objekt, Kopiera (objekt) (Ctrl+C)
Skifta över till Fältkarta
Och välj Objekt och Klistra in (objekt) (Ctrl+V)
Eftersom det är hjälplinjer som kopieras och klistras in i fältkartan skall du nu skifta lager på ytorna. Välj Jobb info
Här väljer du fliken Objektinfo och Rätta
Här skiftar du på raden nytt lager till objekt. Därefter OK

HIR-Växt- Näsgård Karta Manual senast ändrad 2011-08-02
Sida 7
För att inre arealer skall räknas ifrån i nettoarealen skall de inre arealerna delas ifrån fältet. Aktivera en inre areal med Välj objekt
Därefter väljer du Areal
Och dela areal
Klicka på det stora fältet, ett förslag visas. Godkänn med OK
Gör om detta på alla inre arealer
För att se att det inte finns några fel i kartan kan du köra arealkontroll. Välj Jobb info
Och fliken Arealkontroll. Tryck på knappen Utför arealkon-troll. En uppsättning visas, välj ok
Om det finns fel kommer dessa att visas i en lista på arealkontrolls fliken. Klicka på en rad så visas fältet med fel.

HIR-Växt- Näsgård Karta Manual senast ändrad 2011-08-02
Sida 8
Hämta HIR-Växt data
Allmänt Data från HIR växt kan visas för varje fält. För att detta skall fungera skall fält i kartan kopplas samman med motsvarande fält i HIR Växt (via NM-Karta filen)
En karta skall visas på skärmen. Välj Jobb info
Och fliken Excel Data
Tryck på knappen HIR
Leta upp mappen där du sparade filen NM karta (normalt i mappen voplan) välj öppna
Näsgård Karta skapar olika rader och kopplingar auto-matiskt, så olika uppgifter från HIRVäxt kan presenteras

HIR-Växt- Näsgård Karta Manual senast ändrad 2011-08-02
Sida 9
Nu skall fält i kartan kopplas samman med fält i HIR-Växt. Välj funktionen Välj objekt
Klicka på ett fält så detta aktiveras. Välj Jobb info
Och fliken fält. En lista med fälten i HIR-Växt visas. Markera fältet som motsvarar fältet i kartan. Godkänn med Godkänn/välj
Gör om proceduren på övriga fält
Programmet skapar nu ett lager för varje gröda, dessa lager får olika färger.
För att alla kartor du skriver ut skall ha samma färger för de olika grödlagerna, finns det lageruppsättningar. Välj Jobb info
Och fliken lager. Välj Upp-datera lager

HIR-Växt- Näsgård Karta Manual senast ändrad 2011-08-02
Sida 10
Här väljer du först vilken typ av uppsättning som du vill använda.
Standard uppsättning, är de fördefinierade lager uppsättningar som finns i programmet.
Egna uppsättningar, som du själv skapat och har lokalt på din PC
Konsulent uppsättningar som du delar med andra inom din organisation.
Därefter väljer du uppsättning
Godkänn med OK.
Text på kartan
Uppgifter från HIR-Växt kan direkt presenteras på kartan. Välj Kartuppsättning
Den övre delen visar allmänna funktioner för visning av texter.
På fliken Fältdata under uppsättning finns de olika text kombinationer som du kan välja mellan. Namnet beskriver den kombination av uppgifter som visas i texten.
Godkänn med OK