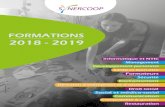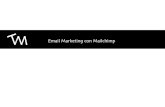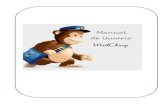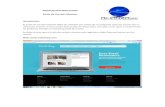help@innomedio · Enkel wanneer je een betalend account hebt, kan je kiezen voor: Let Mailchimp...
Transcript of help@innomedio · Enkel wanneer je een betalend account hebt, kan je kiezen voor: Let Mailchimp...

2
Inhoud
1. Inloggen .......................................................................................................................................... 3
2. Algemene informatie ...................................................................................................................... 4
2.1 Campagne opties in Mailchimp .............................................................................................. 4
3. Campagne aanmaken met template ............................................................................................. 5
3.1 Algemene informatie .............................................................................................................. 5
3.2 Instellen campagne met template ......................................................................................... 5
3.2.1 To/ ontvangers ................................................................................................................ 8
3.2.2 From/ afzender ............................................................................................................... 9
3.2.3 Subject/ onderwerp ........................................................................................................ 9
3.2.4 Design/ ontwerp nieuwsbrief ....................................................................................... 10
3.2.5 Een testmail sturen ....................................................................................................... 11
3.2.6 Share Your Campaign: campaign link .......................................................................... 12
3.2.7 Settings & tracking: bijhouden van statistieken .......................................................... 12
3.2.8 Campagne inplannen of verzenden ............................................................................. 13
3.2.9 Campagne annuleren/ wijzigen ................................................................................... 13
4. Bestaande campagnes gebruiken ................................................................................................ 14
4.1 Kopiëren bestaande campagne ........................................................................................... 14
4.2 Campagne opslaan – (nog) niet verzenden ......................................................................... 15
5. Extra informatie ............................................................................................................................ 16
5.1 Ontwerp personaliseren ....................................................................................................... 16
5.1.1 Text/ tekst ..................................................................................................................... 16
5.1.2 Boxed text/ omlijnde tekst ........................................................................................... 17
5.1.3 Divider/ verdeler ........................................................................................................... 17
5.1.4 Image/ afbeelding ......................................................................................................... 17
5.1.5 Image group/ afbeeldingengroep ................................................................................ 18
5.1.6 Button/ knop ................................................................................................................. 19
5.1.7 Image card/ afbeeldingskaart Image + caption/ afbeelding + tekst ...................... 19
5.1.8 Social media share (delen) Social media follow ..................................................... 20
5.1.9 Video .............................................................................................................................. 20

3
1. Inloggen
Ga naar https://mailchimp.com/
Het is aan te raden om het beheer te openen in Google Chrome. Staat dit nog niet op je computer?
Dan kan je het hier downloaden: https://www.google.be/chrome/
Klik op inloggen en vul je inloggegevens in die je van ons hebt ontvangen.

4
2. Algemene informatie
2.1 CAMPAGNE OPTIES IN MAILCHIMP
In Mailchimp heb je verschillende opties om een campagne te versturen:
- Campagne aanmaken met een gepersonaliseerde template
- Nieuwe campagne aanmaken
- Campagne kopiëren
De snelste manier voor het uitsturen van een campagne is door een bestaande campagne te
kopiëren. Wanneer er echter geen voorgaande campagnes zijn, raden wij aan een campagne uit te
sturen met een gepersonaliseerde template.
Ja kan ook zelf een campagne aanmaken (zie 6. Campagne aanmaken), maar dit neemt behoorlijk
wat tijd in beslag en je dient rekening te houden met talloze details, vandaar raden wij aan de eerste
of tweede optie te gebruiken.

5
3. Campagne aanmaken met template
3.1 ALGEMENE INFORMATIE
De voornaamste optie in Mailchimp om een campagne aan te maken, is met een reeds opgemaakte
template indien er nog geen andere campagne werd uitgestuurd. Deze template (sjabloon) wordt
voorzien door Innomedio. Wij voorzien dan een sjabloon van bepaalde lay-outonderdelen die steeds
gebruikt worden voor alle berichten die worden uitgestuurd:
- Banner
o Foto bovenaan het bericht met een passende foto van de website
- Footer
o Logo van het bedrijf + contactgegevens
- Social media: knoppen
o Link naar website
o Link naar mailadres
o Link naar (eventueel): Facebook, Instagram, LinkedIn, …
- Informatieve details
3.2 INSTELLEN CAMPAGNE MET TEMPLATE
Wanneer je bent ingelogd in Mailchimp vindt je links bovenaan het menu. Voor alle informatie over
jouw campagnes of het instellen van een campagne, gaat u naar Campaigns/ Campagne.
Vervolgens krijg je een overzicht van alle campagnes die reeds werden uitgestuurd, indien dit het
geval is. In volgend voorbeeld werd reeds één campagne opgemaakt: Bekijk onze nieuwe promoties
en onze nieuwe website!

6
Indien je een nieuw account hebt, dien je een eerste (nieuwe) campagne aan te maken bij create
campaign/ nieuwe campagne aanmaken
Stap 1: Create campaign/ campagne maken
Stap 2: Kies voor Email
Bij het aanmaken van een campagne krijg je verschillende opties. Wanneer je een e-mailcampagne
wil opmaken, kies je voor Email.

7
Stap 3: Kies voor Regular Campaign/ Gewone campagne
Wanneer je hebt gekozen om een nieuwe campagne aan te maken, kan je kiezen uit verschillende
soorten campagnes.
Vervolgens geef je jouw campagne een duidelijke en herkenbare naam.
Stap 4: Vervolgens dien je een stappenplan te volgen om een campagne aan te maken. Wanneer je
gekozen hebt voor een Regular Campaign in Mailchimp zie je duidelijk welke stappen je dient te
volgen om een campagne te voltooien.

8
3.2.1 To/ ontvangers
In deze stap kies je naar welke lijst of sublijst je jouw campagne zal versturen. Het is belangrijk om
hier de juiste lijst te kiezen zodat iedere lijst de meest relevante informatie ontvangt. Wanneer dit
niet het geval is, zullen veel mensen zich uitschrijven voor je nieuwsbrief en dat is iets wat we willen
vermijden.
Voorbeeld: In onderstaand voorbeeld kiezen we voor het uitsturen van de nieuwsbrieven naar
inschrijvingen van de nieuwsbrief via de website.
Vervolgens kan je kiezen om de mailing te versturen naar alle contacten of een bepaald segment
binnen de contactlijst (bv. iedereen die de vorige mail niet heeft geopend).

9
3.2.2 From/ afzender
Wanneer je je contacten hebt gekozen, ga je naar de volgende stap From. Hier dien je de afzender
van je nieuwsbrief in te vullen.
• Tip! Maak deze afzender zo persoonlijk mogelijk om te vermijden dat de nieuwsbrief in de
spambox terecht komt. Dit kan je doen door gebruik te maken van een echte naam en
persoonlijk e-mailadres
o Hou wel in je achterhoofd dat alle reply’s op de nieuwsbrief ook bij dit e-mailadres
terecht komen
3.2.3 Subject/ onderwerp
Bij de volgende onderwerp dien je het onderwerp te bepalen van je nieuwsbrief. Deze dient voor de
ontvangers uitnodigend te zijn om verder te klikken.
Bij Preview Tekst vul je een korte, beschrijvende zin in die relevante informatie bevat. Dit is het
tekstje dat de ontvangers onder het onderwerp zien verschijnen.

10
3.2.4 Design/ ontwerp nieuwsbrief
Vervolgens ga je jouw nieuwsbrief opmaken. Hiervoor klik je op Design Email.
Vervolgens kan je kiezen tussen
• Layouts: lege templates
• Themes: templates opgemaakt door Mailchimp zelf
• Saved templates: opgeslagen templates (gemaakt door jezelf of Innomedio)
• Campaigns: ontwerp van een vorige nieuwsbrief
• Code your own: template met een eigen code
Wanneer je een bestaande template (saved templates of campaigns) kiest, wordt deze geopend met
een reeds toegevoegd persoonlijk ontwerp en kan je verder je campagne aanvullen.
Voorbeeld: in het volgend voorbeeld zie je bijvoorbeeld bovenaan een hoofding, een tekstvak, knop
en onderaan alle contactgegevens van het bedrijf, koppeling met sociale media kanalen, …
Dit is interessant wanneer je beslist bij elk bericht dat wordt uitgezonden, je klanten te informeren
over een product/ dienst dat in de kijker staat. Op deze manier dien je enkel de afbeeldingen en tekst
te veranderen. Het volledige design (kleur, lettertype, titels, …) hoef je zelf niet meer opnieuw in te
stellen.
Verder kan je de campagne nog personaliseren met de content blokken in Mailchimp.

11
Wanneer je ontwerp is gepersonaliseerd, klik je rechts onderaan op Save & close > en dien je enkel
nog je campagne te bevestigen om deze uit te sturen.
3.2.5 Een testmail sturen
Wij raden aan een testmail of voorbeeld naar jezelf te sturen alvorens je de campagne defintief gaat
inplannen. Op deze manier kan je controleren of alle gegevens worden weergeven zoals u dit had
gewenst alsook kan je controleren of alle links in je campagne werken.
Wanneer je klaar bent met je ontwerp, kies je onder de campagne op Send a test Email en vul je het
e-mailadres in naar waar je dit wil versturen.

12
3.2.6 Share Your Campaign: campaign link
Wanneer je achteraf de campagne op andere kanalen wil delen (bv. op Facebook), kan je de link
hiervoor hier bewerken. Deze link kan je achteraf gebruiken om de nieuwsbrief te delen.
3.2.7 Settings & tracking: bijhouden van statistieken
Bij settings & tracking kan je de nodige opties aanvinken. Dit is belangrijk om achteraf de resultaten
van je mailing op te volgen.
Om de resultaten van je nieuwsbrief in Google Analytics te kunnen volgen, moet je eerst een
koppeling maken tussen Mailchimp en Google Analytics. Hoe je dat kan doen lees je hier:
https://mailchimp.com/help/integrate-google-analytics-with-mailchimp/
Wanneer alle opties zijn aangevinkt en de nodige informatie is ingevuld, klik je op Save en ben je
klaar om je campagne te versturen.

13
3.2.8 Campagne inplannen of verzenden
Om de campagne uiteindelijk te verzenden klik je rechts bovenaan op
• Schedule: plan je nieuwsbrief op een bepaalde datum en uur
• Send: verzend je nieuwsbrief onmiddellijk
Wanneer je kiest om je nieuwsbrief in te plannen, klik je op Schedule en vul je de nodige details in.
Enkel wanneer je een betalend account hebt, kan je kiezen voor: Let Mailchimp optimize send time
for maximum engagement.
Als je niet over deze optie beschikt, kies je zelf een datum en een tijdstip voor het uitsturen van de
campagne. Vervolgens klik je op Schedule Campaign en wordt deze automatisch verzonden op
datum en tijdstip die door jou werden opgegeven.
3.2.9 Campagne annuleren/ wijzigen
Wanneer je toch nog wijzigen wil aanbrengen in een reeds infeplande campagne, kan dat nog. Je
gaat dan terug naar Campaigns (campagnes) en kiest voor pause of edit bij de desbetreffende
campagne

14
4. Bestaande campagnes gebruiken
4.1 KOPIËREN BESTAANDE CAMPAGNE
De gemakkelijkste en snelste manier om te werken in Mailchimp is om een bestaande campagne te
kopiëren. Deze optie is interessant wanneer er aan een bericht geen of slechts minimale
aanpassingen dienen te gebeuren.
Op deze manier dien je niet een geheel nieuwe campagne aan te maken, maar kan je door het
aanpassen van bijvoorbeeld een titel, link of onderwerp in slechts een paar minuten je volgende
campagne uitsturen.
Je gaat hiervoor naar Campaigns en kiest voor de desbetreffende campagne die je wenst te
kopiëren. Vervolgens kies je voor Replicate.
Vervolgens dien je opnieuw het stappenplan te volgen zoals bij het aanmaken van een nieuwe
campagne en breng je de minieme aanpassingen in orde.

15
4.2 CAMPAGNE OPSLAAN – (NOG) NIET VERZENDEN
Wanneer je een campagne nog niet wenst te versturen maar wel wenst op te slaan, klik je bij je
campagne rechtsboven op Save and Exit en kies je vervolgens Campagines
Vervolgens zie je de campagne als draft tussen de lijst staan. Wanneer je klaar bent om deze te
verzenden, kan je deze inplannen.

16
5. Extra informatie
5.1 ONTWERP PERSONALISEREN
Hieronder krijg je meer informatie over alle contentblokken die beschikbaar zijn in Mailchimp en hoe
je deze kan toepassen.
Het aanmaken van een volledige nieuwe campagne gebeurt op dezelfde manier als het aanmaken
van een campagne met een gepersonaliseerde template. Het enige verschil bij een nieuwe
campagne, is dat u zelf een template dient te kiezen en deze volledig zelf dient te personaliseren.
5.1.1 Text/ tekst
Je kan een tekstblok toevoegen in je campagne door op de knop tekst te gaan
staan en deze te slepen naar waar je een tekstblok wenst toe te voegen. Wanneer je
een tweede tekstblok wil toevoegen, kan je dit op dezelfde manier doen of kan je
zoals hieronder op de afbeelding het tekstvak dupliceren. Ook het verwijderen
van het tekstvak is mogelijk.
Wanneer je effectief een gepersonaliseerde tekst wil toevoegen aan het tekstblok klik je op het
potloodje om te bewerken.
Vervolgens opent het scherm rechts om hier je gepersonaliseerde tekst toe te voegen. Enkele extra
mogelijkheden zijn: links koppelen aan bepaalde woorden in de tekst, kleur aanpassen,
lettertype aanpassen, …

17
Wanneer kek laat bent met het toevoegen en personaliseren van de tekst, klik je op
5.1.2 Boxed text/ omlijnde tekst
Boxed tekst of omlijnde tekst zorgt voor een ander design dan gewoon een tekstvak
toevoegen. Bij deze optie kan je ook de kleur van je achtergrond of omlijning bepalen.
Dit brengt een heel ander ontwerp tot stand.
5.1.3 Divider/ verdeler
Een divider of verdeler spreekt voor zicht. Dit is een lijn die de mailing verdeelt in
verschillende stukken. Dit is handig om te gebruiken wanneer je twee totaal
verschillende onderwerpen wil bespreken in je nieuwsbrief of de klant wil informeren
over twee promoties. Een verdeler maakt het lezen van de tekst op deze manier
aangenamer voor de ontvanger.
5.1.4 Image/ afbeelding
Een image of afbeelding is een onderdeel dat je zeker moet gebruiken in je nieuwsbrief
of bericht.
• Tip: voeg ook telkens een link toe aan de afbeelding naar de meest relevante
informatie op je website. Ontvangers klikken hierop.
Bij het slepen van een afbeeldingsblok in je nieuwsbrief moet je bepaalde stappen volgen:
• Sleep het afbeeldingsblok naar je sjabloon
• Voeg een afbeelding toe (browse)
• Plaats een link achter de afbeelding

18
5.1.5 Image group/ afbeeldingengroep
Het plaatsen van een groep afbeeldingen kan interessant zijn om verschillende
foto’s te laten zien van een nieuw product, een promotie, …
Je kan dan onderaan de foto’s een knop plaatsen met een call to action, bv.: bekijk
nu onze promotie, bestel nu dit product, …

19
5.1.6 Button/ knop
Het is aan te raden om een aantal knoppen toe te voegen aan je nieuwsbrief of bericht.
Deze knop moet een call to action bevatten. Zie hieronder hoe je een knop kan
toevoegen
• Sleep het buttonblok in je sjabloon
• Vul de button tekst in: call to action
• Plaats een link achter de knop
5.1.7 Image card/ afbeeldingskaart Image + caption/ afbeelding +
tekst
Een afbeeldingskaart en een afbeelding + tekst is bijna hetzelfde, al zijn er wel enige
verschillen tussen beide contentblokken qua lay-out.
Bij de afbeeldingskaart beschik je over een achtergrond die je kan aanpassen en die je
ook doortrekt naast de afbeelding zodat alles één groot geheel vormt.
Bij een afbeelding + tekst valt het op dat beide aan elkaar gelinkt zijn, maar dit is niet
zo visueel voorgesteld als de afbeeldingskaart.
Als je de afbeelding & tekst van positie wil veranderen (bv. afbeelding links en tekst rechts), klik je
bij de contentblok op Settings en kies je vervolgens je positie.

20
5.1.8 Social media share (delen) Social media follow
Sociale media is voor veel bedrijven interessant. Je kan sociale media gebruiken
voor verschillende doelen. Als je meer volgers of pagina likes wil of als je mensen wil
informeren over je pagina, dan is het interessant om de Social Follow-buttons te
integreren in je nieuwsbrief.
• TIP: zet deze buttons onderaan je nieuwsbrief, boven je footer
Wanneer je jouw bedrijf of bericht meer in de kijker wil zetten, kies je voor Social
Share-buttons. Op deze manier wordt je bericht gedeeld op de pagina van de
desbetreffende ontvanger, als deze dat wenst.
• TIP: deze optie is interessant voor als je een nieuw product promoot en de
nieuwsbrief wordt uitgestuurd naar personen uit een specifieke sector (bv.
apotheek). Op deze manier kunnen zij dit bericht ook delen en weten hun klanten meteen
dat het product (binnenkort) bij hen in voorraad is.
5.1.9 Video
Het is ook mogelijk om een video aan je campagne toe te voegen. Met een video kan je een hele
beleving overbrengen aan de ontvanger. Wist je bijvoorbeeld dat afbeeldingen of video’s meer effect
hebben dan enkel tekst?
Om een video te integreren sleep je het videoblok naar je nieuwsbrief en voeg je de nodige URL in
om de video toe te voegen (bv. een URL van Youtube).
Je kan linken naar een video door bijvoorbeeld de Youtube-URL van deze video toe te voegen.
Daarnaast kan een preview afbeelding uploaden en een gepersonaliseerde tekst toevoegen.
Wanneer ontvangers op deze video klikken, worden zij doorgelinkt naar de juiste URL.