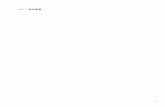Helpdesk for ArchiCAD UsersGuide...
Transcript of Helpdesk for ArchiCAD UsersGuide...
-
Helpdesk for ArchiCAD ユーザーガイドユーザーガイドユーザーガイドユーザーガイド
目次目次目次目次
概要 ...................................................................................................................... 2
登録 ...................................................................................................................... 2
登録フォームを送信する .......................................................................................... 2
登録内容をコンファームする .................................................................................... 3
オペレーターインターフェース ..................................................................................... 6
顧客登録 ................................................................................................................. 6
Helpdesk for ArchiCADアドオンのダウンロードとインストール ............................................ 11
スタッフ(ユーザー)登録 ......................................................................................... 17
修繕依頼の作成 ....................................................................................................... 20
修繕依頼管理 .......................................................................................................... 23
メンテナンス履歴 .................................................................................................... 27
プロパティシート .................................................................................................... 29
割り当て ................................................................................................................ 32
データを出力する .................................................................................................... 35
ライセンス管理 ....................................................................................................... 36
言語選択 ................................................................................................................ 40
ワークフロー .......................................................................................................... 41
-
概要概要概要概要
Helpdesk for ArchiCAD は ArchiCAD から故障・不具合の発生した機器を選択し修繕依頼を送信し、そ
れに基づいて修繕手配をすることができるとともに、対象のオブジェクトに関連する文書をまとめて
管理することができるプログラムです。プログラムは以下 3つの役割から成り立ちます。
• オペレーター:オペレーター:オペレーター:オペレーター:顧客からの修繕依頼の取り扱いと修繕作業の手配と顧客、ユーザー管理 • 修繕担当:修繕担当:修繕担当:修繕担当: 修繕作業を担当 • 依頼者:依頼者:依頼者:依頼者:顧客企業においてオペレーターへ修繕依頼を作成する担当
登録登録登録登録
Helpdesk for ArchiCADを利用するには、まず専用のデータベースを作成します。データベースを作成
すると、完全な管理権を有するオペレーターの役割が割り当てられます。
登録フォームを送信する登録フォームを送信する登録フォームを送信する登録フォームを送信する
1. はじめに次のサイトへアクセスします。 http://helpdesk.cmmsservice.com
2. “お試しください! – ProFM Helpdesk” アイコンをクリックします。
“登録”をクリックします。
-
3. 必要事項を記入し送信します。
4. 登録フォームを送信後、システムより登録内容と専用データベースのリンクを記載した E メール
が送信されます。
5. 送信された Eメールは保存してください、
登録内容をコンファームする登録内容をコンファームする登録内容をコンファームする登録内容をコンファームする
1. リンクをクリックして登録をコンファームするページを開きます。
-
2. ここで登録を完了させます。
3. このページでは、名前、ユーザー名、Eメールアドレス、電話番号を変更することができます。
4. 「サービス規約」と「個人情報保護方針」の内容を確認します。
5. 「同意します」をクリックすると登録完了となります。完全な管理権を有するオペレーターの役
割とパスワードが自動的に作成され、Eメールで送信されます。
サインイン
-
1. サインインに必要なユーザー名とパスワードは Eメールで送信されます。
2. Eメールにはサインイン画面へのリンクも記載されています。サインイン画面へは上記の「ログイ
ン」をクリックするか、Eメールに記載されている「リンク」からアクセスできます。
3. ユーザー名、パスワード、リンクが記載されたメールは保存しておいてください。
4. ユーザー名、パスワードを入力してサインインします。
-
オペレーターインターフェースオペレーターインターフェースオペレーターインターフェースオペレーターインターフェース
ログインするとオペレーター画面が開きます。自動作成されたユーザーは完全な管理権を持つオペレ
ーターに割り当てられるためです。オペレーターインターフェースではそれぞれの修繕依頼のステイ
タスをもとに毎日の作業管理ができます。
この時点ではオペレーター以外のデータはありませんので、はじめに修繕依頼を取り扱う顧客を登録
します。また、パスワードを変更してください。
顧客登録顧客登録顧客登録顧客登録
1. 新規顧客をクリックします。
2. 会社名は必須です。
3. その他に以下の内容を入力することが可能です。
a. 顧客のポータル画面に表示される会社ロゴ、イメージ
b. 担当者名
c. 特記事項
d. 顧客の担当者にも登録内容が通知されるように「作成されたアカウントに通知する」にチ
ェックをいれてください。
e. オペレーターEメールサブジェクト
ここでは、「新規依頼」の Eメール通知の件名を設定することができます。
-
例えば、以下のように顧客名と依頼内容が表示されるように項目を選択して貼り付けます。
E メール通知の件名には次のとおり「ヴィントコンコーポレーション-顧客名:鍵交換-内容」と表示さ
れます。
表記の順番やサブジェクトの日本語表記を変更することも可能です。
-
f. 言語選択
g. ここでライセンスを選択します。無償トライアルの場合は、30 日間有効、顧客 10 社、オ
ペレーター2 名、スタッフ(修繕担当)5 名を登録することができます。無償トライアル
の期限延長はできません。
-
4. 必要事項を入力したら「送信」をクリックします。
5. 登録内容はオペレーターにも Eメール通知されます。
6. Eメール通知には顧客が故障報告(修繕依頼)を作成するユーザー画面へのリンクが記載されてい
ます。
7. 顧客登録画面で「作成されたアカウントに通知する」にチェックを入れると、上記のように顧客
の担当者へも Eメール通知されます。
8. 顧客ごとに専用のリンクが割り当てられます。
9. ユーザー登録後オペレーター画面へ戻ると、作成されたユーザーが反映されているのを確認でき
ます。
10. 顧客名のあとに続く数字と項目は、この顧客の修繕依頼のステイタスとその数を示します。詳し
くは修繕依頼管理を参照してください。
11. 顧客名の前に表示されているペンシル型のアイコンをクリックすると顧客データ編集ページが開
きます。
-
12. 顧客のリンクは顧客データ編集画面でも確認できます。
-
Helpdesk for ArchiCADアドオンのダウンロードとインストールアドオンのダウンロードとインストールアドオンのダウンロードとインストールアドオンのダウンロードとインストール
1. Helpdesk for ArchiCAD のアドオンは次のサイトから無料でダウンロードすることができ
ます。http://download.helpdesk.vintocon.com
このアドレスは登録完時に送付されるメールにも記載されています。
2. 「製品」「プラットフォーム」「言語」「バージョン」を選択し「DOWNLOAD」をクリックします。
-
3. セキュリティに関するメッセージが表示されますので、右クリックしてフ「ファイルのダウ
ンロード」を選択します。
4. ファイルを実行、または保存します。
5. 実行をクリックするとセキュリティの警告が表示されますが、「実行する」を選択して次に
進みます。
-
6. ウィザードが表示されますので、案内に従ってインストールを開始します。
-
7. インストールが完了したらウィザードを閉じます。
-
8. ArchiCADを開くとメニューバーに Helpdesk for ArchiCADが表示されているのが確認できます。
9. メニューから「設定」を選択します。
-
10. 登録完了時に割り当てられた「プロジェクトコード」を「プロジェクト ID」に入力し「プロ
ジェクト設定を読み込む」をクリックします。
11. ユーザー名、パスワードを入力してログインします。
-
12. 設定を保存します。
スタッフ(ユーザー)登録スタッフ(ユーザー)登録スタッフ(ユーザー)登録スタッフ(ユーザー)登録
ここでは 3つの役割、オペレーター、修繕担当、依頼者を登録します。
1. 新規登録 をクリックします。
-
2. 名字、名前、ユーザー名、パスワード、E メールアドレスを入力し、役割を選択します。E メール
アドレスは、セミコロンで仕切ることにより複数アドレスを登録することが可能です(無料トラ
イアル版ではご利用いただけません)。
3. 登録者にも内容が通知されるように「作成されたユーザーアカウントに通知」にチェックを入れ
ます。
注意:インターネットエクスプローラーの場合、依頼者は注意:インターネットエクスプローラーの場合、依頼者は注意:インターネットエクスプローラーの場合、依頼者は注意:インターネットエクスプローラーの場合、依頼者はグレイ表示されます。グレイ表示されます。グレイ表示されます。グレイ表示されます。
4. Eメール通知にはサインインに必要な情報とデータベースへのリンクが記載されています。
5. リンクをクリックし、ユーザー名、パスワードを入力してサインインします。
-
6. 重要重要重要重要: 各ユーザーは自分自身でユーザー名、パスワードなど登録データを変更することが可能です。各ユーザーは自分自身でユーザー名、パスワードなど登録データを変更することが可能です。各ユーザーは自分自身でユーザー名、パスワードなど登録データを変更することが可能です。各ユーザーは自分自身でユーザー名、パスワードなど登録データを変更することが可能です。
画面右上に表示されている登録名をクリックします。
ユーザーデータが表示されますので、変更が必要な項目を入力し保存します。
-
修繕修繕修繕修繕依頼の作成依頼の作成依頼の作成依頼の作成
修繕依頼を作成するには 2つの方法があります。
o ユーザー登録完了後に通知されるリンクからシステムにログインして作成する。
重要重要重要重要: 修繕依頼は顧客単位で管理されます。このため、オペレーター、修繕担当として新規依頼修繕依頼は顧客単位で管理されます。このため、オペレーター、修繕担当として新規依頼修繕依頼は顧客単位で管理されます。このため、オペレーター、修繕担当として新規依頼修繕依頼は顧客単位で管理されます。このため、オペレーター、修繕担当として新規依頼
を作成する場合は、はじめに「顧客」を選択してください。を作成する場合は、はじめに「顧客」を選択してください。を作成する場合は、はじめに「顧客」を選択してください。を作成する場合は、はじめに「顧客」を選択してください。
o ArchiCADで対象のオブジェクトを選択して作成する
1. ArchiCADから作成する場合には、はじめに「設定」で「役割」を選択してください。
注意:自分に割り当てられた以外の役割を選択することはできません。また、「依頼者」や
「修繕担当」」として割り当てられている場合は、オペレーターから「プロジェクトコー
ド」を確認し、「プロジェクト ID」に入力して設定してください。
2. ArchiCADから対象のオブジェクトを選択します。
-
3. ヘルプデスクメニューから「新規依頼」をクリックします。
4. ログイン画面が開きますのでユーザー名、パスワードを入力してログインします。
5. ArchiCADで選択したオブジェクトの名称と図面が反映されているのが確認できます。
-
6. 依頼者名、電話番号(任意)、E メールアドレス以外は自由に追加入力することが可能です。
特に、対象物の配置場所は必ず記入するようにしてください。また、「依頼内容の種類」を
クリックするとリストが表示されますのでその中から選択してください。
7. 必要事項を入力したら「登録」をクリックしてオペレーターに送信します。「依頼者に通
知」にチェックを入れると依頼者本人にも登録内容が Eメールで通知されます。
8. オペレーター画面に新規依頼が反映されます。
-
修繕依頼管理修繕依頼管理修繕依頼管理修繕依頼管理
1. オペレーター画面では修繕依頼とステイタス一覧が表示されます。
2. この一覧は顧客単位で表示され、依頼者単位では表示されません。
3. 修繕依頼のステイタスは次の 5 つの段階に分けられます(詳細は最終章ワークフローを参照して
ください)。:
新規依頼
予定作業
未完了作業
開始期限の過ぎた作業
完了
4. 顧客名の横にステイタスごとに依頼数が表示されます。
5. ここでは 001 ヴィントコンコーポレーションに 2 つの新規依頼があることがわかります。数字を
クリックすると依頼内容の詳細画面が開きます。
6. オペレーターが新規依頼を取り扱う場合には 3つのオプションがあります。
① 修正:内容の変更や修繕担当を割り当てるなどしてデータを更新した場合は「修正」をク
リックして変更を保存します。
② 承認:依頼内容に基づいて修繕作業手手配へ進む場合は「承認」をクリックします。この
時点で新規依頼のステイタスは「予定」にかわります。
③ キャンセル:依頼内容そのものを取り消す場合は「キャンセル」をクリックします。
-
顧客登録時の設定に基づいてステイタスが変更されるたびに依頼者へ E メール通知を自動送
信することができます。また、依頼者、オペレーター、修繕担当間のやりとりは交信履歴と
して保存されます。
7. 以下の画面では、2つの新規依頼のうち 1件が「承認」され「予定」へ変更されたため、「予定作
業」ステイタスに 1と表示されています。
8. 修繕担当を割り当てた後、作業を開始するには対象のリクエストを開いて「開始」をクリックし
ます。
-
9. ステイタスが「作業中」に変更されます。
10. 作業が割り当てられた修繕担当にはその旨 Eメールで通知されます。
11 リンクからシステムにアクセスします。割り当てられている作業の一覧が表示されます。作業が完
了したら「完了」をクリックします。
-
11. 修繕担当が「作業完了」に変更後、オペレーターは他に必要な作業や手配がないか確認し、すべ
てが完了した時点で「完了」を選択します。
-
メンテナンス履歴メンテナンス履歴メンテナンス履歴メンテナンス履歴
必要に応じてそれぞれのオブジェクトのメンテナンス履歴を確認することができます。
1. ArchiCADで対象物を選択します。
2. メニューから「メンテナンス履歴」を選択します。
3. ユーザー名、パスワードを入力してログインします。
-
4. 対象物の履歴が表示されます。ここでは、顧客名、対象物、ステイタス、日付、依頼者名、
依頼番号でフィルターをかけることもできます。
5. 例えば、対象物で〝すべて″を選択すると、ArchiCAD で現在選択しているオブジェクトだけ
ではなく、すべてのオブジェクトの履歴を表示することが可能です。
-
プロパティシートプロパティシートプロパティシートプロパティシート
この機能を利用して ArchiCADにあるオブジェクトに関連する文書や画像を割り当てます。
6. ArchiCADでオブジェクトを選択します。
7. メニューから「プロパティシート」を選択します。
8. ユーザー名、パスワードを入力してサインインします。
9. オブジェクトコードと名前は変更することが可能ですが、GUIDは変更できません。
注意注意注意注意: ArchiCADで選択したオブジェクトのイメージは表示されません。で選択したオブジェクトのイメージは表示されません。で選択したオブジェクトのイメージは表示されません。で選択したオブジェクトのイメージは表示されません。
10. 「説明」の項目に、関連する文書ファイルや画像ファイルをリンクさせます。
-
11. 仕様書や取り扱い説明書、契約書、画像ファイルなど、ファイルをリンクさせる場合は
「ファイルをアップロードする」をクリックします。
12.URLフィールドの右側に表示されているボックスをクリックします。
-
12. 「参照」をクリックします。アップロードしたいファイルを選択して「アップロード」をク
リックすると、下記のようにアップロードしたファイルが表示されます。
13. 次に、アップロードしたファイルを選択して「選択」をクリックします。
14.「説明」の画面に戻ると、選択したファイルのリンクが確認できます。このリンクから直接ファイ
ルを開く場合は、画面を「プレビュー」に変更してください。
-
15.「画像を挿入」を利用すると、直接画像を貼り付けることも可能です。
割り当て割り当て割り当て割り当て
オペレーターとしてログインしている場合は、修繕依頼に対象物を割り当てることが可能です(オペ
レーター以外は利用できません)。この機能は ArchiCAD のメニューにある「割り当て」と、データ
ベースの「対象物の詳細」から利用することができます。
-
1. はじめに、ArchiCAD で対象のオブジェクトを選択し「割り当て」をクリックするか、データ
ベースにある「対象物リスト」からオブジェクトを選択します。
2. 「対象物の割り当て」のメイン画面が表示されます。
3. デフォルト設定では何も表示されません。対象物に表示されている「不明」を削除すると、完
了していない修繕依頼一覧が表示されます。ステイタスや時間、場所などのフィルターを利用
して対象のオブジェクトに関連する修繕依頼を検索します。
-
4. 該当する修繕依頼にチェックを入れ、「割り当て」をクリックします。
5. 修繕依頼の「対象物」に対象のオブジェクトが反映されているのが確認できます。
-
データを出力するデータを出力するデータを出力するデータを出力する
“検索”をクリックすると修繕依頼を検索できる画面が開きます。
検索項目は顧客、対象物、依頼番号、ステイタス、日付、依頼者になります。
画面右側に表示されている印刷ボタンをクリックするとデータを出力することが可能です。
-
ライセンスライセンスライセンスライセンス管理管理管理管理
顧客やオペレーター、修繕担当にライセンスが割り当てられていない場合、またはライセンスの有効
期限が切れている場合、以下のような注意が表示されます。
1.ライセンスが割り当てられていない場合.ライセンスが割り当てられていない場合.ライセンスが割り当てられていない場合.ライセンスが割り当てられていない場合
「このページでライセンスを更新する」をクリックします。
ライセンス管理画面が表示されます。ライセンスの有効期限内の場合は、一番左側に表示されている
ペンシル型のアイコンをクリックします。
-
顧客(またはオペレーター、修繕担当)を選択し をクリックしライセンスを割り当てます。
2.ライセンスの有効期限が切れている場合.ライセンスの有効期限が切れている場合.ライセンスの有効期限が切れている場合.ライセンスの有効期限が切れている場合
この場合は、新たにライセンスを取得しなければなりません。
「ライセンス管理」をクリックします。
「ライセンスリクエスト:」をクリックします。
ライセンスキーが表示されますので、「E メールで送信」をクリックします。ライセンスキーは自動
的に vintoCONに送信されます。
-
vintoCON から新しいライセンスキーが届いたら「ライセンスの有効化」をクリックします。
vintoCONから送付されたライセンスキーを入力し、「有効化」をクリックします。
-
ライセンスの詳細を確認したら「新規ライセンスの作成」をクリックします。
ライセンス管理のメイン画面に新しいライセンスが反映されていることが確認できます。
-
有効期限が切れているライセンスに登録されているユーザーを新しいライセンスに割り当てる場合は、
新しいライセンスの左側に表示されているペンシル型のアイコンをクリックして編集画面を開きます。
「ロード可能な期限切れライセンス」から対象のライセンスを選択しアップロードします。
言語選択言語選択言語選択言語選択
Helpdesk for ArchiCAD は英語・ドイツ語・日本語、ルーマニア語・ハンガリー語に対応しています。
サイトには以下のように 5 つの言語を示すボタンが表示されますので、ご希望の言語を選択できます。
-
ワークフローワークフローワークフローワークフロー
オペレーターオペレーターオペレーターオペレーター
オペレーターは依頼者と修繕担当の間で修繕依頼の全ステイタスを管理する要の役割を果たします。
ステイタスステイタスステイタスステイタス
新規依頼:新規に報告された修繕依頼
予定作業:修繕担当が割り当てられた修繕依頼のうち、作業開始期限が過ぎた依頼、本日作業開始期限
の依頼、作業開始期限がまだ来ていない依頼を示します。
未完了作業:作業中ステイタス、且つ、完了期限の過ぎた依頼を示します。
開始期限の過ぎた作業:作業中ステイタス、且つ、開始期限の過ぎた依頼を示します。
完了:キャンセルされた依頼、作業完了した依頼、全工程が完了した依頼を示します。
-
修繕担当修繕担当修繕担当修繕担当
修繕担当者のワークフローは割り当てられた作業(予定作業)を開始、作業が完了したら完了報告を
することです。修繕担当者は依頼者を兼務することも可能です。
依頼者依頼者依頼者依頼者
依頼者のワークフローは修繕依頼を作成、場合によっては完了ステイタスに変更することができます。