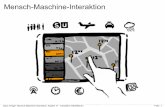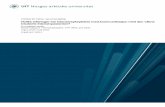Harmony Touch™ Brugervejledning - LogitechHarmony Touch anvender teknologien Smart State til at...
Transcript of Harmony Touch™ Brugervejledning - LogitechHarmony Touch anvender teknologien Smart State til at...

Harmony Touch™
Brugervejledning

Harmony Touch: indholdsfortegnelse
Oversigt over Harmony Touch � � � � � � � � � � � � � � � �1
Sådan fungerer Harmony Touch � � � � � � � � � � � � � � �1Komponenter � � � � � � � � � � � � � � � � � � � � � � �1Aktiviteter � � � � � � � � � � � � � � � � � � � � � � � �1Indgange � � � � � � � � � � � � � � � � � � � � � � � �1Favoritter � � � � � � � � � � � � � � � � � � � � � � � 2Myharmony.com � � � � � � � � � � � � � � � � � � � � � 2
Bliv fortrolig med din Harmony Touch � � � � � � � � � � � � 2
Indledende konfiguration af Harmony Touch � � � � � � � � � 3
Din Myharmony.com-konto � � � � � � � � � � � � � � � � 3
Installation af udvidelsesmoduler til konfigurationen � � � � � � 4
Tilslutning af Harmony Touch til computeren � � � � � � � � � 4
Konfiguration af hvilke komponenter der skal betjenes � � � � � 5Kopiering af konfigurationsoplysninger fra en eksisterende fjernbetjening � � � � � 6
Tilføjelse af komponenter � � � � � � � � � � � � � � � � 6Sådan tilføjer du komponenter ved hjælp af funktionen Overførsel af kommandoer � � � 7Tilføjelse af en ukendt komponent � � � � � � � � � � � � � � � � 7
Konfiguration af aktiviteter � � � � � � � � � � � � � � � � 9Tilføjelse af en "Se tv"-aktivitet � � � � � � � � � � � � � � � � � 9
Konfiguration af favoritter � � � � � � � � � � � � � � � � 10Konfiguration af favoritter når din udbyder ikke er angivet� � � � � � � � � � 12Manuel konfiguration af favoritter � � � � � � � � � � � � � � � � 13
Synkronisering af Harmony Touch � � � � � � � � � � � � � 14
Opgradering af Harmony Touch-firmwaren � � � � � � � � � � 14
Afprøvning af konfigurationen� � � � � � � � � � � � � � � 14

Ændring af konfigurationen � � � � � � � � � � � � � � � � 15
Synkronisering af fjernbetjeningen tilbage til Myharmony.com � � 15
Tilføjelse og sletning af komponenter � � � � � � � � � � � � 16Sådan tilføjer du en komponent � � � � � � � � � � � � � � � � � 16Sådan slettes en komponent � � � � � � � � � � � � � � � � � � 16Ændring af komponentindstillinger � � � � � � � � � � � � � � � � 16
Tilføjelse og sletning af aktiviteter � � � � � � � � � � � � � 17Sådan tilføjes en aktivitet� � � � � � � � � � � � � � � � � � � 17Sådan vises aktivitetsindstillingerne � � � � � � � � � � � � � � � � 17Sådan ændres aktivitetsindstillingerne � � � � � � � � � � � � � � � 18Sådan sletter du en aktivitet � � � � � � � � � � � � � � � � � � 18
Administration af favoritter � � � � � � � � � � � � � � � � 18Ændring af placering og kanaludbyder � � � � � � � � � � � � � � � 18Tilføjelse, ændring og omrokering af favoritter � � � � � � � � � � � � � 19Indstillinger for kanaljustering � � � � � � � � � � � � � � � � � 21Synkronisering af fjernbetjeningen � � � � � � � � � � � � � � � � 21
Sådan bruger du Harmony Touch � � � � � � � � � � � � � � 22
Sådan bruger du dine aktiviteter � � � � � � � � � � � � � � 22Sådan skifter du mellem aktiviteter � � � � � � � � � � � � � � � � 22Aktivitetskommandoer � � � � � � � � � � � � � � � � � � � 23Nummerindtastning � � � � � � � � � � � � � � � � � � � � 23Gestikbevægelser � � � � � � � � � � � � � � � � � � � � � 24
Brug af favoritter� � � � � � � � � � � � � � � � � � � � 25Administration af favoritter � � � � � � � � � � � � � � � � � � 25
Brug af komponenter � � � � � � � � � � � � � � � � � � 26
Slukning af systemet � � � � � � � � � � � � � � � � � � 26
Brug af Hjælp � � � � � � � � � � � � � � � � � � � � � 27
Avanceret hjælp � � � � � � � � � � � � � � � � � � � � 27
Opladning af fjernbetjeningen � � � � � � � � � � � � � � � 27

Indstillinger � � � � � � � � � � � � � � � � � � � � � � 28
Indstillinger for fjernbetjening � � � � � � � � � � � � � � � 28
Aktivitetsindstillinger � � � � � � � � � � � � � � � � � � 28Indgange � � � � � � � � � � � � � � � � � � � � � � � 29Omrokering af aktiviteter� � � � � � � � � � � � � � � � � � � 29Valg af ikoner � � � � � � � � � � � � � � � � � � � � � � 29
Indstillinger for komponentforsinkelse� � � � � � � � � � � � 30Sådan åbner du indstillingerne for forsinkelse og hastighed på din Harmony Touch � � � 30
Nulstilling af fjernbetjeningen � � � � � � � � � � � � � � � 31
Avancerede funktioner � � � � � � � � � � � � � � � � � � 32
Aktivitetssekvenser � � � � � � � � � � � � � � � � � � � 32
Knapsekvenser � � � � � � � � � � � � � � � � � � � � 33
Komponentindstillinger � � � � � � � � � � � � � � � � � 34Tilføjelse/reparation af komponentkommandoer � � � � � � � � � � � � 34Strømindstillinger for komponent � � � � � � � � � � � � � � � � 35Indstillinger for komponentindgange � � � � � � � � � � � � � � � 36
Ændring og rettelse af knapfunktioner � � � � � � � � � � � 37Sådan ændres og rettes valgmulighederne for displayet � � � � � � � � � � 37
Hjælp� � � � � � � � � � � � � � � � � � � � � � � � � 38
Fejlfinding for Harmony Touch � � � � � � � � � � � � � � 38Harmony Touch registreres ikke af min computer � � � � � � � � � � � � 38Komponenterne reagerer slet ikke på Harmony Touch � � � � � � � � � � � 38Harmony Touch kan ikke oplades � � � � � � � � � � � � � � � � 39Harmony Touch styrer ikke komponenterne ordentligt � � � � � � � � � � � 39Løsning af typiske problemer med Harmony Touch � � � � � � � � � � � 39
Supportmuligheder � � � � � � � � � � � � � � � � � � � 40Kontakt til kundeservice � � � � � � � � � � � � � � � � � � � 40Find svar på dine spørgsmål � � � � � � � � � � � � � � � � � � 40Hjælp til den internetbaserede konfiguration � � � � � � � � � � � � � 40Sådan bruger du fjernbetjeningens hjælpefunktion� � � � � � � � � � � � 40Logitechs Harmony-brugerfora � � � � � � � � � � � � � � � � � 40

Logitech Harmony Touch
1
Oversigt over Harmony TouchMed Harmony Touch Universal Remote kan du betjene musikanlægget og hjemmebiografen ved hjælp af berøringer – nemt og fleksibelt. Funktionen Aktiviteter gør at du kan betjene alle komponenterne fra ét sted. Det er nemt og hurtigt at skifte mellem aktiviteter som f.eks. at se tv og afspille musik.
Vi har også gjort det nemt og hurtigt at konfigurere ved hjælp af den online konfigurationsguide på myharmony.com. Som tillæg til den konfigurationsguide der følger med fjernbetjeningen, kan du i denne brugervejledning finde svar på dine spørgsmål samt en vejledning til hvor du kan finde yderligere hjælp.
Sådan fungerer Harmony TouchHarmony Touch er en aktivitetsbaseret universalfjernbetjening der styrer dine komponenter ved hjælp af infrarøde signaler (IR). Ved hjælp af den internetbaserede konfigurationsguide på myharmony.com kan du betjene op til 15 forskellige komponenter. Harmony Touch anvender teknologien Smart State til at holde styr på hvilke komponenter den styrer, hvormed den altid ved hvilke komponenter der er tændte og slukkede, og hvilke indgange hver enkelt komponent aktuelt er indstillet til.
Nedenfor følger nogle af nøglebegreberne for Harmony Touch:
KomponenterKomponenter er de enheder der tilsammen udgør musikanlægget og hjemmebiografen. Eksempler på komponenter:
• Tv•Dekoderboks til kabel- eller satellit-tv•AV-receiver (Audio Visual)•Dvd-afspiller• Spillekonsol
AktiviteterAktiviteter definerer hvordan du anvender dine fjernbetjente komponenter. Eksempler på aktiviteter:
• Se tv•Afspille musik• Se dvd• Spille spil
Hvis du vil oprette en aktivitet, skal du vide hvordan du bruger hver enkelt af de komponenter der indgår i aktiviteten. Vil du f.eks. vil oprette en simpel aktivitet til at se fjernsyn, skal du vide følgende:
•Hvilke komponenter du bruger. I de fleste tilfælde skal du mindst bruge følgende komponenter:–Et tv–En programmeringskilde, f.eks. en dekoderboks til kabel- eller satellit-tv
•Hvilken komponent der bruges til justering af lydstyrken•Hvilken komponent der bruges til at skifte kanal med•Hvilken indgang der anvendes på tv'et.
IndgangeIndgangene afgør hvordan komponenterne er forbundet. Hvis dvd-afspilleren f.eks. er tilsluttet tv'ets video 2-indgang, skal tv'et indstilles til Video 2 for at kunne vise dvd-billedet.

Logitech Harmony Touch
2
FavoritterFavoritter er dine foretrukne tv-kanaler. På webstedet myharmony.com kan du vælge op til 50 foretrukne kanaler som vises på fjernbetjeningen. Når du vælger en foretrukken kanal, startes aktiviteten "Se tv" – hvis den ikke allerede er startet – og der stilles direkte ind på den kanal. Du kan tilføje, fjerne og omrokere dine foretrukne kanaler direkte på fjernbetjeningen ved hjælp af det trykfølsomme display.
Myharmony�comhttp://myharmony.com er det websted hvor du konfigurerer din Harmony Touch. Når du slutter Harmony Touch til din Mac- eller Windows-computer og følger anvisningerne på myharmony.com, kan du indtaste komponentoplysninger, oprette aktiviteter og vælge foretrukne kanaler. Myharmony.com anvender disse oplysninger til at konfigurere din Harmony Touch så du kan betjene musikanlægget og hjemmebiografen. Du kan når som helst opdatere din konfiguration på myharmony.com, men mange af indstillingerne kan også ændres direkte på Harmony Touch.
Bliv fortrolig med din Harmony Touch
1.Afbryderknap Afbryd din nuværende aktivitet2.Lyd-/videoafspilningsknapper udfør almindelige
AV-funktioner3.Favoritter Bruges til at vise skærmbilledet Favoritter
på fjernbetjeningen4.Trykfølsomtdisplay Gennemse, start og rediger
aktiviteter og favoritter, brug det numeriske tastatur på displayet, skift indstillinger, og få hjælp
5.Retningstaster Naviger op, ned, til højre og til venstre i menuerne på tv-skærmen
6.Afslut Forlad en liste eller menu på tv-skærmen7.OK Tryk for at vælge et punkt på tv-skærmen8.Justeringaflydstyrken9.Slålydenfra10.Kontrolknappertilsatellit-/kabel-tv Knappen DVR
åbner menuen for optagelse/afspilning. Knappen Guide åbner en oversigt over tv-udsendelser. Knappen Info bruges til at vise programoplysninger
11.FarvekodedenavigationsknapperAktivering af funktioner til kabel-/satellit-tv og Blu-ray-afspilning
12.Start Visning af aktiviteter på fjernbetjeningens display
13.Menu Visning af menu på tv-skærmen14.Styringafkanaler15.Forrige Skift til forrige kanal16.IR-vindue Tilegnelse af infrarøde kommandoer (IR-
kommandoer) fra andre fjernbetjeninger17.Mikro-USB-port Tilslutning af Harmony Touch
til computeren med henblik på programmering af fjernbetjeningen
1
2
3
4
65
78
9
13
12
14
15
17
16
1011

Logitech Harmony Touch
3
Indledende konfiguration af Harmony Touch
Den nemmeste måde at udføre den indledende konfiguration på er ved at anvende en bærbar computer på det sted hvorfra du ønsker at bruge fjernbetjeningen. På den måde får du adgang til alle de komponenter som du ønsker at betjene med din Harmony Touch. I løbet af den indledende konfiguration skal du slutte fjernbetjeningen til computeren ved hjælp af det medfølgende USB-kabel.
Følgende kombinationer af styresystemer og browsere understøttes:
Computerbrowser Mac Pc
Internet Explorer 8+ a
Chrome 16+ a
Firefox 11+ a a
Safari 4+ a * Windows Vista og XP understøtter 32-bit-browsere* Windows 7 og 8 understøtter både 32- og 64-bit-browsere
Din Myharmony�com-kontoFor at kunne bruge Harmony Touch skal du have en konto hvor du kan indtaste detaljerede oplysninger om dine komponenter, aktiviteter og favoritter.
Åbn browseren, og gå til http://myharmony.com
Hvis dette er første gang du anvender myharmony.com, skal du klikke på knappen Opret en konto i venstre side. Følg anvisningerne for at indtaste navn og e-mailadresse og dermed oprette din konto.
Hvis du allerede har en myharmony.com-konto, kan du føje din Harmony Touch til den konto. Indtast dine kontooplysninger i sektionen "Eksisterende brugere – Log på" i højre side. Når du logger på din konto, vil du se siden "Fjernbetjeningsgalleri", hvorfra du har adgang til dine eksisterende Harmony-fjernbetjeninger og mulighed for at tilføje din nye Harmony Touch.

Logitech Harmony Touch
4
Installation af udvidelsesmoduler til konfigurationenNår du opretter en ny konto eller går ind på en eksisterende konto på en ny computer for første gang, skal du installere to udvidelsesmoduler.
1.Klik på knappen for Silverlight-udvidelsesmodulet, og følg anvisningerne for at gennemføre installationen af Microsoft Silverlight.
2.Klik på knappen for MyHarmony-udvidelsesmodulet, og følg anvisningerne for at gennemføre installationen af MyHarmony-udvidelsesmodulet.
3.Når begge udvidelsesmoduler er installeret, vil din browser automatisk opdateres og fortsætte konfigurationsprocessen.
Tilslutning af Harmony Touch til computerenDu vil blive bedt om at slutte Harmony Touch til computeren ved hjælp af det medfølgende USB-kabel uanset om du opretter en ny konto eller føjer Harmony Touch til en eksisterende konto.
Når Harmony Touch er tilsluttet, kan det tage flere sekunder før den er registreret af myharmony.com og du kan fortsætte.
Når du ser velkomstskærmbilledet, skal du klikke på Næste for at kunne indtaste komponentoplysninger.

Logitech Harmony Touch
5
Konfiguration af hvilke komponenter der skal betjenesFørste trin i konfigurationen af Harmony Touch er at fortælle myharmony.com hvilke komponenter i din hjemmebiograf du ønsker at betjene.
Find oplysninger om producent, model og tilslutning for hver komponent ved hjælp af den konfigurationsguide der følger med Harmony Touch. Konfigurationen gennemføres langt hurtigere hvis du har fundet disse oplysninger på forhånd.
Klik på Næste når du er klar til at begynde konfigurationen.
Tv-producent __________________________________________________________________Modelnummer ________________________________________________
Hvadertilsluttet?Indgang ____________________________________________________
Indgang ____________________________________________________
Indgang ____________________________________________________
Indgang ____________________________________________________
Producentafbokstilkabel-/satellit-tv ___________________________________________________________Modelnummer ________________________________________________
Producentafdvd-/Blu-ray-afspiller ___________________________________________________________Modelnummer ________________________________________________
Producentafandenkomponent ___________________________________________________________Modelnummer ________________________________________________
Producentafandenkomponent ___________________________________________________________Modelnummer ________________________________________________

Logitech Harmony Touch
6
Kopiering af konfigurationsoplysninger fra en eksisterende fjernbetjeningHvis du har en tidligere Harmony-fjernbetjening, som f.eks. Harmony One, Harmony 1100 eller Harmony 880, kan du genbruge komponent- og aktivitetsindstillingerne for denne til at programmere din Harmony Touch med.
Klik på knappen Kopiér, som vises her, for at kopiere en tidligere Harmony-fjernbetjenings indstillinger. Du vil blive bedt om at indtaste brugernavn og adgangskode til din tidligere konto. Når du har gjort dette, vil indstillingerne blive kopieret og overført til din Harmony Touch-konto.
Efter kopieringen af indstillingerne kan du tilføje flere komponenter og aktiviteter og ændre indstillingerne.
Tilføjelse af komponenterIndtast producentens navn og modelnummeret når du bliver bedt om det, for at tilføje komponenter under konfigurationen:

Logitech Harmony Touch
7
Sådan tilføjer du komponenter ved hjælp af funktionen Overførsel af kommandoerDet kan hænde at din komponent ikke genkendes, eller at den er blevet fremstillet i forskellige versioner som hver især kræver yderligere oplysninger for at kunne blive konfigureret ordentligt. Myharmony.com registrerer dette når det er aktuelt, og leder dig så gennem processen Overførsel af kommandoer for at registrere og konfigurere din komponent.
Sådan tilføjer du en komponent ved hjælp af Overførsel af kommandoer:
1.Indtast producentens navn og modelnummeret for din komponent.
2.Kontrollér komponentoplysningerne, og klik på Ja.
3.Klik på Ja hvis du har den oprindelige fjernbetjening til komponenten. Hvis du ikke har den oprindelige fjernbetjening, skal du klikke på Nej og følge anvisningerne.
4.Klik på Næste.
5.Gør klar til at overføre nogle enkelte kommandoer fra den oprindelige fjernbetjening til din Harmony Touch. Peg den oprindelige fjernbetjening mod sensoren bag på din Harmony Touch, som vist.
6.Følg anvisningerne om at trykke på knapperne på den oprindelige fjernbetjening for at overføre kommandoer til Harmony Touch.
Tilføjelse af en ukendt komponentFORSIGTG: Du bør kun benytte dig af denne proces hvis du ikke kan finde din komponent på listen. Hvis du ikke kan finde et nøjagtigt match til din komponent, skal du vælge det nærmeste match før du følger disse trin.
Komponentdatabasen på myharmony.com indeholder hovedparten af de komponenter der findes. Det kan en enkelt gang imellem være nødvendigt at tilføje en komponent som ikke findes på databasens liste. Følg disse trin for at tilføje en ukendt komponent.
På siden Tilføj komponent skal du indtaste producentens navn og komponentens modelnummer og derefter klikke på Tilføj. På bekræftelsessiden vises følgende:

Logitech Harmony Touch
8
1.Klik på knappen for at bekræfte producentens navn og komponentens modelnummer, og klik derefter på OK.
2.Klik på Vælg komponenttype for at få vist en liste over komponenttyper.
3.Vælg den komponenttype som bedst beskriver din komponent, og klik så på Næste. På baggrund af dit valg vises nu en ny side med henblik på indsamling af yderligere oplysninger om din komponent.
4.Sæt kryds ud for hvert af de elementer der gælder for din komponent. Dette medvirker til at afklare hvilke kommandoer der er hensigtsmæssige til brug med din komponent. Klik på Næste.
5.Klik på Ja og derefter Næste hvis du har den oprindelige fjernbetjening til komponenten. Det er nemmere at konfigurere komponenten ved hjælp af funktionen Overførsel af kommandoer hvis du har den oprindelige fjernbetjening.
6.Følg vejledningen for at konfigurere komponenten.

Logitech Harmony Touch
9
Konfiguration af aktiviteterNår du har tilføjet komponenterne, kan du oprette aktiviteter. Aktiviteter bruges til at administrere hvordan dine komponenter anvendes sammen. Hvis du f.eks. har et tv, en AV-receiver og en kabel-/satellitboks, vil du have brug for at betjene alle disse komponenter når du ser tv. Opret en "Se tv"-aktivitet for at betjene alle disse komponenter sammen.
Når du har tilføjet alle komponenterne, skal du kontrollere at de er angivet på siden Tilføj komponenter, som vist i dette eksempel:
Tilføjelse af en "Se tv"-aktivitetSådan tilføjer du en "Se tv"-aktivitet under konfigurationen:
1.Følg vejledningen for at tilføje komponenter.2.Klik på Næste.3.Konfigurationen af "Se tv"-aktiviteten begynder automatisk. Af eksempler på andre aktiviteter der kan
konfigureres senere, kan nævnes "Se en film", "Lyt til musik" og "Spil et spil".4.Hvis du ønsker, kan du give "Se tv"-aktiviteten et nyt navn.5.Vælg hvilke komponenter du ønsker at bruge i din aktivitet. Myharmony.com vil anbefale de komponenter
du har tilføjet på baggrund af deres typiske brug. Du kan tilføje og slette komponenter fra aktiviteten på dette trin i processen.
6.Vælg den komponent du bruger til at skifte kanal med. Den anbefalede komponent er valgt på forhånd.7.Vælg den komponent du bruger til at justere lydstyrken med. Den anbefalede komponent er valgt
på forhånd.8.Notér hvilke indgange der anvendes til tv'et og/eller AV-receiveren i din "Se tv"-aktivitet, og klik på Næste.

Logitech Harmony Touch
10
9.Vælg tv-indgang på den viste liste.10.Vælg AV-receiverindgang på den viste liste.11.Kontrollér at der er valgt de korrekte komponenter og indgange til din "Se tv"-aktivitet, og klik på Udfør.
Nedenfor følger et eksempel på en gennemført konfiguration af en "Se tv"-aktivitet.
Konfiguration af favoritterNår du har tilføjet komponenter og konfigureret aktiviteter, kan du tilføje favoritter. Favoritter er de kanaler som du oftest ser eller lytter til.
Følg disse trin for at tilføje de foretrukne kanaler til "Se tv"-aktiviteten.
På siden Konfigurer yndlingskanaler skal du gøre følgende:
1.Vælg land.
2.Indtast postnummer.
3.Klik på Vis udbydere. Der vises en liste over udbydere i det angivne postnummer.
4.Vælg udbyder.
5.Klik på Næste.

Logitech Harmony Touch
11
Der vises en liste over kanaler fra den valgte udbyder:
Tip: De mest populære kanaler fra din udbyder er valgt på forhånd. Du kan også klikke på knapperne øverst på listen for at vælge hvilken kanalliste der vises: Alle kanaler, de mest populære kanaler eller de foretrukne kanaler.
Vælg dine foretrukne kanaler. De valgte kanaler vises med en guldstjerne i første kolonne. Du kan vælge op til 50 foretrukne kanaler ved at klikke på stjernen.
6.Klik på Næste når du har valgt alle dine foretrukne kanaler. Siden Administrer yndlingskanaler vises:
Denne side anvendes til at ordne dine foretrukne kanaler i den rækkefølge du ønsker de skal vises i på Harmony Touch-displayet. Du kan efter behov flytte kanalerne rundt eller fjerne dem fra displayet ved at trække og slippe dem.
7.Klik på Udført når du er færdig.

Logitech Harmony Touch
12
Konfiguration af favoritter når din udbyder ikke er angivetDet kan hænde at din udbyder ikke er angivet på siderne for konfiguration af favoritter. Du kan dog stadig godt angive dine foretrukne kanaler ved hjælp af kanallisten og ved at knytte et kanalnummer til hver kanal manuelt.
1.Vælg land.
2.Indtast postnummer.
3.Klik på Vis udbydere.
4.Valg af ikke-angivet udbyder – vis alle kanaler
5.Klik på Næste. Kanallisten vises.
6.Vælg dine yndlingskanaler, og klik på Næste. Følg anvisningerne for at knytte kanalnumre til dine yndlingskanaler.

Logitech Harmony Touch
13
Manuel konfiguration af favoritterDet er muligt at konfigurere kanaler manuelt hvis der ikke findes nogen kanaludbyder eller kanalliste for dit område.
1.Vælg land.
2.Hvis der ikke findes nogen kanaloplysninger for dit land, forbliver siden som den er, og knappen Næste aktiveres.
3.Klik på Næste.
4.Indtast kanalnavnet og -nummeret for hver enkelt foretrukken kanal. Med knappen Gennemse kan du vælge et billede for hver kanal.
5.Klik på Tilføj flere for at tilføje flere foretrukne kanaler.
6.Klik på Gem.

Logitech Harmony Touch
14
Synkronisering af Harmony TouchSom afslutning på den indledende konfiguration udfører myharmony.com en synkronisering hvor alle konfigurationsdetaljerne gemmes, og fjernbetjeningen opdateres.
Hver gang du slutter Harmony Touch til din computer, vil myharmony.com automatisk synkronisere fjernbetjeningen med dine kontoindstillinger. Det er vigtigt at synkronisere fjernbetjeningen hver gang du foretager ændringer direkte på den, så din myharmony.com-konto opdateres med alle dine ændringer.
Opgradering af Harmony Touch-firmwarenNår der udgives ny firmware til din Harmony Touch, vil den automatisk blive hentet ned næste gang du synkroniserer fjernbetjeningen. Fjernbetjeningen genstartes muligvis adskillige gange i løbet af denne proces. Når firmware-opdateringen er gennemført, synkroniserer din Harmony Touch med myharmony.com som sædvanlig.
Afprøvning af konfigurationenSådan afprøver du konfigurationen:
1.Sørg for at komponenterne er slukket, og at alt nødvendigt udstyr er korrekt forbundet.
2.Tænd for Harmony Touch ved at trykke på det trykfølsomme display.
3.Tryk på en aktivitet, f.eks. "Se tv", for at tænde for alle dine komponenter. Kontrollér at alle komponenterne til aktiviteten er tændte.
4.Kontrollér at alle komponenterne er indstillet til de rigtige indgange.
5.Juster lydstyrken ved at trykke på lydstyrkeknappen. Kontrollér at det er den rigtige komponent der justerer lydstyrken.
6.Skift kanal ved at trykke på kanalknappen. Kontrollér at det er den rigtige komponent der skifter kanal.
7.Sluk for aktivitetens komponenter ved at trykke på Sluk. Kontrollér at alle komponenterne til aktiviteten er slukket.

Logitech Harmony Touch
15
Ændring af konfigurationenNår du har gennemført den indledende konfiguration, kan du på webstedet myharmony.com foretage konfigurationsændringer og synkronisere disse med din Harmony Touch. Du kan også ændre de grundlæggende indstillinger direkte på fjernbetjeningen.
Følg disse trin for at administrere konfigurationen af din fjernbetjening på myharmony.com
1.Log på din myharmony.com-konto. Fjernbetjeningsgalleriet vises.
2.Klik på Harmony Touch-billedet. Du vil blive bedt om at tilslutte din fjernbetjening.
Synkronisering af fjernbetjeningen tilbage til Myharmony�comNår du bliver bedt om at tilslutte din fjernbetjening, er det vigtigt at gøre dette så alle de ændringer der er blevet foretaget på fjernbetjeningen (f.eks. yndlingskanaler, baggrund og kommandoer), synkroniseres tilbage til din myharmony.com-konto. Dette sikrer at fjernbetjeningen og din myharmony.com-konto begge er opdateret med de nyeste indstillinger.

Logitech Harmony Touch
16
Tilføjelse og sletning af komponenter
Sådan tilføjer du en komponent1.Vælg fanen Komponenter i venstre side af displayet.
2.Klik på Tilføj komponent. Siden Tilføj Komponent vises.
3.Indtast navnet på producentens af komponenten. Du behøver blot at indtaste første bogstav i producentens navn og så vælge det korrekte navn på listen.
4.Indtast modelnummeret. Under konfigurationen vil modelnummeret blive sammenholdt med det korrekte modelnummer i myharmony.com-databasen.
5.Klik på Ja for at bekræfte at modeloplysningerne er korrekte.
Komponenten tilføjes.
Sådan slettes en komponent1.Vælg den komponent der skal slettes.
2.Klik på Slet denne komponent. Dialogboksen Slet komponent vises.
3.Klik på Slet for at fjerne komponenten fra listen.
FORSIGTG: Hvis du sletter en komponent, påvirkes alle aktiviteter hvori komponenten indgår. En aktivitet der påvirkes på denne måde, fungerer muligvis ikke korrekt og skal gennemgås på myharmony.com før den kan anvendes på din fjernbetjening.
Ændring af komponentindstillingerDu kan også ændre måden hvorpå Harmony Touch styrer hver enkelt af dine komponenter. Disse emner gennemgås i afsnittene Indstillinger og Avancerede funktioner i denne vejledning.

Logitech Harmony Touch
17
Tilføjelse og sletning af aktiviteter
Sådan tilføjes en aktivitet1.Vælg fanen Aktiviteter i venstre side af displayet. 2.Klik på Tilføj aktivitet.3.Vælg den aktivitetstype du vil tilføje. Antallet af valgmuligheder afhænger af hvilke komponenter du
har tilføjet. I dette eksempel er valgmulighederne som følger:• Se tv (eller yderligere "Se tv" hvis du allerede har den aktivitet)• Se en film• Lyt til musik• Brugerdefineret
4.Klik på Næste.5.Indtast et navn på aktiviteten, eller godkend det viste navn.6.Klik på Gennemse for at vælge et ikon fra computeren, eller godkend det viste ikon. Dette ikon bruges
også til at repræsentere aktiviteten på din Harmony Touch.7.Klik på Næste. Der vises en liste over disponible komponenter til denne aktivitet, hvor de anbefalede
komponenter er markeret.8.Revider komponentlisten. Fjern markeringen af eventuelle unødvendige komponenter, og markér
komponenter som skal føjes til denne aktivitet.9.Klik på Næste.10.Vælg indgang for aktiviteten.11.Kontrollér indstillingerne for aktiviteten. De anvendte komponenter er angivet sammen med de benyttede
indgange og kontrolknapper. De komponenter som ikke anvendes, vises også.12.Klik på Udfør.
Sådan vises aktivitetsindstillingerne1.Klik på Aktiviteter. Listen over aktiviteter vises.
2.Vælg den aktivitet du vil have vist.
3.Klik på Se indstillingerne. Siden med aktivitetsindstillinger vises.
4.Klik på Skift for at gå til siden Skift aktivitetsindstillinger, eller klik på Luk.

Logitech Harmony Touch
18
Sådan ændres aktivitetsindstillingerne1.Klik på Aktiviteter. Listen over aktiviteter vises.
2.Vælg den aktivitet som du vil ændre indstillinger for.
3.Klik på Skift indstillinger. Siden Omdøb aktivitet vises. Dette er første side i processen vedrørende ændring af aktivitetsindstillingerne.
4.Følg anvisningerne for at ændre de resterende indstillinger for den valgte aktivitet.
Sådan sletter du en aktivitet1.Klik på Aktiviteter. Listen over aktiviteter vises.
2.Vælg den aktivitet du vil slette.
3.Klik på Slet aktivitet. Dialogboksen Slet aktivitet vises.
4.Klik på Slet for at fjerne aktiviteten fra listen.
Administration af favoritter
Ændring af placering og kanaludbyderFORSIGTG: Når du vælger ny udbyder, nulstilles alle tidligere konfigurerede foretrukne kanaler og tilpasninger!
Hvis du flytter eller skifter tv-kanaludbyder, skal du ændre de tilsvarende indstillinger på din myharmony.com-konto. Klik på "Rediger konfigurationen af dine yndlingskanaler" på din kontos hovedside for favoritter:
Følg de samme trin som i den indledende konfiguration for at vælge placering, tv-udbyder og nye favoritter.

Logitech Harmony Touch
19
Tilføjelse, ændring og omrokering af favoritterTip: Du kan også tilføje, fjerne og omrokere dine favoritter direkte på Harmony Touch-displayet.
Hvis du vil tilføje, ændre eller omrokere dine favoritter, skal du klikke på Tilføj/organiser favoritter på hovedsiden for favoritter på myharmony.com. Siden Konfiguration af favoritter vises. De aktuelle foretrukne kanaler vises med en guldstjerne i første kolonne.
Hvis du vil tilføje eller fjerne en kanal, skal du klikke på guldstjernen ved siden af kanalen så den enten fremhæves eller nedtones.
Hvis den kanal du ønsker at tilføje, ikke er på listen eller mangler ikon eller kanalnummer, kan du tilføje den i næste skærmbillede ved at klikke på Næste.
I skærmbilledet Administrer yndlingskanaler kan du trække dine nuværende favoritter og slippe dem i præcis den rækkefølge hvori du ønsker at de skal optræde på din Harmony Touch. Her kan du desuden trække en given favorit over i papirkurven for at fjerne den fra fjernbetjeningen.

Logitech Harmony Touch
20
Hvis du vil tilføje en yndlingskanal som ikke optræder på listen i det sidste skærmbillede, skal du vælge Tilføj en yndlingskanal og derefter manuelt indtaste denne kanals navn og nummer. Du kan eventuelt også overføre et ikon for denne kanal fra din computers filsystem:
Du kan ændre kanalens navn, nummer og ikon ved at vælge den og klikke på linket Rediger en yndlingskanal. Indtast kanalnavnet og kanalnummeret. Du kan også vælge et kanalikon fra din computers filsystem. Klik på Gennemse for at vælge en ikonfil.

Logitech Harmony Touch
21
Indstillinger for kanaljusteringHvis dine yndlingskanaler ikke fungerer ordentligt, skal du muligvis ændre måden hvorpå fjernbetjeningen sender kanaljusteringskommandoer til dit tv eller din kabel-/satellitdekoderboks. Klik på linket "Juster hvordan der skiftes kanal" på hovedsiden for favoritter på din myharmony.com-konto.
Forskellige tv-modeller og dekoderbokse kræver forskellige måder at indtaste kanalnumre på. Vælg den metode som minder mest om den måde hvorpå du normalt justerer kanaler ved hjælp af nummertasterne på fjernbetjeningen.
Synkronisering af fjernbetjeningenNår du har ændret indstillingerne på myharmony.com, skal du sørge for at synkronisere fjernbetjeningen. Dette sikrer at fjernbetjeningen opdateres med de konfigurationsændringer du måtte have foretaget. Du synkroniserer fjernbetjeningen ved at klikke på den gule synkroniseringsknap i øverste højre hjørne af myharmony.com-kontovinduet.

Logitech Harmony Touch
22
Sådan bruger du Harmony TouchNår du har afsluttet den indledende konfiguration og dermed tilføjet komponenter, oprettet aktiviteter og valgt yndlingskanaler, er du klar til at bruge fjernbetjeningen. De følgende afsnit beskriver hvordan du får adgang til de funktioner du kommer til at bruge mest.
Sådan bruger du dine aktiviteterTryk på Hjem-knappen oven over det trykfølsomme Harmony Touch-display for at få vist aktiviteterne.
Svip til højre og venstre for at navigere mellem aktiviteterne.
Tryk på en aktivitet for at starte den. Harmony Touch sender alle kommandoerne til de relevante komponenter i hjemmebiografen. Hvis du f.eks. vil se tv, vil Harmony Touch tænde for tv'et, kabeldekoderboksen og AV-receiveren samt vælge indgangen HDMI 2 på tv'et og indgangen HDMI 1 på AV-receiveren.
Sørg for altid at pege Harmony Touch mod komponenterne når en aktivitet startes eller stoppes.
Sådan skifter du mellem aktiviteterNår du vælger en aktivitet mens en anden aktivitet er i brug, vælges de korrekte indgange på de pågældende komponenter, og indgangene tændes og slukkes i overensstemmelse hermed. Når du f.eks. skifter fra at se tv til at se Blu-ray, vil Harmony Touch lade tv'et og AV-receiveren være tændt men slukke kabeldekoderboksen og tænde Blu-ray-afspilleren. AV-receiveren kan f.eks. også skifte fra tv- til dvd- eller Blu-ray-indgangen.
Tip: Du behøver ikke at slukke systemet når du skifter mellem aktiviteterne. Harmony Touch husker hvad der henholdsvis er slukket og tændt, og skifter automatisk mellem aktiviteterne.

Logitech Harmony Touch
23
AktivitetskommandoerNår en aktivitet starter, er alle knapperne på Harmony Touch konfigureret til at styre denne aktivitet. Lydstyrkeknappen vil f.eks. styre AV-receiveren mens retningstasterne samt knapperne Afspilning og Pause styrer kabel-/satellitdekoderboksen.
På Harmony Touch-displayet er der yderligere kontrolknapper til den aktuelle aktivitet som der ikke findes en særskilt knap til på selve fjernbetjeningen. Disse knapper har typisk med mindre brugte kommandoer at gøre, f.eks. undertekster for hørehæmmede eller lyd- og billedindstillinger. Du kan bladre i aktivitetskommandoerne ved at rulle op og ned samt styre komponenterne i den aktuelle aktivitet ved at trykke på de enkelte kommandoer.
TilpasningafaktivitetskommandoerPå Harmony Touch-displayet kan du tilføje, fjerne og omrokere kommandoerne for hver aktivitet. Tryk på redigeringsikonet i nederste højre hjørne af skærmbilledet Aktivitetskommandoer.
Du kan fjerne en kommando fra aktiviteten ved at trykke på X-knappen ved siden af kommandoen.
Hvis du vil omrokere kommandoerne, skal du trykke på en given kommando og holde fingeren nede. Når kommandoen skifter farve, kan du trække den op og ned på listen.
Du kan føje en kommando til aktiviteten ved at trykke på knappen + i nederste venstre hjørne af det trykfølsomme display. Vælg den komponent som du ønsker at knytte kommandoen til, og rul så igennem listen over komponentkommandoer for at finde den kommando som du ønsker at føje til aktiviteten. Hvis den valgte kommando ikke har noget ikon tilknyttet, kan du vælge et standardikon så du kan finde kommandoen på listen.
NummerindtastningDe fleste aktiviteter indeholder en komponent for hvilken nummerindtastning er muligt, som f.eks. indtastning af kanalnumre. Tryk på 123-knappen under Aktivitetskommandoer for at få adgang til det numeriske tastatur.
Du kan også åbne det numeriske tastatur ved at trykke på 123-ikonet i skærmbilledet Favoritter.

Logitech Harmony Touch
24
GestikbevægelserFor hver enkelt aktivitet er det muligt at betjene komponenterne ved helt enkelt at svippe og trykke på Harmony Touch-displayet. Der understøttes fem forskellige gestikbevægelser:
• Svip op• Svip ned• Svip til venstre• Svip til højre• Tryk
Du aktiverer gestikbevægelser ved at trykke på Gestik i skærmbilledet for aktivitetens kommandoer. Hermed aktiveres gestikfeltet.
Der er muligvis knyttet en standardkommando til hver enkelt gestikbevægelse, afhængigt af hvilke komponenter den aktuelle aktivitet er konfigureret til at bruge. Du kan se hvilke kommandoer der er knyttet til hver gestikbevægelse, ved at trykke på ikonet "i" i nederste højre hjørne af det trykfølsomme display.
Tilpasningafaktivitetsbevægelser
Du kan ændre hvilke kommandoer der knyttes til hver bevægelse, ved at trykke på redigeringsikonet (blyant) i nederste venstre hjørne af skærmbilledet med gestikoplysninger.
Du fjerner en bevægelse ved at trykke på X'et ved siden af den.
Tryk på en gestikbevægelse for at tilføje eller ændre den tilhørende kommando. Rul igennem de komponenter der er til rådighed, og vælg kommandoen for den specifikke komponent som du ønsker at knytte til den valgte gestikbevægelse. Hvis den valgte kommando ikke har noget ikon tilknyttet, kan du vælge et standardikon så du kan finde kommandoen når du skal udføre gestikbevægelsen.

Logitech Harmony Touch
25
Brug af favoritterFavoritter
Tryk på stjerneikonet oven over Harmony Touch-displayet for at få vist dine foretrukne kanaler.Svip op og ned på displayet for at rulle igennem favoritterne.
Tryk på en foretrukken kanal for at stille ind på den.
Tip: Hvis din hjemmebiograf er slukket eller du er i gang med en anden aktivitet når du vælger en favorit, vil Harmony Touch automatisk starte "Se tv"-aktiviteten og stille ind på den valgte kanal.
Administration af favoritterDu administrerer dine favoritter ved at trykke på redigeringsknappen i nederste højre hjørne af skærmbilledet Favoritter.
Når du trykker på X-ikonet på en given favorit, fjernes den fra din Harmony Touch.
Tryk på en favorit og hold fingeren nede for at flytte favoritten rundt på displayet. Når ikonet skifter farve, kan du trække det til en ny placering.

Logitech Harmony Touch
26
Du kan tilføje en ny favorit ved at trykke på ikonet + i nederste venstre hjørne af displayet. På fjernbetjeningen kan du vælge mellem de mest populære kanaler eller udvælge en personlig favorit ved at indtaste et specifikt kanalnummer.
Brug af komponenterDin Harmony Touch er designet til at kunne styre dine komponenter som en del af de aktiviteter du har konfigureret på myharmony.com.
Det kan af og til være nødvendigt at åbne kommandoerne for en given komponent særskilt. Tryk på Hjem-knappen oven over Harmony Touch-displayet.
Tryk på knappen "..." i nederste højre hjørne for at få vist en liste over alle komponenterne.
Vælg en komponent for at få vist en fuldstændig liste over kommandoer til den komponent. De fysiske knapper på Harmony Touch vil på dette tidspunkt også styre den valgte komponent
Slukning af systemetAfbryderknappen har en særlig funktion på Harmony Touch. Den bruges til at slukke alle komponenterne for en aktivitet på én gang frem for at slukke hver enkelt komponent separat. Hvis man f.eks. trykker på afbryderknappen i en "Se tv"-aktivitet der omfatter tv, dekoderboks og AV-receiver, slukkes alle tre komponenter samtidig.

Logitech Harmony Touch
27
Brug af HjælpNår du bruger Harmony Touch, kan forskellige genstande og for stor afstand forstyrre de signaler der sendes fra fjernbetjeningen, når den starter en aktivitet. Det kan f.eks. være tilfældet hvis der er nogen der blokerer signalet når du trykker på "Se tv"-aktiviteten, eller hvis du er meget langt væk fra systemet når du trykker. Når dette sker, kan fjernbetjeningen komme ud af trit med dine komponenter. Find en løsning på dette problem i Hjælp.
1.Tryk på ikonet Hjælp i startskærmbilledet.
2.Besvar spørgsmålene på displayet med enten Ja eller Nej.
Fjernbetjeningen sender med udgangspunkt i dine svar de nødvendige kommandoer igen for at synkronisere med komponenterne.
Tip: Sørg for at foretage de nødvendige handlinger for at løse problemet før du anvender Hjælp: Fjern alle synlige forhindringer mellem fjernbetjeningen og systemet, og brug kun fjernbetjeningen når den er inden for rækkevidde af anlægget.
Tip: Sørg for at pege Harmony Touch mod komponenterne når du bruger hjælpefunktionen!
Avanceret hjælpMed Avanceret hjælp kan du sende kommandoerne direkte til en komponent uden at skulle gennemgå hele listen over komponenter for den aktuelle aktivitet.
Sådan bruges den avancerede hjælp:
1.Tryk på Hjælp og hold fingeren nede. Der vises en liste over komponenter for aktiviteten.
2.Tryk på komponentens navn, hvorefter der vises en liste over kommandoer der kan hjælpe med at få netop denne komponent til at fungere korrekt igen.
Opladning af fjernbetjeningenDer følger en oplader med til din Harmony Touch. Opladeren leveres med en adapter som kan sluttes til en almindelig stikkontakt, og som oplader batteriet når fjernbetjeningen placeres i holderen. Når du tager Harmony Touch ud af opladeren, tændes den automatisk. Efter brug kan du oplade batteriet igen ved at sætte fjernbetjeningen tilbage i opladeren.

Logitech Harmony Touch
28
IndstillingerNår den indledende konfiguration er gennemført, kan mange af indstillingerne ændres på fjernbetjeningen. Du kan således tilpasse din Harmony Touch og justere hvordan den bruges til at betjene hjemmebiografen.
Svip helt til højre i startskærmbilledet på Harmony Touch for at åbne menuen Indstillinger.
De følgende afsnit beskriver hvordan du kan justere de indstillinger der har med fjernbetjeningen, aktiviteterne og komponenterne at gøre.
Indstillinger for fjernbetjeningMed indstillingerne for fjernbetjeningen kan du ændre visuelle elementer på fjernbetjeningens display, herunder:
Baggrund – vælg blandt en række baggrundsbilleder.
Lysstyrke – indstil displayets lysstyrke. Bemærk: Jo lysere en indstilling du vælger, jo hurtigere aflades batteriet i fjernbetjeningen.
Timeout – angiv hvor længe du ønsker at displayet skal være tændt når det ikke berøres. Bemærk: Jo højere en indstilling du vælger, jo hurtigere aflades batteriet i fjernbetjeningen.
Indstilklokkeslæt – computerens klokkeslæt vil automatisk blive overført til Harmony Touch hver gang fjernbetjeningen synkroniseres. Her kan du ændre klokkeslættet og/eller skifte mellem 12- og 24-timersvisning.
AktivitetsindstillingerMed aktivitetsindstillingerne kan du ændre indgangsindstillingerne for hver aktivitet samt måden hvorpå dine aktiviteter afbildes på fjernbetjeningen.

Logitech Harmony Touch
29
IndgangeHvis du fik valgt de forkerte indgange under konfigurationen eller sidenhen har ændret komponenternes forbindelse til hinanden, kan du opdatere indgangsindstillingerne her.
Under Indgange skal du vælge den aktivitet du ønsker at ændre, samt komponenten. Du vil få vist en liste over indgange for denne komponent hvor den aktuelle indgangsindstilling er markeret. Vælg en anden indgang, og tryk på pil tilbage.
Omrokering af aktiviteterHvis du vil omrokere aktiviteterne på din Harmony Touch, kan du gøre det her.
Tryk på en given aktivitet, hold fingeren nede, og træk så aktiviteten op og ned for at flytte den rundt på displayet.
Valg af ikonerDu kan vælge hvilke ikoner der skal repræsentere dine aktiviteter på Harmony Touch. Der gives en række ikoner at vælge imellem. Du kan også overføre dine egne ikoner for hver aktivitet til myharmony.com.

Logitech Harmony Touch
30
Indstillinger for komponentforsinkelseDu kan indstille hvor hurtigt Harmony Touch skal sende kommandoer til komponenterne, ved at ændre indstillingerne for forsinkelse og hastighed. De kan enten ændres inde på din myharmony.com-konto eller direkte på fjernbetjeningen.
Tip: Når du ændrer indstillingerne for forsinkelse, kan det påvirke komponenternes reaktionsmåde både positivt og negativt. Hvis du har eksperimenteret med forsinkelser for at forbedre komponenternes reaktion men ikke registreret nogen forbedring, skal du sørge for at nulstille forsinkelsesindstillingerne til deres standardværdier ved hjælp af den rette funktion.
Sådan åbner du indstillingerne for forsinkelse og hastighed på din Harmony Touch1.Find og tryk på Indstillinger
2.Tryk på Komponenter.
3.Tryk på Rediger forsinkelser. Der vises en liste over komponenter.
4.Tryk på den komponent hvis forsinkelser og hastighedsindstillinger du ønsker at få vist eller ændre.
Tip: Hvis du vil vide mere om forsinkelsesindstillingerne og hvordan de hver især påvirker komponenterne, skal du i trin 3 trykke på Om forsinkelser frem for Rediger forsinkelser.

Logitech Harmony Touch
31
Sådan åbner du indstillingerne for forsinkelse og hastighed på Myharmony�com1.Klik på Komponenter
2.Klik på den komponent hvis forsinkelser og hastighedsindstillinger du ønsker at få vist eller ændre
3.Klik på "Skift indstillinger for komponenten". Siden Komponentindstillinger åbnes.
4.Vælg Indstillinger for komponentforsinkelse, og klik på Næste. Siden Indstillinger for komponentforsinkelse åbnes.
Tip: Klik på Hjælp for at få yderligere oplysninger om forsinkelsesindstillingerne og hvordan de hver især påvirker komponenterne.
Nulstilling af fjernbetjeningenSådan nulstilles fjernbetjeningen:
1.Tryk på Indstillinger.
2.Tryk på Fjernbetjening.
3.Tryk på Nulstil. Bekræftelsesskærmbilledet for nulstilling vises.
4.Tryk på Nulstil
BEMÆRK: Du skal være helt sikker på at du faktisk ønsker at nulstille fjernbetjeningen, da du mister indstillingerne på den (dette berører dog ingen af de indstillinger der er gemt på myharmony.com).

Logitech Harmony Touch
32
Avancerede funktionerDette afsnit omhandler de mere avancerede indstillinger på Harmony Touch som gør det muligt at optimere måden hvorpå den bruges til at betjene hjemmebiografen.
AktivitetssekvenserNår du føjer trin til en aktivitet, kan du f.eks. tilpasse "Se en film"-aktiviteten således at den automatisk sætter filmen i gang ved at sende kommandoen Afspil.
Sådan føjer du trin til en aktivitet på din myharmony.com-konto:
1.Klik på Aktiviteter. Listen over aktiviteter vises. Vælg den aktivitet du vil tilpasse.
2.Klik på Tilføj/rediger aktivitetstrin. Siden Tilpas: Aktivitetssekvensen vises. I dette eksempel vises aktiviteten "Se tv".
3.Tilføj trin og forsinkelser til din aktivitet efter behov.
Tip: Hvis nogle af kommandoerne ikke registreres af komponenterne, kan du prøve at tilføje en forsinkelse mellem afsendelsen af hver kommando

Logitech Harmony Touch
33
KnapsekvenserEn knapsekvens er et sæt kommandoer som kan sættes sammen i en gruppe og tilknyttes en enkelt knap på fjernbetjeningen, hvormed visse opgaver automatiseres. De minder meget om de ovennævnte aktivitetssekvenser, bortset fra at de inden for aktiviteten altid kan udføres med et tryk på den tilknyttede knap, hvorimod aktivitetssekvenserne kun udføres når aktiviteten startes eller stoppes.
Sådan opretter du en knapsekvens på din myharmony.com-konto:
1.Klik på Knapper. Vælg hvilken del af fjernbetjeningen du vil oprette en sekvens for – knapperne eller displayet. Bemærk: Når du har oprettet en sekvens, vil den findes i begge dele.
2.Klik på fanen Sekvens i øverste højre hjørne af displayet
3.Klik på Tilføj sekvens. Siden Tilføj sekvens åbnes.
4.Indtast et navn på sekvensen. Brug om muligt et sekvensnavn som beskriver hvad sekvensen er programmeret til at gøre.
5.Tilføj trin og forsinkelser til din sekvens efter behov.
6.Klik på Gem når du er færdig. Sekvensen vil blive vist på listen. Husk at knytte den til en knap eller til displayet.

Logitech Harmony Touch
34
KomponentindstillingerTilføjelse/reparation af komponentkommandoer
Hvis din Harmony Touch mangler en specifik kommando til en af dine komponenter, kan denne kommando overføres til Harmony Touch fra en fjernbetjening som allerede har kommandoen indkodet.
Hvis din Harmony Touch har en defekt kommando til en specifik komponent, kan denne kommando repareres med samme fremgangsmåde.
Hvis du vil overføre en kommando til din Harmony Touch, skal du gå ind på din MyHarmony-konto og
1.klikke på Komponenter.
2.Klik på den komponent som du vil overføre en kommando til eller reparere en kommando for.
3.Klik på "Tilføj eller ret en kommando".
4.Hvis du vil reparere en kommando, skal du vælge denne indstilling og finde kommandoen på den viste liste over kommandoer for din komponent. Hvis du vil tilføje en manglende kommando, skal du vælge denne indstilling og indtaste navnet på kommandoen.
5.Klik på Næste. Følg anvisningerne for at tilføje en ny kommando til komponenten eller for at reparere en kommandoindstilling ved hjælp af funktionen Overfør kommando.

Logitech Harmony Touch
35
Strømindstillinger for komponentMed strømindstillingsfunktionen kan du ændre den måde hvorpå Harmony Touch tænder og slukker komponenterne, eller konfigurere fjernbetjeningen til at lade visse komponenter være tændt altid. Der kræves muligvis yderligere kommandoer for at tænde visse komponenter, f.eks. projektorer, ordentligt – disse kan også tilføjes og ændres her.
Gå ind på din MyHarmony-konto for at få adgang til strømindstillingsfunktionen:
1.Klik på Komponenter.
2.Klik på den komponent hvis strømindstillinger du ønsker at ændre.
3.Klik på "Skift indstillinger for komponenten". Herefter åbnes skærmbilledet Komponentindstillinger.
4.Vælg Strømindstillinger i skærmbilledet Komponentindstillinger, og klik derefter på Næste.
Bemærk: Hvis din komponent ikke understøtter nogen strømindstillinger, vises valgmuligheden Strømindstillinger muligvis ikke i dette skærmbillede.
5.Følg anvisningerne på displayet for at ændre strømindstillingerne for din komponent.

Logitech Harmony Touch
36
Indstillinger for komponentindgangeMed indgangsindstillingsfunktionen kan du ændre måden hvorpå Harmony Touch kommunikerer med dine komponenters indgange. Den gør det også muligt at ændre antallet af og rækkefølgen på de komponentindgange som Harmony Touch styrer.
Åbn din MyHarmony-konto for at få adgang til indgangsindstillingsfunktionen:
1.Klik på Komponenter.
2.Klik på den komponent hvis indgangsindstillinger du ønsker at ændre.
3.Klik på "Skift indstillinger for komponenten". Herefter åbnes skærmbilledet Komponentindstillinger.
4.Vælg "Indstillinger for indgange" i skærmbilledet Komponentindstillinger, og klik derefter på Næste.
Bemærk: Hvis din komponent ikke understøtter nogen indgangsindstillinger, vises valgmuligheden "Indstillinger for indgange" muligvis ikke i dette skærmbillede.
5.Følg anvisningerne på displayet for at ændre indgangsindstillingerne for din komponent.

Logitech Harmony Touch
37
Ændring og rettelse af knapfunktionerSådan ændres og rettes valgmulighederne for displayet
1.Klik på Knapper. Siden for ændring og rettelse af knapfunktioner vises.
2.Klik på "Vælg en aktivitet eller komponent" under "Rediger eller ret valgmulighederne for displayet" – det trykfølsomme display fremhæves for at vise at displayindstillingerne ændres.
3.Vælg en aktivitet eller komponent på listen.
4.Klik på Start.
Sådan ændres og rettes knapfunktionerne1.Klik på Knapper. Siden for ændring og rettelse af knapfunktioner vises.
2.Gå til "Vælg en aktivitet eller komponent" under "Tilpas eller ret knapfunktioner" – fjernbetjeningens knapper fremhæves for at vise at knapindstillingerne ændres.
3.Vælg en aktivitet eller komponent på listen.
4.Klik på Start.

Logitech Harmony Touch
38
Hjælp
Fejlfinding for Harmony TouchHarmony Touch registreres ikke af min computer
Udfør følgende trin hvis Harmony Touch ikke registreres selvom du har tilsluttet den. Prøv at tilslutte enheden igen efter hvert trin.
• Kontrollér at USB-kablet er sluttet til både computeren og Harmony Touch. Harmony Touch kan godt oplades når den er sluttet til computeren gennem opladeren, men den registreres ikke.
• Kontrollér om fjernbetjeningen er sluttet til en USB-hub. Hvis det er tilfældet, skal du sætte kablet direkte i en USB-port på computeren.
• Tag USB-kablet ud af computeren, og sæt det i igen. Tag USB-kablet ud af Harmony-enheden, og sæt det i igen.
•Genstart fjernbetjeningen ved at holde afbryderknappen nede i 15 sekunder• Luk browseren helt, åbn den igen, og gå til myharmony.com.• Sæt USB-kablet i en anden USB-port på computeren.•Deaktiver alle antivirus- og firewallprogrammer og programmer til blokering af pop op-meddelelser.•Genstart computeren.• Prøv at slutte Harmony-enheden til en anden computer.
Komponenterne reagerer slet ikke på Harmony TouchKontrollér følgende hvis en af dine komponenter ikke reagerer på de infrarøde kommandoer
•Undersøg om komponenten kan modtage infrarøde kommandoer. Nogle komponenter er Bluetooth-komponenter, f.eks. Sony PlayStation 3 og Nintendo Wii. MyHarmony vil underrette dig om komponenter med særlige styringskrav ved at vise et gult udråbstegn ved siden af den pågældende komponent.
• Visse kabel- og satellitdekoderbokse er programmeret til at modtage både radiofrekvenskommandoer (RF) og infrarøde kommandoer, og de kan som fabriksstandard være indstillet til kun at modtage RF-kommandoerne. Du kan finde yderligere oplysninger i brugervejledningen til komponenten.
• Sørg for at den komponent der ikke reagerer på infrarøde kommandoer, er sluttet til, tændt og om nødvendigt indstillet til den korrekte indgang.

Logitech Harmony Touch
39
Harmony Touch kan ikke opladesDer vises en meddelelse om opladning på Harmony Touch-displayet når fjernbetjeningen placeres i opladeren eller sluttes til computeren. Kontrollér følgende hvis du ikke kan oplade din Harmony Touch:
• Sørg for at USB-kablet er sluttet ordentligt til opladeren, og at den anden ende sidder rigtigt i stikkontakten.
• Kontrollér at ingen af endernes stik eller selve kablet er beskadiget.• Sørg for at kontakterne på fjernbetjeningen og opladeren er rene og fri for enhver form for støv og
lignende.•Genstart fjernbetjeningen ved at holde afbryderknappen nede i 15 sekunder.
Harmony Touch styrer ikke komponenterne ordentligtSe hjælpeafsnittene ovenfor samt det nedenstående afsnit "Løsning af typiske problemer med Harmony Touch".
Løsning af typiske problemer med Harmony TouchFølgende tip kan hjælpe hvis Harmony Touch konsekvent ikke formår at tænde og slukke komponenterne ordentligt:
•Anvend altid udelukkende Harmony Touch til betjening af dine komponenter. Betjen ikke komponenterne med andre fjernbetjeninger, og undlad at skifte indgange samt tænde og slukke komponenterne manuelt. Harmony Touch kan ikke spore ændringer som den ikke har foretaget, og vil derfor formode at komponenterne stadig er indstillet på samme måde som sidste gang den kommunikerede med dem. Dette kan resultere i at komponenterne tændes/slukkes eller skifter indgange uregelmæssigt, når en aktivitet startes.
• Sørg for hele tiden at pege fjernbetjeningen mod komponenterne indtil alle komponenterne er tændte og indstillet til de korrekte indgange. En meddelelse på fjernbetjeningen vil bede dig om at holde fjernbetjeningen rettet mod komponenterne indtil den har sendt alle kommandoer til komponenterne. Harmony Touch sender muligvis – afhængigt af aktiviteten – tænd/sluk-kommandoer til komponenterne meget hurtigt efter en aktivitet er blevet påbegyndt. Hvis du omhyggeligt holder fjernbetjeningen rettet mod komponenterne straks efter at have startet en aktivitet, er der større sandsynlighed for at tænd/sluk-kommandoer og andre kommandoer når ordentligt frem til komponenterne.
• Sørg for at komponenternes IR-modtagere ikke er blokeret, og at fjernbetjeningen kan kommunikere med dem i en direkte linje uden hindringer.
•Hvis tv'et ikke skifter til den rigtige indgang eller til nogen indgang overhovedet, kan du prøve at øge forsinkelsen til det. Du finder denne funktion i menuen Indstillinger på fjernbetjeningen og på myharmony.com-kontoen. Der findes yderligere oplysninger i afsnittet om forsinkelser.
•Hvis én eller flere aktiviteter konsekvent ikke indstiller komponenterne til de rigtige indgange eller tænd/sluk-tilstande, kan du forsøge at løse problemet ved hjælp af knappen Hjælp. Hvis hjælpefunktionen løser problemet men du stadig oplever uhensigtsmæssigheder ved opstart eller afslutning af en aktivitet, skal du kontrollere indstillingerne for denne aktivitet på din myharmony.com-konto for at sikre dig at aktiviteten er konfigureret ordentligt.

Logitech Harmony Touch
40
SupportmulighederKontakt til kundeservice
På http://myharmony.com/MartiniWeb/Support/Options kan du se hvilke supportmuligheder der findes
Find svar på dine spørgsmålBesøg vores vidensbank på
http://www.logitech.com/support/universal-remotes
Hjælp til den internetbaserede konfigurationMange af de sider og skærmbilleder du præsenteres for i løbet af onlinekonfigurationen, indeholder "Læs mere"- og "Hjælp"-link med det formål at give dig yderligere oplysninger om og hjælp til diverse funktioner
Sådan bruger du fjernbetjeningens hjælpefunktionDu kan få hjælp via fjernbetjeningens hjælpefunktion hvis dine komponenter ikke indstilles til de rigtige tilstande ved opstart af en aktivitet. Der findes yderligere oplysninger i hjælpeafsnittene. Du kan også finde oplysninger om almindelige årsager til problemer under "Løsning af typiske problemer med Harmony Touch".
Logitechs Harmony-brugerforaBesøg Harmony-brugerforaene på http://forums.logitech.com/t5/Harmony-Universal-Remotes/ct-p/harmony_remote_controls

© 2012 Logitech. Alle rettigheder forbeholdes. Logitech, Logitech-logoet og andre Logitech-mærker tilhører Logitech og kan være registrerede. Blu-ray Disc er et registreret varemærke der tilhører Blu-ray Disc Association. HDMI, HDMI-logoet og High-Definition Multimedia Interface er enten varemærker eller registrerede varemærker tilhørende HDMI Licensing, LLC i USA og andre lande. Overførsel af copyright-beskyttet materiale er muligvis ikke tilladt gennem HDMI-forbindelser, afhængigt af skærmkomponentens og signalkildens egenskaber. Microsoft, Windows, Windows-logoet og Xbox 360 er varemærker tilhørende Microsoft-koncernen. PIONEER og Pioneer-logoerne er registrerede varemærker tilhørende Pioneer Corporation. Scientific-Atlanta og Scientific-Atlanta-logoet er registrerede varemærker tilhørende Cisco Systems, Inc. og/eller virksomhedens datterselskaber i USA og visse andre lande. Vizio er et registreret varemærke tilhørende Vizio, Inc. Wi-Fi er et registreret varemærke tilhørende Wi-Fi Alliance. Alle andre varemærker tilhører deres respektive ejere. Logitech påtager sig intet ansvar for eventuelle fejl i denne vejledning. Oplysningerne kan ændres uden varsel.
621-000114.002
www�logitech�com