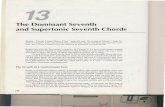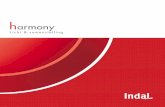Harmony Touch™ Manual del usuario - logitech.com · Logitech Harmony Touch 1 Datos básicos de...
-
Upload
nguyendieu -
Category
Documents
-
view
227 -
download
0
Transcript of Harmony Touch™ Manual del usuario - logitech.com · Logitech Harmony Touch 1 Datos básicos de...
Harmony Touch: Índice
Datos básicos de Harmony Touch � � � � � � � � � � � � � � �1
Cómo funciona Harmony Touch � � � � � � � � � � � � � � �1Dispositivos � � � � � � � � � � � � � � � � � � � � � � �1Actividades � � � � � � � � � � � � � � � � � � � � � � �1Entradas � � � � � � � � � � � � � � � � � � � � � � � �1Favoritos � � � � � � � � � � � � � � � � � � � � � � � 2myharmony.com � � � � � � � � � � � � � � � � � � � � � 2
Componentes de Harmony Touch � � � � � � � � � � � � � 2
Primera configuración de Harmony Touch � � � � � � � � � � 3
Su cuenta myharmony.com � � � � � � � � � � � � � � � � 3
Instalación de los complementos de configuración � � � � � � � 4
Conexión de Harmony Link al ordenador � � � � � � � � � � 4
Configuración de los dispositivos que se controlarán � � � � � � 5Copiar la información de configuración de un mando existente � � � � � � � � 6
Agregar dispositivos � � � � � � � � � � � � � � � � � � 6Uso de la función "enseñar comandos" para agregar un dispositivo � � � � � � � 7Agregar un dispositivo desconocido � � � � � � � � � � � � � � � 7
Configuración de actividades � � � � � � � � � � � � � � � 9Agregar una actividad "Ver TV" � � � � � � � � � � � � � � � � � 9
Configuración de favoritos � � � � � � � � � � � � � � � � 10Configuración de favoritos cuando su proveedor no aparece en la lista � � � � � � 12Configuración manual de favoritos � � � � � � � � � � � � � � � � 13
Sincronización de Harmony Touch � � � � � � � � � � � � � 14
Actualización del firmware de Harmony Touch � � � � � � � � 14
Comprobación de la configuración � � � � � � � � � � � � � 14
Cambiar la configuración � � � � � � � � � � � � � � � � � 15
Sincronización del mando con Myharmony.com � � � � � � � � 15
Agregar o eliminar dispositivos � � � � � � � � � � � � � � 16Para agregar un dispositivo � � � � � � � � � � � � � � � � � � 16Para eliminar un dispositivo � � � � � � � � � � � � � � � � � � 16Modificación de la configuración del dispositivo � � � � � � � � � � � � 16
Agregar o eliminar actividades � � � � � � � � � � � � � � 17Para agregar una actividad � � � � � � � � � � � � � � � � � � 17Para ver la configuración de una actividad � � � � � � � � � � � � � � 17Para cambiar la configuración de la actividad � � � � � � � � � � � � � 18Para eliminar una actividad � � � � � � � � � � � � � � � � � � 18
Administrar los favoritos � � � � � � � � � � � � � � � � � 18Cambio de ubicación o de proveedor de canales � � � � � � � � � � � � 18Agregar, modificar y reordenar los favoritos � � � � � � � � � � � � � 19Configuración de sintonización de canales � � � � � � � � � � � � � � 21Sincronizar el mando � � � � � � � � � � � � � � � � � � � � 21
Uso de Harmony Touch � � � � � � � � � � � � � � � � � � 22
Uso de las actividades� � � � � � � � � � � � � � � � � � 22Cambio de actividades � � � � � � � � � � � � � � � � � � � 22Comandos de actividades � � � � � � � � � � � � � � � � � � 23Entrada numérica � � � � � � � � � � � � � � � � � � � � � 23Control de gestos � � � � � � � � � � � � � � � � � � � � � 24
Uso de Favoritos � � � � � � � � � � � � � � � � � � � � 25Administrar los favoritos � � � � � � � � � � � � � � � � � � � 25
Uso de dispositivos � � � � � � � � � � � � � � � � � � � 26
Apagado del sistema � � � � � � � � � � � � � � � � � � 26
Uso de la Ayuda � � � � � � � � � � � � � � � � � � � � 27
Ayuda avanzada � � � � � � � � � � � � � � � � � � � � 27
Cargar el mando � � � � � � � � � � � � � � � � � � � � 27
Configuración � � � � � � � � � � � � � � � � � � � � � 28
Configuración del mando � � � � � � � � � � � � � � � � 28
Configuración de las actividades � � � � � � � � � � � � � � 28Entradas � � � � � � � � � � � � � � � � � � � � � � � 29Reordenar actividades � � � � � � � � � � � � � � � � � � � 29Configuración de iconos � � � � � � � � � � � � � � � � � � � 29
Configuración de retardo de dispositivo � � � � � � � � � � � 30Para acceder a la configuración de velocidad y retardos desde Harmony Touch � � � � 30
Restablecer el mando � � � � � � � � � � � � � � � � � � 31
Funciones avanzadas � � � � � � � � � � � � � � � � � � 32
Secuencias de actividades � � � � � � � � � � � � � � � � 32
Secuencias de botones � � � � � � � � � � � � � � � � � 33
Configuración de dispositivos � � � � � � � � � � � � � � � 34Agregar/corregir comandos de dispositivos � � � � � � � � � � � � � 34Configuración de encendido de los dispositivos � � � � � � � � � � � � 35Configuración de entrada de los dispositivos � � � � � � � � � � � � � 36
Cambiar o corregir las operaciones de los botones � � � � � � � 37Para cambiar o corregir las opciones en pantalla � � � � � � � � � � � � 37
Asistencia � � � � � � � � � � � � � � � � � � � � � � � 38
Resolución de problemas de Harmony Touch � � � � � � � � � 38Mi ordenador no detecta Harmony Touch � � � � � � � � � � � � � � 38Los dispositivos no responden a ninguna orden de Harmony Touch � � � � � � � 38Harmony Touch no se carga � � � � � � � � � � � � � � � � � � 39Harmony Touch no controla los dispositivos correctamente � � � � � � � � � 39Resolver problemas habituales al usar Harmony Touch � � � � � � � � � � 39
Obtener asistencia � � � � � � � � � � � � � � � � � � � 40Contacto con el servicio de atención al cliente � � � � � � � � � � � � � 40Encontrar respuestas a sus preguntas � � � � � � � � � � � � � � � 40Obtener ayuda con la configuración online � � � � � � � � � � � � � � 40Uso de la ayuda integrada en el mando a distancia� � � � � � � � � � � � 40Foros de usuarios del mando Harmony de Logitech � � � � � � � � � � � 40
Logitech Harmony Touch
1
Datos básicos de Harmony TouchEl mando a distancia universal Harmony Touch lleva la flexibilidad y comodidad de los controles de las pantallas táctiles al sistema multimedia de su hogar. Usando la función Actividades, puede controlar todos los dispositivos de una ubicación. Cambiar entre actividades, por ejemplo, ver la televisión o escuchar música es una operación rápida y sencilla.
Configurarlo tampoco supone un problema, sólo hay que usar la configuración online guiada en myharmony.com. Además de la Guía de instalación suministrada con el mando, este Manual del usuario está pensado para responder todas sus preguntas e indicarle el buen camino para encontrar la ayuda que necesite.
Cómo funciona Harmony TouchHarmony Touch es un mando a distancia universal basado en actividades que funciona por rayos infrarrojos (IR). Usando la configuración Web de myharmony.com, puede controlar hasta quince dispositivos distintos. Gracias a su tecnología Smart State, Harmony Touch hace un seguimiento de todos los dispositivos que controla, lo que le permite saber en todo momento qué dispositivos están encendidos o apagados y con qué entrada está configurado cada uno de ellos.
Éstos son algunos de los conceptos clave para el funcionamiento de Harmony Touch:
DispositivosLos dispositivos son los componentes de su sistema multimedia. Ejemplos de dispositivos:
• Televisor•Descodificadores de cable o satélite• Receptor audiovisual (AV)• Reproductor de DVD• Consola de videojuegos
ActividadesLas actividades definen cómo va a usar los dispositivos controlados por el mando. Ejemplos de actividades:
• Ver la televisión• Escuchar música• Ver un DVD• Jugar a un videojuego
Para crear una actividad primero debe saber cómo se usa cada dispositivo necesario para esa actividad. Por ejemplo, para crear la actividad básica "Ver TV", debe saber lo siguiente:
•Qué dispositivos va a usar. En la mayoría de los casos, necesitará al menos los siguientes dispositivos:–Un televisor–Una fuente de programación, como un sintonizador de cable o satélite
•Qué dispositivo se utiliza para controlar el volumen.•Qué dispositivo se utiliza para cambiar de canal.•Qué entrada se usa en el televisor.
EntradasLas entradas determinan cómo se conectan los dispositivos. Por ejemplo, si el reproductor de DVD está conectado al televisor mediante la entrada Vídeo 2, el televisor tendrá que estar configurado como Vídeo 2 para ver un DVD.
Logitech Harmony Touch
2
FavoritosLos favoritos son sus canales de TV favoritos. Usando el sitio Web myharmony.com se pueden seleccionar hasta 50 canales favoritos para mostrar en el mando a distancia. Si selecciona un canal favorito, se iniciará la actividad "Ver TV", si es que no se ha iniciado ya, y se sintonizará directamente ese canal. Si utiliza la pantalla táctil, puede agregar, eliminar y reordenar sus canales favoritos desde el mismo mando a distancia.
myharmony�comhttp://myharmony.com es el sitio Web desde el que se configura Harmony Touch. Si conecta Harmony Touch a su equipo Mac o Windows y sigue las instrucciones de myharmony.com, puede introducir la información de su dispositivo, crear actividades y elegir sus favoritos. Con esta información, myharmony.com configurará Harmony Touch para que controle su sistema multimedia. Puede volver a myharmony.com en cualquier momento para actualizar su configuración, aunque muchas opciones también se pueden modificar directamente desde Harmony Touch.
Componentes de Harmony Touch
1.BotónOff Apaga la actividad actual2.Controlesdeaudio/vídeo Funciones AV estándar3.Favoritos Muestra la pantalla Favoritos en el mando4.PantallatáctilLCD Ver, iniciar y editar actividades
y favoritos, usar el teclado numérico en pantalla, cambiar la configuración y obtener ayuda
5.Controldedirección Navegación hacia arriba, abajo, derecha e izquierda en los menús de la pantalla del televisor
6.Exit Salir de una lista o menú en la pantalla del televisor
7.OK Pulse para seleccionar una opción en la pantalla del televisor
8.Controldevolumen9.Silencio10.Controlesdesatélite/cable El grabador de DVD
abre el menú de grabación/reproducción. Guide abre los listados de programas de satélite o cable. Info proporciona información sobre el programa.
11.Botonesdenavegaciónporcolores Funciones del sintonizador por cable, satélite o Blu-ray
12.Inicio Muestra sus actividades en la pantalla del mando a distancia
13.Menu Muestra el menú en la pantalla del televisor14.Controldecanales15.Anterior Cambia al canal anterior16.Ventanadeinfrarrojos "Aprende" comandos de
infrarrojos de otros mandos a distancia17.PuertomicroUSB Conecta Harmony Touch
a su ordenador para programarlo
1
2
3
4
65
78
9
13
12
14
15
17
16
1011
Logitech Harmony Touch
3
Primera configuración de Harmony TouchEl modo más fácil de completar la primera configuración es usar un ordenador portátil en el mismo lugar en el usará el mando a distancia. De esta manera, podrá acceder a todos los dispositivos que desea controlar con Harmony Touch. Durante el primer proceso de configuración, deberá conectar el mando al ordenador mediante el cable USB suministrado.
Éstas son las combinaciones de sistema operativo/navegador compatibles:
Navegadordeescritorio Mac PC
Internet Explorer 8 o superior
a
Chrome 16 o superior a
Firefox 11 o superior a a
Safari 4 o superior a * Windows Vista y XP admiten navegadores de 32 bits* Windows 7 y 8 admiten tanto navegadores de 32 como de 64 bits
Su cuenta myharmony�comPara usar Harmony Touch, necesitará una cuenta desde la que podrá introducir los datos de sus dispositivos, actividades y favoritos.
En el navegador Web, vaya a http://myharmony.com
Si se trata de la primera ver que usa myharmony.com, haga clic en el botón "Crear una cuenta" a la izquierda. Siga las instrucciones para introducir su nombre y dirección de correo electrónico para crear su cuenta.
Si ya dispone de una cuenta en myharmony.com, puede agregar su mando Harmony Touch a esa cuenta. Escriba la información de su cuenta en la sección "Usuarios existentes - Iniciar sesión" a la derecha. Cuando inicie sesión en su cuenta, verá la página "Galería de mandos" desde la que podrá acceder a sus mandos Harmony existentes o agregar su nuevo mando Harmony Touch.
Logitech Harmony Touch
4
Instalación de los complementos de configuraciónSi va a crear una cuenta nueva o acceder a una cuenta existente en un ordenador nuevo por primera vez, deberá instalar dos complementos.
1.Haga clic en el botón del complemento Silverlight y siga las instrucciones para completar la instalación de Microsoft Silverlight.
2.Haga clic en el botón del complemento MyHarmony y siga las instrucciones para completar la instalación del complemento MyHarmony.
3.Cuando ambos complementos estén instalados, su navegador se actualizará automáticamente y el proceso de configuración continuará.
Conexión de Harmony Link al ordenadorYa esté creando una cuenta nueva o agregando Harmony Touch a una cuenta existente, se le pedirá que conecte el mando a distancia Harmony Touch al ordenador mediante el cable USB suministrado.
Una vez conectado, es posible que myharmony.com tarde varios segundos en detectar Harmony Touch antes de poder continuar.
Cuando aparezca la pantalla de bienvenida, haga clic en Siguiente para comenzar a agregar los datos del dispositivo.
Logitech Harmony Touch
5
Configuración de los dispositivos que se controlaránEl primer paso para configurar Harmony Touch es decirle a myharmony.com cuáles de los dispositivos de su sistema multimedia desea controlar.
Usando la Guía de instalación suministrada con el mando Harmony Touch, indique el fabricante, el modelo y la información de conexión de cada dispositivo. Si ya dispone de esta información de antemano, el proceso de configuración le resultará mucho más fácil.
Cuando esté listo para empezar, haga clic en Siguiente.
Fabricante del televisor __________________________________________________________________Nº de modelo ________________________________________________
ConexionesEntrada _____________________________________________________
Entrada _____________________________________________________
Entrada _____________________________________________________
Entrada _____________________________________________________
Fabricantedelsintonizadorporcable/satélite ___________________________________________________________Nº de modelo ________________________________________________
FabricantedelreproductordeDVD/BluRay ___________________________________________________________Nº de modelo ________________________________________________
Fabricantedeotrodispositivo ___________________________________________________________Nº de modelo ________________________________________________
Fabricantedeotrodispositivo ___________________________________________________________Nº de modelo ________________________________________________
Logitech Harmony Touch
6
Copiar la información de configuración de un mando existenteSi ya posee un mando a distancia Harmony, como Harmony One, Harmony 1100 o Harmony 880, puede reutilizar la configuración del dispositivo y de las actividades de ese mando para programar Harmony Touch.
Para copiar la configuración de un mando Harmony anterior, haga clic en el botón Copiar indicado abajo. Se le pedirá que indique el ID y la contraseña de su cuenta anterior. Cuando lo haga, la configuración se copiará y aplicará en su cuenta de Harmony Touch.
Una vez que se haya copiado la configuración, podrá agregar más dispositivos o actividades, así como modificar su configuración.
Agregar dispositivosPara agregar dispositivos durante la instalación, indique el fabricante y el número de modelo cuando se le solicite:
Logitech Harmony Touch
7
Uso de la función "enseñar comandos" para agregar un dispositivoEn ciertos casos, es posible que no se detecte su dispositivo o que la versión de dicho dispositivo requiera información adicional para configurarlo correctamente. Myharmony.com sabrá cuando se da uno de esos casos y le guiará a lo largo del proceso de "enseñar comandos" para detectar y configurar su dispositivo.
Agregar un dispositivo usando la función "enseñar comandos":
1.Indique el fabricante y el número de modelo de su dispositivo.
2.Confirme los datos del dispositivo y haga clic en Sí.
3.Si tiene el mando original del dispositivo, haga clic en Sí. Si no tiene el mando original, haga clic en No y siga las instrucciones.
4.Haga clic en Siguiente.
5.Prepare su dispositivo original para que le "enseñe" a Harmony Touch unos cuantos comandos. Apunte con el extremo del mando original hacia el sensor situado en la parte posterior del Harmony Touch, como en el dibujo:
6.Siga las instrucciones y pulse los botones del mando original para enseñarle los comandos a Harmony Touch.
Agregar un dispositivo desconocidoPRECAUCIÓN: este proceso sólo se debe seguir si no encuentra un dispositivo que se corresponda con el suyo. Si no se encuentra una correspondencia exacta, use la que más se asemeje a su dispositivo antes de seguir estos pasos.
La base de datos de dispositivos en myharmony.com contiene la mayor parte de dispositivos disponibles. En ciertos casos poco frecuentes, es posible que deba agregar un dispositivo que no se encuentre en la base de datos. Siga estos pasos para agregar un dispositivo desconocido.
En la página Agregar dispositivo, indique el fabricante y el número de modelo de su dispositivo, y haga clic en Agregar. Se mostrará la página de confirmación.
Logitech Harmony Touch
8
1.Haga clic en el botón para indicar el fabricante y el número de modelo de su dispositivo, y haga clic en Aceptar.
2.Haga clic en Seleccione el tipo de su dispositivo para ver una lista de tipos de dispositivos.
3.Seleccione el tipo de dispositivo cuya descripción se ajuste más al suyo y haga clic en Siguiente. En función de su selección, se mostrará otra página para obtener más información sobre su dispositivo.
4.Marque la casilla para cada elemento que sea aplicable a su dispositivo. De esta manera podrá decidir qué comandos se adecúan a su dispositivo. Haga clic en Siguiente.
5.Si tiene el mando original del dispositivo, haga clic en Sí y, a continuación, haga clic en Siguiente. Al disponer del mando original le resultará más fácil configurar el dispositivo usando la función "enseñar comandos".
6.Siga las instrucciones para configurar su dispositivo.
Logitech Harmony Touch
9
Configuración de actividadesTras haber agregado los dispositivos, puede crear las actividades. Utilice las actividades para gestionar cómo usará conjuntamente sus dispositivos. Por ejemplo, si tiene un televisor, un receptor AV y un sintonizador de cable o satélite, querrá controlar todos estos dispositivos cuando vea la televisión. Para controlarlos todos juntos, sólo tiene que crear una actividad "Ver TV".
Después de agregar todos sus dispositivos, compruebe que se encuentran en la lista de la página Agregar dispositivos, como se muestra en este ejemplo:
Agregar una actividad "Ver TV"Para agregar una actividad "Ver TV" durante la instalación:
1.Siga estos pasos para agregar dispositivos.2.Haga clic en Siguiente.3.La configuración de la actividad "Ver TV" comenzará automáticamente. Más adelante podrá configurar
otras actividades, como "Ver película", "Escuchar música" y "Jugar videojuego".4.Puede indicar otro nombre para la actividad "Ver TV" si lo desea.5.Elija los dispositivos que desea usar para su actividad. myharmony.com le recomendará los dispositivos
que ha agregado basándose en su uso habitual. Puede agregar o eliminar dispositivos para esta actividad en este paso.
6.Elija el dispositivo que usa para cambiar de canal. El dispositivo recomendado se selecciona de manera predeterminada.
7.Elija el dispositivo que usa para controlar el volumen. El dispositivo recomendado se selecciona de manera predeterminada.
8.Anote las entradas utilizadas para el televisor o para el receptor AV en su actividad "Ver TV" y haga clic en Siguiente.
Logitech Harmony Touch
10
9.Elija la entrada del televisor en la lista.10.Elija la entrada del receptor AV en la lista.11.Confirme que los dispositivos y las entradas son correctas para su actividad "Ver TV" y haga clic en Finalizar.
A continuación se incluye un ejemplo de una actividad "Ver TV" completamente configurada.
Configuración de favoritosUna vez configurados los dispositivos y las actividades, puede agregar los favoritos. Los favoritos son los canales que ve o escucha más a menudo.
Siga estos pasos para agregar favoritos a la actividad "Ver TV".
En la página Configurar canales favoritos:
1.Seleccione su país.
2.Escriba su código postal.
3.Haga clic en Mostrar proveedores. Se mostrará la lista de proveedores de servicios para su código postal.
4.Seleccione su proveedor de servicios.
5.Haga clic en Siguiente.
Logitech Harmony Touch
11
Se mostrará la lista de canales del proveedor de servicios seleccionado:
CONSEJO: los canales más populares de su proveedor aparecen preseleccionados. También puede hacer clic en los botones de la parte superior de la lista para elegir qué lista de canales mostrar: Todos los canales, Canales más populares o Favoritos.
Seleccione sus canales favoritos. Los favoritos seleccionados se muestran con una estrella dorada en la primera columna. Puede seleccionar hasta 50 favoritos haciendo clic en la estrella.
6.Cuando haya seleccionado todos sus canales favoritos, haga clic en Siguiente. Aparecerá la página Administrar canales favoritos:
Utilice esta página para organizar sus favoritos en el orden en que desee verlos en la pantalla de su Harmony Touch. Puede arrastrar y soltar los iconos de canal para moverlos o quitarlos de la pantalla a su gusto.
7.Cuando termine, haga clic en Finalizar.
Logitech Harmony Touch
12
Configuración de favoritos cuando su proveedor no aparece en la listaEn algunos casos su proveedor podría no aparecer en las listas de las páginas para configurar los favoritos. De ser así, para configurarlos deberá usar la lista de canales y asignar un número a cada canal manualmente.
1.Seleccione su país.
2.Escriba su código postal.
3.Haga clic en Mostrar proveedores.
4.Seleccione Proveedor no aparece en la lista—Mostrar todos los canales.
5.Haga clic en Siguiente. Se mostrará la lista de canales.
6.Seleccione sus canales favoritos y haga clic en Siguiente. Siga las instrucciones para asignar números de canal a sus canales favoritos.
Logitech Harmony Touch
13
Configuración manual de favoritosSi no hay ningún proveedor o lista de canales disponible para su zona, puede configurar los favoritos manualmente.
1.Seleccione su país.
2.Si no hay disponible información sobre los canales de su país, la página permanecerá como está y se activará el botón Siguiente.
3.Haga clic en Siguiente.
4.Introduzca el nombre y el número de canal para cada canal favorito. El botón Examinar le permite seleccionar una imagen para representar cada canal.
5.Haga clic en Agregar más para agregar más canales favoritos.
6.Haga clic en Guardar.
Logitech Harmony Touch
14
Sincronización de Harmony TouchPara completar su primera configuración, myharmony.com realizará una operación de sincronización que guardará todos los datos de la configuración y actualizará el mando.
Siempre que conecte Harmony Touch a su ordenador, myharmony.com sincronizará automáticamente su mando con la configuración de su cuenta. Es importante sincronizar su mando siempre que realice cambios directamente en el mando a distancia para que su cuenta myharmony.com esté al día de todos sus cambios.
Actualización del firmware de Harmony TouchSi hay disponible una nueva versión del firmware de Harmony Touch, su mando se actualizará automáticamente con esta nueva versión la próxima vez que lo sincronice. El mando podría reiniciarse varias veces durante este proceso. Una vez que la actualización del firmware se haya completado, su Harmony Touch se sincronizará con myharmony.com como de costumbre.
Comprobación de la configuraciónPara comprobar la configuración:
1.Asegúrese de que sus dispositivos estén apagados y de que todas las conexiones necesarias para sus actividades están debidamente enchufadas.
2.Puntee la pantalla táctil para encender Harmony Touch.
3.Puntee una actividad como "Ver TV" para encender todos los dispositivos. Compruebe que los dispositivos de la actividad estén encendidos.
4.Compruebe que los dispositivos estén configurados con las entradas correctas.
5.Pulse el botón Volumen para ajustar el volumen. Compruebe que el dispositivo correcto controle el volumen.
6.Pulse el botón Canal para cambiar de canal. Compruebe que el dispositivo correcto cambie de canal.
7.Pulse el botón Off para apagar los dispositivos de la actividad. Compruebe que todos los dispositivos de la actividad estén apagados.
Logitech Harmony Touch
15
Cambiar la configuraciónTras completar el primer proceso de configuración, podrá volver a myharmony.com para realizar los cambios oportunos y sincronizarlos en Harmony Touch. También puede cambiar opciones básicas directamente en el mando.
Siga los pasos siguientes para administrar la configuración del mando en myharmony.com.
1.Inicie sesión en su cuenta de myharmony.com. Se mostrará la Galería de mandos.
2.Haga clic en la imagen de Harmony Touch. Se le pedirá que conecte el mando.
Sincronización del mando con Myharmony�comCuando vea la solicitud para conectar el mando, es importante que lo conecte para que cualquier cambio realizado en el mando (por ejemplo, los canales favoritos, el fondo o los comandos) se sincronice con su cuenta myharmony.com. De esta manera, se asegurará de que el mando y su cuenta myharmony.com están actualizados con la configuración más reciente.
Logitech Harmony Touch
16
Agregar o eliminar dispositivos
Para agregar un dispositivo1.Seleccione la ficha Dispositivos, en el lado izquierdo de la pantalla.
2.Haga clic en Agregar dispositivo. Se mostrará la página Agregar un dispositivo.
3.Indique el fabricante de su dispositivo. Puede escribir solamente la primera letra del nombre del fabricante y, a continuación, elegir el nombre completo de una lista.
4.Indique el número de modelo. La configuración cotejará el número de modelo con el número de modelo correcto almacenado en la base de datos de myharmony.com.
5.Haga clic en Sí para confirmar que la información del modelo es correcta.
El dispositivo queda agregado.
Para eliminar un dispositivo1.Seleccione el dispositivo que desea eliminar.
2.Haga clic en Eliminar este dispositivo. Se muestra la confirmación de Eliminar dispositivo.
3.Haga clic en Eliminar para eliminar el dispositivo de su lista.
PRECAUCIÓN: al eliminar un dispositivo, todas las actividades que usen ese dispositivo se verán afectadas. Una actividad afectada de esa manera podría no funcionar correctamente y se debería comprobar en myharmony.com antes de poder usarla en su mando.
Modificación de la configuración del dispositivoTambién puede modificar la manera en que Harmony Touch controlará cada uno de los dispositivos. Este tema se verá en las sección Configuración y funciones avanzadas de este manual.
Logitech Harmony Touch
17
Agregar o eliminar actividades
Para agregar una actividad1.Seleccione la ficha Actividades, en el lado izquierdo de la pantalla. 2.Haga clic en Actividad.3.Seleccione el tipo de actividad que desea agregar. Las opciones disponibles dependen de los dispositivos
que haya agregado. En este ejemplo, las opciones son:• Ver TV (o Ver TV adicional si ya tiene esa actividad)• Ver película• Escuchar música• Personalizada
4.Haga clic en Siguiente.5.Introduzca un nombre para la actividad o acepte el nombre que se muestra.6.Haga clic en Examinar para elegir un icono de su sistema o aceptar el icono que se muestra. Este icono
se usará también para representar su actividad en Harmony Touch.7.Haga clic en Siguiente. La lista de dispositivos disponibles para esta actividad aparece con dispositivos
sugeridos marcados.8.Compruebe la lista de dispositivos, quite la marca de las casillas de los dispositivos no utilizados y marque
las casillas de los dispositivos que desee agregar a esta actividad.9.Haga clic en Siguiente.10.Elija la entrada de su actividad.11.Compruebe la configuración de su actividad. verá los dispositivos utilizados junto con sus entradas
y controles. También se muestran los dispositivos no utilizados.12.Haga clic en Finalizar.
Para ver la configuración de una actividad1.Haga clic en Actividades. Se muestra su lista de actividades.
2.Seleccione la actividad que desea ver.
3.Haga clic en Ver configuración. Se muestra la página de configuración de la actividad.
4.Haga clic en Cambiar para ir a la página Cambiar configuración de la actividad o haga clic en Cerrar.
Logitech Harmony Touch
18
Para cambiar la configuración de la actividad1.Haga clic en Actividades. Se muestra su lista de actividades.
2.Seleccione la actividad para modificar la configuración.
3.Haga clic en Cambiar configuración. Se muestra la página Cambiar el nombre de actividad. Ésta es la primera página del proceso para modificar la configuración de la actividad.
4.Siga las instrucciones para modificar las restantes opciones de la actividad seleccionada.
Para eliminar una actividad1.Haga clic en Actividades. Se muestra su lista de actividades.
2.Seleccione la actividad que desea eliminar.
3.Haga clic en Eliminar la actividad. Se muestra la confirmación de Eliminar actividad.
4.Haga clic en Eliminar para eliminar la actividad de su lista.
Administrar los favoritos
Cambio de ubicación o de proveedor de canalesPRECAUCIÓN: Si selecciona un nuevo proveedor, se reiniciarán todos los canales favoritos y los parámetros personalizados configurados previamente.
Si se muda o cambia de proveedor de canales de TV, deberá cambiar esos parámetros en la configuración de su cuenta de myharmony.com. Desde la página principal de favoritos en su cuenta, haga clic en Edite la configuración de sus favoritos:
Siga los mismos pasos realizados durante su primera configuración para elegir su ubicación, su proveedor de TV y sus nuevos favoritos.
Logitech Harmony Touch
19
Agregar, modificar y reordenar los favoritosCONSEJO: también puede agregar, eliminar o reordenar sus favoritos directamente en la pantalla Harmony Touch.
Para agregar, modificar o reordenar sus favoritos, haga clic en Agregar/organizar favoritos, en la pantalla principal de Favoritos de myharmony.com. Se muestra la página Configurar favoritos. Los favoritos actuales se muestran con una estrella dorada en la primera columna.
Para agregar o eliminar un canal de tus favoritos, haga clic en la estrella dorada junto al canal para que quede resaltada o en gris.
Si el canal que desea agregar no se encuentra en la lista o le falta el icono o el número de canal, puede agregarlo en la pantalla siguiente haciendo clic en Siguiente.
En la pantalla Administrar canales favoritos, puede arrastrar y soltar sus favoritos actuales en el orden exacto en el que desea que aparezcan en Harmony Touch. Aquí también puede arrastrar un favorito al icono de la papelera para eliminarlo del mando.
Logitech Harmony Touch
20
Para agregar un canal favorito que no aparece en la lista de la pantalla anterior, seleccione Agregar un canal favorito para introducir manualmente el nombre y el número para ese canal. Opcionalmente, puede cargar un icono para ese canal desde el sistema de archivos de su ordenador:
Para modificar el nombre, el número o el icono de un canal favorito, selecciónelo y haga clic en el vínculo Modificar un canal favorito. Introduzca el nombre y el número de canal. También puede elegir un icono de canal del sistema de archivos de su ordenador. Haga clic en Examinar para buscar un archivo de icono.
Logitech Harmony Touch
21
Configuración de sintonización de canalesSi sus canales favoritos no funcionan correctamente, es posible que deba ajustar la manera en que su mando envía los comandos de sintonización de canales a su televisor o a su sintonizador de cable/satélite. Haga clic en el vínculo Ajustar cómo cambiar canales, en la pantalla principal de Favoritos de su cuenta de myharmony.com.
Para cada tipo de televisor o de sintonizador se debe emplear un método distinto de introducir los números de los canales. Elija la opción que más se ajuste a la manera en que sintoniza normalmente los canales cuando usa los botones de los números en su mando.
Sincronizar el mandoDespués de cambiar la configuración en myharmony.com, asegúrese de sincronizar el mando para actualizarlo con los cambios que haya realizado. Para sincronizar su mando, haga clic en el botón amarillo Sincronizar de la esquina superior derecha, en la ventana de la cuenta de myharmony.com.
Logitech Harmony Touch
22
Uso de Harmony TouchDespués de completar la primera configuración para agregar sus dispositivos, crear actividades y elegir sus canales favoritos, ya está listo para usar el mando. En las siguientes secciones se describe cómo para acceder a las funciones que utilizará más frecuentemente.
Uso de las actividadesPuntee el botón Inicio encima de la pantalla táctil en su Harmony Touch para ver sus actividades.
Pase el dedo de izquierda a derecha para navegar por sus actividades.
Puntee una actividad para iniciarla. Harmony Touch enviará todos los comandos a los dispositivos necesarios en su sistema multimedia. Por ejemplo, para la actividad "Ver TV", Harmony Touch encenderá el televisor, el sintonizador de cable y el receptor AV, y seleccionará la entrada HDMI 2 en el televisor y la entrada HDMI 1 en el receptor AV.
Asegúrese de que siempre apunta su Harmony Touch a sus dispositivos mientras inicia o termina una actividad.
Cambio de actividadesSiempre que haya una actividad activa, al seleccionar otra, los dispositivos necesarios se encenderán o apagarán y se seleccionarán las entradas correctas. Por ejemplo, al cambiar de "Ver TV" a "Ver Blu-ray", Harmony Touch dejará encendidos el televisor y el receptor AV pero apagará el sintonizador de cable y encenderá el reproductor de Blu-ray. Es posible, por ejemplo, que la entrada del receptor AV pase del televisor al reproductor de DVD o Blu-ray.
CONSEJO: no es necesario que apague el sistema para pasar de una actividad a otra. Harmony Touch recuerda qué estaba encendido y apagado, y pasa de una a otra actividad con total normalidad.
Logitech Harmony Touch
23
Comandos de actividadesCuando se inicia una actividad, todos los botones de Harmony Touch están configurados para controlar esa actividad. Por ejemplo, el botón del volumen controlará el receptor AV mientras que el los botones Reproducir y Pausa, así como el control de dirección, controlarán el sintonizador de cable o satélite.
En la pantalla de Harmony Touch, encontrará controles adicionales para la actividad actual, para la cual no hay disponible un botón específico en el mando. Se trata de comandos normalmente menos usados, como los subtítulos, las opciones de sonido e imagen, etc. Desplácese arriba y abajo por los comandos de las actividades y tóquelos para controlar los dispositivos de su actividad actual.
PersonalizacióndeloscomandosdeactividadesEn la pantalla de Harmony Touch, puede agregar, eliminar y reordenar los comandos de cada actividad. En la pantalla Comandos de actividades, toque el icono de edición en la esquina inferior derecha.
Elimine un comando de la actividad tocando el botón "X" junto al comando.
Reordene los comandos manteniendo pulsado un comando. Cuando cambia de color, puede arrastrarlo arriba o abajo en la lista.
Agregue un comando a su actividad tocando el botón + en la esquina inferior izquierda de la pantalla táctil. Elija el dispositivo para el que desea el comando y busque el comando en la lista de comandos de dispositivos para incluirlo en su actividad. Si no hay un icono asociado al comando seleccionado, puede elegir un icono predeterminado para identificar el comando en la lista.
Entrada numéricaLa mayor parte de las actividades incluyen un dispositivo para el que es posible usar una entrada numérica, como los números de los canales. Desde Comandos de actividades, toque la opción 123 para acceder a la pantalla del teclado numérico.
También puede acceder a la pantalla del teclado numérico tocando el icono 123 en la pantalla de Favoritos.
Logitech Harmony Touch
24
Control de gestosCada actividad incluirá una opción para controlar sus dispositivos; basta con deslizar y puntear en la pantalla de Harmony Touch. Puede usar cinco gestos distintos:
•Deslizar arriba•Deslizar abajo•Deslizar a la izquierda•Deslizar a la derecha• Tocar
Para activar el modo de gestos, puntee la opción de gestos en la pantalla de comandos de su actividad. Se abrirá el panel de gestos.
Cada gesto puede tener un comando predeterminado asociado según los dispositivos configurados para la actividad actual. Para comprobar qué comandos están asociados a cada gesto, puntee el icono "i" en la esquina inferior derecha de la pantalla táctil.
Personalizacióndelosgestosdeactividades
Para modificar qué comandos están asociados a cada gesto, puntee el icono de edición (lápiz) en la esquina inferior izquierda de la pantalla táctil.
Elimine un gesto tocando la "X" junto a él.
Puntee un gesto para agregar o cambiar el comando asociado. Desplácese por los dispositivos disponibles y elija el comando específico para el dispositivo que desea asociar a dicho gesto. Si no hay un icono asociado al comando seleccionado, puede elegir un icono predeterminado para identificar el comando cuando realice ese gesto.
Logitech Harmony Touch
25
Uso de FavoritosFavoritos
Puntee el icono de la estrella sobre la pantalla de Harmony Touch para ver sus canales favoritos.Pase hacia arriba y abajo por la pantalla para desplazarse por los favoritos.
Puntee un favorito para sintonizar ese canal.
CONSEJO: si su sistema multimedia está apagado o si se encuentra en otra actividad cuando selecciona un favorito, Harmony Touch iniciará automáticamente la actividad "Ver TV" y sintonizará el canal seleccionado.
Administrar los favoritosPuntee el botón de edición en la esquina inferior derecha de la pantalla de Favoritos para administrar sus favoritos.
Puntee el icono de la "X" en cada favorito para eliminarlo de Harmony Touch.
Mantenga pulsado un favorito para moverlo dentro de la pantalla. Cuando el icono cambia de color, puede arrastrarlo a otro lugar.
Logitech Harmony Touch
26
Puntee el icono "+" en la esquina inferior izquierda de la pantalla para agregar un nuevo favorito. En el mando, puede escoger los canales más populares o puede introducir un número de canal específico para elegir un favorito personal.
Uso de dispositivosHarmony Touch está diseñado para controlar los dispositivos como parte de las actividades que configura en myharmony.com.
En ocasiones, puede necesitar acceder a los comandos para un determinado dispositivo por su cuenta. Puntee el botón Inicio encima de la pantalla de Harmony Touch.
Puntee el botón ... en la esquina inferior derecha para ver una lista de todos sus dispositivos.
Puede escoger un dispositivo para ver la lista completa de comandos para ese dispositivo. En ese momento, los botones físicos de Harmony Touch también controlarán el dispositivo seleccionado.
Apagado del sistemaEl botón Off tiene un uso especial en Harmony Touch. En lugar de utilizar el botón Off para apagar cada dispositivo por separado, este botón sirve para apagar todos los dispositivos de una actividad. Por ejemplo, en una actividad "Ver TV" que usa un televisor, un sintonizador de cable y un receptor AV, al pulsar el botón Off se apagarán los tres dispositivos a la vez.
Logitech Harmony Touch
27
Uso de la AyudaAl usar Harmony Touch, los obstáculos o la distancia pueden interferir con las señales que envía el mando cuando se inicia una actividad. Por ejemplo, si, en el momento en que se inicia la actividad "Ver TV" se encuentra muy lejos del sistema o alguien bloquea la señal. Cuando esto ocurre, su mando puede desincronizarse de sus dispositivos. Use la Ayuda para arreglar este problema.
1.Desde la pantalla de inicio, puntee el icono de Ayuda.
2.Responda Sí o No a las preguntas de la pantalla.
En función de sus respuestas, su mando reenvía los comandos necesarios para sincronizarlo con sus dispositivos.
CONSEJO: antes de usar la Ayuda, asegúrese de tomar las medidas necesarias para resolver el problema: aparte los obstáculos de la línea de visión entre el mando y el sistema, y use el mando solamente cuando se encuentre al alcance de su sistema multimedia.
CONSEJO: asegúrese de que siempre apunta su Harmony Touch a sus dispositivos mientras usa la Ayuda.
Ayuda avanzadaLa Ayuda avanzada le permite enviar los comandos directamente a un dispositivo sin tener que desplazarse por la lista completa de dispositivos para la actividad actual.
Para usar la Ayuda avanzada:
1.Mantenga pulsada la Ayuda. Se mostrará una lista de dispositivos para la actividad.
2.Puntee el nombre del dispositivo para que aparezca una lista de comandos que le ayudará a que ese dispositivo vuelva a tener el estado correcto.
Cargar el mandoHarmony Touch se suministra con una base de carga. La base de carga incluye un adaptador que se enchufa a una toma de corriente estándar y carga la batería cuando coloca el mando en la base. Cuando extrae Harmony Touch de la base, se enciende automáticamente. Vuelva a colocar el mando en la base para seguir cargando la batería después de usarlo.
Logitech Harmony Touch
28
ConfiguraciónTras completar el proceso de configuración por primera vez, el mando le permite modificar muchas opciones para personalizar Harmony Touch o la manera en que controla su sistema multimedia.
Puntee la pantalla de inicio de Harmony Touch y deslice el dedo completamente hacia la derecha para acceder al menú Configuración.
En las siguientes secciones se describe cómo se puede ajustar la configuración relacionada con el mando, las actividades y los dispositivos.
Configuración del mandoLa configuración del mando le permite modificar elementos en la pantalla del mando, como por ejemplo:
Fondo: elija entre varias imágenes de fondo.
Brillo: configure el brillo de la pantalla. Nota: si elije más brillo, la batería durará menos tiempo entre carga y carga.
Tiempodeespera: indique el tiempo que desea que la pantalla permanezca encendida después de tocarla. Nota: si elije más tiempo, la batería durará menos tiempo entre carga y carga.
Configuracióndelahora: la hora de Harmony Touch se sincronizará automáticamente con la de su ordenador cada vez que sincronice el mando. Aquí puede modificar la hora o cambiar del modo de 12 horas al de 24 horas.
Configuración de las actividadesLa configuración de las actividades le permite modificar la configuración de las entradas de cada actividad así como la manera en que sus actividades aparecen en el mando.
Logitech Harmony Touch
29
EntradasSi seleccionó las entradas incorrectas durante la configuración o ha cambiado la conexión entre los dispositivos desde entonces, aquí podrá actualizar la configuración de las entradas.
En Entradas, elija la actividad que desea modificar y el dispositivo. Verá una lista de entradas para ese dispositivo, con una marca en la configuración de entrada actual. Elija una entrada distinta y puntee la flecha "atrás".
Reordenar actividadesSi desea reorganizar sus actividades en Harmony Touch, puede hacerlo aquí.
Mantenga pulsada cada actividad y arrástrela arriba o abajo en la pantalla para moverla a otra posición.
Configuración de iconosPuede elegir qué iconos representan sus actividades en Harmony Touch. Se proporciona una selección de iconos predeterminados para que elija entre ellos. También puede cargar sus propios iconos personalizados para cada actividad en myharmony.com.
Logitech Harmony Touch
30
Configuración de retardo de dispositivoLos retardo y los ajustes de velocidad pueden modificarse para cambiar la velocidad con la que Harmony Touch envía comandos a sus dispositivos. Puede cambiar estos ajustes desde su cuenta de myharmony.com o desde el propio mando.
CONSEJO: si cambia los retardos, puede verse afectada la manera en que responden sus dispositivos. Si ha probado a mejorar la respuesta de los dispositivo mediante los retardos pero no experimenta ninguna mejora, asegúrese de restablecer los retardos a sus valores iniciales usando la función correspondiente.
Para acceder a la configuración de velocidad y retardos desde Harmony Touch1.Vaya hasta Configuración y puntee el botón correspondiente.
2.Puntee Dispositivos.
3.Puntee Cambiar retardos. Aparecerá la lista de dispositivos.
4.Puntee el dispositivo para el que desee ver o modificar la configuración de velocidad y retardo.
CONSEJO: para ver más información sobre cada ajuste de retardo y su efecto sobre su dispositivo, puntee Sobre retardos en lugar de Cambiar retardos en el paso 3.
Logitech Harmony Touch
31
Para acceder a la configuración de velocidad y retardos desde myharmony�com1.Haga clic en Dispositivos.
2.Haga clic en el dispositivo para el que desee ver o modificar la configuración de velocidad y retardo.
3.Haga clic en Cambiar la configuración del dispositivo. Se abrirá la página Configuración del dispositivo.
4.Seleccione Configuración de retardo de dispositivo y haga clic en Siguiente. Se abrirá la página Retardo del dispositivo.
CONSEJO: haga clic en la Ayuda para conocer más sobre cada uno de los ajustes de retardo y cómo afectan a su dispositivo.
Restablecer el mandoPara restablecer el mando:
1.Puntee Configuración.
2.Puntee Mando.
3.Puntee Restablecer. Se mostrará la pantalla de confirmación del restablecimiento.
4.Puntee Restablecer.
NOTA: Asegúrese de que desea restablecer el mando: perderá su configuración en el mando (los cambios guardados en myharmony.com no se verán afectados).
Logitech Harmony Touch
32
Funciones avanzadasEsta sección aborda configuraciones más avanzadas de Harmony Touch que le permiten perfeccionar los controles de su sistema multimedia.
Secuencias de actividadesAl agregar pasos a una actividad puede personalizar, por ejemplo, su actividad "Ver TV" para enviar automáticamente el comando Reproducir para iniciar su película.
Para agregar pasos a una actividad en su cuenta de myharmony.com:
1.Haga clic en Actividades. Se muestra su lista de actividades. Seleccione la actividad que desee personalizar.
2.Haga clic en Agregar/Editar pasos a la actividad. Se muestra la página Personalizar: Secuencia de actividad. En este ejemplo, vemos la actividad "Ver TV".
3.Agregue los pasos o retardos que desee a su actividad.
CONSEJO: si sus dispositivos no reconocen ciertos comandos, pruebe a agregar retardos entre el envío de cada comando.
Logitech Harmony Touch
33
Secuencias de botonesUna secuencia de botones es una serie de comandos que se pueden agrupar y asignar a un sólo botón de su mando, lo cual ayuda a automatizar ciertas tareas. Son muy parecidas a las secuencias de actividades anteriores salvo por el hecho de que se pueden realizar en cualquier momento dentro de la actividad simplemente pulsando el botón asignado, mientras que las secuencias de actividades sólo se pueden usar al iniciar o detener una actividad.
Para crear una secuencia de botones en su cuenta de myharmony.com:
1.Haga clic en Botones. Seleccione el área del mando para la que desee crear una secuencia: botones o pantalla. Nota: una vez que haya creado una secuencia, estará disponible en ambas áreas.
2.Haga clic en la ficha Secuencia de la parte superior de la pantalla.
3.Haga clic en Agregar secuencia. Se abrirá la página Agregar secuencia.
4.Asigne un nombre a la secuencia. Siempre que sea posible, intente usar un nombre que represente lo que desee que haga.
5.Agregue los pasos o retardos que desee a su secuencia.
6.Haga clic en Guardar cuando termine. La secuencia aparecerá en la lista. No olvide asignarla a un botón o en su pantalla.
Logitech Harmony Touch
34
Configuración de dispositivosAgregar/corregir comandos de dispositivos
Si Harmony Touch no ha reconocido un comando específico para uno de sus dispositivos, es posible "enseñar" este comando a Harmony Touch usando un mando a distancia en el que este comando esté presente.
Si Harmony Touch contiene un comando que no funciona en un dispositivo específico, es posible corregir este comando usando el mismo método.
Para enseñar un comando a Harmony Touch, acceda a su cuenta de MyHarmony y...
1.Haga clic en Dispositivos.
2.Haga clic en el dispositivo al que quiera enseñar un comando o en el que quiera corregirlo.
3.Haga clic en Agregar o corregir un comando.
4.Para corregir un comando, elija esa opción y seleccione el comando en la lista desplegada de comandos de su dispositivo. Para agregar el comando que falta, elija esa opción e indique el nombre del comando.
5.Haga clic en Siguiente. Siga las instrucciones para usar la función "Enseñar comando" para corregir la configuración del comando o agregar un nuevo comando al dispositivo.
Logitech Harmony Touch
35
Configuración de encendido de los dispositivosLa función de configuración de encendido le permite modificar la manera en que Harmony Touch enciende y apaga los dispositivos o configurar su mando para que siempre deje encendidos determinados dispositivos. Algunos dispositivos como los proyectores podrían necesitar comandos adicionales para encenderse correctamente; aquí puede agregarlos o modificarlos.
Para acceder a la función de configuración de encendido, acceda a su cuenta de MyHarmony:
1.Haga clic en Dispositivos.
2.Haga clic en el dispositivo cuya configuración de encendido quiera modificar.
3.Haga clic en Cambiar la configuración del dispositivo. Se abrirá la pantalla Configuración del dispositivo.
4.En esa pantalla, seleccione Configuración de encendido y haga clic en Siguiente.
NOTA: si su dispositivo no admite ninguna configuración de encendido, es posible que esta opción no aparezca en esta pantalla.
5.Siga las indicaciones e instrucciones que verá en pantalla para modificar la configuración de encendido de su dispositivo.
Logitech Harmony Touch
36
Configuración de entrada de los dispositivosLa función Configuración de entrada le permite modificar la manera en que Harmony Touch accede a las entradas de sus dispositivos. La configuración de entrada también le permite modificar el número y el orden de las entradas de los dispositivos que controla Harmony.
Para acceder a la función de configuración de entrada, acceda a su cuenta de MyHarmony:1.Haga clic en Dispositivos.2.Haga clic en el dispositivo cuya configuración de entrada quiera modificar.3.Haga clic en Cambiar la configuración del dispositivo. Se abrirá la pantalla Configuración del dispositivo.4.En esa pantalla, seleccione Configuración de entrada y haga clic en Siguiente.
NOTA: si su dispositivo no admite ninguna configuración de entrada, es posible que esta opción no aparezca en esta pantalla.
5.Siga las indicaciones e instrucciones que verá en pantalla para modificar la configuración de entrada de su dispositivo.
Logitech Harmony Touch
37
Cambiar o corregir las operaciones de los botonesPara cambiar o corregir las opciones en pantalla
1.Haga clic en Botones. Se abrirá la página para cambiar o corregir operaciones de botones.
2.En Cambiar o corregir las opciones en pantalla, vaya a Seleccionar una actividad o un dispositivo: la pantalla táctil estará resaltada para mostrar que las opciones de la pantalla táctil se van a modificar.
3.Seleccione una actividad o un dispositivo de la lista.
4.Haga clic en Ir.
Para cambiar o ajustar la acción de un botón1.Haga clic en Botones. Se abrirá la página para cambiar o corregir operaciones de botones.
2.En la sección Cambiar o corregir las opciones en pantalla, vaya a Seleccionar una actividad o un dispositivo: la pantalla táctil estará resaltada para mostrar que sus opciones se van a modificar.
3.Seleccione una actividad o un dispositivo de la lista.
4.Haga clic en Ir.
Logitech Harmony Touch
38
Asistencia
Resolución de problemas de Harmony TouchMi ordenador no detecta Harmony Touch
Si ha conectado el dispositivo Harmony Touch pero no parece estar conectado, siga los pasos siguientes. Después de cada paso, intente volver a conectar el dispositivo.
•Asegúrese de que el cable USB esté conectado al ordenador y a Harmony Touch. Aunque se podrá cargar correctamente, cuando Harmony Touch esté conectado mediante la base de carga al ordenador, éste no lo detectará.
•Asegúrese de que no está conectado a través de un concentrador USB. Si lo está, conecte el cable directamente a un puerto USB del ordenador.
•Desconecte el cable USB del ordenador y vuelva a conectarlo. Desconecte el cable USB del dispositivo Harmony y vuelva a conectarlo.
• Reinicie el mando manteniendo pulsado el botón Off durante 15 segundos.• Cierre completamente el navegador, reinícielo y regrese a myharmony.com.• Conecte el cable USB a otro puerto USB del ordenador.•Desactive cualquier antivirus, servidor de seguridad o programa de bloqueo de mensajes emergentes.• Reinicie el equipo.• Pruebe otro ordenador para conectar el mando a distancia.
Los dispositivos no responden a ninguna orden de Harmony TouchSi uno de sus dispositivos no responde a los comandos infrarrojos, compruebe lo siguiente:
•Asegúrese de que el dispositivo es capaz de recibir comandos infrarrojos. Algunos dispositivos, como la PlayStation 3 de Sony o la Wii de Nintendo son dispositivos Bluetooth. MyHarmony le avisará sobre los dispositivos que presentan requisitos especiales de control colocando un signo de admiración amarillo junto al dispositivo.
•Algunos sintonizadores de cable o satélite están programados para recibir comandos de radiofrecuencia además de infrarrojos y pueden configurarse para recibir comandos de radiofrecuencia inmediatamente. Para más información, consulte la documentación de su dispositivo.
•Asegúrese de que el dispositivo que no reacciona a los comandos infrarrojos esté enchufado, encendido y, en su caso, configurado con la entrada correcta.
Logitech Harmony Touch
39
Harmony Touch no se cargaHarmony Touch muestra una notificación de carga en la pantalla cuando está colocado en la base de carga o conectado a un ordenador. Si no puede cargar Harmony Touch, compruebe lo siguiente:
• Compruebe que el cable USB esté firmemente conectado a la base de carga y que el otro lado también esté firmemente conectado a la toma de corriente de la pared.
• Compruebe que ninguno de los lados de los conectores o del propio cable estén dañados.•Asegúrese de que los contactos del mando a distancia y de la base de carga estén limpios y no contengan
sustancias externas como, por ejemplo, polvo.• Reinicie el mando manteniendo pulsado el botón Off durante 15 segundos.
Harmony Touch no controla los dispositivos correctamenteConsulte las secciones anteriores referidas a la Ayuda y la sección "Resolver problemas habituales al usar Harmony Touch", a continuación.
Resolver problemas habituales al usar Harmony TouchSi Harmony Touch nunca enciende ni apaga los dispositivos correctamente, es posible que estos consejos le sean de ayuda:
•Utilice exclusivamente Harmony Touch para controlar sus dispositivos. No utilice otros mandos para ello ni los apague y encienda ni cambie ningún ajuste manualmente. Harmony Touch no puede seguir los cambios que no realiza él mismo y seguirá suponiendo que sus dispositivos se encuentran en el mismo estado en el que los dejó. Esto puede causar que los dispositivos se enciendan o apaguen o que las entradas se cambien de manera irregular cuando se inicia una actividad.
•Asegúrese de que mantiene el mando orientado hacia los dispositivos hasta que todos ellos estén encendidos y reciben la entrada correcta. Un mensaje del mando a distancia le pedirá que mantenga su mando apuntando a los dispositivos hasta que haya terminado de enviar los comandos a los dispositivos. Según su actividad, Harmony Touch podría enviar comandos de encendido a los dispositivos muy rápidamente después de iniciar la actividad. Si procura mantener el mando apuntado a sus dispositivos inmediatamente después de iniciar una actividad, se asegurará de que los comandos de encendido (y otros comandos) lleguen a sus dispositivos correctamente.
•Asegúrese de que los receptores de infrarrojos en sus dispositivos no están obstruidos y el mando se puede comunicar con ellos en línea recta.
• Si su televisor no va a la entrada adecuada (o a ninguna entrada), pruebe a aumentar la potencia de retardo del televisor. Esta función es accesible en el menú Configuración de su mando y en su cuenta de myharmony.com. Consulte la sección Retardos si necesita más información.
• Si una o más actividades sistemáticamente no configura los dispositivos con las entradas o los estados en encendido correctos, use el botón de ayuda para intentar resolver el problema. Su la función de Ayuda es capaz de resolver sus problemas, pero sigue teniendo dificultadas cada vez que la misma actividad se inicia o se detiene, compruebe la configuración en su cuenta de myharmony.com para asegurarse de que es correcta.
Logitech Harmony Touch
40
Obtener asistenciaContacto con el servicio de atención al cliente
Para ver las opciones de asistencia disponibles, visite http://myharmony.com/MartiniWeb/Support/Options
Encontrar respuestas a sus preguntasVisite nuestra base de conocimientos en
http://www.logitech.com/support/universal-remotes
Obtener ayuda con la configuración onlineMuchas de las pantallas y páginas que verá durante la configuración online contienen vínculos del tipo "Más información" o "Ayuda" diseñados para proporcionar información adicional o asistencia para varias funciones.
Uso de la ayuda integrada en el mando a distanciaLa ayuda integrada en el mando puede serle de utilidad si al iniciar una actividad, los dispositivos no se configuran con los estados deseados. Consulte las secciones de ayuda para obtener más información; también puede leer la sección "Resolver problemas habituales al usar Harmony Touch" para ver las causas más frecuentes de los problemas que puede estar experimentando.
Foros de usuarios del mando Harmony de LogitechVisite los foros de usuarios del mando Harmony en http://forums.logitech.com/t5/Harmony-Universal-Remotes/ct-p/harmony_remote_controls
© 2012 Logitech. Reservados todos los derechos. Logitech, el logotipo de Logitech y el resto de marcas de Logitech pertenecen a Logitech y pueden estar registradas. Blu-ray Disc es una marca registrada de Blu-ray Disc Association. HDMI, el logotipo de HDMI y High-Definition Multimedia Interface son marcas comerciales o registradas de HDMI Licensing LLC en Estados Unidos y en otros países. La conexión HDMI podría no permitir la transmisión de material protegido por derechos de autor, dependiendo de la capacidad del dispositivo de visualización y de la fuente de la señal. Microsoft, Windows, el logotipo de Windows y Xbox 360 son marcas comerciales del grupo de empresas de Microsoft. PIONEER y los logotipos de Pioneer son marcas comerciales de Pioneer Corporation. Scientific-Atlanta y el logotipo de Scientific-Atlanta son marcas comerciales registradas de Cisco Systems, Inc. y/o sus filiales en Estados Unidos y otros países. Vizio es una marca comercial registrada de Vizio, Inc. Wi-Fi es una marca comercial registrada de Wi-Fi Alliance. Las demás marcas comerciales pertenecen a sus respectivos propietarios. Logitech no asume ninguna responsabilidad por la presencia de posibles errores en el presente manual. La información aquí contenida está sujeta a posibles cambios sin previo aviso.
621-000125.002
www�logitech�com