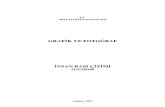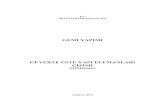HARİTA ÇİZİMİ AUTOCAD UYGULAMALARIgalileo.selcuk.edu.tr/~hzselvi/acad_tum.pdf · AutoCAD...
Transcript of HARİTA ÇİZİMİ AUTOCAD UYGULAMALARIgalileo.selcuk.edu.tr/~hzselvi/acad_tum.pdf · AutoCAD...
HARİTA ÇİZİMİ AUTOCAD UYGULAMALARI
HAZIRLAYAN
PROF.DR. İ. ÖZTUĞ BİLDİRİCİ
İÇİNDEKİLER UYGULAMA 1: KOORDİNAT SİSTEMİ, ZOOM KAVRAMI ............................................................................ 2
UYGULAMA 2: ÖDEV ŞABLONUNUN ÇİZİMİ ................................................................................................... 5
UYGULAMA 3: PARALEL ÇİZGİ ÇİZME, TABAKA KAVRAMI .................................................................... 8
UYGULAMA 4: POLYLINE OBJESİ VE TRIM KOMUTU .............................................................................. 10
UYGULAMA 5: CIRCLE OBJESİ ......................................................................................................................... 13
UYGULAMA 6: ARC OBJESİ VE YAKALAMA MODLARI ............................................................................ 16
UYGULAMA 7: TÜRK BAYRAĞI ÇİZİMİ .......................................................................................................... 19
UYGULAMA 8: BLOK KAVRAMI VE EDİTLEME .......................................................................................... 22
UYGULAMA 9: ORTOGONAL ÇİZİM ................................................................................................................ 25
UYGULAMA 10: ORTOGONAL ÇİZİM .............................................................................................................. 28
Ders web sitesi : http://193.255.101.90/~hzselvi/bdhy
Harita Çizimi Uygulama 1 (AutoCAD)
Hazırlayan:Prof..Dr. Öztuğ Bildirici 2/29 Konya, 2014
UYGULAMA 1: KOORDİNAT SİSTEMİ, ZOOM KAVRAMI
Önbilgi
AutoCAD tüm mühendislik alanlarında kullanılabilecek bir CAD (Computer Aided Design) yazılımıdır. Bu uygulamada yazılımda kullanılan koordinat sistemleri, temel çizim objelerinden LINE ve zoom (görüntüyü büyütme/küçültme) komutu tanıtılacaktır.
AutoCAD iki koordinat sistemine sahiptir. WCS (World Coordinate System) yazılımın temel koordinat sistemidir. Bu sistemde x koordinatı sağa, y koordinatı yukarı yöndedir. Jeodezi ve Fotogrametri Mühendisliğinde kullanılan koordinat sistemi ise bunun tersidir. y sağa, x yukarı koordinatı gösterir. Ancak AutoCAD ile yapılan çaılşmalarda x ve y koordinatları yer değiştirerek kullanılırsa istenilen çizim AutoCAD ile kolaylıkla yapılabilir.
X
Y
xy
WCS
UCS
Ekranda görünen bölge
WCS koordinat sistemi herhangi bir değişikliğe uğratılmadan, geçici olarak bir kullanıcı tarafından bir koordinat sistemi tanımlanabilir (UCS). UCS de çalışıldıktan sonra, tekrar WCS ye dönülebilir, istenirse başka bir UCS daha tanımlanabilir.
WCS koordinat sisteminde, matematikte olduğu gibi, x ve y eksenleri - dan + a doğru giderler. Böylesine geniş bir aralıkta değişen koordinat sisteminin ise ancak bir bölümü ekranda görünür. Ekranda hiç bir şey görünmemesi, hiç bir çizim yapılmadığı anlamına gelmez. O anda ekranda görünmeyen ama koordinat sisteminde başka bir yerde yapılmış bir çizim olabilir.
Çalışma klasörü ve dosyası
AutoCAD yapılan çizimi uzantısı DWG olan dosyalarda saklar. Sonraki uygulamalarda yapılan çalışmalar sabit diskte uygun bir klasör altına kaydedilecektir. Bu uygulamada dosya kaydedilmeyecektir. İkinci uygulamadan itibaren her öğrenci ders bitiminde çalışmasını kaydetmek üzere bir disket getirecektir.
ZOOM Komutu
AutoCAD de bir komut üç yolla uygulanabilir: Üst tarafta bulunan menüler, menülerin alt kısmında bulunan butonlar ve komut satırından giriş. Komut satırından (Command) girişler klavyeden yapılır. Öğretim kolaylığı bakımından uygulamalarda komut satırı kullanılacaktır.
Zoom komutu ile ekrandaki görüntü büyütülür ya da küçültülür. Bu büyütme ve küçültme çizimin boyutlarını etkilemez. Sadece değişen ekran görüntüsüdür. Bunu bir gazeteye büyüteç ile bakmaya benzetebiliriz. Gazetedeki yazıları daha büyük görmemize rağmen, gerçekte yazıların boyutunda bir değişiklik olmaz.
Zoom komutunun parametreleri:
e: tüm çizimi ekrana getirme w: kullanıcının tanımladığı pencereyi ekrana getirme p: bir önceki ekran görüntüsüne dönme .x : ekran ölçeğini verilen oranda değiştirme. Örnek: .5x ekranı %50 küçültür, 1.2x ekranı %20 büyütür.
Harita Çizimi Uygulama 1 (AutoCAD)
Hazırlayan:Prof..Dr. Öztuğ Bildirici 3/29 Konya, 2014
Komut Satırı
Menü
Araç çubukları ve butonlar
Ekran görüntüsü ile ilgili diğer bir komut, pan komutudur. Pan ile ekran görüntüsü kaydırılır.
LINE Objesi
AutoCAD çizim objelerinden LINE bir doğru parçası tanımlar, line komutu ile çizilir. Line komutunda, doğru parçasının başlangıç ve bitim noktalarının koordinatı tanımlanır. Koordinat girişleri, ekranda nokta işaretleyerek ya da klavyeden koordinat girerek yapılabilir.
Klavyeden koordinat girişinde ilk olarak x sonra y koordinatı virgülle ayrılarak girilir. Koordinatların ondalık kısmı nokta ile ayrılır (Örnek 362.55,765.26). Nümerik klavyedeki ondalık nokta, Türkçe sistemlerde genel olarak virgüle karşılık geldiğinden, ondalık nokta girişini klavyeden yapınız!
Uygulama
AutoCAD’i açın. Gelen pencerede butonuna tıklayın. Pencerenin görünüm aşağıdaki gibi olmalıdır:
En alt kısımda yer alan butonlardan sadece Model basılı olmalıdır. Diğerleri basılı olmamalıdır. Sol altta ise ekranda kursorun bulunduğu yerin koordinatları görülmektedir.
Harita Çizimi Uygulama 1 (AutoCAD)
Hazırlayan:Prof..Dr. Öztuğ Bildirici 4/29 Konya, 2014
Komut satırına aşağıdaki komutları sıra ile yazınız ( :enter tuşu, space tuşu da komut satırında enter gibi çalışır!): line 2562.36,3750.75 2567.22,3749.63
Yukarıda koordinatları ile tanımladığınız iki noktadan geçen doğru parçasını çizdiniz ama göremiyorsunuz. Bunun nedeni ekranınızın doğru parçasını çizdiğiniz bölgeyi göstermemesidir. Ekranın doğru parçasının bulunduğu bölgeyi göstermesi için zoom komutu kullanılmalıdır. Aşağıdaki komutları klavyeden giriniz: Zoom w 2560,3752 2570,3748
Şu anda çizdiğiniz doğru parçası ekranda görünüyor olmalıdır. Şimdi bir doğru parçası daha çizelim. line 2561.07,3749.91 2562.42,3752.07 2567.40,3750.92
Bu şekilde ardışık iki doğru parçası çizmiş olduk. Dikkat edilirse brinci doğru parçasını bitim noktası ikincinin başlangıç noktası olduğundan nokta sadece bir kez tanımlandı. İki doğru parçasını da ekranın tümünü kaplayacak şekilde görmek için aşağıdaki komutları girin. Zoom e
Bir önceki ekrana dönmek için: Zoom p
Ekranı %50 küçültmek için: Zoom .5x
Bu aşamada ekran görüntüsü aşağıdaki gibi olmalıdır.
Pan komutunun kullanımı için, Pan
Fare ile ekranın ortasında ve sol tarafında birer nokta işaretleyin. Başka denemeler yaparak pan komutunun çalışma mantığını daha iyi kavramaya çalışın.
Neler Öğrendik?
AutoCAD koordinat sistemi
Zoom komutu ve önemli parametreleri
Klavyeden bir noktanın koordinatlarıyla girilmesi
Line komutu ile doğru parçası çizimi
Harita Çizimi Uygulama 2 (AutoCAD)
Hazırlayan: Prof..Dr. Öztuğ Bildirici 5/29 Konya, 2014
UYGULAMA 2: ÖDEV ŞABLONUNUN ÇİZİMİ
Önbilgi
Uygulama 1 de AutoCAD koordinat sistemi tanıtıldı, zoom ve line komutları ile uygulamalar yapıldı. LINE AutoCAD çizim objelerinden yalnızca bir tanesidir. Bu derste, ödev şablonunun çizimi örneğinde klavyeden koordinat giriş seçenekleri (mutlak-göreceli koordinatlar, dik-kutupsal koordinatlar) ve yazı yazma kavratılmaya çalışılacaktır.
Ödev şablonu sonraki uygulamalarda da kullanılacağından, mutlaka yanınızda bir disket getiriniz ve dosyanızı diskete alınız?
Çalışma Klasörünün Hazırlanması
Uygulamanın kaydedilmesi için, D diskinde, harita klasörü altında numaranızla bir klasör (folder) açınız. Klasör açma işlemlerini Windows Explorer (Windows Gezgini) ile yapınız. Windows Explorer’ı çalıştırmak için, windows tuşu basılı iken e tuşuna basın ya da My Computer (Bilgisayarım) ikonuna faresnin sağ tuşu, Explore (Araştır) ya da start (başlat) menüsünü kullanın.
Koordinat Girişleri
Geçen uygulamada yaptığımız,x,y biçimindeki koordinat girişleri mutlak koordinat girişleridir. LINE gibi objelerin çiziminde, ikinci (üçüncü vb) nokta girilirken birinci noktaya göre koordinat farkları ile nokta tanımlanabilir. Göreceli koordinatlar @x,y biçiminde girilir (Örneğin @6.5,12.5 ).
Dik koordinat girişleri yanında hem mutlak hem de göreceli olarak kutupsal koordinat girişi yapılabilir. Mutlak kutupsal koordinat girişi uzaklık<açı biçimindedir (Örnek: 125.62<90). Açı birimi default olarak derecedir. Göreceli kutupsal koordinatlar ise dik koordinatlara benzer olarak @uzaklık<açı biçiminde girilir. Açıların başlangıç ve artış yönü aşağıda gösterilmiştir.
45°
0°
90°
135°
180°
225°270°
315°
35°
8.52
48°3.05
8.52<35 (mutlak koordinat)@3.05<48 (göreceli koordinat)
Ödev Şablonu
Ödev şablonunun şekli ve ölçüleri aşağıda verilmiştir. İlk olarak yeni bir çizime başlayın (Start from Scratch). Dosyayı hazırladığınız klasöre (folder) “sablon” olarak kaydedin.
AutoCAD’in bir birimi bu çalışmada 1 mm olarak kabul edilecektir. Şablonun sol alt köşesinin koordinatları 5,5 olarak alınacaktır. Dış çerçevenin çizimi için aşağıdaki komutları girin: line 5,5 @200,0 @287<90 5,292 c
Yukarıdaki koordinat girişleri sıra ile mutlak dik koordinat, göreceli dik koordinat, göreceli kutupsal koordinat ve mutlak dik koordinat örnekleridir. c ise close anlamında olup, şeklin kapalı olmasını sağlar.
Harita Çizimi Uygulama 2 (AutoCAD)
Hazırlayan: Prof..Dr. Öztuğ Bildirici 6/29 Konya, 2014
Dış çerçeveyi çizmenin bir diğer yolu ise RECTANGLE komutudur. Çizdiğiniz çerçevenin LINE objelerini fare ile tıklayarak seçin, klavyeden Delete tuşuna basın, ya da ERASE komutunu girin, LINE objelerini seçin. rectangle 5,5 @200,287
Çerçeveyi seçin. Bu kez şeklin tamamının seçildiğine dikkat edin. RECTANGLE komutu ile çoklu doğru olarak Türkçeleştirilebilecek Polyline objesi oluşturulur. Polyline objeleri doğru parçaları ve yaylardan oluşan çigilerdir, kapalı ya da açık olabilirler.
Aşağıdaki ölçülerle ödev şablonunu tamamlayın. Çizimi sık sık kaydedin!
200
15
35 25 60 25
78
50 100 50
78
264
S.▄.M.M.F.
Jeodezi ve Fotogrametri Bl.
DERS ÍDEV NO ADI SOYADI NO
Harita Ãizimi
TARiH KONU VERiLEN NOT
Yazıların Yazılması
AutoCAD ortamında yazılar Text objeleri kullanılarak oluşturulur. Text objeleri TEXT komutu ile oluşturulur. Yazı yazmadan önce yazı fontu vb özelliklerin STYLE komutu ile belirlenmesi gerekir. Bu amaçla komut satırından style girin. Font ve yazı yüksekliğini aşağıdaki gibi değiştirin, Apply botununa ve Close butonuna basın.
Harita Çizimi Uygulama 2 (AutoCAD)
Hazırlayan: Prof..Dr. Öztuğ Bildirici 7/29 Konya, 2014
Sol üst kutudaki yazı için aşağıdaki komutları girin text fare ile yazının başlayacağı noktayı işaretleyin 0 S.Ü.M.M.F.
Yazının yeri uygun değilse, yazıyı seçin, sol alt köşede beliren mavi kutucuğu seçip sürükleyin. Mavi kutucukların kaybolması için (objeyi seçili durumdan kurtarmak için) iki kez esc tuşuna basın.
Yazılarda değişiklik yapmak için, yazıyı seçin fare/sağ tuş/properties seçin, contents satırına tıklayıp yazıyı değiştirin.
Neler Öğrendik
Mutlak-göreceli ve dik-kutupsal koordinat kavramları ve bunların çizimde kullanımı
Rectangle komutu ve Polyline objesi
Yazı yazma
Harita Çizimi Uygulama 3 (AutoCAD)
Hazırlayan: Prof..Dr. Öztuğ Bildirici 8/29 Konya, 2014
UYGULAMA 3: PARALEL ÇİZGİ ÇİZME, TABAKA KAVRAMI
Önbilgi
Bu uygulamada, tabaka kavramı, çizim objelerinin renk, çizgi tipi ve çizgi kalınlıklarının tabakaya bağlı olarak atanması, paralel çizgi çizme uygulamaları yapılacaktır.
Çalışma Klasörünün Hazırlanması
Uygulamanın kaydedilmesi için, D diskinde, harita klasörü altında numaranızla bir klasör (folder) açınız. Önceki haftalardan böyle bir klasör açılmışsa başka bir işlem yapmanıza gerek yoktur. Klasör açma işlemlerini Windows Explorer (Windows Gezgini) ile yapınız. Windows Explorer’ı çalıştırmak için, klavyede Windows tuşu basılı iken e tuşuna basın ya da My Computer (Bilgisayarım) ikonuna farenin sağ tuşu, Explore (Araştır) ya da start (başlat) menüsünü kullanın.
Bu klasöre daha önceden hazırladığınız sablon.dwg (ödev şablonu) dosyasını disketinizden kopyalayınız. AutoCAD programını açıp, sablon.dwg dosyasını açınız. File > Save As menü komutları ile dosyayı uyg3 olarak adlandırıp kaydediniz.
Tabakaların (Layer) Hazılanması
Çizim objelerinin belli ortak özelliklere sahip olanlarının birbirlerinden kolayca ayırt edilmesi için tabaka (layer) mantığından yararlanılır. Tabakaları şeffaf altlıklara yapılmış çizimler gibi de düşünebiliriz. Birden çok şeffaf altlıkta yapılmış çizimler üst üste konarak çizimler birlikte ya da tek tek görülebilir. Bilgisayarda yaptığımız çizimi de belli tabakalara ayırırsak, istediğimiz zaman çizimin tümünü, istediğimiz zaman ise çizimin bir kısmını görebilir, değiştirebiliriz. Renk, çizgi tipi ve kalınlığı gibi özellikler de tabaka bazında belirlenebilir. Paralel çizgiler çalışmasında çizgiler dört değişik kalemle çizileceğinden, her kalem için bir tabaka açılacak o tabakadaki tüm çizim objeleri için çizgi kalınlığı ataması yapılacaktır.
Tabaka (layer) penceresini açmak için komut satırına layer yazın ya da sol üst köşede bulunan layer butonuna
tıklayın.
New botonuna basarak kalem2, kalem3, kalem4 tabakalarını açın, Lineweight’leri 0.2, 0.3 ve 0.4 olarak ayarlayın. kalem2 tabakasını seçin Current butonuna basın. Current layer o andan itibaren üzerinde çizim yapılacak tabaka demektir.
Paralel Çizgi Çizimi
Çizime başlamadan önce kalem2 tabakasının aktif (current) olduğundan emin olun. Aktif tabaka aşağıdaki şekildeki kutuda görülen tabakadır.
Kalem2 tabakasına çizilecek ilk çizgiyi çizmek için aşağıdaki komutları girin. line 25,47 @160,0
Harita Çizimi Uygulama 3 (AutoCAD)
Hazırlayan: Prof..Dr. Öztuğ Bildirici 9/29 Konya, 2014
Verilen ölçülere bakarak, yukarıda kullanılan koordinatların nasıl hesaplandığını kavrayın. Bu çizdiğiniz çizgiye paraleller çizgiler çizmek için offset komutu kullanılır. İlk çizgiye paralel almak için aşağıdaki komutları girin. offset Specify offset distance : 1 Select object to offset: fare ile paralel alınacak objeyi seçin Specify point on side to offset: paralel alınacak tarafta fare ile bir herhangi bir yere tıklayın
Benzer şekilde 10 defa paralel alma işlemi uygulayın. Her defasında bir önceki çizdiğiniz doğruya paralel alınacaktır.
Kalem2 tabakasını tamamladıktan sonra kalem3 tabakasını, sonra kelem4 tabakasını aktif yaparak benzer şekilde verilen ölçülerden yararlanarak çizimi tamamlayın.
Aktif tabakayı (current layer) ayarlamak için tabaka penceresine gitmeden sol üst kısımda görülen açılır menüyü kullanabilirsiniz.
Dosyanızı sık sık kaydediniz! Çizim bittikten sonra dosyanızı disketinize alınız!
S.Ü.M.M.F.
Jeodezi ve Fotogrametri Bl.
DERS ÖDEV NO ADI SOYADI NO
Harita Çizimi
TARiH KONU VERiLEN NOT
27
12
23
34
20 160 20
1010
1010
10
kale
m2
kale
m2
kale
m3
kale
m3
kale
m4
kale
m4
Neler Öğrendik
Tabaka kavramı
Çizgi rengi, tabaka, çizgi kalınlığı özelliklerinin tabaka ile ilişkisi
Paralel çizgi çizmek
Harita Çizimi Uygulama 4 (AutoCAD)
Hazırlayan: Prof..Dr. Öztuğ Bildirici 10/29 Konya, 2014
UYGULAMA 4: POLYLINE OBJESİ ve TRIM KOMUTU
Önbilgi
Bu uygulamada, tabaka yapısı ve polyline objesi kullanılarak uygulama 3 e benzer bir çalışma yapılacaktır. Bu uygulamada trim (kesme) komutu da öğretilecektir.
Çalışma Klasörünün Hazırlanması
Uygulamanın kaydedilmesi için, D diskinde, harita klasörü altında numaranızla bir klasör (folder) açınız. Önceki haftalardan böyle bir klasör açılmışsa başka bir işlem yapmanıza gerek yoktur. Klasör açma işlemlerini Windows Explorer (Windows Gezgini) ile yapınız. Windows Explorer’ı çalıştırmak için, klavyede Windows tuşu basılı iken e tuşuna basın ya da My Computer (Bilgisayarım) ikonuna farenin sağ tuşu, Explore (Araştır) ya da start (başlat) menüsünü kullanın.
Bu klasöre daha önceden hazırladığınız uyg3.dwg (uygulama 3) dosyasını disketinizden kopyalayınız. AutoCAD programını açıp, uyg3.dwg dosyasını açınız. File > Save As menü komutları ile dosyayı uyg4 olarak adlandırıp kaydediniz. Dosyada önceden çizmiş olduğunuz paralel çizgileri siliniz. Silmek için objeyi (objeleri) seçin, klavyeden Delete tuşuna basın.
Tabaka Yapısı
Uygulama 3 de hazırladığınız, kalem2, kalem3 ve kalem4 tabakaları bu uygulamada da kullanılacaktır.
Polyline Objesi İle Paralel Çizgi Çizimi
Çoklu doğru olarak Türkçeleştirilebilecek Polyline objesi, doğru parçalarını ve yayları içeren bir bütünleşik objedir. pline komutu ile çizilir.
Çizime başlamadan önce kalem4 tabakasının aktif (current) olduğundan emin olun. Aktif tabaka aşağıdaki şekildeki kutuda görülen tabakadır.
Kalem4 tabakasına çizilecek ilk çizgiyi çizmek için aşağıdaki komutları girin. pline 15,257 @45,-20 @45,20 @45,-20 @45,20
Verilen ölçülere bakarak, yukarıda kullanılan koordinatların hesaplama mantığını anlamaya çalışın. Bu çizdiğiniz çizgiye paraleller çizgiler çizmek için offset komutu kullanılır. İlk çizgiye paralel almak için aşağıdaki komutları girin. offset Specify offset distance : 5 Select object to offset: fare ile paralel alınacak objeyi seçin Specify point on side to offset: paralel alınacak tarafta fare ile bir herhangi bir yere tıklayın
Benzer şekilde 9 defa paralel alma işlemi uygulayın. Her defasında bir önceki çizdiğiniz doğruya paralel alınacaktır.
Kesme İşlemi
Bir objenin başka bir obje referans alınarak kesilmesi (kırpılması) işlemi trim komutu ile yapılır. Bu amaçla geçici olarak iki çizgi çizin. line 15,35 15,257 line 195,257 195,35
Paralel çizdiğiniz çizgilerin kenarlarını kesmek için aşağıdaki komutları uygulayın. trim
Harita Çizimi Uygulama 4 (AutoCAD)
Hazırlayan: Prof..Dr. Öztuğ Bildirici 11/29 Konya, 2014
Select cutting edges… Geçici çizgileri seçin farenin sağ tuşuna basın Select object to trim … Kesilecek objelerin kesilecek taraflarını seçin, kesilecek objeler bitince esc tuşu ile komutu sona erdirin.
Kalem2 tabakasını tamamladıktan sonra kalem3 tabakasını, sonra kalem4 tabakasını aktif yaparak benzer şekilde verilen ölçülerden yararlanarak çizimi tamamlayın.
Çizim tamamlanınca çizmiş olduğunuz geçici düşey doğru parçalarını silin. Çalışmanızı sık sık kaydediniz!
S.Ü.M.M.F.
Jeodezi ve Fotogrametri Bl.
DERS ÖDEV NO ADI SOYADI NO
Harita Çizimi
TARiH KONU VERiLEN NOT
45 45 45 4510 10
2020
1510
5
20
kale
m2
kale
m3
kale
m3
kale
m4
kale
m4
Pedit komutu İle Yumuşatma
Polyline kullanarak çizdiğimiz zigzag şeklindeki çizgiler istenirse bir birine paralel eğriler haline getirilebilir. Bu amaçla polyline objeleri üzerinde editleme işlemleri için kullanılan pedit komutundan yararlanılır.
Mevcut çizimimizi korumak için File > Save as menüsü ile çizimizi uyg4_1 olarak kaydedin. Klavyeden aşağıdaki komutları girin.
Harita Çizimi Uygulama 4 (AutoCAD)
Hazırlayan: Prof..Dr. Öztuğ Bildirici 12/29 Konya, 2014
pedit Select polyline en üstteki çizgiyi seçin Enter an option … f
Aynı işlemi sıra ile tüm çizgiler için uygulayın. Çizim aşağıdaki şekle dönüşecektir.
S.Ü.M.M.F.
Jeodezi ve Fotogrametri Bl.
DERS ÖDEV NO ADI SOYADI NO
Harita Çizimi
TARiH KONU VERiLEN NOT
Neler Öğrendik
Polyline objesi ve çizimi
Tabaka kavramı ve kullanımı
Trim komutu ile obje kesme
Pedit ile polyline objeleri üzerinde değişiklik yapma
Harita Çizimi Uygulama 5 (AutoCAD)
Hazırlayan: Prof..Dr. Öztuğ Bildirici 13/29 Konya, 2014
UYGULAMA 5: CIRCLE OBJESİ
Önbilgi
Bu uygulamada, tabaka yapısı, circle ve polyline objesi kullanılarak bir çalışma yapılacaktır.
Çalışma Klasörünün Hazırlanması
Uygulamanın kaydedilmesi için, D diskinde, harita klasörü altında numaranızla bir klasör (folder) açınız. Önceki haftalardan böyle bir klasör açılmışsa başka bir işlem yapmanıza gerek yoktur. Klasör açma işlemlerini Windows Explorer (Windows Gezgini) ile yapınız. Windows Explorer’ı çalıştırmak için, klavyede Windows tuşu basılı iken e tuşuna basın ya da My Computer (Bilgisayarım) ikonuna farenin sağ tuşu, Explore (Araştır) ya da start (başlat) menüsünü kullanın.
Bu klasöre daha önceden hazırladığınız uyg4.dwg (uygulama 4) dosyasını disketinizden kopyalayınız. Disketten dosya açmayınız! Çift tıklama ile dosya açmayınız! AutoCAD programını açıp, uyg4.dwg dosyasını açınız. File > Save As menü komutları ile dosyayı uyg5 olarak adlandırıp kaydediniz. Dosyada önceden çizmiş olduğunuz paralel çizgileri siliniz.
AutoCAD’i lütfen bir kez çalıştırınız!
Tabaka Yapısı
Uygulama 4 de kullandığınız, kalem2, kalem3 ve kalem4 tabakaları bu uygulamada da kullanılacaktır.
Polyline Objesi İle Kapalı Şekil Çizimi
Pline komutu ile çizim yaparken son noktadan sonra c (close) girilirse, ilk nokta ile son nokta birleştirilerek kapalı bir şekil oluşur (closed polyline). Uygulamadaki baklava şeklindeki paralel çizgilerden en dıştaki çizmek için kalem4 tabakası aktif iken (current layer) aşağıdaki komutları uygulayın. pline 30,202 @75,50 @75,-50 @-75,-50 c
Ölçülerden yararlanarak, önceki uygulamalara benzer şekilde offset komutu ile içteki çizgileri istenen tabakalara çizin.
Circle Objesi
Circle objesi (daire) circle komutu ile çizilir. Daire çizmenin çeşitli seçenekleri vardır.
Merkezin koordinatı ve yarıçap (radius) ile Merkezin koordinatı ve çap (diameter) ile Üç noktadan geçen daire İki doğruya teğet olan daire
Uygulamada en dışta yer alan daireyi çizmek için kalem4 tabakası aktif iken aşağıdaki komutları uygulayın. circle 105,92 50
Ölçülerden yararlanarak, önceki uygulamalara benzer şekilde offset komutu ile içteki daireleri istenen tabakalara çizin.
Harita Çizimi Uygulama 5 (AutoCAD)
Hazırlayan: Prof..Dr. Öztuğ Bildirici 14/29 Konya, 2014
S.Ü.M.M.F.
Jeodezi ve Fotogrametri Müh. Bl.
DERS ÖDEV NO ADI SOYADI NO
Harita Çizimi
TARiH KONU VERiLEN NOT
5 Ý.Öztuð BÝLDÝRÝCÝ 824057
100
25
50
25
3
4
2
4
1
100
72
R50
4
10
2
kalem4
kalem3
kalem2
kalem4
kalem2
Harita Çizimi Uygulama 5 (AutoCAD)
Hazırlayan: Prof..Dr. Öztuğ Bildirici 15/29 Konya, 2014
TARiH KONU VERiLEN NOT
DERS
Harita ÇizimiJeodezi ve Fotogrametri Müh. Bl.
S.Ü.M.M.F.ADI SOYADI
Ý.Öztuð BÝLDÝRÝCÝ
ÖDEV NO
5
NO
824057
Neler Öğrendik
Kapalı Polyline çizimi
Daire Çizimi, offset komutunun daire ile kullanımı
Harita Çizimi Uygulama 6 (AutoCAD)
Hazırlayan: Y.Doç.Dr. Öztuğ Bildirici 16/29 Konya, 2002
UYGULAMA 6: ARC OBJESİ ve YAKALAMA MODLARI
Önbilgi
Bu uygulamada, arc objesi ve rectangle çizimi, trim ve mirror komutları üzerinde durulacaktır.
Çalışma Klasörünün Hazırlanması
Uygulamanın kaydedilmesi için, D diskinde, harita klasörü altında numaranızla bir klasör (folder) açınız. Önceki haftalardan böyle bir klasör açılmışsa başka bir işlem yapmanıza gerek yoktur. Klasör açma işlemlerini Windows Explorer (Windows Gezgini) ile yapınız. Windows Explorer’ı çalıştırmak için, klavyede Windows tuşu basılı iken e tuşuna basın ya da My Computer (Bilgisayarım) ikonuna farenin sağ tuşu, Explore (Araştır) ya da start (başlat) menüsünü kullanın.
Bu klasöre daha önceden hazırladığınız sablon.dwg (uygulama 2) dosyasını disketinizden kopyalayınız. Disketten dosya açmayınız! Çift tıklama ile dosya açmayınız! AutoCAD programını açıp, Sablon.dwg dosyasını açınız. File > Save As menü komutları ile dosyayı uyg6 olarak adlandırıp kaydediniz. Dosyada önceden çizmiş olduğunuz paralel çizgileri siliniz.
AutoCAD’i lütfen bir kez çalıştırınız!
Tabaka Yapısı
Çiziminizi 0 tabakasına yapınız.
Rectangle Çizimi
Rectangle komutu ile, dikdörtgen biçiminde kapalı bir polyline oluşturulur. rectangle 55,100 @100,100
Yakalama Modları
AutoCAD çizimde kolaylık sağlayan pek çok yakalama moduna sahiptir. Yakalama modlarından bazıları
end of Son nokta yakalama (başlangıç ya da bitim noktaları)
mid of Orta nokta
cen of Circle ve arc objelerinin merkezini yakalama
int of Kesişim noktası yakalama
per to Dik ayağını yakalama
Yakalama modları klavyeden ilk kelimeleri girilip entera basılarak (örneğin end girilince, komut satırında end of görülür) kullanılabilir. Doğal olarak yakalama modunun kullanılabilmesi için bir çizim komutunun aktif olması gerekir.
Yakalama modlarından bazılarının sürekli aktif olması ise alt tarafta yer alan butonlardan OSNAP butonunun basılı olması ile sağlanabilir.
OSNAP butonunun basılı olması durumunda hangi yakalama modlarının aktif olacağı OSNAP butonunun üzerinde farenin sağ tuşuna basılarak görüntülenen popup menüden Settings e tıklanarak gelen pencereden ayarlanır.
Bu pencerede işaretli olan yakalama modları OSNAP butonu basılı iken aktif olur.
Harita Çizimi Uygulama 6 (AutoCAD)
Hazırlayan: Y.Doç.Dr. Öztuğ Bildirici 17/29 Konya, 2002
Yakalama modlarını yukarıdaki penceredeki gibi seçin. OSNAP butonunu basılı tutun.
ARC Çizimi
Daire yayları ARC objesi ile çizilir. Daire yayları,
Merkezi, başlangıç ve bitim noktaları ile
Yay üzerinde yer alan üç nokta ile
çizilebilir. Şekildeki yaylardan merkezi karenin sol alt köşesi olanı çizmek için aşağıdaki komutları uygulayın arc Specify start point of arc or [Center]: CE Karenin sol alt köşesindeki noktayı seçin (nokta civarına yaklaştığınızda sarı kare biçimli bir işaret belirir bu karenin köşesini yakaladığınız anlamındadır) Specify start point of arc: karenin sağ üst köşesini seçin (yakalayarak!) Specify start end of arc:karenin sol alt köşesini seçin.
Bu şekilde diğer yayları da çizmek mümkündür. Ancak mirror komutu ile de çizdiğiniz yayın simetriği alınabilir. mirror çizdiğiniz yayı seçin, entera basın. Yansıma doğrusunun ilk noktası olarak karenin sağ üst köşesini yakalayarak seçin. Yansıma doğrusunun ikinci noktası olarak karenin sol alt köşesini yakalayarak seçin. Delete Source Objects:N
Benzer şekilde diğer iki yayı da çizin. Trim komutu ile şeklin ortasını boşaltın.
HATCH komutu ile tarama
Şeklin boşaltılmış kısmını taramak için, hatch komutu kullanılır. Önce kapalı alanı oluşturan yay parçalarını pedit komutu ile polyline objesi haline getirin. pedit yay parçalarından birini seçin. Y J Sıra ile birbirini takip eden yayları seçin. Tümünü seçince iki kez enter’a basın.
Kapalı şekiller Hatch komutu kullanılarak taranır. hatch s oluşturduğunuz kapalı polyline’ı seçin.
Harita Çizimi Uygulama 6 (AutoCAD)
Hazırlayan: Y.Doç.Dr. Öztuğ Bildirici 18/29 Konya, 2002
Tarama yapılmış durumdadır. Taramayı seçip, farenin sağ tuşu ile properties’i seçin. Properties penceresinde color özelliğini değiştirin (örneğin kırmızı).
S.Ü.M.M.F.
Jeodezi ve Fotogrametri Müh. Bl.
DERS ÖDEV NO ADI SOYADI NO
Harita Çizimi
TARiH KONU VERiLEN NOT
5 Ý.Öztuð BÝLDÝRÝCÝ 824057
50
80
100
100
Neler Öğrendik
Arc ile daire yayı çizimi
Mirror komutu ile simetrik alma
Hatch komutu ile tarama
Harita Çizimi Uygulama 7 (AutoCAD)
Hazırlayan: Prof..Dr. Öztuğ Bildirici 19/29 Konya, 2014
UYGULAMA 7: TÜRK BAYRAĞI ÇİZİMİ
Önbilgi
Bu uygulamada, trim ve array komutları kullanılarak Türk Bayrağı çizimi yapılacaktır.
Çalışma Klasörünün Hazırlanması
Uygulamanın kaydedilmesi için, D diskinde, harita klasörü altında numaranızla bir klasör (folder) açınız. Önceki haftalardan böyle bir klasör açılmışsa yeniden açmanıza gerek yoktur. Klasör açma işlemlerini Windows Explorer (Windows Gezgini) ile yapınız. Windows Explorer’ı çalıştırmak için, klavyede Windows tuşu basılı iken e tuşuna basın ya da My Computer (Bilgisayarım) ikonuna farenin sağ tuşu, Explore (Araştır) ya da start (başlat) menüsünü kullanın.
Bu klasöre daha önceden hazırladığınız sablon.dwg (uygulama 2) dosyasını disketinizden kopyalayınız. Disketten dosya açmayınız! Çift tıklama ile dosya açmayınız! AutoCAD programını açıp, Sablon.dwg dosyasını açınız. File > Save As menü komutları ile dosyayı uyg7 olarak adlandırıp kaydediniz.
AutoCAD’i lütfen bir kez çalıştırınız!
Tabaka Yapısı
Bayrak adlı bir tabaka açarak çiziminizi bu tabakaya yapınız. Çizgi kalınlığı olarak 0.2 mm seçiniz.
Rectangle Çizimi
Rectangle komutu ile, dikdörtgen biçiminde kapalı bir polyline oluşturulur. Bayrağın beyaz ve kırmızı kısımlarını çizmek için iki dikdörtgen çiziniz. rectangle 30,100 @3.33,100 rectangle 33.33,100 @146.67,100
Ay Çizimi
Ayı oluşturan iki daireyi çizin. Trim komutu ile daireleri keserek ay şeklini oluşturun. Kesme işlemi iki aşamalı olarak yapılmalıdır. Birinci aşamada dıştaki daire kesen içteki daire kesilen, ikinci aşamada ise içteki daire kesen, dıştaki daire kesilendir.
Yıldız Çizimi
İlk olarak yıldızın içine çizileceği dairenin merkezinden yatay olarak yarıçap kadar bir doğru çizin. line 115.41,150 102.91,150
Array komutu ile eşit açılarlarla, dairenin merkezinden çıkan beş doğru parçası oluşturun. array Select objects: çizdiğiniz doğru parçasını seçin, bir kez enter’a basın. Enter type of array [Rectangular/Polar]: P Specify center point of array: 115.41,150 Enter the number of items in the array: 5 Specify the angle to fill:360 Rotate arrayed onjects:y
Oluşan şeklin uç noktalarını (end of yakalama modu ile, bkz. Uygulama 6) yakalayarak yıldızı çizin. Bu aşamada yıldızın görünümü aşağıdaki gibidir.
Yıldızın içindeki array komutu ile oluşturduğunuz doğru parçalarını (line) silin. Trim komutu ile yıldızın içini tamamen temizleyin.
Harita Çizimi Uygulama 7 (AutoCAD)
Hazırlayan: Prof..Dr. Öztuğ Bildirici 20/29 Konya, 2014
Taramaların Yapılması
Bayrağın siyah beyaz kısımlarını taramak için. Daha önceki uygulamada olduğu gibi hatch komutu kullanılır. Draw araç çubuğunda ya da Draw menüsünde bulunan hatch komutu klavyeden kullanılan hatch komutundan daha fazla fonksiyona sahiptir. Draw > Hatch menüsü ile Boundary Hatch penceresinin görüntülenmesini sağlayın.
Pencerenin görünümü farklı ise üstteki quick tabına basın. Pattern kutusunda yukarıdaki gibi solid seçin. Pick points butonuna basın. Bayrağın kırmızı zemini içinde herhangi bir yere tıklayın, enter’a basın. Bu aşamada Boundary Hatch penceresine geri dönmüş olmanız gerekir. OK butonuna basarak taramanın yapılmasını sağlayın.
Taramanın rengini değiştirmek için, taramayı seçin, Modify > Properties menüsü ile Properties penceresini açın. Tarma rengi olarak kırmızı seçin.
Bayrağın beyaz kısımları için de benzer işlemleri uygulayın.
Uyarı
Çalışmanızı sık sık kaydediniz. İşiniz bittikten sonra AutoCAD programını kapatınız. AutoCAD kapandıktan sonra dosyanızı Windows Explorer ile diskete alınız.
Neler Öğrendik
Trim komutunun daire ve yaylarla kullanımı
Array komutunun açısal olarak kullanımı
Hatch komutu ile tarama
Harita Çizimi Uygulama 7 (AutoCAD)
Hazırlayan: Prof..Dr. Öztuğ Bildirici 21/29 Konya, 2014
S.Ü.M.M.F.
Jeodezi ve Fotogrametri Müh. Bl.
DERS ÖDEV NO ADI SOYADI NO
Harita Çizimi
TARiH KONU VERiLEN NOT
5 Ý.Öztuð BÝLDÝRÝCÝ 824057
80
R25
R20
R12,5
5050 50
50
6,25
25,83
150
100
25
3,33
Harita Çizimi Uygulama 8 (AutoCAD)
Hazırlayan: Prof. Dr. Öztuğ Bildirici 22/29 Konya, 2014
UYGULAMA 8: BLOK KAVRAMI ve EDİTLEME
Önbilgi
Bu uygulamada, block, insert, move, copy, rotate, scale komutları ile uygulamalar yapılacaktır.
Çalışma Klasörünün Hazırlanması
Uygulamanın kaydedilmesi için, D diskinde, harita klasörü altında numaranızla bir klasör (folder) açınız. Önceki haftalardan böyle bir klasör açılmışsa yeniden açmanıza gerek yoktur. Klasör açma işlemlerini Windows Explorer (Windows Gezgini) ile yapınız. Windows Explorer’ı çalıştırmak için, klavyede Windows tuşu basılı iken e tuşuna basın ya da My Computer (Bilgisayarım) ikonuna farenin sağ tuşu, Explore (Araştır) ya da start (başlat) menüsünü kullanın.
Bu klasöre daha önceden hazırladığınız uyg7.dwg (uygulama 2) dosyasını disketinizden kopyalayınız. Disketten dosya açmayınız! Çift tıklama ile dosya açmayınız! AutoCAD programını açıp, uyg7.dwg dosyasını açınız. File > Save As menü komutları ile dosyayı uyg8 olarak adlandırıp kaydediniz.
AutoCAD’i lütfen bir kez çalıştırınız!
Tabaka Yapısı
Uygulama 7 de hazırlamış olduğunuz bayrak tabakasına çizim yapmaya devam ediniz.
Blok Kavramı
Sık kullanılan şekiller blok olarak adlandırılan bir obje haline getirilip, istenildiği zaman bir uygulama noktası ile istenilen boyutta ve yönde kullanılabilir. Sık kullanılan semboller ve harita işaretleri bu şekilde tanımlanabilir. Bloklarla çalışmanın bir kısıtlaması bunların çalışılan dosya içinde tanımlı olmasıdır. Başka bir deyişle uyg8 dosyasında tanımladığınız blokları yeni bir çizimde kullanamazsınız. Her dosyada kullanılabilen semboller için bir başka yöntem shape tanımlamaktır. Shape’ler yazı fontları gibi çalışır. Makinenizde yüklüdür. Shape’lerin sakıncası ise çalışılan dosya başka bir bilgisayara taşınırsa ilgili shape dosyasının da taşınmasının gerekmesidir.
Uygulama 7 de çizmiş olduğunuz bayrağı blok haline getirmeden önce %50 oranında küçültün. Bu amaçla scale komutu kullanılır. Aşağıdaki komutları uygulamadan önce Osnap butonunun basılı olması gerekir. scale Select objects:w bayrağı içine alacak şekilde iki nokta ile bir dikdörtgen oluşturun enter’a basın Specify base point:bayrağın sol alt köşesini yakalayarak seçin. Specify scale factor or …: 0.5
Blok tanımlaması için aşağıdaki komut satırından block yazın.
Gelen pencerede pick points butonuna basarak bayrağın sol alt köşesini yakalayarak seçin.
Select objects butonuna basın. Bu sırada komut satırında select objects yazmaktadır. Komut satırına w girin, bayrağı pencere içine alın, enter’a basarak Block Definition penceresine geri dönün.
Block name kutusuna bayrak girin. Objects çerçevesi içinde delete seçeneğini
işaretleyin. Ok butonuna basın. Bu sırada bayrak kaybolacaktır.
Harita Çizimi Uygulama 8 (AutoCAD)
Hazırlayan: Prof. Dr. Öztuğ Bildirici 23/29 Konya, 2014
Insert komutu
Bayrak bloğunu kullanmak için insert komutundan yararlanılır. Klavyeden insert girerek gelen Insert penceresini aşağıdaki gibi doldurun.
Move Komutu
Move komutu ile objeler kaydırılır. Bayrağı x ekseni yönünde 10 birim kaydırmak için aşağıdaki komutları girin. move Select objects: bayrağı seçin, enter’a basın. Specify base point or displacement: bayrağın sol alt köşesini yakalayarak seçin. @10,0
Yukarıdaki komutları uygulayarak, bayrağın sol alt köşesini baz alarak, bayrağın x ekseni yönünde 10 birim kaydırılmasını sağladınız.
Copy Komutu
Copy ile objelerin bir kopyası oluşturulur. copy Select objects: bayrağı seçin, enter’a basın.
Specify base point or displacement: bayrağın sol alt köşesini yakalayarak seçin. 110,50
Yukarıdaki komutları uygulayarak, bayrağın sol alt köşesini baz alarak, bayrağın sol alt köşe koordinatı 110,50 olan bir kopyasını oluşturdunuz.
Rotate Komutu
Rotate komutu ile objeler döndürülür. Komutları uygulamadan önce Osnap seçeneklerinde center kutusunun işaretli olması gerekir. Rotate komutunu sağ tarafta oluşturduğunuz bayrakta uygulayınız. rotate bayrağı seçin enter’a basın. Specify base point: dönme merkezi olarak ayı oluşturan, içteki yayın merkezini seçin. Specify rotation angle or …: -90
Insert ile Ölçekli ve Açılı Çizim
Insert komutu ile girilen bloğun belli bir açıda ve ölçekte girilmesi de mümkündür. Klavyeden insert yazın. Gelen pencerede insertion point koordinatı olarak 30,120 girin. X ve Y yönündeki ölçeklere 0.3 girin. Rotation kutusuna 45 girin.
Array Komutunun Uygulaması
Son çizmiş olduğunuz bayrağın array komutu ile x ve y yönünde dağılmış kopyaları oluşturulabilir. array Select Objects: son çizdiğiniz bayrağı seçin enter’a basın.
Harita Çizimi Uygulama 8 (AutoCAD)
Hazırlayan: Prof. Dr. Öztuğ Bildirici 24/29 Konya, 2014
Enter the type of array:R Enter the number of rows:2 Enter the number of columns:4 Enter the distance between rows …: 50 Enter the distance between columns …: 50
Kutupsal olarak array kullanımı için insert ile 150,210 koordinatına, X ve Y yönünde ölçeği 0.2 , açısı 0 derece olan bir bayrak çiziniz. array Select Objects: son çizdiğiniz bayrağı seçin enter’a basın. Enter the type of array:P Specify center point of array:105,215 Enter the number of items in the array: 5 Specify the angle to fill …: 180 Rotate arrayed objects: Y
Uygulama sonunda aşağıdaki şekil elde edilmiş olacaktır.
S.Ü.M.M.F.
Jeodezi ve Fotogrametri Müh. Bl.
DERS ÖDEV NO ADI SOYADI NO
Harita Çizimi
TARiH KONU VERiLEN NOT
5 Ý.Öztuð BÝLDÝRÝCÝ 824057
Harita Çizimi Uygulama 9 (AutoCAD)
Hazırlayan: Prof..Dr. Öztuğ Bildirici 25/29 Konya, 2014
UYGULAMA 9: ORTOGONAL ÇİZİM
Önbilgi
Bu uygulamada, ortogonal ölçülerle çizim yapılacaktır.
Çalışma Klasörünün Hazırlanması
Uygulamanın kaydedilmesi için, D diskinde, harita klasörü altında numaranızla bir klasör (folder) açınız. Önceki haftalardan böyle bir klasör açılmışsa yeniden açmanıza gerek yoktur
Bu uygulamada yeni bir dosya açılarak çizim yapılacaktır. Uygulamaya başlamadan önce şablon dosyanızı da hazırladığınız klasöre kopyalayınız. Ancak açmayınız. Yeni bir dosya açarak bu dosyayı uyg9 olarak kaydediniz.
Tabaka Yapısı
Poligon noktalarını için POLIGON, detay noktaları için ADA adlı tabakalar açınız. Ada kenar çizgisini ADA tabakasında yapınız.
Blokların Tanımlanması
Çizim ortamında herhangi bir yerde, poligon noktaları için 1.25 yarıçapında, binderler için 1 yarıçapında, ada köşeleri için 0.5 yarıçapında üç adet daire çiziniz. Bu daireleri sırası ile poligon, binder ve nokta adlı blokları tanımlamak için kullanınız. Her üç blok içinde base point olarak daire merkezlerini işaretleyiniz. Bunu otomatik olarak yapabilmek için Osnap seçeneklerinde center kutusu işaretli olmalıdır. Blok tanımlamaları için gerekiyorsa Uygulama 8’deki açıklamaları tekrar okuyunuz.
UCS ve WCS Koordinat Sistemleri
Birinci uygulamada UCS ve WCS koordinat sistemlerine değinilmişti. WCS (World Coordinate System) AutoCAD’in ana koordinat sistemi, UCS (User Coordinate System) ise kullanıcılar tarafından geçici olarak tanımlanabilen koordinat sistemidir. UCS sisteminden dik ayak ve dik boylar ile çizim yaparken yaralanılır.
Poligon Noktalarının Girişi
Blok tanımlamalarınız yapıldıktan sonra poligon tabakası aktif iken, poligon ve binder bloklarını kullanarak aşağıda koordinatları verilen noktaları girin.
Nokta No X Y
21229 31014.83 37107.16
21232 30958.24 37328.04
B1 30910.20 37285.74
B2 31025.24 37299.74
Poligonlar için Insert penceresindeki name kutusunda poligon, binderler için binder seçiniz. Tüm girişleri yaptıktan sonra zoom/extends komutu ile noktaları ekrana getiriniz.
Style komutu ile yazı fontunu Times New Roman olarak seçin, yazı yüksekliğini ise 2 olarak tanımlayınız. Text komutu ile poligon ve binder numaralarını yazınız.
Ada Köşelerinin Çizimi
Ada köşelerini dik ayak ve dik boylarla çizmek için, koordinat sisteminin poligon hattına göre döndürülmesi ve ötelenmesi gerekmektedir. Bu durumda dik ayakları x, dik boyları y koordinatı olarak tanımlanmış olur. Bu amaçla UCS komutu kullanılır. ucs
Harita Çizimi Uygulama 9 (AutoCAD)
Hazırlayan: Prof..Dr. Öztuğ Bildirici 26/29 Konya, 2014
n 3 poligon 21229 un merkezini yakalayarak seçin B1 in merkezini yakalayarak seçin 21229-B1 hattının sağ tarafında herhangi bir noktaya tıklayın.
Bu aşamada koordinat sisteminin döndüğü ve ötelendiği görülür. Ada tabakasını aktif yapın. Ada köşelerini çizmek için blok adı nokta seçerek insert kullanın. Dik ayaklarını x dik boylarını y koordinatı olarak girin.
Uyarı: Hattın solunda olan dik boyları negatif işaretli olarak girilir.
Diğer hatları da benzer şekilde çalışın. Tüm ada köşeleri oluştuktan sonra, koordinat sistemini WCS ye geri döndürmek için: ucs w
Pline ile noktaların merkezlerini yakalayarak kapalı bir polyline çizin. Adanın alanını sorgulayın.
Ödev Şablonunun Eklenmesi
Yaptığınız çizime ödev şablonu da eklenecektir. Bu amaçla insert > block menüsü ile insert penceresini açın.
Browse butonuna basarak sablon.dwg dosyasını ilgili klasörden seçin. Insertion point çerçevesinde x=30875, y=37075 girin. OK butonuna basın.
Harita Çizimi Uygulama 9 (AutoCAD)
Hazırlayan: Prof..Dr. Öztuğ Bildirici 27/29 Konya, 2014
0.00
206.97
149.97
26.90
3.23
26.65
8.29
105.10
103.44
99.42
10.94
8.74
0.00
0.00
43.16
136.66
0.00
12.4310.46
15.808.00
7.4218.89
72.75
21.0023.83
27.31
64.01
24.20
3.86
3.97
3.42
3.15
33.32
46.82
18.215.04
6.65
7.11
5.64
8.54
14.8211.038.006.81
192.86
173.05169.35164.05157.59152.07
130.66
5.00
21.50
36.48
10.49124.56
89.5117.40
8.48
8.762.5
1
4.523.05
36.50
30.18
17.40
87.6987.01
21.6519.76
21232
B2
21229
B1
Harita Çizimi Uygulama 10 (AutoCAD)
Hazırlayan: Prof..Dr. Öztuğ Bildirici 28/29 Konya, 2014
UYGULAMA 10: ORTOGONAL ÇİZİM
Önbilgi
Bu uygulamada, ortogonal ölçülerle çizim yapılacaktır.
Çalışma Klasörünün Hazırlanması
Uygulamanın kaydedilmesi için, D diskinde, harita klasörü altında numaranızla bir klasör (folder) açınız. Önceki haftalardan böyle bir klasör açılmışsa yeniden açmanıza gerek yoktur
Bu uygulamada uygulama 9 da hazırladığınız dosyanın (uyg9.dwg) bir kopyası üzerinde çizim yapılacaktır. Uygulamaya başlamadan önce şablon dosyanızı da hazırladığınız klasöre kopyalayınız. Ancak açmayınız. Uyg9.dwg dosyanızı açarak bu dosyayı uyg10 olarak kaydediniz. Dosyadaki tüm objeleri siliniz.
Tabaka Yapısı
Aşağıdaki tabaka yapısını oluşturup, buna göre çizim yapınız.
Tabaka Adı Renk Çizgi Kalınlığı Kullanımı
POLIGON Kırmızı 0.2mm Poligon noktaları
NOKTA Sarı 0.2mm Detay noktaları
ADA Kırmızı 0.4mm Ada kenarı
PARSEL Beyaz 0.2mm Parsel kenarları
YAZI Beyaz 0.2mm Poligon numaraları, parsel numaraları
Blokların Tanımlanması
Uygulama 9 da hazırlamış olduğunuz poligon ve nokta bloklarına ek olarak karelaj adlı bir blok tanımlayın. Bu amaçla çizim ortamında herhangi bir yerde, birbirini orta noktalarında dik kesen iki doğru parçası çiziniz. Bu amaçla aşağıdaki komutları da uygulayabilirsiniz. line 5,5 5,10 line 2.5,7.5 7.5,7.5
Yukarıdaki komutlarla çizdiğinin doğru parçalarını görmek için zoom e komutlarını uygulayınız. Blok tanımlamadan önce Osnap ayarlarında intersection seçeneğini işaretleyin. Önceki uygulamalara benzer olarak bloğu iki doğrunun kesişim noktasına göre tanımlayınız.
Çizim
Aşağıdaki krokiye ve koordinatlara göre uygulama 9 a benzer olarak çiziminizi yapınız.
NN X Y
707 29344.80 30512.40
708 29339.57 30441.61
709 29458.40 30427.31
710 29475.49 30499.49
Ada kenarı üzerindeki noktaları çizerken dik boyları sıfır alınacaktır! Hattın solunda dik boyları negatiftir!
Krokiye göre çizim bitince, 29300,30400 koordinatına insert komutu ile bir karelaj bloğu çiziniz. Array komutu ile karelaj objelerini çoğaltınız. Array Select objects: karelajı seçin, enter a basın. Enter type of array: R Enter number of rows: 2 Enter number of columns: 3 Enter distance between …: 100
Harita Çizimi Uygulama 10 (AutoCAD)
Hazırlayan: Prof..Dr. Öztuğ Bildirici 29/29 Konya, 2014
Enter distance between …: 100
Uygulama 9 a benzer olarak sablon dosyanızı blok olarak 29260,30570 koordinatına –90 açı ile yerleştiriniz.
Karelajlara Koordinat Yazımı
Aşağıda örneğe göre karelaj noktalarına YAZI tabakasında koordinat yazınız. Karelaj bloklarının koordinatlarını objeyi seçip, Modify>Properties menüsü ile sorgulayabilirsiniz.
Karelaj bloklarının koordinatlarını kolayca öğrenmek için, objeyi seçin. Bu aşamada mavi bir kutucuk belirir. Fare ile bu kutucuğun üzerine gidin. Kutucuğun rengi sarıya dönüştüğünde ekranın sol alt köşesinde tam olarak kutucuğun koordinatları yazmaktadır.