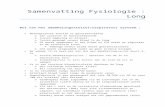Handleiding voor MyPhotoFun Designer · kunt ook kiezen in de toolbar boven uw album voor de...
Transcript of Handleiding voor MyPhotoFun Designer · kunt ook kiezen in de toolbar boven uw album voor de...

Pagina | 1 Handleiding MyPhotoFun Designer 2017.2.1
Handleiding voor
MyPhotoFun Designer

Pagina | 2 Handleiding MyPhotoFun Designer 2017.2.1
1 INHOUD
2 De MyPhotoFun Designer ............................................................................................................... 5
3 Een product maken met de MyPhotoFun Designer ........................................................................ 6
3.1 Foto’s ....................................................................................................................................... 6
3.2 Hoe maak ik een album: .......................................................................................................... 6
3.3 Het werkvenster. ..................................................................................................................... 7
4 Hoe werkt de menubalk? ................................................................................................................ 8
4.1 Bestand. ................................................................................................................................... 8
4.2 Sluiten. ..................................................................................................................................... 8
4.3 Project nakijken ....................................................................................................................... 9
4.4 Bestellen. ................................................................................................................................. 9
4.5 Voorkeuren ............................................................................................................................ 10
4.5.1 Liniaal ............................................................................................................................. 10
4.5.2 Marges kaders ............................................................................................................... 10
4.5.3 Updates ......................................................................................................................... 10
4.5.4 Extern fotoprogramma .................................................................................................. 10
4.5.5 Afsluiten......................................................................................................................... 10
4.6 Wijzigen ................................................................................................................................. 11
4.6.1 Knippen .......................................................................................................................... 11
4.6.2 Kopiëren ........................................................................................................................ 11
4.6.3 Plakken .......................................................................................................................... 11
4.6.4 Verwijderen ................................................................................................................... 11
4.6.5 Alles selecteren ............................................................................................................. 11
4.7 Invoegen ................................................................................................................................ 11
4.7.1 Invoegen ........................................................................................................................ 11
4.8 Pagina .................................................................................................................................... 13
4.8.1 Hier insteken.................................................................................................................. 13
4.8.2 Dupliceren ..................................................................................................................... 13
4.8.3 Toevoegen ..................................................................................................................... 13
4.8.4 Verwijderen ................................................................................................................... 13
4.8.5 Pagina’s herschikken ..................................................................................................... 14
4.8.6 Eerste, laatste, Vorige ,Volgende .................................................................................. 14
4.9 Beeld ...................................................................................................................................... 14
4.9.1 Verberg Inspector, bibliotheek, pagina voorbeelden, foto’s werkbalk. ........................ 14
4.9.2 Toon linialen .................................................................................................................. 15

Pagina | 3 Handleiding MyPhotoFun Designer 2017.2.1
4.9.3 Hulplijnen ...................................................................................................................... 15
4.9.4 Plak positie aan pagina onderdelen .............................................................................. 15
4.9.5 Minimum zoom, Zoom uit, Zoom in, Maximum zoom .................................................. 15
4.9.6 Toon hulplijnen kader .................................................................................................... 15
4.10 Voorvertoning ....................................................................................................................... 15
4.11 De helpfunctie ....................................................................................................................... 16
4.12 De toolbar .............................................................................................................................. 16
5 Uw foto’s beheren ......................................................................................................................... 17
5.1 foto’s toevoegen ................................................................................................................... 17
5.2 Categoriseren van uw foto’s.................................................................................................. 17
5.3 foto’s sorteren ....................................................................................................................... 18
5.4 De waardering van uw foto’s ................................................................................................ 18
5.5 Oriëntatie aanpassen van de foto ......................................................................................... 19
5.6 Ontbrekende foto’s ............................................................................................................... 19
6 Foto’s plaatsen in uw album ......................................................................................................... 21
6.1 Automatisch foto’s plaatsen ................................................................................................. 21
6.2 Handmatig plaatsen .............................................................................................................. 21
6.3 Aanpassen van de kadering en uitsneden maken ................................................................. 22
6.4 Aanpassen van het kader ...................................................................................................... 23
6.5 Foto passend maken ............................................................................................................. 23
6.6 Uitlijnen op de pagina ........................................................................................................... 24
6.7 marges en pagina-afloop ....................................................................................................... 25
6.8 Rangschikken op de pagina ................................................................................................... 25
6.9 foto’s wisselen – verplaatsen ................................................................................................ 26
6.10 foto’s vastzetten .................................................................................................................... 26
6.11 foto’s groeperen .................................................................................................................... 26
6.12 Tekst toevoegen .................................................................................................................... 27
7 Bibliotheek ..................................................................................................................................... 28
7.1 pagina stijlen ......................................................................................................................... 28
7.2 Pagina stijlen ontwerpen ....................................................................................................... 28
7.3 Maskers, achtergronden, kaders en scrapbook elementen .................................................. 29
7.4 Gebruik van de achtergronden. ............................................................................................ 29
8 Inspector ........................................................................................................................................ 30
8.1 foto-effecten ......................................................................................................................... 30
8.2 Foto eigenschappen .............................................................................................................. 32

Pagina | 4 Handleiding MyPhotoFun Designer 2017.2.1
8.2.1 Orientatie: ..................................................................................................................... 32
8.2.2 Enhance foto: ................................................................................................................ 32
8.2.3 Vignette: Hier kunt u de foto vervagen ......................................................................... 32
8.3 Teksteigenschappen .............................................................................................................. 33
8.3.1 Lettertypes .................................................................................................................... 33
8.3.2 Spatiëring ....................................................................................................................... 34
8.3.3 Richting en uitlijning ...................................................................................................... 34
8.4 Positie bepaling ..................................................................................................................... 35
8.5 Pagina achtergrond ............................................................................................................... 35
9 Bestellen ........................................................................................................................................ 37
9.1 Het project controleren ......................................................................................................... 37
9.2 De winkelwagen .................................................................................................................... 38
9.3 Uploaden van de order .......................................................................................................... 42
9.4 Delen album .......................................................................................................................... 42
10 Sneltoets overzicht: ................................................................................................................... 45

Pagina | 5 Handleiding MyPhotoFun Designer 2017.2.1
2 DE MYPHOTOFUN DESIGNER
Deze handleiding is een complete beschrijving hoe u met onze software kunt werken.
Met deze software kunt u fotoboeken, wanddecoratie en fun artikelen ontwerpen en
bestellen.
Wij werken continue aan vernieuwing en er zijn dus ook geregeld updates beschikbaar van
onze software.
U kunt de MyPhotoFun Designer installeren op uw computer door naar onze website te
gaan, www.myphotofun.nl en daar kunt u ervoor kiezen om onze software te downloaden.
U kiest de groene button AAN DE SLAG en u komt dan op de download pagina van onze
software uit. U kunt kiezen of u wilt installeren op een Windows computer of op een Apple
computer.
Als u de software installeert op een Windows computer krijgt u na installatie een
snelkoppeling op uw bureaublad waarmee u de software kunt opstarten.
Als u de software installeert op een Apple computer kunt u de software openen vanuit de
map applicaties of via de allias op uw bureaublad.
Als er een update is voor de software dan geeft de software dit automatisch aan.
De eerste keer nadat u de software heeft geïnstalleerd dan krijgt u een welkomst scherm en
zullen alle updates geïnstalleerd worden. Er verschijnt ook een schermpje of u automatische
updates wilt inschakelen. Wij raden u aan deze in te schakelen zodat u altijd met de laatste
versie van de software werkt. Er komen regelmatig nieuwe versies beschikbaar met
bijvoorbeeld nieuwe achtergronden, nieuwe templates of nieuwe producten.
Mocht u de updates niet willen doen dan kunt u hier altijd op een later moment nog voor
kiezen. Dit doet u door updates te checken in het startscherm.

Pagina | 6 Handleiding MyPhotoFun Designer 2017.2.1
3 EEN PRODUCT MAKEN MET DE MYPHOTOFUN DESIGNER
3.1 FOTO’S Zorg dat u de foto’s in een mapje op uw computer heeft staan. Dit geldt ook als u werkt met
een Apple. U kunt eerst uw foto’s uit I-Photo of Photo halen en deze dan in de finder zetten
in een mapje.
Let op: zorg dat de foto’s in deze map blijven staan en verander geen namen of haal geen
foto’s uit deze map voordat u uw product heeft besteld en geleverd heeft gekregen.
3.2 HOE MAAK IK EEN ALBUM: Als u de software opstart vanuit het beginscherm dan kunt u kiezen voor een nieuw product
maken of doorgaan met een bestaand product.
U kunt ook nog kiezen voor toon winkelwagen. Hier kunt u de producten die u al eerder
heeft gemaakt inzien en bestellen.
U kiest de eerste keer voor een nieuw product maken.
U komt dan in het scherm met alle producten die wij hebben. Kiest u daar uit welk product u
wilt maken.
Let op!
U selecteert een product door te dubbelklikken op de
afbeelding van het product dat u wilt gaan maken.
U kunt kiezen uit de verschillende productgroepen en dan uit de verschillende formaten
producten die er zijn.
Als u dit heeft gedaan kunt u beginnen met het maken van uw product.
U geeft als u begint met het maken van een product een naam op. Dit is de naam waaronder
u later ook het product dat u aan het maken bent weet terug kunt vinden.
U kunt nu uw product gaan maken.

Pagina | 7 Handleiding MyPhotoFun Designer 2017.2.1
3.3 HET WERKVENSTER.
1: dit is het gebied waar u uw product maakt
2: Dit zijn de pagina’s die u heeft in uw product. U kunt hier zien hoe de pagina’s zijn
opgemaakt.
3: Werkbalk. Hier staan de meest gebruikte functies voor het maken van uw product
4: Foto’s. Hier staan uw foto’s die u heeft geselecteerd om uw product te maken.
5: Hier staan de verschillende tabs met indelingsmogelijkheden. U kunt hier kiezen voor
de paginastijlen, maskers de achtergronden, kaders en het scrapbook.
6: De inspector: De inspector staat aan de rechterkant van de pagina. Hier vindt u alle
verdere toepassingen om de foto’s te bewerken in uw product.
Het menu is verdeeld in verschillende tabbladen. Wij leggen later uit hoe dit werkt.
7: De menubalk. De menubalk is verdeeld in submenu’s. Hier vind u nog een grote
verscheidenheid aan specifieke functies. (zie hoofdstuk 3)

Pagina | 8 Handleiding MyPhotoFun Designer 2017.2.1
4 HOE WERKT DE MENUBALK?
Hoe werkt de menubalk die helemaal bovenin uw scherm is te vinden.
De menubalk bestaat uit:
4.1 BESTAND.
Hier kunt u kiezen uit de basisopties van uw product.
U kunt hier kiezen voor:
Opslaan U kunt uw product ieder moment dat u dit wilt opslaan. Uw product wordt
opgeslagen onder de naam die u het in het begin heeft gegeven. U kunt dit ook doen
door de CTRL-toets en de S tegelijk in te drukken. Dan wordt er ook opgeslagen en u
kunt ook kiezen in de toolbar boven uw album voor de floppy.
U heeft standaard ook een AUTO-SAVE functie.
Deze functie wordt ingeschakeld
1. Na iedere 5 minuten wanneer u minstens 1 verwerking heeft gedaan
2. Na iedere 50 verwerkingen
3. Iedere keer als u een object uit de bibliotheek gebruikt.
Als u uw product heeft opgeslagen wordt de laatste autosave file verwijderd uit de map. Als
de software vastloopt of crasht wordt bij het opstarten het laaste autosave bestand
gebruikt.
4.2 SLUITEN. Met deze knop sluit u het huidige project waarin u aan het werk bent af.

Pagina | 9 Handleiding MyPhotoFun Designer 2017.2.1
4.3 PROJECT NAKIJKEN Hiermee kunt u uw project nakijken op bepaalde elementen die niet zijn gebruikt en later
storend zouden kunnen zijn. Er wordt gecontroleerd op :
• Lege pagina’s
• Lege fotokaders
• Lege tekstkaders
• Tekstkaders waarvan de tekst doorloopt buiten het kader
• Ontbrekende fonts
• Lage kwaliteit van de foto’s of achtergrond foto’s
• Lage kwaliteit maskers
• Lage kwaliteit kaders
• Ontbrekende foto’s
• Ontbrekende maskers
• Ontbrekende bibliotheekelementen
Deze test wordt ook gedaan als u een product gaat bestellen. Dit overzicht is bedoelt om u te
attenderen op dingen die u mogelijk bent vergeten of over het hoofd heeft gezien. U kunt als
u deze meldingen ziet gewoon bestellen.
4.4 BESTELLEN. Hiermee kunt u een product bestellen

Pagina | 10 Handleiding MyPhotoFun Designer 2017.2.1
4.5 VOORKEUREN
4.5.1 Liniaal
Hier kunt u instellen hoe de linialen (als u deze gebruikt) moeten worden ingesteld. U kunt
aangeven of de liniaal alleen het printgebied aangeeft of dat de liniaal ook het roze gedeelte
(printgedeelte + afloop) aangeeft. Hier geeft u ook aan of de liniaal in mm of inches moet
worden weergeven.
4.5.2 Marges kaders
U kunt aangeven of de verhoudingen van de kaders behouden moeten worden.
4.5.3 Updates
Hier kunt u aangeven of de software automatisch naar updates zoekt. Er komen regelmatig
nieuwe updates in de software waarin wij nieuwe mogelijkheden toevoegen of bugs
oplossen. Er komen ook steeds nieuwe producten in de updates. Het is dus verstandig om de
updates uit te voeren. Updates overschrijven nooit uw bestaande projecten.
4.5.4 Extern fotoprogramma
U kunt uw foto’s gelijk van uit de MyPhtoFun Designer software bewerken in een extern
fotoprogramma zoals bijvoorbeeld Photoshop of Lightroom.
Hiervoor kiest u dan de toepassing in uw programma’s op uw computer en deze kunt u
selecteren. Als u dan op uw rechtermuisknop klikt kiest u voor
“Openen in extern fotobewerkingsprogramma” en u uw foto wordt geladen in dit
programma zodat u deze kunt bewerken.
U slaat de bewerkte foto weer op onder dezelfde naam en deze wordt dan geplaatst in uw
product.
4.5.5 Afsluiten
Deze sluit de software af.

Pagina | 11 Handleiding MyPhotoFun Designer 2017.2.1
4.6 WIJZIGEN
4.6.1 Knippen
Hiermee kunt u een geselecteerd item knippen. Sneltoets CTRL+X
4.6.2 Kopiëren
Hiermee kunt u een geselecteerd item kopiëren. Sneltoets CTRL+C
4.6.3 Plakken
Hiermee kunt u een gekopieerd item plaatsen. Sneltoets CTRL+V
4.6.4 Verwijderen
Hiermee kunt u een geselecteerd item verwijderen. Sneltoets DEL
4.6.5 Alles selecteren
Hiermee kunt u alles selecteren op uw pagina’s van uw product. Sneltoets CTRL+A
4.7 INVOEGEN
4.7.1 Invoegen

Pagina | 12 Handleiding MyPhotoFun Designer 2017.2.1
Hiermee kunt u verschillende kaders of objecten toevoegen aan de pagina.
Hier kunt u dus een speelse pagina indeling maken.
U kunt dit doen door te kiezen via dit menu en u kunt dit ook doen met de sneltoetsen die
vermeld staan in het voorbeeld.
U kunt de vormen die u invoegt op de pagina later ook weer bewerken met de inspector aan
de rechterkant van de pagina. U kunt hier kaderlijnen, schaduwen, kleuren en dekking
aangeven. Voor de tekstkaders kunt u hier het lettertype aangeven en de grootte van de
letters bepalen.

Pagina | 13 Handleiding MyPhotoFun Designer 2017.2.1
4.8 PAGINA
4.8.1 Hier insteken
Hiermee kunt u pagina’s invoegen in uw project op de plek die u aangeeft. Dus u wilt
bijvoorbeeld achter pagina 1 pagina’s toevoegen dan gaat u op pagina 1 staan en kiest dan
voor hier insteken. U krijgt er dan 2 pagina’s tussen op pagina 2 en 3.
4.8.2 Dupliceren
Hier kunt u de pagina of de spread dupliceren. Dit kan tot het maximaal aantal pagina’s in
het boek. Als deze zijn bereikt dan is de functie uitgeschakeld.
U kunt dupliceren bijvoorbeeld gebruiken als u een leuke pagina indeling heeft gemaakt en
deze nogmaals wilt gebruiken. U kiest dan voor dupliceren en kunt dan de foto’s in de kaders
vervangen.
4.8.3 Toevoegen
Hier kunt u een pagina toevoegen aan uw product. Dit kan tot het maximaal aantal pagina’s
in het boek. Als deze zijn bereikt dan is de functie uitgeschakeld.
In de prijs aanduiding ziet u altijd wat het product gaat kosten na het toevoegen van extra
pagina’s.
4.8.4 Verwijderen
Hiermee verwijdert u de spread (dus de 2 tegenover elkaar liggende pagina’s) die op het
moment zichtbaar is op uw pagina. Dit kunt u doen tot het minimaal aantal pagina’s is
bereikt.
Let op. Deze actie kunt u niet herstellen. Let u dus goed op of u de juiste pagina’s wilt
verwijderen.

Pagina | 14 Handleiding MyPhotoFun Designer 2017.2.1
4.8.5 Pagina’s herschikken
Met deze functie kunt u de volgorde van de pagina’s in uw product aanpassen. Dit kunt u
niet meer ongedaan maken. U kunt natuurlijk wel de volgorde van de pagina’s nogmaals
wijzigen als u nog niet tevreden bent. Bij een fotoboek worden altijd de spreads (de twee
tegenover elkaar liggende pagina’s) verplaatst.
4.8.6 Eerste, laatste, Vorige ,Volgende
Met deze functie kunt u makkelijk aangeven naar welke pagina in uw product u wilt
springen.
4.9 BEELD Om meer ruimte te kunnen maken voor uw album kunt u de functie die u bijvoorbeeld niet
gebruikt hier uitzetten. Ze worden dan niet getoond in de Inspector of in de menubalk
4.9.1 Verberg Inspector, bibliotheek, pagina voorbeelden, foto’s werkbalk.
U kunt hier aanklikken welke keuzes van de menubalk u wel of niet in beeld wilt hebben.
Heeft u er voor gekozen om deze uit te zetten en wilt u ze toch weer aanzetten dan kunt u
voor dit item weer klikken en dan wordt de keuze weer zichtbaar.

Pagina | 15 Handleiding MyPhotoFun Designer 2017.2.1
4.9.2 Toon linialen
Hier kunt u aangeven of u, en welke linialen u zichtbaar wilt maken op het scherm. Dit kan
handig zijn met het handmatig indelen van de pagina’s.
4.9.3 Hulplijnen
Hier kunt u in instellingen van de hulplijnen bepalen:
• Verberg hulplijnen -> de lijnen zijn niet meer te zien
• Toon -> Het raster is te zien. Als u deze functie aan heeft staan en u gebruikt
bijvoorbeeld plak (vanuit het menu beeld) dan zullen de foto’s naar de rasterlijn
springen.
• Toon tijdens slepen -> Het raster is te zien als u foto’s wilt slepen. Ook bij deze
functie kan de functie plak worden gebruikt.
U kunt bij de rasterinstellingen zelf instellen welke kleur het raster moet hebben en hoe
groot de rasterhokjes moeten zijn.
4.9.4 Plak positie aan pagina onderdelen
Hier kunt u de foto’s precies naar andere foto’s of kaders laten verspringen zodat de foto’s
precies op elkaar aansluiten.
4.9.5 Minimum zoom, Zoom uit, Zoom in, Maximum zoom
Met deze functie kunt u stapsgewijs in- of uitzoomen of u kiest gelijk voor de maximale
zoomfunctie.
4.9.6 Toon hulplijnen kader
Hiermee kunt u de hulplijnen die om de foto’s of kaders zitten zichtbaar maken. Als u hier in
het menu weer op klikt worden deze weer onzichtbaar.
4.10 VOORVERTONING Hiermee kunt u uw album bekijken zoals u het heeft opgemaakt. U kunt met de pijltjes
toetsen door uw album heen stappen. Onderaan in het scherm kunt u ook een pagina
nummer opgeven zodat gelijk naar de betreffende pagina kunt springen.

Pagina | 16 Handleiding MyPhotoFun Designer 2017.2.1
4.11 DE HELPFUNCTIE Via de helpfunctie kunt u het menu activeren. Deze geeft iedere keer als u voor de eerste
keer een functie uitvoert aanwijzingen hoe u dit verder moet verwerken. Als u de assistent
reset worden de aanwijzingen weer opnieuw gegeven. Als u op online help klikt dan komt u
op onze help pagina kijken of er een antwoord is op uw vraag via de veel gestelde vragen en
anders kunt u ons altijd chatten, emailen of bellen 036-7115099.
4.12 DE TOOLBAR
De toolbar is, staat boven uw boek waar de meest gebruikte functies zitten.
1. Ongedaan maken maakt de laatste acties ongedaan en gaat dus 1 stap terug
2. Opnieuw Voert uw laatste actie opnieuw uit.
3. Bewaren hier kunt u uw project opslaan
4. Pagina toevoegen Hier kunt u een pagina toevoegen of dupliceren
5. Fotokader toevoegen Hier kunt u een nieuw fotokader op uw pagina toevoegen
6. Tekst kader toevoegen Hier kunt u een nieuw tekstkader op uw pagina toevoegen
7. Autofill Hiermee kunt u uw album automatisch vullen met foto’s
8. Wijzig product Hier kunt u uw product wijzigen in dezelfde productgroep
9. Uitzoomen Hiermee kunt u de huidige pagina uitzoomen
10. In zoomen Hiermee kunt u de huidige pagina inzoomen
11. Vorige pagina Hiermee stapt u naar de vorige pagina
12. Volgende pagina Hiermee stapt u naar de volgende pagina
13. Voorvertoning Hiermee kunt u uw product bekijken zoals u het heeft gemaakt.
14. Winkelwagen Bestel. Hier kunt u uw product bestellen.

Pagina | 17 Handleiding MyPhotoFun Designer 2017.2.1
5 UW FOTO’S BEHEREN
5.1 FOTO’S TOEVOEGEN Om uw foto’s te kunnen toevoegen aan uw album kiest u uit de mappen op uw computer de
map waar de te gebruiken foto’s in staan. U kunt ook losse foto’s selecteren of foto’s
importeren van Facebook.
Uw bestanden kunnen alleen het jpeg formaat hebben. Raw foto’s dient u eerst te
bewerken in een fotobewerkingsprogramma.
U kunt er ook voor kiezen om uw foto’s toe te voegen uit Facebook. U kiest eerst aan de
rechterkant van het scherm om in te loggen via facebook en dan kunt u de foto’s uit de
verschillende mappen gebruiken.
5.2 CATEGORISEREN VAN UW FOTO’S. U kunt de foto’s die u heeft geselecteerd in diverse groepen indelen.
In het gedeelte foto’s klikt u op het tandwieltje en kunt u kiezen voor categoriseren.
U kunt uw foto’s indelen in diverse categorieën (groepen)

Pagina | 18 Handleiding MyPhotoFun Designer 2017.2.1
• Mapnaam
• Datum gemaakt (dit is de bestandsdatum)
• Datum gewijzigd
• Beeldoriëntatie
• Gebruik van de foto
Als u de foto’s heeft ingedeeld/ gecategoriseerd, dan verschijnt er boven in de fotomap een
titel. Als u hier op klikt kunt u de categorie zichtbaar maken of onzichtbaar.
5.3 FOTO’S SORTEREN
U kunt de foto’s ook in de categorie die u heeft aangemaakt weer sorteren. U doet dit ook
weer door op het tandwieltje te klikken bij foto’s beheren en dan kiest u sorteren.
U kunt sorteren op de volgende punten:
• Bestandsnaam
• Datum gemaakt (bestandsdatum)
• Datum gewijzigd
• Beeldoriëntatie
• Gebruik van de foto
• Waardering
U kunt dan aan het eind nog aangeven of u de gekozen sortering oplopend of aflopend in
beeld wilt zien.
5.4 DE WAARDERING VAN UW FOTO’S U kunt de foto’s een waardering geven. U kunt dit doen door op de foto te gaan staan en
dan op uw rechtermuisknop te klikken. U kunt dan bij waardering aangeven hoeveel sterren
u de foto wilt geven.
U kunt de waardering van de foto zien door bij foto’s beheren weer op het tandwieltje te
klikken en te kiezen om de waardering weer te geven. U kunt de foto’s dan ook op
waardering sorteren zodat uw mooiste foto’s bijvoorbeeld altijd boven aan de lijst staan.

Pagina | 19 Handleiding MyPhotoFun Designer 2017.2.1
5.5 ORIËNTATIE AANPASSEN VAN DE FOTO Als de foto niet goed om staat kunt de foto hier draaien. Dit doet u door op de foto te gaan
staan en op uw rechtermuisknop te klikken. U kunt nu aangeven hoeveel graden u de foto’s
wilt draaien.
5.6 ONTBREKENDE FOTO’S Als de software bepaalde foto’s niet kan vinden als u uw project opent, dan kunt u in het
venster dat er dan verschijnt klikken op ZOEK FOTO”S. Er wordt dan een nieuw venster
geopend waar u de locatie van uw foto’s kunt aangeven. Als een foto is vernieuwd zal de
software automatisch overal waar deze foto is gebruikt de foto aanpassen. Als er meer foto’s
op deze locatie zijn dan zullen ook deze foto’s automatisch worden aangepast.
Als de foto niet kan worden gevonden in die locatie dan wordt er een foto in lage resolutie
getoond en kunt u weer klikken op ZOEK FOTO.
Als u dit niet doet dan kan het product niet worden afgedrukt.

Pagina | 20 Handleiding MyPhotoFun Designer 2017.2.1

Pagina | 21 Handleiding MyPhotoFun Designer 2017.2.1
6 FOTO’S PLAATSEN IN UW ALBUM
6.1 AUTOMATISCH FOTO’S PLAATSEN Boven in de menubalk kunt u een functie AUTOfill vinden.
Als u hier op klikt kunt u aangeven met welke foto’s het album moet worden gevuld. U hoeft deze
functie niet te gebruiken maar het is een mogelijkheid om een album snel te vullen met foto’s. U
kunt altijd nog wijzigingen doorvoeren als u deze functie heeft gebruikt.
Als u deze functie gebruikt zorgt u dan dat uw album al wel het aantal pagina’s heeft die u wilt
hebben in uw album.
U kunt er ook voor kiezen om het album zelf te vullen met foto’s.
6.2 HANDMATIG PLAATSEN Om handmatig foto’s te plaatsen kunt u de foto’s vanuit de linker kolom foto’s slepen naar het kader
in uw product. Dit doet u door de foto vast te houden met uw linkermuisknop ingedrukt de foto in
het kader te slepen.
Als u de foto heeft gebruikt komt er een cirkeltje inzicht met een cijfer erin.
Dit is het aantal keren dat u de foto heeft geplaatst in het product. U kunt een foto dus vaker
plaatsen in een product. Als de foto geen goede kwaliteit heeft zal de software dit aangeven met een
rode driehoek met een uitroepteken in de foto.

Pagina | 22 Handleiding MyPhotoFun Designer 2017.2.1
Op de pagina kunt u de foto nu nog verplaatsen door deze met de linker muisknop naar boven of
naar beneden te schuiven,
Als u de SHIFT knop ingedrukt houd en dan met de linkermuisknop de foto verplaatst dan kunt u de
foto maar 1 kant op verschuiven dus of naar boven of opzij.
De rode lijnen om het album heen zijn de overfill. Binnen deze lijnen is het printgebied van uw
album. Als u een foto helemaal over de hele pagina wilt laten lopen raden wij u aan om de foto in het
rode kader door te trekken zodat u zeker weet dat de foto netjes wordt gesneden. (Zie ook 5.7)
Wilt u juist een wit randje houden langs de foto dan moet u de foto dus een stukje van deze rode
lijnen afhouden.
6.3 AANPASSEN VAN DE KADERING EN UITSNEDEN MAKEN Als u de foto in het kader anders wilt kaderen dan kunt u dubbelklikken op de foto. U kunt het
selectiekader dat u nu krijgt verschuiven door met uw linkermuisknop ingedrukt het verlichte kader
te verschuiven. U kunt ook het kader kleiner maken door met het omgevouwen hoekje rechtsonder
het kader kleiner te schuiven en dan het gedeelte van de foto in het kader te schuiven.

Pagina | 23 Handleiding MyPhotoFun Designer 2017.2.1
6.4 AANPASSEN VAN HET KADER
U kunt het fotokader op diverse manieren aanpassen of veranderen.
U kunt met het groene bolletje links boven in het kader de foto kantelen en zo de foto schuin zetten.
U kunt het kader vergroten of verkleinen door de blauwe bolletjes te verslepen met uw
linkermuisknop ingedrukt. U maakt het kader dan groter of kleiner.
U kunt de foto’s ook gelijk op uw pagina slepen. Dan bent u niet gebonden aan een fotokader.
U kunt de foto dan weer groter of kleiner maken door het formaat aan te passen dmv. De blauwe
bolletjes.
6.5 FOTO PASSEND MAKEN Om de afmetingen van een foto snel te wijzigingen kunt u op uw rechtermuisknop klikken in het
fotokader.
Daar kiest u dan voor PASSEN. Hier kunt u voor de volgende opties kiezen:
• Schaal naar pagina: De foto wordt vergroot totdat deze over de hele pagina past
• Schaal naar spread: De foto wordt vergroot over 2 tegenover elkaar liggende pagina’s.
• Schaal foto naar kader: De uitsnede van de foto wordt aangepast aan het kader.
• Schaal kader naar foto: De grootte van het kader wordt aangepast aan de foto.
• Kader passend maken aan foto en centreer: Het kader past zich aan aan de foto en centreert
de foto in het kader.

Pagina | 24 Handleiding MyPhotoFun Designer 2017.2.1
6.6 UITLIJNEN OP DE PAGINA U kunt een foto of tekstkader op de pagina uitlijnen door in het kader op uw rechtermuisknop te
klikken en te kiezen voor UITLIJNEN.
U kunt dan kiezen uit de volgende mogelijkheden:
• Uitlijnen naar verticale midden van de pagina
• Uitlijnen naar horizontale midden van de pagina
• Uitlijnen naar horizontale midden van de spread.
Wanneer u meer dan één kader selecteert door de SHIFT knop ingedrukt te houden en dan de kaders
te selecteren, dan kiest u UITLIJNEN VERDELEN.
U kunt dan kiezen voor:
• Boven uitlijnen
• Onder uitlijnen
• Links uitlijnen
• Rechts uitlijnen
• Midden uitlijnen (verticaal horizontaal etc.)
De software houdt met uitlijnen geen rekening met kaders om de fotovakken of tekstvakken.
De functie uitlijnen verdelen > onderdelen geeft u de mogelijkheid om de horizontale en verticale
afstanden tussen de verschillende kaders vast te stellen. U kunt bijvoorbeeld ook de afstanden
vanaf de linker of de rechterkant bepalen.

Pagina | 25 Handleiding MyPhotoFun Designer 2017.2.1
6.7 MARGES EN PAGINA-AFLOOP Als u een foto of tekst wilt plaatsen en u wilt de foto over de hele pagina plaatsen. Plaats de foto
dan door in de roze rand van de pagina. Dit is de overfill. Dit stukje hebben wij nodig om de
pagina goed te kunnen snijden zodat de foto aflopend is.
Wilt u de foto juist niet aflopend plaatsen plaats de foto dan een stukje binnen de pagina zodat u
nog een stukje achtergrond kunt zien achter de foto. (hiervoor hebben wij een standaard kader
gemaakt). Als u dit zelf doet zorgt u dan altijd dat u minimaal 5 mm uit de rand blijft.
Met marge Zonder marge de pagina loopt af in rode rand.
6.8 RANGSCHIKKEN OP DE PAGINA
Met deze functie kunt u de volgorde van de verschillende kaders bepalen.
Klikt u in het kader op uw rechtermuisknop en kies dan voor rangschikken
• Zet achteraan De foto wordt helemaal naar achteren geplaatst
• Breng naar achteren De foto wordt één positie naar achter geplaatst in volgorde
• Zet vooraan De foto wordt helemaal vooraan geplaatst
• Breng naar voren De foto wordt één positie naar voren geplaatst in volgorde

Pagina | 26 Handleiding MyPhotoFun Designer 2017.2.1
6.9 FOTO’S WISSELEN – VERPLAATSEN
U kunt 2 foto’s van kader wisselen door met uw linkermuisknop in de foto te klikken en de muis vast
te houden. U muis wordt weer een pijltje. U kunt de foto’s nu wisselen met elkaar door de foto die u
vast heeft met uw linkermuisknop naar het blauwe kader te slepen dat om de andere foto’s
verschijnt.
6.10 FOTO’S VASTZETTEN Als u niet wilt dat uw fotokaders verschuiven kunt de kaders vastzetten op één plaats. Dit doet u
door in de foto te klikken op uw rechtermuisknop en dan te kiezen voor vastzetten. De bolletjes om
uw foto worden nu vaag zodat u het kader niet meer kunt verschuiven.
U kunt de foto weer vrijgeven door te klikken op uw rechtermuisknop en te kiezen voor vrijgeven.
6.11 FOTO’S GROEPEREN Als u de SHIFT knop indrukt kunt u meerdere fotokaders selecteren. De foto’s krijgen dan allemaal
blauwe bolletjes klikt u dan op uw rechtermuisknop en kies voor Groeperen en dan worden al uw
foto’s één groep. Op deze manier kunt u de foto’s niet meer onafhankelijk van elkaar verplaatsen.
Alleen in een groep. Om dit te herstellen klikt u weer op uw rechtermuisknop en kiest u voor NIET
GROEPEREN

Pagina | 27 Handleiding MyPhotoFun Designer 2017.2.1
6.12 TEKST TOEVOEGEN Als u een tekstkader wilt gebruiken kiest u voor Dubbelklik voor wijzigen. Deze kaders hebben wij op
heel veel indelingen al voor u aangemaakt.
Als u een tekstkader wilt toevoegen dan kiest u voor boven in de menubalk voor invoegen en dan
voor tekstkader. Wilt u dit sneller doen dan kunt u dit doen met de sneltoetsen CTRL+SHIFT+T
Ook kunt u boven in de menubalk boven uw boek kiezen voor de Aa -> tekstkader invoegen.
U kunt nu de tekst in het tekstkader typen door eerst te dubbelklikken in dit kader. U kunt aan de
rechterkant van de pagina (inspector menu) nu bij de T het lettertype selecteren dat u wilt gebruiken
en aangeven hoe groot het lettertype moet worden.
U kunt nu de tekst invoeren. Als u de teksteigenschappen in het hele boek hetzelfde wilt hebben dan
kunt u nu in het tekstkader klikken op uw rechtermuisknop en kiezen voor gebruik de huidige stijl als
standaard stijl.
Met het groene bolletje kunt u het tekstkader ook schuin zetten als u dat wilt.
Met de blauwe bolletjes kunt u de grootte van het tekstkader aanpassen. Wanneer de tekst te groot
is voor het kader zal de software dit aangeven met een rode rand om het tekstkader. U kunt het
tekstkader nu groter maken of de tekst kleiner.
In hoofdstuk 7 wordt nog veel meer over het instellen van de teksten uitgelegd.

Pagina | 28 Handleiding MyPhotoFun Designer 2017.2.1
7 BIBLIOTHEEK
De bibliotheek zit onder aan het venster waar u uw product aan het maken bent. Met behulp van de
bibliotheek kunt u uw boek verder uitvoeren en een stijl geven.
Zo kunt u hier de verschillende pagina stijlen kiezen, u kunt gebruik maken van maskers of kaders en
u kunt kiezen uit verschillende achtergronden.
Uiteraard kunt u ook eigen gemaakte ontwerpen opslaan en later nogmaals gebruiken.
7.1 PAGINA STIJLEN Wij hebben een aantal verschillende pagina stijlen voor u aangemaakt die u kunt gebruiken in uw
album. U kunt bij de aanwezig tabjes kiezen hoeveel kaders u op uw pagina wilt. Als u dit heeft
gekozen kunt u de stijl op uw pagina plaatsen door deze met uw linkermuisknop ingedrukt te slepen
naar de pagina. De indeling wordt dan op de pagina geplaatst.
7.2 PAGINA STIJLEN ONTWERPEN Zoals in punt 6 aangegeven kunt u ook eigen ontwerpen maken. U doet dit door eerst de paginastijl
(pagina indeling ) te maken zoals u deze wilt hebben. U kunt verschillende mogelijkheden die de
software heeft allemaal gebruiken. Als een kader bijvoorbeeld een bepaalde vorm geeft of u plaatst
een kader of de foto of u maakt een foto zwart-wit… deze eigenschappen worden allemaal
meegenomen als u de indeling opslaat. U kunt de indeling opslaan door onder in de balk bij de
pagina stijlen rechts te kiezen voor het wieltje. Daar kunt u aangeven welke kant van de pagina u wilt
opslaan en kunt u de indeling een naam geven. U kunt dan later de paginastijl nogmaals gebruiken op
een andere pagina.

Pagina | 29 Handleiding MyPhotoFun Designer 2017.2.1
7.3 MASKERS, ACHTERGRONDEN, KADERS EN SCRAPBOOK ELEMENTEN U kunt bij de andere tabbladen een keuze maken uit de verschillende maskers,kaders en
scrapbookelementen en achtergronden die er zijn.
U kunt ook eigen achtergronden toevoegen. Dit doet u door rechts in de menubalk naar het
tandwieltje te gaan en dan te kiezen voor toevoegen. Als u voor toevoegen heeft gekozen kunt u de
map selecteren waar de foto of plaatje staat dat u als achtergrond wilt gebruiken. U selecteert de
foto en kunt deze opslaan. Ook hier kunt u de achtergrond dan eerst een naam geven.
Dit kunt u ook doen bij de andere elementen die u hier kunt kiezen.
Door op het tandwieltje te klikken kunt u eigen gemaakte onderdelen eenvoudig toevoegen.
7.4 GEBRUIK VAN DE ACHTERGRONDEN. Als u een achtergrond gebruikt in een album wordt de achtergrond helemaal vergroot dat hij de
hele pagina vult. Als u op de achtergrond dubbelklikt kunt u een uitsnede maken uit de foto voor de
achtergrond.
U plaatst een achtergrond als spread door de achtergrond in het midden van het album te plaatsen.
De achtergrond wordt dan over beide pagina’s geplaatst.
U kunt een achtergrond ook vaag maken (de opaciteit aanpassen) Net als bij de foto’s.
Dit doet u in het inspector menu aan de rechterzijde van de pagina.

Pagina | 30 Handleiding MyPhotoFun Designer 2017.2.1
8 INSPECTOR
Als u specifieke bewerkingen aan uw foto’s wilt doen dan kunt u deze aan de rechterkant van de
pagina uitvoeren.
Vakje laten zien:
8.1 FOTO-EFFECTEN
Vorm: Hier kunt u aangeven welke vorm de foto moet krijgen.
Standaard is deze vorm vierkant maar u kunt ook kiezen voor een ruit, een cirkel of
een rechthoek.
Zijkanten: Door aan de slider te trekken met uw linkermuisknop kunt u meerdere
kanten maken aan een ruit.
Hoeken afronden: Door aan de slider te trekken met uw linkermuisknop kunt u de
hoeken afronden van de rechthoek.
Kleur: Door te kiezen voor een kleur kunt u de kleur van het tekstkader aan passen
Opaciteit: Door met uw linkermuisknop de slider te verplaatsten kunt u de dekking van
uw foto of achtergrond aanpassen.

Pagina | 31 Handleiding MyPhotoFun Designer 2017.2.1
Rand: Door het klikboxje rand aan te klikken kunt u een rand om uw foto of
tekstvak plaatsen.
Grootte: Met deze slider kunt u aangeven hoe dik de rand om uw foto of tekstkader
moet worden.
Kleur: Hier kunt u de kleur van uw rand om de foto of tekstkader moet worden.
Opaciteit: Door aan de slider te trekken kunt u de dekking van uw rand om de foto of
tekstkader bepalen.
Schaduw: Hier kunt u aangeven of u een schaduw wilt achter uw foto of tekstkader.
Afstand: Door aan de slider te trekken kunt u aangeven hoe ver de schaduw van de
foto of tekstkader moet komen.
Hoek: Door aan het wieltje te draaien met uw linkermuisknop kunt u aangeven
waar de schaduw geplaatst moet worden.
Blur: Door met uw linkermuisknop aan de slider te trekken kunt u aangeven hoe
vaag de randen van de schaduw moeten worden.
Kleur: In dit vakje kunt u aangeven welke kleur de schaduw moet krijgen achter uw
foto of tekstkader.
Vergroten: Door met uw linkermuisknop aan deze slider te trekken kunt u aangeven hoe
groot de schaduw achter uw foto moet worden.
Opaciteit: Door met uw linkermuisknop aan de slider te trekken kunt u de dekking van
de schaduw aangeven.

Pagina | 32 Handleiding MyPhotoFun Designer 2017.2.1
8.2 FOTO EIGENSCHAPPEN
8.2.1 Orientatie:
Hier kunt u de stand van uw foto bepalen.
Hoek: Hiermee kunt u bepalen of u een liggende of een staande foto wilt
plaatsen in het kader.
Draai: Hiermee kunt u de foto spiegelen.
8.2.2 Enhance foto:
Hiermee kunt u de uitstraling van de foto aanpassen:
Verwijder rode ogen: hiermee kunt u de rode ogen verwijderen die zijn ontstaan
door bijvoorbeeld flitsen.
Modus: Hier kunt u kiezen voor kleur, zwart/wit of sepia.
Densiteit: Dit bepaalt de helderheid van uw foto
Contrast: Bepaalt het contrast van de foto
8.2.3 Vignette: Hier kunt u de foto vervagen
Vorm: Hiermee geeft u de vorm van de vervaging aan vierkant of rond
Grootte: Hiermee kunt u aangeven hoe dik de randvervaging moet worden
Blur: Hiermee kunt u de rand vervagen
Kleur: Hiermee kunt u de kleur van de vervaging aangeven
Opaciteit: Hiermee kunt u de dichtheid van de vervaging aangeven.

Pagina | 33 Handleiding MyPhotoFun Designer 2017.2.1
8.3 TEKSTEIGENSCHAPPEN
8.3.1 Lettertypes
Lettertype: Hier kunt u het lettertype bepalen
Grootte: Hier geeft u aan hoe groot de letters moeten worden
Effecten: U kunt het lettertype een speciaal effect meegeven
zoals:
Onderstrepen, doorhalen, superscript, subscript of klein
kapitaal.
Kleur: Hier kunt u de kleur van de tekst bepalen
Opaciteit: Hier kunt u de dekking van de kleur bepalen.
Breedte: Hier kunt u de breedte van de letters bepalen.
Schuin trekken X: Hier kunt u de tekst horizontaal mee schuintrekken.

Pagina | 34 Handleiding MyPhotoFun Designer 2017.2.1
Schuin trekken Y: Hier kunt u de tekst verticaal mee schuintrekken.
8.3.2 Spatiëring
Marge: Hier kunt u aangeven waar de tekst moet komen te staan.
Tekst-
spatiering: Hiermee geeft u aan hoeveel afstand er mag komen tussen de
tekens.
Regelafstand: Hiermee kunt u aangeven hoeveel afstand er mag komen
tussen de regels.
Basislijn: Hiermee kunt u de afstand tot de basislijn bepalen.
8.3.3 Richting en uitlijning
Richting: Hier kunt u bepalen of de tekst van boven naar beneden moet
of van links naar rechts etc.
Uitlijnen: Hier kunt u de tekst in de alinea uitlijnen in het tekstkader.

Pagina | 35 Handleiding MyPhotoFun Designer 2017.2.1
8.4 POSITIE BEPALING
Door middel van deze functies kunt u de positie van het kader op de pagina bepalen.
Positie: Hiermee stelt u de plaatst vast van het kader door X- en Y coördinaten
te gebruiken.
Grootte: Hiermee kunt u de exacte grootte van het kader instellen.
Verhoudingen: Hiermee geeft u aan of u de hoogte en breedte verhoudingen wilt
behouden of niet.
Afstand: Hiermee bepaalt u de positie van de foto in het kader door de x en de y
coördinaten in te voeren.
Schalen: Hiermee kunt u de foto binnen het kader vergroten of verkleinen.
Zoom vast-zetten: Hiermee kunt u de foto vastzetten aan het kader. Als u deze functie
uitzet kunt u altijd met ALT of CTRL+ALT gebruiken om de foto te
positioneren binnen het kader.
Hoek: Hiermee kunt u het kader roteren.
8.5 PAGINA ACHTERGROND

Pagina | 36 Handleiding MyPhotoFun Designer 2017.2.1
Hiermee kunt u de achtergrondkleur per pagina instellen.
Links: Hiermee bepaalt u voor de linker pagina de achtergrondkleur
Rechts: Hiermee bepaalt u voor de rechter pagina de achtergrondkleur

Pagina | 37 Handleiding MyPhotoFun Designer 2017.2.1
9 BESTELLEN
Wanneer u uw project helemaal af heeft kunt u het opslaan en bestellen.
Bestellen doet u door te kiezen voor “voeg toe aan winkelmandje” aan de rechterkant van
de menubalk boven uw boek of project.
Uw project wordt gecontroleerd of de fotokaders zijn ingevuld en of er eventuele fouten
zijn.
9.1 HET PROJECT CONTROLEREN
Als er een geel driehoekje voor de pagina komt geeft deze aan dat er iets met de pagina niet
in orde is. U kunt de foutmelding ook achter de pagina zien staan.
U kunt nu klikken op de melding en dan kiezen onder aan het venster voor voorvertoning. In
de voorvertoning kunt u zien hoe de pagina geprint gaat worden.
U kunt ook kiezen voor bekijk pagina.
U gaat dan weer terug naar de pagina in uw project en kunt deze pagina eventueel
aanpassen.
Kiest u voor OK dan geeft de software aan dat er onderdelen zijn in het project die niet op de
beste kwaliteit kunnen worden afgedrukt of dat er lege kaders zijn.

Pagina | 38 Handleiding MyPhotoFun Designer 2017.2.1
Kiest u voor doorgaan dan kunt u verder gaan met bestellen.
Krijgt u een rood driehoekje voor de pagina dan geeft deze aan dat er foto of een ander
onderdeel ontbreekt.
Dit kan bijvoorbeeld gebeuren als u een foto heeft verplaatst naar bijvoorbeeld een andere
map of als u een foto heeft gebruikt van een usb-stick of externe harde schijf.
U kunt nu klikken op de pagina met het rode driehoekje en dan aangeven waar de foto nu
staat. De koppeling wordt dan opnieuw gemaakt en u kunt bestellen.
(laat u tijdens het bestellen de foto’s op deze plek staan anders ontstaat dit probleem tijdens
het bestellen weer.)
9.2 DE WINKELWAGEN Wanneer u nu helemaal klaar bent kunt u kiezen om het album toe te voegen aan de
winkelmandje. Als u dit doet wordt uw album toegevoegd en kunt u verder met het maken
van een nieuw product. U kunt dan later in 1x alle producten bestellen vanuit het
winkelmandje.

Pagina | 39 Handleiding MyPhotoFun Designer 2017.2.1
U krijgt na het toevoegen aan het winkelmandje een scherm “jouw winkelwagen”. Daar kunt
u nog kiezen om uw project toch nog te bewerken of eventueel te verwijderen uit de
winkelwagen als er bijvoorbeeld een product inzit dat u toch nog niet wilt bestellen.
U verwijdert het product dan alleen uit de winkelwagen. Uiteraard blijft dit product wel
gewoon beschikbaar in uw opgeslagen bestanden. U kunt het dan later nog bestellen.
Kiest u nu voor afrekenen, dan geeft de software ook nog de melding dat u eventueel nog
projecten kunt toevoegen.
Kiest u als u helemaal klaar bent met alle producten in het winkelwagentje voor “doorgaan”.
U komt nu automatisch op de orderpagina via Internet. U kunt daar inloggen met uw
emailadres en wachtwoord.
Bent u nieuw dan kunt u hier kiezen voor de groene button “in ben nieuw hier” en een
account aanmaken.

Pagina | 40 Handleiding MyPhotoFun Designer 2017.2.1
Als u bent ingelogd komt u op de order pagina waar u uw bestelling verder af kunt maken.
Op de orderpagina kunt u nog de extra productopties weergeven. U kunt daar bijvoorbeeld
kiezen voor hoogglans of een foto-omslag etc.
U kunt daar aangeven of u een eigen foto op het omslag wilt
U kunt daar eventueel een kleur omslag kiezen etc.

Pagina | 41 Handleiding MyPhotoFun Designer 2017.2.1
Aan de rechterkant van de pagina ziet u steeds de prijs van uw product.
Als u iets aanpast zal de prijs ook wijzigen.
Als u deze pagina heeft ingevuld kiest u voor Ga verder:
Hier geeft u nu uw naam en adres gegevens in.
Als u al bent ingelogd dan worden deze gegevens automatisch weergegeven anders kunt u
nu inloggen op de pagina.
Bent u hier voor de eerste keer dan kunt met uw emailadres ingeven en zelf een inlogcode
verzinnen. Hierna kunt u uw gegevens invoeren.
U kiest dan Ga verder
U krijgt nu een overzicht te zien van uw order.
U kunt hier een eventuele kortingscode invoeren, klikken op toepassen en de korting wordt
verrekend.
Dan klikt u op bevestig de bestelling. U komt dan automatisch op de betaalpagina.
U kunt hier kiezen uit welk land u besteld en kunt aangeven met welke methode u wilt
betalen.
Als u kiest voor OVERBOEKING dan krijgt u de transactie gegevens te zien en u kunt uw
bankrekening nummer invoeren.
Kiest u dan voor Ga Verder dan krijgt u een overzicht met de betaalgegevens waar u de
betaling naar over moet maken. Dit moet u dan dus nog handmatig zelf doen.
Kiest u voor een Ideal betaling dan kunt u uw bank kiezen en uw betaling doen.
Kiest u voor Mastercard dan kunt u uw betaling doen

Pagina | 42 Handleiding MyPhotoFun Designer 2017.2.1
Bij een betaling met IDeal of Mastercard gaat de verwerking van uw bestelling het snelst
omdat wij de betaling gelijk binnen hebben.
Kiest u voor een overschrijving dan moet u rekening houden met 2 tot 3 werkdagen extra
voor wij het geld binnen hebben.
9.3 UPLOADEN VAN DE ORDER Als u de betaling heeft gedaan zal de order worden verzonden. Laat u de computer dus nog
aan. Nu worden de fotobestanden etc. naar ons verzonden.
9.4 DELEN ALBUM Na het bestellen en betalen van uw album kunt u uw album delen.
Om dit te doen gaat u naar de website
www.myphotofun.nl
Daar kunt u inloggen met uw emailadres en login die u heeft aangemaakt.
U krijgt nu een scherm te zien.
Hier kunt u uw orders bekijken.
Als u klikt op mijn orders ziet u een overzicht van uw orders en kunt u hier kiezen om uw
album te delen op socialmedia

Pagina | 43 Handleiding MyPhotoFun Designer 2017.2.1
U kunt hier ook kiezen om uw project te herbestellen. U komt dan automatisch weer op de
order pagina en uw project wordt opnieuw geproduceerd.
U kunt ook kiezen om uw project te dupliceren. De software wordt dan weer gestart en u
kunt uw project nu hernoemen en weer aan werken. Daarna kunt u het weer opslaan en
opnieuw bestellen.
Online projecten
Op deze pagina kunt u ook uw online projecten bekijken die u met de online software heeft
gemaakt. Hier kunt de projecten weer opstarten en mee verder werken.
Accountgegevens:
Hier kunt u uw gegevens aanpassen.
Wachtwoord wijzigen:
Hier kunt u uw wachtwoord wijzigen
Voorkeur wijzigen:

Pagina | 44 Handleiding MyPhotoFun Designer 2017.2.1
Hier kunt u zich aan of afmelden voor de nieuwsbrief.

Pagina | 45 Handleiding MyPhotoFun Designer 2017.2.1
10 SNELTOETS OVERZICHT:
Actie Windows sneltoets MAC IOS sneltoets
Projectbeheer
Project opslaan CTRL + S CMD + S
Project afsluiten CTR + W CMD + W
Ongedaan maken CTRL + Z CMD + Z
Opnieuw uitvoeren CTRL + SHIFT + Z CMD + SHIFTV + Z
Keer terug naar welkomstscherm CTRL + E CMD + E
Toon Hulplijnen kader CTRL + G CMD + G
Objecten invoeren
Voeg Ovaal in CTRL + SHIFT + O CMD + SHIFT + O
Voeg vierkant in CTRL + SHIFT + B CMD + SHIFT + B
Voeg tekstkader in CTRL+ SHIFT + T CMD + SHIFT + T
Alles selecteren CTRL + A CDM + A
Object knippen CTRL + X CMD + X
Object kopieren CTRL + C CMD + C
Object plakken CTRL + V CMD + V
Spreads invoegen en verwijderen
Nieuwe spread invoegen CTRL + SHIFT + I CMD + SHFT + I
Spreads invoegen voor geselecteerde pagina CTRL + I CMS + I
Huidige spread verwijderen CTRL + D CMD + D
Navigatie
Vorige spread CTRL + B CMD + B
Volgende spread CTRL + N CMD + N
Eerste pagina CTRL + F CMD + F
Laatste pagina CTL + L CMD + L
Zoomen op de pagina
Zoom helemaal uit CTRL + SHIFT + - CMD + SHIFT + -
Zoom helemaal in CTRL + SHIFT + + CMD + SHIFT + +
Zoom uit CTRL + - CMD + -
Zoom in CTRL + + CMD + +