handleiding deel 2
-
Upload
wim-gieling -
Category
Documents
-
view
216 -
download
0
description
Transcript of handleiding deel 2

FoLeTa 2008 Formatieplanning,LesenTaaktoedelingHandleidingdeel2Toelichtingmenu’s Versie 2 September 2009

Handleiding deel 2 FoLeTa 2008 september 2009
2
2
Inhoudsopgave DashboardScholengroepbeheer ...............................................................................................................4G1.0.1Gebruikersgroepen ........................................................................................................................4G1.0.2Gebruikers ......................................................................................................................................4G1.1.1Functies ..........................................................................................................................................5G1.1.2Medewerkers .................................................................................................................................5G1.1.2Detailgegevensmedewerker .........................................................................................................5G1.1.3Kostenplaatsen...............................................................................................................................6G1.1.4Inkomsten/Uitgaven.....................................................................................................................6G2.1.1Schooljaargegevens .......................................................................................................................6G2.1.2Dagendagdelen .............................................................................................................................7S1.0.1Gebruikersgroepen .........................................................................................................................7S1.0.2Gebruikers.......................................................................................................................................7S1.1.1Afdelingen .......................................................................................................................................8S1.1.2Opleidingen.....................................................................................................................................8S1.1.3Secties .............................................................................................................................................8S1.1.4Vakken ............................................................................................................................................8S1.1.5Taakgroepen ...................................................................................................................................9S1.1.6Taken...............................................................................................................................................9S1.1.7Schoolgegevens ..............................................................................................................................9S1.1.8Nieuwemedewerker ....................................................................................................................10S2.1.1.Aanstellingmedewerker..............................................................................................................10S2.1.1MedewerkerAlgemeen ................................................................................................................10Berekenuitbreidingaanstelling...............................................................................................................11S2.1.2Schaal&trede...............................................................................................................................11S2.1.3Bekwaamheden ............................................................................................................................11S2.2.1AlgemeneschooljaargegevensenPeriodes .................................................................................12S2.2.1.Wijzigperiode ..............................................................................................................................12S2.2.2.Algemeneschooltaken ................................................................................................................12S2.2.3Opslagfactorsecties......................................................................................................................13S2.2.4Opleidingen...................................................................................................................................13S2.2.5Opslagfactorensectiepervak .....................................................................................................13S2.2.6Lessentabel ...................................................................................................................................14S2.2.7Takenlijst .......................................................................................................................................14S2.3.1PlaatsingOpleiding .......................................................................................................................15S2.3.2Plaatsing........................................................................................................................................15S2.4.1.Financiën......................................................................................................................................15S2.4.2Formatieoverzicht........................................................................................................................16S2.5.1Doorstroom...................................................................................................................................16S2.5.2Prognosegewicht .........................................................................................................................16S2.5.3Langetermijndoorstroom............................................................................................................16S3.1.1Urenaantaken .............................................................................................................................17S3.1.2Lessenaansecties.........................................................................................................................17S3.1.3Lessenaanklassen1 .....................................................................................................................18S3.1.3Lessenaanklassen2 .....................................................................................................................18S3.1.3Meerderedocentengevenlesaaneenklas.................................................................................18S3.1.4Lessenperperiode........................................................................................................................19S3.1.5Inzetmedewerker.........................................................................................................................19S3.1.5Detailgegevens..............................................................................................................................19

Handleiding deel 2 FoLeTa 2008 september 2009
3
3
Inleiding De Handleiding bestaat uit drie delen. Deel 1 Gaat over het gebruik van FoLeTa in het algemeen. Deel 2 gaat over het concrete gebruik van de verschillende schermen en deel 3 gaat over de rapporten. De handleidingen worden regelmatig vernieuwd en u kunt ze downloaden van www.foleta.nl. We wensen u succes met het gebruik van het programma en hopen dat de handleiding uw vragen zal beantwoorden. Staan er onduidelijkheden in, dan stellen we het zeer op prijs als u ons daarvan op de hoogte stelt. Het Team van FoLeTa.

Handleiding deel 2 FoLeTa 2008 september 2009
4
4
DashboardScholengroepbeheerDe gebruikers die rechten hebben gekregen op het niveau van de scholengroep, kunnen met dit dashboard werken. De gegevens in de menu's die beginnen met G1 zijn onafhankelijk van het schooljaar waarin gewerkt wordt. Hoewel dat betrekkelijk is. Bijvoorbeeld in G1.1.1 ziet u een totaallijst van alle functies die in elk schooljaar worden gebruikt. Maar per schooljaar kunnen functies al dan niet actief zijn. De gegevens in de G2-menu's zijn wel afhankelijk van het schooljaar. Heeft u een vraag dan kunt u de helpdesk bellen of u kunt uw vraag stellen via het vragenformulier. U kunt u belangrijke documenten downloaden door op FoLeTa Support te klikken. U kunt op verschillende manier naar een school. Rechts kunt u bij S naar een school gaan. Rechtsboven kunt u ook voor een school kiezen.
G1.0.1GebruikersgroepenEen gebruikersgroep is een groep gebruikers met dezelfde rechten. Bijvoorbeeld "Directie". Hieronder maken we zo'n gebruikersgroep aan.
• Klik op Nieuwe gebruikersgroep • Geef de gebruikersgroep een groepsnaam: Directie • Kies een template. Klik op de keuzelijst achter Groep rechten template. Een template is een
door FoLeTa voorgedefinieerde gebruikersgroep. Scholengroeptemplates kunt u herkennen aan de eerste drie letters Grp. Een template is een uitgangspunt, van daaruit kunt u de rechten verminderen.
• Kies voor template GrpBehG. Dit is de gebruikersgroep met alle rechten. • Er verschijnt een overzicht van de rechten per menu. Loop alle menu's langs en bepaal of
leden van de gebruikersgroep Directie lees, wijzig of verwijderrechten moeten hebben. Is dat niet het geval, zet dan het vinkje uit.
• Kies ten slotte voor Opslaan. Regelmatig worden nieuwe rapporten gemaakt. Gebruikers beschikken daar niet automatisch over. U moet ze ter beschikking stellen door ze aan te vinken in de verschillende gebruikersgroepen. Kies Bewerk gebruikersgroep en vink het rapport aan.
G1.0.2GebruikersIn dit menu maakt u de gebruikers aan op scholengroepniveau. De scholengroepbeheerder heeft gebruikersgroepen aangemaakt. De nieuwe gebruiker wordt lid van de groep met gelijke rechten en zorgt ervoor dat de gebruiker kan inloggen.
• Kies Nieuwe gebruiker. • Voer een herkenbare gebruikersnaam in. Op een scholengroep moet die naam uniek zijn.
Bijvoorbeeld J.Jansen op scholengroep Demo wordt demojjansen. • Voer het e-mailadres in. Dit adres wordt gebruikt om te communiceren met de gebruiker. • Voer een uniek wachtwoord in met minimaal een cijfer. • Voer dat wachtwoord nogmaals in. • Maak de gebruiker lid van een gebruikersgroep. • Kies voor Opslaan.

Handleiding deel 2 FoLeTa 2008 september 2009
5
5
G1.1.1FunctiesDit is een lijst met functies die alle scholen van de scholengroep gebruiken -------------------------------------------------------------------------------- Nieuw: voer code en omschrijving in. De code moet uniek zijn. De code gebruiken in een schooljaar: vink Actief in schooljaar aan. Opzoeken: sorteer een kolom door op het kolomhoofd te klikken. (A-Z) of nogmaals te klikken (Z-A). Ook kunt u in het lege vakje bovenaan enkele letters van die functie invoeren en op FILTER AAN/UIT klikken. Verwijderen is niet mogelijk. Wel kunt u de functie op niet-actief zetten. Verderop in het programma ziet de deze functies niet meer. Printen. Klik bovenaan links op het printertje.
G1.1.2MedewerkersDe persoonlijke gegevens van een personeelslid worden per scholengroep maar één keer ingevoerd. Selecteer de medewerkers door in de telefoonlijst de eerste letter van de personeelscode te selecteren. Wilt u een lijst zien van alle medewerkers, klik dan op Alle medewerkers. U kunt ook een medewerker opzoeken. Bijvoorbeeld een medewerker waarvan u naam en code niet meer weet, iets met ...ans.. in de achternaam. Typ in het lege vakje ans en vink aan FILTER AAN/UIT aan de linkerkant. Klik weer op FILTER AAN/UIT om de selectie ongedaan te maken. Bekijk meer gegevens van de medewerker door op Details te klikken. In dit scherm kunt u een Nieuwe medewerker aanmaken. U komt in een scherm waarin gegevens van de nieuwe medewerker moeten worden ingevoerd. Klik daar op het helpscherm voor nadere uitleg.
G1.1.2Detailgegevensmedewerker• Verplichte velden:Code (unieke personeelscode), Achternaam, Geboortedatum. Tenminste
een keer rechts bij Medewerker - Aanstelling: School, Schooljaar, Functiecategorie, Vast/tijdelijk.
• Overig: BSN: Burgerschapsnummer. Wordt gebruikt voor de koppeling met HRM-systemen. • Stamnummer: Unieke code voor medewerkers in CASO. • Opmerkingen: Voor intern gebruik. Verschijnt niet op de aanstellingslijst s414.
Aan de rechterkant: is Flex: Als een medewerker geen recht heeft op deskundigheidsbevordering en algemene schooltaken, vinkt u dit hokje aan. BAPO en spaarverlof. Bapo tot: Indien geen recht op bapo omdat nog niet lang genoeg werkzaam in het onderwijs: voer de datum waarop de medewerker dat recht verkrijgt. Bapo en verlof aan de rechterkant van het scherm: In FoLeTa wordt ook de reeds gespaarde bapo en het gespaarde verlof genoteerd. Bijvoorbeeld. Als u FoLeTa voor het eerst gebruikt in het schooljaar 0910, dan noteert u hier wat er gespaard is tot en met schooljaar 0809. Vervolgens wordt per schooljaar de opname elders in het programma geregistreerd. U krijgt een totaaloverzicht in baporapport s4.1.6 of in het taakoverzicht S4.1.1. Een personeelslid verwijderen. Het is ook mogelijk een personeelslid volledig uit de database te verwijderen. Alle gegevens, ook de historische, worden dan verwijderd. Dat is een gevaarlijke, want onomkeerbare handeling. Daarom is het van het allergrootste belang alleen de groepsbeheerder dat recht te geven. Een dummy personeelslid invoeren. Stel, er komt een nieuw vak Spaans. U hebt nog geen docent die dit vak gaat geven. U doet er dan goed aan om toch een docent aan te stellen met bijvoorbeeld de code VACASPA. Deze docent geeft u later in S2.1.3 een bekwaamheid voor de sectie Spaans. Doet u dit niet dan verschijnt dit vak niet in de diverse overzichten. Later, als een docent is benoemd, kunt u de personeelscode wijzigen. De gegevens van een personeelslid in een nieuw schooljaar verwijderen.

Handleiding deel 2 FoLeTa 2008 september 2009
6
6
In een nieuw schooljaar kunt u de aanstelling van een medewerker die niet meer op school werkt verwijderen. Alle gegevens van deze persoon in dat schooljaar, zullen dan verwijderd worden. De gegevens van die persoon blijven wel aanwezig in vorige schooljaren. Klik links bij Medewerker Aanstellingen op het hokje voor de aanstelling die verwijderd moet worden. Kies daarna voor Verwijder. Aanstellingsgegevens wijzigen Door te klikken op de school of het schooljaar komt u in het menu waar u de aanstellingsgegevens kunt noteren.
G1.1.3KostenplaatsenKostenplaatsen worden op scholengroepniveau vastgesteld. In S2.1.1 Aanstelling medewerker kan de code kostenplaats gebruikt worden. Als de kostenplaatsen (nog) niet worden gebruikt, plaatst FoLeTa bij de aanstellingen de kostenplaats nvt. (niet van toepassing). -------------------------------------------------------------------------------- Nieuw: voer code en omschrijving in. De code moet uniek zijn. De code gebruiken in een schooljaar: vink Actief in schooljaar aan. Opzoeken: sorteer een kolom door op het kolomhoofd te klikken. (A-Z) of nogmaals te klikken (Z-A). Ook kunt u in het lege vakje bovenaan enkele letters invoeren en op FILTER AAN/UIT klikken. Verwijderen is niet mogelijk. Wel kunt Actief in schooljaar uitvinken. Printen. Klik bovenaan links op het printertje.
G1.1.4Inkomsten/UitgavenEr zijn verschillende inkomstenbronnen en uitgavenbronnen. Alle scholen van de scholengroep moeten gebruik maken van de codes die hier worden gedefinieerd. Bij voorkeur worden de codes en omschrijvingen in overleg met de financiële administratie gemaakt. In menu S2.4.1 (financiën van een school) worden de codes voor inkomsten en uitgaven gebruikt. -------------------------------------------------------------------------------- Nieuw: voer code en omschrijving in. De code moet uniek zijn. De code gebruiken in een schooljaar: vink Actief in schooljaar aan. Opzoeken: sorteer een kolom door op het kolomhoofd te klikken. (A-Z) of nogmaals te klikken (Z-A). Verwijderen is niet mogelijk. Wel kunt Actief in schooljaar uitvinken. Printen. Klik bovenaan links op het printertje.
G2.1.1SchooljaargegevensDe gegevens die ingevoerd worden bij G2 kunnen per schooljaar verschillen.
• Normjaartaak: Aantal klokuren bij WTF 1,0000 • BAPO Hoog Uren: Aantal BAPO-klokuren waarop iemand die ouder is dan 56 jaar recht
heeft (bij 1 WTF) • BAPO Laag uren: Aantal BAPO-klokuren waarop iemand recht heeft die ouder is dan 52 jaar
en jonger dan 56 jaar (bij 1 WTF) • Opslagpercentage werkgeverslasten: de salarisadministratie en/of financiële administratie
beschikt over dit percentage. Het zijn de extra kosten bovenop het brutoloon voor de werkgever (vakantiegeld, eindejaarsuitkering, pensioen, WAO-premie, verhuiskosten, jubilea, enzovoort). Dit getal geldt voor alle medewerkers. Per docent kan men een afwijkend getal invoeren in menu S2.1.2 Schaal en trede.

Handleiding deel 2 FoLeTa 2008 september 2009
7
7
G2.1.2DagendagdelenHet is gebruikelijk om af te spreken hoeveel dagen en/of dagdelen een medewerker beschikbaar moet zijn. Dit hangt samen met de omvang van de taak (netto WTF). De beschikbaarheid kan vermeld worden op het taakoverzicht. (S4.1.1.) In de laatste regel staat meestal 0,9 tm 1,5. Dat is geen typefout. 1,5 WTF is weliswaar niet realistisch maar met dat getal verzekeren we ons ervan dat we echt van iedereen de beschikbaarheid uitrekenen. Zouden we onder tm WTF het getal 1,0 invoeren, dan missen we iedereen met een netto aanstelling >= 1. Van hen kunnen dan geen taakoverzichten gemaakt worden. Voor schooljaar 0910 geldt de nieuwe Cao-VO. Het aantal dagdelen dat een docent ingezet kan worden om lessen te verzorgen is 9. Wel moet de fulltime docent 10 dagdelen beschikbaar zijn omdat ook andere taken verzorgd moeten worden. Daarom adviseren we u om 10 dagdelen te laten staan.
S1.0.1GebruikersgroepenEen gebruikersgroep is een groep gebruikers met dezelfde rechten. Bijvoorbeeld "Schooldirectie". Hieronder maken we zo'n gebruikersgroep aan. Elke gebruikersgroep op schoolniveau kan enkel gegevens bekijken,wijzigen of verwijderen voor de eigen school. Dus geen G-menu's maar enkel S-menu's. Met uitzondering van menu S1.1.8 waarmee een schoolbeheerder een nieuwe medewerker kan invoeren (menu G1.1.2)
• Klik op Nieuwe gebruikersgroep • Geef de gebruikersgroep een groepsnaam: Schooldirectie • Kies een template. Klik op de keuzelijst achter Groep rechten template. Een template is een
door FoLeTa voorgedefinieerde gebruikersgroep. Schooltemplates kunt u herkennen aan de eerste drie letters sch. Een template is een uitgangspunt, van daaruit kunt u de rechten verminderen.
• Kies voor template schBehS. Dit is de gebruikersgroep met alle rechten. • Er verschijnt een overzicht van de rechten per menu. Loop alle menu's langs en bepaal of
leden van de gebruikersgroep SchoolDirectie lees, wijzig of verwijderrechten moeten hebben. Is dat niet het geval, zet dan het vinkje uit.
• Kies ten slotte voor Opslaan. Regelmatig worden nieuwe rapporten gemaakt. Gebruikers beschikken daar niet automatisch over. U moet ze ter beschikking stellen door ze aan te vinken in de verschillende gebruikersgroepen. Kies Bewerk gebruikersgroep en vink het rapport aan.
S1.0.2GebruikersIn dit menu maakt u de gebruikers aan op schoolniveau. De schoolbeheerder heeft gebruikersgroepen aangemaakt. De nieuwe gebruiker wordt lid van de groep met gelijke rechten en zorgt ervoor dat de gebruiker kan inloggen.
• Kies Nieuwe gebruiker. • Voer een herkenbare gebruikersnaam in. Op een school moet die naam uniek zijn.
Bijvoorbeeld J.Jansen op school demo havovwo wordt demohvjjansen. • Voer het e-mailadres in. Dit adres wordt gebruikt om te communiceren met de gebruiker. • Voer een uniek wachtwoord in met minimaal een cijfer. • Voer dat wachtwoord nogmaals in. • Maak de gebruiker lid van een gebruikersgroep. • Kies voor Opslaan.

Handleiding deel 2 FoLeTa 2008 september 2009
8
8
S1.1.1AfdelingenEen afdeling (team) is eigenlijk een klein schooltje binnen de school. Een vaste groep docenten is betrokken bij het onderwijs aan een vaste groep leerlingen. -------------------------------------------------------------------------------- Nieuw: voer code en omschrijving in. De code moet uniek zijn. De code gebruiken in een schooljaar: vink Actief in schooljaar aan. Opzoeken: sorteer een kolom door op het kolomhoofd te klikken. (A-Z) of nogmaals te klikken (Z-A). srt. Voer een gewenste sorteervolgorde in, indien niet ingevoerd dan staat overal 0 en wordt de vakcode gebruikt als sorteervolgorde. Verwijderen is niet mogelijk. Wel kunt Actief in schooljaar uitvinken.
S1.1.2OpleidingenIn FoLeTa verstaan we onder een opleiding een groep leerlingen die dezelfde vakken volgen en dus dezelfde lessentabel hebben, al of niet met een aantal keuzevakken. U vindt deze opleidingen doorgaans terug in de vorm van lessentabellen in de schoolgids. Voorbeelden: vmbo-1, havo-vwo-1, gymnasium-1, havo-4, BBL-4. -------------------------------------------------------------------------------- Nieuw: voer code en omschrijving in. De code moet uniek zijn. De code gebruiken in een schooljaar: vink Actief in schooljaar aan. Opzoeken: sorteer een kolom door op het kolomhoofd te klikken. (A-Z) of nogmaals te klikken (Z-A). srt. Voer een gewenste sorteervolgorde in, indien niet ingevoerd dan staat overal 0 en wordt de vakcode gebruikt als sorteervolgorde. Verwijderen is niet mogelijk. Wel kunt Actief in schooljaar uitvinken.
S1.1.3SectiesDocenten hebben in FoLeTa geen bevoegdheid per vak, maar per sectie. Onder een sectie kunnen meerdere vakken vallen, bijvoorbeeld wiskunde met de vakken wiskunde, wiskunde A, B, C en D. De docent is in principe inzetbaar voor al deze vakken. Wij spreken dan ook liever van ‘bekwaamheden’ dan van ‘bevoegdheden’. Waarschuwing: Het deactiveren van een sectie kan verregaande gevolgen hebben die niet te herstellen zijn: bekwaamheden van docenten in die sectie verdwijnen en de toegedeelde lessen in die sectie. -------------------------------------------------------------------------------- Nieuw: voer code en omschrijving in. De code moet uniek zijn. De code gebruiken in een schooljaar: vink Actief in schooljaar aan. Opzoeken: sorteer een kolom door op het kolomhoofd te klikken. (A-Z) of nogmaals te klikken (Z-A). srt. Voer een gewenste sorteervolgorde in, indien niet ingevoerd dan staat overal 0 en wordt de vakcode gebruikt als sorteervolgorde. Verwijderen is niet mogelijk. Wel kunt Actief in schooljaar uitvinken.
S1.1.4VakkenVakken staan op de lessentabel (s226). We raden u aan waar mogelijk dezelfde codes te gebruiken als

Handleiding deel 2 FoLeTa 2008 september 2009
9
9
in het roosterprogramma. Waarschuwing: Het deactiveren van een vak kan verregaande gevolgen hebben die niet te herstellen zijn: het vak verdwijnt uit lessentabellen en toegedeelde lessen verdwijnen. -------------------------------------------------------------------------------- Nieuw: voer code en omschrijving in. De code moet uniek zijn. De code gebruiken in een schooljaar: vink Actief in schooljaar aan. Opzoeken: sorteer een kolom door op het kolomhoofd te klikken. (A-Z) of nogmaals te klikken (Z-A). srt. Voer een gewenste sorteervolgorde in, indien niet ingevoerd dan staat overal 0 en wordt de vakcode gebruikt als sorteervolgorde. Verwijderen is niet mogelijk. Wel kunt Actief in schooljaar uitvinken.
S1.1.5TaakgroepenTaken vallen over het algemeen onder een taakgroep. Bijvoorbeeld: de taak mentoraat in de taakgroep leerlingenbegeleiding. In menu S227 plaatst u de taken bij de taakgroep. Bij het verdelen van taken (s311) kunt u dat per taakgroep doen. -------------------------------------------------------------------------------- Nieuw: voer code en omschrijving in. De code moet uniek zijn. De code gebruiken in een schooljaar: vink Actief in schooljaar aan. Opzoeken: sorteer een kolom door op het kolomhoofd te klikken. (A-Z) of nogmaals te klikken (Z-A). srt. Voer een gewenste sorteervolgorde in, indien niet ingevoerd dan staat overal 0 en wordt de vakcode gebruikt als sorteervolgorde. Verwijderen is niet mogelijk. Wel kunt Actief in schooljaar uitvinken. Printen. Klik bovenaan links op het printertje.
S1.1.6TakenHier staan alle taken. In menu S227 worden taken aan taakgroepen gekoppeld en wordt het aantal klokuren ingevoerd. De korte omschrijving verschijnt in menu S311 (verdelen van taken) ter verduidelijking van de taakcode. -------------------------------------------------------------------------------- Nieuw: voer code en omschrijving in. De code moet uniek zijn. De code gebruiken in een schooljaar: vink Actief in schooljaar aan. Opzoeken: sorteer een kolom door op het kolomhoofd te klikken. (A-Z) of nogmaals te klikken (Z-A). srt. Voer een gewenste sorteervolgorde in, indien niet ingevoerd dan staat overal 0 en wordt de vakcode gebruikt als sorteervolgorde. Verwijderen is niet mogelijk. Wel kunt Actief in schooljaar uitvinken.
S1.1.7SchoolgegevensU kunt hier een logo uploaden. Het logo zal op veel rapporten verschijnen. Ook kunt u hier de naam van de school wijzigen. De naam van de school komt op rapporten te staan en verschijnt in het sprokkelpad. Sprokkelpad: bovenaan het scherm ziet u de naam van de scholengroep met daarachter de naam van de school en daar weer achter het menu waar u werkzaam bent, bijvoorbeeld demo/ demo havo vwo (2009 - 2010)/ S1.1.7 Schoolgegevens. Klik op een onderstreept gedeelte van het sprokkelpad en u kunt naar een ander deel van het programma.

Handleiding deel 2 FoLeTa 2008 september 2009
10
10
S1.1.8NieuwemedewerkerEen nieuwe medewerker wordt ingevoerd door iemand met rechten op het niveau van de scholengroep. (G1.1.2). Maar omdat het vaak gewenst is dat ook op school een nieuwe medewerker ingevoerd kan worden, is deze mogelijkheid gemaakt voor de schoolbeheerder. Dan hoeft hij/zij niet te wachten op de groepsbeheerder en kan direct verder met het inplannen van nieuwe medewerkers. Ook kan de schoolbeheerder zien of de medewerker al werkzaam is op de scholengroep en die medewerker inzetten op de eigen school. De scholengroepbeheerder bepaalt of de schoolbeheerder het recht krijgt om dit menu te gebruiken. Gevaar is dat aanstellingen van medewerkers niet meer goed beheerst worden.
S2.1.1.AanstellingmedewerkerIn dit scherm wordt de aanstelling van een medewerker op een school genoteerd. Selecteer: kies de eerste letter van de personeelscode of kies Alle medewerkers. Klik vervolgens op Beheer aanstelling.
S2.1.1MedewerkerAlgemeenAfdeling (team): waar de docent bij voorkeur zijn/haar lessen en taken verzorgt. Nvt (niet van toepassing) wordt gebruikt als de school geen afdelingen gebruikt. Een docent kan maar bij 1 afdeling geplaatst worden. De afdelingen zijn in S111 ingevoerd. U kunt lessen en taken verdelen per afdeling: in menu s311 (taken) filtert u op de afdeling en krijgt u enkel de docenten van de afdeling en de taken van de afdeling te zien, die vervolgens toegedeeld kunnen worden. In s313 (lessen) kunt u ook filteren op afdeling, dan krijgt u enkel de opleidingen en de docenten van een afdeling te zien. Functie: is een verplicht veld. Ingevoerd in G111 Opmerking algemeen: een opmerking over de medewerker op deze school in dit schooljaar. Verschijnt in rapport S414. Opmerking taakoverzicht:een opmerking bedoeld voor de medewerker. Verschijnt op het individuele taakoverzicht S411. Geen deskundigheidsbevordering en ast: Aanvinken indien geen recht op deskundigheidsbevordering en algemene schooltaken. Bijvoorbeeld gastdocenten of lio's. Soort: Er is een vast rijtje met aanstellingssoorten. Het verschijnt bij het openklappen. Een medewerker kan meerdere aanstellingssoorten hebben, b.v. bruto wtf en tijdelijke uitbreiding. Sommige soorten leiden tot en verhoging van de netto inzetbaarheid (bijvoorbeeld een tijdelijke uitbreiding) en sommige soorten leiden tot een verlaging ervan (bijvoorbeeld ouderschapsverlof). Zoals u ziet bij de berekening van de netto werktijdfactor. Van - Tot en met: Standaard worden begindatum en einddatum van het schooljaar ingevoerd. U kunt de data wijzigen. Er wordt dan een andere Wtf / klokuren jaarbasis berekend. Kostenplaats: Ingevoerd door scholengroepbeheerder in G113. verv: Hiermee geeft u aan of de factor van deze regel "betaald" moet worden uit de reguliere formatie of uit het beschikbaar gestelde budget voor vervanging (S242) Code verv.: U geeft de persoon die vervangen wordt en de vervanger dezelfde code. Overzicht: De netto werktijdfactor en klokuren op jaarbasis worden hier berekend. Baporecht: Afhankelijk van de netto wtf en de leeftijd wordt hier de omvang van het baporecht berekend. Om die uren op te nemen dient u een aanstellingssoort opname bapo aan te maken.

Handleiding deel 2 FoLeTa 2008 september 2009
11
11
Berekenuitbreidingaanstelling Hulpmiddel om de omvang van een uitbreiding van een aanstelling te berekenen
1. Een docent vervangt enkele lessen in de periode 1-2 tot 1-6. Dat is ingevoerd in S3.1.3 klassen. Er resulteert een negatief saldo van -60.
2. Dat betekent dat de docent een tijdelijke uitbreiding moet krijgen van 1-2 tot 1-6 met een zodanige omvang dat dat leidt tot een saldo van 0.
3. Voer in het rekenmodel het aantal (60) en van 1-2 tot 1-6 in en berekenen de aanstelling. 4. Voer de aanstelling in. • Het berekend aantal weken in S2.2.1 moet goed ingevoerd zijn. (zie toelichting bij S2.2.1
"berekend aantal weken"). • Test het resultaat. Het saldo moet ongeveer 0 zijn. Het kan een klokuur verschillen. • Het model is niet gemaakt voor nieuwe aanstellingen omdat geen rekening wordt gehouden
met de staffel AST. Kent u die staffel niet op uw school, dan kunt u er ook nieuwe aanstellingen mee berekenen.
S2.1.2Schaal&tredeDe salarisgegevens hebben een privékarakter en daarom zijn ze in een apart scherm gezet wat het mogelijk maakt de rechten op gebruik van dit scherm te beperken. Schaal: Hier staan functieschaal, salarisschaal en trede bij de medewerker. Klik op het groene linkje voor Maandsalaris om de schaal aan te passen. Na Opslaan verschijnt een maandsalaris. Maandsalaris: Als medewerkers niet betaald worden volgens de huidige CAO-VO (bijvoorbeeld als iemand is aangesteld voor een vast bedrag per maand) , kies dan na op het groene linkje geklikt te hebben bij Salaristabel voor Geen salarisschaal. Vervolgens voor Toekennen en Opslaan. U kunt het bedrag hier invoeren. De werkgeverslasten kunt u handmatig invoeren, zo kan elk personeelslid zijn/haar eigen percentage werkgeverslasten hebben. De cel wordt dan grijs. Ook kan voor de scholengroep als geheel een gemiddelde werkgeverslast ingevoerd worden in menu G2.1.1. Dan zal dat getal hier verschijnen op de plaatsen waar handmatig geen getal is ingevoerd. Het jaarloon is het bruto maandsalaris x 12, verhoogd met opslagpercentage werkgeverslasten (vakantiegeld, eindejaarsuitkering, pensioenpremies, sociale lasten, e.d.). Het resultaat ziet u in rapport S4.1.5 waar ook de gpl (gemiddelde personeelslast) per categorie berekend wordt.
S2.1.3BekwaamhedenBekwaam betekent dat de schoolleiding van mening is dat een docent lessen kan verzorgen in alle vakken die horen bij die sectie. Er zijn verschillende soorten bekwaamheden: U voegt een bekwaamheid toe door op een cel te klikken en de juiste soort bekwaamheid te kiezen: 1e graads, 2e graads of onbevoegd (in opleiding, nvt, oop). Bekwaamheden kunnen ook aangemaakt worden in menu S312. Ook directieleden en oop'ers kunnen een bekwaamheid krijgen en lessen verzorgen. Filter Sectie: Kies een sectie en kies Toon. U ziet de bekwame docenten. Filter Medewerker: Kies een medewerker en kies Toon. U ziet de bekwaamheden van de medewerker. Als een docent lessen moet verzorgt in een sectie, moet deze docent hier altijd in zijn opgenomen. Er kunnen ook secties bestaan voor mentorlessen, steunlessen, KWT-uren en dergelijke. In rapport S4.1.21 ziet u welke docenten overbevoegd, bevoegd en onderbevoegd lesgeven. We adviseren u enkel de reële bekwaamheden in te voeren: die secties waarvoor men werkelijk ingezet kan worden.

Handleiding deel 2 FoLeTa 2008 september 2009
12
12
S2.2.1AlgemeneschooljaargegevensenPeriodesHier staan en aantal uitgangspunten die gelden voor de gehele school.
• Leseenheid: De duur van een standaardles. • Maximale lestaak: maximaal aantal lessen per week volgens afspraak bij 1 WTF. Individuele
afwijkingen zijn mogelijk. • Splitsingsfactor: Maximaal aantal leerlingen in een groep. Elders in het programma per
opleiding en vak aan te passen. • De standaard opslagfactor voor voor- en nawerk. Bijvoorbeeld: een les duurt 50 minuten en
30 minuten voor voor- en nawerk, dan is de opslag 0,6. Elders in het programma per sectie en vak aan te passen.
• Deskundigheidsbevordering: Het maximaal aantal klokuren per jaar. • Eigen aandeel deskundigheidsbevordering: het percentage waar een docent zonder overleg
zelf over mag beschikken. • Aantal leerlingen basisschool 1 okt t-1: Het aantal leerlingen van de basisschool dat zich heeft
aangemeld. • Aantal leerlingen elders 1 okt t-1: Aantal leerlingen afkomstig van elders. • Algemene opmerking taakoverzicht: Een opmerking bestemd voor alle docenten die een
taakoverzicht krijgen (s411). Periodes Het aantal perioden is afhankelijk van het aantal keren dat de lessentabel kan wijzigen. Er zijn maximaal zes perioden. U maakt een periode aan door op Nieuwe periode te klikken. In de kolom Aantal weken voert u het aantal weken in. In alle gevallen waarin geen sprake is van vervanging gedurende een bepaalde periode, wordt dit aantal weken genomen voor het berekenen van de klokuren voor lessen. U kunt het aantal weken ook laten berekenen. Dat wordt gebruikt bij vervangingen. Vink de periode aan en klik op Wijzig periode. Bekijk de toelichting in dat venster.
S2.2.1.WijzigperiodePer periode moeten hier de werkelijke lesweken ingevoerd worden.
• Klik op het hokje voor een periode. • Klik op Wijzig periode. • Voer de eerste aaneengesloten periode van werkweken in. Bijvoorbeeld: De eerste periode
duurt van 24 augustus tot aan de herfstvakantie.(zaterdag 17 oktober). Voer die data in. Er komt nog een tweede periode bij. Kies voor Nieuw. Voeg die toe: van 26 oktober tot 14 november. Kies voor Opslaan en daarna voor Terug.
• Voer op deze wijze alle werkweken van het schooljaar in. Let op: Dit onderdeel wordt enkel gebruikt bij vervangingen waarbij u in menu S3.1.4 de vervanging van .. tot .. invoert. Voor de standaardberekening van het aantal klokuren voor lessen wordt "Aantal weken" gebruikt.
S2.2.2.AlgemeneschooltakenOok wel AST of Vaste voet genoemd. Het zijn de klokuren voor taken die niet nader gespecificeerd worden. Bijvoorbeeld aanwezigheid op open dagen en vergaderingen. Er zijn verschillende mogelijkheden.
• Afhankelijk van de netto wtf. Voer onder " Relatief aantal klokuren..." in het aantal klokuren

Handleiding deel 2 FoLeTa 2008 september 2009
13
13
bij een hele aanstelling. Een halve aanstelling krijgt dan de helft. • Staffels worden gebruikt wanneer iedereen binnen een bepaalde marge hetzelfde aantal
klokuren krijgt. b.v. van 0,0001 - 0,4 = 30. Wordt ook gebruikt als bijvoorbeeld iedereen op school 50 klokuren krijgt. Voer dan in: van 0,0001 tot 1,5 = 50.
• Drempel. Als iedereen een vast aantal klokuren krijgt (b.v. in de staffel is ingevoerd 30 klokuren) en personen boven een bepaalde netto aanstelling er uren bij krijgen tot een maximum. Bijvoorbeeld iedereen boven 0,5 krijgt er uren bij tot een maximum van 50. Dus iemand met een volledig baan krijgt in totaal 80 klokuren.
S2.2.3OpslagfactorsectiesEr is een opslagfactor ingevoerd voor alle vakken op school in menu S2.2.1. Als alle vakken van een sectie een andere opslagfactor hebben, dan voert u hier dat getal in. Als er een andere opslagfactor is per vak voert u dat in in menu S2.2.5
S2.2.4OpleidingenIn S1.1.2 heeft u ingevoerd welke opleidingen die jaar actief zijn. Die worden hier getoond.
• Srt Het scherm opent in deze sorteervolgorde (zie S1.1.2.) • Afdeling (team): Bij welke team de opleiding hoort. • Bevoegdheid:Welke bevoegdheid docenten nodig hebben om in de opleiding les te kunnen
geven. Als u een rapport wilt maken van het onderbevoegd, bevoegd en overbevoegd verzorgen van lessen (S4.1.21), moet dit veld ingevoerd zijn.
• Spl.factor: De splitsingsfactor van de school (S2.2.1) verschijnt hier. Als een opleiding een andere factor heeft, voert u dat hier in. De kleur van de cel wordt grijs.
• 1-okt t-1. Wordt gebruikt om prognoses te maken. Bijvoorbeeld: als u een prognose maakt voor 2010-2011, komt hier de 1 oktobertelling van 2009.
• Prognose: wordt uitgerekend nadat de doorstroomgegevens zijn ingevoerd in S2.5.1 en in S2.5.2 de prognose is berekend.
• 1e verwachting, 2e verwachting en Definitief: in de loop van het schooljaar worden de verwachtingen steeds concreter. Op verschillende momenten kunt u verwachtingen noteren. Het laatst ingevoerde getal overruled de prognose en de verwachtingen die ervoor staan. Het is overigens niet verplicht in alle kolommen gegevens in te voeren.
• Opmerkingen. De invoer is van belang als u dit jaar zaken tijdelijk hebt aangepast, zoals een andere splitsingsfactor of samenvoeging met een andere opleiding. De opmerkingen verschijnen in rapporten voor de roostermaker (S4.1.11)
S2.2.5OpslagfactorensectiepervakDe actieve vakken in dit schooljaar (S1.1.4) worden hier getoond. Een vak wordt gekoppeld aan een sectie. Omdat docenten bekwaam zijn om lessen van een sectie te verzorgen (S2.1.3) is duidelijk in welke vakken de docent les kan geven. Bijvoorbeeld: de vakken wiskunde a, b, c en d horen bij de sectie wiskunde. Een docent die bekwaam is voor de sectie wiskunde kan lesgeven in deze vier vakken. Een vak moet gekoppeld zijn aan een sectie om de verdeling van lessen (S3.1.2) per sectie goed te kunnen laten verlopen. U kunt hier ook een opslagfactor voor een vak invoeren, als de opslagfactor verschilt van de opslagfactor van de sectie of van de school. Als niets wordt ingevoerd wordt eerst de opslagfactor van de sectie gebruikt en als ook daar niets is ingevoerd, wordt de opslagfactor van de school gebruikt. Bijvoorbeeld: een school gebruikt voor alle vakken dezelfde opslag. In dat geval wordt in dit scherm niets ingevoerd en ook niet in scherm S2.2.5 (opslagfactor sectie).

Handleiding deel 2 FoLeTa 2008 september 2009
14
14
Sorteer op kolom Sectie om alle vakken van een sectie bij elkaar te zien.
S2.2.6LessentabelDe benodigde inzet van medewerkers wordt bepaald door wat in de lessentabel is ingevoerd. Bij het maken van de lessentabel hebben we niet zozeer de leerling, maar de docent voor ogen: Voor welke vakken moet een docent aanwezig zijn. P1, P2, etc: Er zijn maximaal zes perioden. (ingevoerd in S2.2.1). Per periode wordt hier het aantal lessen ingevoerd. Gewogen: Het gewogen aantal lessen per periode wordt uitgerekend, afhankelijk van het aantal weken per periode. Keuze: Aanvinken als sprake is van een keuzevak. Klik daarna op Opslaan. U kunt aantal leerlingen per keuzevak invoeren. Spl.factor. Hier verschijnt de splitsingsfactor van de school (S2.2.1) of, als die is ingevoerd, van de opleiding (S2.2.4). Voor het keuzevak kunt u een eigen factor invoeren, de cel wordt dan grijs. 1 okt t-1, 1e verw., 2e verw., Def: Bij verplichte vakken verschijnen hier de getallen die ingevoerd zijn bij de opleiding in S2.2.4. Voor keuzevakken kunt u deze gegevens invoeren. Zie menu S2.2.4 voor de betekenis van deze velden. Opmerkingen: over tijdelijke aanpassingen, bijvoorbeeld samenvoegen met andere opleidingen. Wat is ingevoerd in S2.3.2 verschijnt hier. Kopiëren naar: Wordt gebruikt als u lessentabellen maakt van opleidingen die op elkaar lijken. U kunt enkele (links van de vakcode) of alle vakken (linksboven naast vak) aanvinken, kies vervolgens voor een opleiding waarnaar gekopieerd moet worden en daarna voor kopiëren .
S2.2.7TakenlijstDe taken die actief zijn (S1.1.6) verschijnen hier.
• Taakgroep: de actieve taakgroepen worden aangeboden (S1.1.7) U koppelt hier de taken aan de taakgroep.
• Afdeling (team): U koppelt hier de taken aan een afdeling. • Aantal, Eenheid, Klokuren. Bijvoorbeeld: een brugklasmentor krijgt 60 klokuren en er
worden 6 brugklassen verwacht. Bij aantal voert u 6 in, bij eenheid 60 en 360 klokuren worden uitgerekend. Deze drie gegevens verschijnen als toelichting in het scherm S3.1.1 waarin u de taken verdeelt.
• Lesv. = lesvermindering. Dat getal voert u in wanneer van te voren vaststaat dat degenen die een taak uitvoeren een aantal lessen minder geven. B.v. decanaat 20 lessen. Voor die 20 lessen moet namelijk nieuw personeel worden benoemd. Bijvoorbeeld 0,8 formatie extra. De invoer is niet vereist.
• Opmerkingen: Opmerking over de taak. De opmerking verschijnt in het rapport met taken (S41.8). Verschijnt niet bij het verdelen van taken (S3.1.1).
-------------------------------------------------------------------------------- Nieuw: voer code en omschrijving in. De code moet uniek zijn. Opzoeken: sorteer een kolom door op het kolomhoofd te klikken. (A-Z) of nogmaals te klikken (Z-A). Ook kunt u in het lege vakje bovenaan enkele letters van die functie invoeren en op FILTER AAN/UIT klikken. Printen. Klik bovenaan links op het printertje.

Handleiding deel 2 FoLeTa 2008 september 2009
15
15
S2.3.1PlaatsingOpleidingIn dit scherm bepaalt u het aantal groepen per opleiding. Dat getal is van belang voor de benodigde formatie en daarmee voor de betaalbaarheid. FoLeTa rekent het aantal groepen uit door het aantal leerlingen te delen door de splitsingsfactor. U kunt ingrijpen door het aantal leerlingen te wijzigen of te verplaatsen. Of door de splitsingsfactor tijdelijk te wijzigen. Keuzevakken hebben hun eigen aantallen leerlingen, dus het gaat hier om verplichte vakken. Bijna alle getallen staan ook in menu S2.2.4 en worden daarin aangepast. De duurste groep (die met het minste aantal leerlingen) staat bovenaan. Als teken dat u daar waarschijnlijk zult moeten ingrijpen door leerlingenaantal of splitsingsfactor aan te passen.
• Opl. De opleidingen. • srt. sorteervolgorde van de opleidingen. • Afd. Afdeling (team) • Leerl: Als er een getal staat in verw2 dan verschijnt dat getal, anders verw1 en anders
Prognose. • Lldef: Aantal leerlingen definitief. Dit getal kunt u aanpassen. • Spl. factor. Hier kunt u het getal aanpassen. • Grp: Het berekend aantal groepen: Leerlingen/Splitsingsfactor. • Gr2Dec: De laatste 2 decimalen van het aantal groepen. Een klein getal betekent een niet
efficiënte = dure groep. De duurste groep staat bovenaan. • Grp afg: Het werkelijk aantal groepen: Grp naar boven afgerond. • Opmerkingen: Noteer hier een tijdelijke wijziging. Verschijnt in rapport s41.11 en natuurlijk
in S2.2.4.
S2.3.2PlaatsingGroepen met weinig leerlingen zijn kostbaar. In dit scherm neemt u maatregelen om daar iets aan te doen. Het scherm opent gefilterd op de eerste (alfabetisch) sectie. Soms is die sectie leeg. Kies een sectie en klik op Filter. De kleinste klas staat bovenaan. U kunt de splitsingsfactor wijzigen of u kunt groepen samenvoegen. Dat laatste gaat als volgt: Bijvoorbeeld Spaans in V4 heeft 5 leerlingen en in V5 zijn er 7. U besluit dat deze leerlingen samen les krijgen. Bij de opleiding met de grootste lessentabel vult u 12 in bij Lldef. In de andere opleiding 0. Bij de opmerkingen (helemaal rechts) voert u in wat u gedaan heeft, voor uzelf of bijvoorbeeld de roostermaker. U kunt alleen maar aantallen veranderen als het een keuzevak is. Indien gewenst kunt u hier van een vak een keuzevak maken. Een andere mogelijkheid om kleine groepen op te zoeken is geen selectie te maken (zorg ervoor dat bovenaan overal "kies...." staat en klik op Filter). En vervolgens te sorteren (A-Z) op kolom leerl. Ook kunt u bij kleine klassen tijdelijk de lessentabel aanpassen. Lesvraag: De totale lesvraag ziet u als u geen selecties toepast. Boven de kolom TGew ziet u het totale aantal wekelijkse lessen. Verderop ziet u het totaal aantal lessen per periode, het aantal groepen en de gemiddelde klassegrootte. Deze totalen passen zich aan aan de selectie. Kiest u een sectie dan ziet u die totalen, u kunt ook een opleiding, een afdeling (team) helemaal niets kiezen. Als u de lessen al hebt verdeeld en u gaat alsnog groepen samenvoegen, dan worden groepen verwijderd. U krijgt daarvan een melding.
S2.4.1.FinanciënDe posten die dit schooljaar worden gebruikt op de scholengroep zijn in menu G1.1.4 actief gemaakt. De voor de school relevante posten voorziet u van de juiste begrotingsbedragen. Als alle inkomsten en uitgaven (niet zijnde loonkosten) zijn verwerkt ziet u wat saldo beschikbaar is voor de netto loonkosten.

Handleiding deel 2 FoLeTa 2008 september 2009
16
16
Vervolgens vult u de loonkosten in voor de directie en het OOP. Er resteert dan een bedrag voor het OP. Daarna voert u het bedrag in van de school-gpl OP (informatie van de salarisadministratie of rapport S4.1.5.) Het resultaat is het aantal fte dat u zou kunnen besteden aan OP. Vervolgens kunt in menu S242 beslissen of u dit bedrag werkelijk wilt inzetten. Cursussen: werken met financiën vereist de nodige deskundigheid. Het gevaar van "appels en peren..." is groot. Al deze begrippen dienen goed te worden geïnterpreteerd. Daarom adviseren we met klem om onze cursus Financiën te volgen. Neem daartoe contact op met de helpdesk.
S2.4.2FormatieoverzichtZie handleiding deel 1 over het formatieoverzicht.
S2.5.1Doorstroom• Om een prognose te kunnen maken voor een komend schooljaar, bijvoorbeeld 2010 -2011,
voert u hier de laatst bekende doorstroomgegevens in. We voeren in hoeveel leerlingen van een bepaalde opleiding uitgestroomd zijn naar andere opleidingen. In dat schooljaar weten we waar de leerlingen die op 1 oktober 2009 op school zitten vandaan zijn gekomen. En dat voeren we hier in: van 1 oktober 2008 naar 1 oktober 2009.
• Ter controle worden de uitstroomgetallen opgeteld. Dat is om telfouten te vermijden. Deze getallen zijn ingevoerd in menu s224 in het schooljaar 2010 – 2011.
• Nu kan het zo zijn dat we toch verschillen te zien krijgen. Bijvoorbeeld: de 1 oktobertelling is 100 en als u de uitstroom naar de opleidingen hebt ingevoerd komt u op een totaal van 103. Oorzaak daarvan is de tussentijds in- en uitstroom in de loop van het schooljaar. We zijn begonnen met 100, maar ondertussen zijn er 4 leerlingen weggegaan en zijn er 7 bijgekomen. Vul in dat geval het getal 103 in, in de kolom gecorr
• Zie voor een uitgebreide toelichting Handleiding deel 1.
S2.5.2PrognosegewichtIn dit menu geven we aan welke doorstoomgegevens gebruikt worden om te voorspellen en wordt de prognose uitgevoerd. Als u bijvoorbeeld 2010 - 2011 wilt voorspellen, kunt u de doorstroomgegevens gebruiken van 2008-2009 naar 2009-2010, maar ook van voorgaande jaren, als die tenminste volledig zijn ingevoerd in S2.5.1. U kunt die doorstroomgegevens een gewicht geven ten opzichte van de andere doorstroomgegevens. Door bijvoorbeeld de laatste doorstroomgegevens gewicht 3 te geven en de andere gegevens gewicht 1. Om een prognose te kunnen maken voor de keuzevakken, delen we het aantal leerlingen dat een vak kiest door het totaal van een opleiding. Dat doen we op 1 oktober. Als we 2010-2011 voorspellen is dat de 1 oktobertelling van 2009. Ook voor de keuzevakken kunnen we kiezen welke schooljaren we laten meetellen en hoe zwaar.
S2.5.3LangetermijndoorstroomVoor de lange termijnprognose gebruiken we de laatst berekende doorstroompercentages. Bijvoorbeeld: het is schooljaar 2009 - 2010, dan voorspellen we het aantal leerlingen van het komende

Handleiding deel 2 FoLeTa 2008 september 2009
17
17
schooljaar 2010 - 2011.Om die prognose te maken worden doorstroompercentages gebruikt, bijvoorbeeld van HV2 gaat 27,5% naar Atheneum 3. En dat houden we in de komende 5 jaar zo. FoLeTa kan nu uitrekenen hoe de leerlingen doorstromen van de ene opleiding naar de andere in de komende schooljaren. Maar weet nog niet hoeveel leerlingen elk jaar nieuw op school komen, van de basisscholen en van elders. En die verwachtingen voert u hier in. En daarna klikt op bereken prognose. Zie voor uitgebreide toelichting Handleiding deel 1
S3.1.1UrenaantakenDe volgorde van les- en taaktoedeling is o.h.a. als volgt: 1. Eerst de "grote" taken (S311). Taken die door een bepaald personeelslid verzorgd moeten worden vanwege diens deskundigheid, b.v. decaan, afdelingscoördinator, remedial teacher. De kleine taken delen we nog niet toe. 2.Daarna de lessen per sectie (S312) om er b.v. voor te zorgen dat er voldoende docenten zijn om de lessen in de sectie wiskunde te verzorgen. Welk vak (wa, wb, wi etc.) doet er niet toe. 3. Daarna wordt meestal aan de sectie zelf gevraagd wie er aan een bepaalde klas in een bepaald vak les gaat geven (S313). 4. Ten slotte worden de kleine taken verdeeld. (S311) Hier in s311 worden de taken van de takenlijst (S227) verdeeld.
• Het scherm opent gefilterd op Alle functiecategorieën. Omdat taken meestal toegedeeld worden aan onderwijsgevend personeel (OP), verdient het de voorkeur te filteren op OP.
• verdeeld: het aantal klokuren toegedeeld aan de docent. • saldo na S3.1.2. U heeft al dan niet aan de docent een aantal sectielessen toegedeeld in
S.3.1.2. Bijvoorbeeld 12 lessen wiskunde. De ruimte die nog over is staat hier. • Saldo na S3.1.3. Die 12 lessen wiskunde zijn bijvoorbeeld bij het verdelen naar vakken en
klassen uiteindelijk 13 lessen geworden(S3.1.3.) Dan houdt u een ander saldo over. • Medewerker. Als u op de medewerker klikt ziet u zijn taakoverzicht. • Vervolgens ziet u alle taken. Als u met de muis over de taakcode gaat, ziet u de omschrijving
van de taak. • Van boven naar beneden ziet u: de lesvermindering (S2.2.7), de vraag in aantallen en in
eenheden, wat is toegedeeld en het saldo. • Er zijn ook een aantal filters: om de taken te verdelen per medewerkers, per afdeling (team),
per taakgroep of per taak.
S3.1.2LessenaansectiesIn dit scherm matchen we de lesvraag met mogelijkheden van docenten.
• vast/tijdelijk: vaste docenten gaan voor. • max.les: maximaal aantal lessen behorend bij de netto wtf. • beschikbaar: hoeveel lessen een docent werkelijk kan geven omdat ook taken worden
verzorgd. • Verdeeld: hoeveel lessen zijn toegedeeld. • Saldo: beschikbaar -/- verdeeld. • Medewerker: klik hierop en u ziet het complete taakoverzicht. U ziet ook welke docenten op
meerdere scholen werken. Kies linksboven bij Focus voor een sectie of dubbelklik op een sectiecode. U ziet wie er bekwaam zijn.
1. Zoek eerst de secties op waarvan de vraag groter is dan de totale beschikbare lessen van de docenten. Want die docenten moeten in ieder geval alle lessen in die sectie verzorgen. We kunnen nieuwe docenten bevoegd maken door ter dubbelklikken op de lege cel waar een nieuwe bekwaamheid moet komen.
2. Zoek ook de docent op met maar 1 bekwaamheid. Die zal al zijn lessen in die sectie moeten

Handleiding deel 2 FoLeTa 2008 september 2009
18
18
geven. 3. Zoek de 1e graaddocenten op en geef ze zoveel mogelijk lessen. Door te dubbelklikken op de
docent kunt u bijvoorbeeld direct taken van deze docenten overhevelen naar anderen. 4. Daarna begint het schuiven. Door te dubbelklikken op de sectiecode kunt u snel wisselen
tussen secties.
S3.1.3Lessenaanklassen1In menu S3.1.2 zijn de lessen per sectie verdeeld. Een docent geeft bijvoorbeeld 10 lessen wiskunde. Nog niet bekend is aan welke klas de docent lesgeeft en in welk vak. Dat voert u in in dit scherm. Kies een sectie.
S3.1.3Lessenaanklassen2In dit scherm deelt u de lessen in een vak in een klas aan een of meerdere docenten toe.
• Vrg. De gewogen lesvraag per vak. Klik op het vergrootglas om alle periodes te zien. • Tgd. De toegedeelde lessen. Rood: Toegedeeld > Vraag, Blauw:Toegedeeld < Vraag, Groen:
Toegedeeld = Vraag. • Vak en Opleiding spreken voor zich. • Klas. FoLeTa maakt een aantal klassen aan en maakt een klasnaam. U kunt de klasnaam
wijzigen. • Docent: De docenten die lesgeven (S3.1.2) en het aantal te geven lessen. Klik op de
docentcode en u zit het taakoverzicht. • Toedelen: Klik op het vinkje onder de docentcode. • De verdeling van lessen over de perioden ziet u wanneer op de docentcode klikt bij het
totaal van de lessen per periode. • Toedelen per team.: U kunt filteren op afdeling. U ziet dan enkel de docenten in dat team
(S2.1.1) en de opleidingen van dat team (S2.2.4). • Filters: U kunt ook filteren op vak, opleiding en klas. Dat maakt het verdelen van de lessen
makkelijker. • U kunt de gegevens nog sneller invoeren door te dubbelklikken op een vakcode of op een
opleidingscode. • Meerdere docenten kunnen lesgeven aan een groep. U ziet het aantal docenten aan dit
teken (1), (2), etc. Ook bij vervangingen is er sprake van meerdere docenten die lesgeven aan een klas (degene die vervangen wordt, maar wel betaald moet worden, en de vervanger). Klik op (2),etc. om de lessen te verdelen over de docenten en van.. tot.. in te voeren.
• Rechtsonder: Ga naar s3.1.4.. voor aanpassen van details.
S3.1.3MeerderedocentengevenlesaaneenklasAls u meerdere docenten heeft aangevinkt, kunt u hier de lessen verder verdelen. Alle lessen komen bij de eerste docent te staan. De docent die daarna is aangevinkt krijgt 0 lessen. Hier kunt u dat aanpassen.
• Als docent A de eerste periode lesgeeft en docent B de tweede periode, dan verdeelt u de lessen over de perioden.
• Als docent B docent A vervangt vanwege zieke, laat u de lessen van docent A staan en voert u voor docent B de complete lessentabel in over alle perioden. Bovendien voert u voor docent B in wanneer (van.. tot...) de vervanging plaatsvindt. Om goede berekeningen te kunnen maken, moeten de berekende weken (S2.1.1) goed ingevoerd zijn.

Handleiding deel 2 FoLeTa 2008 september 2009
19
19
S3.1.4LessenperperiodeOm optimaal gebruik te kunnen maken van dit scherm adviseren we u de perioden met werkweken in te voeren in menu S2.2.1. Als die niet zijn ingevoerd verschijnt er een foutmelding. U kunt dan wel met het scherm werken maar de foutmelding blijft net zo lang verschijnen tot u iets hebt ingevoerd in S2.2.1 In dit menu ziet u de totaallijst van de sectielessen toegedeeld aan docent, klas, vak, periode. Sorteren: u kunt sorteren op elke kolom om gegevens snel op te zoeken. Filteren: Ook kunt u bovenaan een veld kiezen en een of meerdere tekens invoeren. Bijvoorbeeld: kies het veld klas en voer de letter H in. Klik vervolgens op Filter (rechts) en alle klassen met een H (waarschijnlijk de havoklassen) worden getoond. Net als in menu S3.1.3 kunt u hier invoeren dat een bepaalde les verzorgd wordt gedurende een bepaalde periode. Wordt een les aan een klas verzorgd door meerdere docenten, dan moeten die docenten aangevinkt worden in S3.1.3. U kunt rechtsonder op de knop klikken om naar S3.1.3 te gaan. U blijft in de geselecteerde sectie. Splitsen wordt gebruikt wanneer een docent in een gebroken periode lesgeeft aan een klas. Bijvoorbeeld wanneer een docent lesgeeft van 1 augustus tot 1 oktober. Dan met zwangerschapsverlof gaat en weer lesgeeft aan diezelfde klas van 1 april tot 1 augustus. Klik in dat geval op Splitsen om een extra record te maken en voer de perioden in.
S3.1.5InzetmedewerkerVia de jaartaak van de medewerker op school of scholengroep, kunt u de gegevens van de docent bekijken en tevens bijwerken. Enkele toepassingen:
• Snel een docent een andere klas geven. • Snel een docent een taak geven. • Snel een aanstelling aanpassen. • Het overzicht bewaren bij docenten die op meerdere scholen werken. En de controle houden
bij het aanpassen van aanstellingen. • Voor gebruikers die niet vaak met het programma werken, staan de belangrijkste toepassingen
overzichtelijk bij elkaar. U ziet welke docenten aanstellingen hebben op meerdere scholen.
S3.1.5DetailgegevensHier ziet u het complete overzicht van de docent met de mogelijkheid de gegevens bij te werken. Er is altijd ten minste 1 tabblad van de gegevens van de docent op een school. Als een docent op meerdere scholen werkt, zijn er meer tabbladen. Deze gegevens kunnen bijgewerkt worden. Het rechter blad is altijd een verzameling van alle gegevens van de school of scholen waar de docent werkzaam is. De gegevens in dat blad kunnen niet bijgewerkt worden. Elk overzicht bestaat van links naar rechts uit drie blokken. Blok links: Daar staan de labels in, de toelichtingen. Geen getallen. Bovenaan de aanstelling, welke soorten en van wanneer tot wanneer. Daaronder op welke school/scholen de docent werkt. Er wordt een onderscheid gemaakt tussen dat wat in S312 (geplande lessen per sectie) en dat wat in S313 (gerealiseerde lessen met klassen, vakken en lessen per periode) is ingevoerd. Onderaan staat de omschrijving van de taken. Het middenblok gaat over de geplande lessen per sectie (S3.1.2) per school. Ook staan hier getallen. Van boven naar beneden leest u wat de omvang is van de aanstelling, hoeveel uren eraf gaan voor deskundigheidsbevordering en algemene schooltaken, hoeveel lessen en klokuren voor de lessen per sectie, hoeveel klokuren naar taken en tenslotte het saldo. Het blok rechts lijkt veel op het middenblok. Het verschil is dat hier de gerealiseerde lessen (docent,

Handleiding deel 2 FoLeTa 2008 september 2009
20
20
vak, klas, lessen per periode) staan vermeld.(S3.1.3) En dat kan resulteren in een ander saldo. Afhankelijk van de rechten kunt u in dit scherm vrijwel alle gegevens bijwerken: de aanstelling, de taken en de geplande en gerealiseerde lessen. Ook kunt u het taakoverzicht printen. Enkele voordelen: u houdt het overzicht en u kunt makkelijk naar de gewenste menu's en weer terug.





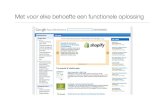









![Filosofie Examen Deel 1 en Deel 2 en Deel 3(Deel)(1)[1]](https://static.fdocument.pub/doc/165x107/5571fb44497959916994641b/filosofie-examen-deel-1-en-deel-2-en-deel-3deel11.jpg)



