Haboard 互動電子白板 功能鍵圖示說明
description
Transcript of Haboard 互動電子白板 功能鍵圖示說明

Haboard 互動電子白板功能鍵圖示說明
許嘉雄 副理 kevin許嘉雄 副理 kevin

硬體快捷鍵
下一頁
上一頁
插入白板
插入黑板
書寫模式
線條 - 細
線條 - 中
線條 - 粗
儲存檔案
上一步
橡皮擦
視窗/書寫

軟體工具列
按下電子白板兩側快捷按鈕中的 鈕,或按桌面快捷鍵中的 鈕,即會顯示軟體工具列

新建:開啟新檔
開始選單 開始選單
開啟:開啟舊檔
關閉檔案:關閉檔案
列印:列印檔案
列印部分頁面:透過拉框的方式來選擇需要列印的頁面後列印
預覽列印:列印前預覽版面
另存為:另存新檔儲存:儲存檔案
匯出:可匯出成圖片檔、PPT 、 PDF 、 HTML 等格式
發送郵件:透過 e-mail 將檔案寄出,附件格式為HHT 、 PDF 、 PPT
工具:提供各種工具,請參考下一頁
語言管理:切換中文繁體及英語模式 切換用戶:分為初級、中級及高級用戶,系統預設為中級用戶
改變頁面背景圖:可從電腦中選擇圖檔作為目前頁面的背景
改變頁面背景色:可自由選擇背景顏色或自訂色彩
刪除頁面背景圖:刪除目前頁面的背景圖
關於:提供版本等訊息
系統設定:可依喜好做各項設定
退出:離開白版軟體
軟體工具列

編輯:可新建及刪除其他程式的快捷執行方式及調整顯示順序
開始選單─ 開始選單─
聚光燈:可照亮螢幕的某個區域,並可移動、旋轉、調整大小,並可調整形狀、透明度、顏色等
抓圖工具:提供全螢幕、區域、不規則三種方式截取螢幕圖像
遮屏:可遮蓋螢幕內容,亦可讓布幕只能水平或垂直移動,或調整顏色等
螢幕錄製器:錄製整個操作過程並儲存為 AVI 視訊檔案
螢幕鍵盤:可輸入文字符號
時鐘 / 計時器:可設定使用計時、倒數計時、板面形式、透明度等功能
量角器:可測量角度,並可旋轉量角器,及調整量角器大小
30-60 三角板:可測量角度,並可旋轉三角板,及調整三角板大小
45-45 三角板:可測量角度,並可旋轉三角板,及調整三角板大小
圓規:可調整直徑大小,按住筆尖畫圓即可描繪出線條直尺:可旋轉、調整長度
工具 工具
軟體工具列

電子白版軟體及視窗畫面的切換。切換到視窗畫面模式時,可操作電腦功能,主工具列也自動轉成桌面快捷鍵模式
切換模式 切換模式
上一頁:可以進行 PowerPoint 檔案的放映往上一頁
將程式主視窗透明處理,可同時進行電腦操作及批註。* 點一下:滑鼠左鍵操作 * 點兩下:滑鼠左鍵點兩下操作* 落筆經過一段時間:為滑鼠右鍵操作 * 落筆並移動:即進行書寫批註操作
如果是對 Office 檔進行批註,主工具列將會自動轉成 Office 模式:
螢幕批註 螢幕批註
下一頁:可以進行 PowerPoint 檔案的放映往下一頁
結束放映:會提示是否要將全部的書寫內容嵌入到 PowerPoint 檔案中,並進行檔案儲存
嵌入:可將書寫的批註內容嵌入到 PowerPoint 檔案中
滑鼠模式:放映中的 PowerPoint 檔案,若想點選某個外部連結,則可先點選此鈕切換成滑鼠
軟體工具列

提供螢幕視窗畫面、白板頁面、藍板頁面、黑板頁面、背景頁面五種新增頁面方式
新建頁面 新建頁面
當多頁時,可在頁面之間進行前後翻頁操作,方便選擇頁面
刪除目前的頁面刪除頁面 刪除頁面
可放大縮小頁面,也可使用拖曳的方式,框出需要放大的範圍
上一頁/下一頁上一頁/下一頁
縮小/放大縮小/放大
漫遊漫遊 可隨意移動螢幕畫面到所需要的位置。但在螢幕批註的狀態下只能移動書寫的文字圖像 ( 也可以使用三指以上直接在電子白板上移動 )
筆的類型筆的類型 提供了 5 種筆的書寫模式,由左至右分別為硬筆、軟筆、鐳射筆、螢光筆、智慧筆
選擇某個書寫筆跡,還可從筆跡工具欄中設置筆色、筆寬、填充色等屬性。如果有二個以上的筆跡,可改變筆跡顯示的圖層順序,即可將此筆跡移至最上層或往後一層等
軟體工具列

可在頁面上插入文字,在頁面上點一下或以拖框方式就會跳出文字框,即可輸入文字。另可輸入文字的字體、字型大小、顏色、文字方塊的背景色、改變顯示圖層順序等屬性
可對物件進行選取操作,根據物件類型不同,有不同的編輯操作。選擇後可進行移動、旋轉、縮放及設定不同的編輯功能
可播放多媒體和 Flash 檔案。選擇要播放的檔案,再透過編輯工具欄可對選擇的輸入檔案進行播放、停止、剪下、複製、刪除、改變顯示圖層順序等操作
媒體 媒體
橡皮擦工具橡皮擦工具
選擇選擇
插入圖片檔案時,則可調整圖片尺寸及進行透明度、變成背景、剪下、複製、改變圖層順序等設定
軟體工具列
文字方塊文字方塊
區域刪除:用圈選的方式選擇目標,所圈選的物件即被刪除清頁:清除所有頁面內容
點刪除:將局部內容擦除

可調整筆的粗細或橡皮擦點刪除軌跡的寬度,也可選擇筆的線型,包括線頭、線體、線尾等
將操作及書寫的過程,錄製成 dpb 格式,並可觀看該檔案 (適用於筆順或繪圖教學 )
可調整筆的顏色、材質紋理、透明度等屬性筆的顏色筆的顏色
伸縮 / 旋轉工具列伸縮 / 旋轉工具列
自定錄製自定錄製
對軟體工具列可進行移動、旋轉、伸縮、展開等操作
可以對封閉區域進行顏色或紋理圖案的填充,並可改變填充顏色的透明度
軟體工具列
筆的寬度筆的寬度
筆的填充色筆的填充色
錄製:開始錄製操作及書寫過程
播放:播放錄製好的檔案
儲存:儲存錄製好的檔案
停止:停止錄製
復原 / 重做復原 / 重做
回到上一步 / 下一步動作

當按下左側的 鈕,即會顯示功能面版。功能面板包含『外部資源』、『幾何畫板』、『索引』、『用戶管理』和『設定』等。可透過 鈕進行各項功能切換
功能面板

可收藏某個資料夾資源,從而可以快速定位到該資料夾。點選某個檔案,然後以拖曳的方式移至主頁面,或點二下將檔案在主頁面中開啟
收藏資源:可收藏某個資料夾資源,從而快速定位到該資料夾
功能面板
外部資源外部資源
資源管理:可透過編輯自訂資源路徑
向上:往上一層資料夾
普通模式:顯示整個資料夾樹形結構
顯示 / 隱藏資料夾樹:可顯示 /隱藏左側的資料夾欄位
切換到根目錄:顯示目前所在資料夾
顯示方式:共有縮略圖、大圖示、列表、詳細資訊四種顯示方式

提供繪製平面和函數圖形的功能。繪製時先點選相應的圖形按鈕,然後在主頁面上透過拉框的方式來確定圖形的位置和大小
功能面板幾何畫板幾何畫板
圖釘鈕:鎖定或自動隱藏功能面板
編輯功能:包含『剪下』、『貼上』、『複製』及『刪除』頁面四種功能
鳥瞰頁:可將頁面中的元素縮略到全螢幕顯示
移動頁面:包含『移到頂部』、『上頁』、『下頁』及『移到底部』四種功能。選擇的頁面將切換為目前頁面
多選模式:可同時選擇多個頁面
索引索引 點選某一頁面,使得被點選的頁面內容在主頁面中顯示。目前頁面在索引欄中會有紅色方框標示。另可對某一頁面進行拖曳,以改變索引頁順序

對不同使用者提供不同的操作介面,實現介面的個人化。包含增加、刪除、設定及切換用戶等功能
功能面板用戶管理用戶管理
增加用戶:新增使用者,可自訂習慣使用的相關設定
切換用戶:將被選中的使用者設為目前的使用者,也可以採用點兩下該使用者圖示的方式設定
刪除用戶:刪除不需要的使用者
設為啟動用戶:將被選中的使用者設為程式啟動時的預設使用者
增加用戶─新增用戶精靈視窗
可輸入名稱、密碼、更改顯示的圖像、設定預設儲存路徑、選擇背景圖或顏色

跳出與『新增用戶精靈』的 鈕相同視窗畫面,可配置自己使用習慣的介面功能,在『命令』標籤中有三種分類。要刪除軟體工具列中的某按鈕時,點選該按鈕圖示,將其拖出工具列即可;若要改變位置,只要點選後將其拖曳到想要改變的位置即可。另外在『選項』標籤中可設定圖示的顯示方式與是否顯示工具提示
功能面板設定 ( 介面設定 )設定 ( 介面設定 )
跳出與『新增用戶精靈』視窗的 鈕相同視窗畫面,可再做設定修改
有新增用戶後才會出現
設定 ( 用戶資訊 )設定 ( 用戶資訊 )有新增用戶後才會出現

許嘉雄 副理 Kevin Hsu行動: 0923-210168網奕資訊科技股份有限公司 TEL:04-2299-1319FAX:[email protected]台中市黎明路二段 71 巷 48 號


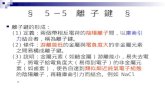


![無敵 CD-865 light 翻譯機 說明書 - BESTA · 英漢辭典 漢英辭典 專業辭典 日華辭典 華日辭典 同鍵盤[esc]鍵 上下方向鍵 翻頁鍵 [enter] 鍵 喇叭](https://static.fdocument.pub/doc/165x107/5f9f1777e353c353df3b1060/c-cd-865-light-ce-e-besta-ee-ee-e.jpg)













