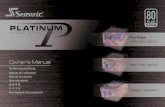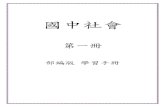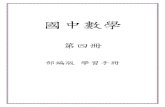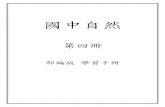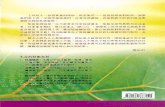H.264 8/ 16 CH DVR 操作手冊 - ansbo.com.t · h.264 8/ 16 ch dvr 操作手冊...
Transcript of H.264 8/ 16 CH DVR 操作手冊 - ansbo.com.t · h.264 8/ 16 ch dvr 操作手冊...

H.264 8/ 16 CH DVR操作手冊
感謝您購買我們的產品。
使用該產品之前,請仔細閱讀本用戶手冊。
如有更改,恕不另行通知

2
CAUTION
◆ 用戶須知
本手冊是操作指導書,非產品保證書。本公司保留對此手冊的列印錯誤、軟體升級、產品改進以及與最新
版本不一致等的修改和最終解釋權。有關變更恕不另行通知,將直接編入新版說明書。
◆ 安全與安全指導
使用前,請您詳閱使用手冊的操作及安全指導。
請您遵守所有指導內容。
請注意所有警告標語。
請用乾燥布料清潔本機和相關配件。
雷擊、暴風雨時或長期不使用期間,請拔除電源插頭。
本產品電源規格必須符合製造商指導標籤的規格,並請使用隨貨所附電源線提供電力。
◆ 安裝環境和條件
為了避免雷擊或者其他危險,請勿讓本機接觸雨水、濕氣或灰塵。
請將產品安置於通風良好處,並且請勿在機旁放置其他會產生熱能的物體。
請勿將本產品設定於容易遭受外力震動的區域。
請勿在超標的潮濕或高溫環境下使用本機。
◆ 注意
安裝時,請務必關閉所有相關設備電源。

3
1.1 主要功能
即時監看功能
支援高畫質 HDMI 和 VGA 輸出
支援雙向語音對講
支援 3G 手機上網監看(Iphone/ Ipad/ Android) 壓縮模式
採用最新 H.264 影像壓縮技術,具有更低的壓縮率和更好的畫質表現
儲存裝置
支援 2個 SATA 硬碟(硬碟檔案系統為 FAT32 格式),可長時間大容量錄影
資料備份
透過 USB 隨身碟 或 USB 外接式 DVD 燒錄機。每個備份檔案為 128MB
支援調整錄影的影像解析度、張數和畫質 支援多種錄影模式︰手動錄影、排程錄影、警報錄影和位移偵測錄影
支援硬碟循環錄影
支援單畫面和多畫面回放
支援鎖定和刪除錄影檔案 支援 8/16 路警報輸入和 4路警報輸出
支援位移偵測
支援事件前錄影和事件後錄影
支援頻道連動錄影 支援 PTZ 功能
支援多種 PTZ 傳輸協定
可設定 128 個快速球預設點和 8個自動巡航路徑
支援連動對應頻道的自動巡航和軌跡
支援權限控管設定 (1個管理者和 15 個使用者)
支援 USB 滑鼠控制具備方便操作的人機介面可直接使用 USB 滑鼠進行控制
支援兩種回放檔案搜尋模式︰時間搜尋和事件搜尋
支援網路功能
支援多種連線模式:STATIC、DHCP、PPPOE
支援 DDNS 伺服器
支援事件發送電子郵件
可設定客戶端連接數量
可根據網路頻寬調節串流
支援事件日誌的記錄和搜尋
支援網路遠端控制
遠端錄影功能
遠端回放功能
PTZ 控制
選單參數設定
IE 監看管理
中控軟體管理
電子地圖管理
攝影機色彩調節
即時截圖

4
1.2 前面板圖解
No Label Name Function1 USB USB 連接埠
2 POWER 電源指示燈
3 REC / FOCUS 錄影狀態指示燈/焦距調整(PTZ)
4 PLAY / IRIS 影像搜尋回放/ 光圈調整 (PTZ)
5 REW / ZOOM 快退/ 焦距調整 (PTZ)
6 FF / P.T.Z. 快進/進入雲台模式
7 STOP / ESC 停止/ 離開
8 Digital 輸入數位或選擇攝像機
9 MENU / + 進入功能表模式 /增加數值
10 SEARCH / - 進入檢索模式 /減少數值
11 10+ 輸入數位鍵 10 以上數字
12 IR receiver 遙控器接收
13 Enter 確認選擇
14 Split / Direction Key 切換畫面分割/ 方向鍵

5
1.3 後面板圖解
八路後面板圖示
名稱 描述
P/Z 連接快球
K/B 連接控制鍵盤
ALARM IN/報警輸入 連接外接感測器 8通道
HDMI / HDMI 輸出 HDMI介面
LAN 界面 網路介面
VGA / VGA 輸出 VGA 輸出, 連接監視器
VIDEO OUT/視頻輸出 連接監視器
VIDEO IN/視頻輸入 8通道視頻輸入
AUDIO IN/音頻輸入 4通道音頻輸入
POWER SWITCH 電源開關
+ 5V and GND +5 V 接地
ALARM OUT/報警輸出 1通道報警輸出,連接外接報警器.
USB 界面 連接 USB 滑鼠
SPOT/視頻輸出連接監視器,是輔助輸出設備,只能顯示圖像沒
有功能表
AUDIO OUT/音頻輸出 音頻輸出,連接音箱
POWER INPUT/電源輸入 DC12V
FAN 風扇

6
十六路後面板圖示
名稱 描述
P/Z 連接快球
K/B 連接控制鍵盤
ALARM IN/報警輸入 連接外接感測器 8通道
HDMI / HDMI 輸出 高清晰度多媒體介面
LAN 界面 網路介面
VGA / VGA 輸出 VGA 輸出, 連接監視器
VIDEO OUT/視頻輸出 連接監視器
VIDEO IN/視頻輸入 8通道視頻輸入
AUDIO IN/音頻輸入 4通道音頻輸入
POWER SWITCH 電源開關
+ 5V and GND +5 V 接地
ALARM OUT/報警輸出 1通道報警輸出,連接外接報警器.
USB 界面 連接 USB 滑鼠
SPOT/視頻輸出連接監視器,是輔助輸出設備,只能顯示圖像
沒有功能表
AUDIO OUT/音頻輸出 音頻輸出,連接音箱
POWER INPUT/電源輸入 DC12V
FAN 風扇

7
1.4 遙控器控制(選配)
◆ 本系列產品所配的遙控器使用 4 號(AAA)電池供電,其介面如下圖所示︰
本系列產品所配遙控器使用 7號電池供電,其介面如下圖所示:
遙控器控制多台 DVR 操作步驟:
DVR 設備 ID 預設值為 0,當使用遙控器控制單台 DVR 時,無需重新設置,可直接操作;如一個遙控器
控制多台 DVR,請參照如下操作步驟:
第一步:啟動遙控器控制:選擇受控 DVR,成功啟動後,將遙控器對準要控制的 DVR,連續按兩次數位
鍵 8,輸入設備 ID(1-65535 之間),然後按 ENTER 確定。
第二步:用戶可以進入 DVR 查看設備 ID:進入系統配置基本配置介面設備 ID。不同 DVR 的設備 ID
可以設置為相同數值,為了操作方便,建議用戶不要將設備 ID 數值設置較大。
第三步:取消遙控器控制:將遙控器對準要控制的 DVR,連續按兩次數位鍵 8,輸入需要取消遙控器控
制的設備 ID,然後按 ENTER 鍵確定。此操作完成後,該台 DVR 將不能被遙控器控制。
按鈕 功能
Power 軟關機,停止軟體運行
Record 手動錄影
-/-- /0-9 Digital 輸入數位或選擇攝像機
Fn1 暫無功能
Multi 切換多屏模式
Next 切換單畫面/畫面組
SEQ 進入跳臺模式
Audio 現場音頻輸出
Switch 切換主/輔輸出
Direction 移動位置,設置雲台等
Enter 確定選擇或設置
Menu 進入菜單
Exit 退出當前介面
Focus/IRIS/Zoom/PTZ雲台控制鍵控制雲台攝像機,縮放焦距,光圈
和變焦速度
Preset 在雲台模式下進入預置點設置
Cruise 在雲台模式下進入巡航設置
Track 在雲台模式下進行軌跡設置
Wiper 在雲台模式下啟用雨刷功能
Light 在雲台模式下啟用燈光功能
Clear 返回到上一介面
Fn2 暫無功能
Info 查詢系統資訊、日誌、網路狀態
控制重播;播放/暫停/停止/上一段/下一段/
快退/快進
Snap 手動抓拍

8
Search 進入檢索模式
Cut 在重播介面設置開始/結束備份時間
Backup 進入備份模式
Zoom 放大圖片
PIP 進入畫中畫設置模式
1.3 滑鼠控制
滑鼠的連接:透過前面或後背版的 USB 介面進行連接。◆滑鼠使用:1)即時顯示狀態下:
在任一頻道中,雙擊滑鼠左鍵將切換為全螢幕顯示,再次雙擊左鍵回到原分割畫面。單擊滑鼠右鍵,彈跳式功能選單會出現。
2)設定狀態下:單擊滑鼠左鍵進入設定畫面,單擊右鍵退出該設定項或者回到上個介面。
若要輸入字母或數字,請移動滑鼠到輸入框,然後單擊左鍵,虛擬鍵盤將會彈出,如下圖︰
3)備份功能:
單擊左鍵選擇項目,單擊右鍵回到上個介面。
4)PTZ 控制中:單擊左鍵選擇控制按鈕,單擊右鍵回到上個介面。

9
2 基本功能導覽
2.1 電源 開/關開機之前,請確保各部分連接良好﹗.
2.1.1 啟動第一步: 請先連接上電源線; 將後方面板上的電源開關切換至打開.第二步: 設備將會自動開機,電源指示燈將會顯示藍色燈號第三步: 開始使用之前, 設定精靈對話窗將會跳出顯示(如下圖所示), 內容包括顯示時區和時間設定的相關訊息,點擊“退出”按鈕,將進入“登錄”介面.
如果啟動後無選單輸出(只有現場圖像輸出),可長按“ESC”鍵切換。.備註: 該系列設備在同一時刻只能在“VGA 顯示器”和“BNC 監視器” 二者之一上顯示選單。如果出現只有現場圖像而沒有選單顯示,請先檢查其他設備是否有選單顯示,或者長按 ESC 鍵直至登錄對話方塊出現。
2.1.2 關機用戶可以使用遙控器,前面板關機按鈕或滑鼠關機.
使用遙控器:第一步: 按 POWER 鍵,螢幕將彈出關機詢問視窗, 點選”確定”,稍後電源將會自動關閉.第二步: 選擇“確定”,系統將會自動關閉
使用鍵盤和滑鼠關機:
第一步: 按鍵盤上的“關機”按鈕或進入 功能表,點擊“系統關機”圖示,螢幕將彈出關機詢問視窗
第二步: 選擇“確定”,系統將自動關閉第三步: 切斷電源裝置
2.2 登入系統啟動後用戶要先進行登入操作,否則只能改變顯示畫面分割模式,無法進行其他操作。
Fig 2-1登入注意: 系統預設用戶名“admin”,密碼“123456”更改密碼、增加和刪除用戶︰具體操作步驟用戶可參考 3.7 用戶管理章節

10
2.3 現場預覽介面
Fig 2-2現場預覽介面現場預覽畫面顯示的提示符解析如下:
2.3.1 錄影播放
在菜單條,點擊 進入快速錄影重播:如下圖所示:點擊螢幕上相應按鈕進行具體操作。
圖案 定義 圖案 定義
綠色 手動錄影或定時錄影 紅色 報警錄影
黃色 位移偵測錄影 藍色 排程錄影

11
Fig 2-3 錄影播放
序號 功能 定義
1 拉霸 重播進度拉霸
2 重播功能 重播 / 暫停 / 格放 / 正放 / 倒帶
3 重播畫面 4ch:1/4, 8ch:1/4/9, 16ch:1/4/6/9/164 放大鏡 2 倍數位放大
5 拉霸 重播進度拉霸
6 剪接可選定剪接需要的時間段落,再將其備份至 USB設備.
7 頻道名稱 可選擇顯示或不顯示頻道名稱
8 音量 音量控制按鈕
9 隱藏控制項 隱藏播放控制項
10 退出 退出錄影播放模式
11 移動控制項 可將移動播放控制項至螢幕中其他的位置

12
3 選單設定指南
單擊滑鼠右鍵,或按前面板 ESC按鈕,顯示選單條如下圖 3-1
1 單分割切換 全畫面切換
2 多分割切換 4ch:1/4, 8ch:1/4/9, 16ch:1/4/6/9/163 數位放大 現場/重播畫面數位放大
4 聲音設定 頻道聲音設定
5 PTZ PTZ 控制模式
6 手動錄影 強制手動錄影
7 重播 最近一筆資料重播
8 主選單 進入選單設定
9 執行跳台 自動進行全頻道跳台顯示(only16CH)
Fig 3-1 主功能畫面控制選單
選擇畫面上的 按鈕, 將顯示如 Fig 3-2 的對話方塊.
主畫面 OSD
Fig 3-2 主要功能設定
①②③④⑤⑥⑦⑧⑨

13
3.1 基本設定選單基本設定項目包含三個子目錄: 系統、日期和時間與日光節約時間.
3.1.1 系統第一步: 進入選單中的 系統設定基本設定系統 頁面; 請參閱 Fig 3-3:
Fig 3-3 基本設定頁面
第二步: 在此視窗用戶可設定設備名稱、設備編號、視頻制式、最大網路用戶、顯示器解析度和語言等。以下
是各項名稱及定義︰
設備名稱︰用戶端或 CMS 顯示的系統名稱
設備編號︰0 ~ 65535影像格式︰兩種模式︰PAL 和 NTSC。用戶根據錄影機自行選擇
檢查密碼︰啟用該項表示在系統設定中用戶必須輸入用戶名和密碼,並具備相應的許可權才可以做相應的操
作
顯示時間︰選擇是否在現場顯示時間
顯示精靈︰勾選該項,將會顯示圖 3-1 嚮導相關訊息
最大網路使用者數量︰設定最大的網路連接用戶數目
影像輸出︰現場顯示介面的解析度。可選範圍︰VGA800*600、VGA1024*768、VGA1280*1024 和 CVBS提示︰在 VGA 和 CVBS 之間進行切換時,將改變選單輸出,請連接到相應的設備進行控制。
語言︰設定選單語言.點擊“預設值”按鈕,系統恢復預設設定;點擊“應用”按鈕,將儲存以上設定;點擊“退出”按鈕,退出當前介面。
提示︰更改選單語言和視頻輸出後,設備都將重新登入
3.1.2 時間和日期
第一步: 進入選單中的 系統設定基本設定日期和時間 頁面; 請參閱 Fig 3-4:
Fig 3-4 基本設定-日期和時間
第二步: 在“日期和時間”介面設定日期格式,時間制式,時區;勾選“保持和網路時間伺服器同步”更新網路時
間伺服器。也可以手動調節系統時間。
第三步: 點擊“預設值”按鈕,系統恢復預設設定;點擊“應用”按鈕,將儲存以上設定;點擊“退出”按鈕,退出當
前介面。

14
3.1.3 日光節約時間第一步: 進入選單中的 系統設定基本設定日光節約時間 頁面; 請參閱 Fig 3-5:
Fig 3-5 基本設定-日光節約時間
第二步: 在“日光節約時間”介面, 啟用“日光節約時間”、時間差、模式,起始月周日時等。.第三步: 點擊“預設值”按鈕,系統恢復預設設定;點擊“套用”按鈕,將儲存以上設定;點擊“退出”按鈕,退出當
前介面。
3.2 即時設定現場配置包含四個子選單︰即時、主螢幕輸出、副螢幕輸出和遮罩.
3.2.1 即時在現場介面勾選通道顯示名稱;點擊“設定”按鈕,將出現如下圖所示介面
第一步: 進入系統設定即時設定即時; 請參閱 Fig 3-6:
Fig 3-6 即時設定即時
第二步: 在現場介面勾選通道顯示名稱;點擊“設定”按鈕,將出現如下圖所示介面; 請參閱 Fig 3-7:

15
Fig 3-7 即時-色彩調整
第三步: 用戶可調節通道的亮度、色度、飽和度和對比度;點擊“預設值” 按鈕,將恢復預設設定;點擊“確定”按鈕,將儲存設定。
第四步: 用戶可將現場介面各通道的色彩參數設定相同,勾選“全部”,進入設定即可。
第五步: 點擊“預設值”按鈕,系統恢復預設設定;點擊“應用”按鈕,將儲存以上設定;點擊“退出”按鈕,退出當
前介面。
3.2.2 主螢幕輸出第一步: 進入系統設定即時設定主螢幕輸出; 請參閱 Fig 3-8:
Fig 3-8 即時設定-主螢幕輸出
第二步: 選擇分割模式: 1×1、2×2、2×3、3×3、4×4 與 頻道
第三步: 跳台時間: 切換顯示模式的停留顯示時間
第四步: 選擇好分割模式後,設定好目前群組所要顯示的頻道,之後點選 與 按鈕,進行其他群組的
頻道設定,將所有群組都設定完畢之後即可。
第五步: 點擊“預設值”按鈕,系統恢復預設設定;點擊“應用”按鈕,將儲存以上設定;點擊“退出”按鈕,退出當
前介面。
3.2.3 副螢幕輸出第一步: 進入系統設定即時設定副螢幕輸出; 請參閱 Fig 3-9:
Fig 3-9 即時設定-副螢幕輸出
第二步: 選擇分割模式︰1×1 和通道
第三步: 跳臺時間(秒)︰某一跳臺畫面顯示切換到下一跳臺畫面的時間間隔
第四步: 選擇分割模式後,設置當前畫面的通道組合,點擊 按鈕,設置前一個跳臺畫面的通道組合;點擊
按鈕,設置下一個跳臺畫面的通道分組

16
第五步: 點擊“預設值”按鈕,系統恢復預設設定;點擊“應用”按鈕,將儲存以上設定;點擊“退出”按鈕,退出當
前介面。
3.2.4 遮罩隱私遮罩。用戶可將現場畫面中的某些區域遮罩起來,每一頻道最多可設定三處
Fig 3-10 即時設定-遮罩
設定遮罩區域︰點擊“設定”按鈕,進入現場畫面,按住滑鼠左鍵,拖動滑鼠設定遮罩區域,如下圖所示︰點擊“應用”按鈕儲存設定;
刪除遮罩區域︰選擇某一遮罩區域,點擊滑鼠左鍵即可刪除遮罩區域,點擊“應用”按鈕儲存設定
設定遮罩區域
注意: 遮罩區域將不會錄影在 DVR 設備上,請謹慎使用此功能.
現場畫面遮罩區域

17
3.3 錄影設定
錄影設定包含五個子選單︰啟用、錄影位元率、錄影時間、OSD 顯示和循環錄影.3.3.1 啟用
第一步: 進入系統設定錄影設定啟用; 請參閱 Fig 3-11:
Fig 3-11 錄影設定-啟用
第二步: 勾選錄像通道、通道音頻和錄影時間
第三步: 用戶可將各通道錄影參數設定相同,勾選“全部” ,選擇設定即可.第四步: 點擊“預設值”按鈕,系統恢復預設設定;點擊“應用”按鈕,將儲存以上設定;點擊“退出”按鈕,退出當
前介面。
錄影參數說明:參數 含義
錄影 各通道錄影開關
音頻 啟用該通道錄影音頻
3.3.2 錄影位元率第一步: 進入系統設定錄影設定錄影位元率; 請參閱 Fig 3-10:
16CH
Fig 3-10 設定-錄影位元率
第二步: 設定解析度(Resolution)、張數(fps)、編碼(Encode)、畫質(Quality)、與最高流量(Max Bitrate)第三步: 用戶可將各通道錄影碼流參數設定相同,勾選“全部” ,選擇設定即可.第四步: 點擊“預設值”按鈕,系統恢復預設設定;點擊“應用”按鈕,將儲存以上設定;點擊“退出”按鈕,退出當
前介面。.
提醒: 如果幀率的設定值超過了系統的最大資源,該通道的幀率將自動調整。

18
錄影碼流參數說明:
解析度:CIF, HD1,D1 和 WD1
張數:1–30 張(NTSC)畫質: 錄影圖像的畫質。畫質越高,錄影圖像越清晰。選擇範圍︰最低、較低、低、中等、較高和最高
編碼支援變碼流(VBR) 和定碼流(CBR)
最大碼流 選擇範圍︰256, 384, 512, 768, 1024, 1280, 1536, 1792, 2048 kbps
3.3.3 錄影時間第一步: 進入系統設定錄影設定錄影時間; 請參閱 Fig 3-12:
Fig 3-12 系統設定-錄影時間
警報前錄影時間︰事件發生之前的錄影時間,如位移偵測,感測器報警事件發生之前的錄影時長。
警報後錄影時間︰報警結束後的錄影延遲時間,可選時間為︰10 秒、15 秒、20 秒、30 秒和 60 秒;
有效時間︰錄影儲存的有效期限,如超過用戶設定的時間,錄影檔案將被自動刪除。
第二步: 用戶可將各通道錄影時間參數設定相同,勾選“全部”,選擇設定即可
第三步: 點擊“預設值”按鈕,系統恢復預設設定;點擊“應用”按鈕,將儲存以上設定;點擊“退出”按鈕,退出當
前介面。

19
3.3.4 OSD 顯示OSD 顯示:在視頻圖像上迭加通道名稱和時間戳。
第一步: 進入系統設定錄影設定OSD 顯示; 請參閱 Fig 3-13:
Fig 3-13 系統設定-OSD 顯示
第二步: 勾選通道名稱、時間戳;點擊“設定”按鈕,在現場畫面,用戶使用滑鼠可將通道名稱和時間戳拖動到
任意位置,如下圖
拖動前 拖動後
第三步: 用戶可將各通道的時間戳位置設定相同,勾選“全部”,進入位置設定即可。
第四步: 點擊“預設值”按鈕,系統恢復預設設定;點擊“應用”按鈕,將儲存以上設定;點擊“退出”按鈕,退出當
前介面。
3.3.5 循環錄影第一步: 進入系統設定錄影設定循環錄影;
第二步: 勾選“迴圈錄影” ,當硬碟寫滿後會自動覆蓋最早的檔案繼續進行錄影,不選此項,硬碟一旦寫滿將
自動停止錄影。

20
第三步: 點擊“預設值”按鈕,系統恢復預設設定;點擊“應用”按鈕,將儲存以上設定;點擊“退出”按鈕,退出當
前介面。提示:錄影檔佔用空間的大小主要由圖像畫質,幀率和解析度決定,它們的參數設置越高,磁片使用空間越大。
3.4 排程錄影排程錄影包含三個子選單︰排程錄影,位移警報錄影和感測器警報錄影
3.4.1 排程錄影每縱排表示一周的七天,每橫排表示一天的 24 小時,滑鼠點擊小方格進行設定。藍色表示已選區域,灰色表
示未選區域
第一步: 進入系統設定排程錄影排程錄影;請參閱 Fig 3-14:
Fig 3-14 排程錄影-排程錄影
第二步: 選擇通道;雙擊滑鼠左鍵,編輯周計畫,如下圖:
Fig 3-15 排程錄影-週計畫
① 點擊“添加”按鈕,添加某天的錄影計畫;點擊“刪除”按鈕可刪除選定計劃;
複製︰用戶可將指定日期計畫複製到其他日期。點擊“確定”儲存以上設定,點擊“退出”退出當前介面。
② 用戶可將某個通道的計畫設定應用到其他通道或全部通道,選擇通道點擊“複製”按鈕即可。
第三步: 點擊“預設值”按鈕,系統恢復預設設定;點擊“應用”按鈕,將儲存以上設定;點擊“退出”按鈕,退出
當前介面。

21
3.4.2 位移警報錄影第一步: 進入系統設定排程錄影位移警報錄影;請參閱 Fig 3-16:
Fig 3-16 排程錄影-位移警報錄影
第二步: 移動報警錄影設定基本與排程錄影相同,具體設定步驟請參見 3.4.1.提示︰移動報警錄影的預設計畫為全選。即計畫設定介面為藍色。
3.4.3 感應器警報錄影第一步: 進入系統設定排程錄影感應器警報錄影;請參閱 Fig 3-17:第二步: 感應器警報錄影設定基本與排程錄影相同,具體設定步驟請參見 3.4.1.提示︰感測器報警錄影的預設計畫為全選。即計畫設定介面為藍色.
Fig 3-17 排程錄影-感應器警報錄影

22
3.5 感應器警報感應器警報包含三個子選單:基本、警報處理和排程.3.5.1 基本
第一步: 進入系統設定感應器警報基本;請參閱 Fig 3-18:
Fig 3-18 感應器警報-基本
第二步: 啟用感測器報警通道,根據告警觸發類型選擇報警類型︰常開和常閉.第三步: 用戶可將所有通道的報警類型參數設定相同,勾選“全部”選擇設定即可
第四步: 點擊“預設值”按鈕,系統恢復預設設定;點擊“應用”按鈕,將儲存以上設定;點擊“退出”按鈕,
退出當前介面。
警報處理
第一步: 進入系統設定感應器警報警報處理;請參閱 Fig 3-19:
Fig 3-19 感應器警報-警報處理

23
第二步: 選擇通道報警保持時間,點擊“報警處理”按鈕,彈出如下圖所示視窗 Fig 3-20:
Fig 3-20 警報處理-基本警報
第三步: 在“基本警報”介面勾選聲音報警,有報警觸發時蜂鳴器就會報警;大畫面報警︰有報警觸發時,彈出大畫面報警;觸發報警︰勾選該項,就會在指定報警輸出上觸發報警。點擊 “確定”儲存以上設定,點擊“退出”退出當前介
面。
觸發錄影︰在“觸發錄影”介面勾選觸發錄影通道。點擊 “確定”儲存以上設定,點擊“退出”退出當前介面。
聯動報警︰在“聯動報警”介面設定報警類型和編號。當快球觸發某一通道錄影時,其他與該通道聯動的通道
也會同時錄影。點擊 “確定”儲存以上設定,點擊“退出”退出當前介面。
排程
第一步: 進入系統設定感應器警報排程;請參閱 Fig 3-21:
Fig 3-21 感應器警報-排程
第二步: 感測器警報的排程設定與排程錄影相同,具體設定步驟請參見 3.4.1.提示︰感測器報警的預設計畫為全選。即排程設定介面為藍色.

24
3.5.2 位移偵測位移偵測包含兩個子選單︰位移偵測和排程.① 位移偵測
第一步: 進入系統設定感應器警報位移偵測;請參閱 Fig 3-22:
Fig 3-22 感應器警報-位移偵測
第二步: 啟用位移偵測報警,設定報警延遲時間,它指偵測到的兩個相鄰移動的時間間隔,如果在該時間段
內又偵測到其他移動,將被認為是連續移動,如果在該時間段內偵測到其他移動,那麼這兩個相鄰移動就是
獨立不同的移動事件。點擊報警處理“設定”按鈕,彈出如下圖所示窗口︰
第三步: 位移偵測警報處理與感應器警報處理設定相同,具體設定步驟請參見 3.5.1第四步: 在位移偵測介面,點擊“區域設定”按鈕,彈出如下圖窗口:
Fig 3-23 區域設定
第五步: 在區域設定介面,用戶可拖動滑杆調節靈敏度值(1-8),預設值為 4,靈敏度值越大,靈敏度越高。
因靈敏度受色彩時間(白天或黑夜)等的影響,用戶要根據實際情況調整數值大小;點擊 圖示,將所有
區域設置為偵測區域;點擊 圖示,將清除設置偵測區域;點擊 圖示,可拖動滑鼠測試靈敏度值和偵測
區域是否合適(如上圖所示);點擊 圖示,保存設置;點擊 按鈕退出當前介面。

25
注意:當使用者使用滑鼠進行區域設定時,需先點選 圖示進行清除原設定,才可進行新設定動作.
第六步: 用戶可將位移偵測所有通道的參數設定相同,勾選“全部”進入相應設定即可.第七步: 在位移偵測介面點擊“預設值”按鈕,系統恢復預設設定;點擊“應用”按鈕,將儲存以上設定;點擊“退出”按鈕,退出當前介面。
排程
第一步: 進入系統設定感應器警報排程;請參閱 Fig 3-24:
Fig 3-24 感應器警報-排程
第二步: 位移偵測排程設定與警報排程設定相同,請參閱 4.4.1
3.5.3 影像遺失第一步: 進入系統設定警報設定影像遺失;請參閱 Fig 4-25:
Fig 3-25 警報設定-影像遺失
第二步: 影像遺失報警處理中“基本警報”和“聯動報警”與感測器報警處理觸發設定相同,具體設定步驟請參見
3.5.1.第三步: 用戶可將所有通道的影像遺失參數設定相同,勾選“全部”進入相應設定即可。
第四步: 點擊“預設值”按鈕,系統恢復預設設定;點擊“應用”按鈕,將儲存以上設定;點擊“退出”按鈕,退出
當前介面。

26
3.5.4 其它警報
Fig 3-26 其他警報
第一步: 進入系統設定其它警報;請參閱 Fig 3-26:第二步: 選擇磁碟容量,當磁碟空間小於用戶所設定的磁片容量時,在現場畫面右下方將會出現文字提示。
第三步: 點擊“預設值”按鈕,系統恢復預設設定;點擊“應用”按鈕,將儲存以上設定;點擊“退出”按鈕,
退出當前介面。
3.5.5 警報輸出警報輸出包含三個子頁面: 警報輸出、排程和蜂鳴器
警報輸出
第一步: 進入系統設定警報輸出;請參閱 Fig 3-27:
Fig 3-27 警報輸出
第二步: 在該介面設定報警輸出名稱,選擇報警輸出延遲時間,指兩個相鄰報警之間的時間間隔。
第三步: 用戶可將所有通道的報警輸出參數設定相同,勾選“全部”進行相應設定即可。
第四步: 點擊“預設值”按鈕,系統恢復預設設定;點擊“應用”按鈕,將儲存以上設定;點擊“退出”按鈕,退出
當前介面。
排程
第一步: 進入警報輸出排程;第二步: 警報輸出之排程設定方式,與排程錄影設定相同 3.4.1.提示︰報警輸出的預設計畫為全選。即計畫設定介面為藍色.①蜂鳴器
②第一步: 進入警報輸出蜂鳴器; (如果取消蜂鳴器聲響,全部的事件將不會觸發蜂鳴器)第二步: 在“蜂鳴器”介面,勾選“蜂鳴器”開關,選擇聲音報警延遲時間

27
3.6 網路設定網路設定包含四個子選單: 網路、網路串流、電子郵件和其它設定.
3.6.1 網路第一步: 進入系統設定網路設定網路;請參閱 Fig3-28:
Fig 3-28 網路設定-網路
第二步: HTTP 埠︰預設埠 80.如果改變,當使用 IE 流覽器進行遠端監控時,需要在 IP 位址後添加新的埠號。
如改為 82,使用 IP 位址流覽時要從原來的 http://192.168.0.25,更改為. http://192.168.0.25:82伺服器埠︰資料和圖像傳輸的埠號
一共有三種不同的方式連接上網際網路,請選擇適合您網路環境的連接方式進行設定.
1. 固定 IP: 手動輸入 IP 位址, 子網路遮罩, 閘道與 DNS 伺服器.
2. DHCP : 選擇“自動獲取 IP 位址”,設備將自動分發獲得 IP 位址、子網路遮罩、通訊閘、DNS 伺服器等
3. PPPoE : 用戶需要輸入進行寬頻撥號的用戶名和密碼.
不論選擇哪一個連接方式,均可以點選”測試” 進行網路連線測試,但在點選測試之前請先按下”套用”按鈕,確定
儲存網路設定資訊.
網路配置參數說明:
參數 含意
HTTP 埠 IE 端訪問的埠號。手動輸入,預設埠為 80伺服器埠 數據的埠號。手動輸入,預設埠為 6036
靜態 IPIP 地址 伺服器的 IP 地址
子網路遮罩 伺服器的子網路遮罩
通訊閘 伺服器的通訊閘
DNS 服務 功能變數名稱解析伺服器的地址
PPPoE用戶名 寬頻撥號的用戶名
密碼 寬頻撥號的密碼
動態功能變數名稱服務
動態功能變數名
稱服務
動態功能變數名稱解析服務提供商網站的網址,可選項
有 : www.dns2p.net , www.meibu.com ,
www.dyndns.com 和 www.no-ip.com用戶名 登入功能變數名稱服務提供商網站的用戶名
密碼 登入功能變數名稱服務提供商網站的密碼

28
3.6.2 網路串流第一步: 進入系統設定網路設定網路串流;請參閱 Fig 3-32:
16CH
Fig 3-32 網路設定-網路串流
第二步: 選擇解析度(Resolution)、張數(fps)、編碼(Encode)、畫質(Quality)、與最高流量(Max Bitrate)第三步: 用戶可將各通道網路碼流參數設定相同,勾選“全部”,選擇設定即可。
第四步: 點擊“預設值”按鈕,系統恢復預設設定;點擊“應用”按鈕,將儲存以上設定;點擊“退出”按鈕,退出當前
介面。
網路碼流參數說明:
參數 含意
幀率 選擇範圍︰1-25(PAL) /1-30(NTSC)解析度 支援 CIF畫質 用戶端圖像的畫質。畫質越高,圖像越清晰。選擇範圍︰最低、較低、
低、中等、較高和最高
編碼 變碼流和定碼流
最大碼率 選擇範圍︰ 32, 64, 128, 256, 384, 512, 768 kbps
3.6.3 電子郵件第一步: 進入系統設定網路設定電子郵件;請參閱 Fig 3-31:
Fig 3-31 網路設定-電子郵件
SMTP 伺服器/埠:SMTP 伺服器的名稱和埠號。
勾選“SSL 檢查”,用戶可以根據實際需要設置郵箱伺服器(例如 Gmail)。發件人郵箱/密碼:發件人的郵箱位址/密碼。
收件人郵箱:收件人的郵箱地址。用戶可以輸入三個不同的郵箱位址。

29
點擊“測試”按鈕,驗證郵箱。
附件圖片張數:用戶可以一次性添加 3 張圖片。
範例. 建議使用者申請 gmail 當作郵件伺服器
For Example:
SMTP 伺服器: smtp.gmail.com埠: 465(gmail 規則)使用 SSL: V寄件人信箱: [email protected]收件人信箱 1: [email protected]
3.6.4 其它設定第一步: 選動態功能變數名稱服務,選擇動態功能變數名稱伺服器,如 meibu,輸入用戶名,密碼和主機功能變
數名稱,並選擇更新週期。點擊“測試”按鈕來測試相關資訊的有效性。
Fig 3-32 網路設定-其它設定
第二步: 點擊“預設值”按鈕,系統恢復默認設置;點擊“應用”按鈕,將保存以上設置;點擊“退出”按鈕,退出當前
介面。
說明:用戶選擇功能變數名稱服務為 DVR 綁定的一個功能變數名稱,需要首先登入服務提供商的網站註冊用戶
名和密碼,然後線上為伺服器申請一個功能變數名稱。申請成功後,用戶可在 IE 端通過輸入該功能變數名稱訪
問伺服器
*DDNS服務申請請參閱附件三
點擊“預設值”按鈕,系統恢復默認設置;點擊“應用”按鈕,將保存以上設置;點擊“退出”按鈕,退出當前介面。

30
3.7 使用者管理第一步: 進入系統設定使用者管理;請參閱 Fig 3-33:
Fig 4-33 使用者管理
第二步: 點擊“添加”按鈕,將彈出如下圖窗口,請參閱 Fig 4-34:
Fig 4-34 新增使用者
① 通用︰輸入使用者、密碼,選擇使用者,輸入用於訪問 DVR 的 PC 端 MAC 位址,點擊“確定”按鈕,該
使用者資料將添加到用戶清單; 點擊“退出”按鈕退出當前介面。
說明︰所輸入的 PC 端 MAC 位址為 0 時,即是指該使用者沒有與具體的 PC 鎖定;當設定的具體的 PC 端
MAC 位址後,該用戶只能在鎖定的 PC 上登錄 DVR。
② 權限:在該介面,指定該用戶的具體操作許可權。
在用戶管理介面,點擊“設定”按鈕,可修改用戶類型、鎖定 PC 端 MAC 位址及設定用戶許可權

31
3.8 P.T.Z 設定P.T.Z 設定包含兩個子選單: RS-485 和進階設定.① RS-485第一步: 進入系統設定P.T.Z 設定RS-485; 請參閱 Fig 4-36:
Fig 4-36 P.T.Z 設定-RS-485
第二步: 勾選“啟用”,根據雲台支援協定分別設定位址、串列傳輸速率和協定。
第三步: 用戶可將所有通道串口參數設定相同,勾選“全部”,進行相應設定即可。
第四步: 點擊“預設值”按鈕,系統恢復預設設定;點擊“應用”按鈕,將儲存以上設定;點擊“退出”按鈕,退出
當前介面。
串口配置參數說明:
參數 含意
地址 雲台設備的位址。
串列傳輸速率 雲台設備的串列傳輸速率。可選項有︰110、300、600、1200、2400、4800、9600、19200、34800、57600、115200、230400、460800、21600.
協議 雲台設備的通訊協定。可選項有︰NULL(協定為空 )、PELCOP、PELCOD 、LILIN、MINKING、NEON、STAR、
VIDO、DSCP、VISCA、SAMSUNG、RM110、HY

32
③ 進階設定
第一步: 進入系統設定 P.T.Z 設定進階設定;請參閱 Fig 4-37:
Fig 4-37 P.T.Z 設定-進階設定
第二步: 在進階配置介面,點擊預置點“設定”按鈕,將彈出如下圖窗口
Fig 4-38 進階設定-預設點
a. 在預置點介面,點擊“設定”按鈕,將彈出如下圖視窗:
Fig 3-39 預設點-設定
b. 用戶可控制雲台向上、左上、向下、右下、向左、左下、向右、右上或者停止轉動;① c. 可以調節雲台的轉動速度、聚焦、調焦 以及光圈;選擇預置點的序列號,設定預置點名稱。點擊“保存”② 按鈕保存設置,點擊 圖示隱藏該視窗,右鍵恢復;點擊 圖示退出當前介面.

33
第三步: 在進階配置介面,點擊巡航線“設定”按鈕,將彈出如下圖窗口:
Fig 4-40 巡航設定
a. 點擊“添加”按鈕可添加巡航線(最多可添加 8 條巡航線);選中某條巡航線,點擊“調整”按鈕將彈出如下圖
視窗︰:
Fig 4-41 巡航點-調整巡航
① b. 點擊“添加” 圖示,可添加預置點的速率和時間;選中某一預置點,點擊“刪除” 圖示,可刪除該預置
點;點擊“調整” 圖示,可對選中的預置點進行修改;用戶可根據需要點擊置頂 、上移 、下移
和置底 圖示對預置點位置進行調整。選中某一預置點,點擊“預覽”按鈕可預覽巡航線, 點擊“確定”按鈕儲存設定,點擊“退出”退出當前介面。
c. 在巡航線設定介面,選中某一預置點,點擊“刪除”按鈕可刪除該預置點;點擊“全部清除”按鈕將清除所有
預置點;點擊“確定”按鈕儲存設定,點擊“退出”退出當前介面。
第四步: 在進階配置介面,點擊軌跡“設定”按鈕,彈出如下圖所示窗口
Fig 4-42 軌跡-調節
a. 用戶可控制雲台向上、左上、向下、右下、向左、左下、向右、右上或者停止轉動;可以調節雲台的轉動
速度、聚焦、調焦以及光圈;點擊“開始記錄”可以記錄雲台的運動軌跡,再點擊該按鈕可停止錄影;點擊“開始軌跡”按鈕,可播放已記錄的軌跡,再點擊該按鈕可停止播放。用戶可拖動滑竿調節雲台運動的速率。;b. 點擊 圖示隱藏該視窗,右鍵恢復;點擊 圖示退出當前介面,在進階配置介面,點擊“預設值”按鈕,
系統恢復預設設定;點擊“應用”按鈕,將儲存以上設定;點擊“退出”按鈕,退出當前介面。

34
4 錄影紀錄搜尋、回放與備份
回放支援時間搜尋和搜尋事件。點擊選單圖示,進入資料搜尋.
4.1 依時間搜尋第一步: 進入資料搜尋依時間搜尋;請參閱 Fig 5-1:
Fig 5-1 資料搜尋-依時間搜尋
第二步: 選擇通道、通道顯示模式,日曆中突顯的日期表示有錄影;
第三步: s 選擇要檢視的某一天,點擊“搜尋”按鈕,點擊時間方格設定播放開始時間或者直接輸入錄影開始播
放的時間。選定的時間段對應方格呈藍色。
Note: 縱清單示小時,橫清單示通道
第四步: 點擊“播放” 按鈕,從設定的時間段開始重播;點擊螢幕上相應按鈕進行具體操作:
回放模式按鍵說明
Note: 當監視器的解析度設定為 VGA800*600時,時間搜尋介面將會出現隱藏按鈕,點擊該按鈕可以展開。
4.2 搜尋事件第一步: 進入資料搜尋搜尋事件;請參閱 Fig 5-2:
Fig 5-2 資料搜尋-搜尋事件
第二步: 點擊“搜尋”按鈕,搜尋到的事件訊息將顯示於事件清單框,雙擊某條事件檔案進行重播。
第三步: 用戶可選擇日期、通道,勾選“位移偵測”、“感測器報警”或“全部”來進行搜尋

35
Note: 當監視器的解析度設定為 VGA800*600時,搜尋事件介面將會出現隱藏按鈕,點擊該按鈕可以展開。
4.3 File manager第一步: 進入資料搜尋檔案管理;請參閱 Fig 5-3:
Fig 5-3 資料搜尋-檔案管理
第二步: 點擊“搜尋”按鈕,搜尋到的檔案訊息將顯示於檔案清單框,用戶還可設定日期,通道來進行搜尋
鎖定︰選中一個檔案,點擊“鎖定”按鈕,該檔案將被鎖定不能被刪除或覆蓋
解鎖︰選中被鎖定的檔案,點擊“鎖定”按鈕,該檔案將解鎖
① 刪除︰選中一個未被鎖定的檔案,點擊“刪除”按鈕,該檔案將被刪除
第三步: 勾選“全部”,可對搜尋到的所有檔案進行鎖定、解鎖和刪除操作。
第四步: 雙擊某一條未被鎖定的檔案可進行重播。
Note: 當監視器的解析度設定為 VGA800*600時,搜尋事件介面將會出現隱藏按鈕,點擊該按鈕可以展開。
4.4 備份該功能支援嵌入式 SATA DVD 燒錄機備份和 USB 備份,也可以透過網路連接的 IE 流覽器進行遠端備份
第一步: 進入資料備份頁面;請參閱 Fig 5-4:
Fig 5-4 資料備份
第二步: 設定起始時間,選擇通道,點擊“搜尋”按鈕,搜尋到的資料將顯示於資料備份清單框。
第三步: 選中一個資料檔案或勾選“全部”選擇所有資料檔案,點擊“備份”按鈕,彈出如下圖窗口

36
Fig 5-5 備份信息
第四步: 在備份訊息介面,用戶可檢視備份檔案的訊息,選擇存儲類型、儲存檔案類型,點擊“應用” 按鈕開
始備份
Note: 當監視器的解析度設定為 VGA800*600時,搜尋事件介面將會出現隱藏按鈕,點擊該按鈕可以展開。

37
6 管理 DVR6.1 查看訊息
透過此選項,用戶可查詢系統訊息、事件訊息、系統日誌、網路訊息和線上用戶等相關訊息
6.1.1 系統訊息在該介面用戶可檢視設備和版本有關訊息:
Fig 6-1 系統訊息
6.1.2 事件列表在該介面用戶可以根據設定的日期檢視記錄事件;請參閱 6-2:
Fig 6-2 事件列表
6.1.3 系統日誌在該介面用戶可設定要檢視日誌的開始結束時間,選擇要檢視的日誌類型,點擊搜尋按鈕,搜尋到的日誌訊
息將顯示于日誌清單框,如下圖所示:
Fig 6-3 日誌列表

38
6.1.4 網路狀態在該介面,用戶可檢視網路訊息的相關參數,如下圖所示:
Fig 6-4 網路狀態
6.1.5 線上用戶在該介面,對於多用戶連接,用戶可檢視用戶端線上用戶的相關訊息,如下圖所示
Fig 6-5 線上用戶
6.1.6 手動警報在該介面,用戶可手動勾選報警輸出觸發報警,如下圖所示 :
Fig 6-6 手動警報

39
6.1.7 硬碟管理第一步: 進入硬碟管理介面,請參閱 Fig 5-7:
Fig 6-7 硬碟管理
注意: 錄影之前請先格式化硬碟. 如硬碟未經格式化,在狀態列將不會顯示剩餘空間,在視窗的底部會顯示內部硬碟的剩餘空間總和.第二步: 點選"重新整理" 將會刷新硬碟管理的清單,在此畫面可以設定硬碟的屬性,之後按下"套用"即可儲
存設定.第三步: 點選欲格式化的硬碟之後,點選"格式化" 就會開始進行格式化動作.注意: 硬碟一旦格式化,所有存儲檔(包括鎖定檔)將全部丟失.
6.1.8 系統升級一旦有新的版本,用戶可以從購買商處獲得升級軟體,對系統進行升級。本系統支援 USB 設備升級但必須與
該 USB 設備相容(請參看相容設備附表),升級完成後需重新啟動系統,方可生效。
注意: USB 設備下只能有一個升級套裝軟體;如果出現沒有設備或沒有檔,通常情況下,是因所用 USB 設備不相容。
6.1.9 登出使用者
點擊登出用戶圖示,系統將退出當前用戶登錄. 如果用戶要重新進行登錄, 點擊主選單圖示 ,在登錄
介面輸入用戶名和密碼就可以重新登錄設備。
6.1.10 關機注意: DVR 將會關閉電源

40
7 遠端監控
7.1 遠端存取 DVR如需進行遠端監控,DVR 需要配合區域網路連線或是網際網路連線才可進行,有關於網際網路設定的項目可參
閱 4.6 網路設定.本設備支援 IE 瀏覽器,不須額外再安裝其他軟體.可支援 Win 7, XP 與 Vista 作業系統.
7.1.1 區域網路連線第一步: 輸入 IP 位址,子網路遮罩,閘道. 如果您是使用 DHCP,請先開啟 DVR 與路由器上的 DHCP,請至進
入 DVR 主選單,系統設定→網路設定,確認 DVR 端的網路設定資訊.第二步: 打開 IE 流覽器,輸入錄影機網路設定中設定的 IP 位址
第三步: IE 將自動下載 Active 控制項. 之後視窗將會顯示出登入畫面。
第四步: 輸入使用者名稱與密碼之後,點選登入,可進入如下預覽介面
Fig 7-1 由 IE瀏覽器檢視畫面注意:如果你的 HTTP 埠的設定值不是 80, 而是其他的數值, 則需要在網址端後面加上連接埠位置。例如你
的 HTTP 埠的設定值是 82,則需要輸入的網路 IP 位址則是 http://192.168.0.25:82.使用者名稱與密碼則與 DVR 本機端的預設值相同為 admin 與 123456.
7.1.2 網際網路連線有兩個方式可以提供 DVR 進行網際網路連線.
1. 透過路由器或虛擬伺服器聯網的用戶,使用 DHCP 功能自動獲得 IP(所用路由器必須具備該功能).第一步: 輸入 IP 位址,子網路遮罩,閘道. 如果您是使用 DHCP,請先開啟 DVR 與路由器上的 DHCP 功能.第二步: 進入網路設定設定的網路串流設定項目,設定您所需要的解析度與畫面流量等訊息.第三步: 在您的虛擬伺服器上面進行 IP 位址與埠位的轉指動作,詳細設定請參閱您所使用的路由器說明書.
注意:路由器轉址的詳細設定請參閱您所使用的路由器說明書.另外,對以上所有用戶來說,因 IP 地址記憶相對麻煩,為方便期間,用戶可到功能變數名稱申請網站申請動態
功能變數名稱,但錄影機和路由器必須支持該功能變數名稱。本公司錄影機支援的動態功能變數名稱申請網站
是︰ supportswww.dns2p.com , www.88IP.net ,www.meibu.com ,www.dyndns.com,and www,no-ip.com
第四步: 打開 IE 瀏覽器,輸入 IP 位址或是動態網域路徑,如果 HTTP 埠不是 80 埠,請加上更改後的埠位.第五步: IE 將自動下載 Active 控制項. 之後視窗將會顯示出登入畫面。
第六步: 輸入使用者名稱與密碼之後,點選登入,可進入預覽介面.

41
注意: 如果無法順利安裝 ActiveX, 請參閱附件 FAQ Q7
2. 將 DVR 直接接上網際網路.第一步: 直接在 DVR 上輸入由您的 IPS 所提供的 IP 位址,子網路遮罩,閘道等資訊,如果您使用的是 ADSL,請將您的使用者名稱與密碼填在 PPPoE 的欄位,接著按下”OK”按鍵. DVR 會自動連接伺服器端,並在連接成
功時顯示”連接成功””.第二步: 其他步驟請參考上列步驟的 第四步 ~ 6 .
7.2 遠端瀏覽介面:
Fig 7-2 遠端瀏覽介面介面功能介紹:
1 攝影機指示燈 2 螢幕顯示模式 3 音量調節
4 畫面截圖 5 DVR 手動錄影 6 PC 端錄影
7 雙向語音 8 遠端重播 9 顏色調整
10 PTZ 控制 11 網路/錄影串流狀態
注意: 點選 按鈕將會啟動 DVR手動錄影,錄影檔案也會存在使用者的 PC端.畫面顯示模式:點選在分割顯示畫面旁的 按鈕,頻道選擇視窗將會顯示如下:
Fig 7-3 頻道選擇視窗
以 8 CH 畫面為例: 使用者可以任意在 1~16CH 選擇想要顯示的頻道,最多可以點選八個,接著點選 OK 按鈕,
之後點下 8 分割畫面時將會顯示,使用者自行定義的頻道。.
畫面截圖 :
點擊抓圖 按鈕,系統將會自動將抓取的圖案存到使用者的 PC 端資料夾內。使用者可以在遠端控制介面→設定管理→電腦端設定,設定想要儲存檔案的位置。
色彩調整:在遠端預覽畫面,拖動滑杆調整顏色。

42
按鈕 含意
亮度調節
對比度調節
飽和度調節
色調調節
恢復亮度,對比度,飽和度和色調的預設值
儲存亮度,對比度,飽和度和色調調節
PTZ 控制 :
當 DVR 接入雲台之後,操作員可以在用戶端對雲台進行控制。用戶可以透過操作面板控制雲台向上、左上、右
上、向下、左下、右下、向左、向右或者停止轉動;可以調節雲台的轉動速度、光圈、縮放以及焦距;也可以
調用某個預置點以及巡航路徑、軌跡及開啟或者自動掃描。
遠端 PTZ操作面板的功能按鈕說明:按鈕 含意
表示雲台向上轉動 表示雲台向左上轉動 表示雲台向右上轉動
表示雲台向下轉動. 表示雲台向左下轉動 表示雲台向右下轉
動 表示雲台向左轉動. 表示雲台向右轉動 表示雲台向右轉動
拖動滑杆可以調節雲台的轉動速率
光圈按鈕。單擊該按鈕旁邊的 按鈕,可以增加雲台的進光量;
單擊 按鈕,可以減少雲台的進光量。
縮放按鈕。單擊該按鈕旁邊的 按鈕,可以放大該通道的現場畫
面;單擊 按鈕,可以縮小或還原現場畫面。
焦距按鈕。單擊該按鈕旁邊的 按鈕,可以拉長焦距;單擊 按
鈕,可以縮短焦距。
調用預置點
調用巡航線
軌跡
自動掃描
在預覽視窗,單擊滑鼠右鍵,彈出下拉選單如下圖
Fig 7-4 滑鼠右鍵選單
碼流: 本機支援雙碼流︰錄影串流和網路串流。網路碼流幀率低,每個通道最大幀率 6FPS (PAL)、7FPS(NTSC),較低的寬頻要求。 錄影串流幀率較高,每通道最大幀率 25FPS(PAL)、30 FPS(NTSC),同時需
要較高寬頻網路。因此請您根據實際情況選擇。
全部為錄影/網路串流︰將所有通道碼流設定為錄影/網路串流
開啟聲音︰開啟/關閉現場聲音
全屏顯示: 選擇此項,螢幕將全屏顯示圖像,工具欄隱藏,此時雙擊左鍵或單擊右鍵回到上一窗口。
數位放大: 單一頻道數位式放大畫面。

43
7.3 瀏覽器端/遠端播放與備份7.3.1 瀏覽器端播放 PC端影像
點選 按鈕將會顯示出遠端回播的播放器介面;請參閱 Fig 7-5:選擇日期與想觀看的頻道,在清單的檔案名稱上直接點選兩下,即可直接播放.
Fig 7-5 播放程式介面
此 DVR 支援遠端時間搜尋、事件搜尋與檔案管理搜尋
7.3.2 遠端播放
依時間搜尋:第一步: 進入搜尋時間搜尋; 請參閱 Fig 7-6:
Fig 7-6 時間搜尋介面
第二步: 點選”搜尋”按鈕,搜尋到的錄影時間分佈訊息將顯示在“資料分佈訊息”清單框中;在區域 2突顯的日期表
示這些日期有錄影訊息,選擇有錄影訊息的日期; 在區域 3中選擇錄影通道
第三步: 用戶可根據需求在區域 1設定播放開始時間、選擇播放模式和播放通道
第四步: 在資訊列選擇有包含資料的部分,點選”播放”按鈕開始進行播放
第五步: 點擊螢幕上相應的按鈕,用戶可進行快進、暫停、暫停、快退、快進、停止、單幀播放等操作,也可以
更改螢幕模式以及重新搜尋等操作。請參閱 Fig 7-7:

44
Fig 7-7 時間搜尋回放
依事件搜尋:
第一步: 點擊事件搜尋 按鈕,進入事件搜尋介面; 請參閱 Fig 7-8:
Fig 7-8 事件搜尋介面
第二步: 用戶還可以重新設定播放時間、選擇播放通道和選擇事件類型︰位移偵測和感測器報警遠端備份
第三步: 搜尋出來的事件將會顯示在事件列表中,直接双擊點選檔案,可直接播放。

45
檔案管理:第一步: 點擊檔案管理按鈕,進入檔案管理頁面;請參閱 Fig 7-9:
Fig 7-9 檔案管理介面
鎖定: 選擇特定檔案前的方框後,按下”鎖定” 按鍵,此檔案就不會被刪除或複寫.解鎖: 選擇已鎖定的檔案,按下”解鎖”按鍵,此檔案就會解除鎖定狀態.刪除: 選擇未鎖定的檔案,按下”刪除” 按鈕,此檔案就會被立刻刪除.
7.3.3 遠端備份點選資料備份選項,就會直接進入資料備份的介面,請參閱 Fig 7-10:
Fig 7-10 遠端備份介面
第一步: 選擇頻道,設定開始與結束時間,之後按下搜尋按鈕,符合條件的錄影資料,就會顯示在資料列表中。
第二步: 選擇想要備份的檔案,接著按下”瀏覽”按鈕,設定欲儲存檔案的路徑後,按下”開始備份” 按鈕,備份檔
案就會直接存在 PC 端所設定的資料夾中。

46
7.4 遠端管理使用者可以遠程設置參數的設備。遠端管理的功能包括:基本設定,即時監看設定,錄影設定,錄影排程、警
報設定、網路設定、網絡配置,PTZ 配置和用戶配置。使用者應首先在左側的副功能表中選擇一個項目,然後
設置相關的參數。當一個用戶設置參數的某一個項目,其他使用者便不能同時設定這一項。單點“設定管理”,進
入以下界面 Fig 7-11:
Fig 7-11 設定管理介面
副功能錶的選項是相同於 DVR 端的設定項目,其內部設定項目的介紹,請參閱第三章主選單設定中的說明。
點選”套用” 按鍵將會儲存使用者所變更的設定值,點選”預設值” 則會將所有的設定項都回復為原有的出廠預設。
7.5 遠端管理遠端搜尋系統記錄
系統會自動記錄在工作期間的工作條件和操作流程。使用者可以查看信息,如用戶名稱,IP 地址等。進入資訊
查詢→日誌資訊,用戶可以設置開始時間進行搜尋,以查看日誌記錄如下圖::
Fig 7-12 日誌資訊搜尋

47
8 行動設備
此 DVR 支援行動設備即時瀏覽,本章節是在解釋如何在相對應的用戶系統上安裝與操作該軟體.
8.1 iPhone 手機用戶端使用目前軟體只支援 iphone iOS 4.0及以上版本,如果低於此版本請升級手機韌體步驟 1:點選 iPhone 上的 App Store
步驟 2: 點選”search” 功能,尋找“SuperLivePro” 軟體.
步驟 3: 點選 SuperLivePro,按下”FREE”按鈕繼續,接下來按下“INSTALL”進行安裝.
步驟 4: 輸入你在 iTunes Store 的密碼, 按下“OK”後開始安裝
注意: 如果你是第一次在 iPhone上安裝軟體,請先到 iTune註冊一個新的帳號和密碼.
步驟 5: 安裝完畢後,“SuperLivePro”的圖示會出現在桌面上,點選圖示開始執行.

48
步驟 6: 輸入 DVR 的 IP 位置(或 domain name),帳號及密碼.按下”Login”開始執行.
步驟 7:程式預設為四分割畫面.其他功能說明如下:
7.1 按下 或 切換不同分割畫面.
7.2 按下 後再按 “OK” 執行截圖.
7.3 按下 進行手機錄影.
7.4 按下 監聽 DVR 聲音.
7.5 按下 將聲音傳輸到 DVR.
7.6 按下 調整攝影機顏色.
7.7 按下 操作 PTZ 功能..
7.8 按下 查看擷取圖片.
7.9 按下 執行近端與遠端回放.
7.10 按下 執行 DVR 參數設定.
7.11 按下 檢視 DVR 的系統訊息.
7.12 按下 編輯 DVR 列表.
7.13 按下 設定位移區域.

49

50
8.2 Android 手機用戶端使用
請先點選你的 Android 系統中的 Google Play 商店
進入商店畫面後點選右方的搜尋圖示 使用虛擬鍵盤輸入 SUPERLIVEPRO 後
進行搜尋
搜尋結果將會如下圖所示 點選 SUPERLIVEPRO,之後將會顯示出
簡略的軟體說明,請點選”Install” 進行安
裝。

51
點選 同意與下載
(ACCEPT & DOWNLOAD)應用程式將會立刻開始下載,下載時間將會
以網路狀態不同而有時間差。
下載完畢之後將會自動進行安裝 安裝完畢之後將會出現”開啟” (Open) 或是”解除安裝” (Uninstall) 的按鈕,點選開啟就會
啟動應用程式。

52
請在登入畫面的設備位址欄位輸入 IP位址(或是網域名稱),並且輸入帳號與密
碼欄位,之後點選登錄,即可進行遠端監
看。如果勾選記住設備,之後可以在設備
位置欄位後方的 “▼” 按鈕,可選擇已經
記錄的設備位置。
如果你成功登入 DVR,將會看到下列的
DVR 功能控制項。
主介面介紹
項目 功能說明
Playback 進行錄影資料回放
Image 瀏覽抓取的圖像資料
Log 軟體的工作紀錄清單
Server list 瀏覽與編輯伺服器清單
Live 瀏覽網路上的攝影機
Settings 應用程式設定
Information 伺服器與軟體的版本訊息
Help 觀看軟體的 FAQLogoff 登出目前的伺服器

53
Live 瀏覽界面
圖示 功能說明
單一分割畫面
四分割畫面
頻道設定
PTZ 控制
影像截圖
手動錄影
傳送聲音至 DVR 端
接收 DVR 聲音
暫時隱藏 Superlivepro 軟體

54
附件-1 常見問題解答
1. 接上電源但不能啟動
a. 適配器故障,換一個再試
b. 適配器電量不足,請移去硬碟重新啟動進行檢查
c. 硬體問題
2.如果啟動後無選單輸出或只有現場圖像輸出
a. 先檢查其他設備是否有選單顯示或者長按 ESC 鍵直至登錄對話方塊出現
3. 指示燈亮但沒有輸出
a. 適配器的電量不足,移除硬碟檢查或更換另一適配器再試
b. 錄影機的錄影模式和監控器的不同
c. 連接問題,請檢查監控器和錄影機的連接電纜和埠
4. 所有通道或者某些通道沒有圖像顯示
a. 連接問題 檢查攝像機和錄影機的連接電纜
b. 攝像機問題 請檢攝像機
c. 錄影機的錄影格式與攝像機不同,請調整相同
5. 找不到硬碟
a. 適配器電量不足,換個再試
b. 連接問題 檢查電源接線
c. 硬碟損壞,換個新的再試
6. 不能錄影
a. 硬碟沒有格式化,請先格式化硬碟
b. 錄影功能未能啟動或安裝錯誤,請參考 3.3 的錄影
c. 硬碟寫滿同時又沒有啟用迴圈功能,請參考 4.2.3 節錄像設定,或者更換新的格式化的硬碟再試 HDDd. 硬碟損壞,更換新的
7. 找不到滑鼠
a. 連接正確後等待 1-2 分鐘
b. 不能檢測到 拔出再插重試
c. 滑鼠不相容,請配備相容滑鼠
8. IE 流覽時,控制項不能下載
a. IE 流覽器阻止控制項下載 請按如下設定操作
打開 IE 流覽器,點擊“工具”, 彈出下圖窗口

55
點擊“Internet 選項”,彈出如下圖 7-1 視窗,選擇“安全”點擊“自定義級別”,彈出設定視窗,請參照下圖 7-2 啟用所有“ActiveX 控制項和插件”下的功能
點擊“完成”,確定設定
b. 其他插件或殺毒控制項阻止 請關閉防火牆和所有殺毒軟體
圖 7-1 圖 7-2
9. 啟動時,一直顯示“請等待。。。。。。”無法進入系統
a. 硬碟接線或資料線未連接好 檢查連接或重新連接
b. 硬碟壞道系統無法跳過,重新格式化硬碟或更換新硬碟
10.如何輸入密碼和數位
本機輸入密碼和數位的方法是點擊任何需要輸入字元的空格欄,小鍵盤會自動彈出,用戶可以任意選擇字母和
數位輸入。比如以輸入密碼為例,請點擊“密碼”後的輸入密碼框,小鍵盤會自動彈出。另外,用戶也可以使用前
面板的數位鍵或遙控器的數位鍵。
11.遇到增加新功能或更換新版本,如何升級
用戶從購買商處獲取升級軟體並複製到 U 盤,將 U 盤插入錄影機,輸入系統登入密碼“adwsws”確定後,系
統將自動對內核程式進行升級,完成升級後請重啟系統。
★ 注意︰升級過程切忌斷電﹗
12. 連接用戶端最低 PC 配置是什麼?
PC模組 參數
CPU Intel Celeron 2.4G主板 Intel 845硬碟 80G記憶體 512M顯卡 NVIDIA GeForce MX440/FX5200
ATIRADEON 7500/X300作業系統 Windows 2000(SP4 above) /Windows
XP(SP2 above) /VISTADirectX 版本 9.0

56
13. 十六路即時產品全開通道主碼流時對 PC配置是什麼?
PC模組 參數
CPU Intel Core(TM)2 Duo CPU E4600主板 G31/P31 晶片
硬碟 80G記憶體 1GB顯卡 GMA3100/NVIDIA GeForce 8400/
ATI RADEON HD3450作業系統 Windows 2000(SP4 above) /Windows XP(SP2 above)
VISTADirectX 版本 9.0
附件-2 硬碟錄影容量計算硬碟錄影容量主要是由圖像畫質,設定的幀率和解析度決定的,不同的圖像畫質和參數設定單位元時間內佔用的硬碟
空間是不同的,選擇的畫質越高,幀率和解析度越大,單位時間內佔用的磁碟空間越大。下表是針對本系列錄影機,
在各種畫質設定條件下,測定的分量參數︰
視頻格式 解析度幀率
(FPS)圖像
串列傳輸速率
(kbps)
單位時間內佔用
硬碟空間
(MB/H)
NTSC CIF 30
最高 1M 465較高 768k 297中 512k 230低 384k 173
較低 256k 115最低 128k 56
PAL CIF 25
最高 1M 466較高 768k 295中 512k 235低 384k 175
較低 256k 56.4最低 128k 45
錄影容量的計算公式如下︰
總錄影容量 = 單位時間內佔用硬碟空間 (MB/H)× 錄影時間(小時) ×通道數
例如,某用戶使用 PAL 攝像機,設定解析度為 CIF 畫質為較低,每通道幀率是 25FPS 啟用通道是 16 通道,錄影時間是一個月,那麼他需要的硬碟容量計算如下︰總錄影容量 =56.4(mb/h) X 24(小時) X30(天數) X16(通道數)= 649728(MB)= 650(GB)因此,該用戶按以上設定錄影一個月大概需要安裝 2 個 320GB 的 SATA 硬碟。.

57
USB/DVD設備
1. 建議 USB 品牌
Brand CapacityA-DATA 512MB, 1G, 2GBTranscend 4GBKingston 2GBToshiba 2GBSanDisk 4GB
2. 建議外接式 DVD
Brand ModelLG GH24NS90
建議硬碟廠牌
Brand Model number Capacity
WESTERNDIGITAL
1600AAJS FW:00L7A0 160GB
2500AVVS FW:73M8B0 250GB
3200AVVS 320GB
5000AVDS FW:63U7B0 500GB
5000AVJS FW:63YJA0 500GB
5000AVVS FW:63M8B0 500GB
5000AAKS FW:00V1A0 500GB
5000BUDT (2.5") FW:63G8FY0 500GB
5000AUDX FW:63WNHY0 500GB
10EURS FW:630AB1 1TB
10EVDS FW:63U8B0 1TB
15EARS FW:00Z5B1 1.5TB
15EURS FW:63S48Y0 1.5TB
20EVDS FW:63T3B0 2TB
20EARS FW:00S8B1 2TB
2001FASS FW:00U0B0 2TB
HITACHI
HDS721616PLA380 160GB
HCT721025SLA380 500GB
HCP725050GLA380 500GB
HDP725050GLA360 1TB
SEAGATE
ST500DM002 (SATA3) FW:KC44 500GB
ST3100528AS FW:CC38 1TBST31000524AS (SATA3)FW:JC4B 1TB

58
ST2000DL003 (SATA3)FW:CC32, CC3C 2TB
TOSHIBA HCS5C1050DLE630FW:620 DT01ABA050V 500GB
DT01ABA100 1TB
DT01ACA100 1TB

59
3. DDNS 設定範例 (以 www.geekciti.com 網站為例)
1. 請先瀏覽 www.geekciti.com 網站並且註冊一個新帳號備用,請參照下列圖示內所填擩訊息的欄位填入您
的新帳號資料,您會需要一個可以使用的合法電子郵件帳號作為您的使用者帳號。
2. 創建網域名稱可以輸入您方便記憶的文字以及在擴充網名清單中選擇一個可以使用的擴充網域名稱,之後
點選 REQUEST DOMAIN.

60
3. 如果網域名稱已經存在,您必須在另外選擇過其他的名稱,如果先前並沒有人申請過,您將會看到下列的
畫面。
4. 將您的申請資料填入在 DVR 的 DDNS 設定項目內,之後點選“Test” 進行驗證. 之後點選“Apply” 結束DV R 的網路設定. (主目錄-> 網路設定 -> 其他設定)
輸入資料 :DDNS: 啟用 (勾選)
動態網域伺服器類型DDNS Type: mintdnsD D N S 伺服器 : www.geekciti.com使用者名稱: [email protected] (您在第一步 www.geekciti.com網站申請的郵件帳號)密碼: xxxxxx (您在第一步 www.geekciti.com網站申請時的密碼)網域名稱:smartdvr.myfreeip.me (您在第二步中輸入的網域名稱)D D N S 更新頻率[H ]: 3 (多久時間後與 www.geekciti.com 同步更新資訊) (3 意指 3小時)
點選測試按鈕, 如果顯示 DDNS 更新成功 訊息,代表連線成功

61
5. 您也可以瀏覽 GEEKCITI 網站,確認設定是否有連線成功.
您可以在您的電腦 IE瀏覽器的網址列輸入您自訂的網域名稱.
您將會看到 DVR 的登入畫面,在輸入使用者名稱/密碼與選擇顯示語系之後,您應該就會看到攝影機的即時影像畫面.