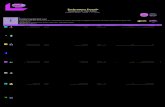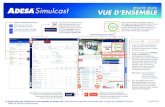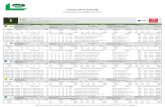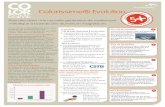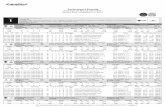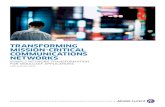GUIDE DE L’UTILISATEUR REMOTE SELLERimages.adesa.com/publicweb/simulcast/ca/docs/AD...Options...
Transcript of GUIDE DE L’UTILISATEUR REMOTE SELLERimages.adesa.com/publicweb/simulcast/ca/docs/AD...Options...

GUIDE DE L’UTILISATEURREMOTE SELLER
JANVIER 2020

2
QU’EST-CE QU’ADESA SIMULCAST?
ADESA Simulcast permet de participer aux ventes en direct en tout temps à partir de votre ordinateur. ADESA Simulcast propose une interface réactive et conviviale qui permet d’enchérir, d’acheter et de vendre des véhicules en ligne plus facilement. Pour en savoir plus au sujet d’ADESA Simulcast, visitez ADESA.ca/Simulcast.
ADESA Simulcast repose sur la technologie de Velocicast, une plate-forme qui a fait ses preuves et est utilisée par plus de 150 encans indépendants en Amérique du Nord.
QU’EST-CE QUE REMOTE SELLER?
Remote Seller (Vendeur à distance) est une fonctionnalité d’ADESA Simulcast qui permet aux représentants commerciaux de participer à une vente afin d’interagir en temps réel avec l’encanteur pendant que leur inventaire est présenté à l’encan. Prenez des décisions mieux renseignées afin de maximiser vos bénéfices en obtenant des données en temps réel sur les véhicules et les ventes.
Vous devez posséder un compte de vendeur actif pour utiliser cette fonctionnalité. Communiquez avec votre représentant des ventes ADESA pour recevoir les permissions nécessaires afin de participer à une vente. Veuillez prévoir de 5 à 7 jours ouvrables avant de recevoir ces permissions. Une fois vos permissions reçues, connectez-vous au ADESA.ca pour participer à une vente.
TABLE DES MATIÈRES
• Participer à une vente
• Consulter vos véhicules
• Gérer les voies
• Utiliser plusieurs écrans
• Ajouter ou modifier le prix de réserve/prix plancher
• Représenter vos véhicules
• Utiliser les alertes
• Analyser votre sommaire de vente
• Rapports

3
PARTICIPER À UNE VENTE
3. Sélectionnez les profils de vendeur que vous souhaitez utiliser pour représenter, puis cliquez sur PARTICIPER À LA VENTE. Vous pouvez définir un profil par défaut pour chaque nouvelle voie que vous ouvrez.
ADESA Simulcast est RAPIDE • Rien à télécharger ni installer • Compatible avec tous les navigateurs • Réactif : s’adapte à tous les écrans
2. Le calendrier des ventes s’affichera. Sélectionnez PARTICIPER près de la vente désirée. Cela lancera automatiquement l’interface d’enchères ADESA Simulcast.
Remarque : Le bouton PARTICIPER devient actif une heure avant le début de la vente.
1. À partir d’ADESA.ca, placez votre pointeur sur Rechercher dans la barre de navigation au sommet de l’écran et cliquez sur Simulcast dans le menu déroulant.

4
Icônes de véhicule représenté :Recherchez les icônes orange sur les véhicules, qui indiquent que vous êtes en train de les représenter.
Annonces : Les annonces à l’estrade sont toujours visibles dans les affichages large et étroit.
CONSULTER VOS VÉHICULES
NIV à numériser : Balayez le code-barres NIV d’un véhicule à l’aide de votre application d’évaluation préférée, comme Autoniq.
Les vendeurs peuvent maintenant entrer dans une vente et vérifier les renseignements de leurs véhicules une heure avant le début de la vente.
Liste des véhicules : Parcourez les véhicules à venir de la voie et cliquez sur chaque annonce pour voir le rapport de condition.
Icônes d’informations :Cliquez sur les icônes de voiture, de clé ou d’appareil-photo pour obtenir les détails du véhicule, les renseignements sur l’inspection et les photos.
Clavarder avec le commis ou l’encanteur : Écrivez vos questions ici et obtenez des réponses en temps réel tandis que le véhicule passe devant l’estrade.

5
ADESA Simulcast est FLEXIBLE • Suivez autant de voies que vous le souhaitez • Choisissez comment s’affichent vos voies • Utilisez plusieurs écrans
LISTE DES VÉHICULES DÉTAILS DU VÉHICULE
AFFICHAGE LARGE
GÉRER LES VOIES
Options audiovidéo :Basculez en cliquant sur les icônes au sommet des affichages grand format. La barre jaune indique de quelle voie provient le son.
Pour tester la qualité audiovidéo de votre connexion Internet, visitez la page https://adesa.velocicast.io/conn-test
Pour zoomer : Maintenez enfoncée la touche Ctrl (ou Commande sur Mac) et appuyez sur + pour agrandir l’image, ou sur - pour la réduire.
Passez de l’affichage miniature à un affichage plus large en cliquant sur l’icône de flèches.
Menu de navigation des voiesAjoutez des voies en tout temps en ouvrant le menu de navigation des voies.
Options d’affichage de la voie :Cliquez sur le petit carré pour l’affichage miniature.Cliquez sur le grand rectanglepour l’affichage large ou étroit.

6
UTILISER PLUSIEURS ÉCRANS
Si vous utilisez comme navigateur Google Chrome, Internet Explorer ou Microsoft Edge, faites un clic droit sur l’onglet où est ouvert ADESA Simulcast et sélectionnez Dupliquer. Ensuite, faites glisser l’onglet dupliqué jusqu’à votre second écran.
Si vous utilisez Firefox ou Safari, ajoutez un nouvel onglet à partir de la navigation au sommet de la fenêtre, puis copiez-collez l’adresse URL de votre premier onglet dans le second onglet et appuyez sur Entrée. Ensuite, faites glisser l’onglet créé jusqu’à votre second écran.
Écran 1 (affichage du vendeur)
Écran 2(affichage de l’acheteur)

7
Modifiez le prix plancher/de réserve en tout temps Dans la section orange de l’activité des enchères,
repérez l’icône de flèche descendante. Ajoutez ou modifiez le montant en dollars de votre prix de réserve/prix plancher et cliquez sur DÉFINIR.
AJOUTER OU MODIFIER LE PRIX DE RÉSERVE/PRIX PLANCHER
Il est important de définir le prix de réserve/prix plancher d’un véhicule avant qu’il passe devant l’estrade. Cela permet de s’assurer que les acheteurs, l’encanteur et le commis s’entendent sur le prix minimum que vous pouvez accepter pour ce véhicule. Il est préférable de définir ce minimum avant le début de la vente, mais ADESA Simulcast vous permet de le faire, ainsi que de le modifier, pendant le déroulement de la vente.
Vous pouvez consulter et modifier le prix de réserve/prix plancher à différents endroits. Si aucun prix de réserve/prix plancher n’est défini, le champ réservé au montant en dollars affichera Prix min. non défini.
Pour le modifier à partir de la liste de véhicules, cliquez sur le montant en dollars. Un champ apparaîtra pour vous permettre d’entrer le montant désiré. Ensuite, cliquez sur Enregistrer.

8
REPRÉSENTER VOS VÉHICULES
Pour vous aider à prendre des décisions profitables pendant la vente, ADESA Simulcast fournit des données en temps réel sur les enchères, la participation à l’encan, les prix et des comparaisons avec des ventes aux enchères antérieures.
Cliquez sur les boutons VENDRE, PLUS ou PASSER pour communiquer vos intentions à l’encanteur et au commis d’estrade. Le bouton deviendra alors orange. Une alerte leur sera envoyée afin d’indiquer votre décision. Si vous changez d’avis, vous pouvez cliquer sur le bouton à nouveau afin d’annuler votre décision. Il redeviendra alors gris.
Utilisez le menu déroulant PLUS pour demander rapidement une meilleure offre. Votre message apparaîtra dans la fenêtre de clavardage.
Remarque : Ces messages envoient uniquement une alerte et n’agissent pas directement sur la vente.
Comparez en un clin d’œil la mise actuelle à votre prix de réserve.

9
REPRÉSENTER VOS VÉHICULES
Voyez le nombre d’enchérisseurs en ligne participant à la vente et le nombre de personnes surveillant le véhicule actuel.
Des informations d’évaluation sont présentées lorsque disponibles.
Le Guide du marché ADESA (GMA) regroupe les données de 120 jours de ventes pour des véhicules similaires vendus à travers le réseau ADESA.
La Moyenne des véhicules vendus indique le nombre de véhicules similaires (modèle, année, odomètre, qualité) vendus pendant la vente actuelle et leur prix moyen.
La valeur selon le guide est également affichée si fournie par le vendeur.
Une barre additionnelle s’affiche si le véhicule a été une vente conditionnelle dans un encan antérieur; un montant en dollars indique l’offre la plus élevée.

10
ANALYSER VOTRE SOMMAIRE DE VENTE
Des données sur les enchères sont affichées graphiquement en temps réel tout au long de la vente, pour vous aider à ajuster vos prix et à tirer le maximum de la vente. Cliquez simplement sur l’onglet Sommaire à droite de l’affichage large.
Blanc = nombre d’unités venduesBleu foncé = nombre d’unités offertes dans une
vente conditionnelleOrange = nombre d’articles passés Bleu pâle = nombre d’articles restants dans la vente
Les données sont mises à jour en temps réel chaque fois qu’un véhicule change d’état :
Cochez la case Sync pour uniquement les données de l’organisation que vous représentez dans la voie actuelle.
Module d’aperçu de la vente
Voyez côte à côte les statistiques de vente du véhicule, l’écart positif/négatif avec le prix de réserve par véhicule et le total des ventes. Vous pouvez CLIQUER SUR LE DIAGRAMME pour obtenir plus de détails et naviguer entre vos lots.
Vous pouvez voir en tout temps le total de participants en ligne, d’offres et d’achats effectués par les participants en ligne et sur place de cette vente.

11
UTILISER LES ALERTES
Si vous gérez plusieurs ventes, vous pouvez définir des alertes ADESA Simulcast afin de recevoir une notification lorsqu’un véhicule que vous représentez s’apprête à passer devant l’estrade.
Une petite fenêtre contextuelle s’affichera dans le bas de votre écran lorsque les véhicules que vous représentez seront en approche.
Cliquez sur l’icône de roue dentée dans le menu de navigation pour ouvrir vos préférences de notification. Choisissez combien de véhicules avant le vôtre vous souhaitez être prévenu(e).

12
Vous pouvez consulter tous vos véhicules représentés en tout temps pendant les enchères à partir de Simulcast en cliquant sur l’icône Rapports dans la navigation principale, puis sur l’onglet Articles représentés.
Cliquez sur le menu déroulant Type de rapport dans le coin supérieur gauche de l’onglet Rapports pour accéder aux quatre options : Rapport sommaire, Unités représentées, Liste des ventes conditionnelles et Activité des acheteurs. Chaque rapport fournit des renseignements utiles sur vos ventes. Filtrez par DATE ou par ENCAN pour trouver les statistiques désirées.
Téléchargez et enregistrez vos rapports après chaque vente pour référence ultérieure et pour analyser davantage les résultats.
CONSULTER LES RAPPORTS
Communiquez avec nos représentants du service à la clientèle pour toutes vos questions au sujet d’ADESA Simulcast. Faites le 1-888-526-7326 ou écrivez à [email protected].
DES QUESTIONS?