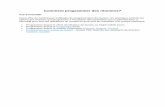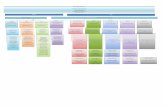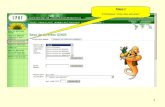Guide de la console d'administration de DigDash Enterprise · sélectionnez les flux, faites un...
Transcript of Guide de la console d'administration de DigDash Enterprise · sélectionnez les flux, faites un...

Guide de la console d'administration
Guide de la console d'administration Copyright ©2006-2015 DigDash SAS 1

Table des matières
Table des matières..........................................................................................................2I.Gérer les portefeuilles et les flux d'information...........................................................6
I.1 Gérer les portefeuilles d'information.....................................................................6I.1.1 Ouvrir un portefeuille d'information.............................................................6I.1.2 Editer un portefeuille d'information.............................................................6
I.2 Gérer les flux d'information.................................................................................7I.2.1 Ajouter un flux d'information.......................................................................7I.2.2 Configurer les propriétés du flux d'information...........................................7I.2.3 Gérer l'historique du flux..............................................................................9I.2.4 Synchroniser un flux :...................................................................................9I.2.5 Afficher un aperçu du flux..........................................................................10I.2.6 Rechercher un flux......................................................................................10I.2.7 Copier un flux.............................................................................................11I.2.8 Supprimer un flux.......................................................................................11I.2.9 Copier l'URL du flux..................................................................................11
II. Ajouter un modèle de données.................................................................................12II.1 Extraire les données d'une source.....................................................................12
II.1.1 Extraire les données d'un fichier ..............................................................12II.1.2 Extraire les données d'une base de données .............................................16
II.1.2.1 Rédaction manuelle de la requête SQL.............................................16II.1.2.2 Génération graphique de la requête SQL via l'assistant SQL............17
II.1.3 Extraire les données depuis un portail Cognos.........................................25II.1.4 Extraire les données depuis un portail Business Objects XI.....................25II.1.5 Extraire les données d'une requête OLAP.................................................25
II.1.5.1 Rédaction manuelle d'une requête MDX...........................................26II.1.5.2 Génération graphique d'une requête MDX via l'assistant MDX.......26
II.1.6 Mélanger les données de plusieurs sources de données (union)...............31II.1.7 Mélanger les données de plusieurs sources de données (jointure)............33II.1.8 Transformer les données d'une source de données....................................35
II.2 Configurer le modèle de données ....................................................................38II.2.1 Modifier la fréquence de rafraîchissement ...............................................39II.2.2 Modifier le type d'une colonne..................................................................39II.2.3 Modifier l'identifiant d'une colonne..........................................................40II.2.4 Modifier la fonction d'agrégation d'une mesure........................................40II.2.5 Modifier le format d'une colonne .............................................................41II.2.6 Trier les membres d'une colonne...............................................................41II.2.7 Modifier le fuseau horaire.........................................................................41II.2.8 Ajouter une légende...................................................................................41II.2.9 Modifier les paramètres d'affichage et de navigation ...............................41II.2.10 Cacher/Afficher une colonne 42II.2.11 Assigner à une catégorie .........................................................................42II.2.12 Créer une hiérarchie sur une colonne . 42
II.2.12.1 1 Créer une hiérarchie sur une dimension discrète..........................43II.2.12.2 2 Créer une hiérarchie sur une dimension continue .......................48
II.2.13 Créer un objectif sur une mesure .49II.2.14 Créer une mesure calculée .51
Guide de la console d'administration Copyright ©2006-2015 DigDash SAS 2

II.2.15 Ajouter une description à la source de données 59II.2.16 Afficher les révisions de la source de données .59II.2.17 Modifier les options d'indexation .............................................................................................................................59II.2.18 Modifier le mode de génération du cube 60
II.3 Sélectionner une représentation graphique.......................................................60II.3.1 Sélectionner le type de graphe...................................................................63
II.3.1.1 Anneau ..............................................................................................63II.3.1.2 Barre de progression .........................................................................67II.3.1.3 Barre .................................................................................................68II.3.1.4 Barre énergie .....................................................................................70II.3.1.5 Bulle ..................................................................................................71II.3.1.6 Carte ..................................................................................................71II.3.1.7 Carte de flux .....................................................................................72II.3.1.8 Colonne et combinaison de colonne plus ligne ................................73II.3.1.9 Courbes .............................................................................................76II.3.1.10 Indicateur ........................................................................................78II.3.1.11 Indicateur flèche .............................................................................79II.3.1.12 Jauge ...............................................................................................79II.3.1.13 Nuage de mots clés .........................................................................80II.3.1.14 Radar ...............................................................................................81II.3.1.15 Rapport HTML ...............................................................................82II.3.1.16 Scatter .............................................................................................82II.3.1.17 Secteur ............................................................................................83II.3.1.18 Surface ............................................................................................84II.3.1.19 Table OLAP ....................................................................................85II.3.1.20 Tableau ............................................................................................86II.3.1.21 Tableau arborescent ........................................................................87II.3.1.22 Tableau croisé .................................................................................88II.3.1.23 Texte ...............................................................................................89II.3.1.24 Treemap ..........................................................................................90
II.3.2 Définir les propriétés des axes..................................................................92II.3.2.1 Ajouter un tri sur un axe ...................................................................92II.3.2.2 Sélectionner les n meilleurs ou les n pires valeurs............................93II.3.2.3 Sélectionner les valeurs comprises entre un minimum et un maximum........................................................................................................93II.3.2.4 Ajouter un total (valeur récapitulative) :............................................94II.3.2.5 Ajouter un filtre sur une dimension...................................................95II.3.2.6 Ajouter un transformateur de filtre sur une dimension......................98II.3.2.7 Modifier le format d'un objet ..........................................................100II.3.2.8 Sélectionner un niveau de hiérarchie pour une dimension :...........101
II.3.3 Définir les propriétés des mesures..........................................................102II.3.3.1 Associer un objectif à une mesure...................................................102II.3.3.2 Modifier le format d'une mesure.....................................................103II.3.3.3 Modifier la fonction d'agrégation d'une mesure..............................105
II.3.4 Paramétrer la visualisation......................................................................106II.3.4.1 Modifier les couleurs du graphe.....................................................107II.3.4.2 Modifier l'info-Bulle.......................................................................108II.3.4.3 Paramétrer les données affichées dans le graphe.............................110II.3.4.4 Configurer les interactions utilisateurs............................................110
Guide de la console d'administration Copyright ©2006-2015 DigDash SAS 3

II.3.4.5 Modifier l'échelle du graphe...........................................................115II.3.4.6 Modifier les libellés sur les axes.....................................................115II.3.4.7 Ajouter des fonctionnalités spécifiques..........................................117
II.3.5 Configurer la génération de texte ..........................................................117II.3.6 Afficher un aperçu du flux.......................................................................120II.3.7 Modification du style des tableaux..........................................................120
II.4 Formater les données......................................................................................123II.5 Programmer les rafraîchissements...................................................................129
III. Ajouter un podcast ...............................................................................................131IV. Ajouter un flux RSS .............................................................................................132V. Ajouter des emails..................................................................................................133VI. Ajouter un agenda................................................................................................135VII. Ajouter une fabrique de documents....................................................................136
VII.1 Ajouter un flux d'information ou une légende dans un document Microsoft PowerPoint.............................................................................................................136VII.2 Créer un flux d'information Fabrique de documents...................................138
VIII. Publier un flux de données................................................................................139VIII.1 Publier un flux de données pour mobile.....................................................139VIII.2 Publier un flux de données par email.........................................................144VIII.3 Publier un flux d'information de manière conditionnelle...........................146
IX.Menus....................................................................................................................147IX.1 Fichier............................................................................................................147IX.2 Editer..............................................................................................................147IX.3 Affichage........................................................................................................148IX.4 Flux................................................................................................................148IX.5 Outils..............................................................................................................149
IX.5.1 Gestionnaire des sources de données.....................................................150IX.5.2 Gestionnaire des traductions..................................................................154IX.5.3 Gestionnaire d'appareils.........................................................................155IX.5.4 Gestionnaire des formats.......................................................................158IX.5.5 Gestionnaire des serveurs de documents...............................................158IX.5.6 Gestionnaire des palettes de couleurs....................................................158IX.5.7 Gestionnaire des fonctions prédéfinies..................................................158IX.5.8 Gestionnaire CSS...................................................................................158IX.5.9 Gestionnaire des hiérarchies..................................................................159IX.5.10 Options ...........................................................................................................................161
IX.6 Aide................................................................................................................163Annexe 1 : Variables utilisateurs................................................................................164
Guide de la console d'administration Copyright ©2006-2015 DigDash SAS 4

Dans ce guide, vous trouvez l'ensemble des informations vous permettant de créerdes portefeuilles d'information et des flux d'information.
Le Portefeuille d’Information et le flux d'information sont les composants au cœur deDigDash Enterprise.
Un Portefeuille d’Information est un ensemble de Flux d'information.
Un Flux d'information est un accès pré-enregistré à une source de données :
• Emails
• Agendas
• Podcast
• Fill RSS
• Modèles de données : Base de données, rapport du système décisionnel
Business Objects, Cognos et BIRT, fichier Excel, fichier CSV, fichier HTML
• Fabrique de documents
Vous pouvez créer des portefeuilles d'information pour des utilisateurs ou pour desrôles. Les flux d'information ajoutés au portefeuille d'un rôle sont visibles par lesutilisateurs partageant ce rôle dans l'entreprise.
Guide de la console d'administration Copyright ©2006-2015 DigDash SAS 5

I.Gérer les portefeuilles et les flux d'information
I.1 Gérer les portefeuilles d'information
I.1.1 Ouvrir un portefeuille d'information
• Démarrez le navigateur Internet de votre choix, puis tapez l'URLhttp://NomDuServeur:PortDuServeur (exemple: http://localhost:8080). La paged'accueil de DigDash Enterprise s'affiche.
• Cliquez sur le lien Configuration du portefeuille d'information.
• Dans la boîte de connexion, saisissez le nom et le mot de passe de l' utilisateur.Cliquez sur le bouton Avancé pour sélectionner l'adresse du serveur DigDashEnterprise (localhost:8080 par défaut) ainsi que le domaine.
• Le portefeuille d'information de l'utilisateur connecté s'ouvre dans l'ongletportefeuille. La première section (portant par défaut le nom Portefeuille : nom del'utilisateur) correspond au portefeuille de l'utilisateur. Les sections suivantescorrespondent aux portefeuilles des rôles de l'utilisateur.
I.1.2 Editer un portefeuille d'information
• Sélectionnez le portefeuille d'information souhaité
• Faites un clic droit et choisissez Propriétés. Depuis l'onglet Propriétés, vouspouvez modifier la traduction du nom du portefeuille. Pour cela, cliquez sur lebouton Editer puis entrez le nom souhaité pour chacune des langues.
• Dans le second onglet, Programmation, vous pouvez modifier la fréquence derafraîchissement du portefeuille (par défaut le portefeuille est rafraîchi tous lesjours à 20h) ou programmer de nouvelles heures de rafraîchissement (Voirchapitre « Programmer les rafraîchissements »). A l'heure programmée, les flux
Guide de la console d'administration Copyright ©2006-2015 DigDash SAS 6

d'information du portefeuille sont rafraîchis et synchronisés sur les appareilssélectionnés (à moins que vous n'ayez défini des fréquences de rafraîchissementsdifférentes pour les flux).
I.2 Gérer les flux d'information
Vous pouvez exécuter les actions suivantes sur les flux d'information :
I.2.1 Ajouter un flux d'information
Double-cliquez sur le type de flux souhaité (dans la barre de flux figurant à gauche),puis choisissez le portefeuille où vous souhaitez l'ajouter (utilisateur ou rôle) :
• Emails ,
• Agendas ,
• Podcast ,
• Fil RSS ,
• Modèles de données : configurez le flux comme indiqué dans le chapitre« Ajouter un modèle de données »,
• Fabrique de documents : configurez le flux comme indiqué dans le chapitre« Ajouter une fabrique de documents »
I.2.2 Configurer les propriétés du flux d'information
Vous pouvez modifier les propriétés suivantes d'un flux d'information :
Guide de la console d'administration Copyright ©2006-2015 DigDash SAS 7

Renommer un flux :
Sélectionnez le flux, faites un clic droit et choisissez Propriétés. Tapez le textesouhaité dans le champ Nom. Cliquez sur le bouton Editer si vous souhaitezlocaliser ce nom en différentes langues.
Sélectionner les appareils de sortie :
Par défaut, les flux sont synchronisés pour le tableau de bord PC (dashboard). Sivous souhaitez synchroniser le flux pour un autre appareil, sélectionnez le flux, faitesun clic droit et choisissez Propriétés. Dans l'onglet Appareils, sélectionnez lesappareils souhaités (l'appareil doit avoir au préalable été ajouté à la liste desappareils favoris depuis le menu Outils – Gestionnaire d'appareils).
Programmer l'exécution du flux :
Par défaut, le flux est rafraîchi et synchronisé en même temps que le portefeuilled'information.
Pour sélectionner une programmation différente, sélectionnez le flux, faites un clicdroit et choisissez Propriétés. Ouvrez l'onglet Programmation, décochez Avec leportefeuille puis cliquez sur le bouton Ajouter. (voir le chapitre « Programmer lesrafraîchissements »)
Classer un flux dans une catégorie :
Les flux peuvent être classés par catégorie dans le portefeuille d'information.
Si vous souhaitez ajouter un flux à une catégorie, tapez le nom de la catégorie ousélectionnez une catégorie existante dans le champ Catégorie. Vous pouvez ajouterun flux à une sous catégorie. Pour cela, séparez le nom de la catégorie et de la souscatégorie par un / (exemple : Ma catégorie/Ma sous catégorie)
Vous pouvez ajouter plusieurs flux à une catégorie simultanément. Pour cela,
Guide de la console d'administration Copyright ©2006-2015 DigDash SAS 8

sélectionnez les flux, faites un clic droit et choisissez Propriétés. Entrez le nomsouhaité ou sélectionnez une catégorie existante.
Définir le nom des exportations:
Le champ Nom des exportations vous permet d'indiquer le nom des fichiersexportés (PPT, PDF,...) si vous souhaitez que le nom soit différent de celui du flux.
I.2.3 Gérer l'historique du flux
Conserver l'historique du flux :
Par défaut, seul le dernier élément généré pour le flux est conservé. Si voussouhaitez modifier ce paramètre, sélectionnez le flux, faites un clic droit et choisissezPropriétés. Ouvrez l'onglet Historique, puis indiquez le nombre d'éléments quevous souhaitez conserver dans le champ Nombre maximum d'éléments à garder.Si vous décochez Garder l'historique du flux, seule la dernière entrée généréesera conservée.
Actualiser l'historique du flux :
Sélectionnez les flux que vous souhaitez actualiser, faites un clic droit et choisissezActualiser l'historique.
L'historique des flux est mis à jour. Une nouvelle entrée peut est créée dansl'historique si nécessaire (exemple: changement dans la source de données). Lesnouveaux éléments générés lors de la programmation apparaissent également.
Effacer l'historique du flux :
Sélectionnez les flux, faites un clic droit et choisissez Effacer l'historique.L'ensemble des éléments figurant dans l'historique des flux sélectionnés estsupprimé. Si vous souhaitez également supprimer les cubes associés aux flux,cochez la case Effacer aussi les cubes des données des flux sélectionnés
Vous devez actualiser l'historique pour créer une nouvel élément.
I.2.4 Synchroniser un flux :
Vous pouvez synchroniser un flux pour un utilisateur ou pour tous les utilisateurs d'unrôle.
Synchroniser un flux :
Sélectionnez les flux, faites un clic droit et choisissez Synchroniser. Les flux sontsynchronisés pour l'utilisateur connecté et les appareils de sortie sélectionnés (seulsles éléments cochés dans l'historique des flux sont synchronisés).
Guide de la console d'administration Copyright ©2006-2015 DigDash SAS 9

Pour synchroniser l'ensemble des flux du portefeuille d'information, sélectionnez leportefeuille, faites un clic droit et choisissez Synchroniser.
Synchroniser un flux pour tous les utilisateurs :
Cette option est disponible pour les portefeuilles de rôles uniquement. Elle permet lasynchronisation des flux du portefeuille pour l'ensemble des utilisateurs ayant ce rôle.
Sélectionnez les flux, faites un clic droit et choisissez Synchroniser pour tous lesutilisateurs. Les flux sont synchronisés pour les appareils sélectionnés.
I.2.5 Afficher un aperçu du flux
Afficher un aperçu document du flux :
Sélectionnez le flux, faites un clic droit et choisissez Aperçu du flux (l'aperçu prenden compte les dernières modifications effectuées sur le flux).
Afficher un aperçu document d'un élément de l'historique du flux :
Sélectionnez l'élément du flux, faites un clic droit et choisissez Aperçu commedocument (l'aperçu affiche l'élément tel qu'il a été synchronisé à l'heure indiquéedans la colonne Date)
Afficher un aperçu vidéo d'un élément de l'historique du flux :
Si votre licence permet la génération de vidéos, sélectionnez l'élément du flux, faitesun clic droit et choisissez Aperçu comme vidéo.
I.2.6 Rechercher un flux
Un champ de recherche est affiché dans la barre d'outils. Tapez le nom d'un flux,son identifiant ou le nom d'une catégorie pour afficher les flux correspondants.
Guide de la console d'administration Copyright ©2006-2015 DigDash SAS 10

I.2.7 Copier un flux
Sélectionnez les flux à copier, faites un clic droit et choisissez Copier. Sélectionnezl'emplacement où vous voulez copier le flux (même portefeuille ou portefeuilledifférent) faites un clic droit et choisissez Coller.
Si vous copiez un flux d'un rôle vers un autre rôle ou la source de données n'existepas, une boîte de dialogue s'affiche vous demandant si vous voulez égalementcopier la source de données.
Plusieurs options sont possibles :
• Si vous souhaitez partager la source de données avec le rôle de destination,cliquez sur OK (la source ne sera pas éditable depuis le rôle de destination.D'autre part, les modifications apportées à la source d'origine serontautomatiquement disponibles dans la source de destination)
• Si vous souhaitez copier la source de données vers le rôle de destination,décochez Partager le modèle de données avec le rôle destination puis cliquezsur OK.
• Si vous ne souhaitez ni partager ni copier la source de données, cliquez surAnnuler (dans ce cas, le flux sera copié, mais n'aura pas de source de dedonnées associée).
I.2.8 Supprimer un flux
Sélectionnez les flux à supprimer, faites un clic droit et choisissez Supprimer.
I.2.9 Copier l'URL du flux
Vous pouvez visualiser un flux d'information dans votre navigateur ou l'intégrer dans des pages web. Sélectionnez le flux, faites un clic droit et choisissez Copier l'URL du flux. L'URL du flux est copiée dans le presse-papiers. Collez l'URL du flux dans votre navigateur ou document. Pour plus d'informations, consulter la documentation url_parameters_fr.pdf.
Guide de la console d'administration Copyright ©2006-2015 DigDash SAS 11

II. Ajouter un modèle de données
Les modèles de données décrivent :
• la source des données (base de données, fichier CSV, Excel, ... mais aussiRapport Business Objects ou Cognos, Cube OLAP),
• les dimensions qui y sont définies (avec leurs hiérarchies éventuelles),
• les indicateurs (bruts, ou calculés à partir des indicateurs bruts),
• la fréquence de rafraîchissement de ces données.
II.1 Extraire les données d'une source
II.1.1 Extraire les données d'un fichier
DigDash Enterprise vous permet de récupérer des informations provenant desfichiers de données suivants :
• Rapports de systèmes décisionnels : Business Objects, Cognos, BIRT
• Fichiers excel
• Fichiers csv
• Table HTML
• Fichier XML
Dans un premier temps, vous devez définir les paramètres de connexion au fichierde données. La deuxième étape vous permet de configurer la source de donnéescréée.
Etape 1 : connexion au fichier de données
• Dans le panneau de flux, cliquez sur l'icône Modèle de données . La boîteGraphique s'affiche. Dans la section Source de données, cliquez surSélectionner puis Nouveau. Choisissez le type de fichier que vous souhaitezutiliser : Fichier Excel, Rapport Cognos (XML), Rapport Business Objects(HTML), Rapport BIRT (HTML), Fichier CSV, Table HTML ou Fichier XML.
• Sélectionnez le serveur de documents à utiliser en cliquant sur le boutonSélectionner figurant à droite de Serveur
• Les fichiers présents sur le serveur de documents s'affichent. Sélectionnez lefichier que vous souhaitez utiliser ou ajouter un nouveau document au serveur encliquant sur le bouton Ajouter un fichier au serveur puis en sélectionnant lefichier que vous souhaitez ajouter.
• Cliquez sur OK
• La boîte Charger les données à partir de... s'affiche
Guide de la console d'administration Copyright ©2006-2015 DigDash SAS 12

Etape 2 : Configuration de la source de données
• Si vous utilisez un fichier Excel qui comporte plusieurs feuilles de calcul,sélectionnez la feuille que vous souhaitez utiliser dans la liste déroulante Classeur
• Cochez Première ligne en tant que entête si vous souhaitez que les nomsfigurant dans la première ligne de votre fichier soient utilisés comme noms decolonne.
• Limitez le nombre de lignes à utiliser :
➢ Pour supprimer des lignes au début du fichier, cochez la case Ignorerdes lignes en tête puis indiquez le nombre de lignes à supprimer.
➢ Pour supprimer des lignes à la fin du fichier, cochez la case Nombre delignes maximum puis indiquez le nombre de lignes à supprimer.
• Ajoutez des filtres sur les colonnes :
➢ Cochez Désactiver les colonnes vides pour supprimer du modèle de données les colonnes n'ayant pas de valeurs
➢ Cliquez sur Ajouter pour définir des filtres sur les colonnes :
1) Sélectionnez la colonne que vous souhaitez filtrer dans la liste de gauche
2) sélectionnez l'opérateur de comparaison que vous souhaitez utiliser parmi les opérateurs disponibles :
Opérateur Fonction
N'est pas vide Affiche la ligne si la valeur de l'objet n'estpas vide
Est vide Affiche la ligne si la valeur de l'objet estvide
Égal à Affiche la ligne si la valeur de l'objet estégale à la valeur définie par l'opérande
contient Affiche la ligne si la valeur de l'objetcontient la valeur définie dans l'opérande
ne contient pas Affiche la ligne si la valeur de l'objet necontient pas la valeur définie dansl'opérande
Différent de Affiche la ligne si la valeur de l'objet estdifférente de la valeur définie dansl'opérande
Répond à l'expressionrégulière
Affiche la ligne si la valeur de l'objetcorrespond à l'expression régulière
Est supérieur à Affiche la ligne si la valeur de l'objet estsupérieur à la valeur définie
Guide de la console d'administration Copyright ©2006-2015 DigDash SAS 13

Est supérieur ou égal à Affiche la ligne si la valeur de l'objet estsupérieur ou égal à la valeur définie
Est inférieur à Affiche la ligne si la valeur de l'objet estinférieur à la valeur définie
Est inférieur ou égal à Affiche la ligne si la valeur de l'objet estinférieur ou égal à la valeur définie
Commence par Affiche la ligne si la valeur de l'objetcommence par la valeur définie
Se termine par Affiche la ligne si la valeur de l'objet setermine par la valeur définie
Est contenu dans Affiche la ligne si la valeur de l'objet estcontenu dans la valeur définie
N'est pas contenu dans Affiche la ligne si la valeur de l'objet n'estpas contenu dans la valeur définie
3) Saisissez l'opérande utilisée pour comparer l'objet.
L'opérande peut être une valeur fixe (Exemple : Nom égal à Jean Martin) ou une variable.Vous pouvez utiliser comme variables tous les attributs définis dans le serveur LDAP. Pour définir un filtre utilisant une variable, utilisez la syntaxe suivante: Nom_colonne opérateur ${user.variable}, Exemple : Nom égal à ${user.displayName} (où nom est une colonne de votre modèle de données). A l'affichage du graphe, la variable ${user.displayName} est remplacée par le nom de l'utilisateur connecté (valeur de l'attribut displayname dans LDAP). (Voir Annexe 1 : variables utilisateurs)
4) Cliquez ensuite sur OK pour valider la création du filtre.
Guide de la console d'administration Copyright ©2006-2015 DigDash SAS 14

Un aperçu des données s'affiche
Guide de la console d'administration Copyright ©2006-2015 DigDash SAS 15

II.1.2 Extraire les données d'une base de données
DigDash Enterprise vous permet de récupérer des informations provenant des basesde données MySQL,SQL Server,PostgreSQL,Oracle,DB2, DB2(AS400) et Sybase.
Dans le panneau de flux, cliquez sur l'icône Modèle de données . La boîteGraphique s'affiche. Dans la section Source de données, cliquez sur Sélectionnerpuis Nouveau et Base de données.
La boîte de dialogues Charger les données à partir d'une base de donnéess'affiche.
Saisissez les informations de connexion :
• Sélectionnez le pilote JDBC dans la liste déroulante : Oracle, SQL Server,MySQL, ODBC, DB2, DB2(AS 400) , PostgreSQL,Sybase , JDBC Proxy ou H2
• Dans le champ URL de la base de données, saisissez l'adresse de votre basede données en utilisant la syntaxe requise par le pilote :
• Exemple de syntaxe utilisée pour mysql : jdbc:mysql://[host][,failoverhost...][:port]/[database][?propertyName1][=propertyValue1][&propertyName2][=propertyValue2]... (le numéro de port par défaut étant 3306).
• Dans le champ Utilisateur, tapez le nom de l'utilisateur à utiliser lors de laconnexion à la base de données.
• Dans le champ Mot de passe, tapez le mot de passe à utiliser lors de laconnexion à la base de données.
• Cliquez sur Avancé pour indiquer un temps maximum pour l'exécution de larequête (par défaut 60 secondes)
• Cliquez sur Tester la connexion pour obtenir le statut de la connexion(connexion réussie ou échec de la connexion). En cas d'échec, modifier lesparamètres de connexion.
• Vous pouvez sauvegarder les informations de connexion saisies pour uneutilisation ultérieure. Pour cela cliquez, sur le bouton Favoris en dessous desinformations de connexion. Sélectionnez Ajouter aux favoris puis saisissez lenom que vous souhaitez donner à cette connexion.
Pour la rédaction de votre requête SQL, deux choix s'offrent à vous : la rédactionmanuelle de la requête SQL ou la génération graphique du SQL via l'assistant SQL.Ces deux méthodes sont détaillées ci-dessous.
II.1.2.1 Rédaction manuelle de la requête SQL
• Vous avez la possibilité de rédiger directement votre requête dans le champRequête SQL.
• La requête peut inclure des conditions utilisant des variables. Les variablespermettent de personnaliser les graphes pour afficher uniquement les données del'utilisateur connecté. Vous pouvez utiliser comme variables tous les attributsprésents dans le serveur LDAP. A l'affichage du graphe, la variable est remplacéepar sa valeur dans le serveur LDAP. Pour définir une condition utilisant une
Guide de la console d'administration Copyright ©2006-2015 DigDash SAS 16

variable, utilisez la syntaxe suivante : where Nom_colonne Opérateur {variable}.Par exemple, where Nom = ${user.displayName}. A l'affichage du graphe, lavariable ${user.displayName} est remplacée par le nom de l'utilisateur connecté(valeur de l'attribut displayname dans LDAP). Pour plus d'informations sur lesvariables pouvant être utilisées, voir l'annexe 1 : variables utilisateurs.
• Cliquez sur Prévisualisation pour afficher un aperçu du résultat. 50 lignes sontaffichées par défaut. Vous pouvez modifier ce nombre en tapant la valeursouhaitée dans le champ Nombre de lignes maximum pour la prévisualisation
• Vous pouvez sauvegarder la requête saisie pour une utilisation ultérieure . Pourcela, cliquez sur le bouton Favoris en dessous de votre requête SQL.Sélectionnez Ajouter aux favoris puis saisissez le nom que vous souhaitezdonner à cette requête.
II.1.2.2 Génération graphique de la requête SQL via l'assistant SQL
Vous pouvez générer graphiquement votre requête SQL via l'assistant SQL. Pour cefaire cliquez sur Assistant SQL....La boîte Assistant de création de requête SQLs'affiche, la fenêtre dispose de trois onglets correspondant à trois étapes :
• Étape 1 : Sélection des tables et application des jointures
• Étape 2 : Sélection des colonnes et application des filtres
• Étape 3 : Prévisualisation de la requête générée
Étape 1 : Sélection des tables et application des jointures
Sur la gauche l'ensemble des tables et des vues de la base sélectionnée sont disponibles. L'objectif de cette fenêtre consiste à créer un schéma relationnel. Vous allez pouvoir :
• sélectionner un ensemble de tables
• appliquer des jointures entre les tables sélectionnées
• appliquer des alias sur les tables
Les actions disponibles sont les suivantes :
Opération Réalisation
Ajouter une table Glisser-déposer la ou les table(s) contenantles informations souhaitées sur le panneaude droite.
Supprimer une table Lorsqu'une table est déposée sur lepanneau de dessin, faites un clic droit surl'entête de la table, puis cliquez surSupprimer la table.
Ajouter une jointure Pour ajouter une jointure entre deux tables
Guide de la console d'administration Copyright ©2006-2015 DigDash SAS 17

figurant sur le panneau de dessin :Faites unclic gauche sur la colonne sur laquelle voussouhaitez appliquer la jointure, puis faitesun second clic gauche sur une autrecolonne d'une table différente. Une jointureentre les deux colonnes va apparaître.
Supprimer une jointure Sur une jointure déjà en place, faites un clicdroit sur le symbole central, puis cliquez surSupprimer la jointure.
Changer le type dejointure
Sur une jointure déjà en place, faites un clicdroit sur le symbole central, puis cliquez surChanger le type de jointure. Une listeapparaît, sélectionnez le type de jointuresouhaité.
Changer le sens d'unejointure
Sur une jointure déjà en place, faites un clicdroit sur le symbole central, puis cliquez surInverser le sens de lecture.
Ajouter un alias de table Lorsque qu'une table est déposée sur lepanneau de dessin, faites un clic droit surl'entête de la table, puis cliquez sur Ajouterou éditer un alias de table. L'alias de tableva apparaître en dessous du nom de latable.
Ajouter un alias decolonne
Faites un clic droit sur une colonne puiscliquez sur Ajouter ou éditer un alias.L'alias de la colonne va apparaître à droitede la colonne.
Ajouter une agrégationsur une colonne
Faites un clic droit sur une colonne puiscliquez sur Ajouter une agrégation.Sélectionnez ensuite le type d’agrégationsouhaité.
Légende :
Symbole Signification
Catalogue chargé
Schéma chargé
Table non sélectionnée
Table sélectionnée mais ne possédant pasde jointure
Table sélectionnée et possédant au moins
Guide de la console d'administration Copyright ©2006-2015 DigDash SAS 18

une jointure
Vue non sélectionné
Vue sélectionnée mais ne possédant pasde jointure
Vue sélectionnée et possédant au moinsune jointure
Jointure à gauche (LEFT JOIN)
Jointure à droite (RIGHT JOIN)
Jointure complète (FULL JOIN)
Exemple de table :
• employes est le nom de la table
• MesEmployes est l'alias de la table
• les colonnes employe_id etentreprise_id sont en gras car ellespossèdent au moins une jointure
• la colonne matricule possède un aliasde colonne : (MatriculeEmp)
• La colonne salaire possède uneagrégation : [Somme]
Quand votre schéma est terminé pour poursuivre la création de la requête cliquez sur Suivant >.
Étape 2 : Sélection des colonnes et application des filtres
Cette nouvelle étape vous propose trois tableaux :
• le tableau situé à gauche contient l'ensemble des colonnes disponibles dansle schéma que vous avez crée
• le tableau situé en haut à droite va contenir les colonnes que vous souhaitezafficher
• le tableau situé en bas à droite va contenir les colonnes sur lesquelles voussouhaitez appliquer un filtre
Les actions disponibles sont les suivantes :
Guide de la console d'administration Copyright ©2006-2015 DigDash SAS 19

Opération Réalisation
Sélectionner une colonne
Glisser-déposer la ou les colonnes(s) souhaitée(s) sur le tableau situé en haut à droite.
Filtrer une colonne Glisser-déposer la ou les colonnes(s) souhaitée(s) sur le tableau situé en bas à droite. Une fenêtre va s'afficher, sélectionnez le type de filtre que vous souhaitez appliquer.
Lorsque vous avez terminé la sélection et le filtrage de vos colonnes, cliquez sur Suivant >.
Étape 3 : Prévisualisation de la requête générée :
• Cette étape vous permet de prévisualiser la requête générée et le cas échéantde la modifier. Une fois votre requête finalisée, cliquez sur Terminer.
• Cliquez sur Prévisualisation pour afficher un aperçu du résultat. 50 lignes sontaffichées par défaut. Vous pouvez modifier ce nombre en tapant la valeursouhaitée dans le champ Nombre de lignes maximum pour la prévisualisation
• Vous pouvez sauvegarder la requête saisie pour une utilisation ultérieure . Pour cela, cliquez sur le bouton Favoris en dessous de votre requête SQL. Sélectionnez Ajouter aux favoris puis saisissez le nom que vous souhaitez donner à cette requête.
Note: Si vous modifiez la requête générée par l'assistant SQL, les modifications effectuées ne seront pas prises en compte lors de votre prochaine utilisation de l'assistant SQL.
Guide de la console d'administration Copyright ©2006-2015 DigDash SAS 20

Exemple complet de création d'une requête:
Note: Cette exemple nécessite de déployer la base d'exemple fournie en annexe (vente.sql), ce script a été réalisé pour une base MySQL.
Objectif :Sélectionnez le nom et le prénom des clients, le nom du vendeur et son titre, le modèle de la voiture achetée ainsi que le prix TTC de la transaction pour les transactions supérieures à 50000$.
Étape 1 : Création d'un schéma relationnel :
1/ Une fois connecté à votre base de donnée Vente via l'assistant SQL,sélectionnez toutes les tables disponibles, c'est à dire les tables clients,employes, entreprises, ventes, voiture_catgegories, voitures et disposezles sur le panneau de dessin. Ensuite décochez la case Utilisez les nomsétendus. Ainsi vous vous retrouvez dans cette situation :
2/ application des jointures:
• Jointure entre la table ventes et la table clients : dans la table ventes,cliquez sur la colonne client_id, ensuite dans la table clients, cliquez sur lacolonne client_id
• Jointure entre la table voitures et la table ventes : dans la table ventes,cliquez sur la colonne voiture_id, ensuite dans la table voitures, cliquez surla colonne voiture_id
• Jointure entre la table voitures et la table voiture_categories : dans latable voitures, cliquez sur la colonne categorie_id, ensuite dans la tablevoiture_catgegories, cliquez sur la colonne categorie_id
Guide de la console d'administration Copyright ©2006-2015 DigDash SAS 21

• Jointure entre la table ventes et la table employes : dans la table ventes,cliquez sur la colonne employe_id, ensuite dans la table employes, cliquezsur la colonne employes_id
• Jointure entre la table employes et la table entreprises : dans la tableemployes, cliquez sur la colonne entreprise_id, ensuite dans la tableentreprises, cliquez sur la colonne entreprise_id
Note : Lors de l'application d'une jointure, l’ordre de sélection des colonnes aune importance puisqu'il détermine le sens de la jointure. Néanmoins si voussouhaitez modifier le sens de la jointure, faites un clic droit sur le symbole dela jointure est sélectionnez Inverser le sens de lecture.
Votre schéma est le suivant :
3/ La prochaine manipulation consiste à associer des alias aux colonnes pourles différencier :
• Dans la table clients, sur la colonne prenom, appliquez l'aliasprenomClient, pour cela, faites un clic droit sur la colonne prenom etsélectionnez Ajouter ou Editer un alias
• Dans la table clients, sur la colonne nom, appliquez l'alias nomClient
• Dans la table voitures, sur la colonne nom, appliquez l'alias modele.
• Dans la table employes, sur la colonne nom, appliquez l'aliasnomVendeur.
Guide de la console d'administration Copyright ©2006-2015 DigDash SAS 22

Votre schéma est maintenant le suivant :
La création du schéma relationnel est maintenant terminée, cliquez surSuivant > pour passer à l'étape suivante.
Étape 2 : Sélection des colonnes et filtrage :
1/ Sélectionnez les colonnes prenomClient, nomClient, nomVendeur, titre,modele, et prixTTC et déposez les dans le tableau Colonnes sélectionnéessitué en haut à droite.
2/ Sélectionnez la colonne prixTTC est déposez la dans le tableau situé en basà droite. Sélectionnez le filtre est strictement plus grand que et saisissez lavaleur 50000. Ensuite cliquez sur Ok.
Guide de la console d'administration Copyright ©2006-2015 DigDash SAS 23

La fenêtre affichée est la suivante :
L'étape de sélection et de filtrage est terminée, cliquez maintenant surSuivant>. Votre requête est maintenant générée, cliquez sur Terminer.
Sur la fenêtre initiale, cliquez sur Prévisualisation.
Guide de la console d'administration Copyright ©2006-2015 DigDash SAS 24

II.1.3 Extraire les données depuis un portail Cognos
Consultez la documentation technique congnosconnector_technical_fr.pdf pour plusd'informations à ce sujet.
II.1.4 Extraire les données depuis un portail Business Objects XI
Consultez la documentation technique boconnector_technical_fr.pdf pour plusd'informations à ce sujet.
II.1.5 Extraire les données d'une requête OLAP
• DigDash Enterprise vous permet de récupérer des informations provenant desbases de données OLAP
• Dans le panneau de flux, cliquez sur l'icône Modèle de données . La boîteGraphique s'affiche. Dans la section Source de données, cliquez surSélectionner puis Nouveau et Requête OLAP
• La boîte de dialogue Charger les données à partir d'une base de donnéesOLAP s'affiche.
• Saisissez les informations de connexion :
Guide de la console d'administration Copyright ©2006-2015 DigDash SAS 25

• Sélectionnez le pilote dans la liste déroulante : Olap4j
• Dans le champ URL de la base OLAP saisissez l'adresse de votre base dedonnées en utilisant la syntaxe requise par le pilote.
• Dans le champ Utilisateur, tapez le nom de l'utilisateur à utiliser lors de laconnexion à la base de données.
• Dans le champ Mot de passe, tapez le mot de passe à utiliser lors de laconnexion à la base de données.
• Cliquez sur Tester la connexion pour obtenir le statut de la connexion(connexion réussie ou échec de la connexion). En cas d'échec, modifier lesparamètres de connexion.
• Cliquez sur Prévisualisation pour afficher un aperçu du résultat. 50 lignes sontaffichées par défaut. Vous pouvez modifier ce nombre en tapant la valeursouhaités dans le champ Nombre de lignes maximum pour la prévisualisation
• Vous pouvez sauvegarder la requête saisie pour une utilisation ultérieure . Pourcela, cliquez sur le bouton Favoris en dessous de votre requête MDX.Sélectionnez Ajouter aux favoris puis saisissez le nom que vous souhaitezdonner à cette requête.
• Pour la rédaction de votre requête MDX, deux choix s'offrent à vous.
II.1.5.1 Rédaction manuelle d'une requête MDX
• Vous avez la possibilité de rédiger directement votre requête dans le champRequête MDX.
• La requête peut inclure des conditions utilisant des variables. Les variablespermettent de personnaliser les graphes pour afficher uniquement les données del'utilisateur connecté. Vous pouvez utiliser comme variables tous les attributsprésents dans le serveur LDAP. A l'affichage du graphe, la variable est remplacéepar sa valeur dans le serveur LDAP. Pour plus d'informations sur les variablespouvant être utilisées, voir l'annexe 1 : variables utilisateurs.
• Cliquez sur Prévisualisation pour afficher un aperçu du résultat. 50 lignes sontaffichées par défaut. Vous pouvez modifier ce nombre en tapant la valeursouhaités dans le champ Nombre de lignes maximum pour la prévisualisation
• Vous pouvez sauvegarder la requête saisie pour une utilisation ultérieure . Pourcela, cliquez sur le bouton Favoris en dessous de votre requête MDX.Sélectionnez Ajouter aux favoris puis saisissez le nom que vous souhaitezdonner à cette requête.
II.1.5.2 Génération graphique d'une requête MDX via l'assistant MDX
• Vous pouvez générer graphiquement votre requête MDX via l'assistant MDX.Pour ce faire cliquez sur Assistant MDX....
• La boîte Assistant de création de requête MDX s'affiche;
• La première étape consiste à sélectionner le cube que vous souhaitez interroger.Pour ce faire, sélectionnez le parmi les cubes disponibles dans la liste déroulante
Guide de la console d'administration Copyright ©2006-2015 DigDash SAS 26

Cubes en haut à gauche. Suite à votre sélection, l'ensemble des mesures et desdimensions du cube sélectionné seront chargées.
• Dans le groupe représentation des données, le premier tableau représente lesmesures disponibles. Glissez-déposez les mesures que vous souhaitez utiliserdans votre requête MDX sur le tableau figurant à droite.
• Dans le groupe représentation des données, le second tableau représente lesdimensions disponibles. Glissez-déposez les dimensions que vous souhaitezutiliser dans votre requête MDX sur le tableau figurant à droite. Vous pouvezensuite sélectionnez la hiérarchie à analyser ainsi que le niveau d'agrégation quevous souhaitez appliquer. Pour ce faire, utilisez respectivement les listesdéroulantes se trouvant dans les colonnes Hiérarchie et Niveau.
• Vous avez la possibilité d'appliquer des filtres sur une dimension. Pour ce faire,sur la dimension souhaitée dans la colonne Filtre, cliquez sur le bouton Désactivé> Nouveau.... La fenêtre d’Édition des filtres apparaît. Après avoir choisi lahiérarchie et le niveau souhaités, vous pourrez sélectionner les membres à filtrer.
Pour appliquer des filtres sur des dimensions ne figurant pas dans la requêteMDX, cliquez sur le bouton Filtres. Sur la ligne correspondant à la dimension quevous souhaitez filtrer, cliquez sur Désactivé> Nouveau.... puis sélectionnez lesmembres à filtrer.
• Pour paramétrer les axes, cliquez sur le bouton Propriétés en regard du nom del'axe . La fenêtre Paramètres de l'axe apparaît. Vous pouvez afficher les nMeilleurs ou les n Pires valeurs en utilisant une mesure comme référence decomparaison. La deuxième ligne de la fenêtre permet d'appliquer un tri sur l'axe.
Guide de la console d'administration Copyright ©2006-2015 DigDash SAS 27

• Lorsque vous avez terminé la sélection et le filtrage de vos dimensions cliquezsur Suivant >. Cette étape vous permet de prévisualiser la requête générée et lecas échéant de la modifier. Une fois votre requête finalisée, cliquez sur Terminer.
Note: Si vous modifiez la requête générée par l'assistant MDX, les modifications effectuées ne seront pas prise en compte lors de votre prochaine utilisation de l'assistant MDX.
Exemple de création d'une requête:
Note: Cette exemple nécessite de déployer la base de test fournie par Microsoft analysis services : « Adventure Works ».
1/ sélection du cube de données :
Une fois connecté à votre cube OLAP « Adventure Works » via l'assistantMDX, sélectionnez le cube « Adventure Works ». La fenêtre suivantes'affiche :
2/ sélection des mesures et des dimensions :
Guide de la console d'administration Copyright ©2006-2015 DigDash SAS 28

• Sélection des mesures: Utilisez la fonction glisser-déplacer poursélectionner les mesures « Gross Profit » et « Gross ProfitMargin ».
• Sélection des dimensions: Utilisez la fonction glisser-déplacerpour sélectionner les dimensions « Product » et « SalesChannel ».
◦ Pour la dimension « Product », sélectionnez la hiérarchie« Category » et le niveau « Category ».
◦ Pour la dimension « Sales Channel », sélectionnez lahiérarchie « Sales Channel » et le niveau « Sales Channel ».
3/ Filtrage :
• Nous allons filtrer la dimension « Product ». Pour cela, dans lacolonne Filtre, cliquez sur le bouton Désactivé > Nouveau.... Lafenêtre d’Édition des filtres apparaît. Sélectionnez la hiérarchie« Color » et le niveau « Color », puis sélectionnez les membres« Black », « Blue » et « Grey ».
Guide de la console d'administration Copyright ©2006-2015 DigDash SAS 29

Cliquez maintenant sur Suivant>. Votre requête est maintenant générée, cliquez sur Terminer. Sur la fenêtre initiale, cliquez sur Prévisualisation. Les données de votre requête s'affichent :
Guide de la console d'administration Copyright ©2006-2015 DigDash SAS 30

II.1.6 Mélanger les données de plusieurs sources de données (union)
DigDash Enterprise vous permet d'agréger dans une même source de données desdonnées en provenance de plusieurs sources de données.
• Dans le panneau de flux, cliquez sur l'icône Modèle de données . La boîteGraphique s'affiche. Dans la section Source de données, r cliquez surSélectionner puis Nouveau et Mélangeur de sources (union) .
• La boîte de dialogue Charger et agréger les données d'autres sources dedonnées est affichée. Sélectionnez les sources de données que vous souhaitezutiliser en cliquant sur le bouton Ajouter puis en choisissant Existant (dans cecas, sélectionnez la source de données dans la liste affichée) ou Nouveau (dansce cas, créez une nouvelle source de données).
• Les dimensions et les mesures des sources sélectionnées sont agrégées enfonction de leur nom et de leur type. Si un objet porte le même nom et a le mêmetype dans les différentes sources, on considère ainsi qu'il s'agit du même objet (iln'apparaîtra donc qu'une fois dans la source de données agrégée).
• Sélectionnez la manière dont vous souhaitez gérer les doublons dans la listedéroulante :
➢ Pas d'exclusion : il s'agit de la valeur par défaut. Les doublons figurantdans les sources de données sont gardés.
➢ Tout dédoublonner : Cocher les dimensions qui seront utilisés commeclé pour déterminer les doublons. Seule la première valeur de clé trouvée estconservée. Les doublons (quelle que soit la source de données) sont touséliminés
➢ Dédoublonner toutes les lignes sauf celle de la première source dedonnées : Cocher les dimensions qui seront utilisés comme clé pourdéterminer les doublons. Les doublons de la première source de donnéessont conservés, ceux trouvés dans les sources de données suivantes sontsupprimés
➢ Dédoublonner toutes les lignes sauf celle de la même source dedonnées: Cocher les dimensions qui seront utilisés comme clé pourdéterminer les doublons. Les doublons figurant dans la même source dedonnées sont conservés, ceux trouvés dans les sources de donnéessuivantes sont supprimés.
Exemple :L'utilisateur souhaite réaliser une union entre deux Sourcede données : Source 1 basée sur le fichier Ventes1.xls et Source 2basée sur le fichier excel Ventes2.xls.
Fichier Ventes1.xls :
Guide de la console d'administration Copyright ©2006-2015 DigDash SAS 31

Fichier Ventes2.xls :
• En choisissant la clé Date, Produit et l'option Toutdédoublonner, seules les premières valeurs trouvées pour la clésont conservées. Le résultat est donc le suivant :
• En choisissant la clé Date, Produit et l'option Dédoublonnertoutes les lignes sauf celle de la même source, seuls lesdoublons provenant d'un même source sont conservés. Le résultatest donc le suivant :
Guide de la console d'administration Copyright ©2006-2015 DigDash SAS 32
Date Produit Prix unitaire Quantité Prix total
24/12/11 Ref2 32 6 192
24/12/11 Ref3 12 4 48
24/12/11 Ref6 18 6 108
24/12/11 Ref1 5 20 100
24/12/11 Ref4 40 23 920
24/12/11 Ref3 12 10 120
24/12/11 Robe 10 3 30
24/12/11 Ref3 12 12 144
24/12/11 Ref2 32 23 736
24/12/11 Ref1 5 10 50
24/12/11 Ref4 40 7 280
Date Produit Prix total Prix unitaire Quantité
24/12/2011 Ref1 150 5 30
24/12/2011 Ref2 1120 32 35
24/12/2011 Ref3 348 12 29
24/12/2011 Ref4 1200 40 30
24/12/2011 Ref5 60 10 6
24/12/2011 Ref6 108 18 6
24/12/11 Ref2 32 11 352
24/12/11 Ref3 12 14 168
24/12/11 Ref5 10 6 60
24/12/11 Ref3 12 15 180
24/12/11 Ref2 32 24 768
24/12/2011 Ref1 100 5 20
24/12/2011 Ref2 352 32 11
24/12/2011 Ref3 168 12 14
24/12/2011 Ref4 920 40 23
24/12/2011 Ref5 60 10 6
24/12/2011 Ref6 108 18 6

• En choisissant la clé Date, Produit et l'option Dédoublonnertoutes les lignes sauf celle de la première source de données,seuls les doublons de la première source sont conservés. Lerésultat est donc le suivant
II.1.7 Mélanger les données de plusieurs sources de données (jointure)
• DigDash Enterprise vous permet de joindre dans une même source de donnéesdes données en provenance de plusieurs sources de données.
• Dans le panneau de flux, cliquez sur l'icône Modèle de données . La boîteGraphique s'affiche. Dans la section Source de données, cliquez surSélectionner puis Nouveau et Mélangeur de sources (jointure) .
• La boîte de dialogue Charger et combiner les données d'autres sources dedonnées est affichée. Sélectionnez les sources de données que vous souhaitezutiliser en cliquant sur le bouton Ajouter puis en choisissant Existant.
• Dans la table Colonnes clés, sélectionnez les dimensions clés sur lesquellessera effectuée la jointure.
• Sélectionnez le type de jointure que vous souhaitez effectuer dans la listedéroulante Type jointure :
➢ jointure interne : Jointure n'affichant que les lignes ayant unecorrespondance dans les sources jointes
➢ jointure externe (1ère source) : Jointure incluant des lignes même si cesdernières ne correspondent pas à des lignes de la table jointe. La jointureinclut toutes les lignes de la première table citée même si il n'y a pas decorrespondances dans les sources jointes.
Exemple de création d'une jointure entre deux tables :
Vous souhaitez créer une jointure entre un fichier excel contenant les noms declients (clients.xls) et une deuxième fichier contenant les ventes réalisés pources clients (ventes.xls).
Guide de la console d'administration Copyright ©2006-2015 DigDash SAS 33
24/12/2011 Ref1 100 5 20
24/12/2011 Ref2 1120 32 35
24/12/2011 Ref3 348 12 29
24/12/2011 Ref4 920 40 23
24/12/2011 Ref5 60 10 6
24/12/2011 Ref6 108 18 6

• Créez une source de données clients sur le fichier clients.xls :
• Créez une source de données Ventes sur le fichier Ventes.xls :
• Créez ensuite une jointure entre les 2 sources de données :Cliquez sur
l'icône Modèle de données . puis sur Sélectionner , Nouveau etMélangeur de sources (jointure).
• Ajoutez la source de données Ventes puis la source de données clients.
• Sélectionnez la colonne clé ID client puis le type de jointure Jointureinterne. Créez un tableau basé sur ce nouveau modèle de données. Lerésultat est le suivant :
La vente effectuée pour le client 6 n'est pas référencée car il n'y a pas de lignecorrespondante dans la table Client.
• Sélectionnez maintenant la colonne clé ID client puis le type de jointureJointure externe. Créez un tableau basé sur ce nouveau modèle dedonnées. Le résultat est le suivant :
Guide de la console d'administration Copyright ©2006-2015 DigDash SAS 34
ID Client Date Prix Total
2 06/05/04 100,22
1 07/05/04 99,95
3 07/05/04 122,95
3 05/13/04 100,22
4 05/22/04 555,55
6 07/29/09 50
ID Client Prénom Nom Date Ventes
1.0 Nicolas Martin 05/07/2004 99,95
2.0 Aurélie Richard 05/06/2004 100,22
3.0 Julien Simon 05/07/2004 122,95
3.0 Julien Simon 13/05/2004 100,22
4.0 Emilie Roux 22/05/2004 555,55
ID Client Prénom Nom Téléphone
1 Nicolas Martin 04/02/68 01.64.98.56.39
2 Aurélie Richard 04/04/74 04.32.17.29.90
3 Julien Simon 05/24/78 06.75.96.56.43
4 Roux 10/20/80 02.78.76.98.45
5 Moreau 04/11/69 09.89.75.78.76
Em ailDate de naissance

La vente effectuée pour le client 6 est cette fois référencée (le résultatcomprend toutes les lignes de la table Ventes même celles dont l'ID client nefigure pas dans le fichier Clients)
II.1.8 Transformer les données d'une source de données
• DigDash Enterprise vous permet de transformer les données d'une source dedonnées. Le transformateur a plusieurs fonctions :
➢ Compacter des données existant dans votre source d'origine :suppression de dimensions et mesures, suppression de niveauxhiérarchiques, ajout de filtres...
➢ Traduire des éléments de la source d'origine : création de hiérarchies devaleurs sur la source d'origine (exemple : hiérarchie code Pays sur unedimension pays comportant les valeurs FR pour France, US pour Etats unis )puis utilisation directe de ces codes comme valeur de dimension.
➢ Concaténer des dimensions : regroupement dans une seule dimension deplusieurs dimensions (exemple :vous disposez de deux dimensions CodeVendeur et Libellé vendeur que vous réunissez dans une même dimensionCode Vendeur-Libellé Vendeur).
➢ Modifier le type des colonnes
• Dans le panneau de flux, cliquez sur l'icône Modèle de données . La boîteGraphique s'affiche. Dans la section Source de données, cliquez surSélectionner puis Nouveau et Transformateur de sources.
• La boîte de dialogue Transformer les données d'une autre source dedonnées s'affiche.
Guide de la console d'administration Copyright ©2006-2015 DigDash SAS 35
ID Client Prénom Nom Date Ventes
1.0 Nicolas Martin 05/07/2004 99,95
2.0 Aurélie Richard 05/06/2004 100,22
3.0 Julien Simon 05/07/2004 122,95
3.0 Julien Simon 13/05/2004 100,22
4.0 Roux 22/05/2004 555,55
6.0 29/07/2009 50
Emilie

• Cliquez sur Sélectionner pour choisir la source de données à transformer. Lecontenu de la source s'affiche.
• Utilisez le glisser-déplacer pour supprimer les mesures souhaitées
• Ajoutez sur les colonnes les dimensions souhaitées pour la source résultat.(Placez sur la même colonne les dimensions que vous souhaitez concaténerSélectionnez le cas échéant les niveaux hiérarchiques à utiliser.)
Guide de la console d'administration Copyright ©2006-2015 DigDash SAS 36

• Cliquez sur Suivant. La boîte de dialogue Configuration avancée de la sourcede données s'affiche. Entrez le nom de la source de données finale et modifiez lesparamètres des colonnes (type, nom,...) si vous le souhaitez.
Guide de la console d'administration Copyright ©2006-2015 DigDash SAS 37

II.2 Configurer le modèle de données
DigDash Enterprise affecte les propriétés de la source de données et de sescolonnes automatiquement.
Vous pouvez modifier ces propriétés depuis la boîte de dialogue Configurationavancée.
Dans la boîte de dialogue affichant les données de votre source de données (chargerles données à partir d'une feuille de calcul excel, charger les données à partir d'unportail Cognos,...), cliquez sur le bouton Suivant pour afficher la boîte de dialogueConfiguration avancée de la source de données.
Depuis cette boîte de dialogue, vous pouvez :
• Modifier les paramètres de la source de données :
➢ nom de la source de données : tapez le nom souhaité dans le champNom.
➢ fréquence de rafraîchissement (par défaut la source de données estrafraîchie tous les jours à 20h)
➢ Ajouter une description à la source de données
➢ Afficher les révisions de la source de données
➢ Définir le mode de génération du cube : sur le serveur ou automatique(client ou serveur dépendant de la taille du cube)
Guide de la console d'administration Copyright ©2006-2015 DigDash SAS 38

➢ définir le mode d'indexation (pour les requêtes en langage naturel)
• Modifier les paramètres des colonnes :
➢ type
➢ nom
➢ fonction d'agrégation (pour les colonnes de type mesure)
➢ format
➢ tri par défaut des membres
➢ fuseau horaire (pour les colonnes de type Dimension (temps))
➢ légende
➢ propriétés d'affichage et de navigation
➢ affichage ou non de la colonne (dans la configuration de la visualisation)
➢ catégorie
• Créer une hiérarchie sur une colonne
• Créer un objectif sur une mesure
• Ajouter une mesure calculée
II.2.1 Modifier la fréquence de rafraîchissement
Par défaut, la source de données est rafraîchie tous les jours à 20h (comme indiquédans l'onglet Rafraîchissement figurant en bas de la boîte de dialogue). Vouspouvez modifier cette programmation ou ajouter une nouvelle programmation.
Pour ajouter une programmation, ouvrez l'onglet Rafraîchissement, cliquez surAjouter puis sélectionnez la fréquence de rafraîchissement souhaitée.
Pour modifier une programmation, sélectionnez une programmation existante puiscliquez sur Editer . Choisissez la fréquence de rafraîchissement souhaitée. Pourplus d'informations à ce sujet, consultez le chapitre « Programmer lesrafraîchissements ».
II.2.2 Modifier le type d'une colonne
Sélectionnez la colonne que vous souhaitez modifier puis, dans les propriétés de lacolonne s'affichant sur la droite, choisissez le type de colonne souhaité dans la listedéroulante :
• Dimension : Données alphanumériques servant d'axes d'analyses (exemples :Région, Vendeur,...) . S'il s'agit de données numériques, précisez s'il s'agit d'unedimension ayant des valeurs continues en cochant la case Dimension continue(vous pouvez créer des hiérarchies sur les dimensions continues)
• Dimension (temps) : Dimension de type date. Trois hiérarchies sont créées
Guide de la console d'administration Copyright ©2006-2015 DigDash SAS 39

par défaut par DigDash Enterprise sur les objets de ce type :
➢ La première, « Date » comporte les niveaux Jour, Mois et Année (parexemple pour la date 25/02/2011, le niveau jour affichera « 25/02/11 », leniveau mois « Février » et le niveau année « 2011 »).
➢ La seconde, « Mois Année » comporte les niveaux Jour, Mois, Trimestreet Année (pour la date 25/02/2011, le niveau jour affichera « 25/02/2011 », leniveau mois « Février 2011 », le niveau trimestre « T1 2011 » et le niveauAnnée « 2011 ».)
➢ La troisième, « Semaine année » comporte les niveaux semaine et Année(pour la date 25/02/2011, le niveau semaine affiche « 8-2011 » et le niveauannée « 2011 »)
• Dimension (géographique) : Dimension de type géographique (exemple :Région ) pouvant être utilisée dans des représentations graphiques de type carte.Une hiérarchie Géographique comportant les niveaux Régions, Pays et Continentest créée automatiquement sur les dimensions de ce type.
• Mesure : Données numériques, mesure d'un nombre ou d'une quantité. Cesobjets sont pourvus d'une fonction d'agrégation qui permet d'adapter leur valeur enfonction du niveau d'agrégation. (exemples : Chiffre d'affaire , nombre de produitsen stocks,...)
Notes :
• Vous pouvez modifier le type de plusieurs colonnes simultanément. Pour cela,sélectionnez les colonnes, puis choisissez le type souhaité.
• DigDash Enterprise représente les dimensions par un cube bleu et les
mesures par un cube orange .
II.2.3 Modifier l'identifiant d'une colonne
Sélectionnez la colonne puis tapez le nom souhaité dans le champ Identifiant :figurant sur la droite de votre écran.
Par défaut, cet identifiant est utilisé comme Nom de la dimension.
Utilisez l'éditeur multilingue pour traduire le nom dans les langues souhaitées (pourafficher l'éditeur multilingue cliquez sur le bouton Editer).
Le nom des colonnes peut ainsi être traduit en fonction de la langue des utilisateursde DigDash Enterprise (exemple : traduisez la colonne Région en Area pour lesutilisateurs anglais).
Attention, si vous renommez l'identifiant d'une colonne, celui-ci sera supprimé detous les graphes l'utilisant (pouvant rendre les graphes invalides). Si vous souhaitezrenommer une dimension sans impacter le contenu de vos graphes, renommez sonlibellé depuis l'éditeur multilingue.
II.2.4 Modifier la fonction d'agrégation d'une mesure
Sélectionnez la mesure, puis choisissez la fonction d'agrégation souhaitée dans la
Guide de la console d'administration Copyright ©2006-2015 DigDash SAS 40

liste déroulante. Par défaut, la fonction Somme est sélectionnée. Vous pouvezsélectionner une des autres fonctions disponibles : Moyenne, Min, Max ou Cumul(somme cumulée des membres de la mesure).
La fonction sélectionnée sera utilisée pour agréger la mesure suivant les axesd'analyse.
II.2.5 Modifier le format d'une colonne
Sélectionnez l'objet que vous souhaitez modifier. Le format par défaut s'affiche dansle champ Format :. Cliquez sur Sélectionner, la boîte Editeur de format s'affiche.
Sélectionnez le format que vous souhaitez utiliser ou créer un nouveau format (voirle chapitre « formater les données »).
II.2.6 Trier les membres d'une colonne
Sélectionnez la dimension puis choisissez le type de tri souhaité dans la listedéroulante Tri : Tri alphabétique, Tri numérique (choisissez ce type de tri pour desvaleurs numériques ou de type Date) ou Tri manuel.
Si vous sélectionnez Tri manuel, la boîte Tri des membres racines sur ladimension s'affiche vous permettant de positionner les éléments de la colonne auxpositions souhaitées (Glissez-déposez les éléments à la position voulue ou utilisez
les icônes Monter dans la liste et Descendre dans la liste ).
II.2.7 Modifier le fuseau horaire
Vous pouvez modifier le fuseau horaire des dimensions temps en spécifiant le fuseauhoraire d'origine de la date et le fuseau horaire dans lequel vous souhaitez voir cettedate affichée.
II.2.8 Ajouter une légende
Vous pouvez ajouter une légende à une colonne. Dans ce cas, les valeurs de lalégende seront affichées à la place des valeurs de la colonne. Par exemple, si vousajoutez la dimension B comme légende de la dimension A, puis affichez A dans votregraphique, les valeurs de la dimension B seront affichées.
Vous devez avoir une relation 1-1 entre la dimension et la légende. Les légendespeuvent être utilisées pour ajouter une légende de type texte à des dimensions detype numérique (exemple : la dimension « code de département » a pour légende« nom de département »)
II.2.9 Modifier les paramètres d'affichage et de navigation
• Si vous souhaitez ne pas afficher une dimension dans la barre de filtresinteractive du tableau de bord, décochez la case Affichage. Cette propriété serautilisée par défaut par les flux d'information utilisant la source de donnée. Il estpossible ensuite de la modifier dans le flux d'information lui même.
Guide de la console d'administration Copyright ©2006-2015 DigDash SAS 41

• Si vous ne souhaitez pas naviguer sur une dimension, décochez la caseNavigation.
II.2.10 Cacher/Afficher une colonne
Faites un clic droit sur la colonne, puis sélectionnez Afficher/Cacher pour cacher lescolonnes que vous ne souhaitez pas utiliser dans vos graphes (les colonnes cachéesn'apparaissent pas dans l'étape de configuration de la visualisation).
Vous pouvez par exemple cacher des mesures uniquement utilisées pour la créationd'autres mesures dérivées.
II.2.11 Assigner à une catégorie
Faites un clic droit sur la colonne, puis sélectionnez Assigner à la catégorie.Choisissez Nouvelle pour créer une nouvelle catégorie ou sélectionnez unecatégorie existante.
II.2.12 Créer une hiérarchie sur une colonne
Vous pouvez créer des hiérarchies de données sur les colonnes de type Dimension.Vous pouvez ensuite explorer les différents niveaux de hiérarchies dans les graphesutilisant ces dimensions.
Sur une dimension contenant une liste de villes, vous pouvez ainsi créer un premierniveau de hiérarchie regroupant les villes en département, puis un second niveauregroupant les départements en régions.
Sur une colonne de type dimension (temps), DigDash Enterprise créeautomatiquement trois hiérarchies de date :
• La hiérarchie « Date » comportant trois niveaux : Jour (niveau 0), mois (niveau1) et Année (niveau 2),
• la hiérarchie « Mois Année » comportant 4 niveaux : Jour (niveau 0), mois(niveau 1) Trimestre (niveau 2) Année (niveau 3)
• la hiérarchie « Semaine année » comportant deux niveaux : Semaine (niveau 0)et Année (niveau 1)
Vous pouvez explorer les différents niveaux de hiérarchies dans les graphes utilisant
Guide de la console d'administration Copyright ©2006-2015 DigDash SAS 42

ces dimensions.
Ainsi sur un graphe affichant le prix total par année, cliquer sur une des annéesaffichera le prix total pour chaque mois de l'année sélectionnée (vous devez aupréalable indiquer que vous souhaitez naviguer dans les hiérarchies : voirparagraphe : Configurer les interactions utilisateurs) :
Graphe affichant le prix total par année :
Graphe affiché après avoir cliqué sur l'année 2010. Le prix total est affiché pourchaque mois de l'année 2011.
Pour créer un groupe, sélectionnez la colonne puis sous Hiérarchies, sélectionnezAjouter. Le type de hiérarchie que vous pouvez créer dépend du type de ladimension sélectionnée : dimension discrète ou dimension continue (de type tempsou non).
II.2.12.1 1 Créer une hiérarchie sur une dimension discrète
Sur les dimensions discrètes, vous pouvez créer une hiérarchie automatique(construction des niveaux basée sur les dimensions de votre modèle de données) oumanuelle (renseignement manuel de chaque valeur des niveaux). Vous pouvezégalement créer des chemins de navigation définissant le chemin entre lesdimensions du modèle de données à explorer.
Créer une hiérarchie automatique :
Dans la section Hiérarchies, cliquez sur Ajouter puis Groupement automatique.
• Le nom du groupe par défaut est Groupe 0. Vous pouvez renommer ce groupe
Guide de la console d'administration Copyright ©2006-2015 DigDash SAS 43

en tapant le nom souhaité dans le champ Groupe :
• Le chemin complet de la hiérarchie est affiché dans le champ chemin complet.Chaque niveau hiérarchique est séparé du niveau suivant par un /. La colonne surlaquelle vous souhaitez créer une hiérarchie est le premier niveau de la hiérarchie.Vous devez sélectionner les colonnes à utiliser pour les niveaux hiérarchiquessuivants.
• Cliquez sur la flèche dans le second niveau pour sélectionner la colonne àutiliser. Recommencez la sélection de colonne pour chaque niveau supplémentairesouhaité.
• Les options suivantes sont des options avancées de la hiérarchie :
➢ Vous pouvez choisir de renommer les groupes non définis ou de lesignorer. L'option par défaut est de renommer les groupes non définis en« Autre ». Vous pouvez changer ce libellé en cliquant sur le bouton « Editer »figurant à droite de $ui.other puis en mettant à jour la traduction. Vous pouvezaussi sélectionner l'option Gérer une hiérarchie non équilibrée.
➢ Par défaut, la hiérarchie créée est une hiérarchie simple. Cela signifiequ'un élément est associé à un unique parent (exemple : une régionn'appartient qu'à un seul Pays). Si vous souhaitez utiliser une hiérarchiemultiple (un élément peut être rattaché à plusieurs parents), décochez la caseSimplifier la hiérarchie.
Créer une hiérarchie manuelle :
Dans la section Hiérarchies, cliquez sur Ajouter puis Groupement manuel. Laboîte Edition de groupe s'affiche.
• Le nom du groupe par défaut est Groupe 0. Un premier niveau appelé Niveau 0contient l'ensemble des valeurs de la colonne. Vous pouvez renommer ce niveauen tapant le nom souhaité dans le champ Niveau courant.
• Pour ajouter un niveau à votre hiérarchie, cliquez sur Ajouter un niveau et tapezle nom de niveau souhaité.
• Pour supprimer un niveau, sélectionnez le niveau souhaité en cliquant sur le nom
Guide de la console d'administration Copyright ©2006-2015 DigDash SAS 44

du niveau dans le champ Chemin complet, puis cliquez sur Supprimer le niveau.
• Pour ajouter un membre au niveau sélectionné, cliquez sur le bouton Ajouterfigurant en bas à gauche de la boîte, tapez le nom souhaité dans la boîte Entrezle nom puis cochez les valeurs que vous souhaitez associé à ce membre de la
hiérarchie. Utilisez les boutons page suivante et page précédente pour
naviguer dans les données. Pour ajouter toutes les valeurs non affectées, cliquezsur Outils puis Affecter les membres non affectés dans le groupe sélectionné.
• Pour créer un nouveau groupe par membre de la dimension, cliquez sur Outils-Assigner un membre par groupe.
• Pour supprimer un membre d'un niveau de hiérarchie, sélectionnez ce membrepuis cliquez sur le bouton Supprimer ou faites un clic droit et choisissezSupprimer les membres.
• Pour renommer un membre, sélectionnez ce membre puis cliquez sur F2 oufaites un clic droit et choisissez Renommer.
• Pour modifier le tri des membres (par défaut le tri est hérité de la dimension),sélectionnez Hérité de la dimension, alphabétique, numérique ou Manuel dans laliste déroulante. Si vous sélectionnez Manuel, glissez-déposez les élements à laposition souhaitée.
Exemple de création d'une hiérarchie sur les fonctions de l'entreprise :
Vous souhaitez créer sur une colonne contenant une liste de Départementsdans votre entreprise une hiérarchie comportant trois niveaux : Départements,Fonctions et Activités
• Sélectionnez la colonne Département, puis dans la section Hiérarchies,cliquez sur Ajouter puis Groupement manuel.
• Renommez Niveau 0 en fonction
• Cliquez sur Ajouter pour ajouter chacune des fonctions de l'entreprise(exemple : « Commerciale», « Production », « Direction »,...)
Guide de la console d'administration Copyright ©2006-2015 DigDash SAS 45

• Sélectionnez une fonction (« Commerciale») puis cochez la liste desdépartements associés à cette fonction ( « Commerciale », « Marketing »)Procédez de même pour chacune des fonctions :
• Cliquez sur Ajouter un niveau pour créer le niveau Activité et renseignezles valeurs de chaque Activité (exemple : « Principale », « Soutien »)
Guide de la console d'administration Copyright ©2006-2015 DigDash SAS 46

Créer un chemin de navigation :
Dans la section Hiérarchies, cliquez sur Ajouter puis Chemin de navigation.
• Le nom par défaut est Groupe 0. Vous pouvez renommer ce groupe en tapant lenom souhaité dans le champ Nom :
• Le chemin complet de la hiérarchie est affiché dans le champ chemin complet.Chaque niveau de navigation est placé sur une ligne différente. Un niveau denavigation comporte une dimension et le cas échéant le niveau hiérarchiquesouhaité.
• La colonne sur laquelle vous souhaitez créer un chemin de navigation est lepremier niveau du chemin de navigation et apparaît donc en première ligne.
• Pour ajouter un second niveau de navigation, dépliez la liste déroulante sur laseconde ligne puis sélectionnez la dimension à utiliser. Choisissez le cas échéantle niveau hiérarchique à utiliser.
• Procéder de même pour les niveau suivants.
Guide de la console d'administration Copyright ©2006-2015 DigDash SAS 47

II.2.12.2 2 Créer une hiérarchie sur une dimension continue
Sur les dimensions continues, vous pouvez créer des hiérarchies (calculées ou explicites) ou des chemins de navigation.
Créer une hiérarchie :
Dans la section Hiérarchies, cliquez sur Ajouter puis Hiérarchie. La boîte de dialogue Groupement sur une dimension continue s'affiche. Deux onglets sont affichées : Nouvelle hiérarchie et Hiérarchies partagées.
Pour créer une nouvelle hiérarchie, sélectionnez le type de hiérarchie souhaitée (explicite ou calculé) puis renseignez les valeurs de la hiérarchie (pour plus d'informations, voir Ajouter une hiérarchie dans le paragraphe Gestionnaire de hiérarchies).
Guide de la console d'administration Copyright ©2006-2015 DigDash SAS 48

Vous pouvez partager la hiérarchie. Dans ce cas, la hiérarchie est visible et utilisable par tous les modèles de données.
Si vous souhaitez que cette hiérarchie soit ajouter à toutes les nouvelles dimensions temps, cochez la case appropriée.
Si vous souhaitez utiliser une hiérarchie partagée, ouvrez l'onglet Hiérarchies partagées puis sélectionnez la hiérarchie dans le catalogue.
II.2.13 Créer un objectif sur une mesure
Vous pouvez définir un objectif de croissance, de baisse ou de stabilité sur unemesure. Ces objectifs sont visibles dans des graphes de type jauge par exemple.
Pour créer un objectif, sélectionnez la mesure pour laquelle vous souhaitez définir l'objectif, puis dans la section Objectif, cliquez sur Nouveau.
La boîte Définition d'un objectif s'affiche.
• Dans le champ Objectif, indiquez le nom que vous souhaitez utiliser pour cetobjectif.
• Dans la section Définition, sélectionnez le type d'objectif souhaité :
➢ Si il s'agit d'un objectif de croissance, sélectionnez Ascendant dans laliste déroulante figurant à côté de « Bon quand ». Pour un objectif de baisse,sélectionnez Descendant dans la liste déroulante. Enfin, si l'objectif est lastabilité, sélectionnez Stable.
➢ Indiquez les valeurs d'écart acceptable (champ Acceptable) et
Guide de la console d'administration Copyright ©2006-2015 DigDash SAS 49

mauvais (champ Mauvais) par rapport à l'objectif fixé. Ces valeurs peuventêtre exprimées en pourcentage (sélectionnez « Pourcent ») ou en valeurajoutée (sélectionnez «Ajouté»)
➢ Sélectionnez les couleurs à utiliser pour chacun des segments de lazone. Par défaut, la couleur verte est utilisée pour les valeurs bonnes (égal àl'objectif ou meilleur), la couleur jaune pour les valeurs acceptables et lacouleur rouge pour les valeurs mauvaises.
• Dans la section Allocation, choisissez le type d'allocation souhaitée :
➢ Automatique : l'objectif à atteindre est divisé de manière égale entre tousles membres de la dimension (exemple : l'objectif défini pour votre chiffred'affaires est de 10 millions d'euros. Cet objectif est réparti de manière égalesur chacun des secteurs d'activité de votre entreprise. Si vous avez 10secteurs d'activités, chaque secteur doit donc réaliser 10% de l'objectif)
➢ manuel : définissez de manière manuelle la répartition souhaitée (enpourcentage) pour chaque dimension de votre modèle de données
➢ ignorer : la valeur de l'objectif est la valeur définie initialement. Elle n'estpas répartie sur les membres de la dimension (exemple : sur les dimensionsde type date, la valeur de l'objectif souhaitée est la même quelle que soit ladate sélectionnée)
• Dans la section Objectif dans le temps, sélectionnez le type d'évolutionsouhaité :
➢ Si votre objectif est fixe et ne doit pas évoluer dans le temps,sélectionnez Fixe puis indiquez la valeur souhaitée.
➢ Si votre objectif est défini par la valeur d'une mesure, sélectionnezMesure puis la mesure à utiliser.
Exemple : vous souhaitez créer un objectif sur votre chiffred'affaires. L'objectif est de 3 millions. Vous considérez commeacceptable un écart par rapport à l'objectif de 5% et commemauvais un écart de 10%.
• Dans la section Définition, sélectionnez « Bon quand »Ascendant
• Dans le champ Acceptable, indiquez -5 et dans le champMauvais -10
• Dans la section Objectif dans le temps, sélectionnez fixe.Modifiez l'objectif et indiquez 3 000 000.
• Cliquez sur OK
Guide de la console d'administration Copyright ©2006-2015 DigDash SAS 50

II.2.14 Créer une mesure calculée
Vous pouvez créer des mesures basées sur des dimensions ou mesures existantes.
Ces nouvelles mesures peuvent elles mêmes utiliser des paramètres que l'utilisateurpeut faire varier dans son tableau de bord (variables) afin d'analyser en temps réelleur impact sur les autres indicateurs.
Cliquez sur le bouton Ajouter figurant à côté de Mesure calculée : La boîte dedialogue Mesure calculée s'affiche.
Entrez le nom que vous souhaitez donner à votre mesure puis la formule (enJavaScript) que vous souhaitez lui associer.
• Ajouter une mesure dans votre formule : Tapez les premières lettres du nom devotre mesure dans le champ formule pour afficher la liste des mesurescorrespondant. Vous pouvez aussi cliquer sur Mesure puis sélectionnez la mesureque vous souhaitez utiliser. Mesure (sum) est ajouté dans la formule. La fonctiond'agrégation Somme est utilisée par défaut sur la mesure. Vous pouvez modifiercette fonction d'agrégation en cliquant sur Sum puis en sélectionnant la fonctiond'agrégation que vous souhaitez utiliser (Moyenne, Min, Max, Cumul sur l'axe). Vous pouvez également ajouter des paramètres (filtres, niveau d'exploration souhaité,...) à la mesure sélectionnée. Pour cela, cliquez sur la mesure. La boîte de dialogue Mesure associée s'affiche :
Guide de la console d'administration Copyright ©2006-2015 DigDash SAS 51

Depuis cette boîte, vous pouvez spécifier les paramètres à utiliser pour chaque dimension :
• Navigation : si vous ne souhaitez pas activer la navigation sur une dimension (et obtenir ainsi la valeur globale de la mesure pour cette dimension), ajouter la dimension dans le tableau sur la droite, puis décochez Navigation.
Exemple : Vous souhaitez créer une mesure calculant le pourcentage des coûts de communication de chaque département par rapport à la valeur globale.
• Ajouter la mesure Coût de communication • Ajouter le signe divisé /. • Ajouter à nouveau la mesure Coût de communication puis
cliquez sur la mesure pour ouvrir la boîte Mesure associée.• Ajouter la dimension Département puis décochez
Navigation :
Guide de la console d'administration Copyright ©2006-2015 DigDash SAS 52

• Créez ensuite un flux affichant le département et cette
mesure pourcentage.
• Filtre : si vous souhaitez ajouter des filtres sur des dimensions, ajouter la dimension puis cliquez sur Désactivé dans la colonne Filtre. Renseignez ensuite les valeurs de filtre souhaité après avoir choisi le type de filtre :◦ Eléments : dans ce cas, sélectionnez les valeurs manuellement,◦ Min/Max : n'apparaît que pour les dimensions de type date.
entrez les bornes minimum et maximum à utiliser pour la date,◦ Règle : décrivez la règle à respecter pour le filtre◦ Fonction : n'apparaît que pour les fonctions de type date. Les
fonctions définissent les bornes minimum et maximum du filtre. Elles sont stockées dans le dictionnaire de fonctions et peuvent donc être réutilisées. Choisissez parmi les fonctions JavaScript existantes ou entrez vos propres fonctions JavaScript
Exemple 1 :
Vous souhaitez créer une mesure calculant le nombre de matériels utilisés pour l'année précédente.
• Ajouter la dimension Matériel • Cliquez sur Matériel(dCount) pour ouvrir la boîte Mesure
associée.• Ajouter la dimension Date puis cliquez sur Désactivé
dans la colonne Filtre pour afficher la boîte d'édition de filtre
Guide de la console d'administration Copyright ©2006-2015 DigDash SAS 53

• Dans la liste déroulante Type du filtre, sélectionnez Fonction. Choisissez la fonction « Année précédente » parmi la liste de fonctions proposées
Exemple 2 :
Vous souhaitez créer une mesure calculant le nombre de matériels utilisés pour l'année 2013.
• Ajouter la dimension Matériel • Cliquez sur Matériel(dCount) pour ouvrir la boîte Mesure
associée.• Ajouter la dimension Date puis cliquez sur Désactivé
dans la colonne Filtre pour afficher la boîte d'édition de filtre
• Dans la liste déroulante Type du filtre, sélectionnez Fonction.
• Cliquez sur + pour ajouter une fonction. Entrez le nom Cumul 2013 et les bornes suivantes : minimum = return new Date(2013, 0, 1).getTime()/1000 maximum = return new Date(2013, new Date().getMonth(),new Date().getDate()).getTime()/1000
Note :si l'on souhaite un minimum et un maximum basé sur l'année courante (et non une année fixe), les fonctions Minimum et Maximum à utiliser sont :minimum = return new Date(new Date().getFullYear()-1 , 0, 1).getTime()/1000 maximum = return new Date(new Date().getFullYear()-1 , new Date().getMonth(), new Date().getDate()).getTime()/1000 )
• Transformateur : Un transformateur vous permet de transformer un filtre utilisé dans un graphe. Ceci vous permet par exemple de
Guide de la console d'administration Copyright ©2006-2015 DigDash SAS 54

visualiser une évolution (année N comparée à l'année N-1 ou mois N comparé au mois N-1 par exemple). Si vous souhaitez ajouter des transformateurs de filtres sur des dimensions continues, ajouter la dimension puis cliquez sur Désactivé dans la colonne Transformateur. La boîte Edition du transformateur de la dimension s'affiche. Choisissez parmi les fonctions JavaScript existantes ou créez votre propre fonction.
Exemple : Vous souhaitez créer une mesure « Cout de communication Année -1 » calculant le coût de communication pour l'année précédente.
• Ajouter la mesure Coût de communication • Cliquez sur la mesure pour ouvrir la boîte Mesure associée.• Ajouter la dimension Date puis cliquez sur Désactivé dans la
colonne Transformateur
Guide de la console d'administration Copyright ©2006-2015 DigDash SAS 55

• Dans la boîte d'édition du transformateur, sélectionnez le type Fonction préétablie puis choisissez Année -1.
• Niveau d'exploration : indique le niveau d'exploration hiérarchique à utiliser par rapport à celui figurant dans la visualisation de vos données. Vous pouvez sélectionner les valeurs allant de +1 à +10, +1représentant le niveau parent, +2, 2 niveaux au dessus du niveau hiérarchique affiché, … Ainsi, si vous affichez une dimension Date utilisant une hiérarchie Mois Année (comportant les niveaux « Jour », « Mois », « Trimestre » et « Année ») : si les valeurs sont affichées auniveau jour, une mesure calculée utilisant la dimension Date au niveau + 1 retournera les valeurs au niveau Mois (au niveau +2, elle retournera les valeurs au niveau Trimestre,...).
Exemple : Vous souhaitez créer une mesure calculant le pourcentage des coûts de communication de chaque trimestre par rapport à l' année entière.
• Ajouter la mesure « Coût de communication » • Ajouter le signe divisé /. • Ajouter à nouveau la mesure « Coût de communication »
puis cliquez sur la mesure pour ouvrir la boîte Mesure associée.
• Ajouter la dimension Date puis sélectionnez Niveau d'exploration +1:
Guide de la console d'administration Copyright ©2006-2015 DigDash SAS 56

• Créez ensuite un flux affichant la date au niveau Trimestre,le coût de communication et la mesure nouvellement crééecalculant le pourcentage des coûts de communication pourchaque trimestre :
• Ajouter une dimension dans votre formule : Tapez les premières lettres du nomde votre dimension dans le champ formule pour afficher la liste des dimensionscorrespondant. Vous pouvez aussi cliquer sur Ajouter une dimension puissélectionnez la dimension que vous souhaitez utiliser. Dimension (dcount) estinséré dans la formule. dcount calcule le Compte distinct des valeurs de ladimension. En cliquant sur la dimension, vous pouvez sélectionner la fonctiond'agrégation dmember. dmember renvoie la valeur de la dimension.
• Ajouter une variable dans votre formule : Tapez les premières lettres du nom devotre variable dans le champ formule pour afficher la liste des variablescorrespondant. Vous pouvez aussi cliquer sur Ajouter une variable puis Nouvellevariable.
Guide de la console d'administration Copyright ©2006-2015 DigDash SAS 57

➢ Entrez le nom de la variable,
➢ Entrez la valeur par défaut,
➢ Sélectionnez le type de variable souhaité :
– Calculé si vous souhaitez définir une plage de valeurs pour votre variable. Définissez la valeur minimum et maximum de la variable (donnez des valeurs identiques à Minimum et Maximum si vous ne souhaitez pas utiliser de minimum et de maximum) ainsi qu'une valeur d'incrémentation de la variable.
– Explicite si vous souhaitez définir de manière exhaustive chacune des valeurs possibles pour cette variable. Renseignezchacune des valeurs possibles pour la variable (nom de la valeur et valeur)
– Manuelle si vous souhaitez entrer manuellement les valeurs de la variable. Renseignez uniquement la valeur par défaut.
➢ Sélectionnez le format de la variable
Exemple :
vous souhaitez créer une mesure CA_Euro convertissant un chiffred'affaires réalisé en $ (mesure CA_Dollar) en €. Cette conversion estbasée sur un paramètre variable le cours du dollar. La formule que voussouhaitez utiliser est CA_Euro =CA_Dollar * Cours Du Dollar
• Cliquez sur Ajouter...
• Dans le champ Nom de la mesure, Entrez CA_Euro
• Cliquez sur le bouton Mesures puis sélectionnez CA_Dollar.CA_Dollar(sum) est inséré dans la formule
• Tapez ensuite *
• Cliquez sur Ajouter une variable pour définir votre variable CoursDu Dollar :
➢ Nom = Cours Du Dollar
➢ Type = Calculé
➢ Valeur Par Défaut=0.70
➢ Valeur minimum = 0
➢ Valeur maximum = 2
➢ Incrémentation = 0.1
Guide de la console d'administration Copyright ©2006-2015 DigDash SAS 58

II.2.15 Ajouter une description à la source de données
Dans le premier onglet Description, cliquez sur l'icône d'édition multilingue puisentrez la description souhaitée pour les différents langages.
II.2.16 Afficher les révisions de la source de données
Ouvrez l'onglet Révisions pour afficher les différentes versions de la source dedonnées. Les commentaires associées à chaque révision sont affichés. Si vous nesouhaitez pas demander de commentaires à l'enregistrement, décochez la caseDemander un commentaire à l'enregistrement.
II.2.17 Modifier les options d'indexation
Indexer les modèles de données vous permet d'utiliser les données du modèle (mesures, dimensions) dans la recherche textuelle (voir le guide dashboard_editor_guide_fr.pdf pour plus d'informations) Pour modifier les options d'indexation, ouvrez le menu Avancé puis choisissez parmi les trois options suivantes :
• Automatique (valeur par défaut) : seuls les modèles utilisés par au moins un fluxsont indexés. Les modèles qui ne sont pas utilisés directement par un flux ne sontpas indexés (modèles intermédiaires servant à la construction d'autres modèlespar exemple)
Guide de la console d'administration Copyright ©2006-2015 DigDash SAS 59

• Toujours : le modèle est indexé même s'il n'est pas utilisé directement par unflux
• Jamais : le modèle n'est pas indexé même s'il n'est pas utilisé directement parun flux
II.2.18 Modifier le mode de génération du cube
Le cube peut être généré sur le client ou le serveur dépendant du nombre de lignes dans le cube (la limite entre un cube client et un cube serveur est définie par les paramètres LARGE_ROW_LIMIT et SMALL_ROW_LIMIT dans la page de configuration des serveurs).
Si vous souhaitez que le cube soit généré sur le serveur quelque soit le nombre de lignes qu'il contient, ouvrez l'onglet Avancé puis sélectionnez Toujours sur le serveur sur la ligne Mode de traitement du cube.
II.3 Sélectionner une représentation graphique
DigDash Enterprise vous permet de choisir la visualisation souhaitée pour votremodèle de données. Après avoir sélectionné votre source de données, la boîte dedialogue Graphique indique « Aucune configuration » dans la section visualisation.Cliquez sur Assistant visuel ou Editeur d'axes pour choisir la représentationgraphique souhaitée.
L'assistant visuel présente les axes sous forme visuelle et met à jour le graphique entemps réel à chaque modification.
Guide de la console d'administration Copyright ©2006-2015 DigDash SAS 60

Guide de la console d'administration Copyright ©2006-2015 DigDash SAS 61

L'éditeur d'axes s'adresse à des utilisateurs connaissant déjà DigDash Enterprise.Elle permet de construire son graphique en positionnant les données sur les axes. Legraphique résultat n'est pas affiché en temps réel mais à la demande de l'utilisateur(clic sur bouton Aperçu du document).
La construction est plus rapide qu'avec l'assistant visuel car le graphe n'est pasrafraîchi à chaque modification.
Guide de la console d'administration Copyright ©2006-2015 DigDash SAS 62

II.3.1 Sélectionner le type de graphe
DigDash Enterprise permet une représentation graphique de vos données élaboréeet personnalisable. De nombreux types d'analyses sont disponibles : barres, cartes,colonnes, courbes, jauges, secteurs,...
Choisissez le type de graphique souhaité parmi les catégories proposées en fonctionde vos données et du résultat attendu :
• Comparaison : ces graphes sont utilisés pour comparer les données
• Cartes : ces graphes sont utilisés pour visualiser les données sous forme decartes géographiques
• Performance : ces graphes permettent de visualiser l'atteinte d'objectifs placéssur des mesures
• Tables : les tables sont utilisés pour visualiser des données en ligne et colonnes.
Note : Dépendant de vos données, certains type de graphes peuvent ne pas êtredisponibles. Par exemple, des mesures sont obligatoires dans un certain nombre degraphes (graphes de types comparaison, cartes, performance et certains types detableaux). Si vous n'avez pas de mesures, ces graphes ne sont pas sélectionnables.
Les graphes disponibles sont décrits ci dessous :
II.3.1.1 Anneau
Description :
Guide de la console d'administration Copyright ©2006-2015 DigDash SAS 63

Ce diagramme est utilisé pour comparer des composantes.
Utilisation :
• Ajouter les mesures à utiliser sur l'axe souhaité : Secteur ou Anneau
➢ Anneau : chaque mesure est affichée sur un anneau différent (axe pardéfaut).Chaque anneau est divisé en secteurs représentant la valeur de la mesurepour chaque membre de la dimension. La taille de chaque secteur estproportionnelle à la valeur de la mesure.
Guide de la console d'administration Copyright ©2006-2015 DigDash SAS 64

exemple : mesure « prix total » sur l'axe anneau et dimension « Région » surl'axe Secteur.
➢ Secteur : chaque mesure est affichée sur un secteur différent de l'anneau
Guide de la console d'administration Copyright ©2006-2015 DigDash SAS 65

• Glissez-déposez les dimensions souhaitées sur l'axe de votre choix (voirdescription des axes ci-dessus).
Vous pouvez ajouter une dimension à l'axe multiplicateur : le graphe sera répliqué pour chaque valeur de cette dimension.
Configuration du graphe depuis l'assistant visuel :
Configuration du graphe depuis l'éditeur d'axes :
Guide de la console d'administration Copyright ©2006-2015 DigDash SAS 66

Note : vous devez avoir au moins une mesure pour afficher un graphe en anneau
II.3.1.2 Barre de progression
Description :
Ce diagramme affiche une barre horizontale montrant la progression d'unemesure par rapport à une limite. Il permet également de visualiser lecomportement de la mesure par rapport à un objectif.
Utilisation :
• Ajouter la mesure que vous souhaitez visualiser et l'objectif à lui associer surl'axe mesure (Les objectifs doivent avoir été définis au préalable dans la source dedonnées).
Si vous utilisez l'éditeur d'axes, utilisez la liste déroulante dans la colonne objectifpour sélectionner l'objectif.
Si vous utilisez l'assistant visuel, faites un clic droit sur la mesure puis choisirSélectionner un objectif et l'objectif.
Cette mesure doit être en première position
• Ajouter la mesure correspondant à la limite en deuxième position.
• Ajouter ensuite si vous le souhaitez les mesures à utiliser comme marqueurs surla barre (au plus 8 marqueurs).
• La valeur de la mesure est affichée ainsi que les marqueurs. La couleur
Guide de la console d'administration Copyright ©2006-2015 DigDash SAS 67

correspond à l'atteinte de l'objectif.
Note : vous devez avoir au moins deux mesures pour utiliser ce type de graphe.
Exemple :
• Barre de progression utilisant trois mesures en tant que marqueurs : 100 000,200 000 et 400 000.
• La valeur limite est également de 400 000.
• La couleur de la barre est verte signifiant que l'objectif de la mesure est atteint.
II.3.1.3 Barre
Description :
Ce diagramme affiche des barres horizontales. Il est utilisé pour comparerdes éléments.
Utilisation :
• Ajouter les mesures sur l'axe souhaité :
➢ Empilement (axe par défaut) : les valeurs de chaque mesure sontaffichées l'une à côté de l'autre sur une même barre :
➢ Barre : chaque mesure est affichée sur une barre différente. Les barressont affichées l'une en dessous de l'autre :
Guide de la console d'administration Copyright ©2006-2015 DigDash SAS 68

➢ Groupement : chaque valeur représente un groupe différent sur l'axe X
• Glissez-déposez les dimensions sur les axes souhaités :
➢ Empilement, barre, groupement : voir la description des axes ci-dessus
➢ Multiplicateur: le graphe est répliqué pour chaque valeur de la dimensionplacée sur l'axe multiplicateur.
Exemple : L'année est placée sur l'axe multiplicateur, le graphe est doncrépliqué pour chaque année :
Guide de la console d'administration Copyright ©2006-2015 DigDash SAS 69

II.3.1.4 Barre énergie
Description :
Ce diagramme affiche des barres horizontales. Il est utilisé pour comparerune mesure à un objectif et lui donner un score entre A et G
Utilisation :
Ajouter la mesure que vous souhaitez afficher sur l'axe des mesures.Sélectionnez l'objectif que vous souhaitez lui associer :
Si vous utilisez l'assistant visuel, faites un clic droit sur la mesure, choisissezSélectionnez un objectif puis choisir l'objectif.
Si vous utilisez l''éditeur d'axes, sélectionnez l'objectif dans la colonneObjectif.
Exemple :
Guide de la console d'administration Copyright ©2006-2015 DigDash SAS 70

II.3.1.5 Bulle
Description :
Ce diagramme permet d'étudier la corrélation entre trois variables : Les deuxpremières variables sont utilisées pour les axes X et Y. La troisième variablecorrespond à la taille de la bulle.
Utilisation :
• Ajouter les trois mesures à utiliser : une sur l'axe X horizontal, une sur l'axe Yvertical et une représentant la taille de la bulle
• Glissez-déposez les dimensions souhaitées dans l'axe Bulle
• Vous pouvez ajouter une dimension à l'axe multiplicateur : le graphe serarépliqué pour chaque valeur de cette dimension
Exemple :
Note : vous devez au moins avoir trois mesures pour créer un graphe bulles.
II.3.1.6 Carte
Description :
Ce diagramme permet de visualiser le comportement d'une mesure dans unedimension géographique.
Utilisation :
Guide de la console d'administration Copyright ©2006-2015 DigDash SAS 71

• Glissez-déposez la mesure à utiliser sur l'axe des mesures.
• Glissez-déposez une dimension géographique sur l'axe géographie (exemple :Région).
Note : Si vous n'utilisez pas une dimension de type dimension géographique, ouvrezla boîte de dialogue Paramètres Avancés – Configuration complémentaire etsélectionnez les valeurs à utiliser pour chaque niveau jusqu'au dernier niveau àafficher. Ainsi, si vous souhaitez afficher des régions, sélectionnez les valeurs desniveaux Monde, Continent, Pays et Région.
Vous pouvez présélectionner la valeur d'un niveau (exemple, pour le niveauContinent, dans la colonne Sélection, choisissez préselection puis dans la colonneValeur, sélectionnez « Europe ») ou sélectionnez le niveau d'une hiérarchiepréalablement créé sur la dimension géographique (Voir 2.4.5 créer une hiérarchiesur une colonne). Pour cela sélectionnez le niveau de hiérarchie souhaité dans lacolonne Sélection.
Exemple :
Note : vous devez avoir au moins une dimension et une mesure pour utiliser ce typede graphe.
II.3.1.7 Carte de flux
Description :
La carte de flux présente des liens entre des sources et des destinationsgéographiques.
Utilisation :
• Glissez-déposez la mesure sur l'axe des mesures
• Glissez-déposez une dimension sur l'axe Source géographique
• Glissez-déposez une dimension sur l'axe Destination géographique
Note : Si vous n'utilisez pas une dimension de type dimension géographique, ouvrez
Guide de la console d'administration Copyright ©2006-2015 DigDash SAS 72

la boîte de dialogue Paramètres Avancés – Configuration complémentaire etsélectionnez les valeurs à utiliser pour chaque niveau jusqu'au dernier niveau àafficher. Ainsi, si vous souhaitez afficher des régions, sélectionnez les valeurs desniveaux Monde, Continent, Pays et Région.
Vous pouvez présélectionner la valeur d'un niveau (exemple, pour le niveauContinent, dans la colonne Sélection, choisissez préselection puis dans la colonneValeur, sélectionnez Europe) ou sélectionnez le niveau d'une hiérarchiepréalablement créé sur la dimension géographique (Voir 2.4.5 créer une hiérarchiesur une colonne). Pour cela sélectionnez le niveau de hiérarchie souhaité dans lacolonne Sélection.
Exemple :
II.3.1.8 Colonne et combinaison de colonne plus ligne
Description :
Un diagramme en colonnes est utilisé pour montrer les changements dans letemps.
Utilisation :
• Ajoutez les mesures sur l'axe souhaité (si vous utilisez l'éditeur d'axes; vousdevez sélectionner l'axe des mesures dans la liste déroulante sous la tablecontenant les mesures)
➢ Empilement (axe par défaut) : les valeurs de chaque mesure sontaffichées l'une au dessus de l'autre sur la même colonne :
Guide de la console d'administration Copyright ©2006-2015 DigDash SAS 73

Note : pour afficher certaines mesures en colonnes et d'autres en lignes,éditez les propriétés de l'axe Empilement en cliquant sur l'icône Propriétés àcôté du nom de l'axe .
Cliquez ensuite sur le lien Afficher les membres, puis sélectionnez lesmesures que vous souhaitez afficher en ligne. Si vous souhaitez afficher vos mesures sur deux échelles différentes, cochezles mesures que vous souhaitez Afficher à droite.
Guide de la console d'administration Copyright ©2006-2015 DigDash SAS 74

Le graphe affiché est le suivant :
➢ Colonne : chaque mesure est affichée sur une colonne différente. Lescolonnes sont affichées l'une à côté de l'autre, verticalement :
Guide de la console d'administration Copyright ©2006-2015 DigDash SAS 75

➢ Groupement : chaque valeur représente un groupe différent sur l'axe X
• Glissez-déposez les dimensions sur les axes souhaités :
➢ Empilement, colonne, groupement : voir la description des axes ci-dessus
➢ Multiplicateur : le graphe est répliqué pour chaque valeur de la dimensionplacée sur l'axe multiplicateur.
Note : vous devez avoir au moins une dimension et une mesure pour utiliser cegraphe.
II.3.1.9 Courbes
Description :
Ce diagramme permet de visualiser les tendances.
Utilisation :
• Si vous utilisez l'éditeur d'axes, glissez-déposez les mesures que vous souhaitezafficher dans le tableau des mesures puis sélectionnez l'axe des mesures dans laliste déroulante.
• Si vous utilisez l'assistant visuel, glissez-déposez les mesures directement surl'axe souhaité :
➢ Lignes (axe par défaut): Chaque mesure est affichée sur une ligne.
Guide de la console d'administration Copyright ©2006-2015 DigDash SAS 76

➢ X : chaque valeur de la mesure est affichée sur l'axe X horizontal.
• Glissez-déposez les dimensions sur les axes souhaités :
➢ Axes,Lignes : voir la description des axes ci-dessus
➢ Multiplicateur : le graphe est répliqué pour chaque valeur de la dimensionplacée sur l'axe multiplicateur.
Vous pouvez ajouter une dimension à l'axe multiplicateur : le graphe sera répliquépour chaque valeur de cette dimension.
Note : si vous souhaitez afficher vos mesures sur deux échelles différentes, éditezles paramètres de l'axe ou se trouvent vos mesures. Cliquez sur Afficher lesmembres puis cochez les mesures que vous souhaitez Afficher à droite.
Guide de la console d'administration Copyright ©2006-2015 DigDash SAS 77

II.3.1.10 Indicateur
Description :
Ce diagramme permet de visualiser le comportement d'une mesure parrapport à un objectif.
Utilisation :
• Glissez-déposez la mesure à utiliser sur l'axe des mesures.
• Sélectionnez l'objectif que vous souhaitez lui associer :
➢ Si vous utilisez l'éditeur d'axes, sélectionnez l'objectif dans la listedéroulante (Les objectifs doivent avoir été définis au préalable dans la sourcede données).
➢ Si vous utilisez l'assistant visuel, faites un clic droit sur la mesure,choisissez Sélectionnez l'objectif puis choisir l'objectif
• Vous pouvez sélectionner une seconde mesure représentant la tendance de lamesure (en pourcentage)
La couleur de l'indicateur représente le comportement de la mesure par rapport àson objectif (par défaut, vert signifie que l'objectif est atteint, jaune que la mesure estacceptable par rapport à l'objectif et rouge que la valeur de la mesure est mauvaisepar rapport à l'objectif)
Exemple :
Indicateur montrant que l'objectif est atteint :
Guide de la console d'administration Copyright ©2006-2015 DigDash SAS 78

II.3.1.11 Indicateur flèche
Description :
Ce diagramme affichant une flèche permet de visualiser le comportement d'une mesure vis à vis d'un objectif et sa tendance (2ème mesure en pourcentage).
Utilisation :
• Glissez-déposez la mesure à utiliser sur l'axe des mesures.
• Sélectionnez l'objectif que vous souhaitez lui associer :
➢ Si vous utilisez l'éditeur d'axes, sélectionnez l'objectif dans la listedéroulante (Les objectifs doivent avoir été définis au préalable dans lasource de données).
➢ Si vous utilisez l'assistant visuel, faites un clic droit sur la mesure,choisissez Sélectionnez l'objectif puis choisir l'objectif
• Sélectionnez ensuite la mesure représentant la tendance (en pourcentage). Lavaleur affichée à côté de la flèche est la valeur de la tendance.
La couleur de la flèche indique le comportement de la mesure par rapport à l'objectif (par défaut, vert signifie que l'objectif est atteint, jaune que la mesure est acceptable par rapport à l'objectif et rouge que la valeur de la mesure est mauvaise par rapport àl'objectif) Le sens de la flèche (montante, descendante ou plate) indique la tendance de la mesure.
Exemple :
II.3.1.12 Jauge
Description :
Ce diagramme permet de visualiser le comportement d'une mesure parrapport à un objectif.
Utilisation :
• Glissez-déposez la mesure à utiliser sur l'axe des mesures.
Guide de la console d'administration Copyright ©2006-2015 DigDash SAS 79

• Sélectionnez l'objectif que vous souhaitez lui associer :
➢ Si vous utilisez l'éditeur d'axes, sélectionnez l'objectif dans la listedéroulante (Les objectifs doivent avoir été définis au préalable dans lasource de données).
➢ Si vous utilisez l'assistant visuel, faites un clic droit sur la mesure,choisissez Sélectionnez l'objectif puis choisir l'objectif données).
• Sélectionnez le type de jauge que vous souhaitez afficher dans la listedéroulante figurant dans la barre Type de visualisation (de jauge 1 à jauge 6)
La jauge présente la mesure comme un point sur un cadran comportant plusieurszones de couleurs.
Exemple :
La valeur de la mesure est 148 951.5, ce qui est supérieure à la valeur de l'objectif :148 000 :
II.3.1.13 Nuage de mots clés
Description :
Ce diagramme est utilisé pour représenter de manière visuelle les valeursd'une mesure. Il affiche les valeurs des dimensions dans des polices d'autantplus grandes que la mesure associée est élevée.
Utilisation :
• Glissez-déposez la mesure à utiliser sur l'axe des mesures.
• Glissez-déposez les dimensions sur l'axe mots
Note : Vous devez avoir au moins une dimension et une mesure pour utiliser ce typede graphe
Exemple :
Graphe montrant le coût de communication par département dans l'entreprise
Guide de la console d'administration Copyright ©2006-2015 DigDash SAS 80

II.3.1.14 Radar
Description :
Ce diagramme permet de comparer les valeurs de plusieurs séries dedonnées qui ont un nombre d'indicateurs relativement importants
Utilisation :
• Si vous utilisez l'assistant visuel, glissez-déposez les mesures sur l'axe souhaité.
• Si vous utilisez l'éditeur d'axes, glissez-déposez les mesures à utiliser sur l'axedes mesures puis sélectionnez l'axe des mesures :
➢ Lignes (axe par défaut) chaque mesure est affichée sur une ligne duradar.
➢ Axes : chaque valeur est affichée sur le pourtour du radar
• Glissez-déposez les dimensions sur les axes souhaités :
➢ Lignes, Axes : voir la description des axes ci-dessus
➢ Multiplicateur : le graphe est répliqué pour chaque valeur de la dimensionplacée sur l'axe multiplicateur.
Exemple :
Graphe montrant la température de quatre villes par mois : la mesure « Température » a été placée sur l'axe lignes, la dimension « Ville » sur l'axe Lignes et la dimension « Mois » sur Axes.
Guide de la console d'administration Copyright ©2006-2015 DigDash SAS 81

II.3.1.15 Rapport HTML
Description :
Le rapport présente les données en se basant sur un modèle HTML
Utilisation :
• Glissez-déposez les mesures à utiliser sur l'axe des mesures.
• Glissez-déposez les dimensions sur chacune des colonnes.
• Ouvrez le menu Paramètres Avancés - Configuration complémentaire pouréditer le fichier HTML. Ce fichier doit comporter un élément dont la classe estégale à row-template.
II.3.1.16 Scatter
Description :
Ce diagramme est utilisé pour étudier la corrélation entre deux variables. Lataille des bulles est fixe
Utilisation :
• Ajoutez deux mesures : une pour l'axe X horizontal, une pour l'axe Y vertical.
➢ Si vous utilisez l'éditeur d'axes, la sélection des valeurs X et Y se fait dansla liste déroulante à gauche du nom de la mesure.
➢ Si vous utilisez l'assistant visuel, glissez-déposez les mesuresdirectement sur les axes souhaités
• Glissez-déposez la dimension souhaitée sur l'axe Bulle.
Vous pouvez ajouter une dimension à l'axe multiplicateur : le graphe sera répliquépour chaque valeur de cette dimension.
Exemple :
Graphe montrant le prix (sur l'axe X) et le nombre de produits (sur l'axe Y) parproduit (la dimension est placée sur l'axe bulles)
Guide de la console d'administration Copyright ©2006-2015 DigDash SAS 82

II.3.1.17 Secteur
Description :
Ce diagramme est utilisé pour comparer des composantes.
Utilisation :
• Glissez-déposez les mesures à utiliser sur l'axe des mesures.
• Glissez-déposez les dimensions souhaitées sur l'axe secteur (optionnel car ungraphe en secteur peut être composée de mesures uniquement).
Les données sont présentées sous la forme d'un camembert dont les différentes portions représentent une valeur de la mesure. La taille de chaque portion est proportionnelle à la valeur de la mesure.
Vous pouvez ajouter une dimension à l'axe multiplicateur : le graphe sera répliqué pour chaque valeur de cette dimension.
Exemple :
graphe montrant un coût pour différents type de téléphone :
Guide de la console d'administration Copyright ©2006-2015 DigDash SAS 83

Note : vous devez avoir au moins une mesure pour afficher un graphe en secteur
II.3.1.18 Surface
Description :
Le diagramme en surface permet de comparer plusieurs tendances
Utilisation :
• Ajoutez les mesures sur l'axe souhaité :
➢ Si vous utilisez l'éditeur d'axes, glissez-déposez les mesures à utiliserdans le tableau des mesures puis sélectionnez l'axe des mesures dans laliste déroulante sous la table
➢ Si vous utilisez l'assistant visuel, glissez-déposez les mesures à utilisersur l'axe des mesures souhaité ;
➢ Zone (axe par défaut): Chaque mesure est affichée sur une zonedifférente. La zone entre chaque ligne est remplie par une couleur.
➢ X : chaque valeur de la mesure est affichée sur l'axe X horizontal.
• Glissez-déposez les dimensions sur les axes souhaités :
➢ Zone, X : voir la description des axes ci-dessus
Guide de la console d'administration Copyright ©2006-2015 DigDash SAS 84

➢ Multiplicateur : le graphe est répliqué pour chaque valeur de la dimensionplacée sur l'axe multiplicateur.
Note : Vous devez avoir au moins une dimension et une mesure pour utiliser ce typede graphe.
II.3.1.19 Table OLAP
Description :
Ce diagramme permet l'affichage de mesures dans un tableau croisé utilisantau moins deux dimensions et un filtre.
Utilisation :
• Ajouter les mesures sur l'axe souhaité :
➢ Si vous utilisez l'éditeur d'axes, ajouter les mesures dans le tableau desmesures puis sélectionnez l'axe des mesures dans la liste déroulante(colonne (n) ou ligne (n) suivant que vous souhaitez afficher les mesuresen lignes ou en colonnes)
➢ Si vous utilisez l'assistant visuel, glissez-déposez les mesures sur l'axesouhaité (colonne (n) ou ligne (n) suivant que vous souhaitez afficher lesmesures en lignes ou en colonnes)
• Glissez-déposez les dimensions sur chacune des colonnes ou lignes souhaitées(au moins une dimension sur l'axe ligne et une dimension sur l'axe colonne).
• Ajouter une dimension sur l'axe filtre
A l'affichage du graphe, vous pouvez :
• Filtrer de manière interactive les valeurs de la dimension placée sur l'axe filtre ensélectionnant la valeur souhaitée dans une liste déroulante (Exemple: sélectionnezla valeur Aquitaine pour la dimension « Région » placée sur l'axe Filtre)
• Modifier l'axe que vous souhaitez filtrer : faites un clic droit sur la dimension quevous souhaitez filtrer et choisissez Filtrer Dimension
Note : vous devez avoir au moins une mesure et trois dimensions pour utiliser cegraphe.
Exemple :
Graphe affichant un « coût » (ajouté sur colonne 2) par trimestre (sur lacolonne 1) et « département » (sur la ligne 1) dans l'entreprise. La dimension« Région » a été placée sur l'axe filtre. Vous pouvez sélectionner les valeursà filtrer en cliquant sur la flèche à côté de « Région » puis en sélectionnantles valeurs.
Guide de la console d'administration Copyright ©2006-2015 DigDash SAS 85

II.3.1.20 Tableau
Description :
Ce diagramme est utilisé pour présenter des dimensions et mesures encolonnes.
Utilisation :
• Glissez-déposez les mesures à utiliser sur les colonnes souhaitées :
➢ si vous utilisez l'éditeur d'axes, glissez-déposez les mesures dans letableau des mesures
➢ si vous utilisez l'assistant visuel, glissez-déposez une première mesure
sur la colonne marquée d'un cube orange . Cliquez sur le bouton + enhaut à droite de la colonne mesure pour ajouter une nouvelle mesure.
• Glissez-déposez les dimensions sur chacune des colonnes souhaitées.
Le tableau affiche d'abord les dimensions puis les mesures. Vous pouvezréordonner les mesures et les dimensions en les glissant-déposant à la positionsouhaitée.
Si vous utilisez l'éditeur d'axes , vous pouvez permuter les mesures et colonnesavec les précédentes en cliquant sur les flèches « Permuter avec l'axeprécédent/permuter avec l'axe suivant» ou « Permuter avec la mesureprécédente/Permuter avec la mesure suivante ».
Si vous utilisez l'assistant visuel, utilisez le glissez-déposez pour déplacer vosdimensions et mesures.
Guide de la console d'administration Copyright ©2006-2015 DigDash SAS 86

Exemple :
Table montrant le coût de communication et la durée de communication parDépartement (sur la colonne 1) et le type de ligne (sur la colonne 2)
II.3.1.21 Tableau arborescent
Description :
Ce diagramme est utilisé pour présenter des dimensions en colonnes demanière hiérarchique.
Utilisation :
• Glissez-déposez les mesures à utiliser sur les colonnes souhaitées :
➢ si vous utilisez l'éditeur d'axes, glissez-déposez les mesures dans letableau des mesures
➢ si vous utilisez l'assistant visuel, glissez-déposez une première mesure
sur la colonne marquée d'un cube orange . Cliquez sur le bouton + enhaut à droite de la colonne mesure pour ajouter une nouvelle mesure.
• Glissez-déposez les dimensions sur chacune des colonnes souhaitées.
La dimension placée sur la première colonne est affichée. Cliquez sur une desvaleurs de la dimension pour afficher la dimension suivante dans l'arbre (placéesur la colonne 2).
Guide de la console d'administration Copyright ©2006-2015 DigDash SAS 87

Exemple :
Tableau arborescent affichant le « chiffre d'affaires » par « Produit » (sur l'axecolonne 1) et “Région” (sur l'axe colonne 2). Cliquez sur une produit affiche lechiffre d'affaires par Région pour ce produit.
II.3.1.22 Tableau croisé
Description :
Ce diagramme est utilisé pour présenter des dimensions en colonnes et enlignes.
Utilisation :
• Ajouter les mesures sur l'axe souhaité :
➢ Si vous utilisez l'éditeur d'axes, ajouter les mesures dans le tableau desmesures puis sélectionnez l'axe des mesures dans la liste déroulante(colonne (n) ou ligne (n) suivant que vous souhaitez afficher les mesuresen lignes ou en colonnes)
➢ Si vous utilisez l'assistant visuel, glissez-déposez les mesures sur l'axesouhaité (colonne (n) ou ligne (n) suivant que vous souhaitez afficher lesmesures en lignes ou en colonnes)
• Glissez-déposez les dimensions sur chacune des colonnes ou lignes souhaitées(au moins une dimension sur l'axe ligne et une dimension sur l'axe colonne)
Guide de la console d'administration Copyright ©2006-2015 DigDash SAS 88

Exemple :
tableau croisé montrant le « Chiffre d'affaires » (sur la colonne 2) par« trimestre » (sur colonne 1) et « produit » (sur la ligne 1)
II.3.1.23 Texte
Description :
Le texte est utilisé pour mettre en forme les données en paragraphes
Utilisation :
• Ajouter les mesures sur l'axe des mesures :
➢ Si vous utilisez l'éditeur d'axes, ajouter les mesures dans le tableau desmesures
➢ Si vous utilisez l'assistant visuel, glissez-déposez les mesures sur l'axedes mesures
• Glissez-déposez les dimensions sur chacune des colonnes souhaitées
• Configurez le texte à générer depuis le menu Paramètres avancés –Configuration de la génération du texte : depuis cette boîte décrivez la manièredont vous souhaitez naviguer dans les données dans le texte à générer (voirchapitre « configuration de la génération de texte »)
Guide de la console d'administration Copyright ©2006-2015 DigDash SAS 89

II.3.1.24 Treemap
Description :
Un treemap est une représentation de données hiérarchique dans un espacelimité.
Utilisation :
• Ajouter les mesures sur l'axe souhaité :
➢ Si vous utilisez l'éditeur d'axes, ajouter les mesures dans le tableau desmesures puis sélectionnez l'axe des mesures dans la liste déroulante(Axe 1, Axe 2, Axe 3)
➢ Si vous utilisez l'assistant visuel, glissez-déposez les mesures sur l'un desaxes Axe 1, Axe 2, Axe 3
• Glissez-déposez les dimensions sur chacun des axes souhaités.
Le graphe est divisé en rectangles (le plus gros étant placé en haut à gauche). Lataille de chaque rectangle est proportionnelle à la valeur de la mesure représentée.Chaque rectangle peut lui même être divisé en sous rectangle si des dimensionssont placées sur plusieurs axes.
Exemple 1 : La mesure «Coût de communication» est placée sur l'axe 1 et ladimension «Département» sur l'axe 2 :
Exemple 2 : La mesure «Coût de communication» est placée sur l'axe 1, la dimension «Département» sur l'axe 2 et la dimension «Type de ligne» sur l'axe 3. Chaque rectangle correspondant aux membres de l'axe 1 est divisé en sous rectangles correspondant aux membres de l'axe 2 :
Guide de la console d'administration Copyright ©2006-2015 DigDash SAS 90

Guide de la console d'administration Copyright ©2006-2015 DigDash SAS 91

II.3.2 Définir les propriétés des axes
Vous pouvez sur chaque axe de dimensions configurer les propriétés suivantes :
• Ajouter des tris
• Filtrer les valeurs à afficher : n meilleures valeurs, n pires valeurs ou valeurscomprises entre un minimum et un maximum
• Ajouter un total sur un axe (valeur récapitulative)
• Ajouter des filtres sur les dimensions
• Modifier le format des dimensions (seulement pour les dimensions temps et lesdimensions continues)
• Sélectionner des niveaux de hiérarchie
Suivant l'outil de configuration utilisé, les propriétés des axes sont accessibles de lamanière suivante :
• Editeur d'axes : Le tableau des dimensions (figurant en bas de la boîte dedialogue Configuration de la visualisation) affiche les dimensions ajoutées surchacun des axes. Cliquez sur l'icône Propriétés figurant à droite sur la lignede l'axe.
• Assistant visuel : Cliquez sur l'icône Propriétés figurant dans la zone de l'axe.
II.3.2.1 Ajouter un tri sur un axe
• Cliquez sur l'icône Propriétés
• La boîte de dialogue Paramètres de l'axe s'affiche.
• Cochez le bouton Tri,
• Choisissez le type de tri que vous souhaitez utiliser :
➢ Tri du modèles de données : tri défini pour la dimension dans le modèlede données,
➢ Tri alphabétique,
➢ Tri numérique
Guide de la console d'administration Copyright ©2006-2015 DigDash SAS 92

➢ Tri sur la mesure : sélectionnez dans la liste déroulante sur la droite lamesure à utiliser comme critère de tri.
• Choisissez l'ordre de tri souhaité : croissant ou décroissant,
• Cliquez sur OK.
II.3.2.2 Sélectionner les n meilleurs ou les n pires valeurs
• Cliquez sur l'icône Propriétés
• Cochez le bouton figurant à côté du champ Mesure
• Sélectionnez dans la liste déroulante la mesure pour laquelle vous souhaitezvisualiser les n meilleurs ou les n pires valeurs.
• Sélectionnez dans la liste déroulante les meilleurs ou les pires
• Choisissez le nombre de valeurs que vous souhaitez afficher
• Cochez Grouper le reste pour grouper le reste des valeurs dans un champ« Autres ».
II.3.2.3 Sélectionner les valeurs comprises entre un minimum et un maximum
• Cliquez sur l'icône Propriétés
• Cochez le bouton figurant à côté du champ Mesure
• Sélectionnez dans la liste déroulante la mesure que vous souhaitez filtrer.
• Sélectionnez le bouton Minimum puis entrez les valeurs Minimum et Maximumque vous souhaitez afficher
Guide de la console d'administration Copyright ©2006-2015 DigDash SAS 93

Exemple: vous souhaitez afficher uniquement les valeurs de Prix Totalsupérieurs à 20000 :
II.3.2.4 Ajouter un total (valeur récapitulative) :
Pour ajouter la valeur récapitulative dans votre graphe (agrégation globale desmesures), cliquez sur l'icône Propriétés et cocher Afficher la valeurrécapitulative.
Une valeur supplémentaire appelée Total est ajoutée à la fin de votre graphe.Sélectionnez Ajouter au début pour placer la valeur récapitulative au début dugraphe.
Exemple : ajout d'un total sur une table :
Sur un tableau affichant un Prix total par région,vous souhaitezafficher le Prix total pour l'ensemble des régions :
Cochez Ajouter la valeur récapitulative, le graphe suivantest affiché :
Guide de la console d'administration Copyright ©2006-2015 DigDash SAS 94

II.3.2.5 Ajouter un filtre sur une dimension
Pour ajouter un filtre sur une dimension :
Depuis l'éditeur d'axes : Cliquez sur le bouton Désactivé puis sélectionnez Nouveaufiltre... sur la ligne de la dimension que vous souhaitez filtrer :
Depuis l'assistant visuel : Faites un clic droit sur la dimension, sélectionnezAppliquer un filtre puis Nouveau...
Guide de la console d'administration Copyright ©2006-2015 DigDash SAS 95

• La boîte d'édition de filtre s'affiche.
• Choisissez le type de filtre que vous souhaitez utiliser :
➢ Règle : Sélectionnez le niveau de hiérarchie à filtrer dans les listesdéroulantes Hiérarchie et niveau puis indiquez les règles de filtre à utiliser(vous pouvez utiliser du Javascript).
➢ Éléments : Sélectionnez le niveau de hiérarchie à filtrer dans les listesdéroulantes Hiérarchie et niveau puis cochez les valeurs de la dimension àutiliser.
Guide de la console d'administration Copyright ©2006-2015 DigDash SAS 96

➢ min/max : ce type de filtre, disponible pour les dimension continuesuniquement, vous permet d'indiquer les valeurs minimale et maximale àutiliser pour filtrer vos valeurs (sous forme éventuellement d'un JavaScript).
Note : Ce filtre affiche les valeurs des deux derniers mois de la dimension date.
➢ fonction : ce type de filtre, disponible pour les dimensions continuesuniquement, vous permet d'utiliser une fonction javaScript. Vous pouvezutiliser une des fonctions définies par défaut ou créer vos propres fonctions.Ces fonctions sont utilisables dans l'ensemble des flux d'information.
Liste des fonctions prédéfinies :
Nom de la fonction Description
Année (Selection) Cumul depuis le début de l'année jusqu'à la date sélectionnée (incluse).
Exemple : si la date sélectionnée est le 19 Septembre 2014, cumul depuis le 1er Janvier 2014 jusqu'au 19 Septembre 2014 inclus.
Année -1 (Selection) Cumul depuis le début de l'année jusqu'à la date sélectionnée (incluse) pour l'année précédente.
Exemple : si la date sélectionnée est le 19 Septembre 2014,cumul entre le 1er Janvier 2013 et le 19 Septembre 2013 inclus.
Année complète -1(Selection)
Cumul de l'année complète précédant la date sélectionnée.
Exemple : si la date sélectionnée est le 19 Septembre 2014, cumul entre le 1er Janvier 2013 et le 31 Décembre 2013 inclus.
Année courante Cumul de l'année en cours.
Exemple : si la date est 19 Septembre 2014, cumul de l'année 2014
Mois (Selection) Cumul du 1er du mois jusqu'à la date sélectionnée.
Guide de la console d'administration Copyright ©2006-2015 DigDash SAS 97

Exemple : si la date sélectionnée est le 19 Septembre 2014, cumul depuis le 1er Septembre jusqu'au 19 Septembre.
Mois courant Cumul du 1er Janvier jusqu'au mois en cours (non inclus)
Exemple : si le mois en cours est Septembre 2014, cumul du 1er Janvier 2014 au 31 Aout 2014
Mois courant(Variable)
Cumul pour le mois indiqué par une variable.
Pour utiliser cette fonction, vous devez créer une variable Par défaut, le nom de cette variable est VAR_M (ce nom peut être modifié dans le script de la fonction). Les mois sont numérotés de 0 à 11 (0 représentant le mois de Janvier et 11 , le mois de Décembre).
Exemple : Si VAR_M=4, le cumul est affiché pour le mois de Mai.
Mois précédent Cumul pour le mois précédent.
Exemple : si la date courante est le 19 Septembre 2014, cumul du 1er Août 2014 au 31 Août 2014.
N derniers mois(Variable)
Cumul des N dernier mois.
Pour utiliser cette fonction, vous devez créer une variable VAR_NB_M représentant le nombre de mois.
Exemple : si VAR_NB_M = 2, cumul des deux derniers mois.
Période Année -1(Selection)
Cumul de la période sélectionnée pour l'année précédente.
Exemple : si le mois sélectionné est Septembre 2014, cumul pour le mois de Septembre 2013.
Semaineprécédente
Cumul pour la semaine précédente.
Cumul pour la semaine précédent la semaine courante
II.3.2.6 Ajouter un transformateur de filtre sur une dimension
Vous pouvez ajouter des transformateurs de filtre sur les dimensions continues. A lasélection d'un filtre dans le tableau de bord, la transformation est appliquée sur legraphe spécifié.
Par exemple, vous pouvez afficher dans une graphique les données de l'annéeprécédant celle sélectionnée dans le tableau de bord (la sélection de 2014 affiche lesdonnées de 2013).
Pour ajouter un transformateur de filtre sur une dimension :
Depuis l'éditeur d'axes : Cliquez sur le bouton Désactivé dans la colonne
Guide de la console d'administration Copyright ©2006-2015 DigDash SAS 98

Filtre/transformation puis sélectionnez Nouveau transformateur... sur la ligne dela dimension :
Depuis l'assistant visuel : Faites un clic droit sur la dimension, sélectionnezAppliquer un transformateur puis Nouveau...
• La boîte Edition de filtre s'affiche. Sélectionnez la fonction que vous souhaitezutiliser pour transformer le filtre (par exemple « Année complète -1 (Selection) »pour afficher les données précédant l'année sélectionnée dans le tableau de bord)ou ajouter votre propre fonction en cliquant sur le bouton + en bas de la boîte.
Note : la liste des fonctions fournies est décrite plus haut dans le chapitre Ajouterun filtre sur une dimension.
Guide de la console d'administration Copyright ©2006-2015 DigDash SAS 99

II.3.2.7 Modifier le format d'un objet
Par défaut, le format utilisé pour les dimensions est celui défini dans la source dedonnées. Pour le modifier :
Depuis l'éditeur d'axes : ouvrez la liste déroulante dans la colonne Format.
La liste des formats disponibles s'affiche. Sélectionnez le format parmi la liste desformats proposés ou cliquez sur l’icône l'icône Propriétés pour créer un nouveauformat (voir le chapitre « Formater les données »).
Depuis l'assistant visuel : faites un clic droit sur la dimension ou mesure, puissélectionnez Appliquer un format. La liste des formats disponibles s'affiche.Sélectionnez le format parmi la liste des formats proposés ou cliquez sur ...pourcréer un nouveau format (voir le chapitre « Formater les données »).
Guide de la console d'administration Copyright ©2006-2015 DigDash SAS 100

II.3.2.8 Sélectionner un niveau de hiérarchie pour une dimension :
Les hiérarchies disponibles sont celles créées au préalable par l'utilisateur dans lasource de données et celles créés automatiquement par DigDash Enterprise sur lesdimensions de type date et géographie.
Pour sélectionner un niveau de hiérarchie pour une dimension :
Depuis l'éditeur d'axes: sélectionnez la hiérarchie dans la liste déroulante figurantdans la colonne Hiérarchie. Sélectionnez le niveau de hiérarchie dans la listedéroulante figurant dans la colonne Niveau
Depuis l'assistant visuel : Faites un clic droit sur la dimension, puis choisissezSélectionnez une hiérarchie. La liste des hiérarchies est affichée. Sélectionnez lahiérarchie puis le niveau à utiliser.
Guide de la console d'administration Copyright ©2006-2015 DigDash SAS 101

II.3.3 Définir les propriétés des mesures
Sur les mesures, vous pouvez :
• Associer un objectif à une mesure
• Modifier le format d'une mesure
• Modifier la fonction d'agrégation associée à la mesure
II.3.3.1 Associer un objectif à une mesure
Les objectifs disponibles sont ceux créées au préalable par l'utilisateur dans lasource de données.
Pour associer un objectif à une mesure :
Depuis l'éditeur d'axes : le tableau des mesures (figurant en haut de la boîte dedialogue Configuration de la visualisation) affiche les mesures utilisées dans votregraphe. Sélectionnez l'objectif dans la liste déroulante figurant dans la colonne Objectif
Guide de la console d'administration Copyright ©2006-2015 DigDash SAS 102

Depuis l'assistant visuel: Faites un clic droit sur la mesure, choisissez Sélectionner unobjectif puis choisir l'objectif.
II.3.3.2 Modifier le format d'une mesure
Par défaut, le format utilisé pour les mesures est celui défini dans la source dedonnées. Pour le modifier :
Guide de la console d'administration Copyright ©2006-2015 DigDash SAS 103

Depuis l'éditeur d'axes : le tableau des mesures (figurant en haut de la boîte dedialogue Configuration de la visualisation) affiche les mesures utilisées dans votregraphe. Ouvrez la liste déroulante dans la colonne Format. La liste des formats disponibless'affiche. Sélectionnez le format parmi la liste des formats proposés ou cliquez surl'icône Propriétés pour créer un nouveau format (voir le chapitre Formater lesdonnées).
Depuis l'assistant visuel: Faites un clic droit sur la mesure, choisissez Appliquer un format puis choisir le format. Cliquez sur … pour ajouter un nouveau format.
Guide de la console d'administration Copyright ©2006-2015 DigDash SAS 104

II.3.3.3 Modifier la fonction d'agrégation d'une mesure
Par défaut, la fonction d'agrégation utilisée pour une mesure est celle de la source dedonnées.
Depuis l'éditeur d'axes : Pour la modifier, ouvrez la liste déroulante dans la colonneAgrégation et sélectionnez l'une des fonctions disponibles : Somme, Moyenne, Min,Max et Cumul.
Depuis l'assistant visuel: Faites un clic droit sur la mesure, choisissez Appliquer une agrégation puis choisir l’agrégation.
Guide de la console d'administration Copyright ©2006-2015 DigDash SAS 105

II.3.4 Paramétrer la visualisation
Les paramètres de visualisation sont accessibles depuis la section Paramètresfigurant en haut de la boîte de dialogue Configuration de la visualisation.
• Cliquez sur le bouton Affichage pour modifier la palette de couleurs, les info-bulles, les polices de caractères, utiliser un style CSS...
• Cliquez sur le bouton Interaction pour configurez les interactions de utilisateursur le graphe
• Cliquez sur le bouton Echelles/Etiquettes pour modifier l'échelle utilisée ou leslibellés affichés sur le graphe
• Cliquez sur le bouton Paramètres avancés puis Paramètres de visualisationet ouvrez l'onglet Fonctionnalités spécifiques pour modifier les fonctionnalitésspécifiques au graphe
Guide de la console d'administration Copyright ©2006-2015 DigDash SAS 106

II.3.4.1 Modifier les couleurs du graphe
Pour modifier la palette de couleurs utilisée :
• Cliquez sur le bouton Affichage
• Dans la section Paramètres des couleurs, la palette de couleurs utilisée pardéfaut est sélectionnée. Cliquez sur Editer
• Pour modifier la palette, sélectionnez la dans la liste des palettes disponiblesfigurant sur la gauche, puis modifier les couleurs sur la droite (cliquez sur lacouleur à modifier, choisissez la couleur dans la palette ou entrez directement soncode RVB ou HTML). Vous pouvez également choisir un motif de remplissage etune couleur de bordure.
• Pour créer une nouvelle palette, cliquez sur Ajouter sous la liste des palettes.Modifier les couleurs de la palette nouvellement créée sur la droite.
Après avoir sélectionné la palette de couleurs utilisée dans votre graphe, vouspouvez modifier la manière dont le cycle sur les couleurs est effectué :
• Par défaut, le cycle est effectué sur un des axes du graphe. Par exemple, pourun graphe en colonne, le cycle est effectué par défaut sur l'axe empilement (lacase Cycler les couleurs sur l'axe Empilement est cochée). Une couleurdifférente est donc appliquée à chaque mesure de cet axe. Vous pouvez modifierl'axe sur lequel le cycle est effectué en cochant la case appropriée.
• Par défaut, les couleurs utilisées sur les graphes sont gérées de manièreindépendante (par exemple une même région peut avoir deux couleurs différentesdans deux graphes différents.). Si vous souhaitez que les graphes d'une mêmepage partagent les mêmes couleurs, cochez l'option Partager les couleurs entreplusieurs graphiques sur une même page
Guide de la console d'administration Copyright ©2006-2015 DigDash SAS 107

II.3.4.2 Modifier l'info-Bulle
L'info-bulle décrit la valeur affichée par le graphe lorsque vous positionnez la sourissur un des éléments du graphe.
Pour modifier le texte apparaissant dans l'info-Bulle :
• Cliquez sur le bouton Affichage
• Dans la section Info-Bulle, Décochez la case Info-bulle par défaut
• Modifiez le champ Info-Bulle en spécifiant le texte souhaité. Vous pouvez utiliserles mots-clés disponibles en cliquant sur le bouton Ajouter un mot-clé :
➢ Membre Nom de l'axe : affiche la valeur du membre de l'axe sélectionné
➢ Valeur : affiche la valeur de la mesure
➢ Valeur en pourcentage : affiche la valeur en pourcentage de la mesure
Guide de la console d'administration Copyright ©2006-2015 DigDash SAS 108

Exemple d'un info-bulle sur un graphe en colonne :
${Membre Colonne}
${Membre Empilement}: ${Valeur}
${Membre Colonne} affiche le membre de l'axe colonne à l'endroit où lasouris est positionnée, ${Membre Empilement} affiche le membre de l'axeEmpilement et ${Valeur} affiche la valeur de la mesure.
En positionnant la souris sur la colonne Nord pas de calais, l'info-bulleaffiche Nord-Pas-De-Calais
Prix Total : 5.5 K
Guide de la console d'administration Copyright ©2006-2015 DigDash SAS 109

II.3.4.3 Paramétrer les données affichées dans le graphe
Pour modifier les options d'affichage des valeurs vides :
Cliquez sur le bouton Affichage puis modifiez les paramètres souhaités dans lasection Paramètres de données :
• Montrer les valeurs vides du cube : par défaut, les valeurs vides du cube nesont pas affichées (exemple : si vous affichez dans un tableau un prix total parrégion et qu'il n'y a pas de valeur pour la région Alsace, la ligne Alsace n'apparaîtpas). Cochez cette option pour afficher les valeurs vides.
• Montrer tous les membres : affiche tous les croisements possibles entre lesdimensions, même ceux n'existant pas dans la source de données (produitcartésien).
Pour ajouter des valeurs : cliquez sur Ajouter des valeurs et ajouter des valeurspour le graphe. Cliquez sur + pour ajouter une nouvelle ligne de valeur. Renseignezensuite les valeurs de mesures et de chacune des dimensions. Vous pouvez utiliserles listes déroulantes pour sélectionner une mesure ou une valeur de dimensionexistante. Vous pouvez également entrer vos propres valeurs. Recommencez demême pour chaque ligne à ajouter
II.3.4.4 Configurer les interactions utilisateurs
Vous pouvez configurer les interactions de l'utilisateur sur le graphe.
Pour cela, cliquez sur le bouton Interaction dans la section Paramètres.
Si vous souhaitez ajouter une action sur une table, une table OLAP ou un tableaucroisé, sélectionnez tout d'abord l'axe sur lequel vous souhaitez ajouter une action.Cliquez ensuite sur Editer l'action pour ajouter l'action de votre choix.
Guide de la console d'administration Copyright ©2006-2015 DigDash SAS 110

Si vous souhaitez ajouter une action sur tous les autres graphes, vous devez d'abordsélectionner l'action puis l'axe sur lequel vous souhaitez effectuer cette action.
Sélectionnez dans la liste déroulante l'action souhaitée après avoir cliqué sur unélément du graphe :
• Navigue dans les hiérarchies : Lorsque l'utilisateur clique sur l'axe indiqué,DigDash Enterprise affiche le niveau de détails suivant dans la hiérarchie. Si vousle souhaitez, indiquez également, une URL qui sera exécutée lorsque l'utilisateurcliquera sur un élément du niveau le plus détaillé de la hiérarchie (niveau racine).L'URL peut utiliser des mots clés.
Exemple : un graphe en colonne affiche le chiffre d'affaires par année. Vousparamétrez votre graphe pour naviguer dans les hiérarchies de l'axeColonne.
Cliquez sur une année affiche le chiffre d'affaire par mois pour l'annéesélectionnée.
(vous devez au préalable avoir défini les hiérarchies dans le modèle dedonnées ou utiliser des dimension de type Temps ou géographique pourlesquelles des hiérarchies de date sont automatiquement disponibles).
Cliquez sur un jour (niveau le plus détaillé de la hiérarchie) ouvre l'URLprésente dans le champ URL à exécuter au niveau racine.
Guide de la console d'administration Copyright ©2006-2015 DigDash SAS 111

• Navigue dans les hiérarchies (synchronisé) : Lorsque l'utilisateur clique surl'axe indiqué, DigDash Enterprise affiche le niveau de détails suivant dans lahiérarchie. La navigation est synchronisée avec les autres graphes du tableau debord utilisant cette interaction sur le même niveau de hiérarchie.
Exemple : Cliquez sur une valeur 2014 dans un graphe affiche les valeurs pourchaque trimestre de 2014 dans tous les graphes utilisant l'action Navigue dansles hiérarchies (synchronisé) .
• Change de dimension : lorsque l'utilisateur clique sur l'axe indiqué, DigDashEnterprise change la dimension d'analyse (en affichant la dimension suivante dansla hiérarchie ou la première de la hiérarchie si la dimension sur lequel le clic esteffectué est la dernière de la liste). Contrairement à la navigation dans leshiérarchies, aucun filtre n'est appliqué sur la valeur de la dimension sélectionnée.
• Change de dimension (synchronisé): lorsque l'utilisateur clique sur l'axeindiqué, DigDash Enterprise change la dimension d'analyse (en affichant ladimension suivante dans la hiérarchie ou la première de la hiérarchie si ladimension sur lequel le clic est effectué est la dernière de la liste). Le changementde dimension est synchronisé avec les autres graphes du tableau de bord utilisantcette interaction sur le même niveau de hiérarchie.
• Active le filtre : Lorsque l'utilisateur clique sur un élément du graphe, un filtre estcréé sur l'élément sélectionné. Ce filtre est appliqué à l'ensemble des graphesaffichés dans le tableau de bord (exemple : vous affichez un graphe en secteurmontrant le chiffre d'affaires par Région. En cliquant sur l'une des régions, un filtreest appliqué sur cette région spécifique).
• Ouvre une URL : Lorsque l'utilisateur clique sur un élément du graphe, DigDashEnterprise ouvre l'URL spécifiée. L'URL peut inclure les mots-clés correspondantaux noms des dimensions (${Dimension Axe}) ou membres (${Membre Axe})présents sur les axes. Ces mots-clés seront remplacés par les valeurs réelleslorsque l'utilisateur cliquera sur les éléments du graphe (Exemple :http://12.83.12.74:9080/vcrm/${Membre Colonne}.)
• Exécute une fonction Javascript : lorsque l'utilisateur clique sur un élément dugraphe, DigDash Enterprise exécute la fonction javascript indiquée. Vous pouvezutiliser les mots-clés disponibles en cliquant sur le bouton Ajouter un mot-clé :
➢ Dimension Axe : ${Dimension Axe}
Guide de la console d'administration Copyright ©2006-2015 DigDash SAS 112

➢ Membre Axe : ${Membre Axe}
➢ Filtre : filter('${Dimension Axe}', '${Membre Axe}'); Lorsque l'utilisateurclique sur l'élément du graphe, un filtre sur la dimension '$'{Dimension Axe}'et le membre '${Membre Axe}' est appliqué au graphe et à l'ensemble desgraphes du tableau de bord.
➢ Ouvre un flux en pop-up : openFlowInWindow('Identifiant du flux', width,height); Lorsque l'utilisateur clique sur l'élément du graphe, une fenêtreaffiche le flux spécifié par l' identifiant du flux. Cet identifiant est visible enéditant les propriétés du flux (clic droit sur le flux puis Propriétés ). Vouspouvez spécifier la largeur et la hauteur de la fenêtre à afficherrespectivement dans les champs width et height. Pour laisser la largeur ethauteur par défaut, indiquez uniquement l'identifiant du flux(openFlowInWindow('Identifiant du flux')
➢ Ouvre un flux en pop-up avec filtres :openFlowInWindowWithFilter('Identifiant du flux', width, height, '${DimensionColonne1} ', '${Membre Colonne1}'); Cette fonction est identique à la fonctionopenFlowInWindow mais vous permet de rajouter des filtres. Vous pouvezfiltrer autant de membres de dimensions que souhaitez. Rajouter dans leJavaScript '${Dimension ColonneN}' ,'${Membre ColonneN}' pour chaquefiltre.
Exemple : openFlowInWindowWithFilter(''6bec84', 400, 600, '${DimensionColonne1} ', '${Membre Colonne1}','$Dimension Colonne2}','${MembreColonne2}') ;
Les filtres seront appliqués uniquement au flux affiché en popup.
➢ Change de page :switch_page('Nom de la page'); Lorsque l'utilisateurclique sur l'élément du graphe, la page spécifiée s'ouvre. Pour afficher unepage d'un rôle le Nom de la page doit être précédée du nom du rôle(exemple, pour ouvrir la page 'page 2' d'un rôle ventes, utilisez la syntaxeswitch_page('ventes.page 2');
➢ Change de page et active le filtre : switch_page_filter('Nom de la page', '${Dimension Axe}', '${Membre Axe}'); Lorsque l'utilisateur clique sur l'élémentdu graphe, la page spécifiée s'ouvre. Un filtre sur la dimension '$'{DimensionAxe}' et le membre '${Membre Axe}' est également appliqué.
Dans la section Filtres sur les dimensions, indiquez les dimensions utilisées pourle filtrage interactif : Les tableaux de bord affichent une barre contenant l'ensembledes dimensions sélectionnées pour le filtrage interactif. L'utilisateur peut ysélectionner les valeurs qu'il souhaite afficher pour chacune de ces dimensions.
Dans l'exemple ci-dessous, l'utilisateur a sélectionné le produit « Ref11 » dans labarre de filtres interactive :
Guide de la console d'administration Copyright ©2006-2015 DigDash SAS 113

Par défaut les propriétés de filtrage interactif sont ceux définis dans le modèle dedonnées (la case est pleine pour chaque dimension).
• Si vous souhaitez ne pas afficher une dimension dans la barre, décochez lacase Affichage.
• Si vous souhaitez ne pas naviguer sur une dimension, décochez la caseNavigation.
Note : si vous utilisez dans votre tableau de bord plusieurs flux d'information utilisantla même dimension et que vous ne souhaitez pas afficher cette dimension dans labarre de filtre, décochez la case Affichage pour cette dimension sur l'ensemble desflux d'information. Vous pouvez aussi désactiver l'affichage d'une dimension dansl'éditeur de tableau de bord (voir le guide « dashboard_editor_guide_fr.pdf » pourplus d'informations).
Guide de la console d'administration Copyright ©2006-2015 DigDash SAS 114

II.3.4.5 Modifier l'échelle du graphe
Pour modifier les échelles des axes, cliquez sur le bouton Echelles/Etiquettes dansla section Paramètres. Pour chacun des axes, vous pouvez :
• Modifier les valeurs de minimum et maximum : décochez la case Automatique,puis entrez la valeur souhaitée.
• Sélectionner un format : cliquez sur le bouton Sélectionner à coté de format,puis sélectionnez le format souhaité ou créez un nouveau format.
II.3.4.6 Modifier les libellés sur les axes
DigDash Enterprise génère les libellés présents sur les axes des graphesautomatiquement. Ces libellés sont différents suivants le type de graphe que vousutilisez.
Par exemple, sur un graphe en colonne affichant un prix total par région (prix totalsur l'axe empilement et Région sur l'axe colonne), des libellés comportant le nom desrégions sont affichés sous chacune des colonnes. Aucun libellé n'est affiché pour leprix total.
Guide de la console d'administration Copyright ©2006-2015 DigDash SAS 115

Pour modifier les libellés :
• Cliquez sur le bouton Echelle/Etiquettes dans la section paramètres
• Dans la section Etiquettes, cochez les axes sur lesquels vous souhaitez afficherdes libellés.
• Modifiez le champ libellé en spécifiant le texte souhaité. Vous pouvez utiliser lesmots-clés disponibles en cliquant sur le bouton Ajouter un mot-clé :
➢ Membre : affiche la valeur du membre de l'axe sélectionné
➢ Valeur : affiche la valeur de la mesure
➢ Valeur en pourcentage : affiche la valeur en pourcentage de la mesure
Exemple de définition de libellés :
Un graphe en colonne affiche un Prix total par région. Vous souhaitez afficherdes étiquettes pour les valeurs de prix total et également le pourcentage duprix total pour chacune des régions :
• Cochez Empilement et laissez le libellé ${Valeur absolue}
• Modifiez le libellé présent sur l'axe Colonne de la manière suivante : ${Membre} :${Valeur en pourcentage}
Le graphe suivant est affiché :
Guide de la console d'administration Copyright ©2006-2015 DigDash SAS 116

II.3.4.7 Ajouter des fonctionnalités spécifiques Des fonctionnalités spécifiques existent pour chacun des graphes. Cliquez sur lebouton Paramètres avancés puis Paramètres de visualisation et ouvrez l'ongletFonctionnalités spécifiques, puis indiquez la fonctionnalité que vous souhaitezutiliser.
Certaines fonctionnalités sont directement accessibles dans l'interface utilisateur.Pour accéder aux autres fonctionnalités, cliquez sur le bouton Ajouter... et saisissezle nom de la fonctionnalité et sa valeur.
La liste détaillée des fonctionnalités spécifiques proposées par DigDash Enterprise,se trouve dans la documentation « specific_features_fr.pdf ».
II.3.5 Configurer la génération de texte
La configuration de texte est utilisée dans deux cas :
• pour configurer le texte affiché dans les flux de type Texte : Pour y accéder,cliquez sur le bouton Paramètres avancés puis Configuration de la générationdu texte.
• pour configurer la génération audio et vidéo (dans le cas où vous possédez unelicence vous permettant de générer du contenu audio et vidéo): Pour y accéder,cliquez sur le bouton Paramètres avancés puis Configuration audio et vidéo
La boîte qui s'affiche contient les paramètres de navigation par défaut.
Dans le cas de la configuration audio et vidéo, les paramètres par défaut sont définisen fonction du type de graphe sélectionné.
Exemple :
Vous avez créé un graphe en colonne affichant un prix total par région. Pourcela, vous avez placé dans l'axe Colonne la dimension Région et dans l'axeEmpilement la mesure Prix Total.
La vidéo par défaut affiche et lit successivement pour chacune des régions leprix total : « Pour région Alsace, il y a 5500, pour région Nord-Pas-De-Calais, il ya 2000,... »
La boîte Configuration de la navigation pour la génération audio/vidéoaffiche l'ordre de navigation sur les axes ainsi que les phrases lues et affichées.
Dans notre exemple, Colonne est le premier axe de navigation. La phraseDécrire les membres de l'axe lui est associée. Empilement est le second axe denavigation et la phrase Décrire la valeur lui est associée.
Ainsi, pour chaque membre figurant en colonne (premier axe de navigation)chaque valeur en empilement (second axe de navigation) est lue.
Guide de la console d'administration Copyright ©2006-2015 DigDash SAS 117

Depuis cette boîte de dialogue, vous pouvez :
• Modifier l'ordre de navigation sur les axes
• Modifier les axes de navigation
• Modifier les phrases affichées et lues pendant la navigation
Modifier l'ordre de navigation sur les axes :
Glissez-déposez l'axe de navigation à la position souhaitée.
Modifier les axes de navigation :
Vous pouvez afficher dans la vidéo des dimensions non présentes dans legraphe.
Pour cela, cliquez sur le bouton + sous le tableau affichant les axes puissélectionnez la dimension ou l'axe que vous souhaitez afficher.
Si vous ajouter une dimension non présente dans le graphe, vous pouvezégalement lui associer un filtre (cliquez sur Désactiver puis Nouveau dans lacolonne Filtre) et un niveau de hiérarchie (sélectionnez les valeursappropriées dans les colonnes Hiérarchie et Niveau).
Pour supprimer un axe de navigation, sélectionnez l'axe puis cliquez sur -.
Modifier les phrases utilisées:
Vous pouvez ajouter une phrase d'introduction ou de conclusion. Pour cela,sélectionnez les phrases souhaitées dans les listes déroulantes à côté deschamps Introduction et Conclusion (vous pouvez utiliser les phrases pardéfaut Introduction et Conclusion proposées par DigDash Enterprise).
Vous pouvez également ajouter des phrases décrivant l'atteinte d'objectifs.Pour cela, sélectionnez les phrases appropriées dans les listes déroulantesPhrase lorsque la valeur est bonne par rapport à l'objectif, Phrase
Guide de la console d'administration Copyright ©2006-2015 DigDash SAS 118

lorsque la valeur est acceptable par rapport à l'objectif et Phraselorsque la valeur est mauvaise par rapport à l'objectif,
Vous pouvez modifier les phrases utilisées en ajoutant de nouvelles phrasesou en éditant les phrases que vous avez précédemment créées (les phrasescréées par défaut dans DigDash Enterprise ne sont pas modifiables). Pourajouter ou éditer une phrase :
• cliquez sur le bouton Gestionnaire de phrases :
• Sélectionnez la phrase que vous souhaitez éditer ou ajoutez unenouvelle phrase en faisant un clic droit sur la liste des phrases puis enchoisissant Ajouter
• Si vous ajoutez une phrase, entrez son nom dans la boîte Nom dela phrase
• Tapez la phrase d'affichage et parlée (utilisée pour la générationaudio/vidéo uniquement) en répétant l'opération pour l'ensemble deslangues désirées.
• Vous pouvez utiliser un des mots-clés disponibles en cliquant surAjouter un mot clé :
Mot clé Description
Membre Affiche la valeur courantede la dimension.
Nom de la mesure Affiche le nom de lamesure.
Valeur en pourcentage Affiche la valeur d'unemesure en pourcentage
Nom de l'objectif Affiche le nom de l'objectif
Guide de la console d'administration Copyright ©2006-2015 DigDash SAS 119

Nom de la dimension Affiche le nom de ladimension.
Valeur absolue Affiche la valeur absolue dela mesure
Mesure nom de lamesure
Affiche la valeur de lamesure nom de la mesure.
(Vous pouvez afficher lesvaleurs de toutes lesmesures présentes dans lemodèle de données).
II.3.6 Afficher un aperçu du flux
Si vous utilisez l'assistant visuel, l'aperçu du flux est affiché en temps réel à chaquemodification du graphe.
Si vous utilisez l'éditeur d'axes, cliquez sur Aperçu du flux pour le visualiser :
II.3.7 Modification du style des tableaux
Si vous créez un graphe de type tableau : Tableaux, Tableaux croisés, Table OLAP,Tableau arborescent et Nuage de mots-clés, vous pouvez modifier son formatage etson style depuis l'aperçu du flux :
• Pour modifier la largeur des colonnes :Faites glisser la bordure située à droite del'en-tête de la colonne jusqu'à obtenir la largeur de colonne souhaitée
Guide de la console d'administration Copyright ©2006-2015 DigDash SAS 120

• Pour modifier le style d'une ligne, d'une colonne ou d'une cellule : sélectionnezune cellules, faites un clic droit et choisissez l'élément à modifier (cellule, ligne oucolonne) puis le type de modification à apporter :Fond, texte ou bordure.
• Vous pouvez également :
➢ Cacher une ligne ou une colonne : sélectionner la ligne ou colonne puischoisissez Cacher la ligne ou Cacher la colonne)
➢ Changer le texte d'une cellule : choisissez cellule, puis Texte et entrez letexte à insérer. Le texte peut inclure des variables comme ${Filter Dim}, Dimétant le nom de la dimension filtrée. A l'affichage, la variable est remplacéepar la valeur du filtre sur la dimension Dim.
➢ Insérer une ligne : sélectionnez Insérer une ligne, puis indiquez si laligne doit être placée avant ou après. Entrez ensuite les valeurs de chaquecellule de la ligne.
Les modifications de style et de largeur de colonne sont automatiquement sauvéslorsque vous fermer l'aperçu (si vous voulez annuler ces modifications, cliquez surAnnuler dans la fenêtre Configuration de la visualisation).
Guide de la console d'administration Copyright ©2006-2015 DigDash SAS 121

Exemple :
Vous souhaitez modifier le style d'un tableau pour afficher leslignes « Total » en italique, rouge et gras.
Sélectionnez une des cellules comportant la valeur « Total »,faites un clic droit, sélectionnez « style ligne(NomColomne.Total) » puis couleur du texte.
Saisissez la valeur HTML de la couleur :
Sélectionnez ensuite Police puis entrez la police souhaitée (lapolice doit comporter tous les attributs de la police : style Taille etfonte):
Le tableau s'affiche avec le style souhaité :
Guide de la console d'administration Copyright ©2006-2015 DigDash SAS 122

II.4 Formater les données
Vous pouvez modifier le format des objets de type mesure et dimension (temps)dans la source de données ou dans la représentation graphique du modèle dedonnées :
• Depuis la source de données (boîte de dialogue Configuration avancée),sélectionnez l'objet que vous souhaitez modifier. Le format par défaut s'affichedans le champ Format :. Cliquez sur Sélectionner, la boîte Editeur de formats'affiche.
• Depuis la boîte de configuration de la visualisation, sélectionnez Editer dans lacolonne Format de l'objet que vous souhaitez modifier.
Depuis l'éditeur de formats, vous pouvez :
• Créer un format : Dans le panneau de gauche contenant les différents types deformats, sélectionnez celui que vous souhaitez créer (Nombre, Date, Icône, Mois,Pourcentage, Temps ou Alerteur) faites un clic droit et choisissez Nouveau. Uneboîte de dialogue Nom du format s'affiche. Renseignez le nom du format puiscliquez sur OK. Saisissez les paramètres du format comme indiqué dans lesdescriptions de formats ci-dessous.
• Dupliquer un format : Sélectionnez le format, faites un clic droit et choisissezDupliquez. Saisissez le nom du format souhaité puis cliquez sur OK.
• Supprimer un format : sélectionnez le format que vous souhaitez supprimer,faites un clic droit et choisissez Supprimer.
• Renommer un format : sélectionnez le format que vous souhaitez
Guide de la console d'administration Copyright ©2006-2015 DigDash SAS 123

Renommer, faites un clic droit et choisissez Renommer. Saisissez le nom deformat souhaité, puis cliquez sur OK.
Vous pouvez utiliser des formats différents selon les langages (par exemple, lesdates ou les nombres peuvent avoir des formats différents selon la langue)
Quand vous créer un format, la langue Défaut est sélectionnée (dans la listedéroulante en haut à droite). Le format par défaut sera appliqué à tous les langagesà moins que vous n'ayez spécifié un format spécifique pour un langage. Pourspécifier un format pour un langage, sélectionnez le langage dans la liste déroulante,puis spécifiez le format.
Description des formats numériques :
Paramètre sélectionné Description
Séparateur des milliers Selon la langue choisie, vous pouvez utiliser unpoint ou une virgule comme séparateur demilliers.
Exemple : si vous utilisez le point commeséparateur de milliers, la valeur 10000 seraaffichée 10.000.
Séparateur de décimales
Sélectionnez le point ou la virgule commeséparateur de décimales
Affichage des nombres négatifs
Sélectionnez le type d'affichage souhaité pour lesvaleurs négatives.
Exemples :
– Inchangé : la valeur -5212 sera affichée-5212
– Entre parenthèses : la valeur -5212 seraaffichée (5212)
– Valeur absolue -5212 sera affichée 5212
Préfixer les nombres positifs par le signe +
Exemple : 5212 sera affiché +5212
Remplacer NaN Choisissez la valeur que vous souhaitez affichersi la valeur retournée par la mesure n'est pas unnombre. Sinon, la valeur NaN (Not a Number)sera affichée.
Nombre maximum dedécimales
Indiquez le nombre de décimales souhaitées. Sila valeur à afficher comporte plus de décimalesque le nombre indiqué, la valeur sera arrondie.
Cochez Forcer pour afficher le nombre dedécimales indiquées même si la valeur à affichercomporte moins de décimales.
Exemple : Si vous sélectionnez 2 décimales et
Guide de la console d'administration Copyright ©2006-2015 DigDash SAS 124

cochez la case Forcer, la valeur 8,2 sera affichée8,20, la valeur 5,452 sera affiché 5,45.
Zéro non significatif Indiquez le nombre de valeurs à afficher avant lavirgule.
Exemple : si vous sélectionnez 5 comme nombrede zéro non significatifs, le nombre 8,25 seraaffiché 00008,25
Unité Choisissez l'unité souhaitez pour la mesure.L'unité est placée à la suite du nombre affiché.Cochez Devant pour affichez l'unité avant lavaleur.
Exemple : si vous indiquez € comme unité etcochez la case Devant, la valeur 42 sera affichée€ 42
Multiplicateur Indiquez la valeur par laquelle vous souhaitezmultiplier votre nombre
Couleur Sélectionnez les couleurs souhaitées pourl'affichage des valeurs positives, négative etnulles.
Utiliser les abréviations Cochez cette case pour utiliser les abréviationsnumériques (k pour milliers, M pour millions, Gpour milliards)
Exemple : si vous cochez la case Utiliser lesabréviations, la valeur 5000 sera affichée 5k
Decriptions des formats de date :
Code de format Format
y Année :
yy affiche l'année sur 2 chiffres (exemple : 2011 estaffiché 11)
yyyy affiche l'année sur 4 chiffres
M Mois :
M affiche le mois comme une valeur comprise entre1 et 12
MM affiche le mois comme une valeur compriseentre 01 et 12
MMM affiche le mois comme jan, fev,..
MMMM affiche le mois comme janvier, février,...
Q Trimestre :
Guide de la console d'administration Copyright ©2006-2015 DigDash SAS 125

Q affiche le trimestre entre 1 et 4
QQ affiche le trimestre entre 01 et 04
QQQ affiche le trimestre entre T1 et T4
QQQQ affiche le trimestre entre 1er trimestre et4ème trimestre
w Semaine dans l'année
W Semaine dans le mois
d Jour dans le mois (d affiche un nombre de 1 à 31, ddaffiche un nombre de 01 à 31)
D Jour dans l'année
F Jour de la semaine dans le mois
E Jour de la semaine
a AM / PM (affiche AM avant midi, PM après midi
H Heure affichée de 0 à 23
k Heure affichée de 1 à 24
K Heure de 0 à 11 suivie de AM pour le matin ou PMpour l'après midi
h Heure de 1 à 12 suivie de AM pour le matin ou PMpour l'après midi
m minutes
s secondes
Description des formats icônes :
Ces formats peuvent être utilisées pour visualiser une tendance ou l'atteinte d'unobjectif.
Sélectionnez les icônes et couleurs souhaitées pour afficher les valeurs positives,nulles, négatives ou invalides.
Description des formats mois :
Le format Mois est utilisé pour associer un mois à une valeur numérique (1=Janvier,... 12 = Décembre)
Description du format pourcentage :
Le format Pourcentage est utilisé pour associer un pourcentage à une valeurnumérique (exemple : 0.4567 = 45.67 %).
Indiquez le nombre de décimales souhaitées (2 par défaut). Cochez Forcer pour
Guide de la console d'administration Copyright ©2006-2015 DigDash SAS 126

afficher le nombre de décimales indiquées même si la valeur à afficher comportemoins de décimales.
Choisissez la valeur que vous souhaitez afficher si la valeur retournée par la mesuren'est pas un nombre. Sinon, la valeur NaN (Not a Number) sera affichée.
Exemple : Si vous sélectionnez 2 décimales et cochez la case Forcer, la valeur0.823 est affichée 82,30 %.
Description du format Temps :
Le format Temps est utilisé pour associer un temps en secondes à une durée sous laforme année, mois, Jours, heures, minutes et secondes.
Exemple : la valeur 70 sera affichée 0:1:10 (1 minute 10 secondes), la valeur 100000sera affichée 1j 3:46:40 (1 jour 3 heures 46 minutes et 40 secondes)
Description des formats alerteurs :
Le format alerteur est utilisé pour modifier l'affichage de valeurs et mettre enévidence les valeurs exceptionnelles grâce à l'utilisation de texte, couleurs ou icônes.
• Cliquez sur Ajouter pour ajouter une nouvelle valeur ou plage de valeurs àformater.
• Dans la section type en entrée, sélectionnez Valeur puis indiquer la valeur àformater ou sélectionnez Intervalle et indiquer la plage de valeurs à formater (minimum et maximum).
• Dans la section Type en sortie, sélectionnez le type d'affichage souhaité : Texte,icône ou couleur
• Sélectionnez la valeur d'alerteur par défaut
Exemple de création d'un alerteur :
Vous souhaitez affichez en rouge les valeurs de votre chiffre d'affairessupérieures à 7500 € :
• Sélectionnez Alerteur, puis cliquez sur Nouveau. Entrez le nom de votrealerteur « CA>7500».
• Cliquez sur Ajouter puis indiquez la première plage de valeur àformater :
➢ Type en entrée : Intervalle, Minimum : -∞, maximum : 7500
➢ Type en sortie : Couleur, noire
• Cliquez sur Ajouter puis indiquez la seconde plage de valeur à formater :
➢ Type en entrée : Intervalle, Minimum : 7500, maximum : +∞
Guide de la console d'administration Copyright ©2006-2015 DigDash SAS 127

➢ Type en sortie : Couleur, rouge
• Sélectionnez le format utilisant la couleur noire comme format pardéfaut :
• Affichez votre chiffre d'affaires par région en utilisant ce format :
Guide de la console d'administration Copyright ©2006-2015 DigDash SAS 128

II.5 Programmer les rafraîchissements
DigDash Enterprise permet de déclencher le rafraîchissement automatique de vosdonnées. Pour fonctionner, l'ordonnanceur doit être démarré et l'utilisateur del'ordonnanceur doit être renseigné (l'initialisation doit être faite depuis la page« Configuration des serveurs »)
La programmation des rafraîchissements peut être faite à trois niveaux :
• Portefeuille d'information,
• Flux d'information,
• Modèle de données.
Dans un premier temps, le serveur détermine si les flux doivent être rafraîchis (enfonction de leur date de programmation). Si le flux doit être rafraîchi, l'ordonnanceurdétermine si le modèle de données sous-jacent doit l'être également (en fonction desa date de programmation).
Si ce modèle utilise d'autres modèles de données (jointure, union, transformation,...),ceux-ci sont également rafraîchis si besoin (en fonction également de leur date deprogrammation).
Exemple de programmation : deux flux de données « données fin de mois» et« données journalières » utilisent le même modèle de données. Ce modèle dedonnées est rafraîchi tous les jours. Le premier flux « données fin de mois » estrafraîchi tous les mois et le second « données journalières », tous les jours.
Par défaut, le portefeuille est rafraîchi tous les jours à 20h et les flux de données sontrafraîchis avec le portefeuille. Lorsqu'on crée un modèle de données, uneprogrammation par défaut est également défini (tous les jours à 20h comme leportefeuille).
On peut ajouter ou modifier les programmations existantes.
Pour accéder aux programmations du portefeuille ou du flux d'information, faites unclic droit sur le portefeuille ou le flux, sélectionnez Propriétés puis ouvrez l'ongletProgrammation. Si vous souhaitez programmer un flux à un horaire différent duportefeuille, décochez au préalable Avec le portefeuille.
Pour accéder aux programmations des modèles de données, dans la boîte deConfiguration avancée de la source de données, ouvrez l'ongletRafraîchissement.
Pour ajouter une programmation, cliquez sur Ajouter. La boîte de dialogueProgrammation s'affiche.
Guide de la console d'administration Copyright ©2006-2015 DigDash SAS 129

Spécifiez la fréquence de rafraîchissement (tous les jours, mois, années,...) et la dateà laquelle vous souhaitez débuter la programmation.
Vous pouvez également spécifier un identifiant d’événement externe.
Cet événement permet de déclencher un rafraîchissent en utilisant une URL "fireevent" fonctionnant avec l'ordonnanceur (qui doit donc être renseigné et activé).Ce mécanisme permet de déclencher le rafraîchissement comme si il étaitprogrammé, mais tout de suite dès appel de l'URL. Pour configurer cet événement, ilfaut ajouter une programmation sur le flux et le cube en précisant une fréquence (quidéfinit dans ce cas l'écart minimal entre 2 rafraîchissements). Par exemple, laconfiguration ci-dessous indique que le flux et le cube seront rafraîchis sur réceptionde l’événement "EVENT1" au maximum une fois par minute. Si aucun événementn'est reçu, le flux et le cube ne sont pas rafraîchis (ou alors par une autreprogrammation).
On peut définir plusieurs événements sur un flux/cube, et un même événement peutconcerner plusieurs flux/cubes. Cela peut servir à configurer des "canaux" derafraîchissements différents par exemple.
L'URL à appeler, soit à la main dans un navigateur, soit par un processus externe telque le scheduler Windows par exemple a la forme suivante:http://localhost:8080/ddenterpriseapi/fireevent?eventid=EVENT1 (attention le nom del’événement tien compte de la casse).
Dans le cas manuel, un écran de connexion apparaît le cas échéant, puisl'événement est lancé juste après l'authentification. Il n'y a pas de retour autre qu'unmessage indiquant que l'événement a été envoyé. Ce retour ne garantit pas quel'événement soit traité, ni quand. En effet, si l'ordonnanceur est déjà en cours detraitement, les flux concernés par l'événement sont mis en file d'attente. De plus si leprécédent événement identique reçu est trop récent (voir l'écart minimal citéprécédemment), alors le nouvel événement est ignoré.
Dans le cas d'un appel par un processus externe, il faut ajouter à la fin de l'url :"&user=<nom du user>&pass=<pass du user>". Le user doit avoir le droit « programmer les rafraichissements ».
Guide de la console d'administration Copyright ©2006-2015 DigDash SAS 130

III. Ajouter un podcast
Les podcasts sont des émissions de type audio ou vidéo diffusées sur Internet.
DigDash Enterprise fournit un répertoire de podcasts pouvant être ajoutés auportefeuille d'information.
• Dans le panneau des flux disponibles sur la gauche, cliquez sur l'icône Podcast
. La boîte Sélection d'un podcast s'affiche. Les podcasts sont organisés parcatégorie pour faciliter la recherche (Actualité, Affaires et finances,...).
• Cliquez sur la catégorie de votre choix dans le panneau de gauche puissélectionnez un podcast et cliquez sur le bouton OK. Le podcast est rajouté àvotre portefeuille d'information.
• A chaque nouveau rafraîchissement du flux d'information, les nouveaux épisodesdu podcast seront téléchargés.
Guide de la console d'administration Copyright ©2006-2015 DigDash SAS 131

IV. Ajouter un flux RSS
Les flux RSS sont des flux de contenus gratuits en provenance d'Internet.
DigDash Enterprise fournit un répertoire de flux RSS pouvant être ajoutés auportefeuille d'information.
• Dans le panneau des flux disponibles sur la gauche, cliquez sur l'icône Flux RSS
. La boîte Sélection du RSS s'affiche.
• Les flux RSS sont organisés par catégorie pour faciliter la recherche(Actualité,...). Cliquez sur la catégorie de votre choix dans le panneau de gauchepuis sélectionnez un flux RSS et cliquez sur le bouton OK.
• Le flux RSS est rajouté à votre portefeuille d'information. A chaque nouveaurafraîchissement du flux d'information, les nouveaux contenus du flux RSS seronttéléchargés.
Guide de la console d'administration Copyright ©2006-2015 DigDash SAS 132

V. Ajouter des emails
Dans le panneau des flux sur la gauche, cliquez sur l'icône Emails . La boîteEmails s'affiche. Paramétrez le compte de courrier électronique auquel vous souhaitezaccéder :
• Sélectionnez le type de serveur mail dans la liste déroulante Type de serveur :pop3 ou IMAP
• Dans le champ Nom du serveur, tapez le nom du serveur d'emails du compteutilisateur (par exemple, mail.exemple.fr)
• Dans le champ Port du serveur, indiquez le port de votre serveur (110 pardéfaut)
• Sélectionnez le compte utilisateur. Pour cela, cliquez sur le bouton Sélectionnerà côté du champ Nom de l'utilisateur. Dans la boîte Gestionnaire de mots depasse, sélectionnez DigDash Mail ou créez un nouveau compte :
➢ digDash Mail affiche les emails de l'utilisateur connecté. Il utilise lesinformations variables ${user.digdashMail} et ${user.digdashMailPassword}. Al'affichage des emails, ${user.digdashMail} et ${user.digdashMailPassword}sont respectivement remplacés par l'adresse email et le mot de passe del'email définis pour l'utilisateur connecté (champs Adresse Email et Mot depasse du compte Email des paramètres utilisateur).
➢ Pour créer un nouveau compte, cliquez sur Nouveau compte. La boîtede dialogue Compte s'affiche. Dans le champ Nom du compte, tapez le nomque vous souhaitez voir apparaître pour ce compte. Dans le champ Nom del'utilisateur, indiquez l'adresse email de l'utilisateur et dans le champ Mot depasse le mot de passe de l'adresse email précédemment saisie. Cliquez surOK.
Guide de la console d'administration Copyright ©2006-2015 DigDash SAS 133

• Sélectionnez le niveau de sécurité dans la liste déroulante : pas de sécurité, TLSou SSL.
• Cocher la case Authentification sécurisée si nécessaire.
• Cliquez sur le bouton Tester. Le statut de votre compte s'affiche Connexionréussie ou Erreur de connexion. En cas d'erreur, modifier la configuration.
• Cliquez sur OK pour ajouter les emails au portefeuille d'information.
Guide de la console d'administration Copyright ©2006-2015 DigDash SAS 134

VI. Ajouter un agenda
Dans le panneau des flux disponibles sur la gauche, cliquez sur l'icône Agenda .La boîte Calendrier s'affiche. Paramétrez le compte du calendrier auquel voussouhaitez accéder :
• Sélectionnez le fournisseur du calendrier Ical
• Tapez l'URL de votre calendrier
• Sélectionnez le compte utilisateur de l'agenda. Pour cela, cliquez sur le boutonSélectionner à côté du champ Nom de l'utilisateur. Dans la boîte Gestionnairede mots de passe, sélectionnez un des comptes existants ou créez un nouveaucompte. Pour créer un nouveau compte, cliquez sur Nouveau compte. La boîtede dialogue Compte s'affiche. Dans le champ Nom du compte, tapez le nom quevous souhaitez voir apparaître pour ce compte. Dans le champ Nom del'utilisateur, tapez l'adresse email de l'utilisateur de l'agenda et dans le champMot de passe le mot de passe de l'adresse email précédemment saisie. Cliquezsur OK.S
• Dans le champ Choix du nombre d'éléments par, sélectionnez Nombre dejours ou Nombre d'évènements.
• Dans le champ Valeur, indiquez le nombre de jours ou d’événements que voussouhaitez afficher pour ce calendrier.
• Cliquez sur OK pour ajouter le calendrier au portefeuille d'information.
Guide de la console d'administration Copyright ©2006-2015 DigDash SAS 135

VII. Ajouter une fabrique de documents
Le flux Fabrique de documents vous permet de construire des documents intégrantdes flux d'information générés par DigDash Enterprise.
Vous pouvez créer des documents Microsoft Office PowerPoint 2007, PowerPoint2010 ou PowerPoint 2013.
VII.1 Ajouter un flux d'information ou une légende dans un document Microsoft PowerPoint
• Depuis Microsot Office PowerPoint, ouvrez le document dans lequel voussouhaitez insérer votre flux d'information ou votre légende,
• Ouvrez le menu Insertion-Formes-Rectangles, puis dessinez votre rectangle
• Depuis Microsoft Office PowerPoint 2007 : faites un clic droit sur le rectangle,choisissez Taille et position, puis ouvrez l'onglet Texte de remplacement.
• Depuis Microsoft Office PowerPoint 2010 ou Microsoft PowerPoint 2013: faitesun clic droit sur le rectangle, choisissez Format de la forme, puis ouvrez l'ongletTexte de remplacement.
• Pour ajouter un flux :
➢ Dans le champ Texte de remplacement sur PowerPoint 2007 ouDescription sur PowerPoint 2010 et powerpoint 2013, entrez« digdash_id= » suivi de l’Identifiant du flux dans le portefeuille d'information(l'identifiant est visible en sélectionnant le flux, puis en faisant un clic droit eten choisissant Propriétés).
Guide de la console d'administration Copyright ©2006-2015 DigDash SAS 136

.
• Pour ajouter une légende :
➢ dans le champ Texte de remplacement sur PowerPoint 2007 ouDescription sur PowerPoint 2010 et PowerPoint 2013, entrez« legend= » suivi des paramètres de la légende. La syntaxe à utiliserest la suivante : legend=[all|id].[horizontal|vertical].[noname|showname].[size].
➢ all : affiche la légende de l'ensemble des graphes placés sur ladiapositive. Par défaut, l'affichage de la légende est vertical.
➢ id : affiche la légende du flux d'information dont l'identifiant est spécifié(l'identifiant est visible en sélectionnant le flux, puis en faisant un clicdroit et en choisissant Propriétés).
➢ horizontal : affiche la légende horizontalement
➢ vertical : affiche la légende verticalement (valeur par défaut)
➢ showname : affiche le nom de l'axe (valeur par défaut)
➢ noname : n'affiche pas le nom de l'axe
➢ size : affiche chaque label dans la taille indiquée en pixels
Exemples :
➢ legend=all : affiche la légende pour l'ensemble des graphes sur ladiapositive
➢ legend=all.horizontal : affiche la légende horizontalement pourl'ensemble des graphes sur la diapositive
➢ legend=fc2a7d06.vertical.noname.40 : affiche la légende sur legraphe ayant pour identifiant fc2a7d06. L'affichage est vertical. Lesnoms des axes ne sont pas affichés et la taille de chaque label est de40 pixels.
Guide de la console d'administration Copyright ©2006-2015 DigDash SAS 137

VII.2 Créer un flux d'information Fabrique de documents
Dans le panneau des flux disponibles sur la gauche, cliquez sur l'icône Fabrique de
documents . La boîte Fabrique de documents s'affiche.
Cliquez sur Chercher pour sélectionner le document pptx que vous avez crééprécédemment.
Par défaut les filtres existants sur les flux de données ne sont pas pris en compte.Pour les prendre en compte, décochez Ignorer les filtres existants.
Si vous souhaitez ajouter des filtres sur les dimensions utilisées par les flux dedonnées, cliquez sur le bouton Sélectionner... à côté de Paramètres puissélectionnez les valeurs de filtres à utiliser.
Cliquez sur OK. Le flux d'information Fabrique de documents est créé.
Note : si vous créez un flux fabrique de documents dans un portefeuille d'un rôle, celui-ci ne peut utiliser que des flux de ce rôle.
Guide de la console d'administration Copyright ©2006-2015 DigDash SAS 138

VIII. Publier un flux de données
VIII.1 Publier un flux de données pour mobile
• Ouvrez le menu Outils – Gestionnaire d'appareils
• Dépliez la section Mobile puis sélectionnez les appareils que vous souhaitezutiliser et cliquez sur Ajouter (par exemple Android-Document pour afficher desflux interactifs sur votre téléphone Android ou Appareile email pour envoyer le fluxpar email).
• Dans votre portefeuille d'information, sélectionnez le flux d'information que voussouhaitez visualiser sur votre appareil mobile. Faites un clic droit et choisissezPropriétés. Ouvrez l'onglet Appareils, puis cochez les appareils souhaotés(exemple : Android-Document ) puis cliquez sur OK.
Guide de la console d'administration Copyright ©2006-2015 DigDash SAS 139

• Sélectionnez le flux que vous souhaitez synchroniser sur votre mobile, faites unclic droit et choisissez Synchroniser.
• Depuis votre mobile, connectez vous à l'URL mobilehttp:/URLDuServeur/ddentrepriseapi/mobile.
• Entrez votre nom d'utilisateur et mot de passe et cliquez sur Connexion
Guide de la console d'administration Copyright ©2006-2015 DigDash SAS 140

• Le nombre de flux synchronisés pour l'appareil est affiché :
• Affichez la liste des flux en cliquant sur Cliquez pour les détails. Par défaut, lesdocuments synchronisés sont affichés. Si vous souhaitez afficher les vidéos
synchronisées, cliquez sur l'icône Vidéo de la barre d'outils.
Guide de la console d'administration Copyright ©2006-2015 DigDash SAS 141

• Cliquez sur l'icône vue icônes pour afficher la liste de documents sousforme d'icônes :
• Cliquez sur le flux que vous souhaitez visualiser pour l'afficher :
• Cliquez sur l'icône Précédent ou suivant de la barre d'outils pourafficher le flux précédent ou suivant
Guide de la console d'administration Copyright ©2006-2015 DigDash SAS 142

• Cliquez sur l'icône Filtre pour filtrer les données affichées ou modifier lesvaleurs des variables utilisées:
• Cliquez ensuite sur « Retour » pour afficher le graphe prenant en compte cesmodifications.
• Les interactions utilisateurs mises en place sur les graphes (activation de filtre àla sélection de valeur, navigation dans les hiérarchies,..) fonctionnent égalementsur votre téléphone
• Pour vous déconnecter, cliquez sur l'icône Déconnexion
Guide de la console d'administration Copyright ©2006-2015 DigDash SAS 143

VIII.2 Publier un flux de données par email
• Ouvrez le menu Outils – Gestionnaire d'appareils
• Dépliez la section Autres puis sélectionnez l'appareil Mobile Mail-device etcliquez sur Ajouter.
• Sélectionnez l'appareil ajouté, puis cliquez sur Configurer. La boîte de dialogueConfiguration de l'appareil Mail device s'affiche.
• Dans le premier onglet Synchronisation, entrez les informations concernant leserveur mail d'expédition :
➢ nom du serveur mail
➢ port : par défaut 1025
➢ Protocole mail : smtp, pop3
➢ adresse de l'expéditeur et mot de passe du compte email
• Entrez ensuite l'adresse du destinataire dans le champ prévu à cet effet. Pardéfaut l'adresse du destinataire est ${user.digdashMail}. Au moment de l'envoi del'email, cette variable est remplacée par la valeur du champ Adresse Email pourl'utilisateur connecté ou pour les utilisateurs du rôle dans lequel figure le flux(champ Adresse email défini dans la page configuration des utilisateurs etcorrespondant à l' attribut user.digdashMail du serveur LDAP). Vous pouvezmodifier cette adresse en saisissant la valeur souhaitée dans le champ Adressedu destinataire
Guide de la console d'administration Copyright ©2006-2015 DigDash SAS 144

• Dans le second onglet Format de fichier, sélectionnez le format souhaité pour lefichier (pdf, ppt, image, ...)
• Cliquez sur OK pour valider la création de l'appareil.
• Pour renommer l'appareil, faites un clic droit sur « Mail device », sélectionnezRenommer et entrez le nom souhaité (par exemple « Mail PDF »)
• Dans votre portefeuille d'information, sélectionnez le flux d'information que voussouhaitez publier par email . Faites un clic droit et choisissez Propriétés. Ouvrezl'onglet Appareils et cochez l'appareil « Mail PDF » puis cliquez sur OK.
• Sélectionnez le flux, faites un clic droit et choisissez Synchroniser. Le flux estpublié par email au format sélectionné.
Guide de la console d'administration Copyright ©2006-2015 DigDash SAS 145

VIII.3 Publier un flux d'information de manière conditionnelle
Si vous souhaitez publier un flux d'information sous certaines conditions seulement,sélectionnez ce flux dans votre portefeuille d'information. Faites un clic droit etchoisissez Propriétés. Dans la section Appareils de sortie, sélectionnez l'appareilpour lequel vous souhaitez effectuer une publication conditionnelle, Cliquez sur lebouton d'édition des conditions.
La boîte Synchronisation conditionnelle s'affiche. Entrez la condition à remplir pourla publication du flux (pour plus d'informations, voir le paragraphe Créer une mesurecalculée).
Guide de la console d'administration Copyright ©2006-2015 DigDash SAS 146

IX.Menus
IX.1 Fichier
Créer graphique
Crée un flux de type graphique
Créer Calendrier
Crée un flux de type calendrier
Créer Emails
Crée un flux de type email
Créer Fil RSS
Crée un flux de type fil RSS
Créer Podcast
Crée un flux de type Podcast
Créer Fabrique de documents
Crée un flux de type Fabrique de documents
Ouvrir
Ouvre le portefeuille de l'utilisateur ou d'un rôle.
Quitter
Ferme DigDash Enterprise
IX.2 Editer
Annuler
Annule la dernière action
Rétablir
Rétablit la dernière action
Copier
Guide de la console d'administration Copyright ©2006-2015 DigDash SAS 147

Copie l'élément sélectionné dans le presse-papiers
Coller
Coller l'élément figurant dans le presse-papiers
Supprimer
Supprime les éléments sélectionnés
Tout sélectionner
Sélectionne tous les éléments
IX.3 Affichage
Barre d'outils
Vous pouvez afficher ou cacher la barre d'outils en cliquant sur le menuAffichage/Barre d'outils
Onglets
Par défaut, un seul onglet est affiché dans la console d'administration : Portefeuille.Vous pouvez afficher d'autres onglets en les sélectionnant dans le menuAffichage/Onglets. Les onglets disponibles sont les suivants : Editeur de tableaude bord, Configuration des serveurs, Configuration des utilisateurs, Gestiondes licences, Gestion de documents, Etat du serveur.
Apparence
Vous pouvez sélectionner une des apparences fournis par DigDash :RedCaptor,DigDash or Classic (apparence par défaut)
Rafraîchir
Rafraîchit le contenu du portefeuille
IX.4 Flux
Aperçu comme document
Affiche le flux ou l' élément du flux sélectionné
Actualiser l'historique
Actualise l'historique des flux sélectionnés. Si vous sélectionnez un portefeuille,l'historique de tous ses flux est mis à jour.
Effacer l'historique
Guide de la console d'administration Copyright ©2006-2015 DigDash SAS 148

Efface l'historique des flux sélectionnés. Si vous sélectionnez un portefeuille,l'historique de tous ses flux est effacé.
Synchroniser
Synchronise les flux sélectionnés pour l'ensemble des appareils sélectionnés pour leflux (au moins une entrée de l'historique doit être cochée pour que la synchronisationait lieu). Si vous sélectionnez un portefeuille, tous les flux du portefeuille cochés sontsynchronisés.
Synchroniser pour tous les utilisateurs
Cette commande est disponible pour les rôles uniquement.
Permet la synchronisation des flux sélectionnés pour tous les utilisateurs d'un rôle. Siun portefeuille est sélectionné, tous les flux du portefeuille cochés sont synchronisés.
IX.5 Outils
Le menu Outils vous permet d'accéder à la gestion centralisée des méta données deDigDash Enterprise (sources de données, formats, couleurs,...)
Guide de la console d'administration Copyright ©2006-2015 DigDash SAS 149

IX.5.1 Gestionnaire des sources de données
Le gestionnaire des sources de données est l'interface de gestion des sources dedonnées de l'utilisateur et ses rôles.
Le premier onglet affiche les sources de données de l'utilisateur connecté, lesonglets suivants les sources de données de ses rôles. Dans l'exemple ci-dessus,l'utilisateur thomas martin a deux rôles : marketing et Ventes. Dans le rôle Ventes,l'utilisateur a deux sources de données : « retailfr » et « telecomfr ».
• La colonne Partagé par indique le rôle ayant partagé la source de données lecas échéant.
• La colonne Utilisé par (flux) indique les flux de données utilisant la source dedonnées (positionnez votre souris sur le texte pour afficher l'info-bulle contenant laliste complète des flux)
• La colonne Utilisé par (modèle de données) indique les modèles de donnéesde type mélangeurs utilisant la source de données.
Vous pouvez effectuer des actions sur les sources de données et sur les élémentsqui les composent :
1. Actions possibles sur les sources de données :
➢ Partager une source de données (disponible uniquement sur les sourcesde données de rôles): sélectionnez la source à partager puis cliquez sur lebouton Partager (ou faites un clic droit et sélectionnez Partager). La sourcede données appartient toujours au rôle d'origine mais peut être utilisée par le
Guide de la console d'administration Copyright ©2006-2015 DigDash SAS 150

rôle avec lequel elle a été partagée pour créer des flux. La source dedonnées peut être modifiée uniquement dans le rôle auquel elle appartient.
➢ Copier une source de données: sélectionnez la source de données, faitesun clic droit puis choisissez Copier. Ouvrez le rôle où vous souhaitez copierla source de données, faites un clic droit et sélectionnez Coller.
➢ Editer une source de données: Cliquez sur le bouton Editer (ou faites unclic droit et choisissez Editer)
➢ Supprimer une source de données: sélectionnez la source de données etcliquez sur Supprimer (ou faites un clic droit et choisissez Supprimer).
➢ Supprimer les cubes associés : sélectionnez les sources de données etcliquez sur Supprimer les cubes associés (ou faites un clic droit etchoisissez Supprimer les cubes associés).
➢ Créer une nouvelle source de données : cliquez sur Nouveau puischoisissez le type de source de données que vous souhaitez créer. Si voussélectionnez plusieurs source de données, puis choisissez Nouvellesource/mélangeur de sources, une nouvelle source de données utilisant lessources sélectionnées sera créée.
➢ Chercher une source de données : entrez le nom ou une partie du nomdes modèles de données que vous cherchez dans le champ de recherche (oùfigure une loupe). La liste des modèles de données correspondants s'affiche.
➢ Analyser un modèle de données : cliquez sur le lien Outil d'analyse... enbas à droite de la fenêtre. L'outil d'analyse vous permet de visualiser lesinformations concernant vos modèles de données (identifiant du modèle dedonnées, colonnes, dépendances entre les modèles de données...) et vosportefeuilles d'information.
Guide de la console d'administration Copyright ©2006-2015 DigDash SAS 151

2. Actions possibles sur les éléments des sources de données :
Pour afficher les méta données, cliquez sur la flèche à droite du champ derecherche. Sélectionnez ensuite les données que vous souhaitez afficher (sélectionnez Afficher tout pour afficher l'ensemble des méta données).
Cliquez sur la flèche en regard du nom du modèle de données pour afficher lesdonnées (colonnes, puis hiérarchies, objectifs ou formats,... suivant les objetssélectionnés). Cliquez sur le bouton + pour afficher toutes les données (- pour lescacher toutes).
Vous pouvez éditer, supprimer ou copier les méta données sélectionnées (objectifs,hiérarchies, formats, variables,...) d'un modèle de données vers un autre :
• Editer/Copier/Supprimer une hiérarchie :
➢ Editer une hiérarchie : sélectionnez la hiérarchie, puis cliquez sur Editerou faites un clic droit et sélectionnez Editer
➢ Copier une hiérarchie : sélectionnez la hiérarchie, faites un clic droit etchoisissez Copier. Sélectionnez la dimension sur laquelle vous souhaitezcopier la hiérarchie, faites un clic droit et choisissez Coller.
Note : La hiérarchie d'origine peut utiliser des valeurs ne figurant pas dans ladimension où est copiée la hiérarchie. Dans ce cas, les groupes sont copiésmais ne contiennent pas les valeurs manquantes.
➢ Supprimer une hiérarchie : sélectionnez la hiérarchie, puis cliquez surSupprimer ou faites un clic droit et choisissez Supprimer.
Guide de la console d'administration Copyright ©2006-2015 DigDash SAS 152

• Editer/Copier un format :
➢ Editer un format : sélectionnez le format, puis cliquez sur le bouton Editer(ou faites un clic droit et choisissez Editer). L'éditeur des formats s'affiche.Vous pouvez ajouter un format ou éditer le format existant.
➢ Copier un format : sélectionnez le format, faites un clic droit et choisissezCopier. Sélectionnez la colonne (dimension continue ou mesure) sur lequelvous souhaitez appliquer le format, faites un clic droit et choisissez Coller.
• Editer/Copier/Supprimer une variable :
➢ Editer une variable : sélectionnez la variable, puis cliquez sur le boutonEditer (ou faites un clic droit et choisissez Editer). L'éditeur de variables'affiche.
➢ Copier une variable: sélectionnez la variable, faites un clic droit etchoisissez Copier. Sélectionnez le modèle de données sur lequel voussouhaitez copier la variable, faites un clic droit et choisissez Coller.
➢ Supprimer une variable : sélectionnez la variable, puis cliquez sur lebouton Supprimer (ou faites un clic droit et choisissez Supprimer)
• Editer/Copier/Supprimer un objectif:
➢ Editer un objectif : sélectionnez l'objectif, puis cliquez sur le bouton Editer(ou faites un clic droit et choisissez Editer). L'éditeur d'objectif s'affiche.
➢ Copier un objectif : sélectionnez l'objectif, faites un clic droit et choisissezCopier. Sélectionnez la mesure sur laquelle vous souhaitez copierl'objectif, faites un clic droit et choisissez Coller.
➢ Supprimer un objectif : sélectionnez l'objectif, puis cliquez sur le boutonSupprimer (ou faites un clic droit et choisissez Supprimer)
Guide de la console d'administration Copyright ©2006-2015 DigDash SAS 153

IX.5.2 Gestionnaire des traductions
Le gestionnaire de traductions vous permet d'afficher et modifier les traductions desméta données (noms des flux, noms des dimensions,...)
Les méta données sont affichées sous forme d'arbre.
Dans la section DM ( Data model), vous trouverez les traductions définies pour :
• Les mesures calculées : section ASSOC_MEASURE
• les dimensions : section DIM
• les chemins de navigation : section DRILLPATH
• les hiérarchies : section HIERARCHY
• Les mesures : section MEASURE
• Les objectifs : section TARGET
Dans la section FLOW, vous trouverez les traductions des noms de fluxd'information.
Dans la section RM (Rendering Model), vous pouvez voir les traductions ajoutées auniveau de la visualisation des données (graphes).
Depuis le gestionnaire de traductions, vous pouvez :
• Chercher un label : taper le label ou une partie du label dans le champ derecherche à côté de la loupe. Les labels correspondants s'affichent.
• Ajouter un label : sélectionnez la section dans la quelle vous souhaitez ajouter unlabel (exemple FLOW), faites un clic droit et choisissez Ajouter. Entrez l'identifiantet les traductions souhaitées. Pour chaque langage, vous pouvez spécifier trois
Guide de la console d'administration Copyright ©2006-2015 DigDash SAS 154

différents noms :
➢ Valeur affichée : nom qui sera utilisé dans l'interface (création desgraphes, tableaux de bord,...)
➢ Valeur parlée : si votre licence vous permet la génération audio/vidéo, lavaleur parlée sera utilisée pour le contenu audio
➢ Synonymes : les noms placés dans synonymes peuvent être utilisés dansles requêtes sur les données en remplacement des noms de dimensions oumesures. Si vous voulez ajouter plusieurs synonymes, placez chacun d'euxsur une ligne différente.
Exemple : Si vous créez un synonyme CA pour la mesure Chiffre d'affaires,vous pouvez créer une requête « CA par année »
Note : la liste des langages proposés doit être définie dans la page deConfiguration des serveurs
• Dupliquer un label: faites un clic droit sur le label, puis sélectionnez Dupliquer
• Renommer un label: faites un clic droit sur le label, puis sélectionnez Renommeret entrez le nom souhaité.
• Supprimer un label: faites un clic droit sur le label, puis sélectionnez Supprimer.
IX.5.3 Gestionnaire d'appareils
Le gestionnaire d'appareils vous permet d'ajouter les appareils pouvant être utiliséspour la synchronisation des flux d'information.
Guide de la console d'administration Copyright ©2006-2015 DigDash SAS 155

Depuis le gestionnaire d'appareils, vous pouvez :
• Chercher un appareil : entrez le nom ou une partie du nom de l'appareil dans lechamp de recherche Trouver un appareil. La liste des appareils correspondant autexte saisi est affichée.
• Ajouter un appareil: sélectionner le type d'appareil que vous souhaitez ajouterdans Liste des appareils puis cliquez sur Ajouter.
➢ L'appareil appelé “DashBoard” fait automatiquement partie de vos favoris.Vous pouvez toujours synchroniser des flux pour les tableaux de bord survotre ordinateur.
➢ Dans la section Mobiles, vous trouverez les appareils mobilesdisponibles : Appareil SMS ou mobiles. Chaque appareil mobile est affiché enun ou deux exemplaires : « NomMobile-document » (pour afficher desdocuments interactifs sur votre mobile) et « NomMobile-vidéo » (pour afficherdes vidéos sur votre mobile). « NomMobile-vidéo » est visible seulement sivotre licence autorise la génération de contenus vidéos.
Vous pouvez configurer vos appareils en sélectionnant l'appareil dans la listedes appareils favoris, puis en cliquant sur Configurer.Vous pouvez configurer les appareils mobiles de la manière suivante :
Appareil SMS : entrez le numéro de téléphone et le contenu de la signature.Par défaut, le numéro de téléphone est ${user.mobile} (champ LDAP “mobile”pour l'utilisateur) et la signature ${user.displayName} (champ LDAP “displayname”). Avant d'utiliser l'appareil SMS, vous devez le configurer dans la pagede configuration des serveurs (pour plus d'informations, voir la documentationconfiguration_guide_fr.pdf).
Appareil mobile : la configuration par défaut est celle la plus adaptée à votremobile. Vous pouvez cependant la modifier en sélectionnant un type de sortiespécifique (image, vidéo ou document) ainsi que le format que voussouhaitez utiliser (exemple : BMP pour les images).
Guide de la console d'administration Copyright ©2006-2015 DigDash SAS 156

➢ Dans la section Autres, vous trouverez trois sortes d'appareils :
Appareil serveur de fichiers : utilisez cette appareil pour synchroniser vosflux d'information sur un serveur de fichiers. Dans ce cas, vous devezsélectionner le serveur de fichiers et le format que vous souhaitez générer(pdf, ppt, xls,...)
Appareil requête http :
Entrez l'URL et le format de fichier souhaité.
Appareil email :
Sélectionnez l'email à utiliser pour la synchronisation ainsi que le format defichier souhaité (voir le chapitre « Publier un flux de données par email » pourplus d'informations)
Guide de la console d'administration Copyright ©2006-2015 DigDash SAS 157

• Supprimer un appareil favori : sélectionnez un ou plusieurs appareils puis cliquezsur Supprimer.
IX.5.4 Gestionnaire des formats
Ce menu vous permet d'accéder à l'éditeur de format. Pour plus d'informations surl'édition de format, merci de consulter le chapitre « formater les données »
IX.5.5 Gestionnaire des serveurs de documents
Depuis ce menu, vous pouvez ajouter, éditer ou supprimer des serveurs dedocuments.
IX.5.6 Gestionnaire des palettes de couleurs
Depuis ce menu, vous pouvez créer, modifier ou supprimer des palettes de couleur.Pour plus d'informations sur la configuration des palettes de couleurs, veuillezconsulter le chapitre « Modifier les couleurs du graphe»
IX.5.7 Gestionnaire des fonctions prédéfinies
Depuis ce menu, vous pouvez créer, éditer ou supprimer les fonctions prédéfinies.
IX.5.8 Gestionnaire CSS
Depuis ce menu, vous pouvez créer, éditer ou supprimer des fonctions CSS. CesCSS peuvent être utilisées pour personnaliser l'affichage des graphes par exemple.
Guide de la console d'administration Copyright ©2006-2015 DigDash SAS 158

IX.5.9 Gestionnaire des hiérarchies
Des hiérarchies partagées sont automatiquement créées sur les objets de typedate :Date, Mois Année, Semaine Année.
Vous pouvez également partager les hiérarchies que vous créez sur des dimensionscontinues (de type temps ou non).
Pour accéder aux hiérarchies partagées, ouvrez le menu Outils-Gestionnaire deshiérarchies.
Les hiérarchies sont affichées sur la gauche. En cliquant sur une hiérarchie, sadéfinition s'affiche à droite.
Depuis le gestionnaire de hiérarchies, vous pouvez :
Ajouter une hiérarchie :
faites un clic droit dans la liste de hiérarchies, puis sélectionnez Ajouter. Entrez lenom de la hiérarchie puis saisissez ses paramètres :
La hiérarchie peut être de type Calculé ou Explicite.
Pour définir une hiérarchie de type calculé, vous devez renseigner les trois champssuivants:
• fonction : formule javaScript retournant la valeur du niveau. Exemple : pourla date, la formule du niveau Jour est new Date(t*1000).getDate()(tcorrespond au timestamp de la date dans la source de données, on multipliece timestamp par mille, car celui-ci est en millisecondes).
• formule minimum et formule maximum : ces formules sont utilisées pour lanavigation dans les hiérarchies (si vous ne souhaitez pas naviguer dans leshiérarchies, il est inutile de renseigner ces champs). Lors de la navigationd'un niveau à un sous niveau, un filtre utilisant les fonctions formule minimumet formule maximum est appliqué, puis la formule du niveau inférieur estutilisée.
Exemple : dans la hiérarchie Mois Année, lorsque vous passez du niveau« Année » au niveau «Trimestre», un filtre est appliqué en utilisant lesformules du niveau année :
➢ formule minimum = (new Date(s, 0, 1)).getTime()/1000 (sreprésente la sélection courante)
➢ formule maximum = (new Date(s+1, 0, 1)).getTime()/1000–1
Le calcul du trimestre est ensuite fait en utilisant la fonction associée auniveau trimestre : new Date(new Date(t*1000).getFullYear(),Math.floor(new Date(t*1000).getMonth() / 3)*3, 1).getTime()/1000
Guide de la console d'administration Copyright ©2006-2015 DigDash SAS 159

Pour définir une hiérarchie de type explicite, vous devez indiquer explicitement leslimites de chaque groupe. Les valeurs du groupe sont supérieures ou égales à lavaleur début et strictement inférieures à la valeur fin.
Cliquez sur + pour ajouter un groupe puis entrez les valeurs limites. En faisant un clicdroit sur le groupe, vous pouvez le renommer, le supprimer et le traduire dans leslangues souhaitées.
Exemple : pour ajouter manuellement une hiérarchie trimestre sur des valeursnumériques comprises entre 1 et 12, ajoutez un groupe T1 ayant pour valeurs débutet fin 1 et 4, un groupe T2 ayant pour valeurs début et fin 4 et 7,un groupe T3 ayantpour valeurs début et fin 7 et 10 et un groupe T4 ayant pour valeurs début et fin 10 et13.
Si vous souhaitez ajouter la hiérarchie à toutes les dimensions temps, cochez lacase Ajouter à toutes les nouvelles dimensions temps.
Supprimer une hiérarchie : sélectionnez une hiérarchie, faites un clic droit etchoisissez Supprimer.
Dupliquer une hiérarchie : sélectionnez une hiérarchie, faites un clic droit et
Guide de la console d'administration Copyright ©2006-2015 DigDash SAS 160

choisissez Dupliquer. Entrez le nom de la hiérarchie à créer.
Renommer une hiérarchie : sélectionnez une hiérarchie, faites un clic droit etchoisissez Renommer. Entrez le nom souhaité.
IX.5.10 Options
Général
Depuis le menu Options/Général, vous pouvez choisir d'afficher ou non l'écran dedémarrage.
Vous pouvez aussi sélectionner l'Interface utilisateur (les langages affichés sontceux que vous avez sélectionnés dans la page de configuration des serveurs).
Dans la section Navigateur, vous pouvez choisir le navigateur à utiliser pour afficherles documents.
Si vous souhaitez utiliser Firefox, vous devez installer XULRunner en cliquant sur lelien prévu à cet effet.
Sécurité
Vous pouvez protéger le gestionnaire de mots de passe par un mot de passe global.Pour cela, cochez Protéger le gestionnaire de mots de passe par un mot depasse global et entrez le mot de passe souhaité.
Guide de la console d'administration Copyright ©2006-2015 DigDash SAS 161

Interface
Dans la section Onglets, sélectionnez les onglets que vous voulez afficher dans laconsole d'administration (par défaut, seul l'onglet Portefeuille est affiché).
Dans la section Paramètres par défaut, cliquez sur les boutons vous permettant derestaurer les info-bulles, textes d'aide,…
Par exemple, lorsque vous éditer une source de données, une boîte de dialoguevous informe que la source de données peut être partagée par plusieurs flux et queson édition impactera tous les flux. Si vous cochez la case Ne plus demander, cetteboîte de dialogue ne s'affichera plus.
Cliquez sur Restaurer les fenêtres cachées pour afficher à nouveau cette boîte.
Guide de la console d'administration Copyright ©2006-2015 DigDash SAS 162

Avancé:
Dans la section Avancé, vous pouvez définir les paramètres du proxy HTTP (pardéfaut, pas de proxy) et définir les options de stockage.
IX.6 Aide
Depuis ce menu, vous pouvez accéder aux différentes documentations de DigDashEnterprise (console d'administration, édition de tableau de bord, tutoriel,...)
Guide de la console d'administration Copyright ©2006-2015 DigDash SAS 163

Annexe 1 : Variables utilisateurs
Les variables permettent de personnaliser les graphes pour afficher uniquement lesdonnées de l'utilisateur connecté.
Exemples de variables :
Variable Description
user.displayName Retourne la valeur du champ Nom affichépour l'utilisateur connecté (défini dans la pageconfiguration des utilisateurs).
Exemple : Nom égal à ${user.displayName}
user.uid Retourne la valeur du champ Identifiant deconnexion LDAP (uid) pour l'utilisateurconnecté (défini dans la page configurationdes utilisateurs).
Exemple de filtre : uid égal à ${user.uid}
user.cn Retourne la valeur du champ Nom d'utilisateur(cn) pour l'utilisateur connecté (défini dans lapage configuration des utilisateurs).
Exemple de filtre : cn égal à ${user.cn}
user.sn Retourne la valeur de l'attribut LDAP sn pourl'utilisateur connecté
Exemple de filtre : surname égal à ${user.sn}
user.SAMAccountName Retourne la valeur du champ Identifiant deconnexion LDAP (SAMAccountName) pourl'utilisateur connecté (défini dans la pageconfiguration des utilisateurs).
Exemple de filtre : compte égal à ${user.SAMAccountName}
user.mobile Retourne la valeur du champ Téléphonemobile pour l'utilisateur connecté (défini dans lapage configuration des utilisateurs).
Exemple de filtre : mobile égal à ${user.mobile}
User.digdashMail Retourne la valeur du champ Adresse Email
Guide de la console d'administration Copyright ©2006-2015 DigDash SAS 164

pour l'utilisateur connecté (défini dans la pageconfiguration des utilisateurs).
Exemple de filtre : email égal à ${user.digdashMail}
User.digdashMailPassword Retourne la valeur du champ Mot de passe ducompte Email pour l'utilisateur connecté (définidans la page configuration des utilisateurs).
Exemple de filtre : emailpassword égal à ${user.digdashMailPassword}
Guide de la console d'administration Copyright ©2006-2015 DigDash SAS 165