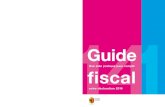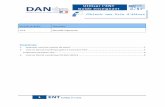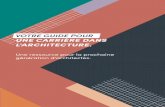guide de l'utilisateurh10032. · guide de l'utilisateur Pour trouver une réponse à une question,...
Transcript of guide de l'utilisateurh10032. · guide de l'utilisateur Pour trouver une réponse à une question,...
guide de l'utilisateur
Pour trouver une réponse à une question, sélectionnez l'une des rubriques ci-dessous :
● avis
● fonctions spéciales
● mise en route
● connectivité
● impression
● maintenance
● dépannage
● spécifications
avis et marques déposées
avis publiés par la société hewlett-packard
Les informations contenues dans ce document sont susceptibles de changer sans préavis.
Tous droits réservés. La reproduction, l'adaptation ou la traduction de ce matériel est interdite sans l'accord écrit préalable de Hewlett-Packard, à l'exception de ce qui est autorisé dans le cadre des droits d'auteur.
marques commerciales
Microsoft, MS, MS-DOS, Windows et XP sont des marques déposées de Microsoft Corporation.
TrueType est une marque américaine d'Apple Computer, Inc.
Adobe et Acrobat sont des marques d'Adobe Systems Incorporated.
Copyright 2003 Hewlett-Packard Company
termes et conventions
Les termes et conventions suivants sont utilisés dans le guide de l'utilisateur.
termes
Les imprimantes HP Deskjet peuvent être désignées sous le terme d'imprimante ou d'imprimante HP.
symboles
Le symbole > vous guide tout au long des diverses procédures du logiciel. Par exemple :
Cliquez sur Fichier > Imprimer.
précautions et avertissements
La mention Attention indique que l'imprimante HP Deskjet ou d'autres équipements peuvent subir des dommages. Par exemple :
Attention ! Ne touchez ni les gicleurs des cartouches d'encre, ni les contacts en cuivre. Si vous touchez ces pièces, vous risquez d'entraîner des obstructions, d'empêcher l'encre de s'écouler et de créer des problèmes de connexion électrique.
La mention Avertissement indique que vous risquez de vous blesser ou de blesser des tiers. Par exemple :
Avertissement ! Conservez les cartouches d'encre, usagées ou neuves, hors de portée des enfants.
icônes
L'icône Remarque indique que des informations supplémentaires sont proposées. Par exemple :
Pour obtenir des résultats optimaux, utilisez les produits HP.
L'icône Souris indique que des informations supplémentaires sont disponibles par l'intermédiaire de la fonction d'aide Qu'est-ce que c'est ?. Par exemple :
Pour plus d'informations sur les options de chaque écran d'onglet, pointez le curseur sur une option et cliquez avec le bouton droit de la souris pour afficher la boîte de dialogue Qu'est-ce que c'est ?. Pour afficher des informations supplémentaires sur l'option sélectionnée, cliquez sur Qu'est-ce que c'est ?.
L'icône Interdiction indique une opération déconseillée.
Ne nettoyez pas l'intérieur de l'imprimante.
fonctions spéciales
Félicitations ! Vous avez acheté une imprimante HP Deskjet dotée de fonctions très évoluées :
● Fonction réseau intégrée : connectez l'imprimante à un réseau câblé ou à un réseau sans fil sans utiliser de serveur d'impression externe.
● Impression sans bordure : utilisez toute la surface de la page lors de l'impression de photos et de cartes à l'aide de la fonction Impression sans bordure.
● Impression avec six encres : améliore l'impression des photos avec une cartouche d'encre photo.
● Impression de photo numérique : améliore la capacité d'impression des photographies numériques.
● Mode d'économie d'encre : l'option Mode d'économie d'encre vous permet de poursuivre l'impression avec une cartouche d'encre lorsque l'autre cartouche est vide.
● Impression de plusieurs pages sur une même feuille : utilisez le logiciel d'impression pour imprimer plusieurs pages sur une même feuille.
● Bouton Annuler l'impression : annulez des travaux d'impression en appuyant sur un bouton.
● Module d'impression recto verso facultatif : procurez-vous un module d'impression recto verso pour imprimer automatiquement sur les deux côtés des documents.
réseau Ethernet câblé
Pour obtenir des informations sur l'installation, cliquez sur l'un des liens ci-dessous :
● notions de base d'Ethernet
● installation de l'imprimante sur un réseau Ethernet
Pour une description de la fonction Ethernet de l'imprimante, cliquez sur un des liens suivants:
● voyants Ethernet
● bouton Réseau
● page de configuration du réseau
● serveur Web intégré
Informations complémentaires :
● reconfiguration de l'imprimante avec les paramètres usine par défaut
● dépannage
● glossaire
notions de base d'Ethernet
La fonction Ethernet intégrée de l'imprimante vous permet de la connecter directement à un réseau Ethernet 10/100 Base-T sans avoir recours à un serveur d'impression externe.
Pour installer l'imprimante sur un réseau Ethernet, suivez ces instructions.
matériel
concentrateurs, commutateurs et routeurs
Sur un réseau Ethernet, les périphériques tels que les ordinateurs et les imprimantes sont connectés à un concentrateur, à un commutateur ou à un routeur.
Même si les concentrateurs, les commutateurs et les routeurs sont assez similaires, il existe des différences notables :
● Le concentrateur est passif - les autres périphériques du réseau sont branchés dessus pour pouvoir communiquer entre eux. Le concentrateur ne gère pas le réseau.
● Un commutateur permet aux périphériques d'un réseau de communiquer entre eux directement de manière efficace et sans incident. Il contrôle et dirige le trafic du réseau de manière à accorder à chaque transmission le plus de bande passante possible, réduisant ainsi les collisions et optimisant la vitesse.
● Le routeur connecte différents réseaux (par exemple, il peut connecter un réseau domestique à Internet). Il est actif et dispose des outils d'administration réseau tels que les pare-feu et le DHCP. Un routeur peut agir en tant que passerelle, contrairement à un concentrateur ou à un commutateur.
câbles
Pour connecter l'imprimante à un réseau Ethernet, utilisez un câble Ethernet CAT-5. Les câbles Ethernet comportent une prise RJ-45.
1. prise RJ-45
communication réseau
TCP/IP
Les périphériques d'un réseau communiquent entre eux à l'aide d'un « langage » appelé protocole. L'imprimante est conçue pour fonctionner sur des réseaux qui utilisent le protocole TCP/IP.
Adresse IP
Chaque périphérique d'un réseau est identifié grâce à une adresse IP qui lui est propre. La plupart des réseaux utilisent un outil logiciel tel que DHCP ou AutoIP pour attribuer automatiquement des adresses IP.
connexions Internet
Les réseaux peuvent être connectés ou non à Internet.
Lorsque vous installez l'imprimante sur un réseau connecté à Internet, il est recommandé d'utiliser une passerelle pour que l'adresse IP de l'imprimante soit attribuée via le DHCP.
Une passerelle peut être, soit un routeur, soit un ordinateur Windows exécutant ICS (Internet Connection Sharing). Pour plus d'informations sur ICS, consultez la documentation fournie avec l'ordinateur équipé de Windows.
exemples de réseaux Ethernet
Pour consulter des exemples de réseaux Ethernet, cliquez ici.
impression
Les ordinateurs du réseau envoient des travaux d'impression directement à l'imprimante qui les imprime selon l'ordre d'arrivée.
L'imprimante peut accepter des travaux d'impression envoyés simultanément par quatre utilisateurs.
Ainsi, lorsque cinq utilisateurs envoient simultanément un travail d'impression à l'imprimante, celle-ci accepte les quatre premiers travaux et rejette le dernier. L'utilisateur qui a envoyé le dernier travail d'impression doit patienter quelques minutes avant de l'envoyer à nouveau.
glossaire réseau
nombres a b c d e f g h i j k l m n o p q r s t u v w x y z
nombres
10/100 Base-T : Terme technique désignant 'Ethernet'. 10/100 fait référence à la vitesse à laquelle le réseau Ethernet fonctionne. 10 indique 10 mégabits par seconde (Mbits/s) pour un réseau Ethernet normal et 100 indique 100 Mbits/s pour un réseau Ethernet rapide.
802.11a : Type de réseau sans fil qui fournit une transmission allant jusqu'à 54 Mbits/s pour la bande 5 GHz.
802.11b : Type de réseau sans fil qui fournit une transmission allant jusqu'à 11 Mbits/s (avec un repli à 5,5 Mbits/s, 2 Mbits/s ou 1 Mbit/s) pour la bande 2,4 GHz.
802.11g : Type de réseau sans fil qui fournit une transmission allant jusqu'à 54 Mbits/s pour la bande 2,4 GHz.
a
Adresse IP (Internet Protocol address) : Numéro unique qui identifie un périphérique sur un réseau. Souvent, l'adresse IP est attribuée automatiquement par DHCP ou AutoIP. Toutefois, il est possible d'attribuer manuellement une adresse IP statique à un périphérique.
Adresse IP statique : Adresse IP attribuée manuellement à un périphérique du réseau. L'adresse IP statique ne change pas tant qu'elle n'est pas modifiée manuellement. Il est aussi possible d'attribuer des adresses IP avec DHCP et AutoIP.
Adresse MAC (Media Access Control address) : Adresse matérielle d'un périphérique sur un réseau. L'adresse MAC de l'imprimante figure sur la page de configuration du réseau.
Authentification : Stratégie de sécurité pour les réseaux sans fil. Sur un réseau disposant de l'authentification, les périphériques utilisent une clé partagée et ne communiquent qu'avec des périphériques qui connaissent cette clé. Contrairement au WEP , l'authentification ne crypte pas les données transmises entre les périphériques sans fil. Toutefois, l'authentification peut être utilisée avec WEP. Les clés d'authentification et les clés WEP peuvent être identiques.
AutoIP : Processus au cours duquel le périphérique d'un réseau s'attribue automatiquement une adresse IP.
b
BOOTP : Le protocole Bootstrap (BOOTP) est un protocole Internet qui permet à un
périphérique de trouver son adresse IP, l'adresse IP d'un serveur BOOP sur le réseau et un fichier à mettre en mémoire pour faire fonctionner la machine. Le périphérique peut ainsi effectuer l'amorçage sans avoir recours au disque dur ou à une disquette.
c
Câble Ethernet : Il existe deux types de câbles Ethernet. Le câble droit est le plus courant. Il sert à connecter les périphériques d'un réseau à un concentrateur ou un routeur. Le câble croisé est utilisé pour connecter deux périphériques disposant de ports Ethernet à condition que ce ne soit ni des concentrateurs, ni des routeurs. Utilisez un câble droit CAT-5 et une prise RJ-45 pour connecter l'imprimante à un réseau Ethernet.
Canal : Une des fréquences prédéfinies à laquelle les périphériques activés pour la radio 802.11b communiquent pour réduire les interférences. Le nombre de canaux disponibles varie en fonction du pays/de la région.
Chiffrement : Sécurité réseau qui crypte les donnes envoyées sur un réseau sans fil en les rendant inintelligibles pour les personnes qui ne sont pas destinataires du message. L'imprimante prend en charge WEP et WPA .
Clé WEP : Aussi appelée clé de chiffrement, la clé WEP est une séquence de caractères alphanumériques ou de chiffres hexadécimaux. Après avoir créé une clé WEP, vous devez la mémoriser ou la stocker en lieu sûr. Vous ne pourrez peut-être pas extraire la clé WEP si vous la perdez. Une clé WEP comporte 64 ou 128 bits. Les 24 premiers bits de la clé sont attribués automatiquement. La personne qui crée la clé WEP attribue les bits restant (40 bits pour une clé de 64 bits ou 104 bits pour une clé de 128 bits).
Clés de chiffrement : Séquence de caractères ou de chiffres utilisée par un périphérique pour crypter des données. Les clés de chiffrement peuvent être statiques (comme dans WEP ) ou dynamique (comme dans WPA ).
Commutateur : Périphérique réseau qui gère le trafic du réseau de manière à réduire les collisions et augmenter la vitesse.
Concentrateur : Périphérique simple qui constitue la partie centrale du réseau Ethernet. D'autres périphériques du réseau sont connectés au concentrateur.
d
DHCP (Dynamic Host Configuration Protocol) : Protocole utilisé pour attribuer automatiquement une adresse IP à chaque périphérique du réseau.
e
EAP : EAP (Extensible Authentication Protocol) est un protocole général servant à l'authentification. Il prend aussi en charge plusieurs méthodes d'authentification telles
que les cartes à jeton, les mots de passe à usage unique, les certificats et l'authentification par clé publique.
Ethernet : Type très répandu de réseaux d'ordinateurs câblés pour réseaux LAN.
f
g
h
i
ICS (Internet Connection Sharing) : Programme Windows qui permet à un ordinateur de servir de passerelle entre Internet et un réseau. ICS utilise DHCP pour attribuer les adresses IP. Pour plus de détails sur ICS, consultez la documentation Windows.
j
k
l
m
Masque de sous-réseau : Numéro identifiant les adresses IP qui appartiennent à un sous-réseau.
Mbits/s (mégabits par seconde) : Unité de mesure du débit auquel le réseau fonctionne. Par exemple, 1Mbits/s équivaut à 1.000.000 bits par seconde (soit 125.000 octets par seconde).
mDNS : Avec cette alternative au serveur de nom de domaine, un équipement émet une notification mDNS (Multicast Domain Name Server) pour fournir des informations sur le service qu'il offre. La notification comprend le type de service (tel que l'impression), le nom du service (tel que « votre imprimante »), les adresses IP et de port ainsi que d'autres informations utiles. Chaque périphérique du réseau reçoit une notification et stocke les informations dans un serveur DNS personnel.
n
Nom d'hôte : Nom qui identifie l'imprimante sur le réseau. Le nom d'hôte de l'imprimante figure sur la page de configuration du réseau. Utilisez ce nom pour ouvrir le serveur Web intégré de l'imprimante.
Nom de réseau : Chaîne de caractères alphanumérique et sensible à la casse qui permet un contrôle d'accès de base à un réseau sans fil. Le nom du réseau est aussi appelé SSID (Service Set Identifier).
o
p
Pare-feu : Combinaison d'outils matériels et logiciels qui protège un réseau des intrusions malveillantes.
Partage Internet : Programme Macintosh OS X qui permet à un ordinateur de servir de passerelle entre Internet et un réseau. Reportez-vous à la documentation de votre Macintosh pour plus d'informations sur Partage Internet.
Paquet : Message envoyé d'un périphérique du réseau à tous les autres périphériques de ce réseau.
Paquet de radiodiffusion : Paquet envoyé d'un périphérique d'un réseau à tous les autres périphériques de ce réseau.
Paquet Unicast : Paquet transmis par un périphérique du réseau à un autre périphérique de ce réseau.
Passerelle : Périphérique spécialisé (routeur ou ordinateur) qui relie deux réseaux différents. Par exemple, un ordinateur appartenant à un réseau Ethernet peut servir de passerelle entre le réseau et Internet.
Point d'accès sans fil (WAP) : Dispositif via lequel les périphériques (par exemple les ordinateurs et les imprimantes) d'un réseau d'infrastructure sans fil communiquent. Un WAP est aussi appelé station de base.
Profil sans fil : Un profil sans fil est un ensemble de paramètres réseau sans fil destiné à un réseau sans fil donné. Par exemple, une carte réseau de zone locale sans fil peut disposer d'un profil pour un réseau domestique et d'un autre profil pour un réseau professionnel. Lorsque vous installez un périphérique sur un réseau, vérifiez que vous sélectionnez le profil approprié.
Protocole : Langage utilisé par les périphériques d'un réseau pour communiquer. TPC/IP est un exemple de protocole réseau.
q
r
Réseau ad hoc : Type de réseau sans fil sur lequel les périphériques communiquent directement entre eux au lieu de passer par un point d'accès sans fil (WAP). Les réseaux ad hoc sont généralement de petite taille et simples (par exemple, deux PC sans fil ou un PC sans fil et une imprimante sans fil). Les performances de ce type de réseau ont tendance à se dégrader dès lors que le réseau compte plus de six périphériques. Les réseaux ad hoc sont aussi appelés réseaux point-à-point, IBSS (independent basic service stations), ou réseaux sans fil à connexion directe.
Réseau d'infrastructure : Type de réseau sans fil sur lequel les périphériques communiquent entre eux via un point d'accès sans fil (WAP) tel qu'un concentrateur de réseau sans fil, un routeur ou une passerelle.
Réseau LAN : Réseau d'ordinateurs très rapide reliant les périphériques situés à une distance relativement limitée les uns des autres. Ethernet est un type de réseau LAN.
RJ-45 : Type de prise situé à l'extrémité d'un câble Ethernet.
Routeur : Périphérique réseau complexe qui dirige les paquets d'un réseau à l'autre. Un routeur peut servir de passerelle entre un réseau LAN et Internet.
s
Sous-réseau : Petit réseau qui se comporte comme une partie d'un réseau plus important. Il est conseillé d'installer l'imprimante et les ordinateurs qui l'utilisent sur le même sous-réseau.
t
TCP/IP : Protocole de communication réseau utilisé par Internet. La fonction réseau intégrée de l'imprimante prend en charge les réseaux LAN qui utilisent TCP/IP.
TKIP : Voir WPA. Temporal Key Integrity Protocol (TKIP)
u
v
w
WEP : Le protocole WEP (Wired Equivalent Privacy) garantit la sécurité de vos données en les chiffrant et en les envoyant via les ondes radio depuis un périphérique sans fil vers un autre périphérique sans fil. Le protocole WEP permet de chiffrer les données qui sont envoyées sur le réseau en les rendant inintelligibles pour les personnes qui ne sont pas destinataires du message. Seuls les périphériques possédant les mêmes paramètres WEP que l'imprimante peuvent communiquer avec celle-ci. Le protocole WEP dépend des clés de chiffrement statiques. Il fournit une sécurité plus limitée que WPA (TKIP) .
WPA : WPA assure la sécurité d'un réseau en cryptant des données envoyées sur les ondes radios depuis un périphérique sans fil an contrôlant l'accès aux ressources du réseau via des protocoles d'authentification. Seuls les périphériques possédant les mêmes paramètres WPA que l'imprimante peuvent communiquer avec celle-ci. Les clés de chiffrement utilisées par WPA sont modifiées très souvent. Le protocole WPA assure un meilleur niveau de sécurité que le WEP . WPA est aussi appelé TKIP.
x
WEP (Wired Equivalent Privacy)
Le protocole WEP (Wired Equivalent Privacy) garantit la sécurité de vos données en les chiffrant et en les envoyant via les ondes radio depuis un périphérique sans fil vers un autre périphérique sans fil.
Le protocole WEP permet de crypter les données qui sont envoyées sur le réseau en les rendant inintelligibles pour les personnes qui ne sont pas destinataires du message. Seuls les périphériques possédant les mêmes paramètres WEP que l'imprimante peuvent communiquer avec celle-ci.
Par exemple, si le réseau de l'imprimante utilise le protocole WEP, seuls les périphériques possédant les mêmes paramètres WEP que l'imprimante peuvent utiliser celle-ci.
WEP est une fonction réseau
WEP est une fonction réseau sans fil en option. Seuls certains réseaux sans fil utilisent le protocole WEP.
Configurez l'imprimante sur WEP si le réseau utilise ce protocole. Les paramètres WEP de l'imprimante doivent correspondre aux paramètres réseau. Si votre réseau possède la fonction WEP, vous devez utiliser un câble Ethernet pour connecter l'imprimante au réseau afin d'installer le logiciel d'impression.
Si le réseau de l'imprimante n'utilise pas WEP, ne configurez pas l'imprimante pour cette fonction.
Si vous ignorez si votre réseau utilise le protocole WEP, reportez-vous à l'utilitaire de configuration de la carte d'interface réseau de votre ordinateur ou du point d'accès sans fil (WAP) de votre réseau.
Clés WEP
Les périphériques fonctionnant sur un réseau de type WEP utilisent des clés WEP pour crypter les données.
Après avoir créé un groupe de clés WEP, enregistrez et conservez ces clés en lieu sûr. Vous ne pourrez peut-être pas extraire les clés WEP si vous les perdez.
Attention ! Si vous perdez les clés WEP, vous ne pourrez pas ajouter de nouveau périphérique au réseau sans avoir reconfiguré les paramètres WEP pour chacun des périphériques présents sur ce réseau.
Un réseau de type WEP peut utiliser plusieurs clés WEP. A chaque clé WEP est affecté
un numéro (par exemple, Key 2). Chaque périphérique du réseau doit reconnaître toutes les clés WEP du réseau ainsi que le numéro qui leur est affecté.
Configuration de l'imprimante pour l'utilisation de WEP
Afin de configurer l'imprimante pour l'utilisation du protocole WEP, utilisez le serveur Web intégré (EWS) de l'imprimante.
Vous pouvez également utiliser le CD du logiciel d'impression pour configurer les paramètres WEP de l'imprimante. Toutefois, ce CD ne vous permet de définir qu'une seule clé WEP. Si votre réseau utilise plusieurs clés, vous devez alors utiliser le serveur Web intégré pour configurer les paramètres WEP de l'imprimante.
serveur Web intégré
Le serveur Web intégré constitue une façon simple de gérer votre imprimante sur un réseau.
Utilisez le serveur Web intégré de l'imprimante pour effectuer les tâches suivantes :
● Vérifier l'état de l'imprimante.
● Régler la configuration réseau de l'imprimante.
● Vérifier les niveaux d'encre des cartouches (approximatifs).
● Afficher les statistiques réseau.
● Configurer les paramètres de sécurité sans fil de l'imprimante.
● Visiter le site Internet de HP pour obtenir des informations sur l'assistance et acheter des fournitures.
Attention ! Il est conseillé d'installer l'imprimante et les ordinateurs qui l'utilisent sur le même sous-réseau. En fonction du type de routeur utilisé, l'installation de l'imprimante sur plusieurs sous-réseaux peut poser problème.
Avant d'utiliser la page Web interne de l'imprimante, vérifiez que l'imprimante et l'ordinateur sont allumés et connectés au réseau.
Pour ouvrir la page Web interne de l'imprimante, procédez comme suit :
1. Lancez votre navigateur Internet.
Utilisez Microsoft Internet Explorer version 5.0 ou supérieure ou Netscape version 4.75 ou supérieure.
2. Entrez l'adresse IP ou le nom d'hôte dans le champ adresse du navigateur.
Si l'imprimante est installée sur un sous-réseau différent de celui de votre ordinateur, entrez l'adresse IP de l'imprimante (par exemple : http://192.168.1.1) dans le champ adresse du navigateur pour ouvrir le serveur Web intégré. De plus, si votre ordinateur utilise un serveur proxy pour accéder à Internet, vous aurez peut-être besoin de configurer votre navigateur afin d'éviter le serveur proxy et d'accéder au serveur Web intégré.
Si vous ne connaissez pas l'adresse IP ou le nom d'hôte de l'imprimante, imprimez la page de configuration (pour connaître la procédure, cliquez ici).
Pour savoir comment utiliser le serveur Web intégré de l'imprimante, consultez l'aide en ligne. Pour accéder à l'aide en ligne, cliquez sur Aide sous l'intitulé Autres rubriques.
Attention ! Si vous ne faites pas attention lorsque vous modifiez les paramètres réseau sans fil du serveur de l'imprimante, vous risquez de perdre la connexion. Si cela se produit, vous devrez peut-être utiliser les nouveaux paramètres pour vous reconnecter. Si l'imprimante perd sa connexion réseau, vous devrez peut-être redéfinir les paramètres usine par défaut et réinstaller le logiciel.
page de configuration du réseau
La page de configuration du réseau de l'imprimante donne des informations utiles pour la connexion réseau de l'imprimante.
impression d'une page de configuration du réseau
Lorsque l'imprimante est allumée et qu'elle est en attente, appuyez une fois sur le bouton Réseau de l'imprimante.
Si l'imprimante vient d'être connectée au réseau, patientez quelques minutes avant d'imprimer la page de configuration du réseau pour permettre à l'imprimante d'obtenir des paramètres appropriés.
comprendre la page de configuration du réseau de l'imprimante
La page de configuration du réseau comporte les informations ci-dessous, dont vous aurez fréquemment besoin :
informations générales
Les informations générales s'appliquent aux réseaux Ethernet et sans fil :
Champ Signification
Etat
Etat du réseau de l'imprimante :
● Prêt : l'imprimante est prête à imprimer.
● Non connecté : l'imprimante n'est connectée à aucun réseau.
Type de connexion réseau
Type de réseau auquel l'imprimante est connectée :
● Câblé : l'imprimante est connectée à un réseau Ethernet.
● Sans fil : l'imprimante est connectée à un réseau sans fil.
● Désactivé : l'imprimante n'est connectée à aucun réseau.
URLAdresse à utiliser pour activer le serveur Web intégré de l'imprimante.
Adresse matérielleAdresse de contrôle d'accès au support (MAC) de l'imprimante.
Version du microprogramme
Numéro de révision du logiciel interne de l'imprimante.
Le service d'assistance technique HP peut demander ce numéro.
Nom d'hôte Nom d'hôte de l'imprimante sur le réseau.
Adresse IP Adresse IP courante de l'imprimante sur le réseau.
Masque de sous-réseau Masque de sous-réseau de l'imprimante.
Passerelle par défaut Adresse de la passerelle de l'imprimante.
Configuration source
Manière dont l'imprimante a obtenu son adresse IP :
● DHCP
● Automatique : AutoIP
● Manuelle: adresse IP statique
● BOOTP
Serveur DNS
Adresse IP du serveur de nom de domaine de l'imprimante. Non spécifié signifie qu'aucune adresse IP n'a été définie. Ce paramètre ne s'applique pas à l'imprimante.
Nom de service mDNS
Nom de service mDNS de l'imprimante sur le réseau.
Ce nom est utilisé par Rendezvous d'Apple pour identifier l'imprimante sur Mac OS X version 10.2.3 ou supérieure.
Mot de passe admin
Indique si le serveur Web intégré de l'imprimante est protégé par un mot de passe.
● Défini : un mot de passe est requis.
● Non défini : aucun mot de passe n'est requis.
Configuration de la liaison
Configuration des liaisons réseau :
● 802.11b
● 10T-Full
● 10T-Half
● 100TX-Full
● 100TX-Half
informations sans fil
Les informations sans fil s'appliquent uniquement aux réseaux sans fil :
Champ Signification
Etat sans fil
Etat du réseau sans fil de l'imprimante :
● Prêt : l'imprimante est prête à imprimer.
● Initialisation : la connexion du réseau sans fil est en cours.
● Recherche en cours : l'imprimante recherche le nom du réseau (SSID) pour lequel elle est configurée.
● Désactivé : la radio sans fil est éteinte et l'imprimante est connectée à un réseau Ethernet.
● Erreur : l'imprimante ne parvient pas à accéder à un réseau d'infrastructure. En cas de problème, cliquez ici.
Message
Un message indique l'état de la connexion sans fil de l'imprimante :
● Aucun signal détecté : l'imprimante ne détecte aucun signal provenant d'un point d'accès sans fil (WAP) sur un réseau d'infrastructure.
● Recherche d'un SSID en cours : l'imprimante recherche le nom du réseau (SSID) pour lequel elle est configurée.
● Authentification en cours : l'imprimante est en cours d'accès au réseau via l'authentification.
● Echec lors de l'authentification : les paramètres d'authentification de l'imprimante n'ont pas été acceptés ou reconnus par le réseau.
● Chiffrement requis : le réseau auquel l'imprimante essaye de se connecter requiert un chiffrement. Les paramètres de chiffrement de l'imprimante doivent correspondre à ceux du réseau.
mode de communication
Mode de communication pour lequel l'imprimante est configurée.
● Infrastructure
● Ad hoc
nom du réseau (SSID)Paramètre SSID pour lequel l'imprimante est configurée.
Intensité du signal
Intensité du signal radio 802.11 reçu par l'imprimante :
● 1 à 5 : 5 indique un très bon signal; 1 un mauvais signal.
● Aucun signal : l'imprimante ne reçoit aucun signal radio. En cas de problème, cliquez ici.
● Non applicable : l'imprimante est configurée pour le mode de communication ad hoc ou le réseau sans fil est désactivé.
● [vide]: l'imprimante recherche un SSID.
Adresse matérielle du point d'accès
Adresse MAC du point d'accès sans fil (WAP) pour le réseau de l'imprimante. Ce paramètre s'applique uniquement aux réseaux d'infrastructure. Non applicable signifie que l'imprimante est configurée pour un mode de communication ad hoc.
Canal
Une des fréquences prédéfinies à laquelle les périphériques activés pour la radio 802.11b communiquent pour réduire les interférences.
Le nombre de canaux disponibles varie en fonction du pays/de la région.
Non applicable signifie que le réseau sans fil est désactivé.
type d'authentification
Paramètre d'authentification de l'imprimante :
● Système ouvert : aucune authentification n'est utilisée.
● Clé partagée : l'imprimante utilise une clé WEP pour l'authentification.
● LEAP, PEAP, EAP-TLS, EAP-MD5 et EAP-TTLS : protocoles d'authentification de haut niveau pour les réseaux d'entreprise.
● EAP-PSK : authentification EAP utilisant une clé prépartagée (PSK). Utilisée dans le chiffrement WPA pour les petits réseaux.
● Aucune : aucune authentification n'est utilisée.
● Autre : le réseau utilise un autre protocole d'authentification.
Chiffrement
● WEP 64 bits : l'imprimante est configurée avec une clé WEP contenant 5 caractères ou 10 chiffres.
● WEP 128 bits : l'imprimante est configurée avec une clé WEP contenant 13 caractères ou 26 chiffres.
● Dynamique : un chiffrement dynamique est utilisé avec WEP et/ou WPA.
● Aucun : aucun chiffrement n'est utilisé.
WPAIndique si WPA est activé ou désactivé. WPA est aussi appelé TKIP.
Nombre total de paquets transmis
Nombre de paquets envoyés sans erreur.
Le service d'assistance technique HP peut demander ce numéro.
Nombre total de paquets reçus
Nombre de paquets reçus sans erreur.
Le service d'assistance technique HP peut demander ce numéro.
Paquets reçus avec erreur
Nombre de paquets envoyés avec des erreurs.
Le service d'assistance technique HP peut demander ce numéro.
problèmes de communication sans fil
Imprimez une page de configuration réseau (pour obtenir les instructions correspondantes, cliquez ici).
Si la page de configuration du réseau ne s'imprime pas, vérifiez que :
● L'imprimante est configurée et allumée.
● Les cartouches de l'imprimante sont installées correctement (pour obtenir les instructions correspondantes, cliquez ici).
● L'imprimante est allumée et le bac à papier est chargé.
● Aucune feuille n'est coincée dans l'imprimante.
Si l'un des éléments ci-dessus est la cause de votre problème d'impression, cliquez ici.
Si la page de configuration du réseau ne s'imprime pas, procédez comme suit :
vérifiez le voyant d'état sans fil
Regardez le voyant d'état sans fil de l'imprimante :
Lorsque le voyant d'état sans fil... procédez comme suit...
est allumé
Suivez ces étapes.
est éteint
Vérifiez les points suivants :
● Aucun câble Ethernet n'est connecté à l'imprimante. Lorsque vous connectez un câble Ethernet à l'imprimante, la radio sans fil s'éteint automatiquement. Débranchez le câble.
● L'imprimante est branchée.
le voyant d'état sans fil est allumé
Si le voyant d'état sans fil est allumé, essayez de réimprimer le document, puis observez le voyant de communication sans fil de l'imprimante :
Si le voyant d'état sans fil... alors...
clignote
La fonction de communication sans fil de l'imprimante fonctionne correctement. Réessayez ces solutions.
ne clignote pas
La radio sans fil fonctionne mais l'imprimante et l'ordinateur ne peuvent pas communiquer.
● Les paramètres réseau de l'imprimante ne correspondent pas à ceux de votre réseau. Suivez ces étapes.
● Le profil sans fil défini pour l'ordinateur est peut-être erroné. Procédez comme suit.
● Un pare-feu logiciel personnel entrave peut-être la communication entre l'imprimante et l'ordinateur. Suivez ces étapes.
les paramètres réseau de l'imprimante ne concordent pas avec les paramètres du réseau
Les paramètres réseau de l'imprimante doivent concorder avec ceux du réseau.
les paramètres réseau de l'imprimante sont erronés
1. Effectuez l'une des actions ci-dessous pour accéder aux paramètres du réseau :
Si l'imprimante communique via un...
alors...
réseau d'infrastructure Ouvrez l'utilitaire de configuration du point d'accès sans fil (WAP).
réseau ad hoc Ouvrez l'utilitaire de configuration pour la carte réseau installée dans votre ordinateur.
2. Comparez les paramètres réseau à ceux qui apparaissent sur la page de configuration réseau de l'imprimante. Notez les différences éventuelles. Les problèmes possibles peuvent être les suivants :
Problème Solution
Le WAP filtre les adresses matérielles (adresses MAC) Suivez ces étapes.
L'un des paramètres de l'imprimante ci-dessous est peut-être erroné :
❍ mode de communication
❍ nom du réseau (SSID)
❍ Canal (réseaux ad hoc uniquement)
❍ type d'authentification
❍ Chiffrement
❍ WPA (TKIP)
Suivez ces étapes.
3. Réimprimez le document.
Si le document ne s'imprime toujours pas, restaurez les paramètres de l'imprimante par défaut (sortie usine) (pour obtenir les instructions correspondantes, cliquez ici ) et utilisez le CD pour réinstaller le logiciel d'impression.
le profil sans fil défini pour la carte réseau sans fil de l'ordinateur est erroné
Un profil sans fil est un ensemble de paramètres réseau spécifique d'un réseau donné. Une carte réseau sans fil peut disposer de plusieurs profils sans fil (par exemple, un profil pour un réseau domestique et un profil pour un réseau professionnel).
Ouvrez l'utilitaire de configuration de la carte réseau installée sur votre ordinateur et vérifiez que le profil sélectionné correspond au profil du réseau de l'imprimante. Dans le cas contraire, sélectionnez le profil adéquat.
le signal radio est de faible intensité
Si l'impression s'effectue lentement, il est possible que le signal radio soit trop faible. Observez la page de configuration du réseau. Si l'intensité du signal est égale à 1 ou
à 2, suivez les consignes ci-dessous.
réduction des interférences sur un réseau sans fil
Les conseils ci-dessous vous aideront à réduire les risques d'interférences sur un réseau sans fil :
● Maintenez les périphériques sans fil à l'écart des gros objets métalliques, tels que les armoires de classement et autres appareils électromagnétiques, comme les fours à micro-ondes et les téléphones sans fil, car ces objets peuvent perturber les signaux radio.
● Maintenez les périphériques sans fil à distance des structures importantes de maçonnerie ou autres, car ils absorbent les ondes radio et réduisent l'intensité du signal.
● Pour un réseau d'infrastructure, placez le WAP à un point central, à portée de vue des périphériques sans fil du réseau.
● Maintenez tous les périphériques sans fil connectés au réseau à une distance raisonnable les uns des autres.
un pare-feu logiciel personnel entrave la communication entre l'imprimante et l'ordinateur
Le pare-feu logiciel personnel est un programme de sécurité qui protège les ordinateurs contre des intrusions malveillantes. Toutefois, il arrive que ce même pare-feu puisse entraver la communication entre l'imprimante et l'ordinateur.
Si vous ne parvenez pas à communiquer avec l'imprimante, essayez de désactiver le pare-feu personnel. Si vous ne pouvez toujours pas communiquer avec l'imprimante, alors réactivez le pare-feu.
Si la désactivation du pare-feu vous permet de communiquer avec l'imprimante, il peut être souhaitable d'affecter une adresse IP statique à l'imprimante avant de réactiver le pare-feu. Pour affecter une adresse IP statique à une imprimante, reportez-vous au guide du réseau qui vous a été livré avec l'imprimante.
le point d'accès sans fil filtre les adresses MAC
Le filtrage MAC est une fonction de sécurité impliquant la configuration d'un point d'accès sans fil (WAP) à l'aide d'une liste d'adresses MAC (également appelées « adresses matérielles ») de périphériques autorisés à accéder au réseau via le WAP.
Si le WAP ne dispose pas de l'adresse matérielle d'un périphérique qui tente d'accéder au réseau, il bloque l'accès de ce périphérique au réseau.
Si le WAP filtre les adresses MAC, alors l'adresse MAC de l'imprimante doit être ajoutée à la liste des adresses MAC autorisées sur le WAP.
1. Imprimez une page de configuration réseau (pour obtenir les instructions correspondantes, cliquez ici).
2. Recherchez l'adresse matérielle de l'imprimante sur la page de configuration du réseau.
3. Ouvrez l'utilitaire de configuration du WAP, puis ajoutez l'adresse matérielle de l'imprimante à la liste des adresses MAC autorisées.
les paramètres réseau de l'imprimante sont erronés
Si l'un des paramètres réseau de l'imprimante est erroné, vous ne pourrez pas communiquer avec cette dernière.
● mode de communication
● nom du réseau (SSID)
● Canal (réseaux ad hoc uniquement)
● type d'authentification
● Chiffrement
● WPA (TKIP)
Pour corriger les paramètres réseau de l'imprimante, procédez comme suit :
1. Connectez l'imprimante au réseau ou à l'ordinateur via un câble Ethernet.
2. Activez le serveur Web intégré (EWS) de l'imprimante.
3. Cliquez sur l'onglet Réseau, puis sur l'onglet Paramètres réseau sous le titre Configuration.
4. Modifiez les paramètres de l'imprimante pour qu'ils concordent avec les paramètres réseau, puis cliquez sur Terminer.
Cliquez sur le bouton Configuration avancée pour accéder aux paramètres d'authentification avancée et aux paramètres WPA (TKIP).
5. Désactivez le serveur Web intégré dans l'imprimante, puis déconnectez le câble Ethernet de celle-ci.
remplacement des cartouches d'encre
Avant d'acheter des cartouches d'encre de rechange, vérifiez les numéros de référence.
L'imprimante peut fonctionner avec une seule cartouche d'encre. Pour plus d'informations, cliquez ici.
Pour remplacer une cartouche d'encre :
1. Chargez une pile de papier blanc ordinaire dans le bac d'entrée.
2. Appuyez sur le bouton d'alimentation pour mettre l'imprimante sous tension.
3. Ouvrez le capot de l'imprimante.
4. Levez le loquet de la cartouche d'encre en position ouverte.
5. Faites glisser la cartouche d'encre hors de son support.
6. Retirez la cartouche d'encre de remplacement de son emballage et retirez doucement le ruban adhésif.
Attention ! Ne touchez ni les gicleurs des cartouches d'encre, ni les contacts en cuivre. Si vous touchez ces pièces, vous risquez d'entraîner des obstructions, d'empêcher l'encre de s'écouler et de créer des problèmes de connexion électrique. Ne retirez pas les bandes de cuivre. Ces contacts électriques sont nécessaires au fonctionnement de l'imprimante.
1. retirez le ruban adhésif
7. Tenez la cartouche d'encre de telle sorte que la bande en cuivre se trouve vers le bas et orientée vers l'imprimante, puis insérez la cartouche d'encre dans son support comme l'indique l'illustration.
8. Appuyez sur le loquet de la cartouche d'encre jusqu'à ce qu'il s'enclenche.
9. Fermez le capot supérieur.
L'imprimante imprime automatiquement une page de calibrage.
Pour plus d'informations sur le stockage des cartouches d'encre, cliquez ici.
Pour plus d'informations sur le recyclage des cartouches d'encre vides, cliquez ici.
Avertissement ! Conservez les cartouches d'encre, usagées ou neuves, hors de portée des enfants.
cartouches d'encre
Les cartouches suivantes peuvent être utilisées dans l'imprimante :
● cartouche d'encre noire
● cartouche d'encre trichromique
● cartouche d'impression photo
1. cartouche d'encre noire 2. cartouche d'encre trichromique 3. cartouche d'impression photo
Les cartouches d'encre peuvent ne pas être toutes fournies avec l'imprimante.
Toutes les cartouches d'encre ne sont pas disponibles dans tous les pays/régions.
sélection de la cartouche d'encre
modèle de l'imprimante
cartouche d'encre
numéro de sélection
numéro du produit
HP Deskjet série 5800
noire 56 c6656
trichromique 57 c6657
photo 58 c6658
Pour obtenir des instructions d'installation, cliquez ici.
Pour obtenir des instructions de stockage, cliquez ici.
Pour obtenir des instructions de recyclage, cliquez ici.
Pour déterminer la capacité des cartouches d'encre, reportez-vous aux informations fournies sur l'emballage de la cartouche.
Pour obtenir les meilleures performances possibles de votre imprimante HP, n'utilisez que des cartouches d'encre HP authentiques, remplies en usine.
Attention ! Tout dommage résultant de l'utilisation de cartouches d'impression HP modifiées ou reconditionnées n'est pas couvert par la garantie de l'imprimante HP.
entretien des cartouches d'encre
Les conseils suivants vous aideront à entretenir les cartouches d'encre HP et à assurer une qualité d'impression constante :
● Conservez toutes les cartouches d'encre dans leur emballage étanche tant que vous n'en avez pas besoin. Les cartouches d'encre doivent être stockées dans une pièce à température ambiante (entre 15 et 35°C).
● Ne retirez le ruban adhésif des gicleurs d'encre que lorsque vous êtes prêt à installer la cartouche dans l'imprimante. Si le ruban adhésif a été retiré de la cartouche d'encre, n'essayez pas de le remettre. Vous risqueriez d'endommager la cartouche d'encre.
stockage des cartouches d'encre
Lorsque les cartouches sont retirées de l'imprimante, stockez-les dans un dispositif de protection de cartouche ou dans un coffret en plastique hermétique.
Un dispositif de protection de cartouche d'encre est fourni avec la cartouche d'impression photo. Si vous stockez la cartouche d'impression dans un coffret en plastique hermétique, vérifiez que les gicleurs d'encre sont positionnés face vers le bas et n'entrent pas en contact avec le coffret.
insertion de la cartouche d'encre dans le dispositif de protection de cartouche
Faites glisser la cartouche d'encre à l'intérieur du dispositif en l'inclinant légèrement, puis positionnez-la correctement.
retrait de la cartouche d'encre du dispositif de protection de cartouche
Appliquez une pression vers le bas et l'arrière sur la partie supérieure du dispositif pour libérer la cartouche. Faites glisser la cartouche en dehors du dispositif.
récupération des cartouches d'encre
Les clients désireux de recycler leurs cartouches d'encre HP peuvent participer au programme HP Planet Partners pour les cartouches à jet d'encre. HP propose ce programme dans plus de pays/régions que n'importe quel autre fabricant, tous pays confondus. Ce programme est un service gratuit s'adressant aux clients HP. Il constitue une solution de protection de l'environnement portant sur les produits en fin de vie.
Pour y participer, il suffit de suivre la démarche indiquée sur le site Internet de HP à l'adresse suivante : http://www.hp.com/hpinfo/globalcitizenship/environment/fr/frrecycle.html. Ce service n'est pas disponible dans tous les pays/régions. Il pourra vous être demandé de donner vos nom, numéro de téléphone et adresse.
Étant donné que les procédures de recyclage uniques de HP sont très sensibles à la contamination des matériaux, nous refusons de recycler les cartouches provenant d'autres fabricants. Les produits obtenus à l'issue du processus de recyclage sont utilisés pour la fabrication de nouveaux produits ; HP doit donc garantir une composition homogène des matériaux. C'est pourquoi HP recycle uniquement les cartouches d'origine HP. Ce programme ne s'applique pas aux cartouches reconditionnées.
Les cartouches renvoyées sont désassemblées et recyclées pour être réutilisées dans d'autres produits. Parmi les produits fabriqués à partir de cartouches d'encre HP recyclées, citons notamment les pièces automobiles, les plateaux utilisés dans la fabrication de puces électroniques, les fils de cuivre, les plaques en acier et les matériaux précieux utilisés dans l'électronique. En fonction du modèle, HP peut recycler jusqu'à 65 % du poids de la cartouche d'encre. Les parties qui ne peuvent pas être recyclées (encre, mousse et parties composites) sont mises au rebut conformément aux réglementations relatives à l'environnement.
mode d'économie d'encre
Le mode d'économie d'encre permet à l'imprimante de fonctionner avec une seule cartouche d'encre. Ce mode est activé lorsqu'une cartouche d'encre est retirée du support.
Pour obtenir des instructions sur le retrait d'une cartouche d'encre, cliquez ici.
sorties en mode d'économie d'encre
L'impression en mode d'économie d'encre peut entraîner un ralentissement de l'imprimante et avoir une incidence sur la qualité des impressions.
une seule cartouche d'encre installée... résultat...
cartouche d'encre noire Les couleurs sont imprimées en niveaux de gris.
cartouche d'encre trichromique Les couleurs sont imprimées, mais le noir apparaît en gris.
cartouche d'impression photoLes couleurs sont imprimées en niveaux de gris et le noir apparaît en gris.
Il n'est pas recommandé d'utiliser la cartouche d'impression photo en mode d'économie d'encre.
sortie du mode d'économie d'encre
Installez deux cartouches d'encre dans l'imprimante pour quitter le mode d'économie d'encre.
Pour obtenir des instructions sur l'installation d'une cartouche d'encre, cliquez ici.
l'imprimante ne fonctionne pas
vérifiez les points suivants
● L'imprimante est connectée à la source d'alimentation.
● Les câbles sont correctement branchés.
● L'imprimante est sous tension.
● Les cartouches d'encre sont correctement installées.
● Le papier ou autre support est correctement chargé dans le bac d'entrée.
● Le capot supérieur de l'imprimante est fermé.
● La porte d'accès arrière ou le module d'impression recto verso facultatif est connecté.
vérifiez les voyants de l'imprimante
Les voyants de l'imprimante indiquent l'état de cette dernière et vous signalent un problème potentiel.
Pour plus d'informations, reportez-vous à la section les voyants de l'imprimante clignotent ou sont allumés.
vérifiez la connexion réseau
Si l'imprimante est en réseau, le problème vient peut-être de la connexion réseau.
Pour résoudre les problèmes de réseau, sélectionnez le type de réseau auquel est reliée l'imprimante :
● Réseau Ethernet
● Réseau sans fil
vérifiez le câble de l'imprimante
Si vous utilisez un câble d'imprimante USB et que celui-ci est relié à un hub USB, un conflit d'impression peut se produire. Il existe deux méthodes pour résoudre ce conflit :
● Connectez le câble USB de l'imprimante directement à l'ordinateur, ou
● Lors d'une impression, n'utilisez pas d'autres périphériques USB connectés au concentrateur.
l'imprimante ne s'allume pas
L'imprimante a peut-être consommé trop de courant.
1. Débranchez le câble d'alimentation de la prise secteur.
2. Attendez 10 secondes environ.
3. Rebranchez le câble d'alimentation.
4. Appuyez sur le bouton d'alimentation pour mettre l'imprimante sous tension.
Si l'imprimante ne s'allume toujours pas, essayez la procédure suivante :
● Branchez l'imprimante sur une autre prise secteur, ou
● Branchez l'imprimante directement à une prise secteur et non à un protecteur de surtension.
si l'imprimante ne fonctionne toujours pas
Sélectionnez la rubrique décrivant le mieux le problème :
● bourrage papier
● message Plus de papier
● l'imprimante éjecte du papier
les voyants de l'imprimante clignotent ou sont allumés
explication
Les voyants de l'imprimante indiquent l'état de cette dernière.
1. voyant du bouton Réseau 2. bouton Annuler 3. voyant d'état de la cartouche d'impression 4. voyant Reprise 5. voyant d'état des connexions sans fil 6. voyant d'alimentation
les voyants du réseau clignotent ou sont allumés
voyants Ethernet
Si les voyants Ethernet clignotent ou sont allumés, cliquez ici.
voyant d'état sans fil
Si le voyant d'état sans fil clignote ou est allumé, cliquez ici.
bouton Réseau
Si l'icône du bouton Réseau clignote ou est allumée, cliquez ici.
voyant d'alimentation clignotant
l'imprimante se prépare à imprimer
Le voyant arrête de clignoter lorsque l'imprimante a fini de recevoir toutes les données.
le voyant de reprise clignote
l'imprimante est peut-être à court de papier
1. Placez du papier dans le bac d'entrée ou dans le bac inférieur facultatif.
2. Appuyez sur le bouton de reprise situé sur la face avant de l'imprimante.
un bourrage papier s'est peut-être produit
Suivez les instructions ci-dessous pour éliminer un bourrage papier.
le voyant d'état des cartouches d'encre clignote ou est allumé
si le voyant est allumé et qu'il ne clignote pas
Vérifiez si le niveau d'encre de l'une des cartouches est bas.
Si le niveau d'encre d'une cartouche est bas, vous devez peut-être remplacer cette cartouche d'encre.
Si aucune des cartouches n'est presque vide, appuyez sur le bouton de reprise. Si le voyant d'état des cartouches d'encre reste allumé, mettez l'imprimante hors tension, puis rallumez-la.
si le voyant est allumé et qu'il clignote
Vérifiez que les cartouches d'encre correctes sont installées.
Si vous imprimiez un document sans bordure lorsque le voyant a commencé à clignoter, suivez ces instructions.
Sinon, procédez comme suit :
1. Ouvrez le capot supérieur de l'imprimante, retirez la cartouche d'encre noire ou photo, puis refermez le capot.
2. Procédez de l'une des manières suivantes :
❍ Si le voyant clignote : ouvrez le capot supérieur, replacez la cartouche d'encre que vous avez retirée, puis retirez la cartouche d'encre trichromique. Passez à l'étape 3.
❍ Si le voyant est éteint : la cartouche d'encre que vous avez retirée présente un problème. Passez à l'étape 3.
3. Nettoyez manuellement la cartouche d'encre.
Après avoir nettoyé la cartouche d'encre, réinsérez-la dans l'imprimante.
Si le voyant d'état de la cartouche d'encre continue de clignoter, remplacez la cartouche d'encre.
tous les voyants clignotent
Peut-être est-il nécessaire de redémarrer l'imprimante.
1. Appuyez sur le bouton d'alimentation pour éteindre l'imprimante, puis appuyez
de nouveau dessus pour redémarrer l'imprimante.
Passez à l'étape 2 si les voyants continuent de clignoter.
2. Appuyez sur le bouton d'alimentation pour éteindre l'imprimante.
3. Débranchez le cordon d'alimentation de l'imprimante de la prise secteur.
4. Rebranchez le câble d'alimentation de l'imprimante sur la prise secteur.
5. Appuyez sur le bouton d'alimentation pour mettre l'imprimante sous tension.
voyants Ethernet
Les voyants Ethernet de l'imprimante indiquent l'état de la connexion Ethernet de l'imprimante.
voyant Connexion
Le voyant Connexion ne clignote pas lorsque l'imprimante est allumée et qu'elle est connectée à un réseau Ethernet.
Lorsque le voyant L'imprimante...
est allumé
est allumée et connectée à un réseau Ethernet.
La radio sans fil de l'imprimante est désactivée lorsqu'un câble Ethernet est branché à l'imprimante.
est éteint
n'est ni connectée à un réseau Ethernet, ni éteinte.
voyant Activité
Le voyant Activité clignote lorsque l'imprimante reçoit ou transmet des données via la connexion Ethernet.
Lorsque le voyant... L'imprimante...
clignote
reçoit ou transmet des données via la connexion Ethernet.
est éteint
ne reçoit ou ne transmet pas de données via la connexion Ethernet.
voyant d'état sans fil
Le voyant d'état sans fil indique l'état des communications de la radio 802.11b interne de l'imprimante.
Lorsque le voyant d'état sans fil... L'imprimante...
est allumé
peut recevoir et transmettre des données sans avoir recours à un fil.
est éteint
ne peut pas recevoir ni transmettre des données sans avoir recours à un fil.
bouton Réseau
Le bouton Réseau de l'imprimante vous permet d'effectuer les tâches suivantes :
● Imprimer une page de configuration réseau (pour obtenir les instructions correspondantes, cliquez ici).
● Réinitialiser l'imprimante avec ses paramètres réseau initiaux (sortie d'usine) (pour obtenir les instructions correspondantes, cliquez ici).
1. bouton Réseau
L'icône du bouton Réseau s'allume lorsque l'imprimante est connectée à :
1. un réseau Ethernet,
2. un réseau sans fil actif,
3. une connexion sans fil active à un ordinateur ou à un périphérique sans fil.
Si le voyant... L'imprimante...
est allumé
est connectée soit à un réseau Ethernet, soit à un réseau sans fil.
reconfiguration de l'imprimante avec les paramètres usine par défaut
Lorsqu'une imprimante est configurée pour un réseau, elle sauvegarde ses paramètres de configuration en mémoire.
La reconfiguration de l'imprimante avec les paramètres usine par défaut efface tous les paramètres de votre réseau stockés dans sa mémoire. Nous vous conseillons d'effectuer cette reconfiguration uniquement en dernier ressort pour dépanner l'imprimante.
Si vous reconfigurez l'imprimante avec les paramètres usine par défaut, vous devrez peut-être réinstaller le logiciel d'impression. De plus, vous devrez reconfigurer les paramètres de sécurité de l'imprimante.
Les paramètres par défaut de l'imprimante sont les suivants :
option paramètre par défaut
mode de communication Ad hoc
nom du réseau (SSID) [vide]
Chiffrement Aucun
Radio sans fil est allumé
Pour reconfigurer l'imprimante avec ses paramètres usine par défaut, procédez comme suit:
1. Vérifiez que l'imprimante est allumée.
2. Maintenez le bouton Alimentation enfoncé.
3. Maintenez le bouton Alimentation enfoncé et appuyez six fois sur le bouton Annuler.
4. Relâchez le bouton Alimentation.
réseau sans fil
Pour obtenir des informations sur l'installation, cliquez sur l'un des liens ci-dessous :
● notions de base des réseaux sans fil
● sécurité sans fil
● installation de l'imprimante sur un réseau sans fil
Pour une description de la fonction sans fil de l'imprimante, cliquez sur un des liens suivants :
● voyant d'état sans fil
● bouton Réseau
● désactivation ou démarrage de la radio 802.11b pour imprimante
● page de configuration du réseau
● serveur Web intégré
Informations complémentaires :
● reconfiguration de l'imprimante avec les paramètres usine par défaut
● reconfiguration du nom de réseau de l'imprimante
● dépannage
● glossaire
notions de base des réseaux sans fil
La fonction de communication sans fil intégrée de l'imprimante vous permet de connecter celle-ci directement à un réseau sans fil 802.11b sans avoir recours à un serveur d'impression externe.
Pour installer l'imprimante sur un réseau sans fil 802.11b, suivez ces instructions.
802.11b ou Wi-Fi
description
802.11b est une technologie de communication sans fil vous permettant de relier des ordinateurs et d'autres périphériques (par exemple, des imprimantes) entre eux ou de les connecter à Internet sans avoir recours à des câbles.
802.11b fonctionne par transmission radio avoisinant 2,4 Ghz. Les périphériques peuvent communiquer jusqu'à une vitesse de 11 Mbits/s. Si l'intensité du signal est faible ou que des interférences viennent perturber le flux de données, la vitesse peut chuter à 5,5 Mbits/s, 2 Mbits/s, voire 1 Mbit/s.
autres normes 802.11
802.11g et 802.11a sont des nouvelles technologies de réseau sans fil offrant une vitesse de traitement supérieure à celle de 802.11b.
Si vous utilisez un réseau sans fil 802.11g, il est recommandé d'utiliser un câble Ethernet pour connecter l'imprimante au point d'accès sans fil (WAP) du réseau de manière à obtenir une vitesse de traitement comparable à celle du réseau 802.11g.
Si vous utilisez un réseau sans fil 802.11a, vous devez utiliser un câble Ethernet pour connecter l'imprimante au point d'accès sans fil (WAP) du réseau pour pouvoir atteindre une vitesse de traitement comparable à celle du réseau 802.11a. Les technologies 802.11a et 802.11b fonctionnent sur des fréquences différentes, et sont donc incompatibles.
Pour connecter l'imprimante à un réseau Ethernet, suivez ces instructions.
adaptateurs et points d'accès
adaptateurs
Dans certains périphériques, tels que les imprimantes, la technologie 802.11b est intégrée, tandis que d'autres périphériques nécessitent un adaptateur pour être compatibles 802.11b.
Voici des exemples d'adaptateurs courants :
La carte PCMCIA qui s'insère dans le logement adapté sur un ordinateur portable.
La carte ISA ou PCI qui peut être utilisée avec un ordinateur de bureau.
L'adaptateur USB qui se connecte au port USB sur un ordinateur de bureau ou un ordinateur portable.
D'autres types d'adaptateurs sont disponibles. Tous les adaptateurs sont livrés avec un logiciel de configuration pour réseau sans fil.
points d'accès
Le réseau d'infrastructure est une variété courante de réseau sans fil. Un réseau d'infrastructure requiert l'utilisation d'un point d'accès sans fil (WAP).
Un WAP se comporte comme un concentrateur central pour un réseau sans fil ou comme un routeur qui connecte le réseau sans fil à un autre réseau (tel qu'Internet ou un réseau Ethernet). Les périphériques communiquent sur le réseau via le WAP.
réduction des interférences sur un réseau sans fil
Les conseils ci-dessous vous aideront à réduire les risques d'interférences sur un réseau sans fil :
● Maintenez les périphériques sans fil à l'écart des gros objets métalliques, tels que les armoires de classement et autres appareils électromagnétiques, comme les fours à micro-ondes et les téléphones sans fil, car ces objets peuvent perturber les signaux radio.
● Maintenez les périphériques sans fil à distance des structures importantes de maçonnerie ou autres, car ils absorbent les ondes radio et réduisent l'intensité du signal.
● Pour un réseau d'infrastructure, placez le WAP à un point central, à portée de vue des périphériques sans fil du réseau.
● Maintenez tous les périphériques sans fil connectés au réseau à une distance raisonnable les uns des autres.
exemples de réseaux sans fil
Pour consulter des exemples de réseaux sans fil, cliquez ici.
modes de communication
Il existe deux modes de communication pour les périphériques sans fil :
● mode infrastructure
● mode ad hoc
mode infrastructure
Lorsque l'imprimante est configurée pour le mode de communication infrastructure, elle communique avec d'autres périphériques sur le réseau, que ces périphériques soient câblés ou non, via un point d'accès sans fil (WAP). Les WAP se comportent généralement comme des routeurs ou des passerelles sur de petits réseaux.
mode ad hoc
Lorsque l'imprimante est configurée pour le mode de communication ad hoc, elle communique directement avec d'autres périphériques sans fil sur le réseau sans avoir recours à un point d'accès sans fil (WAP).
paramètres de réseaux sans fil
Les appareils (tels que les ordinateurs et les imprimantes) connectés à un réseau sans fil partagent les mêmes paramètres, à savoir :
profils sans fil
Un profil sans fil est un ensemble unique de paramètres réseau destiné à un réseau sans fil donné. Un périphérique sans fil peut comporter des profils sans fil pour plusieurs réseaux sans fil. Pour pouvoir utiliser l'imprimante, l'ordinateur doit être configuré avec le profil correspondant au réseau sans fil de l'imprimante.
Par exemple, un ordinateur portable utilisé à la fois au bureau et à domicile peut comporter un profil pour un réseau sans fil professionnel et un autre profil pour un réseau sans fil domestique.
L'imprimante ne prend pas en charge plusieurs profils.
Pour une explication détaillée des profils sans fil, cliquez ici.
nom du réseau (SSID)
Un nom de réseau, appelé SSID, permet d'identifier un réseau sans fil donné. Pour pouvoir fonctionner sur un réseau, un périphérique doit connaître le nom de ce réseau.
Pour une explication détaillée des noms de réseau, cliquez ici.
sécurité du réseau
L'imprimante propose plusieurs options pour la sécurité d'un réseau sans fil :
● WEP
● authentification
● WPA (TKIP)
Les périphériques connectés à un réseau sans fil doivent partager les mêmes paramètres de sécurité réseau.
impression
Les ordinateurs du réseau envoient des travaux d'impression directement à l'imprimante qui les imprime selon l'ordre d'arrivée.
L'imprimante peut accepter des travaux d'impression envoyés simultanément par quatre utilisateurs.
Ainsi, lorsque cinq utilisateurs envoient simultanément un travail d'impression à l'imprimante, celle-ci accepte les quatre premiers travaux et rejette le dernier. L'utilisateur qui a envoyé le dernier travail d'impression doit patienter quelques minutes avant de l'envoyer à nouveau.
installation de l'imprimante sur un réseau sans fil
Pour installer l'imprimante sur un réseau sans fil, vous devez connaître les informations suivantes :
● Le nom de réseau (SSID) de l'imprimante.
● Le mode de communication de l'imprimante : infrastructure ou ad hoc
● Les paramètres de sécurité du réseau : le WEP et la clé WEP utilisés, la méthode d'authentification, et/ou le WPA (TKIP)
Attention ! Il est conseillé d'installer l'imprimante et les ordinateurs qui l'utilisent sur le même sous-réseau. En fonction du type de routeur utilisé, l'installation de l'imprimante sur plusieurs sous-réseaux peut poser problème.
installation du logiciel
Pour installer l'imprimante sur un réseau sans fil, procédez comme suit :
1. Si nécessaire, installez l'imprimante.
Pour plus d'informations sur l'installation de l'imprimante, consultez la fiche installation fournie avec l'imprimante.
2. Vérifiez que l'imprimante est allumée.
3. Procédez d'une des manières suivantes :
❍ Réseau d'infrastructure : connectez un câble Ethernet à un port disponible du point d'accès sans fil (WAP).
❍ Réseau ad hoc : reportez-vous au guide réseau fourni avec l'imprimante.
4. Branchez le câble Ethernet au port Ethernet situé à l'arrière de l'imprimante.
Cette connexion est provisoire. A la fin de l'installation, le logiciel vous invite à retirer le câble Ethernet de l'imprimante et de l'ordinateur ou du point d'accès sans fil. L'imprimante utilise alors sa fonction de communication sans fil pour terminer l'installation.
Lorsque vous branchez provisoirement le câble Ethernet à l'imprimante, la radio sans fil de l'imprimante est désactivée. Elle est réactivée lorsque vous débranchez le câble Ethernet de l'imprimante.
5. Procédez de l'une des manières suivantes :
Lorsque le voyant alors...
est allumé
Passez à l'étape 6.
est éteint
Répétez les étapes 2 à 4. Si les voyants sont toujours éteints, vérifiez que :
❍ L'imprimante est allumée.
❍ Le Point d'accès sans fil (WAP) est allumé (si vous utilisez un WAP).
❍ Toutes les connexions de câbles sont correctes.
❍ Vous utilisez bien un câble Ethernet.
6. Insérez le CD du logiciel d'impression dans le lecteur de CD-ROM de l'ordinateur.
7. Suivez les instructions qui apparaissent à l'écran. Sur la page Type de connexion, cliquez sur l'onglet Sans fil.
8. Une fois l'installation terminée, suivez les instructions qui apparaissent à l'écran pour imprimer une page de test.
authentification
L'authentification permet de vérifier l'identité d'un utilisateur ou d'un périphérique avant d'autoriser l'accès à un réseau, rendant ainsi plus difficile l'accès aux ressources du réseau aux utilisateurs non autorisés.
l'authentification est une fonction réseau
L'authentification est une fonction réseau sans fil optionnelle. Seuls certains réseaux sans fil utilisent l'authentification.
Configurez l'imprimante pour l'authentification uniquement si le réseau de l'imprimante utilise cette fonction. Les paramètres d'authentification de l'imprimante doivent correspondre aux paramètres réseau.
Si le réseau de l'imprimante n'utilise pas l'authentification, ne configurez pas l'imprimante pour cette fonction.
Si vous ignorez si votre réseau utilise l'authentification, reportez-vous à l'utilitaire de configuration de la carte d'interface réseau de votre ordinateur ou du point d'accès sans fil (WAP) de votre réseau.
types d'authentification
choix possibles
L'imprimante prend en charge quatre types d'authentification.
type d'authentification mode de communication
stratégies de chiffrement
envisageables
Système ouvert Infrastructure ou ad hoc Aucune ou WEP
Clé partagée Infrastructure WEP
EAP/PSK Infrastructure WPA (TKIP)
802.1x
Le protocole 802.1x est le mieux adapté aux réseaux d'entreprises.
Infrastructure WPA (TKIP) ou WEP
descriptions
Chaque type d'authentification comporte des avantages et des inconvénients.
type d'authentification description avantages inconvénients
Système ouvert
Les périphériques d'un réseau ne s'identifient pas tout seuls.
Stratégie la plus simple.
N'empêche pas l'accès des utilisateurs non autorisés.
Clé partagée
Les périphériques utilisent un secret maître partagé pour s'identifier en tant que membres autorisés du réseau.
Pratique à utiliser avec le WEP car celui-ci peut servir de clé d'authentification partagée.
Tous les périphériques doivent avoir la clé.
La modification de cette clé n'est pas automatique.
EAP/PSK
Les périphériques utilisent une clé secrète pour s'identifier en tant que membres autorisés du réseau ainsi que pour générer une clé de chiffrement.
La clé pré-partagée et les clés de chiffrement sont différentes.
Permet aux réseaux moins importants d'utiliser WPA (TKIP) sans avoir recours à un serveur d'autorisation.
Pas aussi résistant que le 802.1x.
Tous les périphériques doivent avoir la clé.
802.1x
Un serveur d'authentification spécialisé vérifie l'identité de l'utilisateur ou du périphérique demandant l'accès au réseau avant de leur autoriser l'accès.
Le serveur d'authentification utilise l'un des protocoles d'authentification.
Niveau de sécurité le plus élevé.
Le mieux adapté aux réseaux d'entreprise. Peut être trop onéreux pour des réseaux de petite taille.
configuration de l'imprimante pour l'utilisation de l'authentification
Afin de configurer l'imprimante pour utiliser l'authentification, servez-vous du serveur Web intégré (EWS).
Si votre réseau est un système ouvert ou s'il utilise une authentification à clé partagée, vous pouvez utiliser le CD du logiciel d'impression pour configurer les paramètres d'authentification de l'imprimante.
WPA (Wi-Fi Protected Access)
WPA (Wi-Fi Protected Access) garantit la sécurité du réseau par :
● le chiffrement des données envoyées via les ondes radio depuis un périphérique sans fil vers un autre périphérique sans fil,
● le contrôle de l'accès aux ressources du réseau via des protocoles d'authentification.
Le protocole WPA est également connu sous le nom de « TKIP » (Temporal Key Integrity Protocol).
Seuls les périphériques possédant les mêmes paramètres WPA que l'imprimante peuvent communiquer avec celle-ci.
Par exemple, si le réseau de l'imprimante utilise le protocole WPA, seuls les périphériques possédant les mêmes paramètres WPA que l'imprimante peuvent utiliser celle-ci.
Le protocole WPA assure un meilleur niveau de sécurité que WEP.
WPA est une fonction réseau
WPA est une fonction réseau sans fil en option. Seuls certains réseaux sans fil utilisent le protocole WPA.
Configurez l'imprimante pour WPA uniquement si le réseau de l'imprimante utilise le protocole WPA. Les paramètres WPA de l'imprimante doivent correspondre aux paramètres réseau.
Si le réseau de l'imprimante n'utilise pas WPA, ne configurez pas l'imprimante pour cette fonction.
Lorsque vous ne savez pas si votre réseau utilise le protocole WPA, reportez-vous à l'utilitaire de configuration de la carte d'interface réseau de votre ordinateur ou du point d'accès sans fil (WAP) de votre réseau.
clés de chiffrement
WPA utilise des clés de chiffrement pour crypter les données. WPA modifie automatiquement les clés de chiffrement après un certain temps, de manière à rendre le réseau sans fil moins vulnérable aux intrusions malveillantes.
La méthode utilisée par WPA pour générer les clés de chiffrement dépend du type d'authentification utilisé sur le réseau.
configuration de l'imprimante pour l'utilisation de WPA
Pour configurer l'imprimante de manière à ce qu'elle utilise le protocole WPA, procédez comme suit :
1. Activez le serveur Web intégré de l'imprimante (pour obtenir les instructions correspondantes, cliquez ici).
2. Cliquez sur l'onglet Réseau.
3. Sur la page Réseau, cliquez sur l'onglet Sans fil.
4. Sous le titre Authentification, cliquez sur le bouton Configuration avancée.
5. Sélectionnez Infrastructure, puis cliquez sur Suivant.
6. Sélectionnez le nom du réseau (SSID) ou saisissez-le, puis cliquez sur Suivant.
7. Sélectionnez l'une des options ci-dessous, puis cliquez sur Suivant pour entrer les informations nécessaires en fonction de l'option sélectionnée :
❍ EAP/802.1x : requiert l'utilisation d'un serveur d'authentification sur votre réseau. Le protocole EAP/802.1x est le mieux adapté aux réseaux d'entreprises. Après avoir cliqué sur Suivant, vous pouvez fournir les informations concernant le serveur, sélectionner la méthode d'authentification et compléter le certificat d'authentification.
❍ EAP/PSK : requiert que tous les périphériques d'un réseau partagent la même phrase de passe utilisée pour générer les clés de chiffrement. Après avoir cliqué sur Suivant, vous pouvez indiquer la phrase de passe.
8. Vérifiez la synthèse de la configuration, puis effectuez l'une des opérations suivantes :
❍ Si les paramètres sont corrects, cliquez sur Terminer, puis désactivez le serveur Web intégré.
❍ Si les paramètres sont incorrects, cliquez sur le bouton Retour pour revenir à la page souhaitée. Corrigez les données, cliquez sur Suivant jusqu'à ce que la synthèse de configuration apparaisse, puis répétez l'étape 8.
connexion de l'imprimante à un réseau Ethernet
Pour connecter l'imprimante à un réseau Ethernet, procédez comme suit :
1. Si nécessaire, installez l'imprimante.
Pour plus d'informations sur l'installation de l'imprimante, consultez la fiche installation fournie avec l'imprimante.
2. Vérifiez que l'imprimante est allumée.
3. Connectez le câble Ethernet à un port disponible sur le concentrateur ou le routeur du réseau.
Ne connectez pas le câble Ethernet à un port de type WAN ou liaison montante.
4. Branchez le câble Ethernet au port Ethernet situé à l'arrière de l'imprimante.
La radio sans fil de l'imprimante est désactivée lorsqu'un câble Ethernet est branché à l'imprimante.
5. Procédez de l'une des manières suivantes :
Lorsque le voyant alors...
est allumé
Passez à l'étape 6.
est éteint
Répétez les étapes 2 à 4. Si les voyants sont toujours éteints, vérifiez que :
❍ L'imprimante est allumée.
❍ Le concentrateur ou le routeur du réseau est allumé.
❍ Toutes les connexions de câbles sont correctes.
❍ Vous utilisez bien un câble Ethernet.
6. Imprimez une page de configuration réseau (pour obtenir les instructions correspondantes, cliquez ici).
7. Installez le logiciel d'impression sur chaque ordinateur qui utilisera l'imprimante.
Attention ! Il est conseillé d'installer l'imprimante et les ordinateurs qui l'utilisent sur le même sous-réseau. En fonction du type de routeur utilisé, l'installation de l'imprimante sur plusieurs sous-réseaux peut poser problème.
installation du logiciel d'impression
Avant d'installer le logiciel d'impression sur un ordinateur en réseau, vérifiez que :
● l'imprimante est configurée et allumée,
● le concentrateur, le commutateur ou le routeur du réseau est allumé et fonctionne correctement,
● tous les ordinateurs du réseau sont allumés et connectés au réseau,
● l'imprimante est installée sur le réseau.
installations antérieures
Si le logiciel d'impression est déjà installé sur l'ordinateur, vous devez utiliser le CD du logiciel d'impression pour installer la version Ethernet du pilote d'imprimante sur l'ordinateur. Suivez les étapes ci-dessous. L'assistant d'installation du logiciel d'impression vous guidera pendant le processus d'installation.
Attention ! Il est conseillé d'installer l'imprimante et les ordinateurs qui l'utilisent sur le même sous-réseau. En fonction du type de routeur utilisé, l'installation de l'imprimante sur plusieurs sous-réseaux peut poser problème.
installation du logiciel
Pour installer le logiciel d'impression sur l'ordinateur, procédez comme suit :
1. Fermez toutes les applications actives sur l'ordinateur.
2. Insérez le CD du logiciel d'impression dans le lecteur de CD-ROM de l'ordinateur.
3. Suivez les instructions qui apparaissent à l'écran. Dans l'écran Type de connexion, sélectionnez Réseau câblé.
4. Une fois l'installation terminée, suivez les instructions qui apparaissent à l'écran pour imprimer une page de test.
exemples de réseaux sans fil
Voici les trois configurations courantes pour des réseaux sans fil :
● Ad hoc
● Infrastructure
● A la fois câblé et sans fil
réseaux ad hoc
Il s'agit d'un type de réseau sans fil sur lequel les périphériques communiquent directement les uns avec les autres plutôt que par le biais d'un point d'accès sans fil (WAP).
Par exemple, un réseau sans fil ad hoc simple peut consister en un ordinateur portable et une imprimante qui communiquent directement ensemble.
Les réseaux ad hoc sont généralement simples et de petite taille. Les performances de ce type de réseau ont tendance à se dégrader dès lors que le réseau compte plus de six périphériques.
réseaux d'infrastructure
Sur un réseau d'infrastructure, les périphériques, tels que les ordinateurs et les imprimantes, communiquent via un point d'accès sans fil (WAP). Les WAP se comportent généralement comme des routeurs ou des passerelles sur des réseaux de petite échelle.
Par exemple, un réseau d'infrastructure sans fil simple peut consister en un ordinateur portable et une imprimante qui communiquent via un WAP.
réseaux à la fois câblés et sans fil
On rencontre souvent des périphériques sans fil sur les réseaux câblés importants.
Dans ce cas, un WAP est connecté au réseau principal via un câble Ethernet connecté au port WAN du WAP. Le WAP sert d'intermédiaire entre les périphériques câblés et les périphériques sans fil. Les périphériques câblés communiquent avec le WAP via le câble Ethernet, tandis que les périphériques sans fil communiquent avec le WAP par ondes radio.
Par exemple, un réseau à la fois câblé et sans fil peut comprendre les éléments suivants :
● plusieurs ordinateurs de bureau,
● un WAP connecté à un réseau Ethernet,
● une imprimante connectée au WAP sans fil.
Pour pouvoir utiliser l'imprimante, un ordinateur de bureau envoie un travail d'impression au WAP via le câble Ethernet. Le WAP transmet alors ce travail à l'imprimante par ondes radio.
profils sans fil
Un profil sans fil est un ensemble de paramètres réseau spécifique d'un réseau sans fil donné.
De nombreux de périphériques sans fil sont munis d'utilitaires de configuration leur permettant de disposer de profils sans fils pour plusieurs réseaux sans fil. Pour pouvoir utiliser l'imprimante, l'ordinateur doit être défini sur le profil correspondant au réseau sans fil de l'imprimante.
Certains périphériques sans fil ne prennent pas en charge plusieurs profils.
L'imprimante ne prend en charge qu'un seul profil sans fil.
exemple
Une personne utilise le même ordinateur portable sans fil au bureau et à son domicile. Elle utilise un réseau sans fil au bureau et un autre à domicile.
Chaque réseau possède ses propres paramètres sans fil. La personne crée les profils suivants sur l'ordinateur portable :
● au_bureau : contient les paramètres du réseau sans fil professionnel
● a_domicile : contient les paramètres du réseau sans fil du domicile
Emplacement du réseau sans fil Profil
Bureau
au_bureau
● Nom du réseau (SSID) : bureau
● Mode de communication : infrastructure
● Type de chiffrement : WPA
● Authentification : EAP/PSK
Domicile
a_domicile
● Nom du réseau (SSID) : domicile
● Mode de communication : ad hoc
● Type de chiffrement : WEP
● Authentification : système ouvert
Lorsque l'ordinateur portable est utilisé au bureau, la personne doit définir le profil sans fil sur au_bureau de manière à se connecter au réseau du bureau.
A l'inverse, lorsque l'ordinateur portable est utilisé à domicile, la personne doit définir le profil sans fil sur a_domicile de manière à se connecter au réseau familial.
nom du réseau (SSID)
Un nom de réseau, appelé SSID, permet d'identifier un réseau sans fil donné. Pour pouvoir fonctionner sur un réseau, un périphérique doit connaître le nom de ce réseau.
Un réseau sans fil possède un seul nom de réseau.
Plusieurs réseaux sans fil peuvent se trouver dans un lieu donné, tel un bureau ; chaque réseau possède un nom distinct. Les périphériques sans fil utilisent les noms de réseaux pour identifier les réseaux sans fil qui se recouvrent.
exemple
L'imprimante se trouve dans un bureau équipé de deux réseaux d'infrastructure sans fil. Chacun des réseaux possède un point d'accès sans fil (WAP).
Dans cet exemple, les deux réseaux sans fil possèdent les mêmes paramètres de sécurité.
1. le nom du réseau est «network_1» 2. le nom du réseau est «network_2»
Le nom de réseau de l'un des réseaux sans fil est network_1. Le nom de l'autre réseau sans fil est network_2.
L'imprimante reçoit des signaux provenant des deux réseaux, network_1 et network_2.
l'imprimante est configurée pour network_1
Le paramètre de nom de réseau (SSID) de l'imprimante a été configuré sur network_1. L'imprimante ne peut donc communiquer que via le réseau network_1. En d'autres termes, l'imprimante ne peut traiter que les travaux d'impression provenant du réseau network_1.
l'imprimante communique avec le réseau network_1.
l'ordinateur portable est configuré pour le réseau network_2
Le paramètre de nom de réseau (SSID) de l'ordinateur portable a été configuré sur network_2. L'ordinateur portable ne peut pas communiquer avec l'imprimante et ne peut donc pas lui envoyer de travaux d'impression.
l'ordinateur portable ne peut pas communiquer avec l'imprimante.
l'ordinateur portable est reconfiguré pour le réseau network_1
Le paramètre de nom de réseau (SSID) de l'ordinateur portable a été reconfiguré sur network_1. L'ordinateur portable peut communiquer avec l'imprimante et est prêt à lui envoyer des travaux d'impression via le réseau network_1.
sécurité sans fil
L'imprimante propose les options suivantes pour la sécurité d'un réseau sans fil :
● authentification
● Chiffrement
❍ WEP
❍ WPA (TKIP)
radio 802.11b de l'imprimante
L'imprimante possède une radio interne conforme 802.11b pour les communications sans fil.
comment fonctionne cette radio
Lorsqu'elle est allumée et activée, la radio émet sur une fréquence de 2,4 GHz .
La radio s'éteint automatiquement lorsque l'imprimante est :
● éteinte ou débranchée,
● connectée à un réseau Ethernet actif via un câble Ethernet (si le réseau devient inactif, la radio s'allume automatiquement).
Les connexions USB n'ont aucune incidence sur la fonctionnalité de la radio.
Pour activer ou désactiver la radio 802.11b de l'imprimante, suivez les étapes ci-dessous :
voyant d'état sans fil
Le voyant d'état sans fil de l'imprimante indique l'état de la radio 802.11b de l'imprimante. Pour obtenir une description du voyant d'état sans fil, cliquez ici.
activation et désactivation de la radio 802.11b de l'imprimante
Si la radio 802.11b de l'imprimante est désactivée, elle s'éteint. La radio n'envoie plus de signaux même si l'imprimante est toujours allumée.
Si la radio 802.11b de l'imprimante est activée, elle s'allume. La radio envoie alors des signaux lorsque l'imprimante est allumée et qu'elle n'est pas connectée à un réseau actif via un câble Ethernet.
désactivation de la radio 802.11b de l'imprimante
Pour désactiver la radio 802.11b de l'imprimante, procédez comme suit :
1. Vérifiez que l'imprimante est allumée et qu'elle est en attente.
2. Maintenez le bouton Alimentation enfoncé.
3. Maintenez le bouton Alimentation enfoncé et appuyez sept fois sur le bouton Annuler, puis appuyez sur la touche de reprise.
4. Relâchez le bouton Alimentation.
1. maintenez le bouton Alimentation enfoncé 2. appuyez sept fois sur le bouton Annulation 3. appuyez une fois sur le bouton Reprise, puis relâchez le bouton Alimentation
activation de la radio 802.11b de l'imprimante
Pour réactiver la radio 802.11b de l'imprimante, procédez comme suit :
1. Vérifiez que l'imprimante est allumée et qu'elle est en attente.
2. Maintenez le bouton Alimentation enfoncé.
3. Maintenez le bouton Alimentation enfoncé et appuyez sept fois sur le bouton Annuler.
4. Relâchez le bouton Alimentation.
1. maintenez le bouton Alimentation enfoncé 2. appuyez sept fois sur le bouton Annulation, puis relâchez le bouton Alimentation
reconfiguration du nom de réseau de l'imprimante
Dans le cadre du dépannage de l'imprimante, vous pouvez être amené à réinitialiser son paramètre de nom de réseau (SSID) sur l'un des choix suivants :
● hpsetup
● un nom de réseau non spécifié
réinitialisation du nom de réseau sur hpsetup
Pour réinitialiser le nom de réseau de l'imprimante sur hpsetup, procédez comme suit :
1. Vérifiez que l'imprimante est allumée et qu'elle est en attente.
2. Maintenez le bouton Réseau enfoncé.
3. Maintenez le bouton Réseau enfoncé, appuyez sur la touche de reprise, puis relâchez-la.
4. Relâchez le bouton Réseau.
5. Imprimez une page de configuration réseau (pour obtenir les instructions correspondantes, cliquez ici).
6. Vérifiez que le nom du réseau (élément 12 de la liste) est paramétré sur hpsetup.
Si le nom du réseau n'est pas hpsetup, alors répétez les étapes 1 à 6.
réinitialisation du nom de réseau sur une valeur non spécifiée
La réinitialisation du paramètre de nom du réseau de l'imprimante sur une valeur non spécifiée permet de connecter l'imprimante à un réseau sans fil qui diffuse son nom de réseau et envoie un signal d'intensité maximale à l'imprimante.
Pour réinitialiser le paramètre du nom de réseau de l'imprimante sur une valeur non spécifiée, restaurez les paramètres de l'imprimante par défaut (sortie usine) (pour obtenir les instructions correspondantes, cliquez ici).
bourrage papier
procédez comme suit
1. Appuyez sur le bouton de reprise.
2. Si vous imprimez des étiquettes, vérifiez si l'une d'elles ne s'est pas détachée de la feuille d'étiquettes lors du passage dans l'imprimante.
si le bourrage papier n'est pas supprimé
aucun module d'impression recto verso n'est connecté à l'imprimante
un module d'impression recto verso est connecté à l'imprimante
aucun module d'impression recto verso n'est connecté à l'imprimante
1. Rapprochez les deux poignées de verrouillage de la porte d'accès arrière de l'imprimante, puis enlevez la porte.
2. Dégagez le bourrage papier à l'arrière de l'imprimante et replacez la porte d'accès arrière.
3. Appuyez sur le bouton de reprise.
4. Imprimez le document.
un module d'impression recto verso est connecté à l'imprimante
1. Appuyez sur les boutons situés sur la gauche et la droite du module d'impression recto verso, puis retirez-le de l'imprimante.
2. Retirez le papier présent à l'arrière de l'imprimante.
Si le bourrage papier est supprimé, passez à l'étape 3 ci-dessous.
Si le bourrage papier n'est pas supprimé, passez à l'étape 1 ci-dessous.
1. Appuyez sur le bouton situé en haut du module d'impression recto verso, puis abaissez la porte d'accès.
2. Retirez tout papier se trouvant dans le module d'impression recto verso, puis fermez la porte d'accès.
3. Réinsérez le module d'impression recto verso dans l'imprimante jusqu'à ce que les deux côtés s'enclenchent.
Lors de l'installation de l'imprimante, n'appuyez pas sur les boutons latéraux du module d'impression recto verso automatique. Utilisez les boutons uniquement pour retirer le module d'impression recto verso de l'imprimante.
4. Appuyez sur le bouton de reprise.
problèmes liés à l'impression sans bordure
Lorsque vous procédez à des impressions sans bordure, respectez les consignes suivantes :
● Vérifiez que le format de papier spécifié dans la liste déroulante Format dans l'onglet Papier/Qualité correspond bien à celui chargé dans le bac d'entrée.
● Sélectionnez le format de papier approprié dans la liste déroulante Type dans l'onglet Papier/Qualité.
● Si vous imprimez en niveaux de gris, sélectionnez Haute qualité sous Imprimer en niveaux de gris dans l'onglet Couleur.
● N'imprimez pas de documents sans bordure en mode d'économie d'encre. L'imprimante doit toujours contenir deux cartouches d'encre.
une partie de la photo est pâle
les bords de l'impression sont pâles
Vérifiez que le papier photo n'est pas gondolé. Si le papier photo est gondolé, placez-le dans un sac en plastique et courbez-le doucement dans la direction opposée jusqu'à ce qu'il soit bien plat. Si le problème persiste, utilisez du papier photo non gondolé.
Pour obtenir des instructions permettant d'éviter le gondolage du papier, cliquez ici.
les zones près des bords de l'impression sont pâles
Si les zones près des bords de la photo (entre 2,5 et 6 cm) sont pâles, procédez comme suit :
● Installez une cartouche d'encre photo dans l'imprimante.
● Ouvrez la boîte de dialogue Propriétés de l'imprimante, sélectionnez l'onglet Papier/Qualité, puis paramétrez l'option Qualité d'impression sur ppp maximal.
● Faites pivoter l'image de 180 degrés.
des taches apparaissent dans une partie claire de l'impression
Si des traînées apparaissent dans une zone claire, à approximativement 6 cm d'un bord de la photo, procédez comme suit :
● Installez une cartouche d'encre photo dans l'imprimante.
● Faites pivoter l'image de 180 degrés.
l'image est imprimée de travers
Si l'image est imprimée de travers, procédez comme suit :
1. Retirez le papier du bac d'entrée.
2. Chargez le papier photo correctement dans le bac d'entrée.
3. Vérifiez que les guides papier sont positionnés tout contre le papier.
4. Suivez les instructions de chargement correspondant au type de support utilisé.
l'impression comporte une bordure indésirable
pour la plupart des types de papier photo
Si l'impression comporte une bordure indésirable, calibrez l'imprimante.
pour papier photo avec languette déchirable
Si la bordure apparaît sous la languette déchirable, retirez celle-ci.
Si la bordure apparaît au-dessus de la languette déchirable, calibrez l'imprimante.
traînées d'encre
Si des taches d'encre apparaissent au dos de l'impression ou si les feuilles se collent, procédez comme suit.
1. Ouvrez la boîte de dialogue Fonctionnalités avancées.
2. Déplacez le curseur Temps de séchage vers Plus.
3. Déplacez le curseur Volume d'encre vers Clair.
Les couleurs de l'image sont trop claires.
4. Cliquez sur OK.
Si le problème persiste :
1. Retirez le support d'impression sans bordure, puis chargez une feuille de papier ordinaire dans le bac d'entrée.
2. Appuyez sur le bouton Annuler l'impression et maintenez-le enfoncé jusqu'à ce que l'imprimante lance l'impression d'une page d'auto-test, puis relâchez le bouton.
3. Répétez l'étape 2 jusqu'à ce que la page d'auto-test ne présente plus de traînées d'encre au dos du papier.
onglet Papier/Qualité
L'onglet Papier/Qualité permet de définir les options suivantes :
1. Réglages rapides pour tâche d'impression : reportez-vous à la rubrique réglages rapides pour tâche d'impression.
2. Utiliser un papier différent pour : reportez-vous à la rubrique impression d'une page de garde.
3. Format : format de papier utilisé.
4. Impression sans bordure : reportez-vous à la rubrique impression sans bordure.
5. Personnalisé : reportez-vous à la rubrique définition d'un format de papier personnalisé.
6. Source : sélectionnez le bac à partir duquel effectuer l'impression. Sélectionnez Bac supérieur pour imprimer à partir du bac d'entrée de l'imprimante.
7. Type : type de papier utilisé.
8. Réduire les marges : sélectionnez cette option pour imprimer plus près du bord inférieur de la page. Si vous utilisez cette option, des taches d'encre risquent d'apparaître sur certains types de papier.
9. Ajustement automatique sans bordures : permet de cadrer l'image imprimée sur la totalité de la page lors de l'impression d'un document sans bordure sur certains types de papier.
10. Qualité d'impression : cinq options de qualité d'impression sont disponibles : FastDraft, Normal rapide, Normale, Supérieure et ppp maximal. Plus la qualité d'impression est élevée (FastDraft correspondant à la qualité la plus faible et ppp maximal à la qualité maximale), plus la qualité de la page imprimée est élevée et plus la vitesse d'impression est faible. L'option FastDraft consomme le moins d'encre. L'option ppp maximal consomme le plus d'encre et nécessite une grande quantité d'espace disque.
11. Photographie numérique hp : reportez-vous à la rubrique impression de photographies numériques.
12. Astuces pour l'impression : conseils pour l'impression.
réglages rapides pour tâche d'impression
Les réglages rapides pour tâche d'impression permettent de réaliser des impressions avec des paramètres fréquemment utilisés et d'enregistrer ces paramètres.
Si vous imprimez souvent des enveloppes, par exemple, vous pouvez créer une tâche d'impression regroupant le format de papier, la qualité d'impression et le paramètre d'orientation que vous utilisez normalement pour les enveloppes. Une fois la tâche d'impression créée, il suffit de la sélectionner lors de l'impression d'enveloppes au lieu de définir séparément les différents paramètres d'impression.
Vous pouvez créer des tâches d'impression ou utiliser les tâches d'impression prédéfinies de la liste déroulante Réglages rapides pour tâche d'impression.
utilisation d'un réglage rapide pour tâche d'impression
Pour utiliser un réglage rapide pour tâche d'impression, procédez comme suit :
1. Ouvrez la boîte de dialogue Propriétés de l'imprimante.
2. Sélectionnez une tâche d'impression dans la liste déroulante.
3. Cliquez sur OK.
Pour restaurer les paramètres d'impression par défaut, sélectionnez l'option Paramètres d'impression par défaut dans la liste déroulante Réglages rapides pour tâche d'impression, puis cliquez sur OK.
création d'un réglage rapide pour tâche d'impression
Pour créer un réglage rapide pour tâche d'impression, procédez comme suit :
1. Ouvrez la boîte de dialogue Propriétés de l'imprimante.
2. Sélectionnez les options à inclure dans la tâche d'impression.
3. Entrez le nom de la tâche d'impression dans la liste déroulante Réglages rapides pour tâche d'impression, puis cliquez sur Enregistrer.
Le réglage rapide pour tâche d'impression est ajouté à la liste déroulante.
Si vous ajoutez des options à la tâche d'impression, vous devez la renommer, puis cliquer sur OK.
suppression d'un réglage rapide pour tâche d'impression
Pour supprimer un réglage rapide pour tâche d'impression, procédez comme suit :
1. Ouvrez la boîte de dialogue Propriétés de l'imprimante.
2. Sélectionnez la tâche d'impression à supprimer de la liste déroulante, puis cliquez sur Supprimer.
Certains réglages rapides pour tâche d'impression ne peuvent pas être supprimés.
paramètres d'impression
L'imprimante est gérée par le logiciel installé sur l'ordinateur. Utilisez le logiciel d'impression, appelé pilote d'imprimante, pour modifier les paramètres d'impression d'un document.
Pour modifier les paramètres d'impression, ouvrez la boîte de dialogue Propriétés de l'imprimante.
affichage de la boîte de dialogue Propriétés de l'imprimante
Pour afficher la boîte de dialogue Propriétés de l'imprimante, procédez comme suit :
1. Ouvrez le fichier à imprimer.
2. Cliquez sur Fichier > Imprimer, puis sélectionnez Propriétés. La boîte de dialogue Propriétés de l'imprimante apparaît.
La procédure d'accès à la boîte de dialogue Propriétés de l'imprimante peut varier en fonction du logiciel.
utilisation de la boîte de dialogue Propriétés de l'imprimante
La boîte de dialogue Propriétés de l'imprimante propose plusieurs outils d'utilisation très facile.
boutons et menus
La boîte de dialogue Propriétés de l'imprimante propose les fonctions suivantes :
1. Onglets : cliquez sur un onglet pour afficher son contenu.
2. Réglages rapides pour tâche d'impression : reportez-vous à la rubrique réglages rapides pour tâche d'impression.
3. Aperçu : permet de visualiser les effets des modifications sur l'impression.
4. Boutons :
❍ OK : permet d'enregistrer et d'appliquer les modifications.
❍ Annuler : permet de fermer la boîte de dialogue sans enregistrer les paramètres.
❍ Aide : instructions sur l'utilisation de la fonction d'aide Qu'est-ce que c'est ?.
Un bouton Appliquer peut également être présent. Le bouton Appliquer permet d'enregistrer les modifications de paramètres sans fermer la boîte de dialogue.
Pour plus d'informations sur les options de chaque écran d'onglet, pointez le curseur sur une option et cliquez avec le bouton droit de la souris pour afficher la boîte de dialogue Qu'est-ce que c'est ?. Pour afficher des informations supplémentaires sur l'option sélectionnée, cliquez sur Qu'est-ce que c'est ?.
onglets
● onglet Papier/Qualité
● onglet Finition
● onglet Effets
● onglet Bases
● onglet Couleur
Les fonctions de l'imprimante et les instructions d'utilisation de celles-ci sont susceptibles d'être modifiées. Ce document a été envoyé en publication avant que les fonctions de l'imprimante soient toutes spécifiées.
impression d'une page de garde
La fonction Utiliser un papier différent pour permet d'imprimer la première page d'un document sur un type de papier différent de celui des autres pages du document.
Pour utiliser la fonction Utiliser un papier différent pour lors de l'impression, procédez comme suit :
1. Suivez les instructions de chargement du papier.
Utilisez-vous le bac à papier ordinaire de 250 feuilles ?
alors...
Oui
Chargez le papier à utiliser pour la première page dans le bac d'entrée, puis chargez le papier ordinaire dans le bac inférieur.
Non
Chargez le papier à utiliser pour l'ensemble du document dans le bac d'entrée, puis chargez le papier à utiliser pour la première page au-dessus de la pile dans le bac d'entrée.
Pour obtenir des instructions concernant un type de papier en particulier, cliquez ici, puis sélectionnez le type de papier souhaité.
2. Ouvrez la boîte de dialogue Propriétés de l'imprimante.
3. Cochez la case Utiliser un papier différent pour.
4. Sélectionnez le format et le type de papier à utiliser pour la première page.
5. Sélectionnez Supérieur dans la zone Bac à papier.
6. Cliquez sur l'onglet Autres pages.
7. Sélectionnez Supérieur ou Inférieur dans la zone Bac à papier.
8. Sélectionnez les autres paramètres d'impression souhaités, puis cliquez sur Imprimer.
Ne pas imprimer le document en commençant par la dernière page.
bac à papier ordinaire de 250 feuilles
Le bac à papier ordinaire de 250 feuilles permet à l'imprimante de prendre en charge un maximum de 400 feuilles. Pour les impressions de gros volumes ou les impressions particulières, il peut être utile de pouvoir utiliser le bac d'entrée pour le support spécial (par exemple du papier à en-tête), tout en conservant à tout moment du papier ordinaire à disposition.
Si le bac à papier ordinaire de 250 feuilles n'est pas fourni avec l'imprimante, vous pouvez vous le procurer séparément auprès d'un distributeur agréé HP.
Le bac à papier ordinaire de 250 feuilles n'est pas disponible dans tous les pays/régions.
Pour plus d'informations sur le bac à papier ordinaire de 250 feuilles, sélectionnez l'une des rubriques suivantes :
● installation du bac à papier ordinaire de 250 feuilles
● description de l'accessoire
● définition du format de papier
● chargement du bac inférieur
installation du bac à papier ordinaire de 250 feuilles
Suivez les instructions ci-dessous pour installer le bac à papier ordinaire de 250 feuilles :
1. Éteignez l'imprimante.
2. Choisissez un emplacement pour l'imprimante et placez-y le bac à papier ordinaire de 250 feuilles.
3. Soulevez l'imprimante avec précaution et placez-la au-dessus du bac à papier.
4. Déposez délicatement l'imprimante au-dessus du bac à papier.
utilisation du bac à papier ordinaire de 250 feuilles
description de l'accessoire
Le bac à papier ordinaire de 250 feuilles se compose de deux parties.
1. la base 2. le bac inférieur
Le bac inférieur dispose de trois réglages de format.
1. guide de largeur du papier 2. délimiteur de largeur de papier 3. guide de
longueur de papier
Lorsque vous modifiez le format de papier dans le bac à papier, vous devez ajuster les trois guides papier.
définition du format de papier
Lorsque vous modifiez le format de papier dans le bac à papier, les trois guides papier doivent indiquer le réglage approprié.
Pour régler le format de papier, procédez comme suit :
1. Retirez le bac inférieur de la base.
2. Faites glisser le guide de largeur du papier jusqu'à ce que la flèche indique le réglage correct.
1. alignez les flèches
Pour imprimer sur du papier de format Légal, réglez le guide de largeur du papier sur LTR.
3. Réglez le délimiteur de largeur du papier en l'insérant avec précaution dans les encoches correspondant au format sélectionné.
1. inclinez le délimiteur vers l'avant 2. insérez le délimiteur dans les encoches appropriées 3. rabattez le délimiteur vers l'arrière jusqu'à ce qu'il s'enclenche
Pour imprimer sur du papier de format Légal, réglez le délimiteur de largeur du papier sur LTR.
4. Réglez le guide de longueur du papier en le tirant jusqu'à ce que la flèche s'aligne avec le format de papier.
1. alignez les flèches
Pour imprimer sur du papier de format Légal, tirez complètement le guide de longueur du papier.
chargement du bac inférieur
Suivez les étapes ci-dessous pour charger le papier :
1. Vérifiez que les trois guides papier indiquent le réglage approprié.
2. Insérez le papier dans le bac inférieur.
3. Insérez le bac inférieur en place dans la base jusqu'à ce qu'il s'enclenche.
instructions relatives à l'impression
Pour obtenir des instructions sur l'impression à l'aide du bac à papier ordinaire de 250 feuilles, cliquez ici.
sélection de la source du papier
L'imprimante propose les options de source de papier suivantes :
● bac d'entrée
● bac à papier ordinaire de 250 feuilles
Le bac à papier ordinaire de 250 feuilles n'est pas fourni avec l'imprimante, vous pouvez vous le procurer séparément auprès d'un distributeur agréé HP. Cet accessoire n'est pas disponible dans tous les pays/régions.
Pour sélectionner une source de papier, procédez comme suit :
1. Ouvrez la boîte de dialogue Propriétés de l'imprimante.
2. Cliquez sur l'onglet Papier/Qualité.
3. Sélectionnez l'une des options suivantes dans la liste déroulante Source :
❍ Bac supérieur : l'impression se fait à partir du bac d'entrée.
❍ Bac inférieur : l'impression se fait à partir du bac à papier ordinaire de 250 feuilles.
❍ Supérieur, puis inférieur : l'impression se fait à partir du bac d'entrée. Si le bac d'entrée est vide, l'imprimante imprime à partir du bac à papier ordinaire de 250 feuilles.
❍ Inférieur, puis supérieur : l'impression se fait à partir du bac à papier ordinaire de 250 feuilles. Si l'accessoire est vide, l'imprimante imprime à partir du bac d'entrée.
bacs à papier
Pour plus d'informations sur le bac à papier, sélectionnez l'une des rubriques ci-dessous :
● ouverture du bac à papier
● bac d'entrée
● bac de sortie
● fermeture du bac à papier
ouverture du bac à papier
Pour déployer le bac à papier, procédez comme suit :
1. Abaissez le bac d'entrée.
2. Tirez le guide de longueur du papier jusqu'au bord du bac d'entrée.
3. Abaissez le bac de sortie.
4. Tirez l'extension du bac de sortie.
bac d'entrée
Le bac d'entrée contient le papier et autres supports à imprimer.
1. bac d'entrée
guide de largeur du papier
Ajustez le guide de largeur du papier en fonction du format de papier utilisé pour l'impression.
1. guide de largeur du papier
guide de longueur du papier
Ajustez le guide de longueur du papier en fonction du format de papier utilisé pour l'impression.
1. guide de longueur du papier
extension du bac d'entrée
Pour imprimer sur un format de papier plus grand, comme le format Légal, tirez le guide de longueur du papier jusqu'au bord du bac d'entrée, puis tirez l'extension du bac.
1. extension du bac d'entrée
bac de sortie
Les pages imprimées sont déposées dans le bac de sortie.
1. bac de sortie
Pour éviter que le papier tombe du bac, sortez l'extension de celui-ci.
1. extension du bac de sortie
Lorsque vous imprimez en mode FastDraft, tirez l'extension du bac de sortie, dépliez l'extension, puis sa butée.
1. extension du bac de sortie 2. butée de l'extension du bac de sortie
Ne dépliez pas la butée de l'extension du bac de sortie lorsque vous imprimez sur du papier au format Légal. Dépliez la butée de l'extension du bac de sortie uniquement lorsque vous imprimez sur d'autres types de support en mode FastDraft.
fermeture du bac à papier
Pour fermer le bac à papier, procédez comme suit :
1. Repliez la butée de l'extension du bac de sortie, puis l'extension elle-même et poussez-la dans son encoche de stockage.
2. Soulevez le bac de sortie.
3. Si nécessaire, poussez l'extension du bac d'entrée.
4. Poussez le guide de longueur du papier à l'intérieur de l'imprimante jusqu'à ce qu'il soit calé.
5. Soulevez le bac d'entrée.
impression
Pour afficher une explication concernant le logiciel d'impression, cliquez sur une rubrique ci-après :
● paramètres d'impression
● fonctionnalités avancées
● zone État du périphérique
Pour afficher des instructions sur les fonctions d'impression, cliquez sur une rubrique ci-après :
● impression d'un document
● modification des paramètres par défaut
● impression de photographies numériques
● technologies de photographie numérique
● impression recto verso
● réglages rapides pour tâche d'impression
● impression sans bordure
● définition d'un format de papier personnalisé
● sélection de la source du papier
● sélection du type de papier
● impression d'un livret
● impression de plusieurs pages sur une même feuille
● impression d'une capture d'écran
● impression d'une page de garde
● images en filigrane
Pour afficher les instructions relatives à l'impression sur divers types de support, cliquez sur la rubrique appropriée ci-dessous :
● papier ordinaire
● enveloppes
● transparents
● étiquettes
● fiches Bristol et autres supports de petit format
● cartes de voeux
● cartes Hagaki
● photographies
● affiches
● banderoles
● transferts sur tissu repassable
fonctionnalités avancées
Pour imprimer des photographies, des transparents ou des documents contenant des graphiques, vous pouvez être amené à définir des options dans la boîte de dialogue Fonctionnalités avancées.
ouverture de la boîte de dialogue Fonctionnalités avancées
Pour ouvrir la boîte de dialogue Fonctionnalités avancées, procédez comme suit :
1. Ouvrez la boîte de dialogue Propriétés de l'imprimante.
2. Cliquez sur l'onglet Bases, puis sur le bouton Fonctionnalités avancées.
utilisation de la boîte de dialogue Fonctionnalités avancées
La boîte de dialogue Fonctionnalités avancées permet de définir les options suivantes :
1. Volume d'encre : permet de définir la quantité d'encre imprimée sur une page. La réduction du volume d'encre entraîne une diminution de la qualité des couleurs.
2. Temps de séchage : définit un temps de séchage plus élevé pour les impressions nécessitant un séchage plus long.
3. Mode Mémoire faible : permet d'imprimer un document à partir d'un
ordinateur qui ne dispose pas de suffisamment de mémoire ou d'espace disque pour effectuer une impression dans des conditions normales. Cette option peut entraîner une diminution de la qualité de l'impression. Le mode de qualité d'impression ppp maximal n'est pas disponible en Mode Mémoire faible.
zone État du périphérique
La boîte de dialogue État du périphérique apparaît chaque fois que l'imprimante imprime un fichier.
Les éléments suivants sont fournis :
1. Niveaux d'encre : niveau d'encre approximatif de chaque cartouche.
2. État du périphérique : état de l'imprimante. Exemple : Spoolage ou Impression.
3. Propriétés du document : les informations suivantes sont fournies sur le travail d'impression en cours.
❍ Document : nom du document en cours d'impression.
❍ Qualité d'impression : paramètre de qualité d'impression utilisé.
❍ Type de papier : type de papier utilisé.
❍ Format de papier : format de papier utilisé.
Pour annuler un travail d'impression, cliquez sur Annuler l'impression.
Pour fermer la boîte de dialogue État du périphérique, cliquez sur Fermer la fenêtre.
non opérationnel sur une connexion sans fil
La zone de statut du périphérique n'affiche pas le statut d'impression si l'imprimante fonctionne via une connexion sans fil.
impression d'un document
instructions d'impression standard
Pour imprimer un document, procédez comme suit :
1. Ouvrez le fichier à imprimer.
2. Cliquez sur Fichier > Imprimer.
3. Cliquez sur OK pour réaliser l'impression avec les paramètres par défaut de l'imprimante.
définition des options d'impression
Pour modifier les options d'impression, procédez comme suit :
1. Ouvrez le fichier à imprimer.
2. Cliquez sur Fichier > Imprimer, puis sélectionnez Propriétés.
La boîte de dialogue Propriétés de l'imprimante apparaît.
La procédure d'accès à la boîte de dialogue Propriétés de l'imprimante peut varier en fonction du logiciel.
3. Définissez les paramètres d'impression ci-dessous :
❍ Cliquez sur l'onglet Papier/Qualité pour définir des options de papier, l'impression sans bordure et la qualité d'impression ou pour accéder aux options de photographie numérique hp.
Pour utiliser les paramètres d'impression prédéfinis, choisissez un Réglage rapide pour tâche d'impression.
❍ Cliquez sur l'onglet Finition pour sélectionner des options de document, imprimer des affiches ou faire pivoter l'image imprimée de 180 degrés.
❍ Sélectionnez l'onglet Effets pour choisir les options de redimensionnement et les filigranes.
❍ Cliquez sur l'onglet Bases pour sélectionner les options d'orientation et d'ordre des pages, indiquer le nombre de copies à imprimer, activer l'option Afficher l'aperçu avant impression ou accéder aux fonctionnalités avancées.
❍ Cliquez sur l'onglet Couleur pour sélectionner des options et des attributs de couleur.
4. Cliquez sur OK, puis suivez les instructions de l'application pour imprimer le document.
impression sans bordure
Impression sans bordure vous permet d'imprimer jusque sur les bords de certains types de papier, ainsi que d'une gamme de formats de papier standard allant du format L (89 x 127 mm) à Lettre (216 x 279 mm) et A4 (210 x 297 mm). L'imprimante peut également imprimer sur du papier photo 10 x 15 cm avec languette déchirable.
conseils
● N'imprimez pas de documents sans bordure en mode d'économie d'encre. L'imprimante doit toujours contenir deux cartouches d'encre.
● Ouvrez le fichier dans un logiciel et attribuez-lui un format d'image. Vérifiez que le format correspond à celui du papier sur lequel l'image doit être imprimée.
impression
Pour imprimer un document sans bordure, procédez comme suit :
1. Ouvrez le fichier à imprimer.
2. Ouvrez la boîte de dialogue Propriétés de l'imprimante.
3. Sélectionnez un format de papier sans bordure dans la liste déroulante Format, puis cochez la case Impression sans bordure. Vérifiez que le format de papier que vous sélectionnez correspond bien à celui chargé dans le bac d'entrée.
4. Sélectionnez le type de papier approprié dans la liste déroulante Type. Ne sélectionnez pas Automatique.
5. Activez la case à cocher Ajustement automatique sans bordures afin de redimensionner automatiquement l'image à imprimer sans bordure.
L'option Ajustement automatique sans bordure est disponible uniquement pour les types de papier photo.
6. Le cas échéant, sélectionnez d'autres paramètres d'impression, puis cliquez sur OK.
Si vous imprimez sur du papier photo avec une languette déchirable, retirez cette dernière pour que le document n'ait plus aucune bordure.
impression de photographies numériques
L'imprimante offre plusieurs options destinées à améliorer la qualité des photographies numériques.
ouverture de la boîte de dialogue Options pour photographie numérique hp
Pour ouvrir la boîte de dialogue Options pour photographie numérique hp, procédez comme suit :
1. Ouvrez la boîte de dialogue Propriétés de l'imprimante.
2. Cliquez sur l'onglet Papier/Qualité, puis sur le bouton Photographie numérique hp.
utilisation de la boîte de dialogue Options pour photographie numérique hp
La boîte de dialogue Options pour photographie numérique hp permet de définir les options suivantes :
1. Élimination effet yeux rouges : cliquez sur Activée pour supprimer ou atténuer l'effet yeux rouges sur la photographie.
2. Amélioration du contraste : permet d'ajuster le contraste. Cliquez sur Automatique pour que le contraste soit automatiquement réglé par le pilote de
l'imprimante.
3. Flash numérique : permet d'éclaircir les images sombres. Cliquez sur Automatique pour que la luminosité soit automatiquement réglée par le pilote de l'imprimante.
4. SmartFocus : cliquez sur Activée pour que la mise au point des images soit automatiquement effectuée par le pilote de l'imprimante.
5. Netteté : permet de régler la netteté de l'image. Cliquez sur Automatique pour que la netteté soit automatiquement réglée par le pilote de l'imprimante.
6. Lissage : permet d'ajuster la distorsion. Cliquez sur Automatique pour que l'image soit automatiquement lissée par le pilote de l'imprimante.
onglet Finition
L'onglet Finition permet de définir les options suivantes :
1. Réglages rapides pour tâche d'impression : reportez-vous à la rubrique réglages rapides pour tâche d'impression.
2. Impression recto verso : reportez-vous à la rubrique impression recto verso.
3. Mise en page livret : reportez-vous à la rubrique impression d'un livret.
4. Pages par feuille : reportez-vous à la rubrique impression de plusieurs pages sur une même feuille.
5. Impression d'affiches : sélectionnez le nombre de pages sur lequel l'affiche doit être imprimée afin de définir la taille de celle-ci.
6. Faire pivoter de 180° : fait pivoter l'image imprimée de 180 degrés.
impression recto verso
Utilisez l'une des méthodes suivantes pour imprimer des documents recto verso :
● impression recto verso manuelle
● impression recto verso automatique
impression recto verso manuelle
instructions relatives à l'impression
Pour imprimer un document recto verso, procédez comme suit :
1. Ouvrez la boîte de dialogue Propriétés de l'imprimante.
2. Cliquez sur l'onglet Finition.
3. Sélectionnez l'option Impression recto verso.
4. Désélectionnez la case Automatique, puis effectuez l'une des opérations suivantes :
❍ Reliure de livre : vérifiez que l'option Retourner les pages vers le haut n'est pas sélectionnée.
1. paysage 2. portrait
❍ Reliure de tablette : sélectionnez l'option Retourner les pages vers le haut.
1. paysage 2. portrait
5. Le cas échéant, sélectionnez d'autres paramètres d'impression, puis cliquez sur OK.
L'imprimante traite les pages impaires en premier.
6. Une fois les pages impaires imprimées, rechargez le papier face imprimée vers le haut, en fonction du type de reliure et de l'orientation sélectionnés :
❍ Reliure de livre en orientation Portrait : rechargez le papier comme suit :
❍ Reliure de livre en orientation Paysage : rechargez le papier comme suit :
❍ Reliure de tablette en orientation Portrait : rechargez le papier comme suit :
❍ Reliure de tablette en orientation Paysage : rechargez le papier comme suit :
7. Cliquez sur Continuer pour imprimer les pages paires.
impression recto verso automatique (requiert le module correspondant)
Pour imprimer automatiquement un document recto verso, le module d'impression recto verso doit être connecté à l'imprimante.
Le module d'impression recto verso ne reconnaît que certains types de support. Pour obtenir la liste des types de support pris en charge, reportez-vous à la documentation fournie avec le module.
Utilisez l'impression manuelle recto verso pour imprimer sur un type de support non pris en charge.
instructions relatives à l'impression
Pour imprimer automatiquement un document recto verso, procédez comme suit :
1. Ouvrez la boîte de dialogue Propriétés de l'imprimante.
Cliquez sur l'onglet Finition.
2. Sélectionnez l'option Impression recto verso.
3. Vérifiez que la case Automatique est sélectionnée.
4. Procédez de l'une des manières suivantes :
❍ Pour redimensionner automatiquement chaque page afin qu'elle corresponde à l'aspect du document à l'écran : sélectionnez l'option Conserver la mise en page.
Lorsque cette option n'est pas sélectionnée, des sauts de page inattendus peuvent se produire.
❍ Pour ne pas redimensionner chaque page afin d'inclure des marges des deux côtés : vérifiez que l'option Conserver la mise en page n'est pas sélectionnée.
5. Sélectionnez une option de reliure :
❍ Reliure de livre : vérifiez que l'option Retourner les pages vers le haut n'est pas sélectionnée.
1. paysage 2. portrait
❍ Reliure de tablette : sélectionnez l'option Retourner les pages vers le haut.
1. paysage 2. portrait
6. Le cas échéant, sélectionnez d'autres paramètres d'impression, puis cliquez sur OK.
Une fois le premier côté de la page imprimé, l'imprimante marque un temps d'arrêt pour laisser à l'encre le temps de sécher. Une fois l'encre sèche, le papier est de nouveau alimenté dans le module d'impression recto verso et le deuxième côté de la page est imprimé.
Ne retirez pas le papier du module d'impression recto verso avant que les deux côtés de la page n'aient été imprimés.
module d'impression recto verso automatique
Le module d'impression recto verso est un périphérique qui permet à l'imprimante d'imprimer automatiquement sur les deux côtés d'une page.
L'utilisation d'un module d'impression recto verso présente plusieurs avantages. Vous pouvez :
● Imprimer des deux côtés d'une page sans devoir recharger celle-ci manuellement.
● Imprimer de longs documents rapidement et efficacement.
● Utiliser moins de papier en imprimant sur les deux côtés des pages.
● Créer des brochures d'aspect professionnel, des rapports et des bulletins, par exemple.
Si le module d'impression recto verso n'est pas fourni avec l'imprimante, vous pouvez l'acquérir séparément auprès d'un distributeur agréé HP.
Le module d'impression recto verso n'est pas disponible dans tous les pays/régions.
installation du module d'impression recto verso automatique
Pour connecter le module d'impression recto verso à l'imprimante, procédez comme suit :
1. Rapprochez les deux poignées de verrouillage de la porte d'accès arrière de l'imprimante, puis enlevez la porte.
Ne jetez pas la porte d'accès arrière. Afin d'imprimer, le module d'impression recto verso automatique ou la porte d'accès arrière doivent être en place sur l'imprimante.
2. Insérez le module d'impression recto verso automatique à l'arrière de l'imprimante jusqu'à ce que les deux côtés soient fixés.
Lors de l'installation de l'imprimante, n'appuyez pas sur les boutons latéraux du module d'impression recto verso automatique. Utilisez les boutons uniquement pour retirer le module d'impression recto verso de l'imprimante.
impression avec le module d'impression recto verso automatique
Pour obtenir des instructions sur l'impression recto verso de documents à l'aide du module d'impression recto verso automatique, cliquez ici.
Pour obtenir les instructions relatives au choix de l'impression recto verso automatique comme impression par défaut, cliquez ici.
types de support pris en charge
Le module d'impression recto verso automatique ne prend en charge que certains types de support. Pour obtenir la liste des supports pris en charge, reportez-vous aux
modification des paramètres par défaut
L'icône de la barre des tâches permet de modifier les paramètres d'impression par défaut de l'imprimante. Ces paramètres s'appliquent à tous les documents traités par l'imprimante.
1. icône de la barre de tâches
utilisation du menu contextuel de l'icône de la barre des tâches
Pour modifier les paramètres par défaut de l'imprimante, procédez comme suit :
1. Cliquez sur l'icône de la barre des tâches.
La boîte de dialogue Propriétés de l'imprimante apparaît.
2. Sélectionnez les options à adopter comme paramètres par défaut.
3. Cliquez sur OK.
La boîte de dialogue qui apparaît indique que les nouveaux paramètres seront utilisés pour toutes les impressions. Pour ne plus afficher cette boîte de dialogue, sélectionnez l'option Ne plus afficher ce message.
4. Cliquez sur OK pour enregistrer les nouveaux paramètres d'impression par défaut.
impression d'un livret
Lors de l'impression d'un livret, les pages du document sont automatiquement classées et redimensionnées, de façon à obtenir un ordre correct une fois les pages pliées.
Pour obtenir les instructions appropriées, sélectionnez l'une des rubriques suivantes :
● impression d'un livret
● impression d'un livret au moyen du module d'impression recto verso
impression d'un livret
Pour imprimer un livret, procédez comme suit :
1. Ouvrez la boîte de dialogue Propriétés de l'imprimante.
2. Cliquez sur l'onglet Finition.
3. Sélectionnez l'option Impression recto verso.
4. Vérifiez que l'option Automatique n'est pas sélectionnée.
5. Sélectionnez une option de reliure dans la liste déroulante Mise en page livret :
❍ Reliure bord droit : place la reliure sur le bord droit du livret.
❍ Reliure bord gauche : place la reliure sur le bord gauche du livret.
6. Procédez de l'une des manières suivantes :
❍ Pour conserver une page du livret sur deux blanche, sélectionnez l'option
Imprimer sur une face.
❍ Pour imprimer sur toutes les pages du livret, ne sélectionnez pas l'option Imprimer sur une face.
7. Le cas échéant, sélectionnez d'autres paramètres d'impression, puis cliquez sur OK.
8. Lorsqu'un message vous y invite, rechargez le papier dans le bac d'entrée comme cela est illustré ci-dessous.
9. Cliquez sur Continuer pour terminer l'impression du livret.
impression d'un livret au moyen du module d'impression recto verso
Pour imprimer un livret à l'aide du module d'impression recto verso, procédez comme suit :
Le module d'impression recto verso est facultatif. Pour plus d'informations, cliquez ici.
1. Ouvrez la boîte de dialogue Propriétés de l'imprimante.
2. Cliquez sur l'onglet Finition.
3. Sélectionnez l'option Impression recto verso.
4. Sélectionnez Automatique.
5. Sélectionnez l'option Conserver la mise en page.
6. Sélectionnez une option de reliure dans la liste déroulante Mise en page livret :
❍ Reliure bord droit : place la reliure sur le bord droit du livret.
❍ Reliure bord gauche : place la reliure sur le bord gauche du livret.
7. Procédez de l'une des manières suivantes :
❍ Pour conserver une page du livret sur deux blanche, sélectionnez l'option Imprimer sur une face.
❍ Pour imprimer sur toutes les pages du livret, ne sélectionnez pas l'option Imprimer sur une face.
8. Le cas échéant, sélectionnez d'autres paramètres d'impression, puis cliquez sur OK.
impression de plusieurs pages sur une même feuille
Le logiciel d'impression permet d'imprimer plusieurs pages de document sur une même feuille. Le texte et les images du document sont automatiquement redimensionnés en fonction de la page imprimée.
Pour imprimer plusieurs pages de document sur une même feuille, procédez comme suit :
1. Ouvrez la boîte de dialogue Propriétés de l'imprimante.
2. Cliquez sur l'onglet Finition.
3. Dans la liste déroulante Pages par feuille, sélectionnez le nombre de pages à imprimer sur chaque feuille de papier.
4. Pour inclure un bord autour de chaque page imprimée sur la feuille de papier, activez la case à cocher Imprimer bordures de page.
5. Sélectionnez une mise en page pour chaque feuille de papier dans la liste déroulante Ordre des pages.
6. Le cas échéant, sélectionnez d'autres paramètres d'impression, puis cliquez sur OK.
affiches
conseils
● Une fois les sections d'une affiche imprimées, coupez les bords des feuilles, puis utilisez du ruban adhésif pour relier les feuilles.
● Capacité du bac d'entrée : jusqu'à 150 feuilles
préparation de l'impression
1. Relevez le bac de sortie, puis retirez tout le papier qui se trouve dans le bac d'entrée.
2. Faites glisser complètement vers la gauche le guide de largeur du papier, puis tirez le guide de longueur du papier.
3. Placez du papier ordinaire dans le bac d'entrée, et poussez-le dans l'imprimante jusqu'à ce qu'il soit calé.
4. Faites glisser les guides papier tout contre le papier.
5. Abaissez le bac de sortie.
impression
1. Ouvrez la boîte de dialogue Propriétés de l'imprimante, puis sélectionnez les paramètres suivants :
onglet paramètre
Papier/Qualité
Format : format appropriéSource : Bac supérieur ou Bac inférieurType : Automatique ou Papier ordinaire
Finition Impression d'affiches : 2 x 2, 3 x 3, 4 x 4 ou 5 x 5
Bases Orientation : orientation adéquate
2. Le cas échéant, sélectionnez d'autres paramètres d'impression, puis cliquez sur OK.
onglet Effets
L'onglet Effets permet de définir les options suivantes :
1. Réglages rapides pour tâche d'impression : reportez-vous à la rubrique réglages rapides pour tâche d'impression.
2. Imprimer document sur : permet d'imprimer un document sur un papier de format différent de celui pour lequel il a été mis en forme. Sélectionnez le format de papier cible dans la liste déroulante.
3. Ajuster au format : permet de redimensionner automatiquement l'image imprimée afin qu'elle corresponde au format de papier sélectionné dans la liste déroulante Imprimer document sur.
4. % du format normal : indiquez un pourcentage d'agrandissement ou de réduction de l'image imprimée. Entrez par exemple 70 pour réduire l'image imprimée de 70 % par rapport à son format normal.
5. Filigranes : reportez-vous à la rubrique images en filigrane.
images en filigrane
Les images en filigrane sont imprimées à l'arrière-plan des documents.
application d'une image en filigrane à un document
Pour appliquer une image en filigrane à un document, procédez comme suit :
1. Ouvrez la boîte de dialogue Propriétés de l'imprimante.
2. Cliquez sur l'onglet Effets.
3. Sélectionnez une image en filigrane dans la liste déroulante Filigranes.
Si vous ne souhaitez pas utiliser les images en filigrane fournies, vous pouvez créer une image en filigrane.
4. Procédez de l'une des manières suivantes :
❍ Pour que l'image en filigrane apparaisse uniquement sur la première page, sélectionnez l'option Première page seulement.
❍ Pour que l'image en filigrane apparaisse sur toutes les pages imprimées, ne
sélectionnez pas l'option Première page seulement.
5. Imprimez le document en suivant les instructions fournies pour le format de papier utilisé.
création ou modification d'une image en filigrane
Pour créer ou modifier une image en filigrane, procédez comme suit :
1. Ouvrez la boîte de dialogue Propriétés de l'imprimante.
2. Cliquez sur l'onglet Effets.
3. Cliquez sur le bouton Modifier.
La boîte de dialogue Détails du filigrane apparaît.
4. Procédez de l'une des manières suivantes :
❍ Cliquez sur le bouton Nouveau ou
❍ Sélectionnez une image en filigrane à modifier.
5. Indiquez le message de l'image en filigrane, son inclinaison et ses attributs de police.
6. Une fois que vous avez défini les paramètres de l'image en filigrane, cliquez sur OK.
Pour obtenir des instructions sur l'application d'images en filigrane, cliquez ici.
Pour plus d'informations sur les options de chaque écran d'onglet, pointez le curseur sur une option et cliquez avec le bouton droit de la souris pour afficher la boîte de dialogue Qu'est-ce que c'est ?. Pour afficher des informations supplémentaires sur l'option sélectionnée, cliquez sur Qu'est-ce que c'est ?.
onglet Bases
L'onglet Bases permet de définir les options suivantes :
1. Réglages rapides pour tâche d'impression : reportez-vous à la rubrique réglages rapides pour tâche d'impression.
2. Orientation : définissez la mise en page à adopter :
❍ Portrait : la page imprimée est plus longue que large.
❍ Paysage : la page imprimée est plus large que longue.
❍ Image inversée : inverse l'image imprimée de gauche à droite.
3. Ordre des pages : sélectionnez l'une des options suivantes :
❍ Première à la dernière page : la première page se trouve en haut de la pile à la fin de l'impression.
❍ Dernière à la première page : la dernière page se trouve en haut de la pile à la fin de l'impression.
4. Copies : permet d'imprimer plusieurs copies d'un document.
❍ Nombre de copies : nombre de copies imprimées.
❍ Classer : imprime chaque copie du document dans sa totalité avant d'imprimer la copie suivante.
5. Aperçu avant impression : permet de visualiser la mise en page d'un document avant son impression.
6. Fonctionnalités avancées : reportez-vous à la rubrique fonctionnalités avancées.
onglet Couleur
L'onglet Couleur permet de définir les options suivantes :
1. Réglages rapides pour tâche d'impression : reportez-vous à la rubrique réglages rapides pour tâche d'impression.
2. Imprimer en niveaux de gris : impression en niveaux de gris.
❍ Haute qualité : utilise la cartouche d'encre trichromique et/ou la cartouche d'impression photo pour une impression en niveaux de gris de grande qualité.
❍ Cartouche d'impression noire uniquement : utilise la cartouche d'encre noire pour l'impression en niveaux de gris.
❍ Optimiser pour une photocopie ou une télécopie : utilise la cartouche d'encre noire pour une impression en niveaux de gris destinée à être photocopiée ou télécopiée.
3. Saturation : règle l'intensité des couleurs imprimées.
4. Luminosité : règle la luminosité des couleurs imprimées.
5. Nuance des couleurs : règle la nuance (chaude ou froide) des couleurs imprimées.
technologies de photographie numérique
Le logiciel d'impression dispose de plusieurs fonctions d'impression de photographies numériques.
impression PhotoREt
La technologie PhotoREt offre le meilleur compromis entre vitesse d'impression et qualité d'image.
Pour effectuer une impression à l'aide de la technologie PhotoREt, procédez comme suit :
1. Ouvrez la boîte de dialogue Propriétés de l'imprimante.
2. Cliquez sur l'onglet Papier/Qualité.
3. Sélectionnez Supérieure dans la liste déroulante Qualité d'impression.
4. Le cas échéant, sélectionnez d'autres paramètres d'impression, puis cliquez sur OK.
4800x1200 ppp optimisés
La résolution 4800 x 1200 ppp optimisés offre la meilleure qualité d'impression. Lorsque cette résolution est sélectionnée dans le pilote d'imprimante, la cartouche d'encre trichromique imprime en mode 4800 x 1200 ppp optimisés (jusqu'à 4800 x 1200 ppp optimisés pour la couleur et 1200 ppp de résolution d'entrée). Si une cartouche d'encre photo est également installée, la qualité d'impression est supérieure. Vous pouvez acheter la cartouche d'encre photo séparément si elle n'est pas fournie avec l'imprimante.
Pour imprimer en mode 4800x1200 ppp optimisés, procédez comme suit :
1. Ouvrez la boîte de dialogue Propriétés de l'imprimante.
2. Cliquez sur l'onglet Papier/Qualité.
3. Sélectionnez le type de papier photo approprié dans la liste déroulante Type de papier.
4. Sélectionnez ppp maximal dans la liste déroulante Qualité d'impression.
5. Le cas échéant, sélectionnez d'autres paramètres d'impression, puis cliquez sur OK.
impression de photographies au format Exif Print amélioré
Exif Print (Exchangeable Image File Format 2.2) est un format d'image numérique international qui simplifie la photographie numérique et qui améliore les photos imprimées. Lorsqu'une photo est prise à l'aide d'un appareil photo numérique compatible Exif, le format Exif Print capture des informations telles que la durée d'exposition, le paramètre de flash et la saturation des couleurs et les stocke dans le fichier de l'image. Le logiciel d'impression HP Deskjet exploite ensuite ces informations pour apporter automatiquement des améliorations à l'image et obtenir un résultat optimal.
L'impression de photos au format Exif Print nécessite :
● Un appareil photo numérique qui prend en charge le format Exif Print
● Un logiciel photo compatible Exif Print
● Un logiciel d'impression HP Deskjet qui prend en charge le format Exif Print
● Windows 98, 2000, Me ou XP
Pour imprimer des photographies au format Exif Print amélioré, procédez comme suit :
1. Ouvrez le fichier à imprimer à l'aide du logiciel de photo proposant le format Exif Print.
2. Ouvrez la boîte de dialogue Propriétés de l'imprimante.
3. Cliquez sur l'onglet Papier/Qualité.
4. Sélectionnez le type de papier approprié dans la liste déroulante Type.
5. Sélectionnez Normale ou Supérieure dans la liste déroulante Qualité d'impression.
6. Le cas échéant, sélectionnez d'autres paramètres d'impression, puis cliquez sur OK.
Le logiciel d'impression optimise automatiquement l'image imprimée.
espace de couleurs
L'espace de couleurs définit la gamme de couleurs pouvant être imprimées. Le logiciel d'impression convertit les couleurs du document de leur espace de couleurs actuel vers celui sélectionné.
Les espaces de couleurs suivants sont disponibles :
● sRVB/sYCC
● Adobe RVB
● ICM (Image Color Management)
sRVB/sYCC
sRVB/sYCC est un espace de couleurs qui convient à la plupart des travaux d'impression. Il est utilisé pour la plupart des documents Web et des périphériques d'imagerie actuels.
Pour utiliser l'espace de couleurs sRVB/sYCC, procédez comme suit :
1. Ouvrez la boîte de dialogue Propriétés de l'imprimante.
2. Sélectionnez l'onglet Couleur.
3. Sélectionnez sRVB/sYCC dans la liste déroulante Espace de couleurs.
4. Le cas échéant, sélectionnez d'autres paramètres d'impression, puis cliquez sur OK.
Adobe RVB
Adobe RVB est un espace de couleurs récent qui offre davantage de couleurs que sRVB/sYCC, mais qui ne fonctionne que pour les images.
Lorsque vous imprimez à partir d'une application professionnelle avec Adobe RVB, désactivez la gestion des couleurs dans l'application et laissez le logiciel d'impression gérer l'espace de couleurs.
Pour utiliser l'espace de couleurs Adobe RVB, procédez comme suit :
1. Ouvrez la boîte de dialogue Propriétés de l'imprimante.
2. Sélectionnez l'onglet Papier/Qualité, puis sélectionnez :
❍ Un papier photo HP dans la liste déroulante Type.
❍ Supérieure ou ppp maximal dans la liste déroulante Qualité d'impression.
3. Sélectionnez l'onglet Couleur.
4. Sélectionnez Adobe RVB dans la liste déroulante Espace de couleurs.
5. Le cas échéant, sélectionnez d'autres paramètres d'impression, puis cliquez sur OK.
Si l'espace de couleurs Adobe RVB est utilisé pour une image créée dans un autre espace de couleurs, les couleurs imprimées peuvent paraître plus vives.
ICM (Image Color Management)
ICM est une technologie Microsoft permettant de s'assurer qu'une image, un graphique ou un objet texte en couleurs est imprimé le plus fidèlement possible et conserve ses couleurs d'origine.
1. Ouvrez la boîte de dialogue Propriétés de l'imprimante.
2. Sélectionnez l'onglet Couleur.
3. Sélectionnez ICM dans la liste déroulante Espace de couleurs.
4. Le cas échéant, sélectionnez d'autres paramètres d'impression, puis cliquez sur OK.
définition d'un format de papier personnalisé
La boîte de dialogue Format de papier personnalisé permet de définir une impression sur un format de papier spécial.
définition d'un format de papier personnalisé
Pour définir un format de papier personnalisé, procédez comme suit :
1. Ouvrez la boîte de dialogue Propriétés de l'imprimante.
2. Cliquez sur l'onglet Papier/Qualité.
3. Cliquez sur le bouton Personnalisé.
La boîte de dialogue Format de papier personnalisé apparaît.
4. Sélectionnez un nom de format de papier personnalisé dans la liste déroulante Nom.
5. Entrez les dimensions du papier dans les zones Largeur et Longueur.
Les dimensions minimales et maximales sont indiquées au-dessous de ces zones.
6. Sélectionnez l'unité de mesure : Pouces ou Millimètres.
7. Cliquez sur Enregistrer pour sauvegarder le format de papier personnalisé.
Vous pouvez enregistrer cinq formats de papier personnalisés au maximum.
8. Cliquez sur OK pour fermer la boîte de dialogue Format de papier personnalisé.
sélection du type de papier
Le logiciel d'impression comporte les options suivantes pour sélectionner un type de papier :
● utilisation du détecteur automatique du type de papier
● sélection d'un type de papier spécifique
utilisation du détecteur automatique du type de papier
Le détecteur automatique du type de papier sélectionne automatiquement les paramètres d'impression les mieux appropriés au support choisi, particulièrement en cas d'utilisation de papiers et de supports HP.
Le détecteur automatique du type de papier ne peut pas être utilisé pour l'impression de documents depuis le bac à papier ordinaire de 250 feuilles.
Pour utiliser le détecteur automatique du type de papier, procédez comme suit :
1. Ouvrez la boîte de dialogue Propriétés de l'imprimante.
2. Cliquez sur l'onglet Papier/Qualité.
3. Sélectionnez Automatique dans la liste déroulante Type.
4. Le cas échéant, sélectionnez d'autres paramètres d'impression, puis cliquez sur OK.
sélection d'un type de papier spécifique
Pour obtenir une impression de meilleure qualité, il est recommandé de sélectionner un type de papier spécifique.
Pour sélectionner un type de papier spécifique, procédez comme suit :
1. Ouvrez la boîte de dialogue Propriétés de l'imprimante.
2. Cliquez sur l'onglet Papier/Qualité.
3. Sélectionnez le type de papier dans la liste déroulante Type.
4. Le cas échéant, sélectionnez d'autres paramètres d'impression, puis cliquez sur OK.
détecteur automatique du type de papier
Le détecteur automatique du type de papier sélectionne automatiquement les paramètres d'impression les mieux appropriés au support choisi, particulièrement en cas d'utilisation de papiers et de supports HP.
Lorsque le détecteur automatique du type de papier est enclenché, l'imprimante numérise la première page du document à l'aide de la lumière optique bleue du détecteur et détermine le paramètre optimal en fonction du type de papier. Une fois le type de papier déterminé, la page est imprimée.
Pour plus d'information sur l'utilisation du détecteur automatique du type de papier, cliquez ici.
Le détecteur automatique du type de papier n'est pas disponible lors de l'impression de documents depuis le bac à papier ordinaire de 250 feuilles.
N'exposez pas l'imprimante à la lumière directe du soleil. L'exposition à la lumière directe du soleil peut avoir une répercussion sur le détecteur automatique du type de papier.
impression d'une capture d'écran
Utilisez l'utilitaire HP Print Screen pour imprimer l'image affichée sur le moniteur de l'ordinateur.
configuration de l'utilitaire HP print screen
Pour configurer l'utilitaire HP Print Screen, procédez comme suit :
1. Accédez à Utilitaires pour imprimante, puis cliquez sur Print screen.
2. Sélectionnez les options de configuration suivantes en fonction de vos besoins :
❍ Décharger/charger HP Print Screen : active ou désactive l'utilitaire.
❍ Démarrer avec Windows : paramètre l'utilitaire de manière à ce qu'il soit lancé au démarrage de Windows.
❍ Capture d'écran : imprime la capture d'écran.
❍ Orientation : permet de basculer entre le mode portrait et le mode paysage.
3. Cliquez sur OK.
instructions relatives à l'impression
Pour imprimer une capture d'écran, procédez comme suit :
1. Vérifiez que l'imprimante HP est l'imprimante par défaut de l'ordinateur.
2. Chargez du papier au format A4 ou Lettre dans le bac d'entrée.
3. Procédez de l'une des manières suivantes :
❍ Pour imprimer tout le bureau : appuyez sur la touche Impr écran de votre clavier.
❍ Pour n'imprimer que la fenêtre active : appuyez simultanément sur les touches Alt et Impr écran.
papier ordinaire
conseils
Capacité du bac d'entrée : jusqu'à 150 feuilles
préparation de l'impression
1. Relevez le bac de sortie, puis retirez tout le papier qui se trouve dans le bac d'entrée.
2. Faites glisser le guide de largeur du papier complètement à gauche.
3. En fonction du format de papier, effectuez l'une des opérations suivantes :
❍ Lettre, Exécutif et A4 : tirez le guide de longueur du papier.
❍ Légal : tirez le guide de longueur du papier, puis tirez l'extension du bac d'entrée.
4. Placez le papier dans le bac d'entrée.
5. Faites glisser les guides papier tout contre le papier.
1. papier ordinaire
2. papier Légal
6. Abaissez le bac de sortie.
chargement du bac à papier ordinaire de 250 feuilles
Pour obtenir des instructions sur le chargement du bac à papier ordinaire de 250 feuilles, cliquez ici.
Si le bac à papier ordinaire de 250 feuilles n'est pas fourni avec l'imprimante, vous pouvez l'acquérir séparément auprès d'un distributeur agréé HP. Cet accessoire n'est pas disponible dans tous les pays/régions.
impression
1. Ouvrez la boîte de dialogue Propriétés de l'imprimante, puis sélectionnez les paramètres suivants :
onglet paramètre
Papier/Qualité
Format : format de papier appropriéSource : Bac supérieurType : Automatique ou Papier ordinaire
Si le bac à papier ordinaire de 250 feuilles est installé, sélectionnez Bac inférieur dans Source et Papier ordinaire dans Type.
2. Le cas échéant, sélectionnez d'autres paramètres d'impression, puis cliquez sur OK.
enveloppes
conseils
● Évitez les enveloppes qui comportent des rabats ou des fenêtres, présentent des bords épais, irréguliers ou recourbés, sont brillantes ou en relief, sont froissées, déchirées ou endommagées.
● Alignez les bords des enveloppes avant d'insérer ces dernières dans le bac d'entrée.
● Capacité du bac d'entrée : jusqu'à 20 enveloppes
préparation de l'impression d'une seule enveloppe
1. Placez l'enveloppe dans le dispositif d'alimentation d'enveloppe unique, côté à imprimer vers le bas et volet de fermeture à gauche.
2. Poussez l'enveloppe dans l'imprimante jusqu'à ce qu'elle soit calée.
préparation de l'impression d'une pile d'enveloppes
1. Relevez le bac de sortie, puis retirez tout le papier qui se trouve dans le bac d'entrée.
2. Faites glisser complètement vers la gauche le guide de largeur du papier, puis tirez le guide de longueur du papier.
3. Placez les enveloppes dans la partie droite du bac d'entrée, côté à imprimer vers le bas et volet de fermeture vers la gauche. Poussez les enveloppes à l'intérieur de l'imprimante jusqu'à ce qu'elles soient calées.
4. Faites glisser les guides papier tout contre les enveloppes.
5. Abaissez le bac de sortie.
impression
1. Ouvrez la boîte de dialogue Propriétés de l'imprimante, puis sélectionnez les paramètres suivants :
onglet paramètre
Papier/Qualité
Format : format d'enveloppe appropriéType : Automatique ou Papier ordinaire
2. Le cas échéant, sélectionnez d'autres paramètres d'impression, puis cliquez sur OK.
transparents
conseils
● Pour obtenir un résultat optimal, utilisez un film transparent jet d'encre de marque HP.
● Capacité du bac d'entrée : jusqu'à 20 feuilles
préparation de l'impression
1. Relevez le bac de sortie, puis retirez tout le papier qui se trouve dans le bac d'entrée.
2. Faites glisser complètement vers la gauche le guide de largeur du papier, puis tirez le guide de longueur du papier.
3. Placez les transparents dans le bac d'entrée, face à imprimer vers le bas et bande adhésive vers le haut dirigée vers l'imprimante.
4. Poussez doucement les transparents dans l'imprimante jusqu'à ce qu'ils soient calés, de façon à ce que les bandes adhésives ne se chevauchent pas.
5. Faites glisser les guides papier tout contre le bord des transparents.
6. Abaissez le bac de sortie.
impression
1. Ouvrez la boîte de dialogue Propriétés de l'imprimante, puis sélectionnez les paramètres suivants :
onglet paramètre
Papier/Qualité
Source : Bac supérieurType : film transparent approprié
étiquettes
conseils
● Utilisez uniquement des étiquettes en papier conçues spécialement pour les imprimantes à jet d'encre.
● Utilisez uniquement des feuilles d'étiquettes entières.
● Assurez-vous que les étiquettes ne sont pas collantes, ne sont pas froissées et ne se détachent pas de la feuille de protection.
● N'utilisez pas d'étiquettes en plastique ou transparentes. L'encre ne sèche pas sur ces étiquettes.
● Capacité du bac d'entrée : jusqu'à 20 feuilles
préparation de l'impression
1. Relevez le bac de sortie, puis retirez tout le papier qui se trouve dans le bac d'entrée.
2. Faites glisser complètement vers la gauche le guide de largeur du papier, puis tirez le guide de longueur du papier.
3. Déramez le paquet pour séparer les feuilles d'étiquettes, puis alignez les bords.
4. Placez les feuilles d'étiquettes dans le bac d'entrée, étiquettes vers le bas. Poussez les feuilles à l'intérieur de l'imprimante jusqu'à ce qu'elles soient calées.
5. Faites glisser les guides papier tout contre le bord des feuilles.
6. Abaissez le bac de sortie.
impression
1. Ouvrez la boîte de dialogue Propriétés de l'imprimante, puis sélectionnez les paramètres suivants :
onglet paramètre
Papier/Qualité
Format : Lettre ou A4 Source : Bac supérieurType : Automatique ou Papier ordinaire
2. Le cas échéant, sélectionnez d'autres paramètres d'impression, puis cliquez sur OK.
fiches Bristol et autres supports de petit format
conseils
● Utilisez uniquement des cartes et des supports de petit format correspondant aux spécifications de format de papier de l'imprimante. Pour consulter les spécifications, reportez-vous au guide de référence fourni avec l'imprimante.
● Pour obtenir des instructions pour l'impression sans bordure, cliquez ici.
● Capacité du bac d'entrée : jusqu'à 60 cartes
préparation de l'impression
1. Relevez le bac de sortie, puis retirez tout le papier qui se trouve dans le bac d'entrée.
2. Faites glisser complètement vers la gauche le guide de largeur du papier, puis tirez le guide de longueur du papier.
3. Placez les cartes dans la partie droite du bac d'entrée, côté à imprimer vers le bas et petit côté dirigé vers l'imprimante. Poussez les cartes à l'intérieur de l'imprimante jusqu'à ce qu'elles soient calées.
4. Faites glisser les guides papier tout contre les cartes.
5. Abaissez le bac de sortie.
impression
1. Ouvrez la boîte de dialogue Propriétés de l'imprimante, puis sélectionnez les paramètres suivants :
onglet paramètre
Papier/Qualité
Source : Bac supérieurFormat : format de papier appropriéType : type de papier appropriéQualité d'impression : Normale ou Supérieure
2. Le cas échéant, sélectionnez d'autres paramètres d'impression, puis cliquez sur OK.
cartes de voeux
conseils
● Dépliez les cartes prépliées avant de les placer dans le bac d'entrée.
● Pour un résultat optimal, utilisez le Papier cartes de voeux HP.
● Capacité du bac d'entrée : jusqu'à 20 cartes de voeux
préparation de l'impression
1. Relevez le bac de sortie, puis retirez tout le papier qui se trouve dans le bac d'entrée.
2. Faites glisser complètement vers la gauche le guide de largeur du papier, puis tirez le guide de longueur du papier.
3. Déramez le paquet pour séparer les cartes de voeux, puis alignez les bords.
4. Placez les cartes de voeux dans le bac d'entrée, face à imprimer vers le bas. Poussez les cartes à l'intérieur de l'imprimante jusqu'à ce qu'elles soient calées.
5. Faites glisser les guides papier tout contre le papier.
6. Abaissez le bac de sortie.
impression
Il est préférable de suivre les instructions fournies avec votre logiciel si ce dernier est doté d'une option d'impression de cartes de voeux. Dans le cas contraire, suivez les instructions ci-dessous.
1. Ouvrez la boîte de dialogue Propriétés de l'imprimante, puis sélectionnez les paramètres suivants :
onglet paramètre
Papier/Qualité
Format : format de carte adéquatSource : Bac supérieurType : type de carte adéquat
2. Le cas échéant, sélectionnez d'autres paramètres d'impression, puis cliquez sur OK.
Hagaki
conseils
● Utilisez uniquement des cartes et des supports de petit format correspondant aux spécifications de format de papier de l'imprimante. Pour consulter les spécifications, reportez-vous au guide de référence fourni avec l'imprimante.
● Pour obtenir des instructions pour l'impression sans bordure, cliquez ici.
● Capacité du bac d'entrée : jusqu'à 60 cartes
préparation de l'impression
1. Relevez le bac de sortie, puis retirez tout le papier qui se trouve dans le bac d'entrée.
2. Faites glisser complètement vers la gauche le guide de largeur du papier, puis tirez le guide de longueur du papier.
3. Placez les cartes dans la partie droite du bac d'entrée, côté à imprimer vers le bas et petit côté dirigé vers l'imprimante. Poussez les cartes à l'intérieur de l'imprimante jusqu'à ce qu'elles soient calées.
4. Faites glisser les guides papier tout contre les cartes.
5. Abaissez le bac de sortie.
impression
1. Ouvrez la boîte de dialogue Propriétés de l'imprimante, puis sélectionnez les paramètres suivants :
onglet paramètre
Papier/Qualité
Source : Bac supérieurFormat : format hagaki ou carte hagaki sans bordureType : type de papier hagaki disponibleQualité d'impression : Normale ou Supérieure
2. Le cas échéant, sélectionnez d'autres paramètres d'impression, puis cliquez sur OK.
photographies
conseils
● Pour obtenir un résultat optimal, utilisez du papier photo de marque HP.
● Pour obtenir des résultats de haute qualité, utilisez un paramètre d'impression de haute résolution, installez une cartouche d'encre photo dans l'imprimante, et paramétrez les options de photographie numérique HP.
● Pour une résistance maximale à la décoloration, utilisez du papier photo hp premium plus et installez une cartouche d'impression photo dans l'imprimante.
● Pour obtenir des instructions pour l'impression sans bordure, cliquez ici.
● Pour obtenir des instructions permettant d'éviter le gondolage du papier, cliquez ici.
● Pour obtenir des informations sur les diverses technologies d'impression de photos, cliquez ici.
● Capacité du bac d'entrée : jusqu'à 20 feuilles
préparation de l'impression
1. Relevez le bac de sortie, puis retirez tout le papier qui se trouve dans le bac d'entrée.
2. Faites glisser complètement vers la gauche le guide de largeur du papier, puis tirez le guide de longueur du papier.
3. Vérifiez que le papier photo est plat.
4. Procédez de l'une des manières suivantes :
❍ Petites photographies : placez le papier photo dans la partie droite du bac d'entrée, face à imprimer vers le bas et l'un des bords courts orienté vers l'imprimante.
Si vous utilisez un papier photo pourvu d'une languette déchirable, vérifiez que celle-ci est orientée du côté opposé à l'imprimante.
❍ Grandes photographies : placez le papier photo dans le bac d'entrée, face à imprimer vers le bas.
5. Faites glisser les guides papier tout contre le papier.
6. Abaissez le bac de sortie.
impression
Si le logiciel est doté d'une option d'impression de photos, suivez les instructions de celui-ci. Dans le cas contraire, suivez les instructions ci-dessous.
1. Ouvrez la boîte de dialogue Propriétés de l'imprimante, puis sélectionnez les paramètres suivants :
onglet paramètre
Papier/Qualité
Format : format de papier photo appropriéSource : Bac supérieurType : type de papier photo HP appropriéQualité d'impression : Normale, Supérieure ou ppp maximalPhotographie numérique hp : options d'amélioration des photos
stockage et manipulation de papier photo
Suivez ces instructions pour préserver la qualité du papier photo HP.
stockage
● Conservez le papier photo non utilisé dans sa boîte d'origine, en le plaçant dans un sac plastique avec fermeture. Stockez le papier photo emballé à plat dans un endroit frais.
● Lorsque vous souhaitez imprimer sur ce papier, ne retirez que les feuilles dont vous avez besoin. Une fois l'impression terminée, rangez le papier photo non utilisé dans le sac en plastique.
● Ne laissez pas de papier photo non utilisé dans le bac à papier de l'imprimante. Le papier pourrait gondoler, risquant ainsi de nuire à la qualité de vos photos.
manipulation
● Tenez toujours le papier photo par ses bords. Les marques de doigts sur du papier photo nuisent à la qualité de l'impression.
● Si les coins du papier photo sont recourbés de plus de 10 mm, rangez le papier dans le sac plastique, puis aplanissez-le en faisant rouler le sac sur un coin de table jusqu'à ce que le papier soit plat.
Le papier photo doit être plat pour être imprimé.
banderoles
conseils
● Pour obtenir des résultats optimaux, utilisez le papier banderole HP.
● Retirez les bandes perforées du papier banderole avant de le charger dans le bac d'entrée.
● Capacité du bac d'entrée : jusqu'à 20 feuilles en continu
préparation de l'impression
1. Relevez le bac de sortie, puis retirez tout le papier qui se trouve dans le bac d'entrée.
2. Faites glisser complètement vers la gauche le guide de largeur du papier, puis tirez le guide de longueur du papier.
Ne dépliez pas la butée de l'extension du bac de sortie.
3. Placez le papier banderole dans le bac d'entrée de telle sorte que son côté non attaché soit placé au-dessus de la pile de papier et dirigé vers l'imprimante.
1. côté non attaché
4. Faites glisser le guide de largeur du papier tout contre le papier.
5. Abaissez le bac de sortie.
impression
Il est préférable de suivre les instructions fournies avec votre logiciel si ce dernier est doté d'une option d'impression de banderoles. Dans le cas contraire, suivez les instructions ci-dessous.
1. Ouvrez la boîte de dialogue Propriétés de l'imprimante, puis sélectionnez les paramètres suivants :
onglet paramètre
Papier/Qualité
Format : Lettre ou A4 Source : Bac supérieurType : Papier banderole HP
2. Le cas échéant, sélectionnez d'autres paramètres d'impression, puis cliquez sur OK.
transferts sur tissu repassable
conseils
● Les supports hp pour transfert sur tissu offrent des résultats exceptionnels.
● Lors de l'impression d'une image retournée, le texte et les images sont inversés horizontalement par rapport à leur disposition à l'écran.
● Capacité du bac d'entrée : jusqu'à 150 feuilles
préparation de l'impression
1. Relevez le bac de sortie, puis retirez tout le papier qui se trouve dans le bac d'entrée.
2. Faites glisser complètement vers la gauche le guide de largeur du papier, puis tirez le guide de longueur du papier.
3. Placez le support pour transfert sur tissu dans le bac d'entrée, côté à imprimer tourné vers le bas. Poussez le papier dans l'imprimante jusqu'à ce qu'il soit calé.
4. Faites glisser les guides papier tout contre le papier.
5. Abaissez le bac de sortie.
impression
Si le logiciel est doté d'une option d'impression de transfert sur tissu repassable, suivez les instructions de celui-ci. Dans le cas contraire, suivez les instructions ci-dessous.
1. Ouvrez la boîte de dialogue Propriétés de l'imprimante, puis sélectionnez les paramètres suivants :
onglet paramètre
Papier/Qualité
Format : format de papier appropriéSource : Bac supérieurType : support hp pour transfertQualité d'impression : Normale ou Supérieure
Bases Orientation : Image inversée
2. Le cas échéant, sélectionnez d'autres paramètres d'impression, puis cliquez sur OK.
calibrage des cartouches d'encre
L'imprimante étalonne automatiquement les cartouches d'encre après l'insertion d'une nouvelle cartouche. Vous pouvez calibrer les cartouches d'encre à tout autre moment afin de garantir une qualité d'impression optimale.
Pour calibrer les cartouches d'encre :
1. Chargez une pile de papier blanc ordinaire dans le bac d'entrée.
2. Accédez à la maintenance de l'imprimante.
3. Cliquez sur Calibrer l'imprimante.
4. Cliquez sur Calibrer, puis suivez les instructions qui apparaissent.
nettoyage manuel des cartouches d'encre
Si l'imprimante est utilisée dans un milieu poussiéreux, quelques résidus peuvent s'accumuler sur les contacts des cartouches d'encre.
fournitures de nettoyage
Vous devez disposer des éléments suivants pour nettoyer les cartouches d'encre.
● De l'eau distillée (l'eau du robinet peut contenir des polluants susceptibles d'endommager la cartouche d'encre)
● Des cotons-tiges ou autre matériau doux non pelucheux qui ne colle pas aux cartouches
Faites attention à ne pas répandre d'encre sur vos mains ou vos vêtements lors du nettoyage.
préparation du nettoyage
1. Appuyez sur le bouton d'alimentation pour allumer l'imprimante, puis soulevez le capot de celle-ci.
2. Enlevez les cartouches d'encre et placez-les sur une feuille de papier, plaque des gicleurs vers le haut.
Ne laissez pas les cartouches d'encre hors de l'imprimante pendant plus de 30 minutes.
instructions de nettoyage
1. Humectez légèrement un coton-tige avec de l'eau distillée et égouttez-le bien.
2. Frottez doucement les contacts en cuivre de la cartouche avec ce coton-tige.
Ne touchez pas aux buses d'encre de la cartouche. Si vous touchez les buses d'encre, vous risquez d'entraîner des obstructions, d'empêcher l'encre de s'écouler et de créer des problèmes de connexion électrique.
1. ne nettoyez que les contacts en cuivre
Répétez ce processus jusqu'à ce qu'il n'y ait ni résidu d'encre ni poussière sur le coton propre.
3. Insérez les cartouches d'encre, puis refermez le capot de l'imprimante.
nettoyage des taches d'encre sur la peau et les vêtements
Suivez les instructions suivantes pour enlever les taches d'encre sur la peau et sur les vêtements :
pour retirer une tache d'encre... procédez comme suit...
sur la peau Lavez la zone concernée avec du savon abrasif.
sur des vêtements blancs Nettoyez avec de l'eau de Javel et de l'eau froide.
sur des vêtements de couleur Nettoyez avec de l'ammoniaque mousseuse et de l'eau froide.
Attention ! Utilisez toujours de l'eau froide pour détacher les vêtements. L'eau tiède ou chaude risque de fixer la couleur de l'encre sur les vêtements.
en cas de problème avec Ethernet
l'imprimante ne fonctionne pas
Imprimez une page de configuration réseau (pour obtenir les instructions correspondantes, cliquez ici).
Si la page de configuration du réseau ne s'imprime pas, vérifiez que :
● L'imprimante est configurée et allumée.
● Les cartouches de l'imprimante sont installées correctement (pour obtenir les instructions correspondantes, cliquez ici).
● L'imprimante est allumée et le bac à papier est chargé.
● Aucune feuille n'est coincée dans l'imprimante.
Si l'un des éléments ci-dessus est la cause de votre problème d'impression, cliquez ici.
Si la page de configuration du réseau ne s'imprime pas, procédez comme suit :
voyant Connexion
Si l'imprimante n'imprime toujours pas, vérifiez le voyant Connexion situé à l'arrière de l'imprimante :
Lorsque le voyant procédez comme suit...
est allumé
Renvoyez le document, puis vérifiez le voyant Activité (voir ci-dessous).
est éteint
Vérifiez les points suivants :
● Le câble Ethernet est fermement connecté à l'imprimante.
● Le concentrateur, le commutateur ou le routeur du réseau est allumé et fonctionne correctement.
● L'imprimante est connectée au réseau.
voyant Activité
Si le voyant Connexion est allumé mais que l'imprimante ne fonctionne pas, procédez comme suit :
1. Attendez que l'imprimante soit en attente.
2. Essayez de réimprimer le document.
3. Vérifiez le voyant Activité situé à l'arrière de l'imprimante.
Lorsque le voyant... procédez comme suit...
clignote
La connexion Ethernet fonctionne normalement. Réessayez ces solutions.
est éteint
Vérifiez les points suivants :
❍ L'imprimante sélectionnée est celle de l'application à partir de laquelle vous essayez d'imprimer.
❍ L'ordinateur est connecté au réseau.
❍ Un pare-feu logiciel personnel entrave peut-être la communication entre l'imprimante et l'ordinateur. Suivez ces étapes.
impossible d'activer le serveur Web intégré de l'imprimante
Vérifiez les points suivants :
● Vous n'utilisez pas de cordon téléphonique pour connecter l'imprimante au réseau.
● Le câble Ethernet est fermement connecté à l'imprimante.
● Le concentrateur, le commutateur ou le routeur du réseau est allumé et fonctionne correctement.
● L'ordinateur que vous utilisez est connecté au réseau.
Si vous ne parvenez toujours pas à accéder au serveur Web intégré, procédez comme suit :
1. Imprimez une page de configuration réseau (pour obtenir les instructions correspondantes, cliquez ici).
2. Recherchez l'adresse IP de l'imprimante.
3. Lancez votre navigateur Internet.
Utilisez Microsoft Internet Explorer version 5.0 ou supérieure ou Netscape version 4.75 ou supérieure.
4. Saisissez l'adresse IP de l'imprimante dans la zone réservée à cet effet, puis appuyez sur Entrée.
Si vous ne pouvez toujours pas accéder au serveur Web intégré, suivez ces étapes :
un pare-feu logiciel personnel entrave la communication entre l'imprimante et
l'ordinateur
Le pare-feu logiciel personnel est un programme de sécurité qui protège les ordinateurs contre des intrusions malveillantes. Toutefois, il arrive que ce même pare-feu puisse entraver la communication entre l'imprimante et l'ordinateur.
Si vous ne parvenez pas à communiquer avec l'imprimante, essayez de désactiver le pare-feu personnel. Si vous ne pouvez toujours pas communiquer avec l'imprimante, alors réactivez le pare-feu.
Si la désactivation du pare-feu vous permet de communiquer avec l'imprimante, il peut être souhaitable d'affecter une adresse IP statique à l'imprimante avant de réactiver le pare-feu. Pour affecter une adresse IP statique à une imprimante, reportez-vous au guide du réseau qui vous a été livré avec l'imprimante.
messages d'erreur
message Plus de papier
si le bac d'entrée ou le bac inférieur facultatif contient du papier
1. Vérifiez les points suivants :
❍ Le bac à papier comporte suffisamment de papier (au moins dix feuilles).
❍ Le bac à papier n'est pas trop chargé.
❍ La pile de papier touche le fond du bac à papier.
2. Faites glisser les guides papier pour les positionner tout contre les bords du papier.
3. Appuyez sur le bouton de reprise pour continuer l'impression.
si le bac d'entrée ou le bac inférieur facultatif est vide
1. Chargez du papier dans le bac.
2. Appuyez sur le bouton de reprise pour continuer l'impression.
le message d'erreur « Erreur lors de l'écriture sur le port USB » apparaît
Si vous utilisez un câble d'imprimante USB, l'imprimante peut recevoir des données erronées provenant d'un autre périphérique USB ou d'un hub USB. Connectez l'imprimante directement au port USB de l'ordinateur.
le message d'erreur « Erreur lors de l'écriture sur LPT1 »apparaît
Si l'imprimante est connectée à l'ordinateur par l'intermédiaire d'un câble USB, celui-ci n'a peut-être pas été branché avant l'installation du logiciel.
Désinstallez le logiciel, puis réinstallez-le.
Pour désinstaller le logiciel, cliquez ici.
le message d'erreur « la communication bidirectionnelle ne peut pas être établie » ou « Aucune réponse de l'imprimante » apparaît
L'imprimante risque de ne pas pouvoir communiquer avec l'ordinateur si le câble USB est trop long.
Si vous recevez ce message d'erreur, vérifiez que la longueur du câble USB n'est pas supérieure à cinq mètres.
problèmes de papier
l'imprimante éjecte du papier
Si l'imprimante éjecte du papier, effectuez l'une des opérations suivantes :
● Déplacez l'imprimante pour qu'elle ne soit pas directement exposée au soleil. Si l'imprimante est directement exposée au soleil, cela risque d'avoir une incidence sur le détecteur automatique du type de papier.
● Sélectionnez un type de papier autre que Automatique.
● Si vous effectuez un calibrage des couleurs, installez les cartouches d'encre trichromique et photo.
● Si vous imprimez un document sans bordure, et que les voyants de reprise et d'état des cartouches d'encre clignotent, suivez ces instructions.
autres problèmes de papier
● Pour obtenir des informations sur le dégagement d'un bourrage papier, cliquez ici.
● Si le message Plus de papier apparaît, cliquez ici.
calibrage des couleurs
Effectuez un calibrage des couleurs uniquement si les couleurs des photos imprimées avec la cartouche d'encre photo présentent une dominante de couleur.
Avant d'effectuer un calibrage des couleurs, étalonnez l'imprimante, puis réimprimez la photo. Si les couleurs présentent encore une dominante de couleur, effectuez un calibrage des couleurs.
Pour calibrer les couleurs :
1. Chargez du papier blanc dans le bac d'entrée.
2. Vérifiez qu'une cartouche d'encre photo est installée dans l'imprimante.
3. Accédez à la maintenance de l'imprimante.
4. Cliquez sur Calibrer la couleur.
5. Cliquez sur Calibrer, puis suivez les instructions qui apparaissent.
exemples de réseaux Ethernet
Voici quelques-unes des configurations réseau Ethernet courantes :
connexion Internet partagée avec routeur servant de passerelle
Dans cet exemple, un routeur gère les connexions réseau et fait fonction de passerelle entre le réseau et Internet.
connexion Internet partagée avec PC servant de passerelle
Dans cet exemple, les périphériques réseau sont connectés à un concentrateur. Un ordinateur du réseau fait fonction de passerelle entre le réseau et Internet. Cet ordinateur utilise ICS Windows (Windows Internet Connection Sharing) pour gérer les connexions réseau et fournir un accès Internet aux autres périphériques.
connexion à Internet par câble ou par technologie DSL (ligne d'abonné numérique) sans passerelle
Cet exemple ressemble au premier. Toutefois, dans ce cas, les périphériques réseau sont connectés à un concentrateur et non pas à un routeur. Ce concentrateur est relié directement à Internet.
Attention ! HP déconseille cette configuration. Dans la mesure du possible, utilisez une passerelle pour gérer l'accès Internet de votre réseau de manière à réduire le risque de virus et à vous protéger ainsi des intrusions malveillantes.
réseau Ethernet sans connexion Internet
Dans cet exemple, les périphériques réseau sont connectés à un concentrateur. Les périphériques utilisent la fonctionnalité AutoIP pour obtenir des adresses IP.
installation de l'imprimante sur un réseau Ethernet
L'installation de l'imprimante sur un réseau Ethernet s'effectue en deux temps.
Connectez tout d'abord l'imprimante au réseau. Ensuite, installez le logiciel d'impression sur chaque ordinateur qui utilisera l'imprimante.
● connexion de l'imprimante à un réseau Ethernet
● installation du logiciel d'impression
boutons et voyants
Les boutons de l'imprimante vous permettent de mettre l'imprimante sous tension et hors tension ainsi que d'annuler ou de redémarrer un travail d'impression. Les voyants vous donnent des indications visuelles sur l'état de l'imprimante.
1. bouton Réseau 2. bouton Annuler l'impression 3. voyant d'état de la cartouche d'encre 4. touche de reprise 5. voyant d'état sans fil 6. bouton d'alimentation
bouton Réseau
Pour obtenir une description du bouton Réseau, cliquez ici.
bouton Annuler l'impression
Le bouton Annuler l'impression permet d'annuler le travail en cours.
symbole et voyant d'état des cartouches d'encre
Le voyant d'état des cartouches d'encre s'allume ou clignote lorsqu'une cartouche d'encre nécessite l'intervention de l'utilisateur.
bouton et voyant de reprise
Le voyant de reprise clignote lorsqu'une action est nécessaire, telle que le chargement de papier ou l'élimination d'un bourrage papier. Une fois le problème résolu, appuyez sur le bouton de reprise pour continuer l'impression.
voyant d'état sans fil
Pour obtenir une description du voyant d'état sans fil, cliquez ici.
bouton et voyant d'alimentation
Le bouton d'alimentation sert à mettre l'imprimante sous tension ou hors tension. L'imprimante peut mettre quelques secondes pour s'allumer une fois que vous avez appuyé sur le bouton d'alimentation.
Le bouton d'alimentation clignote lorsque l'imprimante traite un travail d'impression.
Attention ! Appuyez toujours sur le bouton d'alimentation pour mettre l'imprimante sous tension ou hors tension. L'emploi d'une rallonge électrique, d'un dispositif de protection contre la surtension ou d'une prise murale avec interrupteur pour la mise sous tension ou hors tension risque d'endommager l'imprimante.
mise en route
Pour obtenir une présentation des fonctions de l'imprimante et de ses accessoires facultatifs, cliquez ici.
Cliquez sur la rubrique appropriée ci-dessous pour obtenir la description d'une fonction de l'imprimante :
● boutons et voyants
● bacs à papier
● cartouches d'encre
● détecteur automatique du type de papier
● mode d'économie d'encre
Cliquez sur la rubrique appropriée ci-dessous pour obtenir la description d'un accessoire facultatif de l'imprimante :
● module d'impression recto verso
● bac à papier ordinaire de 250 feuilles
fonctions de l'imprimante
L'imprimante HP dispose de plusieurs fonctions destinées à faciliter l'impression et à la rendre plus efficace.
1. boutons et voyants
2. voyant d'état sans fil
3. bacs à papier
4. dispositif d'alimentation d'enveloppe unique
1. cartouches d'encre
2. mode d'économie d'encre
3. détecteur automatique du type de papier
1. connectivité et mise en réseau
1. module d'impression recto verso (facultatif)
2. bac à papier ordinaire de 250 feuilles (facultatif)
USB
L'imprimante est connectée à l'ordinateur par l'intermédiaire d'un câble USB (Universal Serial Bus). L'ordinateur doit être équipé de Windows 98 ou d'une version ultérieure pour utiliser un câble USB.
Pour obtenir des instructions sur la connexion de l'imprimante via un câble USB, reportez-vous au Guide de référence fourni avec l'imprimante.
réseau câblé et réseau sans fil
Options de réseau :
● réseau Ethernet câblé
● réseau sans fil
Autres rubriques concernant les réseaux :
● bouton Réseau
● page de configuration du réseau
● serveur Web intégré
● reconfiguration de l'imprimante avec les paramètres usine par défaut
● glossaire
maintenance
● remplacement des cartouches d'encre
● calibrage des cartouches d'encre
● calibrage des couleurs
● nettoyage automatique des cartouches d'encre
● nettoyage manuel des cartouches d'encre
● entretien des cartouches d'encre
● stockage et manipulation de papier photo
● maintenance de l'imprimante
● nettoyage des taches d'encre sur la peau et les vêtements
● outils de l'imprimante
nettoyage automatique des cartouches d'encre
Si des lignes ou des points manquent sur l'impression ou si les pages comportent des traînées d'encre, les cartouches d'encre doivent être nettoyées ou ne contiennent plus assez d'encre.
Cliquez ici pour vérifier le niveau des cartouches d'encre.
Si les cartouches contiennent suffisamment d'encre, suivez les étapes ci-dessous pour les nettoyer automatiquement :
1. Accédez à la maintenance de l'imprimante.
2. Cliquez sur Nettoyer les cartouches.
3. Cliquez sur Nettoyer, puis suivez les instructions qui apparaissent.
Si, après le nettoyage, des lignes ou des points manquent toujours sur l'impression, remplacez les cartouches d'encre.
Attention ! Nettoyez seulement les cartouches d'encre lorsque cela est nécessaire. Tout nettoyage inutile des cartouches gaspille de l'encre et réduit leur durée de vie.
maintenance de l'imprimante
L'imprimante projette l'encre sur le papier sous forme de fin nuage. Des résidus d'encre peuvent ainsi se déposer sur le boîtier de l'imprimante et sur les surfaces adjacentes. Pour retirer les dépôts, les tâches et/ou l'encre sèche sur l'extérieur de l'imprimante, utilisez un chiffon doux humidifié.
Lors du nettoyage de l'imprimante, tenez compte des points suivants :
● Ne nettoyez pas l'intérieur de l'imprimante. N'utilisez jamais de liquides à l'intérieur de l'imprimante.
● N'utilisez pas de nettoyants ménagers ou de détergents. Si un nettoyant ménager ou un détergent a été utilisé pour nettoyer l'imprimante, essuyez les surfaces extérieures avec un chiffon doux humidifié.
● Ne lubrifiez pas la tige sur laquelle le support de la cartouche d'encre se déplace. Le bruit émis par le support lors de ses déplacements est normal.
outils de l'imprimante
Le logiciel d'impression propose plusieurs outils permettant d'améliorer les performances de l'imprimante.
Ces outils permettent de :
● Visualiser les niveaux d'encre estimés.
● Nettoyer les cartouches d'encre.
● Calibrer l'imprimante.
● Imprimer une page de test.
● Faire appel à d'autres fonctions selon les besoins.
Pour accéder aux outils, cliquez ici.
dépannage
● l'imprimante ne fonctionne pas
● bourrage papier
● problèmes de papier
● la qualité d'impression est médiocre
● impression de mauvaise qualité
● les photos ne s'impriment pas correctement
● problèmes liés à l'impression sans bordure
● les banderoles ne s'impriment pas correctement
● messages d'erreur
● les voyants de l'imprimante clignotent ou sont allumés
● le document s'imprime lentement
● problèmes d'impression recto verso automatique
● si les problèmes persistent
● en cas de problème avec Ethernet
● problèmes de communication sans fil
la qualité d'impression est médiocre
traînées et lignes manquantes
Si des lignes ou des points manquent sur l'impression ou si les pages comportent des traînées d'encre, les cartouches d'encre ne contiennent plus assez d'encre ou doivent être nettoyées.
l'impression est pâle
● Vérifiez qu'une cartouche d'encre noire est installée.
Si les images et le texte en noir des impressions sont pâles, il se peut que vous utilisiez uniquement la cartouche d'encre trichromique. Pour obtenir une qualité d'impression noire optimale, insérez une cartouche d'encre noire en plus de la cartouche d'encre trichromique.
● Vérifiez que les cartouches d'encre ne sont pas presque vides.
Si une cartouche d'encre est presque vide, remplacez-la. Pour obtenir les numéros de référence, reportez-vous à la section cartouches d'encre.
● Vérifiez que la bande protectrice de ruban adhésif a été retirée des cartouches d'encre.
1. ruban adhésif
● Envisagez la sélection d'une qualité d'impression supérieure.
augmenter le volume d'encre
1. Ouvrez la boîte de dialogue Fonctionnalités avancées.
2. Déplacez le curseur Volume d'encre vers Intense.
3. Déplacez le curseur Temps de séchage vers Plus.
4. Cliquez sur OK > OK.
des pages vierges s'impriment
● La bande protectrice de ruban adhésif n'a peut-être pas été retirée des cartouches d'encre. Vérifiez que le ruban adhésif a été retiré des cartouches d'encre.
● Les cartouches d'encre sont peut-être épuisées. Remplacez une cartouche d'encre vide ou les deux.
trop ou trop peu d'encre sur la page
réglez le volume d'encre et le temps de séchage
1. Ouvrez la boîte de dialogue Fonctionnalités avancées.
2. Déplacez le curseur Volume d'encre vers Clair ou Intense.
Si vous augmentez le volume d'encre, déplacez le curseur Temps de séchage vers Plus pour éviter les traînées d'encre.
3. Cliquez sur OK, puis de nouveau sur OK.
sélection d'un type de papier spécifique
1. Ouvrez la boîte de dialogue Propriétés de l'imprimante.
2. Cliquez sur l'onglet Papier/Qualité.
3. Dans le champ Type, sélectionnez le type de papier approprié. Ne sélectionnez pas Automatique.
impression de mauvaise qualité
l'alignement du texte et des images est incorrect
Si le texte et les images des impressions ne sont pas alignés correctement, calibrez l'imprimante.
le document est mal centré ou de travers
1. Vérifiez que le papier est correctement placé dans le bac d'entrée ou dans le bac inférieur facultatif.
2. Vérifiez que les guides papier s'ajustent parfaitement contre le papier.
3. Réimprimez le document.
certaines parties du document sont manquantes ou la mise en page est erronée
Ouvrez la boîte de dialogue Propriétés de l'imprimante et vérifiez les options suivantes :
onglet paramètre
Bases Orientation : vérifiez que l'orientation est adaptée
Papier/Qualité Format : vérifiez que le format du papier est adapté
Effets Ajuster au format : permet de mettre à l'échelle le texte et les graphiques en fonction du format du papier
Finition Impression d'affiches : vérifiez que l'option Désactivée est sélectionnée
l'enveloppe est imprimée de travers
1. Faites glisser le volet de fermeture à l'intérieur de l'enveloppe avant de charger celle-ci dans l'imprimante.
2. Vérifiez que les guides papier sont positionnés contre l'enveloppe.
3. Imprimez de nouveau l'enveloppe.
l'impression ne reflète pas les nouveaux paramètres d'impression
Les paramètres par défaut de l'imprimante sont peut-être différents de ceux de l'application. Sélectionnez les paramètres d'impression appropriés dans l'application.
les photos ne s'impriment pas correctement
vérification des bac à papier
1. Vérifiez que le papier photo est placé dans le bac d'entrée, face à imprimer vers le bas.
2. Faites glisser le papier vers l'avant jusqu'à ce qu'il soit calé.
3. Faites glisser les guides papier tout contre le papier.
vérifiez les propriétés de l'imprimante
Ouvrez la boîte de dialogue Propriétés de l'imprimante et vérifiez les options suivantes :
onglet paramètre
Papier/Qualité
Format : format appropriéType : Papier photoQualité d'impression : Supérieure
les couleurs présentent une dominante ou sont incorrectes
Si les couleurs d'une photo présentent une dominante ou si elles sont incorrectes, procédez comme suit :
1. Calibrez les cartouches d'encre.
2. Imprimez de nouveau la photo.
3. Si les couleurs présentent toujours une dominante ou sont toujours incorrectes, procédez à un calibrage des couleurs.
Une cartouche d'encre photo doit être installée pour que vous puissiez procéder à un calibrage des couleurs.
4. Imprimez de nouveau la photo.
5. Si les couleurs présentent toujours une dominante ou sont toujours incorrectes, ouvrez la boîte de dialogue Propriétés de l'imprimante, sélectionnez l'onglet Couleur, puis effectuez les opérations suivantes :
❍ Si la couleur jaune est dominante, déplacez le curseur Nuance des couleurs vers Plus froid.
❍ Si la couleur bleue est dominante, déplacez le curseur Nuance des couleurs vers Plus chaud.
6. Imprimez de nouveau la photo.
7. Si les couleurs présentent toujours une dominante ou sont toujours incorrectes, procédez à un calibrage des cartouches d'encre.
une partie de la photo est pâle
les bords de l'impression sont pâles
Vérifiez que le papier photo n'est pas gondolé. Si le papier photo est gondolé, placez-le dans un sac en plastique et courbez-le doucement dans la direction opposée jusqu'à ce qu'il soit bien plat. Si le problème persiste, utilisez du papier photo non gondolé.
Pour obtenir des instructions permettant d'éviter le gondolage du papier, cliquez ici.
les zones près des bords de l'impression sont pâles
Si les zones près des bords de la photo (entre 2,5 et 6 cm) sont pâles, procédez comme suit :
● Installez une cartouche d'encre photo dans l'imprimante.
● Ouvrez la boîte de dialogue Propriétés de l'imprimante, sélectionnez l'onglet Papier/Qualité, puis paramétrez l'option Qualité d'impression sur ppp maximal.
● Faites pivoter l'image de 180 degrés.
les banderoles ne s'impriment pas correctement
vérifiez le bac à papier
● Si plusieurs feuilles de papier glissent en même temps dans l'imprimante, dépliez et repliez le papier.
● Assurez-vous que le côté non attaché du papier banderole se trouve en haut de la pile et qu'il est tourné vers l'imprimante.
● Vérifiez que le papier correct pour l'impression de banderole est utilisé.
vérifiez les propriétés de l'imprimante
Ouvrez la boîte de dialogue Propriétés de l'imprimante et vérifiez les paramètres suivants.
onglet paramètre
Papier/Qualité
Format : format de banderole appropriéType : Papier banderole HP
vérification du logiciel
● Vérifiez que l'application que vous utilisez imprime les banderoles. En effet, ce n'est pas le cas de toutes les applications.
● Si des blancs apparaissent sur les bords des feuilles, vérifiez que le logiciel d'impression fonctionne correctement.
le document s'imprime lentement
Les performances de l'imprimante peuvent être affectées par plusieurs variables.
plusieurs applications logicielles sont ouvertes
Les ressources de l'ordinateur sont insuffisantes pour une impression à la vitesse optimale.
Pour augmenter la vitesse de l'imprimante, fermez toutes les applications non nécessaires lors de l'impression.
des documents complexes, des graphiques ou des photographies sont en cours d'impression
Les documents contenant des graphiques ou des photographies s'impriment plus lentement que les documents comportant du texte.
Si la mémoire ou l'espace disque de l'ordinateur est insuffisant pour imprimer le document dans des conditions normales, vous pouvez utiliser le Mode Mémoire faible. Cette option peut entraîner une diminution de la qualité de l'impression. En Mode Mémoire faible, l'impression 4800x1200 ppp optimisés est désactivée.
Pour activer le Mode Mémoire faible :
1. Ouvrez la boîte de dialogue Propriétés de l'imprimante.
2. Cliquez sur l'onglet Bases, puis sur le bouton Fonctionnalités avancées.
3. Sélectionnez l'option Mode Mémoire faible.
4. Imprimez le document.
le mode d'impression Supérieure ou ppp maximal est sélectionné
L'impression est plus lente lorsque la qualité d'impression est paramétrée sur Supérieure ou ppp maximal. Pour augmenter la vitesse d'impression, sélectionnez un autre mode de qualité d'impression.
le pilote d'imprimante est trop ancien
Un pilote d'imprimante obsolète est peut-être installé.
Pour plus d'informations sur la mise à jour du pilote d'imprimante, cliquez ici.
l'option de détection automatique du type de papier est activée
Lorsque l'option de détection automatique du type de papier est activée, l'imprimante met quelques secondes à numériser la première page du travail d'impression pour
déterminer le type de papier adéquat.
Pour augmenter la vitesse d'impression, désactivez le détecteur automatique du type de papier.
des documents recto verso sont imprimés
L'impression de documents recto verso est plus longue que l'impression de documents recto.
Pour augmenter la vitesse, ouvrez la boîte de dialogue Fonctionnalités avancées, puis déplacez le curseur Temps de séchage vers la valeur Moins.
l'ordinateur ne dispose pas de la configuration minimale
Si l'ordinateur ne dispose pas de suffisamment de RAM ou d'un espace disque important, le temps de traitement de l'imprimante est plus élevé.
1. Vérifiez que la quantité de RAM et d'espace disque dont dispose l'ordinateur, ainsi que la vitesse du processeur, correspondent à la configuration nécessaire.
2. Libérez de l'espace sur le disque dur.
l'imprimante est en mode d'économie d'encre
En mode d'économie d'encre, l'impression peut être plus lente.
Pour augmenter la vitesse d'impression, utilisez deux cartouches d'encre dans l'imprimante.
configuration minimale requise
Votre ordinateur doit disposer de la configuration minimale suivante :
Microsoft Windows XP
Vitesse minimale du processeur : Pentium II 233 MHz
RAM nécessaire : 128 Mo
Espace libre nécessaire sur le disque dur : 175 Mo*
Microsoft Windows 98 ou Me
Vitesse minimale du processeur : Pentium 150 MHz
RAM nécessaire : 32 Mo
Espace libre nécessaire sur le disque dur : 175 Mo*
Microsoft NT4.0 ou 2000 Professionnel
Vitesse minimale du processeur : Pentium II 133 MHz
RAM nécessaire : 64 Mo
Espace libre nécessaire sur le disque dur : 175 Mo*
* Si vous imprimez des photographies ou si vous effectuez des impressions à très haute résolution (4800x1200 ppp optimisés), vous devez disposer d'un espace disque temporaire d'au moins 400 Mo.
Windows NT ne prend pas en charge les connexions USB.
problèmes d'impression recto verso automatique
(Si le module d'impression recto verso est connecté à l'imprimante.)
un bourrage papier se produit à l'intérieur du module d'impression recto verso
Reportez-vous à la section bourrage papier pour obtenir des instructions.
Impossible de sélectionner l'option d'impression recto verso
Vérifiez les points suivants :
● Le module d'impression recto verso est connecté à l'imprimante.
● Le module d'impression recto verso est activé dans le logiciel d'impression.
● Le type et le format de support sélectionnés dans l'onglet Papier/Qualité sont pris en charge par le module d'impression recto verso.
Pour obtenir la liste des types et des formats de support pris en charge, reportez-vous à la documentation fournie avec le module.
un seul côté de la page s'imprime si le mode d'impression recto verso est activé
Vérifiez les points suivants :
● Les options d'impression correctes sont définies à la fois dans le logiciel d'impression et dans l'application utilisée.
● Le papier photo ne gondole pas si vous imprimez sur du papier photo recto verso. Le papier photo doit être plat pour être imprimé. Pour plus d'informations, reportez-vous à la section stockage et manipulation de papier photo.
● Le type et le format de support sélectionnés dans l'onglet Papier/Qualité sont pris en charge par le module d'impression recto verso.
Pour obtenir la liste des types et des formats de support pris en charge, reportez-vous à la documentation fournie avec le module.
Si le type ou le format de support n'est pas pris en charge par le module d'impression recto verso, vous pouvez imprimer le document via la fonction d'impression recto verso manuelle.
la marge de reliure est erronée
1. Ouvrez la boîte de dialogue Propriétés de l'imprimante.
2. Cliquez sur l'onglet Finition.
3. Vérifiez les éléments suivants :
❍ L'option Retourner les pages vers le haut est sélectionnée pour effectuer une reliure sur le côté court (reliure de type tablette).
❍ L'option Retourner les pages vers le haut n'est pas sélectionnée pour effectuer une reliure sur le côté long (reliure de type livre).
Pour plus d'informations, reportez-vous à la section impression recto verso.
le format de papier change lorsque l'option impression recto verso est sélectionnée
Le format de papier n'est pas pris en charge par le module d'impression recto verso.
Pour obtenir la liste des formats de support pris en charge, reportez-vous à la documentation fournie avec le module.
si les problèmes persistent
Si les problèmes persistent une fois que vous avez appliqué les procédures des rubriques de dépannage, arrêtez puis redémarrez l'ordinateur.
Si le redémarrage ne résout pas le problème, consultez la page d'assistance clientèle HP à l'adresse www.hp.com/support.
spécifications
● fiche technique de l'imprimante
● configuration minimale requise
● protection de l'environnement
● récupération des cartouches d'encre
fiche technique de l'imprimante
Reportez-vous au guide de référence fourni avec votre imprimante pour obtenir toutes les spécifications de l'imprimante, dont :
● Types, formats, grammages de papier et autres supports d'impression pouvant être utilisés avec l'imprimante
● Vitesses d'impression et résolutions
● Alimentation électrique requise
protection de l'environnement
Hewlett-Packard ne cesse d'améliorer les procédés de conception de ses imprimantes deskjet afin de réduire au maximum les effets nuisibles créés par l'utilisation des imprimantes sur le lieu de travail, ainsi que les problèmes rencontrés sur les lieux de production, de distribution et d'utilisation.
réduction et élimination
Consommation de papier : la fonctionnalité d'impression recto verso de l'imprimante réduit la consommation de papier et l'impact sur les ressources naturelles. Cette imprimante est compatible avec l'utilisation de papiers recyclés, conformément à la norme DIN 19 309.
Papier recyclé : l'ensemble de la documentation papier de cette imprimante est imprimé sur du papier recyclé.
Ozone : Hewlett-Packard n'utilise plus de produits chimiques risquant d'endommager la couche d'ozone (tels que les CFC).
recyclage
Le recyclage a été pris en compte dans la fabrication de cette imprimante. Le nombre de matériaux utilisés a été diminué le plus possible tout en assurant la fonctionnalité et la fiabilité de l'imprimante. Les pièces ont été conçues pour que les matériaux de diverses provenances qui les composent soient facilement séparables. Les fixations et autres connecteurs sont facilement identifiables et accessibles et peuvent être retirés avec des outils usuels. Les pièces les plus importantes ont été conçues pour être rapidement accessibles en vue de leur démontage et de leur réparation.
Emballage de l'imprimante : l'emballage utilisé avec cette imprimante a été sélectionné pour offrir une protection maximale, à un coût minimal, ainsi que pour minimiser l'impact sur l'environnement et favoriser le recyclage. La conception robuste de l'imprimante HP Deskjet réduit la quantité de matériaux d'emballage nécessaire et améliore la résistance de l'appareil.
Pièces en plastique : les pièces principales en plastique sont toutes clairement identifiées, conformément aux normes internationales. Toutes les pièces en plastique utilisées dans le boîtier et le châssis de l'imprimante sont techniquement recyclables et utilisent un polymère unique.
Durée de vie du produit : pour garantir la longévité de votre imprimante HP Deskjet, HP vous offre les options suivantes :
● Prorogation de la garantie : pour plus d'informations, reportez-vous au guide de référence fourni avec l'imprimante.
● Pièces de rechange et consommables : disponibles pendant trois (3) ans à compter de l'arrêt de la production de l'imprimante.
● Récupération du produit : pour renvoyer ce produit à HP en fin de vie, consultez la page www.hp.com/recycle. Pour renvoyer les cartouches d'encre vides à HP, reportez-vous à la section récupération des cartouches d'encre.
Les options de prorogation de garantie et de retour du produit ne sont pas disponibles dans tous les pays ou toutes les régions.
consommation d'énergie
Consommation d'énergie en mode veille : reportez-vous au guide de référence pour découvrir les spécifications liées à la consommation d'énergie.
Consommation d'énergie en mode hors tension : lorsque l'imprimante est hors tension, une quantité minime d'électricité est quand même consommée. Pour éviter toute consommation électrique, mettez l'imprimante hors tension et débranchez le câble d'alimentation électrique de la prise murale.