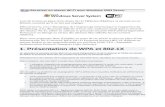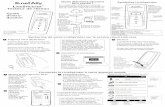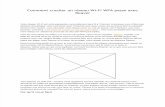Guide de démarrage - CECIAA · Web viewConfigurer ou supprimer un profil braille30 Utiliser un...
Transcript of Guide de démarrage - CECIAA · Web viewConfigurer ou supprimer un profil braille30 Utiliser un...

APH Mantis Q40™Guide d’utilisation
Rev 1.1 101320
Droit d’auteur 2020. Tous droits réservés, APH.
Ce guide d’utilisateur est protégé par droit d’auteur appartenant à APH, avec tous droits réservés. Le guide d’utilisateur ne peut être copié au complet ou en partie sans le consentement écrit de l’APH.

Table des matièresGuide de démarrage.......................................................................................................................... 4
Dans la boîte...................................................................................................................................4
La disposition du Mantis Q40.........................................................................................................4
Face supérieure..........................................................................................................................4
Côté avant..................................................................................................................................4
Côté gauche................................................................................................................................5
Côté arrière................................................................................................................................ 5
Face inférieure........................................................................................................................... 5
Disposition du clavier standard..................................................................................................5
Chargement du Mantis Q40...........................................................................................................5
Mise en marche et arrêt.................................................................................................................6
Ajustement du mode veille............................................................................................................7
Le menu À propos.......................................................................................................................... 7
Naviguer et utiliser les menus............................................................................................................7
Naviguer dans le Menu principal....................................................................................................7
Défiler un texte sur l’afficheur Braille.............................................................................................8
Utiliser le Menu contextuel pour des fonctions additionnelles......................................................8
Naviguer à l’aide des premières lettres des mots..........................................................................8
Utiliser la méthode de saisie Braille pour écrire.............................................................................8
Utilisation de raccourcis/Combinaisons de touches pour naviguer...............................................9
Utilisation de l’application Éditeur...................................................................................................10
Créer un fichier.............................................................................................................................10
Ouvrir un fichier........................................................................................................................... 10
Fermer un fichier..........................................................................................................................11
Sauvegarder un fichier texte........................................................................................................11
Défilement automatique dans un texte écrit dans l’Éditeur........................................................11
Modifier la vitesse de défilement automatique.......................................................................11
Rechercher du texte dans un fichier.............................................................................................11
Rechercher et remplacer du texte............................................................................................12
Couper, copier et coller du texte..................................................................................................12
Utilisation du Mode lecture..........................................................................................................12
Tableau des commandes de l’Éditeur..........................................................................................13
1

Utiliser l’application Bibliothèque....................................................................................................14
Naviguer dans la Liste des livres...................................................................................................14
Recherche de livres.................................................................................................................. 14
Accéder aux livres récemment ouverts....................................................................................15
Gérer vos livres.........................................................................................................................15
Naviguer et accéder à de l’information additionnelle dans les livres...........................................15
Changer le niveau de navigation pour les livres.......................................................................15
Naviguer par page, en-tête, pourcentage ou signet.................................................................16
Défilement automatique à travers un texte dans les livres de l’application Bibliothèque.......16
Connaître votre position actuelle dans un livre........................................................................16
Naviguer au début ou à la fin d’un livre...................................................................................17
Recherche d’un texte dans un livre..........................................................................................17
Accéder à de l’information additionnelle sur un livre..............................................................17
Naviguer, surligner, ajouter et retirer des signets........................................................................17
Insérer un signet.......................................................................................................................17
Atteindre un signet...................................................................................................................18
Surligner les signets..................................................................................................................18
Retirer des signets....................................................................................................................19
Tableau de commandes pour la Bibliothèque et la lecture..........................................................19
Utilisation du mode Terminal...........................................................................................................20
Se connecter et quitter le mode Terminal....................................................................................21
Vérifier la compatibilité avec le Mantis Q40............................................................................21
Activer votre appareil iOS en utilisant le Mantis......................................................................21
Utiliser le Mantis comme un clavier externe................................................................................21
Connexion par USB...................................................................................................................21
Connexion par Bluetooth.........................................................................................................22
Naviguer entre différents appareils connectés............................................................................22
Utilisation du Gestionnaire de fichiers.............................................................................................23
Naviguer parmi les fichiers...........................................................................................................23
Sélectionner un disque dans le menu Fichier...........................................................................23
Accéder à de l’information sur les fichiers et les dossiers........................................................23
Afficher le chemin actuel d’un fichier.......................................................................................24
Recherche de fichiers et de dossiers........................................................................................24
2

Trier les fichiers et les dossiers.................................................................................................24
Modifier des fichiers et des dossiers............................................................................................24
Créer un nouveau dossier........................................................................................................ 24
Renommer des fichiers ou des dossiers...................................................................................25
Sélectionner des fichiers ou des dossiers pour y appliquer des actions additionnelles............25
Copier, couper et coller des fichers ou des dossiers.................................................................25
Supprimer des fichiers ou des dossiers....................................................................................26
Tableau des commandes du gestionnaire de Fichiers..................................................................26
Utiliser l’application Calculatrice......................................................................................................27
Utiliser la Calculatrice...................................................................................................................27
Tableau des commandes de la Calculatrice..................................................................................27
Utiliser l’application Date et heure..................................................................................................28
Afficher la date et l’heure.............................................................................................................28
Modifier la date et l’heure........................................................................................................... 28
Modifier les Paramètres...................................................................................................................29
Tableau des Paramètres de l’usager............................................................................................29
Ajouter, configurer et supprimer des profils braille.....................................................................30
Ajouter un profil braille............................................................................................................30
Configurer ou supprimer un profil braille.................................................................................30
Utiliser un réseau Wi-Fi ou Bluetooth..........................................................................................30
Se connecter à un réseau Wi-Fi................................................................................................31
Tableau des paramètres Wi-Fi..................................................................................................31
Options du mode Bluetooth.........................................................................................................31
Changer de région............................................................................................................................32
Accès et utilisation des services en ligne..........................................................................................32
Activer Bookshare et télécharger des livres.................................................................................32
NFB Newsline (ce service est disponible aux États-Unis et en anglais seulement........................33
Mise à jour du Mantis Q40...............................................................................................................33
Service à la clientèle.........................................................................................................................34
Mentions appropriées de marques déposées et d’attributions.......................................................34
Contrat de licence d’utilisateur........................................................................................................34
Garantie........................................................................................................................................... 34
3

Guide de démarrageNous vous remercions d’avoir acheté le nouveau Mantis Q40 par APH. Ce clavier réunit sur un seul appareil un clavier conventionnel standard et un afficheur braille dynamique de 40 cellules.
Ce guide d’utilisation contient des instructions pour la disposition, l’usage, la navigation et la mise à jour de l’appareil. Pour plus d’informations, veuillez-vous référer à la page du Mantis Q40 sur le site web de HumanWare ou contactez votre représentant HumanWare local.
Dans la boîteLa boîte contient les éléments suivants :
Le clavier Mantis Q40 Un étui protecteur (TPU) Un guide de démarrage imprimé Un bloc d’alimentation USB Un câble de chargement USB-A à USB-C
La disposition du Mantis Q40Le Mantis a un afficheur braille de 40 cellules, un clavier standard conventionnel, un bouton d’accueil, et quatre touches de façade pour la navigation sur l’appareil. Il y a des boutons et des ports sur les côtés avant, arrière et gauche.
Face supérieureLa face supérieure du Mantis peut être divisée en deux sections : l’avant et l’arrière.
La section avant est constituée d’un afficheur braille dynamique de 40 cellules et de 40 curseurs éclairs. Chaque curseur éclair est associé avec une cellule braille directement en-dessous.
Durant l’édition d’un texte, appuyer sur un des curseurs éclairs déplace le curseur d’édition vers la cellule braille associée. Dans tout autre cas, appuyer sur un curseur éclair active l’item sélectionné.
La section arrière est constituée d’un clavier d’ordinateur standard.
Côté avantIl y a cinq boutons sur le côté avant du Mantis. De gauche à droite, les boutons sont :
Touche de façade Précédent Touche de façade Gauche Bouton d’accueil (d’une forme circulaire) – pour retourner au Menu principal ou sortir
du mode Terminal. Touche de façade Droite Touche de façade Suivant

Côté gaucheSur le côté gauche, de l’avant vers l’arrière, on trouve les éléments suivants :
Port USB-A Bouton d’alimentation – appuyez et gardez enfoncé durant 2 secondes pour allumer
l’appareil DEL verte – indique visuellement le statut de l’appareil Port USB-C – Utilisez le câble d’alimentation fourni avec le Mantis pour connecter le
Mantis à un bloc d’alimentation ou à un PC.
Côté arrièreLe côté arrière ne contient qu’un port SD situé près du côté gauche de l’appareil. Ce port permet d’insérer une carte SD de 64 Go pour du stockage externe.
Face inférieureIl y a quatre pads anti-dérapants, un dans chaque coin sous votre Mantis.
Au milieu, près de la face avant, se trouve un rectangle légèrement indenté d’une différente texture. Dans ce rectangle se trouve un autocollant contenant de l’information écrite sur le matériel informatique de votre Mantis. Au-dessus de cet autocollant se trouve une étiquette en braille sur laquelle est inscrit le numéro de série de votre appareil.
Vers l’arrière du dessous de votre appareil se situe le compartiment à batterie. Sa fermeture est sécurisée par deux vis à tête cruciforme (vis Phillips).
Disposition du clavier standardCette section ne décrit que la disposition des touches de système; l’emplacement des touches lettrées varie, dépendamment de la configuration et de la langue de votre clavier.
À partir de la rangée du haut (la plus éloignée de vous), de gauche à droite, les touches de système du clavier Mantis sont disposées comme suit :
Rangée 1 (rangée du haut) : Échap, F1 à F12, Suppr
Rangée 2: Retour arrière (à droite de la rangée)
Rangée 3: Tab (à gauche de la rangée)
Rangée 4: Verr maj (à gauche), Entrée (à droite)
Rangée 5: Maj gauche, Maj droit
Rangée 6: Ctrl gauche (contrôle), Fn (fonction), Windows, Alt gauche (alternatif), Barre d’espace, Alt droit, Ctrl droit, et flèches Gauche, Haut, Bas, et Droite.
Chargement du Mantis Q40Avant d’utiliser votre Mantis, assurez-vous qu’il soit chargé entièrement.

Connectez l’extrémité USB-C de votre câble de chargement au port USB-C situé sur le côté gauche de votre Mantis. Un effort minimal est requis et forcer la connexion peut endommager le câble ou l’appareil.
Connectez l’extrémité USB-A de votre câble de recharge au bloc d’alimentation, puis branchez le bloc dans une prise murale. Utilisez le bloc d’alimentation fourni dans la boîte pour une recharge optimale.
Vous pouvez aussi recharger votre appareil de manière alternative en utilisant votre ordinateur et le câble de chargement. Prenez toutefois note que cette méthode de chargement est plus lente qu’un chargement dans une prise murale.
Mise en marche et arrêtLe bouton d’alimentation est situé sur le côté gauche du Mantis. Il est de forme ovale, avec un point de relief en son centre.
Si votre appareil est chargé, appuyez sur le bouton d’alimentation et gardez enfoncé durant environ 2 secondes pour allumer le Mantis. Lors de la mise en marche, une courte vibration et l’indication « starting » s’affiche sur l’afficheur braille en même temps qu’une animation tactile de chargement qui forme un cercle.
Quelques instants après avoir démarré votre appareil pour la première fois, on vous accueillera avec un menu de sélection de la langue. Appuyez sur Entrée pour ouvrir la liste des langues, sélectionnez celle de votre choix et appuyez sur Entrée pour fermer la liste. Fermez la fenêtre une fois les changements complétés.
Après quelques secondes, la mise en marche est complétée et le message « éditeur » apparaît sur l’afficheur braille. Votre Mantis est prêt pour usage.
Pour éteindre, appuyez sur le bouton d’alimentation et gardez enfoncé durant environ 2 secondes. Un message de confirmation apparaîtra sur l’afficheur braille. Choisissez l’option Ok en appuyant sur la touche de façade Précédent ou Suivant, puis appuyez sur Entrée ou sur un curseur éclair.
Une manière alternative permet d’éteindre le Mantis. Elle s’effectue selon les étapes suivantes :
1. Appuyez sur A pour atteindre l’item Arrêter.
2. Appuyez sur Entrée ou sur un curseur éclair.
3. Choisissez l’option Ok en appuyant sur la touche de façade Précédent ou Suivant.
4. Appuyez sur Entrée ou sur un curseur éclair.

Ajustement du mode veillePour préserver la batterie, le Mantis se met en veille après 5 minutes d’inactivité. Il est possible d’ajuster la durée de ce temps de veille dans les paramètres. Il est aussi possible de mettre l’appareil en veille manuellement en appuyant rapidement sur le bouton d’alimentation.
Pour remettre l’appareil en marche, appuyez sur le bouton d’alimentation de nouveau.
Le menu À proposLe menu À propos offre diverses informations sur votre appareil, comme le numéro de version du logiciel, le numéro de modèle, le numéro de série, les licences et les droits d’auteur.
Pour ouvrir le menu À propos :
1. Aller au Menu principal.
2. Sélectionner Paramètres.
3. Appuyer sur Entrée.
4. Aller à l’item À propos.
5. Appuyer sur Entrée.
Il existe aussi un chemin alternatif pour se rendre au menu À propos : entrez le raccourci Ctrl + I pour y accéder.
Naviguer et utiliser les menusNaviguer dans le Menu principalLes options du menu principal sont :
Éditeur Terminal Bibliothèque Gestionnaire de fichiers Calculatrice Date et heure Paramètres Services en ligne Guide d’utilisation Arrêter
Appuyez sur les touches de façade Précédent et Suivant pour défiler à travers le menu et sélectionnez l’item de votre choix. Appuyez ensuite sur Entrée ou sur un curseur éclair pour y accéder.

Vous pouvez retourner au Menu principal en tout temps en appuyant sur la touche Windows ou sur le bouton d’accueil, ou en entrant la combinaison Ctrl + Fn + H sur le clavier conventionnel.
Défiler un texte sur l’afficheur BrailleIl arrive souvent que le texte sur l’afficheur braille soit trop long pour tenir sur une seule ligne. Pour lire la phrase complète, défilez le texte vers l’avant ou l’arrière en appuyant sur les touches de façade Gauche et Droite sur le Mantis. Les touches de façade Gauche et Droite sont le deuxième et le troisième bouton sur le côté avant de l’appareil.
Utiliser le Menu contextuel pour des fonctions additionnelles Le Menu contextuel est un menu spécial qui est accessible presque partout sur l’appareil. Il offre des fonctions contextuelles pertinentes à ce que vous êtes en train de faire sur votre Mantis. Il s’agit d’un équivalent au menu contextuel que l’on retrouve sur un PC (le menu qui s’affiche lorsque vous effectuez un clic droit sur la souris). Si vous souhaitez effectuer une action spécifique, ou vous avez simplement oublié un raccourci, vous risquez de retrouver ce que vous cherchez à faire dans le Menu contextuel.
Pour activer le Menu contextuel, entrez la combinaison Ctrl + M. Un menu s’ouvre, offrant une liste d’actions que vous pouvez effectuer à cet endroit spécifique. Défilez à travers le menu jusqu’à l’action que vous souhaitez effectuer et sélectionnez-la en appuyant sur Entrée ou sur un curseur éclair.
Appuyez sur Échap pour sortir du Menu contextuel.
Naviguer à l’aide des premières lettres des motsLa plupart du temps, vous pouvez accéder directement à un élément dans un menu en tapant la première lettre de cet élément. Cette action déplace le focus vers le premier élément de cette liste qui commence par la lettre entrée. En tapant la même lettre deux fois, le focus se déplace vers le second élément de la liste commençant par cette lettre, et ainsi de suite.
Par exemple, pour rechercher le menu Paramètres sur votre Mantis, vous tapez la lettre ‘P’ sur votre clavier.
Utiliser la méthode de saisie Braille pour écrireBien que le Mantis inclue un clavier conventionnel, il est possible de basculer vers un clavier style Perkins, qui utilise habituellement les touches A, S, D, F, J, K, L, et ;. Avec cette méthode de saisie, chacune des touches représente un point dans une cellule braille du braille informatique, qui comporte huit points, tel que démontré au Tableau 1.

Tableau 1 : Clavier conventionel: Équivalence en points
Touche conventionnelle Point BrailleF 1D 2S 3J 4K 5L 6A 7; 8
Veuillez prendre note que les lettres peuvent varier, dépendamment de la disposition actuelle de votre clavier.
Appuyez sur F12 pour basculer du clavier conventionnel au clavier Braille. Une notification indique quelle méthode de saisie est utilisée.
Utilisation de raccourcis/Combinaisons de touches pour naviguerComme leur nom l’indique, les raccourcis, aussi connus comme des combinaisons de touches, permettent de naviguer rapidement et facilement dans un menu ou un fichier.
Les raccourcis les plus utilisés sur le Mantis Q40 sont indiqués au Tableau 2.
Tableau 2 : Raccourcis/Combinaisons de touches
Action Raccourci ou combinaison de touchesActiver l’item sélectionné Entrée ou curseur éclairÉchap ou retour ÉchapÉlément précédent Flèche du haut ou touche de façade PrécédentÉlément suivant Flèche du bas ou touche de façade SuivantAccéder à un élément dans la liste Taper la première lettre de l’item ou de l’applicationFaire défiler l’afficheur braille vers la gauche ou la droite Touche de façade Gauche ou Droite
Aller au début Ctrl + Fn + Flèche gaucheAller à la fin Ctrl + Fn + Flèche droiteAjuster le niveau de Braille Ctrl + Fn + GChanger de profil Braille Ctrl + Fn + LNiveau de la batterie Ctrl + Fn + P

Action Raccourci ou combinaison de touchesMenu contextuel Ctrl + MMenu principal Touche Windows, bouton d’accueil, ou Ctrl + Fn + HInformation système Ctrl + IBasculer du clavier conventionnel au clavier Braille F12
Heure Ctrl + Fn + TDate Ctrl + Fn + DÉjecter le périphérique Ctrl + Fn + E
Utilisation de l’application ÉditeurL’Éditeur est une application qui vous permet d’ouvrir, de modifier et de créer des fichiers textes sur le Mantis. Vous pouvez ouvrir des fichiers .docx, .doc, .txt, .brf et .brl avec l’Éditeur. Les fichiers que vous créez ou modifiez sont sauvegardés comme fichiers .txt.
Pour ouvrir l’Éditeur, dans le Menu principal, appuyez sur la touche de façade Suivant jusqu’à ce que vous atteigniez l’Éditeur, ou appuyez sur ‘é’ puis appuyez sur Entrée ou sur un curseur éclair.
L’Éditeur ouvre sur le menu Éditeur, qui inclut les options Créer un fichier, Ouvrir un fichier, Paramètres de l’Éditeur, et Fermer.
Créer un fichierIl existe plusieurs moyens de créer un fichier, dépendamment de votre emplacement sur l’appareil.
Si vous êtes dans le menu Éditeur, choisissez l’option Créer un fichier et appuyez sur Entrée ou sur un curseur éclair.
Depuis le Menu contextuel, choisissez et activez le Menu fichier, puis choisissez l’option Créer un fichier.
Entrez la combinaison Ctrl + Fn + N dans l’application Éditeur.
Le curseur sera visible entre deux crochets d’édition Braille. Vous pouvez commencer à écrire dans votre nouveau fichier.
Ouvrir un fichierSi vous êtes dans le menu Éditeur, choisissez l’option Ouvrir un fichier et appuyez sur Entrée ou sur un curseur éclair. À n’importe quel autre emplacement, entrez la combinaison Ctrl + O, puis choisissez le fichier que vous souhaitez ouvrir en utilisant les touches de façade Précédent et Suivant.

Fermer un fichierPour fermer un fichier ouvert dans l’Éditeur, appuyez sur la touche Échap. De manière alternative, vous pouvez aussi ouvrir le Menu contextuel avec la combinaison Ctrl + M, puis défiler vers le menu Fichier et l’activer. Choisissez l’item Fermer le fichier.
Si des changements apportés à votre fichiers n’ont pas été sauvegardés, on vous demandera si vous souhaitez les sauvegarder avant de fermer.
Sauvegarder un fichier texteIl existe deux types de sauvegardes dans l’Éditeur : Enregistrer et Enregistrer Sous.
Enregistrer : Effectuez Ctrl + S pour sauvegarder votre fichier sous un nom déjà existant.
Enregistrer sous : Effectuez Ctrl + Maj + S pour enregistrer une copie de votre fichier sous un nouveau nom et en changer l’emplacement.
Si votre fichier n’a jamais été sauvegardé, l’Éditeur vous demandera de lui attribuer un nom, peu importe la méthode de sauvegarde que vous choisirez.
Défilement automatique dans un texte écrit dans l’ÉditeurL’application Éditeur présente une fonctionnalité de défilement automatique qui permet de faire défiler un texte écrit sur l’afficheur braille.
Pour démarrer le défilement automatique, entrez la combinaison Alt + G.
Pour arrêter le défilement automatique, appuyez sur une touche quelconque.
Modifier la vitesse de défilement automatique Vous pouvez ajuster la vitesse de défilement automatique lorsque vous naviguez dans un fichier.
Pour ralentir le défilement automatique, entrez la combinaison Ctrl + -.
Pour accélérer le défilement automatique, entrez la combinaison Ctrl + =.
Rechercher du texte dans un fichier Pour rechercher du texte dans un fichier, entrez la combinaison Ctrl + F. Entrez vos mots clés pour la recherche dans le champ vide. Votre curseur se placera au premier emplacement où le texte recherché sera trouvé.
Appuyez sur F3 pour trouver des instances additionnelles du mot ou des mots recherché(s).
Entrez la combinaison Maj + F3 pour trouver les instances précédentes du mot ou des mots recherché(s) dans le fichier.
Rechercher et remplacer du textePour rechercher et remplacer du texte :

1. Entrez la combinaison Ctrl + H.
2. Entrez le texte à remplacer dans le premier champ vide.
3. Entrez le texte de remplacement dans le second champ vide.
4. Appuyez sur la touche Suivant pour trouver la prochaine instance du mot.
5. Appuyez sur la flèche du bas ou sur la touche Suivant pour tout remplacer.
Couper, copier et coller du texte L’Éditeur vous permet de couper, copier et coller du texte de manière similaire à un programme d’ordinateur.
Pour sélectionner le texte, positionnez votre curseur devant le premier caractère en utilisant un curseur éclair, puis appuyez sur F8.
De manière alternative, vous pouvez sélectionner du texte à partir du menu contextuel :
1. Ouvrez le menu contextuel avec Ctrl + M.
2. Défilez vers l’option Édition.
3. Appuyez sur Entrée ou sur un curseur éclair.
4. Défilez vers le bas vers l’option Sélectionner du texte.
5. Appuyez sur Entrée ou sur un curseur éclair.
Cela indique le début de votre sélection. Maintenant, rendez-vous à la fin du texte que vous souhaitez sélectionner, et appuyez sur F8 pour compléter la sélection.
Pour sélectionner tout le texte contenu dans le fichier, appuyez sur Ctrl + A.
Pour copier le texte sélectionné, appuyez sur Ctrl + C.
Pour couper le texte sélectionné, appuyez sur Ctrl + X.
Pour coller le texte copié ou coupé, positionnez votre curseur à l’endroit où vous souhaitez que le texte collé soit placé à l’aide du curseur éclair et appuyez sur Ctrl + V.
Comme toujours, ces commandes sont accessibles dans le Menu contextuel.
Utilisation du Mode lecture Le Mode lecture vous permet de lire des fichiers sans le risque d’en modifier le contenu par erreur. Vous ne pouvez pas modifier des fichiers en mode lecture. Pour activer ou désactiver le Mode lecture, appuyez sur Ctrl + R.
Pour activer ou désactiver le Mode lecture à partir du Menu contextuel :
1. Appuyez sur Ctrl + M pour activer le Menu contextuel.
2. Défilez vers le menu fichier en utilisant les touches de façade Précédent et Suivant.

3. Défilez vers le Mode lecture en utilisant les touches de façade Précédent et Suivant.
4. Appuyez sur Entrée ou sur un curseur éclair.
Tableau des commandes de l’ÉditeurLes commandes de l’Éditeur sont affichées au Tableau 3.
Tableau 3 : Commandes de l’Éditeur
Action Raccourci ou combinaison de touchesActiver le mode édition Entrée, ou un curseur éclairQuitter le mode édition ÉchapCréer un fichier Ctrl + Fn + NOuvrir un fichier Ctrl + OEnregistrer Ctrl + SEnregistrer sous Ctrl + Maj + SRechercher Ctrl + FRechercher suivant F3Rechercher précédent Maj + F3Remplacer Ctrl + HDébuter/Arrêter la sélection F8Tout sélectionner Ctrl + ACopier Ctrl + CCouper Ctrl + XColler Ctrl + VSupprimer le mot précédent Ctrl + Retour arrièreSupprimer le mot courant Ctrl + Suppr.Supprimer le caractère précédent Retour arrièreSe déplacer à la zone d’édition suivante lors de l’édition Entrée
Se déplacer à la zone d’édition suivante sans édition Touche de façade Suivant
Se déplacer à la zone d’édition précédente sans édition Touche de façade Précédent
Déplacer le point d’insertion au début d’un champ de texte dans un document Ctrl + Fn + flèche gauche
Déplacer le point d’insertion à la fin d’un champ de texte dans un document Ctrl + Fn + Flèche droite
Démarrer le défilement automatique Alt + GAugmenter la vitesse du défilement Ctrl + =

Action Raccourci ou combinaison de touchesautomatiqueRéduire la vitesse du défilement automatique Ctrl + -
Activer ou désactiver le Mode lecture Ctrl + R
Utiliser l’application BibliothèqueLa Bibliothèque est l’application à utiliser pour lire des livres sur le Mantis. Elle supporte les formats de fichiers .brf, .pef, .txt, .html, .docx, et .rtf, et est compatible avec des fichiers .zip qui contiennent des livres en format texte.
Pour ouvrir l’application Bibliothèque, à partir du menu principal, appuyez sur la touche de façade Suivant jusqu’à ce que vous atteigniez la Bibliothèque, ou appuyez sur ‘b’. Appuyez sur Entrée ou sur un curseur éclair pour accéder à l’application.
Le menu de la bibliothèque inclut la Liste des livres, les Livres récemment lus, l’option Recherche et Fermer.
Naviguer dans la Liste des livresDans la Bibliothèque, vos livres sont stockés dans la Liste de livres, comparable à un annuaire contenant tous les médias sur votre appareil, classés en ordre alphabétique.
Utilisez les touches de façade Précédent et Suivant pour sélectionner un livre depuis la Liste de livres, puis appuyez sur Entrée ou sur un curseur éclair.
Pour fermer un livre et retourner à la Liste des livres, appuyez sur Échap, ou sur Ctrl + Maj + B.
Recherche de livresPour rechercher un livre spécifique dans l’appareil :
1. Sélectionnez l’option Rechercher dans le menu de la Bibliothèque ou appuyez sur Ctrl + F.
2. Entrez le texte/nom du livre que vous recherchez.
3. Appuyez sur Entrée.
On vous retournera une liste de livres qui correspondent à vos critères de recherche.
4. Utilisez les touches de façade Précédent et Suivant pour atteindre votre livre.
5. Appuyez sur Entrée ou sur un curseur éclair pour ouvrir le livre.
Accéder aux livres récemment ouvertsVous pouvez ouvrir une liste des cinq derniers livres que vous avez ouverts pour un accès rapide.

Pour ouvrir une liste des cinq livres les plus récents, appuyez sur Ctrl + R ou choisissez l’option Récemment lu dans le menu de la Bibliothèque.
Vous pouvez défiler dans la liste des cinq livres les plus récents en utilisant les touches de façade Précédent et Suivant. Appuyez sur Entrée ou sur un curseur éclair pour ouvrir un livre de la liste.
Gérer vos livres Lorsque vous naviguez parmi la liste de livres, vous pouvez copier, déplacer, ou supprimer un livre dans l’application Bibliothèque vers un périphérique externe de stockage. Les actions possibles dépendent toutefois de l’emplacement et du type de livre. Le menu contextuel permet de savoir quelles actions sont possibles.
Les règles de base sont :
Les livres stockés sur une carte SD peuvent être supprimés. Les livres téléchargés à partir de services en ligne peuvent être déplacés ou supprimés. Les livres peuvent être copiés ou déplacés seulement lorsqu’un périphérique externe est
connecté.
Il est impossible de copier ou déplacer des livres dans le disque interne s’ils s’y trouvent déjà.
Pour copier, déplacer ou supprimer un livre :
1. Accédez à la liste de livres en appuyant sur Ctrl + Maj + B.
2. Sélectionnez un livre en utilisant les touches de façade Précédent et Suivant.
3. Appuyez sur Ctrl + Fn + M pour ouvrir le menu Gestionnaire de livre.
4. Choisissez l’option Copier vers, Déplacer vers, ou Supprimer.
Naviguer et accéder à de l’information additionnelle dans les livres La manière la plus facile de naviguer dans un livre est par l’usage des touches de façade. Utilisez les touches de façade Gauche et Droite pour faire défiler le texte de gauche à droite.
Changer le niveau de navigation pour les livresLa Bibliothèque inclut différents niveaux de navigation pour faciliter le déplacement dans les livres. Le niveau de navigation dépend de chaque livre et peut différer d’un livre à un autre.
Pour changer le niveau de navigation :
1. Appuyez sur Ctrl + T.
2. Défilez à travers les niveaux de navigation disponibles en utilisant les touches de façade Précédent et Suivant.

3. Appuyez sur Entrée ou sur un curseur éclair pour choisir le niveau de navigation.
Une fois que le niveau de navigation est choisi, utilisez les touches de façade Précédent et Suivant pour naviguer à ce niveau.
Par exemple, si vous choisissez le niveau « Phrase », appuyer sur la touche de façade Suivant vous déplacerait de phrase en phrase dans le livre.
Naviguer par page, en-tête, pourcentage ou signetPour atteindre une page, un en-tête, un pourcentage de progrès ou un signet spécifiques :
1. Appuyez sur Ctrl + G.
2. Défilez à travers les options de navigation en utilisant les touches de façade Précédent et Suivant.
3. Choisissez parmi les options Page, En-tête, Pourcent, ou Signets.
4. Appuyez sur Entrée ou sur un curseur éclair.
5. Entrez une valeur.
6. Appuyez sur Entrée.
Défilement automatique à travers un texte dans les livres de l’application BibliothèqueLa fonction de défilement automatique du Mantis Q40 vous permet de naviguer à travers le texte d’un livre ouvert automatiquement.
Pour activer le défilement automatique, appuyez sur Alt + G lorsque vous êtes à l’intérieur d’un livre. Appuyez sur une touche quelconque pour arrêter le défilement automatique et retourner dans le mode de défilement régulier.
Vous pouvez modifier la vitesse de défilement automatique lorsque vous naviguez dans un livre.
Pour ralentir le défilement automatique, appuyez sur Ctrl + -.
Pour accélérer le défilement automatique, appuyez sur Ctrl + =.
Connaître votre position actuelle dans un livreUtilisez la commande Où suis-je? lorsque vous souhaitez connaître votre emplacement actuel dans un livre.
Pour activer la commande Où suis-je?, appuyez sur Ctrl + W.
De manière alternative, vous pouvez accéder au menu contextuel en appuyant sur Ctrl + M. Allez à Où suis-je? en utilisant les touches de façade Précédent et Suivant, puis appuyez sur Entrée ou sur un curseur éclair pour activer l’item.

Utilisez les touches de façade Précédent et Suivant pour défiler à travers les éléments disponibles (Titre, Pourcentage, Page et Ligne). Utilisez les touches de façade Gauche et Droite pour faire défiler le texte vers la gauche et vers la droite.
Naviguer au début ou à la fin d’un livreVous pouvez atteindre le début ou la fin d’un livre en utilisant des raccourcis.
Pour atteindre le début d’un livre, appuyez sur Ctrl + Fn + Flèche gauche.
Pour atteindre la fin d’un livre, appuyez sur Ctrl + Fn + Flèche droite.
Recherche d’un texte dans un livreUn autre moyen de naviguer dans un livre est de rechercher un passage de texte spécifique.
Pour rechercher un passage, appuyez sur Ctrl + F (la commande rechercher). On vous demandera ce que vous souhaitez rechercher. Entrez le passage de texte désiré, puis appuyez sur Entrée.
Accéder à de l’information additionnelle sur un livreVous pouvez afficher de l’information additionnelle à propos du livre que vous êtes en train de lire sur l’appareil (titre, auteur, description, date, langue, sujet, maison d’édition et signets).
Pour afficher l’information additionnelle sur un livre, appuyez sur Ctrl + I.
Vous pouvez aussi appuyer sur Ctrl + M pour ouvrir le menu contextuel. Utilisez les touches de façade Précédent et Suivant pour choisir l’item Information, puis appuyez sur Entrée ou sur un curseur éclair pour activer l’option.
Utilisez les touches de façade Précédent et Suivant pour défiler à travers les informations disponibles sur le livre. Utilisez les touches de façade Gauche et Droite pour faire défiler le texte de gauche à droite.
Atteindre, surligner, ajouter et retirer des signets Les signets sont une manière utile de conserver votre emplacement dans un livre et vous permettent de revenir à cet emplacement à un autre moment.
Pour ouvrir le Menu des signets, appuyez sur Alt + M. Vous pouvez aussi appuyez sur Ctrl + M pour ouvrir le menu contextuel et sélectionner l’option Signets.
Insérer un signetPour ajouter un signet dans un livre :
1. Appuyez sur Alt + M pour ouvrir le Menu des signets.
2. Choisissez l’option Insérer un signet en utilisant les touches de façade Précédent et Suivant.
3. Appuyez sur Entrée ou sur un curseur éclair.

4. Entrez un numéro de signet non-utilisé.
Note : Si vous n’entrez pas un numéro, Mantis choisit le premier nombre valide et l’assigne au signet.
5. Appuyez sur Entrée.
De manière alternative, vous pouvez insérer un signet rapide en appuyant sur Ctrl + B.
Atteindre un signetPour accéder à un signet, appuyez sur Ctrl + J. On vous demandera d’entrer un numéro de signet. Entrez le numéro de signet que vous souhaitez atteindre, puis appuyez sur Entrée.
Surligner les signets La fonctionnalité de surlignage des signets est utilisée pour définir la position de début et de fin d’un passage. L’usage de signets surlignés est une excellente manière d’étudier des passages importants dans un manuel scolaire.
Pour surligner un signet :
1. Ouvrir le Menu des signets en appuyant sur Alt + M.
2. Choisir l’option Débuter le surlignage du signet en utilisant les touches de façade Précédent et Suivant.
3. Appuyez sur Entrée ou sur un curseur éclair.
4. Entrez un numéro de signet non-utilisé.
Note : Si vous n’entrez pas un numéro, Mantis choisit le premier nombre valide et l’assigne au signet.
5. Appuyez sur Entrée.
6. Positionnez-vous à la fin du passage que vous souhaitez surligner.
7. Ouvrir le Menu des signets en appuyant sur Alt + M.
8. Choisir l’option Terminer le surlignage du signet en utilisant les touches de façade Précédent et Suivant.
9. Appuyez sur Entrée ou sur un curseur éclair.
La position actuelle est considérée comme la position de fin du signet. Si la position de fin est placée avant la position de début, les deux positions seront inversées.
Vous pouvez aussi insérer un Signet rapide. Il sera utilisé pour marquer la fin d’un signet surligné.
Pour afficher un signet surligné :
1. Appuyez sur Alt + H pour ouvrir la liste de signets surlignés.

2. Choisissez un numéro de signet surligné.
3. Appuyez sur Entrée.
Le contenu du signet surligné actuel sera affiché.
4. Utilisez les touches de façade pour naviguer.
5. Appuyez sur Échap pour fermer le signet surligné et retourner au contenu du livre entier.
Retirer des signetsPour retirer un signet sauvegardé :
1. Appuyez sur Alt + M pour ouvrir le Menu des signets.
2. Défilez vers l’option Retirer un signet en utilisant les touches de façade Précédent et Suivant.
3. Appuyez sur Entrée ou sur un curseur éclair.
4. Entrez le numéro de signet que vous souhaitez retirer.
5. Appuyez sur Entrée.
Note : Si vous souhaitez retirer tous les signets, entrez 99999 lorsque l’on vous demande un numéro de signet.
Tableau de commandes pour la Bibliothèque et la lectureLes commandes pour la Bibliothèque et la lecture sont affichées au tableau 4 :
Tableau 4 : Commandes pour la Bibliothèque/Lecture
Action Raccourci ou combinaison de touchesListe de livres Ctrl + Maj + BGestionnaire de livre Ctrl + Fn + MAller au menu Atteindre Ctrl + GMenu des signets Alt + MAtteindre un signet Ctrl + JInsertion rapide de signet Ctrl + BAfficher les signets surlignés Alt + HModifier le niveau de navigation Ctrl + TÉlément précédent Touche de façade PrécédentÉlément suivant Touche de façade SuivantDémarrer le défilement automatique Alt + GAugmenter la vitesse du défilement Ctrl + =

Action Raccourci ou combinaison de touchesautomatiqueRéduire la vitesse du défilement automatique Ctrl + -
Où suis-je? Ctrl + WInformation Ctrl + IAller au début du livre Ctrl + Fn + Flèche gaucheAller à la fin du livre Ctrl + Fn + Flèche droiteOuvrir les livres récemment lus Ctrl + RRechercher des livres ou du texte Ctrl + FRechercher suivant F3Rechercher précédent Maj + F3Ligne non vide suivante Ctrl + Alt + Flèche basLigne non vide précédente Ctrl + Alt + Flèche hautCaractère précédent Flèche gaucheCaractère suivant Flèche droiteMot précédent Ctrl + Flèche gaucheMot suivant Ctrl + Flèche droiteParagraphe précédent Ctrl + Flèche hautParagraphe suivant Ctrl + Flèche bas
Utilisation du mode TerminalUn des attributs principaux du Mantis est le mode Terminal. Lorsque connecté à un appareil hôte muni d’un lecteur d’écran, comme un ordinateur ou un appareil intelligent, le mode Terminal affiche tout le texte sélectionné sur l’appareil hôte.
Vous pouvez vous connecter à votre appareil hôte par la technologie sans fil Bluetooth®, ou en y connectant le câble USB-C inclus avec votre Mantis. Jusqu’à cinq appareils Bluetooth et un appareil USB peuvent être connectés en même temps.
Se connecter et quitter le mode TerminalPour vous connecter au mode Terminal, assurez-vous d’avoir un appareil Windows®, iOS®, ou Mac® avec un lecteur d’écran fonctionnel.
Pour activer le Mode Terminal :
1. Appuyez sur la touche Windows, ou sur le bouton d’accueil, ou appuyez sur Ctrl + Fn + H pour accéder au menu principal.

2. Aller à Terminal en appuyant sur "t" ou en utilisant les touches de façade Précédent et Suivant.
3. Appuyez sur Entrée ou sur un curseur éclair.
Pour quitter le mode Terminal et accéder à la liste des périphériques connectés, appuyez sur le bouton d’accueil.
Vérifier la compatibilité avec le Mantis Q40Le Mantis est compatible avec les systèmes suivants :
Lecteurs d’écran : JAWS® (version 18 et plus), NVDA, et VoiceOver
Systèmes d’exploitation : Windows 8+, macOS® 10.15.5 (Catalina), ou un appareil iOS 13.5.1+
Activer votre appareil iOS en utilisant le MantisLorsque votre appareil iOS est verrouillé et connecté, vous pouvez appuyez sur un curseur éclair sur le Mantis, ce qui a pour effet de réveiller votre appareil et vous demande d’entrer votre mot de passe. Cela vous permet de conserver votre appareil iOS dans votre poche ou dans un sac lorsque vous utilisez votre Mantis comme un contrôleur et un périphérique.
Utiliser le Mantis comme un clavier externeLorsqu’il est connecté comme un terminal braille, le Mantis agit également comme un clavier externe pour votre appareil hôte. Cela fonctionne même s’il n’y a pas de lecteur d’écran activé sur votre appareil hôte.
Lorsque connecté à un Mac, les touches en bas à gauche du Mantis sont placées dans l’ordre suivant. Ctrl, Fn, Option et Commande, comme lorsque vous utilisez un clavier Mac conventionnel.
Connexion par USBPour se connecter via USB :
1. Connectez le Mantis à un ordinateur Windows ou Mac avec le câble USB-C.
2. Choisissez l’option périphériques connectés (le premier élément dans le menu Terminal).
3. Appuyez sur Entrée.
4. Sélectionnez USB.
5. Appuyez sur Entrée.
6. Attendez que la connexion soit établie.

Si la connexion se fait avec succès, le contenu de votre appareil hôte sera affiché sur l’Afficheur braille.
Le Mantis est aussi disponible comme clavier externe permettant d’écrire sur l’appareil hôte.
Connexion par BluetoothPour jumeler un nouvel appareil Bluetooth :
1. Cliquez sur ajouter un périphérique Bluetooth.
Si le Bluetooth est éteint, il sera automatiquement activé.
2. Lisez les instructions sur l’afficheur; appuyez sur Entrée pour faire disparaître le message.
Le focus revient sur le menu.
3. Depuis l’appareil hôte, initiez le jumelage Bluetooth.
4. Une fois la connexion complétée, appuyez sur la touche de façade Précédent sur le Mantis jusqu’à ce que vous ayez atteint l’item Périphériques connectés.
5. Appuyez sur Entrée ou sur un curseur éclair.
L’appareil connecté apparaît dans la liste.
6. Appuyez sur Entrée ou sur un curseur éclair.
7. Attendez que la connexion soit établie.
Si la connexion est réussie, le contenu de votre appareil hôte sera affiché sur l’afficheur braille.
Le Mantis est maintenant aussi disponible comme clavier externe pour écrire dans votre appareil hôte.
Naviguer entre différents appareils connectésLorsque vous avez plus d’un appareil connecté au Mantis, vous pouvez changer d’appareil en tout temps.
Pour passer d’un appareil connecté à un autre :
1. Appuyez sur le bouton d’accueil pour retourner à la liste des périphériques connectés.
2. Choisissez l’appareil connecté en utilisant les touches de façade Précédent et Suivant.
3. Appuyez sur Entrée ou sur un curseur éclair.
Note : Lorsqu’un appareil Bluetooth est connecté, un symbole de 8 points sera affiché après le nom de l’appareil. Si le symbole de 8 points n’est pas visible, cliquez sur l’appareil pour établir la connexion.
Si vous avez des problèmes avec une connexion Bluetooth, vous pouvez cliquer sur Reconnecter les périphériques. Cette option éteint puis réactive le Bluetooth et reconnecte vos

appareils. Utilisez cette option si vous n’obtenez aucun affichage braille lorsque vous êtes connecté à un appareil.
Utilisation du Gestionnaire de fichiersLe Gestionnaire de fichiers vous permet de naviguer, supprimer, copier, et effectuer toute autre opération sur les fichiers auxquelles vous vous attendez de la part d’un Gestionnaire de fichiers.
Pour ouvrir le gestionnaire de Fichiers, à partir du menu principal, appuyez sur la touche de façade Suivant jusqu’à ce que vous ayez atteint l’item gestionnaire de fichiers.
De manière alternative, vous pouvez ouvrir le Gestionnaire de fichiers en appuyant sur G dans le Menu principal, puis appuyer sur Entrée ou sur un curseur éclair.
Naviguer parmi les fichiersVous pouvez naviguer parmi les fichiers et dossiers en utilisant les touches de façade Précédent et Suivant. Les dossiers ont un symbole de 8 points devant leur nom. Appuyez sur Entrée sur un dossier pour l’ouvrir.
Appuyez sur Échap pour retourner au dossier parent. De manière alternative, vous pouvez défiler jusqu’à l’option Retour, puis appuyer sur Entrée ou sur un curseur éclair.
Sélectionner un disque dans le menu FichierAvant d’utiliser le menu Fichier, vous devez choisir à quel disque vous souhaitez accéder : la mémoire interne, une carte SD, ou une clé USB.
Pour choisir un disque Appuyez sur Ctrl + D pour afficher une liste des périphériques disponibles. Défilez dans la liste en utilisant les touches de façade Précédent et Suivant, puis appuyez sur un curseur éclair pour confirmer votre choix.
Vous avez maintenant accès au disque que vous avez choisi.
Appuyez sur Ctrl + D en tout temps pour retourner au menu de sélection des disques.
Accéder à de l’information sur les fichiers et les dossiers Pour obtenir de l’information additionnelle sur un fichier ou un dossier, sélectionnez l’élément en utilisant les touches de façade Précédent et Suivant, puis appuyez sur Ctrl + I.
Vous pouvez défiler à travers la liste d’information sur le fichier ou le dossier en utilisant les touches de façade Gauche et Droite pour faire défiler le texte de gauche à droite.
Afficher le chemin actuel d’un fichierLa fonction Où suis-je? vous permet d’afficher votre emplacement actuel sur l’afficheur braille du Mantis.
Pour afficher votre emplacement actuel, appuyez sur Ctrl + W.

Recherche de fichiers et de dossiersVous pouvez accéder à un certain fichier ou dossier en effectuant une recherche dans le Gestionnaire de fichiers.
Pour rechercher un fichier ou dossier dans le Gestionnaire de fichiers :
1. Appuyez sur Ctrl + F.
2. Entrez le nom du fichier ou dossier à rechercher.
3. Appuyez sur Entrée.
Une liste de fichiers et dossiers correspondant à votre recherche sera générée sur votre afficheur braille.
4. Appuyez sur Échap pour fermer la liste de résultats de recherche.
Trier les fichiers et les dossiersPar défaut, vos fichiers et vos dossiers sont triés en ordre alphabétique. Toutefois, il est possible de les trier selon des paramètres différents.
Pour changer les paramètres de tri de vos fichiers et dossiers :
1. Appuyez sur Ctrl + Maj + V.
Le Mantis affichera une liste des options de tri disponibles : Nom, Date, Taille et Type.
2. Défilez à travers la liste en utilisant les touches de façade Précédent et Suivant.
3. Appuyez sur Entrée ou sur un curseur éclair pour activer l’option de tri de votre choix.
Choisir le même paramètre qui est déjà sélectionné changera l’ordre de tri des fichiers et dossiers d’ascendant à descendant, et inversement si sélectionné de nouveau.
Modifier des fichiers et des dossiersLe Gestionnaire de fichiers du Mantis vous permet de travailler avec des fichiers de manière similaire à un ordinateur ou une tablette.
Créer un nouveau dossierLe Gestionnaire de fichiers vous offre la possibilité de créer de nouveaux dossiers.
La manière la plus simple est d’appuyer sur Ctrl + N et d’entrer le nom du nouveau dossier dans le champ libre réservé à cet effet. Appuyez ensuite sur Entrée pour le créer.
Renommer des fichiers ou des dossiersPour renommer un fichier ou un dossier :
1. Sélectionnez le fichier ou le dossier à renommer en utilisant les touches de façade Précédent et Suivant.
2. Appuyez sur F2.

3. Entrez le nouveau nom du fichier ou du dossier.
4. Appuyez sur Entrée pour renommer le fichier ou le dossier.
Note : Le nom du fichier doit être unique dans votre emplacement actuel, et il n’est possible de renommer qu’un seul fichier ou dossier à la fois.
Sélectionner des fichiers ou des dossiers pour y appliquer des actions additionnellesAvant d’effectuer une action sur un fichier ou un dossier, comme copier, couper ou coller, vous devez sélectionner le fichier ou dossier en question.
Pour sélectionner un fichier ou un dossier, utilisez les touches de façade Précédent ou Suivant, puis appuyez sur Ctrl + Entrée.
Pour désélectionner un fichier ou un dossier, sélectionnez-le et appuyez sur Ctrl + Entrée de nouveau.
Pour sélectionner tous les fichiers et dossiers dans votre emplacement actuel, appuyez sur Ctrl + A.
Copier, couper et coller des fichers ou des dossiersCopier et couper des fichiers et des dossiersPour copier un fichier ou dossier, sélectionnez-le en utilisant les touches de façade Précédent ou Suivant, puis appuyez sur Ctrl + C.
Pour couper un fichier ou dossier, sélectionnez-le en utilisant les touches de façade Précédent ou Suivant, puis appuyez sur Ctrl + X.
Pour copier ou couper des fichiers ou dossiers multiples :
1. Déplacez-vous sur le fichier ou dossier à copier en utilisant les touches de façade Précédent ou Suivant.
2. Appuyez sur Ctrl + Entrée pour sélectionner le fichier ou dossier.
3. Répétez cette étape pour sélectionner tous les fichiers ou dossiers à copier.
4. Appuyez sur Ctrl + C pour copier OU sur Ctrl + X pour couper.
Les fichiers ou dossiers sont maintenant copiés/coupés au presse-papier et prêts à être collés.
Coller des fichiers ou des dossiersPour coller les fichiers ou dossiers coupés ou copiés, rendez-vous à l’emplacement où vous souhaitez les coller, puis appuyez sur Ctrl + V.

Supprimer des fichiers ou des dossiersPour supprimer un seul fichier ou dossier, sélectionnez-le en utilisant les touches de façade Précédent et Suivant, puis appuyez sur Suppr.
Pour supprimer de multiples fichiers ou dossiers :
1. Déplacez-vous sur le fichier ou dossier que vous souhaitez supprimer en utilisant les touches de façade Précédent et Suivant.
2. Appuyez sur Ctrl + Entrée pour le sélectionner.
3. Répétez cette étape pour marquer tous les fichiers ou dossiers que vous souhaitez supprimer.
4. Lorsque vous êtes prêt à supprimer les éléments sélectionnés, appuyez sur Suppr.
Note : Le Mantis vous demande si vous êtes certain de vouloir supprimer des fichiers et/ou des dossiers seulement lorsque la fonction Confirmer la suppression a été activée dans les Paramètres. Pour confirmer la suppression, choisissez l’option Ok en utilisant les touches de façade Précédent ou Suivant, puis appuyez sur Entrée ou sur un curseur éclair. Pour plus d’information sur la fonction Confirmer la suppression, rendez-vous à la section Modifier les préférences utilisateur.
Tableau des commandes du gestionnaire de FichiersLes commandes du gestionnaire de Fichiers sont affichées au Tableau 5.
Tableau 5 : Commandes du gestionnaire de fichiers
Action Raccourci ou combinaison de touches
Créer un nouveau dossier Ctrl + NInformation sur le fichier Ctrl + ISélectionner/Désélectionner Ctrl + EntréeTout sélectionner/tout désélectionner Ctrl + ARenommer le fichier F2Supprimer le fichier SupprCopier le fichier Ctrl + CCouper le fichier Ctrl + XColler le fichier Ctrl + VRechercher un fichier Ctrl + FTrier les fichiers Ctrl + Maj + VOù suis-je? Ctrl + WSélectionner un disque Ctrl + DAller au dossier parent Échap

Utiliser l’application CalculatriceLe Mantis est équipé d’une Calculatrice qui vous permet d’effectuer des calculs et des opérations de base.
Note : Pour la calculatrice, l’afficheur braille ne supporte que le braille informatique.
Pour ouvrir la Calculatrice :
1. Allez au Menu principal.
2. Appuyez sur "C" ou appuyez sur les touches de façade Précédent ou Suivant jusqu’à ce que vous atteigniez l’item Calculatrice.
3. Appuyez sur Entrée ou sur un curseur éclair.
Utiliser la CalculatricePour utiliser la Calculatrice, entrez votre équation complète, puis appuyez sur Entrée pour obtenir le résultat.
Par exemple, vous pouvez entrer l’équation 20-(6+8) (sans espaces). Appuyez sur Entrée et le Mantis affichera la réponse, soit 6.
Pour effacer l’équation précédente, appuyez sur Suppr.
Pour ajouter des opérateurs comme + ou -, ouvrez le menu contextuel en appuyant sur Ctrl + M. Référez-vous à la section Tableau des commandes de la Calculatrice, pour une liste complète des commandes de la calculatrice et des opérateurs.
Tableau des commandes de la CalculatriceLes commandes de la Calculatrice sont affichées au Tableau 6.
Tableau 6 : Commandes de la Calculatrice
Action Raccourci ou combinaison de touches
Plus +Moins -Multiplier *Diviser /Égal EntréeEffacer SupprPoint de décimale .Pourcentage %Racine carrée Ctrl + Maj + SPi Ctrl + Y

Utiliser l’application Date et heureLe Mantis est équipé d’une application qui vous montre la date et l’heure.
Pour ouvrir Date et heure :
1. Aller au menu principal.
2. Appuyez sur les touches de façade Précédent ou Suivant jusqu’à ce que vous ayez atteint l’item Date et heure.
3. Appuyez sur Entrée ou sur un curseur éclair.
Afficher la date et l’heureLorsque vous ouvrez l’application Date et heure, le Mantis affiche l’heure actuelle.
Défilez vers la droite une fois avec la touche de façade Droite pour afficher la date.
Défilez vers la gauche avec la touche de façade Gauche pour retourner à l’heure.
Pour accéder rapidement à la date et l’heure, appuyez sur Ctrl + Fn + T pour l’heure et Ctrl + Fn + D pour la date, à partir de n’importe quel emplacement sur le Mantis.
Modifier la date et l’heurePour changer la date et l’heure, appuyez sur Ctrl + M à partir de l’application Date et heure.
Un sous-menu s’ouvrira avec les options suivantes :
Changer l’heure : Entrez l’heure actuelle dans la zone d’édition réservée à cet effet, puis appuyez sur Entrée; répétez pour entrer les minutes.
Changer la date : Entrez l’année actuelle dans la zone d’édition réservée à cet effet, puis appuyez sur Entrée; répétez pour le mois et le jour.
Heure d’été : Appuyez sur Entrée pour activer ou désactiver l’heure d’été.
Format de l’heure : Appuyez sur Entrée pour passer d’un format d’heure de 24h à 12h.
Format de la date : Sélectionnez votre format de date préféré (dans la liste ci-bas) et appuyez sur Entrée.
Jour, Mois, Année Mois, Jour Mois, Jour, Année Année, Mois, Jour Jour, Mois

Modifier les ParamètresPour ouvrir le menu Paramètres, à partir du menu principal, appuyez sur la touche de façade Suivant jusqu’à ce que vous ayez atteint Paramètres OU appuyez sur ‘p’, puis appuyez sur Entrée ou sur un curseur éclair.
Tableau des Paramètres de l’usagerLes options du menu Paramètres de l’usager sont affichées au Tableau 7.
Tableau 7 : Opérations Paramètres
Paramètre Option/Résultat
Mode avion Activé ou désactivé; lorsqu’activé, toutes les fonctions sans-fil sont désactivées
Marqueurs de format Activé ou désactivé; lorsque désactivé, les marqueurs de format sont masqués
Curseur visible Activé ou désactivéTemps d’affichage des messages
1–30 secondes : temps durant lequel un message est affiché
Veille après Nombre en minutes; ajuster à 0 pour désactiverReport des mots Activé ou désactivé
Condenser les lignes vides Activé ou désactivé; lorsqu’activé, les lignes vides ne sont pas visibles
Confirmer la suppression Activé ou désactivé; lorsqu’activé, le Mantis demande une confirmation avant de supprimer un fichier
Vibration Activé ou désactivé; lorsqu’activé, le Mantis vibre
Bip sonore Activé ou désactivé; lorsqu’activé, Mantis émet un bip sonore
Configuration des touches de façade
Assignez les commandes Élément précédent, Élément suivant, Défiler à gauche et Défiler à droite aux touches de façade de votre choix.
Notifications sans-fil Activer ou désactiver les notifications sans-fil et connexion Bluetooth.
Ajouter, configurer et supprimer des profils brailleLe menu des profils braille dresse la liste de tous les profils braille disponibles sur votre Mantis. Le profil braille actif est souligné par les points 7 et 8 sur l’appareil.
Défilez à travers les profils braille disponibles en utilisant les touches de façade Précédent et Suivant, puis appuyez sur Entrée ou sur un curseur éclair pour en sélectionner un.

Ajouter un profil braillePour ajouter un profil braille, sélectionnez l’option Ajouter un profil, puis appuyez sur Entrée ou sur un curseur éclair.
On vous invite à entrer les informations suivantes :
Nom du profil : Entrez le nom du profil braille dans l’espace réservé à cet effet, puis appuyez sur Entrée.
Niveau de braille : Choisissez parmi le braille intégral, le braille abrégé et le braille informatique, puis appuyez sur Entrée.
Table braille informatique : Choisissez votre table braille informatique, puis appuyez sur Entrée.
Table braille intégral : Choisissez votre table braille intégral, puis appuyez sur Entrée.
Table braille abrégé : Choisissez votre table braille abrégé, puis appuyez sur Entrée.
Enregistrer la configuration : Appuyez sur Entrée pour sauvegarder la configuration.
Le nouveau profil braille est désormais disponible dans le menu des profils braille.
Configurer ou supprimer un profil braillePour configurer ou supprimer un profil braille :
1. Défilez à travers les profils braille disponibles en utilisant les touches de façade Précédent et Suivant.
2. Appuyez sur Ctrl + M pour ouvrir le menu contextuel.
3. Choisissez l’option Configurer le profil braille OU Supprimer le profil braille.
4. Appuyez sur Entrée.
Utiliser un réseau Wi-Fi ou BluetoothLe Mantis Q40 permet un réseau Wi-Fi d’une capacité de 2,4 GHz.
Se connecter à un réseau Wi-FiDans le menu Wi-Fi, sélectionnez l’option Nouvelle connexion, puis appuyez sur Entrée ou sur un curseur éclair pour y accéder.
Il y a trois options de connexion :
Rechercher une connexion : Choisissez cette option pour découvrir les réseaux disponibles dans les environs. Lorsque le Mantis a complété sa recherche, il affiche une liste de tous les réseaux disponibles qu’il a trouvé.
Appuyez sur Entrée ou sur un curseur éclair pour choisir un réseau. Entrez ensuite le mot de passe, puis appuyez sur Entrée pour compléter la connexion.

Connexion WPS : Choisissez cette option pour établir une connexion Wi-Fi WPS. Le Mantis affichera alors « chargement… » durant environ 30 secondes. Appuyez sur le bouton WPS sur votre routeur pour activer la détection de nouveaux appareils. Après quelques secondes, vous êtes automatiquement connecté au réseau.
Connexion manuelle : Pour accéder à une connexion SSID et entrer votre mot de passe manuellement, choisissez cette option. Une fois l’option choisie, appuyez sur Entrée pour vous connecter.
Tableau des paramètres Wi-Fi Les paramètres Wi-Fi disponibles sont affichés au tableau 9.
Tableau 9 : Paramètres Wi-Fi
Paramètre Option/Résultat
Wi-Fi Appuyez sur Entrée pour activer/désactiver le Wi-FiStatut Fournit de l’information à propos de votre statut Wi-Fi actuelNouvelle connexion Appuyez sur Entrée pour créer une nouvelle connexion Wi-Fi Lancer une connexion Se connecte à un réseau Wi-Fi connu de votre appareilSupprimer une connexion Permet à votre appareil d’oublier un réseau Wi-Fi connu
Paramètres réseau Change les paramètres avancés reliés au réseau, comme le mode, l’IP, le masque de sous-réseau, la passerelle et le DNS
Importer une configuration Wi-Fi
Importe l’information d’un réseau Wi-Fi contenue dans un fichier
Options du mode BluetoothLes options du mode Bluetooth suivantes sont disponibles sur le Mantis Q40.
Mode Bluetooth : Activé ou désactivé
Connecter un périphérique : Connecter le Mantis avec un périphérique Bluetooth
Déconnecter un périphérique : Déconnecter la connexion Bluetooth active
Supprimer un périphérique jumelé : Permet à votre appareil d’oublier un périphérique Bluetooth
Changer de régionPour changer la langue du système et la disposition du clavier du Mantis Q40 :
1. Aller au Menu principal.

2. Choisissez l’option Paramètres.3. Choisissez l’option Changer de région.4. Choisissez l’option Langue; une liste apparaîtra.5. Sélectionnez la langue de votre choix dans la liste.6. Choisissez l’option Disposition du clavier; une liste apparaîtra.7. Sélectionnez la disposition de clavier de votre choix dans la liste. 8. Sélectionnez l’option Fermer. 9. Une boîte de dialogue vous invite à remplacer le Profil braille par défaut. Si vous
appuyez sur OK, un nouveau Profil braille sera créé, avec une table braille vous permettant de lire les menus braille dans la langue que vous avez sélectionnée. Appuyez sur Annuler si vous souhaitez rester avec votre Profil braille actuel.
10. Lorsque vous y êtes invité, redémarrez le Mantis pour appliquer les changements.
Accès et utilisation des services en ligneCe menu des services en ligne contient les bibliothèques en ligne inclues dans votre Mantis. Ces services en ligne sont accessibles par abonnement et requièrent que vous entriez vos informations de compte.
Note : Assurez-vous d’avoir établi une connexion internet avec le Mantis avant d’utiliser les services en ligne.
Les livres des bibliothèques en ligne sont téléchargés dans les dossiers de livres en ligne (online-books) sur le Mantis. Tous les livres sont inclus dans la Liste principale des livres de l’application Bibliothèque.
Activer Bookshare et télécharger des livresLa bibliothèque en ligne Bookshare® contient du contenu protégé par copyright pour les personnes atteintes d’une incapacité à lire des documents imprimés. Pour plus d’information sur Bookshare, visitez le site web http://www.bookshare.org .
Vous pouvez rechercher et télécharger des livres sur le Mantis avec une connexion sans-fil. Les journaux et magazines ne sont actuellement pas disponible dans la recherche en ligne.
Pour activer le service Bookshare et télécharger un livre :
1. Entrez votre adresse courriel et votre mot de passe reliés à votre compte Bookshare.2. Choisissez le format de livre de votre choix. (DAISY ou BRF).3. Recherchez des livres par titre, auteur, extrait de texte, et/ou, par catégories. Vous
pouvez également rechercher les livres les plus récents et les plus populaires. 4. Appuyez sur Entrée ou sur un curseur éclair sur un livre pour obtenir plus d’information. 5. Utilisez les touches de façade Précédent et Suivant pour naviguer parmi le titre, l’auteur
et la description d’un livre.

6. Appuyez sur Entrée sur l’item Télécharger pour télécharger le livre sur le Mantis.
NFB Newsline (ce service est disponible aux États-Unis et en anglais seulement.
Mise à jour du Mantis Q40Lorsque connecté à internet, le Mantis vérifie régulièrement si une nouvelle version est disponible pour téléchargement. Lorsqu’une nouvelle version est disponible, Mantis vous demandera si vous souhaitez télécharger la mise à jour. Choisissez Ok en appuyant sur les touches de façade Précédent et Suivant pour télécharger la mise à jour immédiatement, ou choisissez Annuler pour effectuer la mise à jour plus tard.
Vous pouvez continuer d’utiliser le Mantis pendant que la mise à jour se télécharge. Après quelques minutes, le Mantis vous demandera d’installer la mise à jour téléchargée. Appuyez sur Ok pour installer la mise à jour. Le Mantis redémarrera et une barre indicatrice du progrès d’installation sera montrée sur l’afficheur braille.
À la fin du processus de mise à jour, tous les 8 points des 40 cellules braille s’élèveront une colonne à la fois et l’appareil s’éteindra ensuite.
Vous pouvez également vérifier manuellement si une mise à jour est disponible.
Pour vérifier une mise à jour manuellement :
1. Allez au Menu principal.2. Sélectionnez l’item Paramètres.3. Appuyez sur Entrée. 4. Sélectionnez l’item À propos.5. Appuyez sur Entrée.
De manière alternative, vous pouvez utiliser le raccourci Ctrl + I pour ouvrir le menu À propos. Appuyez ensuite sur ‘r’ à quelques reprises jusqu’à ce que vous aperceviez l’item Recherche de mises à jour. Appuyez sur Entrée.
Service à la clientèle Pour le service à la clientèle, veuillez contacter les bureaux de HumanWare les plus près de vous ou visiter notre site web au : www.humanware.com
Général : [email protected]
Amérique du Nord : 1 (800) [email protected]
Europe : (0044) 1933 415800 ou envoyez un courriel à [email protected]
Australie / Asie : (02) 9686 2600 ou envoyez un courriel à [email protected]

Mentions appropriées de marques déposées et d’attributions macOS est une marque déposée de Apple Inc.
JAWS est une marque déposée de Freedom Scientific, Inc. aux États-Unis et dans d’autres pays.
Bookshare® est une marque déposée de Beneficent Technology, Inc.
NFB Newsline est une marque déposée de la National Federation of the Blind
Bluetooth est une marque déposée de Bluetooth SIG, Inc.
IOS est une marque ou une marque déposée de Cisco aux É-U et dans d’autres pays et est utilisé sous licence.
Toutes les autres marques sont sous la possession de leurs propriétaires respectifs.
Contrat de licence d’utilisateurEn utilisant ce produit (Mantis Q40), vous acceptez les termes minimaux suivants :
1. Octroi de licence . HumanWare octroie à l’utilisateur un droit et une licence d’utilisation du logiciel de ce produit non-exclusifs et non-transférables.
2. Possession du logiciel . L’utilisateur reconnaît que HumanWare conserve tout droit, titre et intérêt relatifs à l'original et aux copies du logiciel incorporé dans ce produit. L’utilisateur accepte de ne pas modifier, porter, traduire, décompiler, désassembler, faire de l'ingénierie inverse ou rendre public de quelconque manière que ce soit le logiciel de ce produit.
GarantieGarantie du manufacturier
Cet appareil est un produit de haute qualité, assemblé et emballé avec soin. Toutes les unités et composantes sont garanties contre quelconque défaillance opérationnelle, comme suit :
É-U et Canada : Un (1) an
Europe continentale et Royaume-Uni : Deux (2) ans
Australie et Nouvelle-Zélande : Un (1) an
Autres pays : Un (1) an
La garantie couvre toutes les pièces (sauf la batterie) et la main-d’œuvre. Si quelconque défaillance survient, veuillez contacter votre distributeur local ou la ligne d’assistance technique du manufacturier.

Note : Les termes de la garantie peuvent changer périodiquement. Veuillez consulter notre site web pour les plus récentes informations.
Conditions et limitations :
Aucun remplacement ou réparation couvert par la garantie sera effectué si l’unité n’est pas accompagnée d’une copie originale de la facture d’achat. Veuillez conserver votre copie originale. Si l’unité doit être retournée, veuillez utiliser l’emballage original. Cette garantie s’applique à tous les cas où les dommages subis ne sont pas le résultat d’un usage inapproprié, d’un mauvais traitement, de négligence, ou d’une catastrophe naturelle.