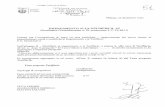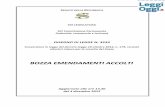GUIDA UTENTE - Adobe Inc. · leggi sulle pari opportunità, incluse, qualora pertinenti, le...
Transcript of GUIDA UTENTE - Adobe Inc. · leggi sulle pari opportunità, incluse, qualora pertinenti, le...
Copyright
© 2007 Adobe Systems Incorporated. Tutti i diritti riservati.
Guida utente di Adobe® Bridge CS3 e Adobe® Version Cue® CS3 per Windows® e Mac OS
Se la presente guida è distribuita con software che comprende un accordo di licenza per l’utente finale, questa guida e il programma in essa descritto sono forniti in licenza e
possono essere usati o copiati solo secondo i termini della licenza stessa. Ad eccezione degli usi consentiti dalla licenza, nessuna parte della presente pubblicazione può essere
riprodotta, memorizzata in un sistema di archiviazione o trasmessa in qualsiasi forma o con qualsiasi mezzo elettronico, meccanico, di registrazione o altro, senza previa
autorizzazione scritta di Adobe Systems Incorporated. Il contenuto di questa pubblicazione è protetto dalla legge sul copyright anche se la pubblicazione non è distribuita assieme
a un programma con un contratto di licenza per l’utente finale.
Le informazioni contenute in questa guida sono fornite esclusivamente a scopo informativo, sono soggette a variazioni senza preavviso e non devono essere intese come impegno
da parte di Adobe Systems Incorporated. Adobe Systems Incorporated declina ogni responsabilità per eventuali errori o imprecisioni presenti nei contenuti informativi di questa
guida.
Se inserite in un vostro progetto la grafica e le immagini che vi forniamo, tenete presente che tali immagini potrebbero essere protette dalla legge sul copyright. L’inserimento non
autorizzato di tale materiale in una pubblicazione può rappresentare una violazione dei diritti d’autore. Assicuratevi di ottenere dall’autore ogni autorizzazione necessaria.
Qualsiasi riferimento a nomi di società nei campioni di file forniti ha scopo puramente dimostrativo ed eventuali riferimenti a società e organizzazioni realmente esistenti è da
ritenersi casuale.
Adobe, il logo Adobe, Acrobat, Adobe Premiere, After Effects, Contribute, Creative Suite, Dreamweaver, Fireworks, Flash, Illustrator, InCopy, InDesign, Photoshop, Soundbooth
e Version Cue sono marchi registrati o marchi di Adobe Systems Incorporated negli Stati Uniti e/o negli altri Paesi.
Microsoft, OpenType e Windows sono marchi o marchi registrati di Microsoft Corporation negli Stati Uniti e/o in altri Paesi. Mac, Mac OS, Macintosh e QuickTime sono marchi
di Apple Inc. registrati negli Stati Uniti e in altri Paesi. PowerPC è un marchio di International Business Machines Corporation negli Stati Uniti e/o negli altri paesi. Sun
Microsystems e Java sono marchi registrati o marchi di Sun Microsystems, Inc. negli Stati Uniti e negli altri paesi. Intel è un marchio registrato di Intel Corporation negli Stati
Uniti e negli altri paesi. Ogni altro marchio appartiene al rispettivo proprietario.
Porzioni © The Focoltone Colour Systems e utilizzate sotto licenza. Database dei colori derivato dai Sample Books © Dainippon Ink and Chemicals, Inc., concessi in licenza a
Adobe Systems Incorporated.
I colori PANTONE® visualizzati nell’applicazione software o nella documentazione per l’utente potrebbero non corrispondere agli standard PANTONE. Per ottenere i colori esatti,
fate riferimento a PANTONE Color Publications. PANTONE® e gli altri marchi Pantone, Inc. sono di proprietà di Pantone, Inc. © Pantone, Inc. 2006. Pantone, Inc. detiene i diritti
d’autore per quanto riguarda i dati dei colori e/o i programmi software che sono stati concessi in licenza ad Adobe Systems Incorporated al fine di essere distribuiti esclusivamente
con i prodotti Adobe Creative Suite. Il software e i dati di colore PANTONE non possono essere copiati su un altro disco o nella memoria eccetto se utilizzati in combinazione
con il software dei prodotti Adobe Creative Suite.
Porzioni © Trumatch, Inc. utilizzate su licenza. Questo prodotto contiene il software BISAFE e/o TIPEM di RSA Data Security, Inc. Questo prodotto include software sviluppato
da Apache Software Foundation (http://www.apache.org/). Porzioni di questo programma scritte con MacApp®: ©1985-1988 Apple Inc. I video Flash 9 utilizzano la tecnologia
video On2 TrueMotion. © 1992-2005 On2 Technologies, Inc. Tutti i diritti riservati. http://www.on2.com. Questo prodotto include software sviluppato da OpenSymphony Group
(http://www.opensymphony.com/). Porzioni di questo codice sono state concesse in licenza da Nellymoser (www.nellymoser.com). Tecnologia di compressione e decompressione
video Sorenson Spark™ concessa in licenza da Sorenson Media, Inc. Le porzione di questo prodotto che eseguono il controllo ortografico sono basate sul sistema Proximity
Linguistic Technology. ©Copyright 1990 Merriam-Webster Inc. ©Copyright 1990 Tutti i diritti riservati. Proximity Technology, una divisione di Franklin Electronic Publishers,
Inc. Burlington, New Jersey USA. ©Copyright 2003 Franklin Electronic Publishers Inc.©Copyright 2003 Tutti i diritti riservati. Proximity Technology, una divisione di Franklin
Electronic Publishers, Inc. Burlington, New Jersey USA. Legal Supplement ©Copyright 1990/1994 Merriam-Webster Inc./Franklin Electronic Publishers Inc. ©Copyright 1994
Tutti i diritti riservati. Proximity Technology, una divisione di Franklin Electronic Publishers, Inc. Burlington, New Jersey USA. ©Copyright 1990/1994 Merriam-Webster
Inc./Franklin Electronic Publishers Inc. ©Copyright 1997 Tutti i diritti riservati. Proximity Technology, una divisione di Franklin Electronic Publishers, Inc. Burlington, New
Jersey USA ©Copyright 1990 Merriam-Webster Inc. ©Copyright 1993 Tutti i diritti riservati. Proximity Technology, una divisione di Franklin Electronic Publishers, Inc.
Burlington, New Jersey USA. ©Copyright 2004 Franklin Electronic Publishers Inc. ©Copyright 2004 Tutti i diritti riservati. Proximity Technology, una divisione di Franklin
Electronic Publishers, Inc. Burlington, New Jersey USA. ©Copyright 1991 Dr. Lluis de Yzaguirre I Maura ©Copyright 1991 Tutti i diritti riservati. Proximity Technology, una
divisione di Franklin Electronic Publishers, Inc. Burlington, New Jersey USA. ©Copyright 1990 Munksgaard International Publishers Ltd. ©Copyright 1990 Tutti i diritti riservati.
Proximity Technology, una divisione di Franklin Electronic Publishers, Inc. Burlington, New Jersey USA. ©Copyright 1990 Van Dale Lexicografie bv ©Copyright 1990 Tutti i
diritti riservati. Proximity Technology, una divisione di Franklin Electronic Publishers, Inc. Burlington, New Jersey USA. ©Copyright 1995 Van Dale Lexicografie bv ©Copyright
1996 Tutti i diritti riservati. Proximity Technology, una divisione di Franklin Electronic Publishers, Inc. Burlington, New Jersey USA. ©Copyright 1990 IDE a.s. ©Copyright 1990
Tutti i diritti riservati. Proximity Technology, una divisione di Franklin Electronic Publishers, Inc. Burlington, New Jersey USA. ©Copyright 1992 Hachette/Franklin Electronic
Publishers Inc. ©Copyright 2004 Tutti i diritti riservati. Proximity Technology, una divisione di Franklin Electronic Publishers, Inc. Burlington, New Jersey USA. ©Copyright
1991 Text & SatzDatentechnik ©Copyright 1991 Tutti i diritti riservati. Proximity Technology, una divisione di Franklin Electronic Publishers, Inc. Burlington, New Jersey USA.
©Copyright 2004 Bertelsmann Lexikon Verlag ©Copyright 2004 Tutti i diritti riservati. Proximity Technology, una divisione di Franklin Electronic Publishers, Inc. Burlington,
New Jersey USA. ©Copyright 2004 MorphoLogic Inc. ©Copyright 2004 Tutti i diritti riservati. Proximity Technology, una divisione di Franklin Electronic Publishers, Inc.
Burlington, New Jersey USA. ©Copyright 1990 William Collins Sons & Co. Ltd. ©Copyright 1990 Tutti i diritti riservati. Proximity Technology, una divisione di Franklin
Electronic Publishers, Inc. Burlington, New Jersey USA. ©Copyright 1993-95 Russicon Company Ltd. ©Copyright 1995 Tutti i diritti riservati. Proximity Technology, una
divisione di Franklin Electronic Publishers, Inc. Burlington, New Jersey USA. ©Copyright 2004 IDE a.s. ©Copyright 2004 Tutti i diritti riservati. Proximity Technology, una
divisione di Franklin Electronic Publishers, Inc. Burlington, New Jersey USA. La porzione di questo prodotto che esegue la sillabazione è basata sul sistema Proximity Linguistic
Technology. ©Copyright 2003 Franklin Electronic Publishers Inc.©Copyright 2003 Tutti i diritti riservati. Proximity Technology, una divisione di Franklin Electronic Publishers,
Inc. Burlington, New Jersey USA. ©Copyright 1984 William Collins Sons & Co. Ltd. ©Copyright 1988 Tutti i diritti riservati. Proximity Technology, una divisione di Franklin
Electronic Publishers, Inc. Burlington, New Jersey USA. ©Copyright 1990 Munksgaard International Publishers Ltd. ©Copyright 1990 Tutti i diritti riservati. Proximity
Technology, una divisione di Franklin Electronic Publishers, Inc. Burlington, New Jersey USA. ©Copyright 1997 Van Dale Lexicografie bv ©Copyright 1997 Tutti i diritti riservati.
Proximity Technology, una divisione di Franklin Electronic Publishers, Inc. Burlington, New Jersey USA. ©Copyright 1984 Editions Fernand Nathan ©Copyright 1989 Tutti i
diritti riservati. Proximity Technology, una divisione di Franklin Electronic Publishers, Inc. Burlington, New Jersey USA. ©Copyright 1983 S Fischer Verlag ©Copyright 1997
Tutti i diritti riservati. Proximity Technology, una divisione di Franklin Electronic Publishers, Inc. Burlington, New Jersey USA. ©Copyright 1989 Zanichelli ©Copyright 1989
Tutti i diritti riservati. Proximity Technology, una divisione di Franklin Electronic Publishers, Inc. Burlington, New Jersey USA. ©Copyright 1989 IDE a.s. ©Copyright 1989 Tutti
i diritti riservati. Proximity Technology, una divisione di Franklin Electronic Publishers, Inc. Burlington, New Jersey USA. ©Copyright 1990 Espasa-Calpe ©Copyright 1990 Tutti
i diritti riservati. Proximity Technology, una divisione di Franklin Electronic Publishers, Inc. Burlington, New Jersey USA. ©Copyright 1989 C.A. Stromberg AB. ©Copyright
1989 Tutti i diritti riservati. Proximity Technology, una divisione di Franklin Electronic Publishers, Inc. Burlington, New Jersey USA.
Adobe Systems Incorporated, 345 Park Avenue, San Jose, California 95110, USA.
Avvertenza per gli utenti finali di enti governativi degli Stati Uniti d’America: il Software e la Documentazione sono “Commercial Items” (prodotti commerciali) secondo la
definizione del termine di cui all’articolo 48 C.F.R. §2.101, e sono costituiti da “Commercial Computer Software” e “Commercial Computer Software Documentation” secondo
la definizione dei termini di cui all’articolo 48 C.F.R. §12.212 o 48 C.F.R. §227.7202, come appropriato. In conformità all’articolo 48 C.F.R. §12.212 o 48 C.F.R. dal §227.7202-1 al
§227.7202-4 incluso, come appropriato, il “Commercial Computer Software” e la “Commercial Computer software Documentation” vengono concessi in licenza agli utenti finali
di enti governativi degli Stati Uniti d’America (a) esclusivamente come “Commercial Items” (b) con i soli diritti concessi a tutti gli altri utenti finali, nel rispetto dei termini e delle
condizioni ivi specificati. Tutti i diritti non pubblicati riservati, ai sensi della legge sul diritto d’autore vigente negli Stati Uniti d’America. Adobe accetta di ottemperare a tutte le
leggi sulle pari opportunità, incluse, qualora pertinenti, le disposizioni contenute nell’Executive Order 11246 e successivi emendamenti; nella sezione 402 del Vietnam Era
Veterans Readjustment Assistance Act del 1974 (38 USC 4212) e nella sezione 503 del Rehabilitation Act del 1973 e successivi emendamenti; nelle norme di cui all’articolo 41
CFR, sezioni da 60-1 a 60-60 inclusa, 60-250 e 60-741. La clausola di azione affermativa e i regolamenti sopra elencati saranno incorporati tramite riferimento.
Adobe Systems Incorporated, 345 Park Avenue, San Jose, California 95110, USA.
iii
Sommario
Capitolo 1: Per iniziare
Guida di Adobe . . . . . . . . . . . . . . . . . . . . . . . . . . . . . . . . . . . . . . . . . . . . . . . . . . . . . . . . . . . . . . . . . . . . . . . . . . . 1
Risorse . . . . . . . . . . . . . . . . . . . . . . . . . . . . . . . . . . . . . . . . . . . . . . . . . . . . . . . . . . . . . . . . . . . . . . . . . . . . . . . . . . . . 2
Novità . . . . . . . . . . . . . . . . . . . . . . . . . . . . . . . . . . . . . . . . . . . . . . . . . . . . . . . . . . . . . . . . . . . . . . . . . . . . . . . . . . . . 6
Capitolo 2: Adobe Bridge
Operazioni con Bridge . . . . . . . . . . . . . . . . . . . . . . . . . . . . . . . . . . . . . . . . . . . . . . . . . . . . . . . . . . . . . . . . . . . . . 9
Area di lavoro . . . . . . . . . . . . . . . . . . . . . . . . . . . . . . . . . . . . . . . . . . . . . . . . . . . . . . . . . . . . . . . . . . . . . . . . . . . . 10
Visualizzazione e gestione dei file . . . . . . . . . . . . . . . . . . . . . . . . . . . . . . . . . . . . . . . . . . . . . . . . . . . . . . . . 16
Utilizzo delle immagini e dei supporti dinamici . . . . . . . . . . . . . . . . . . . . . . . . . . . . . . . . . . . . . . . . . . . 22
Eseguire operazioni automatiche con Bridge . . . . . . . . . . . . . . . . . . . . . . . . . . . . . . . . . . . . . . . . . . . . . . 27
Metadati e parole chiave . . . . . . . . . . . . . . . . . . . . . . . . . . . . . . . . . . . . . . . . . . . . . . . . . . . . . . . . . . . . . . . . . 28
Utilizzo di Version Cue con Bridge . . . . . . . . . . . . . . . . . . . . . . . . . . . . . . . . . . . . . . . . . . . . . . . . . . . . . . . . . 35
Avviare una riunione con Bridge . . . . . . . . . . . . . . . . . . . . . . . . . . . . . . . . . . . . . . . . . . . . . . . . . . . . . . . . . . 37
Capitolo 3: Adobe Version Cue
Utilizzo di Adobe Version Cue . . . . . . . . . . . . . . . . . . . . . . . . . . . . . . . . . . . . . . . . . . . . . . . . . . . . . . . . . . . . . 38
Utilizzo del server Version Cue . . . . . . . . . . . . . . . . . . . . . . . . . . . . . . . . . . . . . . . . . . . . . . . . . . . . . . . . . . . . 44
Utilizzo dei progetti Version Cue . . . . . . . . . . . . . . . . . . . . . . . . . . . . . . . . . . . . . . . . . . . . . . . . . . . . . . . . . . 49
Utilizzo dei file in Version Cue . . . . . . . . . . . . . . . . . . . . . . . . . . . . . . . . . . . . . . . . . . . . . . . . . . . . . . . . . . . . . 55
Versioni di Version Cue . . . . . . . . . . . . . . . . . . . . . . . . . . . . . . . . . . . . . . . . . . . . . . . . . . . . . . . . . . . . . . . . . . . 62
Modifica e sincronizzazione dei file non in linea . . . . . . . . . . . . . . . . . . . . . . . . . . . . . . . . . . . . . . . . . . . 65
Amministrazione server Version Cue . . . . . . . . . . . . . . . . . . . . . . . . . . . . . . . . . . . . . . . . . . . . . . . . . . . . . . 66
Revisioni Version Cue PDF . . . . . . . . . . . . . . . . . . . . . . . . . . . . . . . . . . . . . . . . . . . . . . . . . . . . . . . . . . . . . . . . 76
Risoluzione dei problemi . . . . . . . . . . . . . . . . . . . . . . . . . . . . . . . . . . . . . . . . . . . . . . . . . . . . . . . . . . . . . . . . . 79
Capitolo 4: Tasti di scelta rapida di Adobe Bridge
Scelte rapide da tastiera . . . . . . . . . . . . . . . . . . . . . . . . . . . . . . . . . . . . . . . . . . . . . . . . . . . . . . . . . . . . . . . . . . 82
Capitolo 5: Tasti di scelta rapida di Adobe Version Cue
Scelte rapide da tastiera . . . . . . . . . . . . . . . . . . . . . . . . . . . . . . . . . . . . . . . . . . . . . . . . . . . . . . . . . . . . . . . . . . 84
Indice . . . . . . . . . . . . . . . . . . . . . . . . . . . . . . . . . . . . . . . . . . . . . . . . . . . . . . . . . . . . . . . . . . . . . . . . . . . . . . . . . . . 86
1
Capitolo 1: Per iniziare
Prima di iniziare a utilizzare il software, leggete una panoramica della Guida di Adobe e delle numerose risorse disponibili.
Disponete infatti dell’accesso ai video istruttivi, ai plug-in, ai modelli, alle comunità di utenti, ai seminari, ai tutorial, ai feed
RSS e tanto altro.
Guida di Adobe
Risorse della Guida di AdobeLa documentazione per il software Adobe è disponibile in vari formati.
Guida di prodotto e LiveDocs
La Guida di prodotto consente di accedere a tutta la documentazione e ai contenuti informativi disponibili al momento
della pubblicazione del software. Vi si può accedere dal menu ? del software Adobe.
La Guida LiveDocs contiene tutte le informazioni della Guida di prodotto, più aggiornamenti e collegamenti ad altri
contenuti informativi disponibili sul Web. Per alcuni prodotti potete anche aggiungere i commenti agli argomenti nella
Guida LiveDocs. La Guida LiveDocs per il proprio prodotto si trova nella sezione Adobe Help Resource Center del sito
all’indirizzo www.adobe.com/go/documentation_it
In gran parte delle versioni della Guida di prodotto e LiveDocs potete effettuare ricerche nelle Guide di più prodotti. Gli
argomenti dispongono di collegamenti ai relativi contenuti sul Web o ad argomenti nella Guida di un altro prodotto.
La Guida, sia quella di prodotto che quella su Web, è il punto di partenza per accedere ad altri contenuti e alle varie
comunità di utenti. Sul Web è sempre disponibile la versione più completa e aggiornata della Guida.
Documentazione PDF
La Guida di prodotto è disponibile anche in formato PDF, ottimizzato per la stampa. Anche altri documenti, come le guide
per l’installazione e le relazioni informative, possono essere fornite in formato PDF.
La documentazione completa in formato PDF è disponibile nella sezione Adobe Help Resource Center del sito all’indirizzo
www.adobe.com/go/documentation_it. Per consultare la documentazione in PDF inclusa con il software, cercate nella
cartella Documenti (Documents) del DVD di installazione o del contenuto.
Documentazione stampata
Le versioni cartacee della Guida di prodotto possono essere acquistate nella sezione Adobe Store del sito all’indirizzo
www.adobe.com/go/store_it. In questa sezione sono disponibili inoltre vari testi pubblicati da editori partner di Adobe.
In tutti i prodotti Adobe Creative Suite® 3 è inclusa una guida stampata ai flussi di lavoro e i singoli prodotti Adobe possono
disporre di una guida introduttiva stampata.
Uso della Guida nel prodottoPotete accedere alla Guida di prodotto dal menu ?. Dopo aver avviato il programma di visualizzazione della Guida Adobe,
fate clic su Sfoglia per consultare la Guida di altri prodotti Adobe installati sul computer.
Queste funzioni della Guida facilitano l’apprendimento di più prodotti:
• Gli argomenti possono contenere collegamenti ad argomenti della Guida di altri prodotti Adobe o ad altri contenuti sul Web.
• Alcuni argomenti sono condivisi tra due o più prodotti. Se ad esempio consultate un argomento della Guida con l’icona
di Adobe Photoshop® e di Adobe After Effects®, significa che l’argomento descrive una funzionalità simile nei due
prodotti o descrive un flusso di lavoro che coinvolge i due prodotti.
BRIDGE/VERSION CUEGuida utente
2
• Potete effettuare ricerche nelle Guide di più prodotti.
Se cercate una frase, ad esempio “strumento forma”, dovete inserirla tra virgolette per visualizzare solo gli argomenti che
comprendono tutte le parole nella frase.
Funzioni di accessibilità
I contenuti della Guida di Adobe sono accessibili da parte di utenti disabili, ad esempio utenti non vedenti, ipovedenti o con
mobilità ridotta. La Guida di prodotto supporta le seguenti funzioni di accessibilità standard:
• L’utente può modificare la dimensione del testo con i comandi del menu contestuale standard.
• collegamenti sottolineati per un più facile riconoscimento;
• Se il testo del collegamento non corrisponde al titolo della destinazione, viene fatto riferimento al titolo nell’attributo
Titolo del tag Ancora. Ad esempio, i collegamenti Precedente e Successivo includono i titoli degli argomenti precedente
e successivo.
• Il contenuto supporta la modalità ad alto contrasto.
• Le immagini prive di didascalie includono un testo alternativo.
• Ogni riquadro ha un titolo che ne indica la funzione.
• Le tag HTML standard definiscono la struttura del contenuto per la lettura su schermo o per gli strumenti di lettura del
testo.
• I fogli di stile che controllano la formattazione, in modo che non vi siano font incorporati.
Scelte rapide da tastiera per i controlli della barra degli strumenti della Guida (Windows)Pulsante Indietro Alt + Freccia sinistra
Pulsante Avanti Alt + Freccia destra
Stampa Ctrl + P
Pulsante Informazioni Ctrl+I
Menu Sfoglia Alt+freccia giù o Alt+freccia su per visualizzare la Guida di un’altra applicazione
Casella di ricerca Ctrl+S per posizionare il cursore nella casella di ricerca
Scelte rapide da tastiera per la navigazione della Guida (Windows)
• Per spostarvi da un riquadro all’altro, premete Ctrl+Tab (avanti) e Maiusc+Ctrl+Tab (indietro).
• Per spostarvi da un collegamento all’altro in un riquadro e per sottolineare i collegamenti, premete Tab (avanti) e
Maiusc+Tab (indietro).
• Per attivare un collegamento sottolineato, premete Invio.
• Per ingrandire il testo, premete Ctrl+= (uguale).
• Per ridurre il testo, premete Ctrl+trattino.
Risorse
Adobe Video WorkshopIl Video Workshop per Adobe Creative Suite 3 offre oltre 200 filmati didattici che coprono una vasta gamma di argomenti
per i professionisti di stampa, Web e video.
Potete utilizzare il Video Workshop per conoscere a fondo qualsiasi componente Creative Suite 3. Molti filmati mostrano
come utilizzare le applicazioni Adobe in combinazione fra loro.
Quando avviate il Video Workshop, scegliete i prodotti sui quali ottenere informazioni e gli argomenti da visualizzare. È
possibile analizzare i dettagli di ogni filmato per perfezionare il percorso didattico.
BRIDGE/VERSION CUEGuida utente
3
Comunità di presentatori
Con Creative Suite 3, Adobe Systems ha invitato la comunità di utenti a condividere le proprie esperienze ed opinioni.
Adobe e Lynda.com offrono esercitazioni, suggerimenti e consigli utili di importantissimi progettisti e sviluppatori come
Joe Lowery, Katrin Eismann e Chris Georgenes. Potete guardare e ascoltare esperti di Adobe come Lynn Grillo, Greg Rewis
e Russell Brown. Complessivamente, sono oltre 30 gli esperti che condividono le proprie conoscenze.
Esercitazioni e file sorgente
Video Workshop comprende esercitazioni per utenti sia alle prime armi che esperti. Sono disponibili anche filmati su nuove
funzioni e tecniche molto importanti. Ogni filmato è dedicato a un singolo argomento e dura circa da 3 a 5 minuti. Gran
parte dei filmati contengono un’esercitazione illustrata e i file sorgente, in modo da stampare i singoli passaggi per seguire
l’esercitazione indipendentemente.
Uso di Adobe Video Workshop
Adobe Video Workshop si trova sul DVD accluso con il prodotto Creative Suite 3. È disponibile anche online all’indirizzo
www.adobe.com/go/learn_videotutorials_it. Adobe aggiunge regolarmente nuovi filmati alla versione online di Video
Workshop, quindi controllate sempre la presenza di eventuali novità.
Filmati di Adobe Bridge CS3Adobe Video Workshop tratta una vasta gamma di argomenti di Adobe Bridge CS3, tra cui:
• Introduzione a Bridge
• Eseguire operazioni di ricerca, ordinamento e filtraggio in Bridge
• Applicazione di parole chiave e aggiunta di metadati
• Classifica di immagini e documenti
I filmati mostrano, inoltre, come utilizzare Bridge CS3 in combinazione con altri prodotti Adobe:
• Utilizzo di Adobe Stock Photos
• utilizzo di Bridge in un flusso di lavoro per la progettazione;
• Utilizzo di Bridge in un flusso di lavoro per la fotografia digitale
• Utilizzo di Bridge in un flusso di lavoro per il Web.
Per accedere alle esercitazioni video di Adobe Creative Suite 3, visitate l’Adobe Video Workshop all’indirizzo
www.adobe.com/go/learn_videotutorials_it.
Filmati di Version Cue CS3Adobe Video Workshop tratta una vasta gamma di argomenti di Adobe Version Cue® CS3, tra cui:
• Utilizzo di Version Cue;
• Gestione dei file di Version Cue
• Configurazione di un server Version Cue
• Utilizzare Version Cue in un gruppo di lavoro
Per accedere alle esercitazioni video di Adobe Creative Suite 3, visitate l’Adobe Video Workshop all’indirizzo
www.adobe.com/go/learn_videotutorials_it.
ExtraÈ disponibile un’ampia gamma di risorse che vi aiuteranno a utilizzare al meglio il vostro software Adobe. Alcune di queste
risorse vengono installate sul vostro computer durante il processo di installazione e altri campioni e documenti utili sono
inclusi nel DVD di installazione o dei contenuti. Contenuti aggiuntivi specifici sono inoltre offerti online dalla comunità
Adobe Exchange all’indirizzo www.adobe.com/go/exchange_it.
BRIDGE/VERSION CUEGuida utente
4
Risorse installate
Nel corso dell’installazione del software vengono inserite nella cartella dell’applicazione risorse informative. Per visualizzare
questi file, accedete alla cartella corrispondente sul computer.
• Windows®: [disco di avvio]\Programmi\Adobe\Adobe [applicazione]
• Mac OS®: [disco di avvio]/Applications/Adobe [applicazione]
La cartella dell’applicazione può contenere le seguenti risorse:
Plug-in I moduli plug-in sono piccoli programmi software che ampliano o aggiungono altre funzioni al software. Dopo
l’installazione, i plug-in si presentano come opzioni nei menu Importa ed Esporta, come formati di file nelle finestre di
dialogo Apri, Salva con nome e Esporta originale o come filtri nel menu Filtro. Ad esempio, nella cartella Plug-in all’interno
della cartella di Photoshop CS3 vengono installati automaticamente una serie di plug-in per effetti speciali.
IPredefiniti I predefiniti comprendono un’ampia gamma di strumenti, preferenze, effetti e immagini. I predefiniti del
prodotto comprendono pennelli, campioni, gruppi di colori, simboli, forme personalizzate, stili grafici e di livelli, pattern,
texture, azioni, aree di lavoro e molto altro ancora. I contenuti predefiniti si trovano nell’interfaccia utente. Alcuni
predefiniti, come le librerie dei pennelli di Photoshop, diventano disponibili solo quando selezionate lo strumento
corrispondente. Se non desiderate creare un effetto o un’immagine completamente nuova, accedete alle librerie predefinite
per trarre ispirazione.
Modelli I file dei modelli si possono aprire e visualizzare da Adobe Bridge, aprire dalla schermata di benvenuto o aprire
direttamente dal menu File. A seconda del prodotto, i file di modello possono comprendere esempi di carta intestata,
newsletter e siti Web, menu per DVD e pulsanti video. Ogni file dei modelli è stato creato da esperti e rappresenta un
esempio di come utilizzare al meglio le funzioni del prodotto. I modelli sono una risorsa utilissima quando dovete iniziare
un progetto “ex novo”.
Esempi I file degli esempi comprendono creazioni più articolate e sono ideali per vedere in azione le nuove funzionalità.
Questi file mostrano l’ampia gamma di opportunità creative a voi disponibili.
Font l prodotto Creative Suite comprende vari font e famiglie di font OpenType®. I font vengono copiati sul computer
durante l’installazione.
• Windows: [disco di avvio]\Windows\Fonts
• Mac OS X: [disco di avvio]/Libreria/Fonts
Per ulteriori informazioni sull’installazione dei font, consultate il file Leggimi sul DVD di installazione.
Contenuto del DVD
Il DVD di installazione o dei contenuti accluso al prodotto contiene altre risorse da utilizzare nel software. La cartella
Goodies contiene file specifici del prodotto come modelli, immagini, predefiniti, azioni, plug-in ed effetti, oltre a
sottocartelle per font e librerie fotografiche. La cartella Documentation contiene una versione in formato PDF della Guida,
informazioni tecniche e altri documenti come fogli degli esempi, guide di riferimento e informazioni specifiche sulle
funzioni.
Adobe Exchange
Per accedere ad altri contenuti gratuiti, visitate il sito all’indirizzo www.adobe.com/go/exchange_it, una comunità online in
cui gli utenti possono scaricare e condividere gratuitamente azioni, estensioni, plug-in e altri contenuti da utilizzare nei
prodotti Adobe.
Bridge HomeBridge Home, una nuova sezione di Adobe Bridge CS3, è il punto centrale dal quale è possibile accedere a informazioni
aggiornate su tutto il software Adobe Creative Suite 3. Avviate Adobe Bridge e fate clic sull’icona Bridge Home nella parte
superiore del pannello Preferiti per accedere ai suggerimenti, alle notizie e alle risorse più recenti per gli strumenti di
Creative Suite.
Nota: è possibile che Bridge Home non sia disponibile in tutte le lingue.
BRIDGE/VERSION CUEGuida utente
5
Adobe Design CenterAdobe Design Center propone articoli, idee e istruzioni di esperti del settore, progettisti di fama internazionale e editori
partner di Adobe. Ogni mese vengono aggiunti nuovi contenuti.
Sono disponibili centinaia di esercitazioni per creare nuovi prodotti, apprendere utili suggerimenti e utilizzare moltissime
tecniche, il tutto attraverso filmati, esercitazioni HTML e capitoli esemplificativi di testi specializzati.
Think Tank, Dialog Box e Gallery sono una fonte inesauribile di idee.
• Gli articoli di Think Tank trattano argomenti di attualità per i progettisti e le loro esperienze per quel che riguarda
tecnologie, ideazione, strumenti di progettazione e società.
• In Dialog Box gli esperti condividono nuovi punti di vista per quel che riguarda motion graphics e digital design.
• La sezione Gallery è una sorta di esposizione permanente dedicata agli artisti del digital design.
Il sito di Adobe Design Center si trova all’indirizzo www.adobe.com/designcenter.
Adobe Developer CenterAdobe Developer Center propone esempi, esercitazioni, articoli e risorse della comunità online per gli sviluppatori di
applicazioni Internet avanzate, siti Web, contenuti per dispositivi mobili e altri progetti utilizzando i prodotti Adobe.
Developer Center contiene, inoltre, risorse per gli sviluppatori di plug-in per i prodotti Adobe.
Oltre al codice di esempio e alle esercitazioni, sono disponibili feed RSS, seminari online, SDK, guide per gli script e altre
risorse tecniche.
Il sito di Adobe Developer Center si trova all’indirizzo www.adobe.com/go/developer_it.
Servizio clientiVisitate il sito Web di Adobe Support all’indirizzo www.adobe.com/it/support, per trovare informazioni sulla risoluzione
dei problemi relativi al proprio prodotto e per saperne di più sulle varie possibilità di assistenza tecnica gratuita e a
pagamento. Selezionate il collegamento Training per accedere alle pubblicazioni di Adobe Press, a varie risorse di
formazione online, a programmi di certificazione software Adobe e ad altro ancora.
Downloadvisitate il sito all’indirizzo www.adobe.com/go/downloads_it per scaricare gratuitamente aggiornamenti, versioni di prova
e altri programmi molto utili. IInoltre, Adobe Store (all’indirizzo www.adobe.com/go/store_it) propone migliaia di plug-in
di altri sviluppatori, utili per automatizzare le varie operazioni, personalizzare i flussi di lavoro, creare effetti di livello
professionale e altro ancora.
Adobe LabsAdobe Labs offre l’opportunità di provare e valutare le più recenti tecnologie e i nuovi prodotti di Adobe.
In Adobe Labs potete accedere a varie risorse.
• Prerelease di software e tecnologie
• Esempi di codice e processi ideali per velocizzare la fase di apprendimento
• Prime versioni della documentazione tecnica e di prodotto
• Forum, contenuti basati su wiki e altre risorse collaborative per facilitare l’interazione con sviluppatori con esperienze e
opinioni simili
Adobe Labs promuove un processo collaborativo per lo sviluppo dei software. In tale ambiente, i clienti diventano
rapidamente produttivi nell’utilizzo dei nuovi prodotti e delle nuove tecnologie. Adobe Labs contiene inoltre un forum per
i feedback immediati, utilizzati dai team di sviluppo Adobe per creare dei software che soddisfino le esigenze e le aspettative
della comunità.
Il sito di Adobe Labs si trova all’indirizzo www.adobe.com/go/labs_it.
BRIDGE/VERSION CUEGuida utente
6
Comunità di utentiLe comunità di utenti possono usufruire dei forum, dei blog e di altri canali per condividere tecnologie, strumenti e
informazioni. Gli utenti possono porre delle domande e scoprire in che modo gli altri utenti riescono ad ottenere il massimo
dai propri software. I forum User to User sono disponibili in inglese, francese, tedesco e giapponese. I blog sono pubblicati
in numerose lingue.
Per partecipare ai forum o ai blog, visitate il sito all’indirizzo www.adobe.com/it/communities.
Novità
Novità di Adobe Bridge CS3
Nuove funzioni di Adobe Bridge CS3 (2.1)Parole chiave gerarchiche Le parole chiave possono essere organizzate in categorie gerarchiche composte da parole chiave
principali e parole chiave secondarie. Potete espandere e comprimere queste categorie. Per utilizzare una parola chiave
principale solo per scopi strutturali (simile ai gruppi di parole chiave in Bridge 2.0), racchiudete la parola chiave tra
parentesi, ad esempio [Nomi]. Quando si applicano parole chiave ai file, è possibile fare clic con il tasto Maiusc premuto su
una parola chiave secondaria per applicare anche le chiavi principali. Un’opzione delle preferenze dei Metadati consente di
modificare questo comportamento in modo che, selezionando una parola chiave secondaria, vengano selezionate
automaticamente le parole chiave principali.
Ulteriori miglioramenti delle parole chiave Nella casella sulla parte inferiore del pannello Parole chiave, potete digitare il
nome della parola chiave che state cercando; in tal modo, le parole chiave correlate vengono evidenziate. Potete utilizzare
questa casella anche per creare parole chiave.
Potete importare file di testo con tabulazioni di rientro esportati da altre applicazioni, ad esempio Adobe Photoshop®
Lightroom™. Potete inoltre esportare parole chiave di Bridge come file di testo.
Nuove impostazioni di riproduzione dei supporti Il nuovo pannello Riproduzione nella finestra di dialogo Preferenze
consente di riprodurre file video e audio automaticamente nel pannello Anteprima quando si fa clic su un file di supporti.
Potete inoltre modificare le impostazioni delle preferenze per attivare la ripetizione di file video e audio per la riproduzione
continua.
L’opzione Frequenza di fotogrammi di riproduzione dello stack nel pannello delle preferenze delle Miniature di Bridge 2.0
viene visualizzata nel pannello delle preferenze Riproduzione in Bridge 2.1.
Gestione dei colori per miniature L’opzione delle preferenze Avanzate in Bridge 2.0 che consente di attivare la gestione dei
colori non è più disponibile in Bridge 2.1. Al contrario, la qualità della miniatura determina se sono utilizzate le
impostazioni del profilo dei colori. Le miniature ad alta qualità, a differenza delle miniature veloci, utilizzano le
impostazioni del profilo dei colori. Per determinare la qualità delle miniature, utilizzate le preferenze delle Miniature.
Gestione cache migliorata La cache memorizza informazioni su miniature e metadati per migliorare le prestazioni durante
la visualizzazione di miniature o la ricerca di file. Bridge 2.1 consente di disporre di un maggiore controllo sulle dimensioni
della cache. Le impostazioni delle preferenze della cache vengono spostate dal pannello Avanzate a un nuovo pannello
Cache. Potete utilizzare questo nuovo pannello delle preferenze per aumentare o ridurre le dimensioni della cache e il nuovo
pulsante Compatta cache per ottimizzare la cache. Questo pulsante elimina gli elementi precedentemente memorizzati nella
cache che non sono più disponibili. Gli elementi memorizzati nella cache meno recenti possono essere eliminati alla
chiusura di Bridge se le dimensioni della cache sono vicine al limite specificato.
Pulsanti delle aree di lavoro Se modificate un’area di lavoro in Bridge 2.0, fate clic su un pulsante dell’area di lavoro diverso,
quindi fate clic sul primo pulsante. In tal modo, l’area di lavoro torna allo stato predefinito. In Bridge 2.1, se fate clic sul
primo pulsante, le modifiche restano invariate. Per reimpostare l’area di lavoro associata alle impostazioni predefinite,
potete fare clic con il tasto Ctrl premuto (Windows) o con il tasto Comando premuto (Mac OS) su un pulsante.
Miglioramenti minori dello strumento loupe La ripetizione resta in posizione quando selezionate singoli elementi facendo
clic o utilizzando i tasti freccia. La finestra della ripetizione viene chiusa quando selezionate in modo rapido o se non è
possibile includere l’elemento successivo nella selezione della ripetizione.
BRIDGE/VERSION CUEGuida utente
7
Nuove funzioni di Adobe Bridge CS3 (2.0)Prestazioni migliorate Bridge CS3 (versione 2.0) viene avviato più velocemente e visualizza le miniature più rapidamente
rispetto a Bridge CS2 (versione 1.0).
Filtro pannello Controllare quali file vengono visualizzati nel pannello Contenuto scegliendo i criteri nel pannello Filtro.
Potete filtrare per classificazione, etichetta, tipo di file, parole chiave, data di creazione, data di modifica e altri criteri (i
criteri vengono creati automaticamente in base ai tipi di file visualizzati nel pannello Contenuto).
Importare foto Importare foto da una scheda per fotocamera digitale. Dopo aver importato le foto con Bridge, potete
ruotarle, ridimensionarle o rinominarle, convertirle nel formato DNG e applicarvi metadati.
Potete convertire in DNG anche i file JPEG, TIFF e RAW mediante la finestra di dialogo Camera Raw. Consultate
“Elaborazione di file Camera Raw, JPEG e TIFF” nella guida di Camera Raw.
Stack di file Creare stack per raggruppare file correlati e ridurre la confusione nel pannello Contenuto. Potete ad esempio
creare uno stack per raggruppare visivamente un gruppo di foto simili.
Confrontare e visualizzare l’anteprima delle immagini Confrontare più immagini nel pannello Anteprima e utilizzare lo
strumento Loupe per eseguire lo zoom nelle anteprime dell’immagine.
Ispezione di Version Cue e pulsanti di Version Cue Utilizzate il pannello Ispezione in Bridge per visualizzare e utilizzare le
informazioni contestuali sui server Version Cue, sui progetti e sulle risorse gestite da Version Cue. I pulsanti di Version Cue
nel pannello Contenuto forniscono un rapido accesso ai comandi di Version Cue.
Miniature veloci o ad alta qualità Specificare se Bridge deve visualizzare le miniature a bassa risoluzione incorporate nel
file di origine o le miniature generate dal file di origine.
Avviare una riunione Avviare una conferenza Web in tempo reale per condividere il desktop e rivedere i documenti.
Flessibilità dell’area di lavoro Configurate l’area di lavoro di Bridge su tre colonne spostando e ridimensionando i pannelli,
quindi salvate la configurazione come nuova area di lavoro per riutilizzarla in seguito. Le nuove preferenze vi consentono
di aumentare o diminuire la luminosità dello sfondo di Bridge e di specificare i colori di accento.
Consultare anche
“Ordinare e filtrare i file” a pagina 19
“Acquisire foto da una fotocamera digitale o un lettore di schede” a pagina 22
“Disporre i file in stack” a pagina 21
“Utilizzo di Version Cue con Bridge” a pagina 35
“Avviare una riunione con Bridge” a pagina 37
Novità di Version Cue CS3Configurazione iniziale del server Quando avviate per la prima volta il server Version Cue (disattivato per impostazione
predefinita), la finestra Configurazione iniziale in Amministrazione server Version Cue vi consente di specificare le
impostazioni iniziali della configurazione del server.
Integrazione migliorata con Adobe Bridge Utilizzare la finestra di ispezione di Bridge per visualizzare e modificare le
informazioni contestuali relative ai server di Version Cue, ai progetti e alle risorse. Le opzioni di Version Cue nel pannello
Contenuto in Bridge vi consentono di connettervi ai server Version Cue, di creare progetti Version Cue e di utilizzare le
risorse gestite da Version Cue.
Caricamento e scaricamento più veloce e memorizzazione sui server più efficiente Version Cue trasferisce e memorizza
solo le differenze tra i file locali e le loro controparti sul server Version Cue.
Nuova interfaccia per gli utenti e i gruppi La nuova interfaccia per la gestione dell’accesso degli utenti a Version Cue
comprende la possibilità di assegnare i permessi in base all’appartenenza al gruppo.
LDAP Se il gruppo di lavoro utilizza directory LDAP (Lightweight Directory Access Protocol) per la gestione degli account
utente, è possibile configurare Version Cue per cercare e aggiungere utenti da queste directory. Gli utenti possono quindi
accedere a Version Cue utilizzando le proprie credenziali LDAP.
BRIDGE/VERSION CUEGuida utente
8
SSL L’attivazione di SSL (Secure Sockets Layer, un protocollo di protezione) in Amministrazione server Version Cue
garantisce comunicazioni protette tra il server Version Cue e i componenti Creative Suite abilitati per Version Cue.
Version Cue SDK Gli sviluppatori Java™ possono utilizzare Version Cue CS3 SDK per creare plug-in per la
personalizzazione dei flussi di lavoro o per creare connessioni a un sistema DAM (Digital Asset Management, Gestione
risorse digitali). L’API consente agli sviluppatori di distribuire un plug-in lato server per integrare soluzioni personalizzate
nei componenti di Creative Suite 3 e in Bridge. Per ulteriori informazioni, consultate www.adobe.com/go/developer_it.
Consultare anche
“Ispezionare i file Version Cue in Bridge” a pagina 36
“Creare progetti” a pagina 49
“Creare e gestire gli utenti” a pagina 68
“Modifica e sincronizzazione dei file non in linea” a pagina 65
“Operazioni avanzate di amministrazione server Version Cue” a pagina 74
9
Capitolo 2: Adobe Bridge
Adobe Bridge CS3 è il componente che funge da centro di controllo per Adobe Creative Suite 3. Bridge consente di
organizzare e condividere i file e rappresenta un accesso centralizzato ai vostri file di progetto, alle applicazioni e alle
impostazioni, oltre alle funzioni di inserimento e ricerca di tag di metadati Adobe XMP (Extensible Metadata Platform).
Inoltre è possibile utilizzare Bridge per utilizzare le risorse gestite in Adobe Version Cue® e per l’accesso facilitato ad Adobe
Stock Photos. Bridge vi consente di semplificare i flussi di lavoro di creazione svolgendo il ruolo di snodo per i progetti
relativi ai file Adobe e non.
Operazioni con Bridge
Bridge CS3Utilizzate Adobe Bridge, fornito con i componenti di Adobe Creative Suite 3, per organizzare, cercare e individuare le
risorse necessarie alla creazione di contenuti destinati alla stampa, alla pubblicazione sul Web e alla visualizzazione su TV,
DVD, pellicola o dispositivi mobili. Bridge conserva sia i file Adobe originali (ad esempio, PSD e PDF) che i file non Adobe
per consentirvi di accedervi con facilità. Potete trascinare risorse nei layout, nei progetti e nelle composizioni in base alle
necessità, visualizzare in anteprima i file e persino aggiungere metadati (informazioni sui file), in modo da semplificare
l’individuazione dei file.
Per vedere un video introduttivo a Bridge, consultate www.adobe.com/go/vid0090_it.
Esplorazione di file Da Bridge potete visualizzare, cercare, filtrare, gestire ed elaborare file di immagine, video e audio.
Bridge consente di rinominare, spostare ed eliminare file, modificare metadati, ruotare immagini ed eseguire comandi
batch. Potete inoltre visualizzare i file e i dati importati da una fotocamera digitale o una videocamera.
Version Cue Utilizzate Bridge come postazione centrale da cui lavorare con Adobe Version Cue. Da Bridge potete
esaminare tutti i file di progetto, compresi quelli non Adobe, da un solo punto e senza dover avviare l’applicazione nativa di
ogni file. Potete creare nuovi progetti Version Cue, eliminare quelli esistenti e creare versioni in Bridge. Utilizzate
l’Ispezione in Bridge per visualizzare e utilizzare le informazioni contestuali sui server di Adobe Version Cue, sui progetti
e sulle risorse gestite da Version Cue.
Bridge Home Bridge Home è una funzione di Bridge CS3 che vi consente di accedere a suggerimenti, notizie e informazioni
sui prodotti e i componenti Adobe Creative Suite 3. Da Bridge Home potete accedere al sito Adobe.com e ad altre risorse
di progettazione.
Camera Raw Se nel sistema usato è installato Adobe Photoshop® o Adobe After Effects®, potete aprire o importare file di
Camera Raw da Bridge, modificarli e salvarli in un formato compatibile con Photoshop. Potete modificare le impostazioni
delle immagini direttamente nella finestra di dialogo di Camera Raw senza dovere avviare Photoshop o After Effects, per
poi copiare le impostazioni da un’immagine a un’altra. Se non disponete di Photoshop o After Effects, potete comunque
visualizzare in anteprima i file di Camera Raw in Bridge.
Stock Photos Selezionate Adobe Stock Photos dal pannello Preferiti in Bridge per cercare le migliori librerie d’archivio di
immagini disponibili senza royalty. Potete scaricare gratuitamente le versioni a bassa risoluzione delle immagini e provarle
nei progetti prima di acquistarle.
Gestione del colore Se utilizzate Adobe Creative Suite 3, potete utilizzare Bridge per sincronizzare le impostazioni di colore
tra i componenti che gestiscono il colore di Adobe Creative Suite 3. Grazie a questa sincronizzazione, i colori appariranno
identici in tutti i componenti di Adobe Creative Suite.
Consultare anche
“Visualizzazione e gestione dei file” a pagina 16
“Utilizzare Version Cue in Bridge” a pagina 35
BRIDGE/VERSION CUEGuida utente
10
“Adobe Stock Photos” a pagina 26
“Gestione dei colori” a pagina 16
Avviate BridgePotete avviare Bridge direttamente o da uno dei componenti Adobe Creative Suite 3 (tranne Acrobat 8).
Avviate Bridge da un componente Adobe Creative Suite 3
❖ Effettuate una delle seguenti operazioni:
• Scegliete File > Sfoglia o File > Sfoglia in Bridge (se disponibile).
Nota: in After Effects o Adobe Premiere Pro, dopo aver utilizzato il comando File > Sfoglia per avviare Bridge, fate doppio clic
su un file per aprirlo o importarlo nel componente di Creative Suite 3, non nell’applicazione nativa. Ad esempio, se scegliete
File > Sfoglia in Adobe Premiere Pro e quindi fate doppio clic su un file di Photoshop, il file viene aggiunto al pannello Progetto
di Premiere Pro, anziché essere aperto in Photoshop.
• Fate clic sul pulsante Bridge nella barra degli strumenti, nella barra delle opzioni o nella barra Controllo (se
disponibile).
In Photoshop, potete specificare l’avvio di Bridge con l’avvio di Photoshop. Nelle preferenze generali di Photoshop,
selezionate Avvia Bridge automaticamente.
Tornate all’ultimo componente Adobe Creative Suite 3 da Bridge
❖ Scegliete File > Torna a [Componente].
Avviare direttamente Bridge
• (Windows) Scegliete Adobe Bridge CS3 dal menu Start > Programmi.
• (Mac OS) Fate doppio clic sull’icona di Adobe Bridge CS3 presente nella cartella Applicazioni/Adobe Bridge CS3.
Area di lavoro
Regolare i pannelliPotete regolare la finestra di Bridge spostando e ridimensionando i pannelli. Tuttavia, non è possibile spostare i pannelli al
di fuori della finestra di Bridge.
Spostare o ridimensionare i pannelli
❖ Effettuate una delle seguenti operazioni:
• Trascinate un pannello dalla sua scheda in un altro pannello.
• Trascinate la barra di divisione orizzontale tra i pannelli per aumentare o ridurre le dimensioni dei pannelli.
• Trascinate la barra di divisione verticale tra i pannelli e il pannello Contenuto per ridimensionare i pannelli o il pannello
Contenuto.
Mostrare o nascondere i pannelli
❖ Effettuate una delle seguenti operazioni:
• Premete Tab o fate clic sul pulsante Mostra/nascondi pannelli nell’angolo inferiore sinistro della finestra di Bridge
per visualizzare o nascondere tutti i pannelli salvo quello centrale (il pannello centrale varia in base all’area di lavoro che
avete scelto).
• Scegliete Finestra, seguito dal nome del pannello che desiderate visualizzare o nascondere.
• Fate clic con il pulsante destro del mouse (Windows) o clic con il tasto Controllo (Ctrl) premuto (Mac OS) sulla scheda
di un pannello e scegliete il nome del pannello da visualizzare.
BRIDGE/VERSION CUEGuida utente
11
Panoramica dell’area di lavoroL’area di lavoro di Bridge è costituita da tre colonne (o riquadri) contenenti vari pannelli. Potete regolare l’area di lavoro di
Bridge spostando e ridimensionando i pannelli. Potete creare aree di lavoro personalizzate o selezionare una delle tante aree
di lavoro preconfigurate di Bridge.
Per vedere un video sull’area di lavoro di Bridge, consultate www.adobe.com/go/vid0090_it.
Area di lavoro BridgeA. Menu Cerca in B. Pannelli C. Elemento selezionato D. Cursore Miniatura E. Pulsanti delle aree di lavoro
Di seguito vengono descritti i componenti principali dell’area di lavoro di Adobe Bridge.
Menu Cerca in Visualizza la gerarchia delle cartelle, oltre alle cartelle preferite e recenti. Il menu Cerca in (situato in alto
nella finestra di Bridge) vi fornisce un modo rapido per trovare le cartelle contenenti gli elementi che desiderate
visualizzare.
Per limitare il numero di cartelle recenti visualizzate nel menu Cerca in, immettete un numero nella casella di testo Numero
di elementi recenti da visualizzare nelle preferenze generali.
Preferiti pannello Fornisce un accesso rapido alle cartelle e ad Adobe Stock Photos, Version Cue e Bridge Home.
Cartelle pannello Mostra la gerarchia delle cartelle. Utilizzatelo per spostarvi nelle cartelle.
Filtro pannello Vi consente di ordinare e filtrare i file visualizzati nel Contenuto, pannello.
Contenuto, pannello Visualizza i file specificati nel menu Cerca in, nel pannello Preferiti e nel pannello Cartelle.
Anteprima pannello Visualizza un’anteprima del file o dei file selezionati. Le anteprime sono separate dall’immagine in
miniatura mostrata nel pannello Contenuto e in genere presentano dimensioni maggiori della miniature. Potete ridurre o
ingrandire l’anteprima trascinando la barra di divisione.
Metadati pannello Contiene le informazioni sui metadati del file selezionato. Se vengono selezionati più file, vengono
elencati i dati condivisi (ad esempio le parole chiave, la data di creazione e l’impostazione di esposizione).
Parole chiave pannello Consente di organizzare le immagini mediante l’associazione di parole chiave.
In base alle opzioni che avete selezionato, possono essere visualizzati altri Pannelli nell’area di lavoro di Bridge.
B
A
C D E
BRIDGE/VERSION CUEGuida utente
12
Consultare anche
“Ordinare e filtrare i file” a pagina 19
“Metadati e parole chiave” a pagina 28
“Anteprima e confronto di immagini” a pagina 24
Aggiungere elementi al pannello PreferitiPotete aggiungere elementi al pannello Preferiti specificandoli nelle preferenze generali o trascinandoli nell pannello
Preferiti.
Impostare le preferenze dei Preferiti
1 Scegliete Modifica > Preferenze (Windows) o Bridge > Preferenze (Mac OS).
2 Fate clic su Generale e selezionate le opzioni desiderate nell’area Elementi preferiti della finestra di dialogo Preferenze.
Aggiungere elementi ai Preferiti
❖ Effettuate una delle seguenti operazioni:
• Trascinate un file o una cartella nel pannello Preferiti da Esplora risorse (Windows), dal Finder (Mac OS) o dal pannello
Contenuto o Cartelle di Bridge.
• Selezionate un file in Bridge e scegliete > Aggiungi ai Preferiti.
Per rimuovere un elemento dal pannello Preferiti, selezionatelo e scegliete File > Rimuovi dai Preferiti.
Selezionare e gestire le aree di lavoroPer area di lavoro di Bridge si intende una determinata configurazione o layout dei panelli. Potete selezionare un’area di
lavoro preconfigurata o una personalizzata salvata in precedenza.
Mediante il salvataggio di più aree di lavoro in Bridge, potete lavorare in (e alternare rapidamente) vari layout. Ad esempio,
potete utilizzare un’area di lavoro per ordinare le nuove foto e un’altra per lavorare con i file di metraggio da una
composizione di After Effects.
Selezionare un’area di lavoro
❖ Effettuate una delle seguenti operazioni:
• Scegliete Finestra > Area di lavoro, quindi scegliete l’area di lavoro desiderata.
• Fate clic su uno dei seguenti pulsanti dell’area di lavoro (Predefinita, Filmstrip orizzontale o Metadati) in basso nella
finestra di Bridge. Per reimpostare l’area di lavoro associata alle impostazioni predefinite, fate clic con il tasto Ctrl
premuto (Windows) o con il tasto Comando premuto (Mac OS) su un pulsante.
Per assegnare un’area di lavoro diversa a un pulsante, fate clic e tenete premuto il pulsante, quindi scegliete l’area di lavoro
desiderata.
Pulsanti delle aree di lavoro
BRIDGE/VERSION CUEGuida utente
13
Aree di lavoro predefinite
Bridge fornisce varie aree di lavoro preconfigurate:
Predefinito Visualizza i pannelli Preferiti, Cartelle, Filtro, Contenuto, Anteprima, Metadati e Parole chiave.
Tavola luci Visualizza solo il pannello Contenuto.
Navigatore file Visualizza il pannello Contenuto nella vista Miniature insieme ai pannelli Preferiti e Cartelle.
Metadati Visualizza il pannello Contenuto nella vista Miniature insieme ai pannelli Parole chiave, Metadati e Preferiti.
Filmstrip orizzontale o verticale Visualizza le miniature in una riga scorrevole orizzontale o verticale (nel pannello
Contenuto) insieme all’anteprima dell’elemento attualmente selezionato (nel pannello Anteprima).
Nota: in Mac OS, se premete Comando + F5 per richiamare l’area di lavoro Filmstrip, per impostazione predefinita viene
richiamato il VoiceOver di Mac OS. Per richiamare l’area di lavoro Filmstrip mediante il tasto di scelta rapida, dovete prima
disabilitare la scelta rapida VoiceOver nelle preferenze delle scelte rapide di Mac OS. Per le istruzioni, consultate l’Aiuto di Mac OS.
Salvare il layout di Bridge corrente come area di lavoro
1 Scegliete Finestra > Area di lavoro > Salva area di lavoro.
2 Immettete un nome per l’area di lavoro e selezionate le opzioni dell’area di lavoro nella finestra di dialogo Salva area di
lavoro, quindi fate clic su Salva.
Eliminare o ripristinare le aree di lavoro
❖ Scegliete Finestra > Area di lavoro, quindi scegliete uno dei comandi seguenti:
Elimina area di lavoro Elimina l’area di lavoro salvata. Scegliete l’area di lavoro dal menu Area di lavoro nella finestra di
dialogo Elimina area di lavoro, quindi fate clic su Elimina.
Ripristina ad area di lavoro predefinita Ripristina l’area di lavoro alla configurazione predefinita.
Regolare la visualizzazione del Contenuto, pannelloIl pannello Contenuto visualizza le miniature dei file e delle cartelle nella cartella selezionata. Per impostazione predefinita,
Bridge crea le miniature veloci e le visualizza nel pannello Contenuto solo con i nomi di file o cartelle.
Potete personalizzare la vista nel pannello Contenuto regolando la quantità di testo visualizzato con le miniature,
ridimensionando le miniature, visualizzando i metadati aggiuntivi per le miniature e specificando la qualità delle miniature.
Scegliete Layout orizzontale o Layout verticale dal menu del pannello Contenuto per posizionare le barre di scorrimento.
Scegliendo Layout automatico, sarete certi che Bridge alternerà il layout orizzontale e verticale in base alle esigenze.
Visualizzare miniature con testo
❖ Scegliete una delle seguenti opzioni nel menu Visualizza:
• Come miniature, per visualizzare file e cartelle come miniature solo con i nomi di file o cartelle.
• Come dettagli per visualizzare miniature con informazioni di testo aggiuntive.
• Mostra solo miniature per visualizzare miniature senza alcuna informazione di testo, etichette o valutazioni.
Regolare le dimensioni delle miniature
Rimpicciolite le miniature in modo da visualizzarne un numero maggiore oppure ingranditele per vederne i dettagli.
❖ Trascinate il cursore Miniatura in basso nella finestra di Bridge.
Nota: se ridimensionate la finestra di Bridge nella modalità Layout automatico, vengono ridimensionate anche le miniature
nel pannello Contenuto. Per evitare ciò, scegliete Layout orizzontale o Layout verticale dal menu del pannello Contenuto.
BRIDGE/VERSION CUEGuida utente
14
Visualizzare i metadati aggiuntivi per le miniature
La preferenza Altre righe di metadati delle miniature specifica se visualizzare le informazioni aggiuntive sui metadati con
le miniature nel pannello Contenuto.
1 Scegliete Modifica > Preferenze (Windows) oppure Bridge > Preferenze (Mac OS), quindi selezionate Miniature.
2 Nell’area Altre righe di metadati delle miniature, scegliete il tipo di metadati da visualizzare. Potete visualizzare fino a
quattro righe di informazioni supplementari.
Limitare la dimensione del file per le miniature
Potete limitare la dimensione del file con il quale Bridge creerà le miniature (la visualizzazione di file di grandi dimensioni
può ridurre le prestazioni). Se Bridge non è in grado di creare le miniature, visualizza l’icona associata a quel particolare
tipo di file. Bridge non tiene conto di questa impostazione durante la visualizzazione delle miniature per i file video.
1 Scegliete Modifica > Preferenze (Windows) oppure Bridge > Preferenze (Mac OS), quindi selezionate Miniature.
2 Immettete un numero della casella di testo Non elaborare file più grandi di.
Specificare la qualità delle miniature
1 Scegliete Modifica > Preferenze (Windows) oppure Bridge > Preferenze (Mac OS), quindi selezionate Miniature.
2 Scegliete una delle seguenti opzioni nell’area Durante la creazione delle miniature genera:
• Miniature veloci per utilizzare le miniature a bassa risoluzione incorporate nel file di origine. Tali miniature non
gestiscono il colore.
• Miniature ad alta qualità per creare miniature generate dal file di origine.
• Converti ad alta qualità in anteprima per utilizzare le miniature veloci fino ad eseguire l’anteprima di un’immagine, con
la quale Bridge aggiorna la miniatura con la versione ad alta qualità.
Generare miniature rapide o ad alta qualità
Potete fare in modo che Bridge modifichi le miniature ad alta qualità in miniature rapide e viceversa.
❖ Selezionate la miniatura nel pannello Contenuto e scegliete Modifica > Crea miniatura veloce oppure Modifica > Crea
miniatura ad alta qualità.
Regolare la luminosità e i coloriAumentate o diminuite lo sfondo di Bridge e specificate i colori di accento nelle preferenze generali.
Aumentare o diminuire la luminosità dello sfondo
1 Scegliete Modifica > Preferenze (Windows) oppure Bridge > Preferenze (Mac OS), quindi selezionate Generale.
2 Effettuate una delle seguenti operazioni (o entrambe):
• Trascinate il cursore Luminosità interfaccia utente per diminuire o aumentare la luminosità dello sfondo di Bridge.
• Trascinate il cursore Sfondo immagine per diminuire o aumentare la luminosità dello sfondo delle presentazioni e dei
pannelli Contenuto e Anteprima.
Specificare i colori di accento
1 Scegliete Modifica > Preferenze (Windows) oppure Bridge > Preferenze (Mac OS), quindi selezionate Generale.
2 Scegliete un colore di accento dal menu Colore accento.
Utilizzo in modalità RidottaPer ridurre la finestra di Bridge, passate alla modalità Ridotta. In modalità Ridotta, i pannelli sono nascosti e il pannello
Contenuto è semplificato. Nel menu a comparsa nell’angolo in alto a destra della finestra è comunque disponibile un
sottogruppo dei comandi più comuni di Bridge.
BRIDGE/VERSION CUEGuida utente
15
Per impostazione predefinita, la finestra di Bridge in modalità Ridotta è mobile e può essere spostata su tutte le altre finestre.
In modalità Completa la finestra di Bridge può spostarsi dietro altre finestre. Questa finestra mobile risulta utile perché è
sempre visibile durante le operazioni in applicazioni differenti. Ad esempio, potreste passare alla modalità Ridotta dopo
aver selezionato i file da utilizzare per trascinarli nell’applicazione quando necessario.
Deselezionate Comprimi la finestra sempre in primo piano dal menu della finestra di Bridge per evitare che la finestra di
Bridge in modalità Ridotta sia mobile in primo piano rispetto a tutte le altre finestre.
1 Fate clic sul pulsante Passa a modalità Ridotta .
2 Effettuate una delle seguenti operazioni:
• Scegliete i comandi dal menu disponibile nell’angolo in alto a destra della finestra di Bridge.
• Fate clic sul pulsante Passa alla modalità Ultra-ridotta per nascondere il pannello Contenuto, riducendo
ulteriormente le dimensioni della finestra di Bridge. Facendo di nuovo clic sul pulsante potrete tornare alla modalità
Ridotta.
• Fate clic sul pulsante Passa a modalità Completa per tornare alla modalità Completa, visualizzando i pannelli e
lasciando che Bridge si sposti dietro la finestra corrente.
Utilizzare la cacheLa cache memorizza le informazioni sulle miniature e sui metadati (nonché i metadati che non possono essere memorizzati
nei file, ad esempio le etichette e le valutazioni) per migliorare le prestazioni mentre visualizzate le miniature o cercate file.
Tuttavia, la memorizzazione di elementi nella cache prevede l’utilizzo di parte dello spazio disponibile sul disco. Potete
gestire la cache mediante la creazione e l’esportazione di una cache per cartelle selezionate o mediante lo svuotamento della
cache. Potete inoltre modificare le impostazioni delle preferenze per controllare le dimensioni della cache.
Gestire la cache
❖ Scegliete nel menu Strumenti > Cache uno dei comandi tra quelli descritti di seguito:
Crea ed esporta cache Crea come processo in background una cache per la cartella selezionata e per tutte le cartelle in essa
contenute (tranne gli alias o i collegamenti ad altre cartelle). Questo comando consente di abbreviare i tempi di attesa della
visualizzazione delle miniature e delle informazioni sui file durante la ricerca nelle sottocartelle. Per creare cache esportate
quando selezionate Crea cache per sottocartelle, selezionate Esportare anche le cache nella cartella quando Bridge vi chiede
di creare una cache per le sottocartelle.
Svuota cache per la cartella [Nome cartella] Svuota la cache per la cartella selezionata. Questo comando risulta utile se
ritenete che la cache di una cartella sia obsoleta (se ad esempio le miniature e i dati non vengono aggiornati) e sia necessario
ricrearla oppure se desiderate liberare spazio su disco.
Impostare le preferenze di cache
1 Scegliete Modifica > Preferenze (Windows) o Bridge > Preferenze (Mac OS).
2 Fate clic su Cache.
3 Effettuate una delle seguenti operazioni:
Esporta automaticamente cache nelle cartelle se possibile Consente di creare una cache nella cartella visualizzata, se
possibile. Ad esempio, non è possibile collocare i file della cache nella cartella visualizzata se tale cartella si trova in un CD
masterizzato. In questo caso Bridge colloca i file della cache nella cartella centralizzata.
Posizione cache Consente di specificare una nuova posizione per la cache.
Dimensione cache Trascinate il cursore per aumentare o diminuire la dimensione della cache. Se la dimensione della cache
è vicina al limite definito, gli elementi meno recenti memorizzati nella cache vengono rimossi alla chiusura di Bridge.
Compatta cache Consente di ottimizzare la cache e di rimuovere gli elementi memorizzati nella cache che non sono più
disponibili.
Svuota cache Consente di eliminare l’intera cache, liberando spazio sul disco rigido.
Nota: i file della cache sono file nascosti. Per visualizzarli in Bridge, scegliete Visualizza > Mostra file nascosti.
BRIDGE/VERSION CUEGuida utente
16
Gestione dei coloriL’opzione delle preferenze Avanzate in Bridge 2.0 che consente di attivare la gestione dei colori non è più disponibile in
Bridge 2.1. Al contrario, la qualità della miniatura determina se sono utilizzate le impostazioni del profilo dei colori. Le
miniature ad alta qualità, a differenza delle miniature veloci, utilizzano le impostazioni del profilo dei colori. Per
determinare la qualità delle miniature, utilizzate le preferenze delle Miniature.
Potete utilizzare Bridge per sincronizzare le impostazioni di colore tra tutti i componenti Adobe Creative Suite 3 che
utilizzano la gestione dei colori. Se specificate le impostazioni di colore di Creative Suite mediante il comando Modifica >
Impostazioni colore di Creative Suite in Adobe Bridge, tali impostazioni vengono sincronizzate automaticamente,
garantendo una visualizzazione omogenea in tutti i componenti Adobe Creative Suite 3 che utilizzano la gestione dei colori.
Per le istruzioni sull’utilizzo di Bridge per l’impostazione della gestione dei colori, cercate “sincronizzare le impostazioni di
colore” nella Guida del componente.
Modificare le impostazioni di linguaBridge CS3 è in grado di visualizzare i menu, le opzioni e i suggerimenti in più lingue. Potete anche impostare Bridge in
modo che utilizzi una lingua specifica per i tasti di scelta rapida.
1 Scegliete Modifica > Preferenze (Windows) oppure Bridge > Preferenze (Mac OS), quindi selezionate Avanzate.
2 Effettuate una delle seguenti operazioni (o entrambe):
• Scegliete una lingua dal menu Lingua per visualizzare i menu, le opzioni e i suggerimenti nella lingua desiderata.
• Scegliete una lingua dal menu Tastiera per utilizzare la lingua desiderata per i tasti di scelta rapida.
3 Fate clic su OK e riavviate Bridge.
Abilitare gli script di avvioNelle preferenze di Bridge potete abilitare o disabilitare gli script di avvio. Gli script elencati possono variare in base ai
componenti Creative Suite 3 installati. Disabilitate gli script di avvio per migliorare le prestazioni o per risolvere
incompatibilità tra script.
1 Scegliete Modifica > Preferenze (Windows) oppure Bridge > Preferenze (Mac OS), quindi selezionate Script di avvio.
2 Effettuate una delle seguenti operazioni:
• Selezionate o deselezionate gli script desiderati.
• Per abilitare o disabilitare tutti gli script, fate clic su Attiva tutto o Disattiva tutto.
Visualizzazione e gestione dei file
Spostarsi tra file e cartelle❖ Effettuate una delle seguenti operazioni:
• Selezionate una cartella nel pannello Cartelle.
• Selezionate un elemento o una cartella nel pannello Preferiti.
• Scegliete una cartella dal menu Cerca in. Spostatevi tra le cartelle facendo clic sul pulsante Indietro, Avanti o Su al lato
del menu.
Per visualizzare un file nel sistema operativo, selezionatelo e scegliete File > Mostra in Esplora risorse (Windows) o File >
Mostra in Finder (Mac OS).
• Trascinate una cartella da Esplora risorse (Windows) o da Finder (Mac OS) nel pannello Anteprima per aprirla. In
Mac OS, potete anche trascinare una cartella da Finder sull’icona di Bridge.
BRIDGE/VERSION CUEGuida utente
17
Visualizzare il contenuto delle sottocartellePotete fare in modo che Bridge visualizzi le cartelle e le sottocartelle in una vista continua e “semplice” in modo da
visualizzare l’intero contenuto di una cartella senza dovervi spostare nelle sue sottocartelle.
❖ Fate clic sul pulsante Vista piana nel pannello Filtro. Fate nuovamente clic sul pulsante per visualizzare le
sottocartelle.
Aprire o inserire fileBridge vi consente di aprire anche i file non creati con i software Adobe. Se utilizzate Bridge per aprire un file, questo viene
aperto nell’applicazione nativa o nell’applicazione che avete specificato. Potete anche utilizzare Bridge per inserire file in un
documento aperto in un’applicazione Adobe.
Consultare anche
“Acquisire foto da una fotocamera digitale o un lettore di schede” a pagina 22
Aprire i file
❖ Selezionate un file ed effettuate una delle seguenti operazioni:
• Scegliete File > Apri.
• Premete Invio (Windows) o A capo (Mac OS).
• Fate doppio clic sul file nel pannello Contenuto o nel pannello Anteprima.
• Scegliete File > Apri con, quindi selezionate il nome dell’applicazione con cui desiderate aprire il file.
• Trascinate il file sull’icona dell’applicazione.
• Scegliete File > Apri in Camera Raw per modificare le impostazioni di Camera Raw del file.
• Scegliete File > Apri in Adobe Encore DVD come e specificate il tipo di file (Risorsa, Menu, Timeline o Presentazione)
che desiderate usare.
Modificare le associazioni dei tipi di file
La selezione dell’applicazione con cui aprire un tipo di file specifico ha effetto solo sui file aperti mediante Bridge e ignora
le impostazioni del sistema operativo.
1 Scegliete Modifica > Preferenze (Windows) oppure Bridge > Preferenze (Mac OS), quindi fate clic su Associazioni tipo file.
2 Fate clic sul nome dell’applicazione (o Nessuna) quindi su Sfoglia per selezionare l’applicazione da utilizzare.
3 Per ripristinare le associazioni del tipo di file alle impostazioni predefinite, fate clic su Ripristina associazioni predefinite.
4 Per nascondere i tipi di file a cui non è associata alcuna applicazione, selezionate Nascondi associazioni file non definite.
Inserire file
• Selezionate il file e scegliete File > Inserisci, specificando il nome dell’applicazione. Potete utilizzare questo comando, ad
esempio, per inserire un’immagine JPEG in Illustrator.
• Trascinate un file da Bridge nell’applicazione desiderata. A seconda del file, potrebbe essere necessario aprire
preventivamente il documento di destinazione.
Cercare file e cartellePotete cercare i file con Bridge utilizzando più combinazioni di criteri di ricerca. Potete eseguire il salvataggio dei criteri di
ricerca come raccolta, in modo da potere eseguire di nuovo la stessa ricerca in un secondo momento.
Per vedere un video sulla ricerca dei file con Bridge, consultate www.adobe.com/go/vid0096_it.
Consultare anche
“Utilizzare la cache” a pagina 15
BRIDGE/VERSION CUEGuida utente
18
Cercare file e cartelle con Bridge
1 Scegliete Modifica> Trova.
2 Scegliete una cartella in cui cercare dal menu Cerca in.
3 Scegliete i criteri di ricerca selezionando le opzioni e le limitazioni dai menu Criteri. Immettete il testo da cercare nella
relativa casella di testo a destra.
4 Per aggiungere altri criteri di ricerca, fate clic sul segno più (+). Per rimuovere i criteri di ricerca definiti, fate clic sul
segno meno (-).
5 Scegliete un’opzione dal menu Corrispondenza per specificare se deve essere soddisfatto uno o tutti i criteri.
6 Se state cercando un progetto Version Cue, effettuate una delle seguenti operazioni:
• Selezionate Search All Versions Of A File (Cerca tutte le versioni di un file) per includere nella ricerca le versioni passate
e presenti dei file Version Cue.
• Selezionate Start From Current Folder (Inizia da cartella corrente) per cercare un progetto Version Cue intero, anche se
avete scelto una sottocartella del progetto al passaggio 2.
• Selezionate Search In Deleted Files (Cerca nei file eliminati) per cercare file eliminati da un progetto Version Cue.
7 (Facoltativo) Selezionate Includi tutte le sottocartelle per estendere la ricerca a tutte le sottocartelle della cartella di
origine.
8 (Facoltativo) Selezionate Includi file non indicizzati per indicare a Bridge di eseguire la ricerca sia nei file non inseriti
nella cache che in quelli nella cache (per impostazione predefinita, Bridge cerca solo le cartelle nella cache, ovvero le cartelle
già aperte in Bridge).
9 (Facoltativo) Per salvare i criteri di ricerca, fate clic su Salva come raccolta. Nella finestra di dialogo Salva raccolta,
specificate il nome e il percorso della raccolta, quindi fate clic su Salva. Per fare in modo che Bridge applichi la raccolta alla
cartella attualmente visualizzata, selezionate Avvia la ricerca dalla cartella corrente (se non selezionate questa opzione,
Bridge utilizza la cartella specificata al momento della creazione della raccolta). Per inserire un collegamento alla collezione
nel pannello Preferiti di Bridge, selezionate Aggiungi ai Preferiti.
10 Fate clic su Trova.
Aprire una raccolta
Una raccolta è una ricerca precedentemente salvata. Quando aprite una raccolta, eseguite nuovamente la ricerca nella
posizione specificata al momento della creazione della raccolta.
❖ Spostatevi nella posizione in cui è stata salvata la raccolta e fate doppio clic su di essa.
Verrà visualizzata una finestra di Bridge con i risultati della ricerca.
Per impostazione predefinita, il file selezionato in una raccolta viene elencato come se fosse stato individuato nella cartella
della raccolta. Per accedere alla cartella in cui si trova il file, scegliete FIle > Mostra in Bridge.
Etichettare e classificare i fileL’etichettatura dei file con un determinato colore o l’assegnazione di classificazioni da zero (0) a 5 stelle, vi consente di
contrassegnare velocemente un gran numero di file. Potete quindi ordinare i file in base all’etichetta di colore o alla
classificazione.
Supponete ad esempio di visualizzare un gran numero di immagini importate in Bridge. Mentre le esaminate una per una,
potete etichettare le nuove immagini che desiderate conservare. Dopo questa operazione preliminare, potete utilizzare il
comando Ordina per visualizzare e utilizzare i file etichettati con un determinato colore.
Potete etichettare e classificare sia le cartelle che i file. Potete anche etichettare e classificare i file e le cartelle su supporti in
sola lettura, ad esempio i CD.
Potete assegnare i nomi alle etichette in Preferenze etichette. Quando applicate l’etichetta, viene aggiunto il nome ai
metadati del file.
Nota: quando visualizzate le cartelle, Bridge mostra sia i file con etichetta che quelli senza finché non scegliete un’opzione
diversa.
BRIDGE/VERSION CUEGuida utente
19
Per vedere un video sulla classificazione dei file, consultate www.adobe.com/go/vid0093_it.
Etichettare i file
❖ Selezionate uno o più file e scegliete un colore dal menu Etichetta. Per rimuovere le etichette dai file, scegliete Etichetta
> Senza etichetta.
Classificare i file
1 Selezionate uno o più file.
2 Effettuate una delle seguenti operazioni:
• Nel pannello Contenuto, fate clic sul punto che rappresenta il numero di stelle che desiderate attribuire al file. I punti non
vengono visualizzati nelle viste delle miniature molto piccole. Se necessario, modificate la scala della vista della miniatura
fino a visualizzare i punti.
• Scegliete una classificazione dal menu Etichetta.
• Per aggiungere o rimuovere una stella, scegliete Etichetta > Aumenta classificazione o Etichetta > Riduci classificazione.
• Per rimuovere tutte le stelle scegliete Etichetta > Nessuna classificazione.
• Per aggiungere una valutazione Rifiuta, scegliete Etichetta > Rifiuta.
Nota: per nascondere i file rifiutati in Bridge, scegliete Visualizza > Mostra file rifiutati.
Ordinare e filtrare i filePer impostazione predefinita, Bridge ordina i file visualizzati nel pannello Contenuto per nome del file. Potete ordinare
diversamente i file utilizzando il comando Ordina o il menu Ordina per nel pannello Filtro.
Potete controllare quali file visualizzare nel pannello Contenuto scegliendo i criteri nel pannello Filtro. Tra i vari criteri,
potete filtrare per classificazione, etichetta, tipo di file, parole chiave, data di creazione o data di modifica.
I criteri visualizzati nel pannello Filtro vengono generati automaticamente in base ai file visualizzati nel pannello Contenuto
e ai metadati associati. Se ad esempio il pannello Contenuto contiene file audio, il pannello Filtro contiene i criteri relativi
all’artista, all’album, al genere, alla tonalità, al tempo e alla ripetizione. Se il pannello Contenuto contiene immagini, il
pannello Filtro contiene i criteri relativi alle dimensioni, all’orientamento e alle proporzioni.
Potete anche fare in modo che Bridge mostri o nasconda le cartelle, i file rifiutati e quelli nascosti (ad esempio i file di cache)
nel pannello Contenuto, scegliendo le opzioni dal menu Visualizza.
Per vedere un video sull’ordinamento e il filtraggio in Bridge, consultate www.adobe.com/go/vid0096_it.
Ordinare file
❖ Scegliete un’opzione dal menu Visualizza > Ordina oppure fate clic sul menu Ordina per nel pannello Filtro, quindi
scegliete l’ordine in cui desiderate ordinare i file. Scegliete Manualmente per ordinare gli elementi in base all’ultimo
ordinamento ottenuto dopo il trascinamento dei file.
Filtrare i file
Controllate quali file vengono visualizzati nel pannello Contenuto selezionando uno o più criteri nel pannello Filtro. Il
pannello Filtro visualizza il numero di elementi nel gruppo corrente con un valore specifico, indipendentemente dalla loro
visibilità. Con uno sguardo al pannello Filtro, ad esempio, potete vedere in modo rapido quanti file hanno una
classificazione o una parola chiave specifica.
❖ Selezionate uno o più criteri nel pannello Filtro.
• Selezionate i criteri nella stessa categoria (ad esempio i tipi di file) per visualizzare i file che soddisfano uno dei criteri.
Ad esempio, per visualizzare sia i file GIF che JPEG, selezionate CompuServe GIF e JPEG in Tipo file.
• Selezionate i criteri in diverse categorie (ad esempio i tipi di file e le classificazioni) per visualizzare i file che soddisfano
tutti i criteri. Ad esempio, per visualizzare i file GIF e JPEG con due stelle, selezionate CompuServe GIF e JPEG in Tipo
file e due stelle in Classificazione.
BRIDGE/VERSION CUEGuida utente
20
Fate clic tenendo premuto il tasto Maiusc sui criteri di classificazione per selezionare tale classificazione o una superiore.
Ad esempio, fate clic tenendo premuto il tasto Maiusc su due stelle per visualizzare tutti i file con due o più stelle.
• Fate clic tenendo premuto il tasto Alt (Windows) o il tasto Opzione (Mac OS) per invertire i criteri selezionati. Se ad
esempio avete selezionato CompuServe GIF in Tipo file, fate clic tenendo premuto il tasto Alt su CompuServe GIF per
deselezionarlo e selezionare tutti gli altri tipi di file nell’elenco.
Nota: se filtrate uno stack chiuso, Bridge visualizza lo stack solo se l’elemento principale (miniatura) soddisfa i criteri del filtro.
Se filtrate uno stack esteso, Bridge visualizza tutti i file nello stack che soddisfano i criteri del filtro.
Cancellare i filtri
❖ Fate clic sul pulsante Cancella filtri in basso nel pannello Filtri.
Bloccare i filtri
Per evitare che i criteri del filtro vengano cancellati durante lo spostamento in un’altra posizione in Bridge, fate clic sul
pulsante Mantieni filtro durante l’esplorazione in basso nel pannello Filtri.
Copiare, spostare ed eliminare file e cartelleLa copia e lo spostamento dei file tra cartelle è molto semplice in Bridge.
Copiare file e cartelle
• Selezionate i file o le cartelle e scegliete Modifica > Copia.
• Fate clic con il pulsante destro del mouse (Windows) o clic con il tasto Controllo (Ctrl) premuto (Mac OS) sui file o le
cartelle, scegliete Copia in e selezionate la posizione dall’elenco (per specificare una posizione diversa, selezionate Scegli
cartella).
• Trascinate i file o le cartelle in un’altra cartella tenendo premuto il tasto Ctrl (Windows) o il tasto Opzione (Mac OS).
Spostare i file in un’altra cartella
• Fate clic con il pulsante destro del mouse (Windows) o clic con il tasto Controllo (Ctrl) premuto (Mac OS) sui file,
scegliete Sposta a e selezionate la posizione dall’elenco (per specificare una posizione diversa, selezionate Scegli cartella).
• Selezionate i file e trascinateli in un’altra cartella nella finestra di Bridge oppure in Esplora risorse (Windows) o in Finder
(Mac OS).
Nota: se il file che state trascinando si trova in un volume montato diverso da Bridge, il file verrà copiato e non spostato. Per
spostare un file in un volume montato diverso, trascinate il file tenendo premuto il tasto Maiusc (Windows) o il tasto Comando
(Mac OS).
Eliminare file o cartelle
❖ Selezionate i file o le cartelle e fate clic sul pulsante Elimina elemento .
Rinominare i file in batchPotete rinominare i file in un gruppo, detto anche batch. Quando rinominate i file in batch, potete scegliere le stesse
impostazioni per tutti i file selezionati. Per altre procedure di elaborazione in batch, potete utilizzare script per l’esecuzione
di procedure automatiche.
Per vedere un video sulla ridenominazione in batch, consultate www.adobe.com/go/vid0097_it.
1 Effettuate una delle seguenti operazioni:
• Selezionate i file che volete rinominare.
• Selezionate una cartella nel pannello Cartelle. La nuova impostazione viene applicata a tutti i file nella cartella.
2 Scegliete Strumenti > Rinomina in batch.
BRIDGE/VERSION CUEGuida utente
21
3 Impostate le seguenti opzioni, quindi fate clic su Rinomina:
• Per Cartella di destinazione, selezionate se desiderate inserire i file rinominati nella stessa cartella o in una diversa,
spostarli in un’altra cartella o inserire una copia in un’altra cartella. Se selezionate Sposta nell’altra cartella o Copia in
un’altra cartella, fate clic su Sfoglia per selezionare la cartella.
• Per Nuovi nomi file, scegliete gli elementi dai menu o immettete il testo nelle relative caselle. Gli elementi e il testo
specificati vengono combinati nel nuovo nome del file. Per aggiungere o eliminare gli elementi potete fare clic
rispettivamente sul pulsante + (più) e sul pulsante - (meno). L’anteprima del nuovo nome del file viene visualizzata nella
parte inferiore della finestra di dialogo.
Nota: se scegliete Numero sequenza, immettete un numero. Il numero viene aumentato automaticamente per ciascun file
nominato.
• Per conservare il nome file originale nei metadati, selezionate Mantieni il nome del file corrente nei metadati XMP.
• In Compatibilità, selezionate i sistemi operativi con i quali desiderate che i file rinominati siano compatibili. Il sistema
operativo in uso è preselezionato e non può essere deselezionato.
Consultare anche
“Eseguire operazioni automatiche con Bridge” a pagina 27
Disporre i file in stackGli stack vi consentono di raggruppare i file in un’unica miniatura. Potete disporre in stack qualsiasi tipo di file. Potete ad
esempio utilizzare gli stack per organizzare le sequenze di immagini, che spesso coinvolgono molti file di immagine.
Nota: gli stack di Bridge sono diversi dalle serie di immagini di Photoshop, che convertono i gruppi di immagini in livelli e le
memorizzano come singolo oggetto avanzato.
I comandi applicabili a un singolo file possono essere applicati anche agli stack. Potete ad esempio etichettare uno stack così
come fareste per un file singolo. I comandi applicati agli stack estesi possono essere applicati a tutti i file nello stack. I
comandi che applicate agli stack compressi vengono applicati solo al file principale nello stack (se avete selezionato solo il
file principale nello stack) o a tutti i file nello stack (se avete selezionato tutti i file nello stack facendo clic sul suo bordo).
L’ordinamento predefinito in uno stack si basa sull’ordinamento della cartella che lo contiene.
Uno stack di Bridge nel Contenuto, pannello (compresso)
Uno stack esteso
Creare uno stack di file
❖ Selezionate i file che desiderate includere nello stack e scegliete Stack > Raggruppa in stack. Il primo file selezionato
diventa la miniatura dello stack. Il numero sullo stack indica da quanti file è composto lo stack.
BRIDGE/VERSION CUEGuida utente
22
Gestire gli stack
• Per modificare la miniatura dello stack, fate clic con il pulsante destro del mouse (Windows) o clic con il tasto Controllo
(Ctrl) premuto (Mac OS) sul file che desiderate diventi la nuova miniatura e scegliete Stack > Eleva all’inizio dello stack.
• Per estendere uno stack compresso, fate clic sul numero dello stack. Per estendere tutti gli stack, scegliete Stack > Espandi
tutti gli stack.
• Per comprimere uno stack esteso, fate clic sul numero dello stack. Per comprimere tutti gli stack, scegliete Stack >
Comprimi tutti gli stack.
• Per aggiungere file a uno stack, trascinate i file desiderati nello stack.
Nota: potete aggiungere uno stack a un altro ma non potete nidificare gli stack. I file nello stack aggiunto verranno raggruppati
con i file dello stack esistenti.
• Per rimuovere file da uno stack, espandetelo e trascinate fuori i file. Per rimuovere tutti i file da uno stack, selezionate lo
stack compresso e scegliete Stack > Dividi da stack.
• Per selezionare tutti i file in uno stack compresso, fate clic sul bordo dello stack. In alternativa, fate clic tenendo premuto
il tasto Alt (Windows) o il tasto Controllo (Ctrl) (Mac OS) sulla miniatura dello stack.
Visualizzare l’anteprima delle immagini negli stack
Negli stack che contengono 10 o più immagini, potete eseguire l’anteprima (scorrimento) delle immagini, specificare una
frequenza di fotogrammi e abilitare la stratificazione, che consente di visualizzare il fotogramma precedente e successivo
come strati semitrasparenti sul fotogramma corrente.
• Per visualizzare un’anteprima, posizionate il puntatore del mouse sullo stack nel pannello Contenuto finché non viene
visualizzato il cursore, quindi fate clic su Esegui o trascinate il cursore. Se non visualizzate il pulsante Esegui o il cursore,
aumentate le dimensioni della miniature trascinando il cursore della miniatura che si trova in basso nella finestra di
Bridge.
• Per impostare la frequenza dei fotogrammi per la riproduzione, fate clic con il pulsante destro del mouse (Windows) o
clic con il tasto Controllo (Ctrl) premuto (Mac OS) sullo stack e scegliete la frequenza di fotogrammi dal menu Stack >
Frequenza fotogrammi.
• Per impostare la frequenza di fotogrammi di riproduzione dello stack predefinita, scegliete una frequenza di fotogrammi
dal menu Frequenza fotogrammi di riproduzione stack nelle preferenze di Riproduzione.
• Per abilitare la stratificazione, fate clic con il pulsante destro del mouse (Windows) o clic con il tasto Controllo (Ctrl)
premuto (Mac OS) sullo stack e scegliete Stack > Attiva stratificazione.
Utilizzo delle immagini e dei supporti dinamici
Acquisire foto da una fotocamera digitale o un lettore di schedePer vedere un video sull’utilizzo di Bridge in un flusso di lavoro fotografico, consultate www.adobe.com/go/vid0189_it.
BRIDGE/VERSION CUEGuida utente
23
Adobe Bridge CS3 Photo DownloaderA. Nome del dispositivo collegato B. Opzioni di salvataggio dei file C. Opzioni di ridenominazione dei file D. Opzioni di conversione e copiadei file E. Acquisizione di foto
1 Collegate la fotocamera o il lettore di schede al computer (se necessario consultate la documentazione del dispositivo).
2 Effettuate una delle seguenti operazioni:
• (Windows) Fate clic su Adobe Bridge CS3 Photo Downloader nella finestra Riproduzione automatica o scegliete File >
Ottieni foto da fotocamera.
• (Mac OS) In Bridge, scegliete File > Ottieni foto da fotocamera.
3 Nella finestra Adobe Bridge CS3 Photo Downloader, scegliete il nome della fotocamera o del lettore di schede dal menu
Acquisisci foto da.
Se fate clic sulla finestra di dialogo Avanzate, vengono visualizzate le miniature di tutte le foto presenti sulla scheda di
memoria della fotocamera.
4 Per eliminare una foto dal batch di importazione, fate clic sulla finestra di dialogo Avanzate e sulla casella sotto la
miniatura della foto per deselezionarla.
5 Per modificare la cartella predefinita, fate clic sul pulsante Scegli vicino a Posizione e specificate una nuova posizione.
6 Per memorizzare le foto nella cartella originale, selezionate Crea sottocartella/e, quindi selezionate una delle seguenti
opzioni:
• Data odierna crea una sottocartella il cui nome è la data corrente.
• Data di scatto crea una sottocartella il cui nome è la data e l’ora in cui avete scattato la foto.
• Nome personalizzato crea una sottocartella con il nome da voi scelto.
7 Per rinominare i file durante l’importazione, scegliete un’opzione dal menu Rinomina file. Tutte le foto del batch di
importazione avranno lo stesso nome e ciascun nome verrà completato con un numero univoco.
8 Per aprire Bridge al termine dell’importazione delle foto, selezionate Apri Adobe Bridge.
9 Per convertire i file Camera Raw in DNG durante l’importazione, selezionate Converti in DNG.
10 Per salvare copie delle foto durante l’importazione, selezionate Salva copie in e specificate una posizione.
11 (Facoltativo) Per applicare i metadati, fate clic sulla finestra di dialogo Avanzata e immettete le informazioni nelle
caselle di testo Autore e Copyright oppure scegliete un modello di metadati dal menu Template To Use (Modello da
utilizzare).
12 Fate clic su Acquisisci foto. Le foto vengono visualizzate in Bridge.
A
B
E
C
D
BRIDGE/VERSION CUEGuida utente
24
Anteprima e confronto di immaginiUtilizzate il pannello Anteprima in Bridge per visualizzare le anteprime e confrontare fino a nove immagini. Lo strumento
Loupe vi consente di ingrandire le immagini e verificarne la qualità.
Visualizzare l’anteprima delle immagini
Selezionate una o più immagini di cui visualizzare l’anteprima dal pannello Contenuto e scegliete Finestra > Pannello
Anteprima.
Utilizzare lo strumento Loupe
Lo strumento Loupe vi consente di ingrandire parti di un’immagine. Per impostazione predefinita, se l’immagine è
visualizzata a meno del 100%, lo strumento loupe la ingrandisce a 100%. Potete visualizzare uno strumento Loupe per
ciascuna immagine; potete tuttavia visualizzare più strumenti Loupe per più immagini e sincronizzarle.
• Per visualizzare lo strumento Loupe, fate clic su un’immagine selezionata nel pannello Anteprima.
• Per nascondere lo strumento Loupe, fate clic su esso.
• Per aumentare o ridurre lo zoom nello strumento Loupe, utilizzate la rotella di scorrimento del mouse oppure premete
il tasto del segno più (+) o del segno meno (-).
• Per sincronizzare gli strumenti loupe in più immagini, trascinate le immagini tenendo premuto il tasto Maiusc
(Windows) o il tasto Comando (Mac OS).
Ruotare le immaginiIn Bridge potete ruotare la vista delle immagini dei file JPEG, PSD, TIFF e Camera Raw. La rotazione non ha effetto sui dati
dell’immagine; tuttavia, la rotazione di un’immagine in Bridge potrebbe implicare la sua rotazione anche nell’applicazione
nativa.
1 Selezionate una o più immagini nell’area del contenuto.
2 Scegliete Modifica > Ruota di 90˚ in senso orario, Ruota di 90˚ in senso antiorario o Ruota di 180˚.
Visualizzare immagini in una presentazioneIl comando Presentazione vi consente di visualizzare le miniature in una presentazione a tutto schermo. Questo metodo
risulta particolarmente semplice se desiderate utilizzare versioni di grandi dimensioni di tutti i file grafici contenuti in una
cartella. Potete spostarvi o utilizzare lo zoom nelle immagini durante la presentazione e impostare le opzioni di controllo
di visualizzazione della presentazione, tra cui le transizioni e le didascalie.
Visualizzare una presentazione
❖ Aprite una cartella di immagini o selezionate le immagini che desiderate visualizzare nella presentazione, quindi scegliete
Visualizza > Presentazione.
Visualizzare i comandi per l’utilizzo delle presentazioni
❖ Premete H nella vista Presentazione.
Opzioni presentazione
Premete L mentre siete nella vista Presentazione o scegliete Visualizza > Opzioni presentazione per visualizzare le relative
opzioni.
Opzioni di visualizzazione Per scegliere di escludere i monitor aggiuntivi, di ripetere la presentazione o di utilizzare lo zoom.
Opzioni diapositiva Per specificare la durata della diapositiva, le didascalie e l’adattamento della diapositiva.
Opzioni di transizione Per specificare gli stili e la velocità della transizione.
BRIDGE/VERSION CUEGuida utente
25
Utilizzare il rendering software per le anteprimeSelezionate questa opzione se le presentazioni o le anteprime non vengono visualizzate correttamente. L’utilizzo del
rendering software per le anteprime consente di visualizzare le anteprime correttamente, ma la velocità di visualizzazione
potrebbe diminuire e potrebbero verificarsi altre limitazioni.
1 Nelle preferenze Avanzate, selezionate Usa rendering software.
2 Riavviate Bridge.
Visualizzare l’anteprima dei file di supporti dinamiciPotete visualizzare in anteprima la maggior parte dei file video e audio in Bridge, inclusa la maggior parte dei file supportati
dalla versione di QuickTime installata sul computer. I controlli di riproduzione vengono visualizzati sul pannello
Anteprima. Potete modificare le impostazioni delle preferenze di Riproduzione per controllare se i file di supporti vengono
riprodotti o ripetuti automaticamente.
Visualizzare l’anteprima dei file di supporti nel pannello Anteprima
1 Selezionate il file di cui creare l’anteprima nel pannello Contenuto.
Il file viene riprodotto nel pannello Anteprima.
2 Mediante il pannello Anteprima, fate clic sul pulsante Pausa per sospendere la riproduzione, sul pulsante Ripeti
per attivare o disattivare la ripetizione continua o sul pulsante Volume e trascinate il cursore per regolare il volume.
Per una qualità migliore dell’anteprima dei file di supporti dinamici, potete aumentare o ridurre la luminosità
dell’interfaccia di Bridge. Consultate “Regolare la luminosità e i colori” a pagina 14.
Impostare le preferenze di riproduzione
1 In Adobe Bridge, scegliete Modifica > Preferenze (Windows) o Bridge > Preferenze (Mac OS).
2 Fate clic su Riproduzione.
3 Modificate le seguenti impostazioni e fate clic su OK.
Frequenza di fotogrammi di riproduzione dello stack Negli stack che contengono 10 o più immagini, potete eseguire
l’anteprima (scorrimento) delle immagini. Questa opzione consente di specificare una frequenza di fotogrammi per
visualizzare l’anteprima di stack di immagini. (Consultate “Disporre i file in stack” a pagina 21.)
Riproduci automaticamente i file audio durante l’anteprima Quando fate clic su un file audio per visualizzarlo nel pannello
Anteprima, la riproduzione del file audio viene avviata automaticamente. Per riprodurre i file audio manualmente,
disattivate questa opzione.
Riproduci di continuo i file audio durante l’anteprima Ripete il file audio in modo continuato. Deselezionate questa
opzione se desiderate che il file audio venga riprodotto una sola volta.
Riproduci automaticamente i file video durante l’anteprima Selezionate questa opzione per riprodurre un file video
automaticamente quando viene visualizzato nel pannello Anteprima.
Riproduci di continuo i file video durante l’anteprima Ripete il file video in modo continuato. Deselezionate questa opzione
se desiderate che il file video venga riprodotto una sola volta.
Utilizzare Camera RawI file in formato Camera Raw contengono i dati immagine non elaborati, provenienti dal sensore della fotocamera. Il
software Adobe Photoshop Camera Raw, disponibile in Bridge se avete installato Adobe Photoshop o Adobe After Effects,
elabora i file Camera Raw. Potete anche elaborare i file JPEG o TIFF con Camera Raw in Bridge.
Utilizzate Bridge per copiare e incollare le impostazioni da un file a un altro, per elaborare in batch i file o per applicare le
impostazioni ai file senza aprire la finestra di dialogo Camera Raw.
Nota: selezionate nelle preferenze generali Il doppio clic consente di modificare le impostazioni di Camera Raw in Bridge per
aprire i file Camera Raw nella finestra di dialogo Camera Raw in Bridge. Se questa impostazione non è selezionata, i file
Camera Raw vengono aperti in Photoshop.
BRIDGE/VERSION CUEGuida utente
26
Per ulteriori informazioni sull’utilizzo del software Camera Raw, cercate “Camera Raw” nella Guida.
Utilizzo di Adobe Device Central con Adobe BridgeDevice Central consente ai professionisti e agli sviluppati creativi che utilizzano Adobe Bridge di visualizzare l’anteprima di
diversi tipi di file, quali file di Photoshop, Flash e Illustrator, su una vasta gamma di dispositivi portatili. Ciò consente di
snellire i flussi di lavoro del test per diversi tipi di file. Adobe Bridge fornisce inoltre accesso diretto a Device Central senza
la necessità di aprire prima un componente di Creative Suite 3, come ad esempio Photoshop o Flash.
Ad esempio, un designer che utilizza più componenti di Creative Suite può organizzare diversi file utilizzati nello stesso
progetto all’interno di una cartella di Adobe Bridge. Il designer può accedere a tale cartella in Adobe Bridge e visualizzare
l’anteprima di un’immagine di Photoshop, di un file Flash e di un file Illustrator su un dispositivo portatile.
L’anteprima del contenuto da Adobe Bridge risulta utile anche se state riutilizzando del contenuto preesistente. Ad esempio,
disponete di alcuni file di wallpaper che avete creato in precedenza per un certo gruppo di dispositivi. Ora desiderate
provare tali file sui dispositivi portatili più recenti. Sarà sufficiente aggiornare l’elenco di profili in Device Central e provare
i vecchi file di wallpaper sui nuovi dispositivi direttamente da Adobe Bridge.
Accesso a Adobe Device Central da Adobe BridgePer accedere a Device Central da Adobe Bridge, selezionate un singolo file. I formati supportati sono: SWF, JPG, JPEG,
PNG, GIF, WBM, MOV, 3GP, M4V, MP4, MPG, MPEG, AVI, HTM, HTML, XHTML, CHTML, URL e WEBLOC.
1 Avviate Adobe Bridge.
2 Effettuate una delle seguenti operazioni:
• Selezionate un file e fate clic su File > Test in Device Central.
• Fate clic con il pulsante destro del mouse su un file e selezionate Test in Device Central.
Il file viene visualizzato nella scheda Emulatore di Device Central. Per continuare il test, fate doppio clic sul nome di un
altro dispositivo negli elenchi Gruppi di dispositivi o Dispositivi disponibili.
Nota: per sfogliare i profili o per creare documenti per dispositivi portatili, selezionate Strumenti > Device Central. Device
Central viene aperto con la scheda Profili dispositivi visualizzata.
Per un’esercitazione sull’utilizzo di Adobe Bridge e Device Central, visitate il sito Web
http://www.adobe.com/go/vid0208_it.
Adobe Stock PhotosAdobe Stock Photos vi consente di visualizzare in anteprima e acquistare immagini senza royalty dalle migliori librerie
d’archivio. Con Adobe Stock Photos non dovrete interrompere il processo di progettazione per trovare immagini di qualità.
Potete utilizzare le potenti funzionalità di ricerca di Adobe Stock Photos direttamente dai vostri componenti Creative Suite
3 preferiti per trovare e acquistare l’immagine desiderata.
Per ulteriori informazioni, consultate la Guida completa di Adobe Stock Photos all’indirizzo
www.adobe.com/go/adobe_help_stockphotos_1_5_it.
Accedere ad Adobe Stock Photos da un server proxy di autenticazioneSe la rete a cui appartiene il vostro computer richiede l’esecuzione dell’accesso per navigare in Internet, Adobe Stock Photos
visualizzerà una finestra di dialogo in cui potete immettere le vostre credenziali (nome utente e password).
Adobe Stock Photos supporta l’autenticazione di base sia per il protocollo HTTP che HTTPS. In base al sistema di cui
disponete, potrebbe esservi richiesto di immettere un nome utente e una password per entrambi i protocolli. Se uno dei
protocolli nella vostra rete si trova dietro un proxy e l’altro no, non potrete accedere a tutte le funzioni di Adobe Stock
Photos. Quando immettete un nome utente e una password, Adobe Stock Photos memorizza in modo sicuro le
informazioni sul vostro computer come informazioni crittografate.
BRIDGE/VERSION CUEGuida utente
27
Nota: oltre che nella finestra di dialogo Credenziali proxy di Adobe Stock Photos, vi verrà richiesto di immettere le credenziali
in ulteriori caselle di dialogo per ciascuna sessione. Se tentate di accedere a un servizio di Adobe Stock Photos e le credenziali
disponibili in Adobe Stock Photos non sono corrette, vi verrà nuovamente richiesto di immettere tali credenziali nella finestra
di dialogo Credenziali proxy di Adobe Stock Photos.
In Macintosh, è necessario utilizzare Mac OS 10.3 o versione successiva per utilizzare Adobe Stock Photos da un server
proxy di autenticazione. Il nome utente e la password che avete immesso nella finestra di dialogo Credenziali proxy di
Adobe Stock Photos hanno effetto sulle impostazioni del nome utente e della password globali e verranno riportate nelle
preferenze di sistema.
Potete modificare o rimuovere il nome utente e la password nelle preferenze di Adobe Bridge.
1 In Adobe Bridge, scegliete Modifica > Preferenze (Windows) o Bridge > Preferenze (Mac OS).
2 Scegliete Adobe Stock Photos a sinistra e fate clic su Immettere i dettagli proxy.
Nota: l’opzione Immettere i dettagli proxy non viene visualizzata a meno che non vi troviate dietro un server proxy di
autenticazione.
3 Modificate o cancellate il nome utente e la password.
4 Fate clic su OK e uscite dalle Preferenze.
Per le informazioni aggiornate sull’autenticazione proxy di Adobe Stock Photos, consultate
www.adobe.com/go/aspproxy_it.
Eseguire operazioni automatiche con Bridge
Eseguire operazioni automaticheIl menu Strumenti è dotato di sottomenu contenenti numerosi comandi disponibili nei diversi componenti Adobe Creative
Suite 3. Se per esempio avete installato Adobe Photoshop, potete utilizzare i comandi disponibili nel sottomenu Strumenti >
Photoshop per creare pacchetti di immagini e creare panorami di Photomerge utilizzando le foto che avete selezionato in
Bridge. L’esecuzione di tali attività da Bridge consente di risparmiare tempo poiché non dovete aprire i singoli file.
Nota: sviluppatori di terze parti possono anche creare e aggiungere i propri elementi nel menu Strumenti per le funzionalità
aggiuntive di Bridge. Per informazioni sulla creazione di script personalizzati, consultate la guida di riferimento a JavaScript
di Bridge.
1 Selezionate i file o le cartelle che desiderate utilizzare. Se selezionate una cartella, il comando viene applicato a tutti i file
nella cartella, se possibile.
2 Scegliete Strumenti > [Componente] e specificate il comando desiderato. Se il componente non dispone di alcuna
operazione automatizzata, nel menu non verrà visualizzato alcun nome di componente.
Per informazioni su un comando particolare, consultate la documentazione del componente corrispondente.
Potete vettorializzare in modo rapido un filmato utilizzando Bridge per eseguire il comando Ricalco dinamico su un filmato
esportato come serie di file di immagine (PSD, BMP, TGA o TIF) da After Effects o Adobe Premiere Pro: dopo aver creato
un predefinito di Ricalco dinamico per uno dei file di immagine in Adobe Illustrator, selezionate la serie di file di immagini in
Bridge e scegliete Strumenti > Illustrator > Ricalco dinamico. Per compilare le immagini nuovamente in una clip video,
importate i file di Illustrator appena creati come sequenza di Adobe Illustrator in After Effects o Premiere Pro. Tenete presente
che l’esecuzione del comando Ricalco dinamico in Bridge limita il numero di fotogrammi a 10.
Creare un provino a contatto in InDesignSe avete installato Adobe InDesign, potete utilizzare Bridge per creare un provino di contatto di immagini in InDesign.
1 In Bridge, selezionate le immagini da includere nel provino di contatto. In caso contrario, verranno incluse tutte le
immagini attualmente visualizzate nel pannello Contenuto.
Nota: potete selezionare varie immagini facendo clic su File dopo l’apertura della finestra di dialogo Provino a contatto.
BRIDGE/VERSION CUEGuida utente
28
2 Scegliete Strumenti > InDesign > Crea provino di contatto InDesign.
3 In Layout nella finestra di dialogo Provino di contatto, specificate le opzioni di layout per le anteprime delle miniature:
• Selezionate Usa spaziatura automatica per fare in modo che InDesign distanzi le miniature automaticamente nel provino
a contatto. Se deselezionate questa opzione, potete specificare la spaziatura orizzontale e verticale attorno alle miniature.
L’anteprima del provino a contatto nella finestra viene aggiornata automaticamente mentre specificate la spaziatura.
• Selezionate Ruota immagine per l’adattamento ottimale, per ruotare le immagini indipendentemente dal loro
orientamento e inserirle in modo ottimale nel provino a contatto.
4 In Didascalia, fate clic sul pulsante Definisci per aprire la finestra di dialogo Crea o modifica didascalia, quindi
selezionate Nome file dall’elenco Definizione didascalie,
5 Per utilizzare un modello InDesign per il provino di contatto, selezionate Usa modello InDesign. Fate clic su Modello
per selezionare un modello.
6 Per salvare il provino di contatto come PDF, selezionate Salva come PDF in Opzioni di output. Fate clic su File di output
per selezionare un predefinito PDF.
7 Fate clic su OK.
Metadati e parole chiave
I metadatiI metadati sono informazioni standardizzate relative a un file, ad esempio il nome dell’autore, la risoluzione, lo spazio di
colori, il copyright e le parole chiave associate. Ad esempio, quasi tutte le fotocamere digitali aggiungono alcune
informazioni di base a un file di immagine, come altezza, larghezza, formato file e ora in cui è stata scattata la foto. I
metadati consentono di semplificare il vostro flusso di lavoro e di organizzare i file.
Lo standard XMP
Le informazioni dei metadati vengono memorizzate mediante lo standard XMP (Extensible Metadata Platform), su cui si
basano Adobe Bridge, Adobe Illustrator, Adobe InDesign e Adobe Photoshop. Le regolazioni apportate alle immagini con
Photoshop® Camera Raw vengono memorizzate come metadati XMP. Lo standard XMP si basa sul formato XML e, nella
maggior parte dei casi, i metadati vengono memorizzati nel file. Se non è possibile memorizzare le informazioni nel file, i
metadati XMP vengono memorizzati in un file distinto definito file collaterale. XMP facilita lo scambio di metadati tra le
applicazioni Adobe nei flussi di lavoro editoriali. Ad esempio, potete salvare i metadati di un file come modello e importarli
in altri file.
I metadati memorizzati in altri formati, ad esempio EXIF, IPTC (IIM), GPS e TIFF, vengono sincronizzati e descritti con lo
standard XMP in modo da poter essere visualizzati e gestiti più facilmente. La piattaforma XMP viene utilizzata anche da
altre applicazioni e funzioni, ad esempio Adobe Version Cue, per comunicare e memorizzare informazioni quali i
commenti sulle versioni, che è possibile ricercare con Bridge.
Nella maggior parte dei casi, i metadati rimangono associati al file anche se il formato del file cambia, ad esempio, da PSD
a JPG. I metadati vengono conservati anche quando i file vengono inseriti in un documento o in un progetto Adobe.
Potete utilizzare il Software Development Kit XMP per personalizzare la creazione, l’elaborazione e l’interscambio dei
metadati. Ad esempio, potreste utilizzarlo per aggiungere nuovi campi alla finestra di dialogo Info file. Per ulteriori
informazioni su XMP e SDK XMP, visitate il sito Web di Adobe.
Lavorare con i metadati in Bridge e nei componenti di Adobe Creative Suite
Molte delle potenti funzioni di Bridge che consentono di organizzare, cercare e tenere traccia dei file e delle versioni
dipendono proprio dai metadati XMP presenti nei file. Bridge dispone di due modi per lavorare con i metadati: mediante
il pannello Metadati o la finestra di dialogo Informazioni file.
BRIDGE/VERSION CUEGuida utente
29
In alcuni casi possono comparire più visualizzazioni per la stessa proprietà di metadati. Ad esempio, una proprietà potrebbe
essere denominata Autore in una visualizzazione e Creatore in un’altra, ma entrambe si riferiscono alla stessa proprietà
fondamentale. Anche se personalizzate per flussi di lavoro specifici, queste viste rimangono standardizzate nella
piattaforma XMP.
Consultare anche
“Aggiungere metadati tramite la finestra di dialogo Info file” a pagina 31
“Utilizzare i modelli di metadati” a pagina 32
“Importare metadati in un documento” a pagina 33
Il pannello MetadatiI metadati conservano le informazioni sul contenuto, lo stato del copyright, l’origine e la cronologia dei file. Il pannello
Metadati vi consente di visualizzare e modificare i metadati per i file selezionati, di utilizzare i metadati nelle ricerche di file
e di utilizzare i modelli per aggiungere e sostituire i metadati.
Per vedere un video sui metadati, consultate www.adobe.com/go/vid0094_it
In base al file selezionato e al software che utilizzate, possono essere visualizzati i seguenti tipi di metadati:
Proprietà file Descrive le caratteristiche del file, incluse la dimensione e le date di creazione e modifica.
Nucleo IPTC Visualizza i metadati modificabili. Potete aggiungere ai file didascalie e informazioni di copyright. Nucleo
IPTC è una nuova specifica, approvata da IPTC (International Press Telecommunications Council) nel mese di ottobre
2004. che differisce dalla meno recente specifica IPTC (IIM, versione precedente) per l’aggiunta di nuove opzioni, la
modifica dei nomi di alcune proprietà e l’eliminazione di alcune proprietà.
IPTC (IIM, versione precedente) Visualizza i metadati modificabili. Allo stesso modo, con Nucleo IPTC potete aggiungere
ai file didascalie e informazioni di copyright. Questo set di metadati è nascosto per impostazione predefinita, in quanto
sostituito dall’insieme Nucleo IPTC. Potete tuttavia visualizzare i metadati della specifica IPTC (IIM, versione precedente)
selezionandoli dalle opzioni Metadati nella finestra di dialogo Preferenze.
Font Elenca i fonti utilizzati nei file Adobe InDesign.
Campioni Per elencare i campioni utilizzati nei file di Adobe InDesign Adobe Illustrator.
Dati fotocamera (Exif) Visualizza le informazioni assegnate dalle fotocamere digitali. Le informazioni EXIF includono le
impostazioni della fotocamera utilizzate al momento dello scatto della foto.
GPS Visualizza le informazioni di navigazione fornite dal sistema di posizionamento globale (GPS) disponibile su alcune
fotocamere digitali. Le foto senza informazioni GPS non hanno metadati GPS.
Camera Raw Visualizza le impostazioni applicate dal plug-in Camera Raw.
Storia modifiche Registro delle modifiche effettuate sull’immagine con Photoshop.
Adobe Stock Photos Elenca le informazioni relative alle immagini ottenute da Adobe Stock Photos.
Version Cue Elenca le informazioni sulla versione dei file Version Cue.
DICOM (solo Photoshop CS3 Extended) Visualizza le informazioni relative alle immagini salvate nel formato Digital
Imaging and Communications in Medicine (DICOM).
Impostare le preferenze di metadatiPotete specificare i tipi di metadati visualizzati nel pannello Metadati. Potete inoltre scegliere di visualizzare o mostrare il
manifesto metadati, un breve riepilogo dei metadati più importanti visualizzato in alto nel pannello Metadati.
Specificare i metadati visualizzati nel pannello Metadati
1 Effettuate una delle seguenti operazioni:
• Scegliete Preferenze nel menu del pannello Metadati.
BRIDGE/VERSION CUEGuida utente
30
• Scegliete Modifica > Preferenze (Windows) o Bridge > Preferenze (Mac OS), quindi selezionate metadati dall’elenco a
sinistra.
2 Selezionate i campi dei metadati che desiderate visualizzare nel pannello Metadati.
3 Selezionate l’opzione Nascondi campi vuoti per nascondere i campi senza informazioni.
4 Fate clic su OK.
Mostrare o nascondere il manifesto metadati
❖ Effettuate una delle seguenti operazioni:
• Per mostrare o nascondere il manifesto metadati di singoli file, selezionate o deselezionate Mostra manifesto metadati
dal menu del pannello Metadati.
• Per mostrare o nascondere il manifesto metadati di tutti i file, selezionate o deselezionate Mostra manifesto metadati
nelle preferenze dei Metadati.
Visualizzare e modificare i metadatiPotete visualizzare i metadati nel pannello Metadati, nella finestra di dialogo Info file o con le miniature nel pannello
Contenuto. Il pannello Metadati consente inoltre di modificare i metadati.
Visualizzare i metadati
❖ Effettuate una delle seguenti operazioni:
• Selezionate uno o più file e visualizzatene le informazioni nel pannello Metadati. Se selezionate più file, verranno
visualizzati solo i metadati comuni. Usate le barre di scorrimento per visualizzare le categorie nascoste. Fate clic sul
triangolo per visualizzare tutti gli elementi all’interno di una categoria.
Potete modificare le dimensioni del font nel pannello scegliendo Aumenta dimensione font o Riduci dimensione font nel
menu del pannello.
• Selezionate uno o più file e scegliete File > Info file. Selezionate una qualsiasi delle categorie elencate a sinistra.
• Scegliete Visualizza > Come dettagli per visualizzare i metadati affianco alle miniature nel pannello Contenuto.
• Posizionate il puntatore su una miniatura nell’area del contenuto. I metadati vengono visualizzati in una descrizione solo
se avete selezionato Mostra descrizioni comandi nelle preferenze generali.
Modificare i metadati nel pannello Metadati
1 Fate clic sull’icona della matita all’estremità destra del campo dei metadati che desiderate modificare.
2 Digitate nella casella di testo per modificare o aggiungere metadati.
3 Premete Tab per spostarvi tra i campi dei metadati.
4 Quando avete terminato di modificare i metadati, fate clic sul pulsante Applica in basso nel pannello Metadati. Per
annullare le modifiche apportate, fate clic sul pulsante Annulla nella parte inferiore del pannello.
Visualizzare i colori (Illustrator e InDesign) o i font (InDesign)Se selezionate un documento di InDesign, il pannello Metadati visualizza i font e i campioni di colore utilizzati nel
documento. Se selezionate un documento di Illustrator, il pannello Metadati visualizza le lastre e i campioni di colore
utilizzati nel documento.
Per vedere un video sull’utilizzo di Adobe Bridge in un flusso di lavoro di progettazione, consultate
www.adobe.com/go/vid0190_it.
1 Selezionate un documento di InDesign o Illustrator nel pannello Contenuto della finestra di Bridge.
2 Nel pannello Metadati, espandete le sezioni Font (solo InDesign), Lastre (solo Illustrator) o Campioni di documento.
BRIDGE/VERSION CUEGuida utente
31
Aggiungere metadati tramite la finestra di dialogo Info fileLa finestra di dialogo Info file visualizza i dati della fotocamera, altre proprietà del file, una cronologia di modifica, le
informazioni sul copyright e sulla proprietà (se presenti) e i pannelli di metadati personalizzati (se l’applicazione li ha
installati). Potete aggiungere i metadati direttamente dalla finestra di dialogo Info file. Se selezionate più file, nella finestra
di dialogo viene indicato dove esistono valori diversi per un campo di testo. Tutte le informazioni aggiunte a un campo
vengono applicate a tutti i file selezionati.
Nota: i metadati sono visibili anche nel pannello Metadati, in determinate visualizzazioni nel pannello Contenuto e quando
si posiziona il puntatore su una miniatura nel pannello Contenuto.
1 Selezionate uno o più file.
2 Scegliete File > Info file.
3 Selezionate una delle seguenti voci dall’elenco nella parte sinistra della finestra di dialogo:
Descrizione Consente di immettere informazioni sul file, quali il titolo del documento, l’autore, la descrizione e le parole
chiave che possono essere utilizzate per la ricerca del documento. Potete inoltre scegliere del testo dal menu situato a destra
dei campi di testo. Per specificare le informazioni del copyright, selezionate Protetto da copyright dal menu a comparsa
Stato copyright. Immettete quindi la stringa dell’avviso di copyright e l’URL della persona o della società di proprietà del
copyright.
Audio Data 1 (Dati audio 1() Vi consente di immettere le informazioni relative al file audio, tra cui il titolo, l’artista e l’album.
Audio Data 2 (Dati audio 2) Elenca le informazioni relative al file audio, tra cui la frequenza di bit, la durata e le
impostazioni di ripetizione.
Categorie Vi consente di immettere informazioni basate sulle categorie dell’Associated Press. Potete inoltre scegliere del
testo dal menu situato a destra dei campi di testo. L’opzione Categorie viene visualizzata solo se è installato Adobe
Photoshop.
DICOM Elenca le informazioni sul paziente, lo studio, la serie e l’attrezzatura delle immagini DICOM. L’opzione DICOM
viene visualizzata solo se è installato Adobe Photoshop CS3 Extended.
Cronologia Visualizza le informazioni del registro cronologico di Adobe Photoshop per le immagini salvate con
Photoshop. L’opzione Cronologia viene visualizzata solo se è installato Adobe Photoshop.
Dati fotocamera 1 Visualizza le informazioni di sola lettura sulla fotocamera e le impostazioni utilizzate per scattare una
foto, ad esempio marca, modello, velocità otturatore e numero di apertura.
Dati fotocamera 2 Elenca le informazioni di sola lettura sulla foto, comprese le dimensioni dei pixel e la risoluzione.
Contenuto IPTC Descrive il contenuto visivo dell’immagine.
Contatto IPTC Elenca le informazioni di contatto del fotografo.
Immagine IPTC Elenca le informazioni descrittive dell’immagine.
Stato IPTC Elenca le informazioni sul flusso di lavoro e il copyright.
Adobe Stock Photos Elenca le informazioni in sola lettura relative alle immagini ottenute da Adobe Stock Photos.
Video Data 1 (Dati video 1) Elenca le informazioni relative al file video, comprese la larghezza e l’altezza dei fotogrammi
video e consente di immettere informazioni relative al file video, compresi i nomi del nastro e della scena.
Video Data 2 (Dati video 2) Elenca le informazioni relative al video, tra cui il nome alternativo del nastro e i valori del codice
orario.
Origine Vi consente di immettere dati utili per le stazioni di news, tra i quali data e posizione di creazione del file,
informazioni di trasmissione, istruzioni speciali per la manipolazione del file e informazioni sui titoli. Potete inoltre
scegliere del testo dal menu situato a destra dei campi di testo.
Avanzate Visualizza campi e strutture per la memorizzazione dei metadati mediante spazi di nomi e proprietà, quali ad
esempio i formati di file e le proprietà XMP, Exif e PDF. Con le informazioni elencate potete effettuare una delle seguenti
operazioni:
• Per esportare i metadati in un file di testo (con estensione del nome del file .xmp), fate clic su Salva.
BRIDGE/VERSION CUEGuida utente
32
• Per sostituire i metadati dei file esistenti con i metadati salvati in un file XMP, fate clic su Sostituisci. I valori delle
proprietà esistenti verranno sostituiti dai nuovi valori.
• Per aggiungere i metadati dei file esistenti ai metadati salvati in un file XMP, fate clic su Aggiungi. I valori nelle proprietà
esistenti non vengono sostituiti e i nuovi valori vengono aggiunti o inseriti nei campi appropriati. Aggiungi non è
disponibile se selezionate più file.
• Per rimuovere la proprietà Avanzata selezionata, fate clic su Elimina. Potete fare clic con il tasto Maiusc premuto per
selezionare più proprietà.
Nota: tenendo premuto il tasto Alt (Windows) o il tasto Opzione (Mac OS) potete cambiare questi comandi in Sostituisci tutto,
Aggiungi tutto ed Elimina tutto (Aggiungi tutto non è disponibile se selezionate più file). I nuovi comandi avranno effetto su
tutte le informazioni del file: sulle informazioni Exif che non possono essere modificate dall’utente, quali il numero di apertura
e l’ID del file Photoshop e sulle informazioni che possono essere modificate dall’utente, quali il titolo e le parole chiave del
documento. Se si tiene premuto il tasto Alt (Windows) o Opzione (Mac OS) viene inoltre visualizzato il pulsante Ripristina, che
consente di ripristinare le impostazioni precedenti.
4 Digitate le informazione da aggiungere in qualsiasi campo visualizzato.
5 Fate clic su OK per applicare le modifiche.
Utilizzare i modelli di metadatiPotete creare nuovi modelli di metadati in Bridge mediante il comando Crea modello di metadati o modificando i metadati
nella finestra di dialogo Info file e salvandoli come modello.
Potete salvare i metadati in un modello da usare come punto di partenza per il loro inserimento nei documenti InDesign e
in altri documenti creati con software che supportano XMP. I modelli creati vengono memorizzati in una posizione
condivisa accessibile a tutti i software che supportano XMP.
Potete inoltre salvare i metadati in un file XMP per condividerli con altri utenti o salvarli in altri file. A differenza dei
modelli di metadati, i file XMP non compaiono nel menu Informazioni file.
Creare un modello di metadati
1 Scegliete Strumenti > Crea modello di metadati.
2 Immettete un nome nella casella di testo Nome modello.
3 Selezionate i metadati da includere nel modello dai campi presenti nella finestra di dialogo Crea modello di metadati e
immettete i relativi valori nelle caselle di testo. Se selezionate un’opzione di metadati e lasciate la casella di testo
corrispondente vuota, quando applicate il modello Bridge cancella i metadati esistenti.
Per aggiungere velocemente i metadati da un modello esistente ad un nuovo modello, scegliete Aggiungi metadati dal menu
nell’angolo in alto a destra nella finestra di dialogo Crea modello di metadati, quindi scegliete un modello esistente.
4 Fate clic su Salva.
Salvare i metadati nella finestra di dialogo Info file come modello o file XMP
1 Scegliete File > Info file.
2 Effettuate una delle seguenti operazioni:
• Per salvare i metadati come modello, fate clic sull’icona triangolo nella parte superiore della finestra e scegliete Salva
modello di metadati. Immettete un nome per il modello e fate clic su Salva.
• Per salvare i metadati come file XMP, fate clic su Salva nella sezione Avanzate della finestra. Digitate un nome di file,
scegliete una posizione per il file e fate clic su Salva.
Per visualizzare i modelli di metadati in Esplora risorse (Windows) o nel Finder (Mac OS), scegliete Mostra modelli dal
menu Informazioni file.
Mostrare o nascondere i modelli di metadati
1 Scegliete File > Info file.
BRIDGE/VERSION CUEGuida utente
33
2 Scegliete i comandi desiderati dal menu nell’angolo in alto a destra della finestra di dialogo Info file.
• Per eliminare un modello di metadati esistente, scegliete Elimina modello metadati. Scegliete il modello dal menu della
finestra di dialogo e fate clic su Elimina.
• Per aprire la cartella che contiene i modelli dei metadati, scegliete Mostra modelli.
3 Fate clic su OK.
Applicare i modelli di metadati ai file in Bridge
1 Selezionate uno o più file.
2 Scegliete uno dei seguenti comandi dal menu del pannello Metadati o dal menu Strumenti:
• Aggiungi metadati, seguito dal nome del modello. Questo comando applica i metadati di modello solo nei file in cui non
sono attualmente presenti valori o proprietà di metadati. Aggiungi non è disponibile se selezionate più file.
• Sostituisci metadati, seguito dal nome del modello. Questo comando sostituisce del tutto i metadati esistenti nel file con
i metadati del modello.
Importare metadati in un documento1 Scegliete File > Info file.
2 Effettuate una delle seguenti operazioni:
• Fate clic sull’icona a triangolo nella parte superiore della finestra di dialogo Info file e scegliete un nome di modello dalla
sezione superiore del menu. I metadati del modello sostituiranno quelli correnti. Se invece volete aggiungere i metadati
correnti, tenete premuto Ctrl (Windows) o Comando (Mac OS) quando scegliete il nome del modello.
Nota: prima di poter importare i metadati dal modello, dovete salvare un modello di metadati.
• Nella sezione Avanzate della finestra Informazioni file, fate clic su Sostituisci per sostituire alle informazioni correnti
quelle memorizzate in un file XMP. Individuate il file XMP contenente i metadati da importare e fate clic su Apri.
• Nella sezione Avanzate della finestra di dialogo Info file, fate clic su Aggiungi per aggiungere le informazioni
memorizzate in un file XMP alle informazioni correnti del file. Aggiungi non è disponibile se selezionate più file. Ciascun
campo Info file non contenente informazioni viene aggiornato con il contenuto del file. Le parole chiave verranno
sempre aggiunte alle informazioni del file.
Dopo avere importato un modello di metadati, potete aggiornare rapidamente la data di creazione facendo clic su Oggi nel
pannello Origine della finestra Informazioni file.
Applicare parole chiave ai fileIl pannello Parole chiave vi consente di creare e applicare ai file le parole chiave di Bridge. Le parole chiave possono essere
organizzate in categorie gerarchiche composte da parole chiave principali e parole chiave secondarie. Con l’utilizzo delle
parole chiave potete identificare i file in base al loro contenuto. Ad esempio, potete utilizzare il pannello Filtro per
visualizzare tutti i file in una cartella che condividono le parole chiave e il comando Trova per individuare i file che
contengono la parola chiave specificata.
Consultare anche
“Ordinare e filtrare i file” a pagina 19
Creare parole chiave o parole chiave secondarie nuove
1 Nel pannello Parole chiave, selezionate una parola chiave.
Ad esempio, se è selezionata la parola chiave Nomi, l’aggiunta di una nuova parola chiave crea una parola chiave sullo stesso
livello di Nomi, ad esempio Sport; e l’aggiunta di una nuova parola chiave secondaria consente di creare una parola chiave
in Nomi, ad esempio Gianna.
2 Fate clic sul pulsante Nuova parola chiave o Nuova parola chiave secondaria oppure scegliete Nuova parola
chiave o Nuova parola chiave secondaria dal menu del pannello.
BRIDGE/VERSION CUEGuida utente
34
3 Digitate il nome della parola chiave e premete Invio.
Se desiderate che una parola chiave principale venga utilizzata solo per scopi strutturali, racchiudete la parola chiave tra
parentesi, ad esempio [Nomi]. Le parole chiave tra parentesi non possono essere aggiunte ai file.
Potete inoltre aggiungere parole chiave mediante la casella Trova nella parte inferiore del pannello Parole chiave. Utilizzate
la virgola per indicare parole chiave secondarie e il punto e virgola per indicare voci separate. Ad esempio, per aggiungere
“Los Angeles” alla categoria Luoghi, selezionate la parola chiave “Luoghi”, digitate Los Angeles, quindi fate clic sul pulsante
Nuova parola chiave secondaria.
Aggiungere parole chiave o set di parole chiave ai file
1 Selezionate uno o più file a cui aggiungere le parole chiave.
2 Nel pannello Parole chiave, selezionate la casella accanto al nome della parola chiave o della parola chiave secondaria.
Fate clic tenendo premuto il tasto Maiusc sulla casella per selezionare tutte le parole chiave principali.
Una spunta nella casella a fianco di una parola chiave indica che è stata aggiunta a un file selezionato. Se selezionate più file,
ma la parola chiave è stata aggiunta solo ad alcuni dei file, nella casella della parola chiave viene visualizzato un trattino (-).
Nota: Se fate clic tenendo premuto il tasto Maiusc su una parola chiave secondaria, anche le parole chiave principali vengono
aggiunte al file. Per modificare il comportamento in modo che, facendo clic su una parola chiave secondaria, vengano aggiunte
automaticamente le parole chiave secondarie (e facendo clic tenendo premuto il tasto Maiusc venga aggiunta solo la parola
chiave secondaria), selezionate Applica automaticamente le parole chiave principali nelle preferenze dei Metadati.
Rimuovere le parole chiave da un file
• Per rimuovere il segno di spunta, selezionate il file e fate clic sulla casella accanto al nome della parola chiave o del set di
parole chiave. Per rimuovere il segno di spunta anche da tutte le parole chiave principali, fate clic tenendo premuto il
tasto Maiusc sulla casella della parola chiave.
• Per rimuovere un segno di spunta forzatamente, fate clic tenendo premuto il tasto Alt (Windows) o il tasto Opzione
(Mac OS) sulla casella della parola chiave. Questo metodo è particolarmente utile quando la parola chiave è stata
applicata solo ad alcuni dei file che selezionate e di conseguenza nella casella della parola chiave viene visualizzato un
trattino (-). Per rimuovere forzatamente un segno di spunta da una parola chiave e da tutti i relativi elementi principali,
tenete premuti i tasti Alt+Maiusc (Windows) o i tasti Opzione+Maiusc (Mac OS) e fate clic sulla casella della parola
chiave.
• Selezionate il file, quindi scegliete Rimuovi parole chiave dal menu del pannello Parole chiave. Per rimuovere tutte le
parole chiave dal file, fate clic su Sì.
Gestire parole chiave
❖ Effettuate una delle seguenti operazioni:
• Per rinominare una parola chiave, selezionate la parola chiave o il set di parole chiave e scegliete Rinomina dal menu del
pannello. Digitate quindi il nome desiderato sul nome presente nel pannello e premete Invio.
Nota: Quando rinominate una parola chiave, il relativo nome viene modificato solo per i file selezionati. Il nome della parola
chiave originale rimane in tutti gli altri file a cui la parola chiave è stata aggiunta in precedenza.
• Per spostare una parola chiave a un gruppo di parole chiave diverso, trascinate la parola chiave sulla parola chiave
principale in cui dovrebbe essere visualizzata, quindi rilasciate il pulsante del mouse.
• Per eliminare una parola chiave, selezionatela facendo clic sul nome, quindi fate clic sul pulsante Elimina parola chiave
nella parte inferiore del pannello oppure scegliete Elimina dal menu del pannello.
Nota: Le parole chiave provenienti da altri utenti appartengono al set [Altre parole chiave] fino a quando non le spostate. Per
rendere queste parole chiave permanenti in Bridge, fate clic con il pulsante destro del mouse (Windows) o con il tasto Ctrl
premuto (Mac OS) sulla parola chiave, quindi scegliete Rendi permanente dal menu contestuale.
• Per espandere o comprimere le categorie delle parole chiave, fate clic sulla freccia accanto alla categoria o scegliete
Espandi tutto o Comprimi tutto dal menu del pannello.
• Per cercare file utilizzando parole chiave, scegliete Trova dal menu del pannello Parole chiave. (Consultate “Cercare file
e cartelle” a pagina 17).
BRIDGE/VERSION CUEGuida utente
35
Nota: non potete modificare le parole chiave nei risultati della ricerca di Adobe Stock Photos.
Trovare parole chiave
❖ Nella casella sulla parte inferiore del pannello Parole chiave, digitate il nome della parola chiave che state cercando.
Per impostazione predefinita, tutte le parole chiave che contengono i caratteri digitati vengono evidenziate. La prima
occorrenza è evidenziata in verde; tutte le occorrenze successive sono evidenziate in giallo. Fate clic su Trova parola chiave
successiva o Trova parola chiave precedente per selezionare una parola chiave evidenziata diversa.
Per evidenziare solo parole chiave che iniziano con i caratteri che avete digitato, scegliete Inizia con da Metodo di ricerca
parola chiave nelle preferenze dei Metadati. Ad esempio, se selezionate Contiene e si digita “in”, vengono evidenziati
“Indiana e “Maine”; se selezionate Inizia con, viene evidenziato solo “Indiana”.
Importare o esportare parole chiave
Potete importare file di testo con tabulazioni di rientro esportati da altre applicazioni, ad esempio Adobe Photoshop
Lightroom. Potete inoltre esportare parole chiave Bridge come file di testo.
• Per importare un file di parole chiave in Bridge senza rimuovere le parole chiave esistenti, scegliete Importa dal menu
del pannello Parole chiave, quindi fate doppio clic sul file per effettuare l’importazione.
• Per importare un file di parole chiave in Bridge e rimuovere le parole chiave esistenti, scegliete Cancella e importa dal
menu del pannello Parole chiave, quindi fate doppio clic sul file per effettuare l’importazione.
• Per esportare un file di parole chiave, scegliete Esporta dal menu del pannello Parole chiave, specificate un nome file e
fate clic su Salva.
Utilizzo di Version Cue con Bridge
Utilizzare Version Cue in BridgeAdobe Bridge e Version Cue combinati insieme rappresentano un metodo intuitivo per accedere e gestire i file e i progetti
Version Cue. Utilizzare il pannello Ispezione in Bridge per visualizzare, sfogliare o agire sulle informazioni relative ai server
Version Cue, ai progetti e alle risorse. Le operazioni con collegamenti ipertestuali presenti nel pannello Ispezione vi
consentono di utilizzare i server Version Cue e i progetti. I pulsanti Version Cue nel pannello Contenuto in Bridge
semplificano l’accesso e l’utilizzo dei comandi Version Cue.
Potete eseguire le seguenti operazioni Version Cue in Bridge. Per le istruzioni sull’esecuzione di tali operazioni, consultate
la Guida di Version Cue.
• Accedere ai server Version Cue, creare progetti Version Cue, modificare le proprietà di un progetto e aggiungere file ai
progetti. Potete utilizzare Bridge anche per eliminare o disconnettervi dai progetti Version Cue.
• Aprire i file di progetto e spostarli o copiarli nei progetti Version Cue, nonché eliminare o ripristinare i file Version Cue
e rimuovere le copie locali dei file di progetto.
• Cercare i file di progetto mediante le informazioni sui file quali i commenti alla versione, le parole chiave o i font
contenuti nel file.
• Ritirare un file di progetto senza aprirlo in previsione di modifiche non in linea.
• Consegnare versioni di file di progetto Adobe e non.
• Visualizzare, eliminare e promuovere versioni precedenti senza aprire i file nelle relative applicazioni native.
• Sincronizzare i file.
• Visualizzare la disponibilità e lo stato dei server Version Cue e dei progetti mediante le icone di stato.
BRIDGE/VERSION CUEGuida utente
36
Ispezionare i file Version Cue in BridgeIl pannello Ispezione in Bridge visualizza le informazioni contestuali relative ai server Version Cue, ai progetti e alle risorse
gestite da Version Cue, in base alle selezioni fatte nel pannello Contenuto. Se ad esempio selezionate un progetto
Version Cue, il pannello Ispezione visualizza le informazioni relative alle proprietà del progetto e alle operazioni con
collegamenti ipertestuali che vi consentono di visualizzare il cestino del progetto, di sincronizzare i file di progetto o di
modificare le proprietà del progetto.
Un progetto Version Cue nel pannello Ispezione di Bridge
Il pannello Ispezione visualizza le informazioni sul server, sul progetto o sulla risorsa nella parte superiore del pannello e le
operazioni con collegamenti ipertestuali, se disponibili, nella parte inferiore del pannello. Le preferenze di Ispezione vi
consentono di determinare quali informazioni verranno visualizzate nel pannello Ispezione.
Per ulteriori informazioni sull’esecuzione di operazioni specifiche di Version Cue, consultate la Guida di Version Cue.
Visualizzare le informazioni di Version Cue nel pannello Ispezione
1 Nel pannello Contenuto, selezionate il server Version Cue, il progetto o la risorsa di cui visualizzare le informazioni.
2 Scegliete Finestra > Pannello Ispezione.
Bridge visualizza le informazioni e le operazioni (se disponibili) relativi al server, al progetto o alla risorsa.
3 Per eseguire un’operazione, fate clic sul suo collegamento ipertestuale.
Nota: alcune operazioni richiedono l’accesso all’utilità di amministrazione di Version Cue.
Copiare le informazioni dal pannello Ispezione.
La possibilità di copiare le informazioni dal pannello Ispezione risulta particolarmente utile nel caso di un testo di
commento sulla versione particolarmente lungo.
❖ Fate clic con il pulsante destro del mouse (Windows) o clic con il tasto Controllo (Ctrl) premuto (Mac OS) sulle
informazioni che desiderate copiare e scegliete Copia [nome elemento]. Ad esempio, fate clic con il pulsante destro del
mouse su un commento alla versione e scegliete Copia [commento alla versione].
Impostare le preferenze di Ispezione
1 Scegliete Modifica > Preferenze (Windows) oppure Bridge > Preferenze (Mac OS), quindi selezionate Ispezione.
2 Selezionate gli elementi da visualizzare nel pannello Ispezione e fate clic su OK. Ad esempio, selezionate Pannello
Progetto Version Cue per visualizzare le informazioni e le operazioni relative a un progetto Version Cue selezionato.
BRIDGE/VERSION CUEGuida utente
37
Avviare una riunione con Bridge
Avviare una riunioneDa Bridge, potete avviare una conferenza Web in tempo reale per condividere il desktop e rivedere i documenti. I
partecipanti possono unirsi alla riunione effettuando l’accesso ad un’area Web dedicata alla riunione dai rispettivi computer.
È necessario disporre di un account per avviare le riunioni e parteciparvi. Potete sottoscrivere o impostare un account di
prova facendo clic sul pulsante Avvia riunione in Bridge.
La funzione Avvia riunione è disponibile solo nelle versioni in lingua inglese, francese e tedesco di Bridge.
1 Per avviare una riunione, effettuate una delle seguenti operazioni:
• Selezionate Avvia riunione nel pannello Preferiti.
• Scegliete Strumenti > Avvia riunione.
2 Nella finestra di dialogo risultante, effettuate una delle seguenti operazioni:
• Se si dispone di un account, fare clic su Accesso. Digitate l’URL della riunione, il nome di accesso e la password del vostro
account e fate clic su Accesso. L’account utilizza l’ID Adobe (il vostro indirizzo e-mail) per l’accesso.
• Se non disponete di un account, fate clic su Crea account di prova, quindi seguite le istruzioni visualizzate su schermo.
3 Effettuate una delle seguenti operazioni:
• Per invitare partecipanti alla riunione, fate clic sull’opzione di invio dell’invito via e-mail, digitate gli indirizzi e-mail degli
utenti da invitare e fate clic su Invia.
• Per condividere il documento visualizzato sullo schermo, fare clic sull’opzione di condivisione dello schermo.
Mano a mano che i partecipanti si uniscono alla riunione, i loro nomi vengono visualizzati nell’elenco dei partecipanti.
4 Effettuate una delle seguenti operazioni:
• Digitate un messaggio nel riquadro della chat, selezionare il destinatario del messaggio e fare clic sul pulsante per l’invio
del messaggio.
• Prendete gli appunti nella relativa casella e inviateli una volta conclusa la riunione (solo per chi esegue la presentazione).
• Se si desidera che un altro partecipante condivida il proprio desktop, selezionare il nome dell’utente nell’elenco dei
partecipanti, fare clic sul pulsante di impostazione del ruolo dell’utente e impostarlo come relatore.
Partecipare a una riunioneSe non disponete di un account, potete partecipare alla riunione in qualità di ospite.
1 Nell’invito e-mail, fate clic sull’URL relativo alla riunione oppure digitatelo direttamente nella casella dell’indirizzo nel
browser.
2 Digitate il nome di accesso e la password dell’account, quindi accedete come ospite.
3 Nella riunione, effettuate una delle seguenti operazioni:
• Per inviare un messaggio, digitarlo nel riquadro della chat, selezionare il destinatario e fare clic sul pulsante per l’invio
del messaggio.
• Per cancellare il contenuto del riquadro della chat o per modificare le dimensioni del font, fare clic sul pulsante delle
opzioni del riquadro e scegliere un’opzione.
Preferenze RiunioneQuando avviate una riunione, l’URL della riunione e il nome di accesso forniti vengono memorizzati nelle preferenze di
Riunioni. Per modificare le impostazioni dell’account, scegliete Modifica > Preferenze (Windows) o Bridge > Preferenze
(Mac OS) e selezionate Riunioni a sinistra.
Nota: il nome di accesso dell’account corrisponde all’ID Adobe. Per modificare il vostro nome di accesso, create un nuovo ID
Adobe su Adobe.com.
38
Capitolo 3: Adobe Version Cue
Adobe Version Cue® CS3 è un’utilità di gestione delle versioni di file compreso in Adobe Creative Suite 3 Design Premium
e Standard, Adobe Creative Suite 3 Web Premium e Standard e Adobe Creative Suite 3 Master Collection. Version Cue
consente di gestire le versioni e le risorse nei componenti Creative Suite abilitati per Version Cue, tra cui Adobe Acrobat,
Adobe Flash, Adobe Illustrator, Adobe InDesign, Adobe Photoshop, Adobe Bridge e Adobe InCopy.
Utilizzo di Adobe Version Cue
Informazioni su Version CueVersion Cue è un’utilità di gestione delle versioni di file compreso nelle edizioni Design, Web e Master Collection di
Creative Suite 3 composta da due parti: il server Version Cue e la connettività Version Cue. Il server Version Cue può essere
installato in locale o su un computer dedicato e ospita i progetti Version Cue e le revisioni PDF. La connettività Version Cue,
inclusa in tutti i componenti di Creative Suite abilitati a Version Cue, ovvero Acrobat, Flash, Illustrator, InDesign, InCopy,
Photoshop e Bridge, consente di connettersi al server Version Cue.
Utilizzate Version Cue per tenere traccia delle versioni di un file durante la sua lavorazione e per agevolare la collaborazione
del gruppo di lavoro relativamente alla condivisione di file, al controllo delle versioni, ai backup, alle revisioni in linea e alla
possibilità di consegna e al ritiro dei file. Potete organizzare i file gestiti da Version Cue in progetti personali o condivisi.
Version Cue è integrato con Adobe Bridge: utilizzate Bridge come browser di file per i progetti Version Cue. Con Bridge
potete accedere ai server, ai progetti e ai file Version Cue e visualizzare, cercare e confrontare le informazioni relative alle
risorse gestite da Version Cue.
Utilizzate Version Cue Server Administration per creare e gestire accessi degli utenti, progetti e revisioni PDF, amministrare
backup, esportare contenuto e specificare informazioni avanzate su Version Cue Server.
Per vedere un video sull’utilizzo di Version Cue, consultate www.adobe.com/go/vid0112_it.
Consultare anche
“Accesso alle funzioni di Version Cue” a pagina 40
“Utilizzo del server Version Cue” a pagina 44
“Amministrazione server Version Cue” a pagina 66
“Revisioni Version Cue PDF” a pagina 76
Elementi di base di Version Cue
Server Version Cue
Se eseguite l’installazione predefinita delle edizioni Design, Web e Master Collection di Creative Suite 3, viene installato un
server Version Cue sul computer ma non viene attivato. I server Version Cue memorizzano i progetti Version Cue e le risorse
correlate. Potete accedere al server Version Cue mediante Adobe Bridge o la finestra di dialogo Adobe nei componenti
Creative Suite abilitati per Version Cue. Potete avviare il server Version Cue sul vostro computer oppure, per un utilizzo
ottimale, installarlo ed avviarlo su un computer dedicato accessibile dagli altri utenti nella rete.
Quando avviate per la prima volta il server Version Cue, vi verrà chiesto di specificare le impostazioni iniziali del server, tra
cui la password dell’amministratore di sistema, il nome del server, le impostazioni di visibilità e quelle di creazione degli
account utente.
BRIDGE/VERSION CUEGuida utente
39
Amministrazione server Version Cue
Una volta installato a avviato il server Version Cue, utilizzate Amministrazione server Version Cue per impostare gli utenti,
creare progetti e modificarne le proprietà, creare e gestire le revisioni PDF e configurare il server Version Cue.
Progetti Version Cue
Version Cue utilizza i progetti per memorizzare file e cartelle correlati. I progetti vengono memorizzati sui server Version
Cue. I progetti memorizzano le copie principali dei file aggiunti al progetto e i metadati dei file, ad esempio le informazioni
sulla versione e i commenti.
File di progetto locali e versioni del server
I file di progetto locali vengono creati sul disco rigido quando aprite e modificate un file di un progetto Version Cue
(Version Cue contrassegna il file come ritirato da voi). Durante l’utilizzo del file di progetto locale, le modifiche vengono
salvate scegliendo File > Salva. In tal modo aggiornate il file locale sul disco rigido ma non il file sul server Version Cue.
Quando ritenete di essere pronti per consegnare le modifiche al file di progetto locale nuovamente al server Version Cue,
create una versione mediante l’utilizzo del comando Archivia. Le versioni rappresentano un’istantanea del file in un dato
momento.
Il server Version Cue memorizza tutte le versioni di un file, consentendovi di visualizzarne le versioni precedenti, di
promuovere le versioni precedenti a versione corrente o di eliminare le versioni non necessarie e obsolete.
Controllo della versione
Version Cue consente l’accesso a più utenti ai file presenti sul server Version Cue. Se due utenti provano a modificare un
file sul server Version Cue, quest’ultimo crea un controllo della versione avvisando il secondo utente che il file è stato ritirato.
Version Cue vi consente quindi di scegliere in che modo procedere.
Consultare anche
“Accesso alle funzioni di Version Cue” a pagina 40
“Utilizzo del server Version Cue” a pagina 44
“Amministrazione server Version Cue” a pagina 66
“Utilizzo dei progetti Version Cue” a pagina 49
“Informazioni sui file di progetto locali” a pagina 55
“Versioni di Version Cue” a pagina 62
“Modificare i file ritirati da un altro utente” a pagina 57
Flusso di lavoro di Version CuePrima di iniziare a utilizzare le funzioni di Version Cue, dovete installare e configurare il server Version Cue, creare un
progetto e assegnarvi gli utenti.
1. Installare e configurare il server Version Cue
Se eseguite l’installazione le edizioni Design, Web e Master Collection di Creative Suite 3, viene installato un server
Version Cue sul computer ma non viene attivato. Potete avviare il server per utilizzare la condivisione dei file semplice; se
tuttavia desiderate condividere le risorse gestite da Version Cue con un gruppo di lavoro, il server andrebbe installato su un
computer dedicato e accessibile dagli altri utenti nella rete. Consultate “Informazioni sull’installazione del server
Version Cue” a pagina 44.
Quando avviate per la prima volta il server, vi verrà chiesto di specificare le impostazioni iniziali del server, tra cui la
password dell’amministratore di sistema, il nome del server, le impostazioni di visibilità e i diritti di accesso degli utenti
predefiniti. Consultate “Avviare e configurare il server Version Cue” a pagina 44.
BRIDGE/VERSION CUEGuida utente
40
Configurate ulteriormente il server specificando le impostazioni nelle preferenze del server Version Cue e in
Amministrazione server Version Cue. Consultate “Impostare le preferenze del server Version Cue” a pagina 45 e
“Operazioni avanzate di amministrazione server Version Cue” a pagina 74.
2. Creare un progetto e assegnare gli utenti
Dopo aver impostato e configurato il server Version Cue, potete creare progetto e assegnarvi gli utenti. Per impostazione
predefinita, i progetti creati in Version Cue sono privati. Potete modificare lo stato di condivisione di un progetto in
qualsiasi momento e restringerne l’accesso impostando l’obbligo del login.
Creare progetti utilizzando Bridge, la finestra di dialogo Adobe o Amministrazione server Version Cue. Per specificare le
proprietà di progetto avanzate, ad esempio l’obbligo di login degli utenti e l’assegnazione dei permessi di accesso degli utenti,
è necessario utilizzare Amministrazione server Version Cue. Consultate “Creare progetti” a pagina 49 e “Creare e gestire
progetti in Amministrazione server Version Cue” a pagina 70.
3. Aggiungere file a un progetto
Dopo aver creato un progetto, potete aggiungervi file, consentendo agli utenti di ritirarli, apportarvi modifiche e
riconsegnarli. Potete aggiungere più file Adobe e non mediante Bridge oppure aggiungere un file per volta da un
componente Creative Suite abilitato per Version Cue mediante la finestra di dialogo Adobe. Consultate “Aggiungere file e
cartelle ad un progetto” a pagina 53
Accesso alle funzioni di Version CueL’accesso alle funzioni di Version Cue mediante la finestra di dialogo Adobe o Bridge, varia in base all’utilizzo o meno del
software abilitato per Version Cue e all’utilizzo di uno dei prodotti Adobe Creative Suite (ad esempio Adobe Creative Suite
Design Premium).
Ad esempio, disporrete dell’accesso all’intero set di funzioni mediante la finestra di dialogo Adobe e Bridge se utilizzate
Photoshop come parte di prodotto della suite. Al contrario, se si utilizza Photoshop come software autonomo, per poter
utilizzare la serie completa di funzioni di Version Cue è necessario che sia concesso l’accesso a un progetto condiviso. In
Dreamweaver, Contribute e Fireworks, disporrete dell’accesso alle funzioni di Version Cue solo mediante Bridge. La
seguente tabella illustra gli scenari in cui disporrete dell’accesso alle funzioni Version Cue e le relative modalità di accesso.
Adobe consiglia di gestire i file non Adobe con Bridge. Tuttavia, se si collabora con altri utenti che non hanno accesso a
Bridge, è possibile utilizzare l’URL del server WebDAV di Version Cue per accedere ai progetti presenti in Version Cue
Server. Consultate “Connettersi a un server Version Cue mediante WebDAV” a pagina 47.
Gli amministratori IT possono utilizzare l’utilità di accesso Adobe Version Cue, scaricabile dal sito Web Adobe, per
accedere ed estrarre le versioni correnti dei file memorizzati in un progetto Version Cue. Per ulteriori informazioni, visitate
il sito Web Adobe.
Componente software Accesso mediante la finestra di dialogoAdobe
Accesso mediante Bridge
Acrobat, Bridge, Illustrator, InCopy, InDesign,Photoshop, Flash
Se utilizzato come parte di un prodottoCreative Suite: Sì
Quando viene utilizzato come softwareautonomo: solo se è stato fornito l’accesso a unprogetto condiviso
Se utilizzato come parte di un prodottoCreative Suite: Sì
Quando viene utilizzato come softwareautonomo: solo se è stato fornito l’accesso a unprogetto condiviso
Dreamweaver, Contribute, Fireworks No Se utilizzato come parte di un prodottoCreative Suite: Sì
Quando viene utilizzato come softwareautonomo: solo se è stato fornito l’accesso a unprogetto condiviso
BRIDGE/VERSION CUEGuida utente
41
Utilizzo dei componenti Creative Suite 2 e di Acrobat 8 con Version Cue CS3Potete utilizzare i componenti Adobe Creative Suite 2 e Acrobat 8 con il server Version Cue CS3; tenete presente che
tuttavia esistono alcune differenze.
• Se utilizzate Acrobat 8 o un componente Adobe Creative Suite 2 per accedere ai file gestiti da Version Cue CS3, i file
devono fare parte di un progetto compatibile con Version Cue CS2. Potete specificare che un progetto Version Cue CS3
sia compatibile con Version Cue CS2 al momento della sua creazione. Non potete specificare che un progetto sia
compatibile con Version Cue CS2 successivamente alla sua creazione.
Nota: i progetti migrati da Version Cue CS2 a Version Cue CS3 restano compatibili con Acrobat 8 e con i componenti Adobe
Creative Suite 2.
• Acrobat 8 e i componenti Adobe Creative Suite 2 non possono connettersi a un server Version Cue CS3 se avete abilitato
SSL in Amministrazione server Version Cue.
• I componenti Adobe Creative Suite 2 non funzionano con i server Version Cue CS3 installati sullo stesso computer. I
componenti Adobe Creative Suite 2 possono, tuttavia, connettersi ai server Version Cue CS3 presenti nella rete.
• L’area di lavoro Version Cue CS2 e il server Version Cue CS3 possono essere installati e utilizzati sullo stesso computer
contemporaneamente (e devono essere installati sullo stesso computer se desiderate migrare i progetti da Version Cue
CS2 a Version Cue CS3).
• Version Cue CS3 non supporta le alternative; tuttavia, i componenti Adobe Creative Suite 2 possono utilizzare le alternative
nei progetti compatibili con Version Cue CS2 o su un server Version Cue CS3. I componenti Adobe Creative Suite 3 non
possono accedere alle alternative in un progetto compatibile con Version Cue CS2 su un server Version Cue CS3.
Per assistenza sull’utilizzo di Acrobat 8 con Version Cue CS2, consultate “Utilizzo di Version Cue” nella Guida di Acrobat
8. Per assistenza sull’utilizzo dei componenti Adobe Creative Suite 2 con Version Cue CS2, consultate la Guida di
Version Cue CS2.
Consultare anche
“Creare e gestire progetti in Amministrazione server Version Cue” a pagina 70
“Migrare progetti sul server Version Cue 3.0” a pagina 48
Utilizzare la finestra di dialogo AdobeNei componenti Creative Suite abilitati per Version Cue, quando scegliete i comandi Apri, Importa, Esporta, Inserisci, Salva
o Salva con nome, potete utilizzare la finestra di dialogo Adobe. La finestra di dialogo Adobe vi fornisce l’accesso ai comandi
e ai controlli Version Cue e visualizza le miniature e altre informazioni che semplificano l’identificazione dei file.
Per utilizzare la finestra di dialogo Adobe, fate clic su Usa finestra Adobe nelle finestre di dialogo Apri, Importa, Esporta,
Inserisci, Salva o Salva con nome.
Se il pulsante Usa finestra Adobe non viene visualizzato nelle finestre di dialogo Apri, Importa, Esporta, Inserisci, Salva o
Salva con nome, accertatevi di avere abilitato la gestione dei file Version Cue in Bridge o nel componente Creative Suite che
state utilizzando.
Usate le opzioni del menu Visualizza per personalizzare la visualizzazione. È possibile passare nuovamente alla finestra di
dialogo del sistema operativo in qualsiasi momento facendo clic su Usa finestra OS.
BRIDGE/VERSION CUEGuida utente
42
Finestra di dialogo AdobeA. Preferiti pannello B. Menu Cerca in C. Mostra/nascondi metadati D. Menu Strumenti E. Menu Visualizza
Server Version Cue e icone di progettoBridge e la finestra di dialogo Adobe visualizzano le icone di stato per i server e i progetti Version Cue che vi permettono
di sapere se sono in linea (disponibili), non in linea, in locale o remoti.
Progetto condiviso Indica un progetto disponibile e condiviso con altri utenti.
Progetto personale Indica un progetto disponibile e non condiviso con altri utenti.
Progetto non in linea Indica un progetto non disponibile.
Progetto compatibile VC2 Indica un progetto compatibile con i componenti Adobe Creative Suite 2 e Adobe
Acrobat 8.
Server non in linea Indica un server Version Cue non in linea.
Server personale Indica un server Version Cue installato localmente sul vostro computer.
Server di rete Indica un server Version Cue remoto disponibile.
Abilitare la gestione dei file Version CueLa gestione dei file di Version Cue, che assicura l’accesso ai progetti Version Cue, è attivata per impostazione predefinita in
Bridge CS3 e in tutti i componenti di Creative Suite abilitati a Version Cue, ad eccezione di Flash e Acrobat 8. In Flash e
Acrobat 8, la gestione dei file di Version Cue deve essere sempre attivata o disattivata manualmente.
Se si disattiva la gestione dei file di Version Cue in un componente di Creative Suite, la si disattiva in tutti gli altri
componenti di Creative Suite abilitati a Version Cue ad eccezione di Acrobat, Flash e Bridge. Se si disattiva la gestione dei
file di Version Cue in Bridge, la si disattiva in tutti i componenti di Creative Suite abilitati a Version Cue ad eccezione di
Acrobat e Flash.
Disabilitare la gestione dei file Version Cue implica la disattivazione dell’accesso a tutti i progetti Version Cue su tutti i
server Version Cue.
• Nelle preferenze Script di avvio in Bridge, selezionate Version Cue e fate clic su OK.
• Nelle preferenze Gestione file e Appunti di Illustrator, selezionate Abilita Version Cue e fate clic su OK.
• Nelle preferenze Gestione file di InDesign, selezionate Abilita Version Cue e fate clic su OK.
A B C D E
BRIDGE/VERSION CUEGuida utente
43
• Nelle preferenze Gestione file di Photoshop selezionate Abilita Version Cue e fate clic su OK.
• Nelle preferenze generali di Flash, selezionate Abilita Version Cue e fate clic su OK.
• Nelle preferenze dei documenti di Acrobat, selezionate Abilita gestione versioni dei file Version Cue e fate clic su OK.
• Nelle preferenze Gestione file di InCopy, selezionate Abilita Version Cue e fate clic su OK.
Visualizzare le informazioni su Version CueNota: questa operazione può essere eseguita solo se disponete dell’accesso al set di funzioni completo di Version Cue. Consultate
“Accesso alle funzioni di Version Cue” a pagina 40.
Potete visualizzare le informazioni sui server, sui progetti e sulle risorse Version Cue nella finestra di dialogo Adobe o
mediante l’Ispezione in Bridge. Per assistenza sulla visualizzazione delle informazioni in Bridge, consultate “Ispezionare i
file Version Cue” nella Guida di Bridge.
Se avete già aperto un file gestito da Version Cue in un componente Creative Suite abilitato per Version Cue, potete
visualizzarne le informazioni nella barra di stato in basso a sinistra della finestra del documento (in Acrobat questa
informazione viene visualizzata in basso a sinistra del riquadro di navigazione).
Barra di stato
1 In Acrobat, Flash, Illustrator, InCopy, InDesign o Photoshop, scegliete File > Apri.
2 Fate clic su Usa finestra Adobe. Se invece visualizzate Usa finestra OS, l’applicazione è pronta all’utilizzo della finestra di
dialogo Adobe.
3 Fate clic su Version Cue nel pannello Preferiti.
4 Per modificare la visualizzazione dei server, dei progetti o dei file Version nella finestra di dialogo, scegliete un’opzione
di visualizzazione dal menu Visualizza .
Nota: se un server Version Cue di cui desiderate visualizzare le informazioni è esterno alla sottorete, utilizzate il comando
Connetti al server dal menu Strumenti (o Connetti a dal menu Strumenti di progetto in Acrobat) per accedervi.
5 Per visualizzare le informazioni su un server, un progetto o un file Version Cue, effettuate una delle seguenti operazioni:
• Fate clic per alternare , per visualizzare il pannello Proprietà e visualizzare le proprietà di un file.
• Posizionare il puntatore sull’elemento. Le informazioni vengono visualizzate in una descrizione comandi.
• Selezionate il file e scegliete Versioni dal menu Strumenti o Strumenti di progetto (Acrobat) per visualizzare le
informazioni relative alle versioni di un file.
Consultare anche
“Stati dei file” a pagina 55
“Connettersi a server remoti” a pagina 47
BRIDGE/VERSION CUEGuida utente
44
Utilizzo del server Version Cue
Informazioni sull’installazione del server Version CueI server Version Cue memorizzano i progetti Version Cue e le risorse correlate. Se eseguite un’installazione predefinita delle
edizioni Design, Web o Master Collection di Creative Suite 3, Version Cue installa il server Version Cue sul vostro computer
ma non lo attiva. Il server Version Cue installato sul vostro computer è disponibile solo se il computer è acceso e disponibile
agli altri utenti del vostro gruppo in rete. Tale scenario è ideale per l’utilizzo personale o per la condivisione di file tra utenti.
In alternativa, potete installare il server Version Cue su un computer dedicato accessibile agli altri utenti in rete, in modo
che le risorse gestite da Version Cue siano sempre disponibili al gruppo di lavoro.
Per vedere un video sull’utilizzo di Version Cue in un gruppo di lavoro, consultate www.adobe.com/go/vid0113_it.
Condivisione file locale o basata su server: Version Cue può essere impostato in modo da funzionare in un ambiente basato sull’utente o sulserver. In un’implementazione basata sull’utente, i file e i progetti vengono condivisi dal disco rigido di un utente. In un ambiente basato suserver, il server Version Cue si trova su un computer separato e dedicato.
Il server Version Cue viene installato nella cartella Programmi/File comuni/Adobe/Adobe Version Cue CS3/Server
(Windows) o nella cartella Libreria/Application Support/Adobe/Adobe Version Cue CS3/Server (Mac OS). Non potete
modificare tale percorso.
Per installare il server Version Cue su un computer dedicato, eseguite il programma di installazione delle edizioni Design,
Web o Master Collection di Creative Suite 3 sul computer dedicato e seguite le istruzioni visualizzate per installare solo il
server Version Cue.
Nota: consultate il Contratto di licenza con l’utente finale (EULA, End-User License Agreement) relativo alla vostra copia di
Adobe Creative Suite prima di installare il server Version Cue su un computer dedicato.
Avviare e configurare il server Version CuePer utilizzare un server Version Cue, dovete avviarlo e configurare le impostazioni iniziali. Una volta configurate le
impostazioni iniziali, potete configurare le impostazioni aggiuntive del server Version Cue nelle preferenze di Version Cue
e specificare le impostazioni avanzate del server (ad esempio l’abilitazione di SSL) in Amministrazione server Version Cue.
Per vedere un video sull’impostazione del server Version Cue, consultate www.adobe.com/go/vid0114_it.
1 Effettuate una delle seguenti operazioni:
• Fate clic su Avvia server personale nella finestra di dialogo Adobe o in Adobe Bridge.
• Aprite il Pannello di controllo e fate doppio clic su Adobe Version Cue CS3 (Windows) o fate clic su Adobe Version Cue
CS3 nelle Preferenze di sistema (Mac OS), quindi fate clic su Avvio.
Version Cue avvia Amministrazione server Version Cue e visualizza la finestra Configurazione iniziale.
2 Nella finestra Configurazione iniziale, specificate una password dell’amministratore di sistema nella casella di testo
Password.
```
Unico
Unici
Configurazione basata sull'utente
Gruppi di lavoro
Confiurazione basata sul server
Gruppi di lavoro
BRIDGE/VERSION CUEGuida utente
45
Nota: accertatevi di annotare la password specificata. Se dimenticate la password dell’amministratore di sistema, dovrete
reinstallare il server Version Cue.
3 Specificate un nome per il server nella casella di testo Nome server.
4 Scegliete un’opzione dal menu Visibilità server:
• Per impedire ad altri utenti della rete di vedere il server, scegliete Privato. I server Version Cue privati sono accessibili
solo dal computer locale.
• Per rendere il server visibile agli altri utenti della rete, scegliete Visibile ad altri. Per fornire l’accesso ai progetti sul server,
dovete configurare il server in modo che sia visibile.
Nota: se Version Cue è installato su un computer con Windows che usa un firewall e desiderate condividere il server con gli
altri utenti, assicuratevi che le porte TCP 3703 e 5353 siano aperte. Se avete abilitato il protocollo SSL per il server Version Cue,
lasciate aperta anche la porta 3704. Se Version Cue CS2 è installato sullo stesso computer, lasciate aperta anche la porta 50900
(e la porta 50901 se avete abilitato il protocollo SSL). Per informazioni, consultate la Guida di Windows.
5 Scegliete un’opzione dal menu Account utente:
• Per consentire agli utenti l’accesso al server senza un account utente esistente, scegliete Creazione automatica utente
(Automatic User Creation). Se selezionate questa opzione, Version Cue crea un nuovo account utente senza password al
momento dell’accesso al server da parte di un nuovo utente.
Se abilitate la Creazione automatica account utente e successivamente abilitate il supporto LDAP, gli utenti LDAP vengono
importati automaticamente al momento del loro accesso al server mediante il proprio nome account LDAP. Gli utenti
importati in tal modo vengono aggiunti al gruppo Everyone, ricevono un livello di accesso utente Nessuno e non possono
effettuare il login all’Amministrazione server Version Cue. Utilizzate questo metodo per assegnare automaticamente agli utenti
LDAP i diritti di accesso predefiniti ai progetti su un server Version Cue senza dover importare gli utenti in modo esplicito.
• Per specificare che solo gli utenti assegnati e definiti in Amministrazione server Version Cue possono accedere al server,
scegliete Creazione manuale utente (Manual User Creation).
6 Fate clic su Salva e continua per effettuare il login all’Amministrazione server Version Cue e specificate le impostazioni
avanzate del server.
Consultare anche
“Amministrazione server Version Cue” a pagina 66
“Utilizzare la finestra di dialogo Adobe” a pagina 41
“Risoluzione dei problemi” a pagina 79
“Creare e gestire gli utenti” a pagina 68
Impostare le preferenze del server Version CuePotete configurare numerose impostazioni del server Version Cue nelle relative preferenze, ad esempio la quantità di RAM
disponibile per Version Cue e la posizione della cartella Dati. Per configurare le impostazioni avanzate, ad esempio il
protocollo SSL, modificare il nome del server Version Cue, specificare le opzioni di registro del server, reimpostare i blocchi
utente o eseguire il backup del server, è necessario utilizzare l’Amministrazione server Version Cue.
Consultare anche
“Operazioni avanzate di amministrazione server Version Cue” a pagina 74
Accedere alle preferenze del server Version Cue
1 Per accedere alle preferenze di Version Cue, effettuate una delle seguenti operazioni:
• Aprite il Pannello di controllo e fate doppio clic su Adobe Version Cue CS3 (Windows) o fate clic su Adobe Version Cue
CS3 nelle Preferenze di sistema (Mac OS).
BRIDGE/VERSION CUEGuida utente
46
• In Windows, fate doppio clic sull’icona di Version Cue nella barra di sistema situata nella parte inferiore destra dello
schermo.
• In Mac OS, fate clic sull’icona di Version Cue nella barra dei menu posta nella parte superiore dello schermo e
scegliete Preferenze di Version Cue CS3 dal menu.
Nota: per impostazione predefinita, l’icona di Version Cue non viene visualizzata. Per renderla visibile, selezionate Mostra
icona della barra delle applicazioni di Version Cue CS3 (Windows) o Mostra lo stato di Version Cue CS3 sulla barra dei menu
(Mac OS) nelle preferenze del server Version Cue.
2 Fate clic sulla scheda Impostazioni nella finestra di dialogo Adobe Version Cue CS3.
Rendere visibile il server Version Cue
1 Per fornire agli altri utenti l’accesso ai progetti Version Cue condivisi sul server, scegliete Visibile ad altri dal menu
Visibilità server. Per nascondere il server Version Cue agli atri utenti, scegliete Privato.
Nota: se Version Cue è installato su un computer con Windows che usa un firewall e desiderate condividere il server con gli
altri utenti, assicuratevi che le porte TCP 3703 e 5353 siano aperte. Se avete abilitato il protocollo SSL per il server Version Cue,
lasciate aperta anche la porta 3704. Se Version Cue CS2 è installato sullo stesso computer, lasciate aperta anche la porta 50900
(e la porta 50901 se avete abilitato il protocollo SSL). Per informazioni, consultate la Guida di Windows.
2 Fate clic su Applica.
Specificare le dimensioni di un gruppo di lavoro
1 Dal menu Dimensioni gruppo di lavoro, indicate il numero di persone che usano il server Version Cue ogni giorno.
Questa impostazione controlla il modo in cui il server Version Cue gestisce il carico potenziale.
2 Fate clic su Applica.
Specificare la RAM
La quantità predefinita di RAM allocata (128 MB) è sufficiente per i gruppi di lavoro composti da meno di 10 persone e per
i progetti con meno di 1000 risorse. Allocate almeno 256 MB di RAM per gruppi di lavoro con un numero maggiore di
utenti e per i progetti contenenti fino a 1000 risorse. Allocate almeno 512 MB di RAM se lavorate con più di 1000 risorse
per progetto o più di 50 progetti, indipendentemente dalle dimensioni del gruppo di lavoro.
1 Nella casella di testo Utilizzo memoria, immettete la quantità di RAM da rendere disponibile per Version Cue (il valore
predefinito è 128 MB).
2 Fate clic su Applica.
Rendere sempre visibile l’icona di Version Cue
1 Selezionate Mostra icona della barra delle applicazioni di Version Cue CS3 (Windows) o Mostra lo stato di Version Cue
CS3 sulla barra dei menu (Mac OS) per rendere sempre visibile l’icona di Version Cue.
2 Fate clic su Applica.
Avviare Version Cue all’avvio del computer
1 Selezionate Attiva Version Cue CS3 all’avvio del computer.
2 Fate clic su Applica.
Modificare la posizione della cartella DatiLa cartella Dati contiene i file che garantiscono l’integrità dei progetti Version Cue, delle versioni dei file e dei metadati. La
posizione della cartella Dati può essere modificata, tuttavia non potete spostarla su un volume di rete. Se spostate la cartella
Dati su un disco esterno in Mac OS, accertatevi di deselezionare Ignora permessi dei file nella finestra di dialogo
Informazioni del disco.
BRIDGE/VERSION CUEGuida utente
47
Importante: Arrestare il server Version Cue prima di modificare la posizione della cartella. Non spostate questa cartella
manualmente e non modificate i file nella cartella Dati di Version Cue.
1 Per accedere alle preferenze di Version Cue, effettuate una delle seguenti operazioni:
• In Windows, fate doppio clic sull’icona di Version Cue nella barra di sistema situata nella parte inferiore destra dello
schermo.
• In Mac OS, fate clic sull’icona di Version Cue nella barra dei menu posta nella parte superiore dello schermo e
scegliete Preferenze di Version Cue CS3 dal menu.
• Aprite il Pannello di controllo e fate doppio clic su Adobe Version Cue CS3 (Windows) o fate clic su Adobe Version Cue
CS3 nelle Preferenze di sistema (Mac OS).
2 Fate clic sulla scheda Posizioni nella finestra di dialogo Adobe Version Cue CS3.
3 Fate clic sul pulsante Scegli vicino alla posizione della cartella Dati corrente e selezionate una nuova posizione per la
cartella. Dovete scegliere una cartella sul computer (compresi i dischi esterni) in cui è installato il server Version Cue.
4 Fate clic su OK.
Consultare anche
“Arrestare o riavviare il server Version Cue” a pagina 48
Connettersi a server remotiNota: questa operazione può essere eseguita solo se disponete dell’accesso al set di funzioni completo di Version Cue. Consultate
“Accesso alle funzioni di Version Cue” a pagina 40.
Se vi è richiesto di utilizzare progetti Version Cue situati su una sottorete diversa, potete utilizzare l’indirizzo IP del
computer per accedere al server Version Cue remoto, sempre che questo sia configurato in modo che sia visibile agli altri
utenti. I server Version Cue configurati come visibili all’interno della vostra sottorete vengono resi visibili automaticamente.
1 Eseguite una delle operazioni seguenti:
• In Acrobat, Flash, Illustrator, InCopy, InDesign o Photoshop, scegliete File > Apri. Se utilizzate la finestra di dialogo del
sistema operativo, fate clic su Usa finestra Adobe. Fate clic su Version Cue nel pannello Preferiti e scegliete Connetti al
server dal menu Strumenti o Connetti a dal menu Strumenti di progetto (Acrobat) .
• In Bridge, scegliete Strumenti > Version Cue > Connetti al server.
2 Nella finestra di dialogo Connetti al server, immettete l’indirizzo IP o DNS e la porta del server Version Cue, ad esempio
http://153.32.235.230. Se vi connettete a un server situato nello stesso sistema di un’area di lavoro di Version Cue CS2,
aggiungete il numero di porta 50900 alla fine dell’URL di Version Cue, ad esempio http://153.32.235.230:50900.
Visualizzate la pagina di login dell’Amministrazione server Version Cue per identificare gli URL di Version Cue necessari
agli utenti remoti e alle applicazioni WebDAV per accedere al server. In alternativa, visualizzate gli URL nell’Ispezione di
Bridge.
3 Fate clic su OK.
All’elenco dei server Version Cue disponibili viene aggiunto automaticamente un collegamento a un server remoto.
Consultare anche
“Ispezionare i file Version Cue in Bridge” a pagina 36
Connettersi a un server Version Cue mediante WebDAVAdobe consiglia di gestire i file non Adobe con Adobe Bridge. Tuttavia, se si collabora con altri utenti che non hanno accesso
ad Adobe Bridge, è possibile utilizzare l’URL del server WebDAV di Version Cue per accedere ai progetti presenti in
Version Cue Server.
BRIDGE/VERSION CUEGuida utente
48
Potete accedere a un server Version Cue utilizzando un’applicazione abilitata per WebDAV, ad esempio un’applicazione
Microsoft Office. In Windows, specificate un progetto su un server Version Cue come posizione di rete specificando l’URL
del WebDAV del progetto. In Mac OS, specificate l’URL WebDAV del progetto utilizzando il comando Connetti al server
dal Finder. Prima di tentare di stabilire la connessione, fate riferimento alla documentazione dell’applicazione sull’utilizzo
delle funzionalità WebDAV.
❖ Immettete l’URL WebDAV di Version Cue, il numero di porta (3703 o 50900 se vi connettete a un server in esecuzione
sullo stesso sistema di un’area di lavoro di Version Cue CS2), webdav e il nome del progetto. Ad esempio:
http://153.32.235.230:3703/webdav/nome_progetto
Migrare progetti sul server Version Cue 3.0Se attualmente utilizzate Version Cue CS2, dovete migrare i progetti a Version Cue CS3. Se migrate i progetti Version Cue
CS2 a Version Cue CS3, verranno migrati anche gli utenti assegnati a tali progetti.
Non potete migrare i progetti Version Cue CS2 a Version Cue CS3 su computer Macintosh basati su processore Intel®.
Prima di migrare i progetti, chiedete a tutti gli utenti di sincronizzare le proprie risorse in modo che i dati di progetto siano
aggiornati.
1 Individuate la cartella Com.adobe.versioncue.migration_2.0.0 sul computer su cui è installato Version Cue CS3 e
copiatela nella cartella Plugins di Version Cue CS2.
2 Riavviate Version Cue CS2.
3 Effettuate il login all’Amministrazione server Version Cue CS3.
4 Fate clic sulla scheda Avanzate, quindi su Importa dati Version Cue CS2.
5 Immettete un nome di login e una password per l’amministratore di Version Cue CS2 e fate clic su Accesso.
6 Selezionate il progetto che desiderate migrare e fate clic su Migra.
Nota: se il progetto di Version Cue CS2 ha lo stesso nome di un progetto esistente sul server Version Cue CS3, Version Cue
aggiungerà un numero alla fine del nome del progetto di Version Cue CS2 (ad esempio Test Project (2)). Se un utente di
Version Cue CS2 ha lo stesso nome utente di un utente esistente sul server Version Cue CS3, Version Cue utilizzerà l’account
utente Version Cue CS3 esistente.
7 Quando l’Amministrazione server Version Cue visualizza la pagina di conferma, fate clic su Fine.
8 Arrestate l’area di lavoro Version Cue CS2.
9 Disinstallate Version Cue CS2.
10 Riavviate il server Version Cue CS3. In questo modo la porta viene reimpostata per consentire l’accesso sia dai
componenti Adobe Creative Suite 2 che da quelli Adobe Creative Suite 3.
Consultare anche
“Effettuare il login all’Amministrazione server Version Cue” a pagina 67
“Utilizzo dei componenti Creative Suite 2 e di Acrobat 8 con Version Cue CS3” a pagina 41
Arrestare o riavviare il server Version CueQuando arrestate il server Version Cue, disabilitate l’accesso ai progetti Version Cue presenti su tale server.
Ad ogni riavvio, il server Version Cue esegue un controllo di integrità ed eventuali riparazioni. Per garantire prestazioni
ottimali, riavviate periodicamente il server Version Cue in modo da eseguire il controllo di integrità e le riparazioni.
1 Per accedere alle preferenze di Version Cue, effettuate una delle seguenti operazioni:
• In Windows, fate doppio clic sull’icona di Version Cue nella barra di sistema situata nella parte inferiore destra dello
schermo.
• In Mac OS, fate clic sull’icona di Version Cue nella barra dei menu posta nella parte superiore dello schermo e
scegliete Preferenze di Version Cue CS3.
BRIDGE/VERSION CUEGuida utente
49
• Aprite il Pannello di controllo e fate doppio clic su Adobe Version Cue CS3 (Windows) o fate clic su Adobe Version Cue
CS3 nelle Preferenze di sistema (Mac OS).
2 Fate clic sulla scheda Impostazioni nella finestra di dialogo Adobe Version Cue CS3.
• Per arrestare il server Version Cue, fate clic su Arresta. Se richiesto, fate clic su Sì (Windows) o su Arresta (Mac OS).
• Per riavviare il server Version Cue, fate clic su Arresta, quindi su Avvia.
• Per attivare automaticamente Version Cue all’avvio del computer, selezionate Attiva server all’avvio del computer.
3 Fate clic su OK (Windows) o su Applica ora (Mac OS).
Potete anche riavviare il server Version Cue facendo clic su Riavvia server nella scheda Avanzate dell’Amministrazione
server Version Cue.
Consultare anche
“Operazioni avanzate di amministrazione server Version Cue” a pagina 74
Utilizzo dei progetti Version Cue
Informazioni sui progetti Version CueI progetti Version Cue vengono memorizzati sui server Version Cue. I progetti memorizzano le copie principali dei file
aggiunti al progetto, le versioni dei file e altri dati dei file, ad esempio i commenti e le date delle versioni. Quando il server
Version Cue è impostato come visibile e i progetti sono condivisi, più utenti possono accedere a tali progetti, che possono
contenere sia file Adobe che non Adobe.
Alla prima apertura di un progetto Version Cue, Version Cue crea una cartella denominata “Version Cue” nella cartella
Documenti (Windows) o Documenti (Mac OS) e aggiunge una cartella di progetto alla cartella Version Cue. Version Cue
crea anche un collegamento al progetto visualizzato in Bridge e nella finestra di dialogo Adobe dopo aver fatto clic sull’icona
dei preferiti di Version Cue.
Potete creare e gestire i progetti solo se vi sono stati assegnati i permessi appropriati nell’Amministrazione server
Version Cue.
Nota: se utilizzate un componente Adobe Creative Suite 2 o Acrobat 8, non potrete visualizzare i progetti Version Cue CS3
nella finestra di dialogo Adobe o in Bridge a meno che il progetto non sia stato impostato come retrocompatibile con Adobe
Creative Suite 2 e Acrobat 8. Inoltre, i componenti Creative Suite 2 e Acrobat 8 non possono connettersi a un server Version Cue
CS3 che utilizza il protocollo SSL.
Consultare anche
“Informazioni sui file di progetto locali” a pagina 55
“Informazioni sulle versioni” a pagina 62
“Creare e gestire gli utenti” a pagina 68
Creare progettiNota: questa operazione può essere eseguita solo se disponete dell’accesso al set di funzioni completo di Version Cue. Consultate
“Accesso alle funzioni di Version Cue” a pagina 40.
Potete creare progetti utilizzando Bridge, uno dei componenti Creative Suite abilitati per Version Cue o l’Amministrazione
server Version Cue, che fornisce le opzioni per specificare le proprietà avanzate di progetto. Per informazioni relative alla
creazione di un progetto in Amministrazione server Version Cue, consultate “Creare e gestire progetti in Amministrazione
server Version Cue” a pagina 70.
BRIDGE/VERSION CUEGuida utente
50
Dovete disporre dei permessi di amministrazione del progetto per poter creare progetti in Version Cue. Quando create un
progetto condiviso, accertatevi che il server Version Cue sia impostato in modo da essere visibile agli altri utenti. Se il server
è privato, gli altri utenti non potranno accedere al progetto condiviso.
Consultare anche
“Creare e gestire gli utenti” a pagina 68
Creare un progetto
1 In Acrobat, Flash, Illustrator, InCopy, InDesign o Photoshop, scegliete File > Apri. Se utilizzate la finestra di dialogo del
sistema operativo, fate clic su Usa finestra Adobe.
2 Fate clic su Version Cue nel pannello Preferiti.
3 Scegliete Nuovo progetto dal menu Strumenti o Strumenti di progetto (Acrobat) .
4 Scegliete un server Version Cue che ospiti il progetto dal menu Posizione.
5 Inserite un nome per il progetto nella casella Nome progetto e una descrizione nella casella Info progetto.
6 Per rendere il progetto e i relativi file disponibili per altri utenti, selezionate Condividi questo progetto con altri.
7 Per creare un progetto accessibile dagli utenti Creative Suite 2 o Acrobat 8, selezionate Massimizza la compatibilità con
le applicazioni CS2 e Acrobat 8 (Maximize Compatibility With CS2 Applications And Acrobat 8).
8 Fate clic su OK.
Creare un progetto in Bridge
1 Scegliete Strumenti > Version Cue > Nuovo progetto.
2 Nella finestra di dialogo Nuovo progetto, scegliete un server Version Cue che ospiti il progetto dal menu Posizione.
3 Inserite un nome per il progetto nella casella Nome progetto e una descrizione nella casella Info progetto.
4 Per rendere il progetto e i relativi file disponibili per altri utenti, selezionate Condividi questo progetto con altri.
5 Per creare un progetto accessibile dagli utenti Creative Suite 2 o Acrobat 8, selezionate Massimizza la compatibilità con
le applicazioni CS2 e Acrobat 8 (Maximize Compatibility With CS2 Applications And Acrobat 8).
6 Fate clic su OK.
Aprire un progettoNota: questa operazione può essere eseguita solo se disponete dell’accesso al set di funzioni completo di Version Cue. Consultate
“Accesso alle funzioni di Version Cue” a pagina 40.
Potete aprire i progetti memorizzati su un server Version Cue locale o aprire i progetti condivisi su un server remoto
configurato in modo che sia visibile agli altri utenti.
Consultare anche
“Utilizzare la finestra di dialogo Adobe” a pagina 41
“Impostare le preferenze del server Version Cue” a pagina 45
“Connettersi a server remoti” a pagina 47
Aprire un progetto
1 In Acrobat, Flash, Illustrator, InCopy, InDesign o Photoshop, scegliete File > Apri. Se utilizzate la finestra di dialogo del
sistema operativo, fate clic su Usa finestra Adobe.
2 Fate clic su Version Cue nel pannello Preferiti.
3 Eseguite una delle operazioni seguenti:
• Fate doppio clic sul server locale per visualizzarne i progetti.
BRIDGE/VERSION CUEGuida utente
51
• Fate doppio clic su Progetti recenti per aprire un progetto aperto recentemente.
• Fate doppio clic su Sfoglia server per individuare il server Version Cue che ospita il progetto. Una volta individuato il
server, fate doppio clic su esso per visualizzarne i progetti.
Nota: Se il server che ospita il progetto è esterno alla rete, scegliete Connetti al server dal menu Strumenti o Connetti a dal
menu Strumenti di progetto (Acrobat), immettete l’indirizzo IP o DNS del server e fate clic su OK.
4 Fate doppio clic sul progetto per aprirlo.
Aprire un progetto in Bridge
1 Fate clic su Version Cue nel pannello Preferiti.
2 Eseguite una delle operazioni seguenti:
• Fate doppio clic sul server locale per visualizzarne i progetti.
• Fate doppio clic su Progetti recenti per aprire un progetto aperto recentemente.
• Fate doppio clic su Sfoglia server per individuare il server Version Cue che ospita il progetto. Una volta individuato il
server, fate doppio clic su esso per visualizzarne i progetti.
Nota: Se il server che ospita il progetto è esterno alla sottorete, scegliete Strumenti > Version Cue > Connetti al server,
immettete l’indirizzo IP o DNS del server e fate clic su OK.
3 Fate doppio clic sul progetto per aprirlo.
Modificare le proprietà del progettoNota: questa operazione può essere eseguita solo se disponete dell’accesso al set di funzioni completo di Version Cue. Consultate
“Accesso alle funzioni di Version Cue” a pagina 40.
Potete modificare la maggior parte delle proprietà di un progetto, tra cui il nome e la descrizione del progetto e lo stato di
condivisione, la posizione dei file di progetto locali e la posizione dei backup del progetto in Bridge o nella finestra di
dialogo Adobe. Se tuttavia desiderate abilitare il blocco di protezione, modificare o assegnare utenti o richiedere agli utenti
di effettuare il login al progetto, dovete utilizzare l’Amministrazione server Version Cue.
Consultare anche
“Utilizzare la finestra di dialogo Adobe” a pagina 41
“Aprire un progetto” a pagina 50
“Informazioni sui file di progetto locali” a pagina 55
“Creare e gestire progetti in Amministrazione server Version Cue” a pagina 70
Accedere alle proprietà del progetto
• In Acrobat, Flash, Illustrator, InCopy, InDesign o Photoshop, selezionate il progetto nella finestra di dialogo Adobe e
scegliete Modifica proprietà dal menu Strumenti o Strumenti di progetto (Acrobat).
• In Bridge, selezionate il progetto, scegliete Visualizza > Pannello Ispezione e fate clic su Modifica proprietà nell’area Task
del pannello Ispezione.
• In Bridge, selezionate il progetto, quindi scegliete Strumenti > Version Cue > Modifica proprietà.
Nota: per modificare le proprietà avanzate di progetto nell’Amministrazione server Version Cue, fate clic su Amministrazione
server nella finestra di dialogo Modifica proprietà.
Modificare il nome o la descrizione del progetto
1 Nella finestra di dialogo Modifica proprietà, immettete un nome nella casella di testo Nome progetto. Il nuovo nome non
viene riportato nella cartella di progetto locale (o in quella del gruppo di lavoro) finché non vi disconnettete e riconnettete
al progetto. Per modificare la descrizione del progetto, immettete il testo nella casella di testo Info progetto.
2 Fate clic su Salva.
BRIDGE/VERSION CUEGuida utente
52
Modificare la posizione dei file di progetto locali
1 Nella finestra di dialogo Modifica proprietà, espandete File di progetto locali per visualizzare la posizione dei file di
progetto locali sul vostro computer.
2 Fate clic su Modifica posizione e scegliete la nuova posizione per i file di progetto locali sul vostro computer.
Nota: non spostate la cartella di progetto manualmente nel file system per modificare la posizione dei file di progetto locali.
3 Fate clic su Salva.
Modificare lo stato di condivisione di un progettoNota: questa operazione può essere eseguita solo se disponete dell’accesso al set di funzioni completo di Version Cue. Consultate
“Accesso alle funzioni di Version Cue” a pagina 40.
Per impostazione predefinita, i progetti di Version Cue CS3 sono privati; potete tuttavia modificare lo stato di condivisione
di un progetto in qualsiasi momento. Quando lo stato di un progetto viene modificato per condividerlo, accertatevi che il
server Version Cue sia impostato in modo da essere visibile agli altri utenti. Se il server è privato, gli altri utenti non
potranno accedere al progetto condiviso.
Potete utilizzare l’Amministrazione server Version Cue per richiedere di effettuare il login ai progetti condivisi, restringendo
in tal modo l’accesso a utenti specifici.
Consultare anche
“Utilizzare la finestra di dialogo Adobe” a pagina 41
“Aprire un progetto” a pagina 50
“Creare e gestire progetti in Amministrazione server Version Cue” a pagina 70
Condividere o annullare la condivisione di un progetto
1 In Acrobat, Flash, Illustrator, InCopy, InDesign o Photoshop, selezionate il progetto nella finestra di dialogo Adobe e
scegliete Modifica proprietà dal menu Strumenti o Strumenti di progetto (Acrobat).
2 Selezionate o deselezionate Condividi questo progetto con altri, quindi fate clic su Salva.
Condividere o rendere privato un progetto da Bridge
1 Fate clic su Version Cue nel pannello Preferiti.
2 Selezionate il progetto ed eseguite una delle seguenti operazioni:
• Scegliete Visualizza > Pannello Ispezione e fate clic su Modifica proprietà nell’area Task del pannello Ispezione.
• Scegliete Strumenti > Version Cue > Modifica proprietà.
3 Selezionate o deselezionate Condividi questo progetto con altri, quindi fate clic su Salva.
Modificare la posizione dei backup di progettoNota: questa operazione può essere eseguita solo se disponete dell’accesso al set di funzioni completo di Version Cue. Consultate
“Accesso alle funzioni di Version Cue” a pagina 40.
Dovete arrestare il server Version Cue prima di modificare la posizione della cartella di backup. Non spostate questa cartella
manualmente.
1 Arrestate il server Version Cue (consultate “Arrestare o riavviare il server Version Cue” a pagina 48).
2 Per accedere alle preferenze di Version Cue, effettuate una delle seguenti operazioni:
• In Windows, fate doppio clic sull’icona di Version Cue nella barra di sistema situata nella parte inferiore destra dello
schermo.
• In Mac OS, fate clic sull’icona di Version Cue nella barra dei menu posta nella parte superiore dello schermo e
scegliete Preferenze di Version Cue CS3 dal menu.
BRIDGE/VERSION CUEGuida utente
53
• Aprite il Pannello di controllo e fate doppio clic su Adobe Version Cue CS3 (Windows) o fate clic su Adobe Version Cue
CS3 nelle Preferenze di sistema (Mac OS).
3 Fate clic sulla scheda Posizioni nella finestra di dialogo Adobe Version Cue CS3.
4 Fate clic sul pulsante Scegli vicino alla posizione della Cartella Backup e selezionate una nuova posizione per la cartella.
Dovete scegliere una posizione sul computer in cui è installato il server Version Cue.
5 Fate clic su OK.
6 Fate clic su OK (Windows) o su Applica ora (Mac OS). Se richiesto, fate clic su Sì (Windows) o Riavvia (Mac OS) per
riavviare il server Version Cue.
Aggiungere file e cartelle ad un progettoNota: questa operazione può essere eseguita solo se disponete dell’accesso al set di funzioni completo di Version Cue. Consultate
“Accesso alle funzioni di Version Cue” a pagina 40.
Per salvare le versioni di un file, condividere il file con il vostro gruppo di lavoro e avvantaggiarvi della gestione file di
Version Cue, dovete aggiungere il file a un progetto Version Cue. Potete aggiungere sia file Adobe che non Adobe ai progetti
Version Cue. Aggiungete un file per volta in un componente Adobe Creative Suite abilitato per Version Cue mediante la
finestra di dialogo Adobe oppure aggiungete gruppi di file mediante il comando Aggiungi file in Bridge.
Consultare anche
“Utilizzare la finestra di dialogo Adobe” a pagina 41
“Aprire un progetto” a pagina 50
Aggiungere un file ad un progetto
1 Aprite il file in Acrobat, Flash, Illustrator, InCopy, InDesign o Photoshop.
2 Scegliere File > Salva con nome. Se viene usata la finestra di dialogo del sistema operativo, fare clic su Usa finestra Adobe.
3 Fate clic su Version Cue nel pannello Preferiti, aprite il progetto a cui desiderate aggiungere il file e fate clic su Salva con nome.
4 Immettete un commetto alla versione nella finestra di dialogo Archivia o Salva una versione (Acrobat) e fate clic su OK.
Aggiungere un file o una cartella in un progetto in Bridge
1 Fate clic su Version Cue nel pannello Preferiti e aprite il progetto a cui desiderate aggiungere i file.
2 Eseguite una delle operazioni seguenti:
• Trascinate i file o le cartelle da Esplora risorse (Windows) o da Finder (Mac OS) nel progetto in Bridge. Non potete
trascinare cartelle vuote in un progetto Version Cue in Bridge.
• Scegliete Strumenti > Version Cue > Aggiungi file. Nella finestra di dialogo Apri, selezionate uno o più file e fate clic su Apri.
3 Immettete un commetto alla versione nella finestra di dialogo Archivia e fate clic su OK.
Eliminare progettiNota: questa operazione può essere eseguita solo se disponete dell’accesso al set di funzioni completo di Version Cue. Consultate
“Accesso alle funzioni di Version Cue” a pagina 40.
Potete eliminare un progetto Version Cue in Bridge o in uno dei componenti Adobe Creative Suite abilitati per Version Cue
oppure mediante l’Amministrazione server Version Cue. Non potete eliminare un progetto se un utente ha dei file
contrassegnati come Ritirato o In uso (Acrobat).
Nota: rimuovete i blocchi file per rimuovere lo stato Ritirato o In uso (Acrobat) dei file contrassegnati in tal modo. Consultate
“Operazioni avanzate di amministrazione server Version Cue” a pagina 74.
L’eliminazione di un progetto cancella in modo permanente tutti i suoi file (comprese le versioni) e le cartelle dal server
Version Cue e cancella i collegamenti al progetto e i file di progetto locali sul vostro computer. I file di progetto locali creati
sul computer di un altro utente non vengono eliminati finché non viene eseguita la disconnessione dal progetto eliminato.
BRIDGE/VERSION CUEGuida utente
54
Consultare anche
“Utilizzare la finestra di dialogo Adobe” a pagina 41
“Aprire un progetto” a pagina 50
“Creare e gestire progetti in Amministrazione server Version Cue” a pagina 70
Eliminare un progetto
❖ In Acrobat, Flash, Illustrator, InCopy, InDesign o Photoshop, selezionate il progetto che desiderate eliminare nella
finestra di dialogo Adobe e fate clic sull’icona Elimina .
Eliminare un progetto in Bridge
1 Fate clic su Version Cue nel pannello Preferiti.
2 Selezionate il progetto che desiderate eliminare e fate clic sull’icone Elimina elemento .
Disconnettersi da un progettoNota: questa operazione può essere eseguita solo se disponete dell’accesso al set di funzioni completo di Version Cue. Consultate
“Accesso alle funzioni di Version Cue” a pagina 40.
La disconnessione da un progetto comporta l’eliminazione dei file di progetto locali dal vostro computer, lasciando le copie
principali sul server Version Cue inalterate. La disconnessione, inoltre, comporta la rimozione dei collegamenti al progetto
da Bridge e dalla finestra di dialogo Adobe. Potreste decidere di disconnettervi per liberare spazio sul vostro disco rigido (i
nuovi file di progetto locali vengono creati all ’apertura, allo scaricamento, alla modifica o alla sincronizzazione successiva
di un file). Potreste inoltre decidere di disconnettervi da un progetto per eliminare i file di progetto locali da un progetto
eliminato da un altro utente del vostro gruppo di lavoro.
Se un amministratore elimina un progetto in cui sono presenti vostri file con stato Estratto o In uso (Acrobat), dovete
eliminare manualmente la cartella dei file di progetto locali dal vostro disco rigido. Dopodiché potete disconnettervi dal
progetto.
Consultare anche
“Utilizzare la finestra di dialogo Adobe” a pagina 41
“Aprire un progetto” a pagina 50
Disconnettersi da un progetto
1 In Acrobat, Flash, Illustrator, InCopy, InDesign o Photoshop, fate clic su Version Cue nel pannello Preferiti della finestra
di dialogo Adobe.
2 Fate clic con il pulsante destro del mouse (Windows) o clic con il tasto Controllo (Ctrl) premuto (Mac OS) sul progetto
da cui desiderate disconnettervi e scegliete Disconnetti.
Disconnettersi da un progetto in Bridge
1 Fate clic su Version Cue nel pannello Preferiti.
2 Fate clic con il pulsante destro del mouse (Windows) o clic con il tasto Controllo (Ctrl) premuto (Mac OS) sul progetto
da cui desiderate disconnettervi e scegliete Disconnetti.
BRIDGE/VERSION CUEGuida utente
55
Utilizzo dei file in Version Cue
Informazioni sui file di progetto localiQuando utilizzate i file di un progetto Version Cue, state modificando una copia locale del file nella cartella di progetto sul
vostro disco rigido e non il file principale sul server Version Cue, il quale rimane protetto e inalterato. I file di progetto locali
vi consentono inoltre di utilizzare un file contemporaneamente ad altri utenti.
Importante: Per riposizionare i file di progetto locali sul vostro disco rigido, utilizzate la funzione Modifica posizione (non
spostate la cartella di progetto manualmente nel file system). Per istruzioni, consultate “Modificare le proprietà del progetto” a
pagina 51.
Durante il normale utilizzo, utilizzate il comando Salva per salvare periodicamente le modifiche e aggiornare il file di
progetto locale. Quando scegliete Archivia o Salva una versione (Acrobat) o quando sincronizzate i file con il server Version
Cue, viene aggiunta una nuova versione al file principale sul server Version Cue.
Consultare anche
“Accesso alle funzioni di Version Cue” a pagina 40
“Informazioni sui progetti Version Cue” a pagina 49
“Informazioni sulle versioni” a pagina 62
“Sincronizzare i file” a pagina 65
Stati dei fileI file gestiti da Version Cue sono contrassegnati con un’icona di stato che descrive le condizioni del file sul server Version
Cue. Potete visualizzare lo stato di un file mentre sfogliate i file di un progetto Version Cue, in Bridge e anche nell’area di
stato della finestra del documento dopo l’apertura di un file in un componente Creative Suite abilitato per Version Cue (in
Acrobat, lo stato viene visualizzato nell’angolo in basso a destra del riquadro di navigazione).
Se non visualizzate lo stato di Version Cue nell’area di stato della finestra del documento, fate clic sulla barra di stato e
scegliete Mostra > Stato di Version Cue.
Un file può avere più di uno stato per volta.
Aperto Il file è aperto sul computer. Lo stato Aperto viene indicato solo per i file presenti sul computer.
Estratto da me Il file è attualmente in uso. Version Cue assegna tale stato se state apportando modifiche al contenuto
del file. Potete contrassegnare un file come ritirato prima di modificarlo in modo da avvisare gli altri utenti che intendete
apportare modifiche al contenuto.
Estratto da [nome utente] Un altro utente sta modificando il file e non ha ancora salvato una nuova versione.
Per visualizzare rapidamente tutti i file estratti in un progetto specifico, aprite il progetto e fate clic su File estratti sotto la
voce Version Cue nel pannello Preferiti della finestra di dialogo Adobe.
Sincronizzato L’ultima versione del file è disponibile per la modifica e disponete di una copia locale sul computer.
Version Cue assegna questo stato quando consegnate una versione del file in fase di modifica o quando sincronizzate un
progetto.
In conflitto Si è verificato un conflitto di versione oppure il file viene modificato da due utenti contemporaneamente.
Nuovo file Il file nella cartella del progetto locale è l’unica copia conosciuta da Version Cue e non è stato sincronizzato
con il server Version Cue. Tale stato viene applicato, ad esempio, se un file viene salvato in un progetto esistente per la prima
volta mentre il server Version Cue non è in linea. Potete modificare il file ma è importante consegnarlo o sincronizzarlo
dopo aver salvato le modifiche.
Versione più recente sul server Esiste un file di progetto locale ma è presente una versione più recente sul server
Version Cue. Questo stato indica che saranno necessari alcuni minuti per scaricare un file di progetto locale aggiornato
prima che possiate modificarlo.
BRIDGE/VERSION CUEGuida utente
56
Server non in linea Esiste un file di progetto locale ma il server Version Cue non è in linea oppure voi non siete in linea
e non potete accedere al server. Non è possibile controllare se il file di progetto locale è sincronizzato con l’ultima versione
sul server Version Cue. Potete modificare una copia non in linea e salvare le modifiche; tuttavia, dovete consegnare una
versione o sincronizzare il file una volta che il server Version Cue è di nuovo in linea.
Eliminato Il file o la cartella è stato eliminato dal progetto, ma non è stato cancellato in modo definitivo. Potete
ripristinare un file o una cartella eliminata.
Consultare anche
“Accesso alle funzioni di Version Cue” a pagina 40
“Modifica e sincronizzazione dei file non in linea” a pagina 65
“Eliminare file o cartelle da un progetto” a pagina 60
“Modificare i file ritirati da un altro utente” a pagina 57
Aprire un file in un progettoNota: questa operazione può essere eseguita solo se disponete dell’accesso al set di funzioni completo di Version Cue. Consultate
“Accesso alle funzioni di Version Cue” a pagina 40.
Potete aprire i file sono dai progetti memorizzati su un server Version Cue locale o dai progetti condivisi su un server
remoto configurato in modo che sia visibile agli altri utenti.
Consultare anche
“Aprire un progetto” a pagina 50
“Utilizzare la finestra di dialogo Adobe” a pagina 41
“Impostare le preferenze del server Version Cue” a pagina 45
Aprire un file di progetto
1 In Acrobat, Flash, Illustrator, InCopy, InDesign o Photoshop, scegliete File > Apri e fate clic su Version Cue nel pannello
Preferiti della finestra di dialogo Adobe.
2 Fate doppio clic sul progetto che contiene i file da aprire.
3 Selezionate il file e fate clic su Apri.
Nota: per mostrare un file in Bridge, fate clic con il pulsante destro del mouse (Windows) o clic con il tasto Controllo (Ctrl)
premuto (Mac OS) sul file nella finestra di dialogo Adobe e scegliete Mostra in Bridge.
Aprire un file di progetto da Bridge
1 Fate clic su Version Cue nel pannello Preferiti.
2 Fate doppio clic sul progetto che contiene i file da aprire e fate doppio clic sul file. Il file viene aperto nell’applicazione
nativa.
Salvare le modifiche a un file di progetto localeSe desiderate salvare le modifiche ma non siete pronti a salvare una nuova versione mentre modificate un file aperto da un
progetto Version Cue, potete utilizzare il comando File > Salva per salvare le modifiche al file di progetto locale sul vostro
computer. Finché non salvate una nuova versione sul server Version Cue condiviso, tali modifiche non saranno disponibili
agli altri utenti. Potete anche chiudere il file dopo aver salvato le modifiche per poi riaprirlo e consegnarne una versione in
un secondo momento.
❖ Per salvare le modifiche sul file di progetto locale, scegliete File > Salva.
BRIDGE/VERSION CUEGuida utente
57
Consultare anche
“Accesso alle funzioni di Version Cue” a pagina 40
“Consegnare le versioni” a pagina 62
Rimuovere i file di progetto localiNota: questa operazione può essere eseguita solo se disponete dell’accesso al set di funzioni completo di Version Cue. Consultate
“Accesso alle funzioni di Version Cue” a pagina 40.
Potete rimuovere i file non ritirati da voi dalla cartella di progetto locale, se ad esempio desiderate liberare spazio sul disco
rigido. La rimozione dei file di progetto locali non riguarda i file consegnati memorizzati sul server Version Cue.
Version Cue crea nuovi file di progetto locali alla successiva sincronizzazione del progetto.
Anche la disconnessione da un progetto rimuove i file di progetto locali; tuttavia il comando Disconnetti rimuove anche i
collegamenti al progetto da Bridge e dalla finestra di dialogo Adobe.
• In Bridge, selezionate un progetto o un file di progetto Version Cue e scegliete Strumenti > Version Cue > Cancella file
locali.
• In Acrobat, Flash, Illustrator, InCopy, InDesign o Photoshop, selezionate un progetto o un file di progetto Version Cue e
scegliete Cancella file locali dal menu Strumenti o Strumenti di progetto (Acrobat).
Consultare anche
“Disconnettersi da un progetto” a pagina 54
Modificare i file ritirati da un altro utenteNota: questa operazione può essere eseguita solo se disponete dell’accesso al set di funzioni completo di Version Cue. Consultate
“Accesso alle funzioni di Version Cue” a pagina 40.
Se qualcuno sta modificando una copia locale di un file principale, Version Cue modifica lo stato di file in Estratto o In uso
(Acrobat), se tentate di modificare il vostro file di progetto locale vi informa che il file è stato già estratto e vi consente di
decidere se continuare o meno a utilizzare il file.
Una volta finito di utilizzare il file, entrambi gli utenti possono salvare una nuova versione sul server Version Cue. Version
Cue avvisa tutti gli utenti correnti del file della presenza di una nuova versione sul server Version Cue e consente di scaricare
l’ultima versione oppure di continuare con le modifiche.
Utilizzate l’Amministrazione server Version Cue per assegnare il blocco di protezione a un progetto Version Cue. Solo il
primo utente che ha iniziato a modificare un file disponibile in un progetto con blocco di protezione può consegnare una
versione di tale file nel progetto Version Cue. Per ulteriori informazioni, consultate “Creare e gestire progetti in
Amministrazione server Version Cue” a pagina 70.
Modificare un file ritirato da un altro utente
1 Aprite il file e scegliete una delle seguenti opzioni, nel caso venga visualizzato l’avviso Estratto da o In uso da (Acrobat):
Elimina modifiche Visualizza la versione più aggiornata del file disponibile sul server Version Cue ed elimina le modifiche
al file di progetto locale.
Continua modifica Vi consente di modificare il file di progetto locale senza sovrascrivere le modifiche effettuate in un’altra
copia locale dello stesso file (Version Cue richiederà a ciascun utente di salvare una nuova versione del file).
2 Se continuate a lavorare con il documento e apportate una modifica al contenuto, Version Cue visualizza un avviso per
ricordarvi che è possibile che vengano create copie in conflitto. Scegliete uno dei seguenti comandi:
No, chiudi documento Consente di chiudere il documento senza modifiche.
Sì, tieni aperto Mantiene il file aperto consentendovi di utilizzare il documento.
BRIDGE/VERSION CUEGuida utente
58
3 Se al progetto non è stato applicato un blocco di protezione, potete salvare una nuova versione delle vostre modifiche.
Version Cue visualizza un avviso che vi informa che continuando si verificheranno modifiche in conflitto. Scegliete uno dei
seguenti comandi:
Annulla Vi riporta al documento aperto senza consegnare una versione.
Archivia Aggiorna il file principale sul server Version Cue con una nuova versione. Version Cue invia un avviso all’altro
utente per notificare che è stata creata una nuova versione del file.
In qualsiasi momento, potete chiudere il documento ed eliminare le modifiche apportate.
Aggiornare un file alla versione più recente
Se un altro utente crea una nuova versione del file aperto o contrassegnato con lo stato Consegnato o In uso (Acrobat),
Version Cue vi richiede di aggiornare il documento con l’ultima versione al momento dell’apertura o durante il tentativo di
apportarvi modifiche oppure quando portate la finestra del documento in primo piano rispetto a un gruppo di documenti.
❖ Quando la richiesta viene visualizzata, scegliete una delle seguenti opzioni:
Elimina modifiche Aggiorna il documento alla versione più recente dal progetto Version Cue. Dopo l’aggiornamento potete
continuare a modificare il file. Le modifiche apportate verranno perse anche se avete già utilizzato il comando Salva per
salvare tali modifiche nel file di progetto locale.
Continua modifica Lascia il documento inalterato. Potete continuare a modificare il file senza sovrascrivere le modifiche
nell’ultima versione. Al contrario, vi viene chiesto di salvare la nuova versione del file al momento della chiusura o di
eliminare le modifiche.
Spostare e copiare i file Version CueNota: questa operazione può essere eseguita solo se disponete dell’accesso al set di funzioni completo di Version Cue. Consultate
“Accesso alle funzioni di Version Cue” a pagina 40.
Utilizzate i comandi Sposta a o Copia in di Bridge per spostare o copiare i file Version Cue all’interno di un progetto, tra
progetti o da un progetto a una cartella sul desktop. Quando copiate o spostate un file, Version Cue copia o sposta solo la
versione più recente.
Consultare anche
“Aprire un progetto” a pagina 50
“Utilizzare la finestra di dialogo Adobe” a pagina 41
Copiare i file Version Cue
❖ Eseguite una delle operazioni seguenti:
• Selezionate il file in Bridge e scegliete Modifica > Copia.
• In Bridge, fate clic con il pulsante destro del mouse sul file e scegliete Copia in, quindi scegliete un progetto o una cartella
dal menu contestuale (per specificare una cartella non elencata, scegliete Cartella, selezionate un cartella del desktop o
di progetto e fate clic su OK).
• Trascinate i file in un’altra posizione tenendo premuto il tasto Ctrl (Windows) o il tasto Opzione (Mac OS).
• Trascinate i file da un progetto a un altro (se trascinate i file in una posizione diversa nello stesso progetto, i file verranno
spostati).
Spostare i file Version Cue
❖ Eseguite una delle operazioni seguenti:
• In Bridge, fate clic con il pulsante destro del mouse sul file e scegliete Sposta a, quindi scegliete un progetto o una cartella
di progetto dal menu contestuale (per specificare una cartella non elencata, scegliete Cartella, selezionate un cartella e
fate clic su OK).
BRIDGE/VERSION CUEGuida utente
59
Nota: se utilizzate il comando Sposta a per spostare i file all’interno dello stesso progetto Version Cue, Bridge sposta i file. Se
utilizzate il comando Sposta a per spostare i file da un progetto Version Cue a un altro o da un progetto Version Cue a una
cartella sul desktop, Bridge copia i file.
• Trascinate un file in una posizione diversa all’interno dello stesso progetto (se trascinate i file da un progetto a un altro,
i file verranno copiati).
Cercare i file Version CueNota: questa operazione può essere eseguita solo se disponete dell’accesso al set di funzioni completo di Version Cue. Consultate
“Accesso alle funzioni di Version Cue” a pagina 40.
È possibile individuare i file in un progetto Version Cue ricercando metadati specifici, quali titoli, autori, dati sul copyright,
parole chiave, date e posizioni. Quando si lavora con i file di un progetto Version Cue, i metadati vengono aggiunti a tali
file. Inoltre, potete aggiungere altri metadati ai file nei componenti Adobe Creative Suite mediante la finestra di dialogo Info
file. I componenti Adobe Creative Suite possono contenere campi di metadati specifici; ad esempio, i tipi di carattere e i
colori nei file di InDesign e i colori nei file di Illustrator.
Potete cercare i file eliminati o quelli esistenti nei progetti. In Bridge, potete cercare i file di progetto Version Cue per
commento alla versione e per le versioni passate. Per le istruzioni sulla ricerca in Bridge, consultate “Cercare file e cartelle”
nella Guida di Bridge.
Nota: Bridge non ricerca i metadati dei commenti alla versione di Version Cue a meno che non scegliate Commento di
archiviazione dal menu Criteri nella finestra di dialogo Trova.
1 In Acrobat, Flash, Illustrator, InCopy, InDesign o Photoshop, fate clic su Version Cue nel pannello Preferiti della finestra
di dialogo Adobe e fate doppio clic sul progetto in cui cercare.
2 Fate clic su Ricerca progetto .
3 Scegliete un’opzione dal menu Categoria di ricerca e immettete i criteri nella relativa casella di testo.
4 Fate clic su Ricerca.
Consultare anche
“Utilizzare la finestra di dialogo Adobe” a pagina 41
“Aprire un progetto” a pagina 50
“Visualizzare, promuovere ed eliminare versioni” a pagina 63
“I metadati” a pagina 28
Inserimento dei file Version CueNota: questa operazione può essere eseguita solo se disponete dell’accesso al set di funzioni completo di Version Cue. Consultate
“Accesso alle funzioni di Version Cue” a pagina 40.
Mentre lavorate a un progetto Version Cue in Illustrator, InCopy, InDesign o Photoshop, potete aggiungere un file Version
Cue a un documento utilizzando il comando Inserimento, così come fareste per inserire un file non Version Cue. Potete
anche trascinare un file da un progetto Version Cue in Bridge per aprire un file di Flash, Illustrator, InCopy, InDesign o
Photoshop.
Aggiungete sempre risorse a un progetto Version Cue prima di inserirle in un file gestito da Version Cue. Se inserite un file
non gestito da Version Cue in un file gestito da Version Cue, non potete tenere traccia delle versioni o dello stato della risorsa
inserita.
Il pannello Collegamenti (in Illustrator, InCopy e InDesign) visualizza le informazioni aggiuntive relative ai file inseriti dai
progetti Version Cue, e consente di capire se un file collegato è in fase di modifica e da parte di quale utente. Inoltre, potete
usare questo pannello per determinare se occorre aggiornare il file a una versione più recente dal server Version Cue.
Per ulteriori informazioni su come inserire file nei documenti, consultate la Guida dell’applicazione specifica.
BRIDGE/VERSION CUEGuida utente
60
Sostituire un file inserito con una versione precedente
È possibile che sia necessario utilizzare più versioni di un documento che include un collegamento a un file con più versioni.
Se decidete di promuovere una versione precedente di un documento che include un collegamento a una versione
precedente del file, Version Cue collega alla versione corrente del file del documento promosso.
Si supponga ad esempio che sia necessario creare un documento InDesign, inserire un file Photoshop nel documento e
creare più versioni sia del documento InDesign che del file Photoshop. Se decidete di promuovere una versione precedente
del documento InDesign, il collegamento al file Photoshop inserito punta alla versione corrente del file e non a quella del
file originariamente collegato nel documento InDesign promosso. Per risolvere questo problema, sostituite il file collegato
con una versione precedente.
Nota: Illustrator, InCopy o InDesign possono visualizzare una miniatura della versione del file a cui eravate collegati
originariamente nel documento promosso ma il collegamento punta alla versione più recente del file. Se ad esempio create un
pacchetto di un documento InDesign che visualizza una miniatura della versione corretta, InDesign sostituisce la miniatura
del file con la versione più recente, anche se non corretta.
1 In Illustrator, InCopy o InDesign, selezionate il file nel pannello Collegamenti.
2 Scegliete Versioni nel menu del pannello Collegamenti.
3 Selezionate una versione e fate clic su Converti in corrente. Immettete un commento alla versione e fate clic su Salva.
Visualizzare file e versioni nel pannello Collegamenti
Quando Version Cue viene attivato in Illustrator, InCopy o InDesign, il pannello Collegamenti consente di identificare chi
sta modificando un file collegato da un progetto Version Cue.
Il pannello Collegamenti è utilizzabile sia con i file gestiti da Version Cue che con quelli non gestiti. Se ad esempio una
versione più recente di un file collegato si trova su un server Version Cue, viene visualizzata l’icona Opera modificata ;
se un file risulta mancante, viene visualizzata l’icona Opera mancante . Per aggiornare un file collegato di un progetto
Version Cue, potete procedere nello stesso modo dei file non gestiti da Version Cue.
Il pannello Collegamenti visualizza anche l’icona di stato Version Cue che descrive lo stato del file sul server Version Cue
(consultate “Stati dei file” a pagina 55) e visualizza le versioni di un file collegato, consentendovi di promuovere e utilizzare
le versioni precedenti. Potete inoltre creare versioni di file non Adobe collegati.
❖ Eseguite una delle operazioni seguenti:
• Per visualizzare le versioni di un file inserito, scegliete Versioni dal menu del pannello Collegamenti.
• Per visualizzare una descrizione delle versioni di un file inserito, posizionate il puntatore sul nome del file nel pannello
Collegamenti.
Per ulteriori informazioni sull’uso del pannello Collegamenti e dei file collegati, consultate la Guida di Illustrator, InCopy
o InDesign.
Eliminare file o cartelle da un progettoNota: questa operazione può essere eseguita solo se disponete dell’accesso al set di funzioni completo di Version Cue. Consultate
“Accesso alle funzioni di Version Cue” a pagina 40.
Potete eliminare i file o le cartelle in Bridge o in uno dei componenti Creative Suite abilitati per Version Cue. L’eliminazione
di file o cartelle da Version Cue è un processo in due passaggi che garantisce protezione contro rimozioni accidentali.
Il primo passaggio consiste nell’eliminazione del file o della cartella e nell’impostazione dello stato su Eliminato.
L’eliminazione nasconde il file o la cartella nelle visualizzazioni normali, ma non lo cancella. Il secondo passaggio consiste
nell’eliminazione e cancellazione permanente del file o della cartella e delle versioni precedenti.
Nota: gli utenti che dispongono dei privilegi appropriati possono eliminare i file e le cartelle a meno che questi ultimi non siano
contrassegnati come Ritirato o In uso (Acrobat). Se appartenete a un gruppo di lavoro e un utente sta modificando un file che
desiderate eliminare, potete ripristinare il blocco del file utilizzando l’Amministrazione server Version Cue.
BRIDGE/VERSION CUEGuida utente
61
In Bridge e nei componenti abilitati per Version Cue di Adobe Creative Suite, potete visualizzare i file di progetto con lo
stato Eliminato nella vista Cestino progetto. Potete ripristinare file e cartelle il cui stato è Eliminato per tornare a gestirle
tramite Version Cue. I file e le cartelle ripristinati vengono visualizzati nella posizione precedente all’interno della gerarchia
delle cartelle del progetto.
Consultare anche
“Utilizzare la finestra di dialogo Adobe” a pagina 41
“Aprire un progetto” a pagina 50
“Informazioni sui file di progetto locali” a pagina 55
“Eliminare progetti” a pagina 53
“Disconnettersi da un progetto” a pagina 54
“Operazioni avanzate di amministrazione server Version Cue” a pagina 74
Eliminare file o cartelle
1 In Acrobat, Flash, Illustrator, InCopy, InDesign o Photoshop, fate clic su Version Cue nel pannello Preferiti della finestra
di dialogo Adobe e aprite il progetto contenente i file o le cartella che desiderate eliminare.
2 Selezionate il file o la cartella da eliminare e fate clic sull’icona Elimina nella barra degli strumenti.
Eliminare file o cartelle in Bridge
1 In Bridge, fate clic su Version Cue nel pannello Preferiti e aprite il progetto contenente i file che desiderate eliminare.
2 Selezionate il file e fate clic sull’icona Elimina nella barra degli strumenti.
Ripristinare un file o una cartella eliminata
1 In Acrobat, Flash, Illustrator, InCopy, InDesign o Photoshop, aprite il progetto contenente il file o la cartella che
desiderate ripristinare nella finestra di dialogo Adobe.
2 Fate clic sul Cestino progetto nel pannello Preferiti, fate clic con il pulsante destro del mouse sul file che desiderate
ripristinare e scegliete Ripristina.
3 Scegliete Aggiorna dal menu Strumenti o Strumenti di progetto (Acrobat) per aggiornare la finestra di dialogo.
Il file o la cartella viene ripristinato nella posizione originale nel progetto Version Cue.
Nota: per ripristinare un file in una cartella precedentemente eliminata, dovete prima ripristinare la cartella. In questo modo,
la cartella e il relativo contenuto vengono ripristinati.
Ripristinare un file o una cartella eliminata in Bridge
1 Fate clic su Version Cue nel pannello Preferiti e aprite il progetto contenente i file che desiderate ripristinare.
2 Scegliete Strumenti > Version Cue > Visualizza cestino di progetto.
3 Selezionate il file che desiderate ripristinare e scegliete Strumenti > Version Cue > Ripristina.
Il file o la cartella viene ripristinato nella posizione originale nel progetto Version Cue.
Eliminare un file o una cartella in modo definitivo
1 In Acrobat, Flash, Illustrator, InCopy, InDesign o Photoshop, aprite il progetto contenente il file o la cartella che
desiderate eliminare in modo permanente nella finestra di dialogo Adobe.
2 Fate clic sul Cestino progetto nel pannello Preferiti, fate clic con il pulsante destro del mouse sul file che desiderate
eliminare in modo permanente e scegliete Elimina permanente.
3 Fate clic su OK.
BRIDGE/VERSION CUEGuida utente
62
Eliminare un file in modo permanente in Bridge
1 Fate clic su Version Cue nel pannello Preferiti e aprite il progetto contenente i file che desiderate eliminare in modo
permanente.
2 Scegliete Strumenti > Version Cue > Visualizza cestino di progetto.
3 Fate clic con il pulsante destro del mouse (Windows) o clic con il tasto Controllo (Ctrl) premuto (Mac OS) sul file che
desiderate eliminare in modo permanente, quindi fate clic su Elimina permanente.
Versioni di Version Cue
Informazioni sulle versioniLe versioni tengono traccia delle modifiche apportate a un file: ogni versione è un’istantanea del file in un particolare
momento. Quando modificate un file dal server Version Cue, state modificando l’ultima versione salvata sul server
Version Cue. Quando siete pronti a salvare le modifiche sul server Version Cue, effettuate la consegna di una versione. Non
è necessario depositare una versione ogni volta che si salvano le modifiche: è sufficiente farlo solo quando si desidera creare
un’istantanea del file.
Potete salvare i commenti con le versioni per tenere traccia più facilmente delle modifiche. Potete inoltre promuovere una
versione precedente come versione corrente, recuperando lo stato dopo modifiche indesiderate.
Potete confrontare più versione dello stesso file ed eliminare quelle che diventano obsolete, recuperando inoltre spazio su
disco.
Per vedere un video sulla gestione delle versioni, consultate www.adobe.com/go/vid0115_it.
Consultare anche
“Accesso alle funzioni di Version Cue” a pagina 40
“Informazioni sui file di progetto locali” a pagina 55
“Salvare le modifiche a un file di progetto locale” a pagina 56
Consegnare le versioniNota: questa operazione può essere eseguita solo se disponete dell’accesso al set di funzioni completo di Version Cue. Consultate
“Accesso alle funzioni di Version Cue” a pagina 40.
Per consegnare una nuova versione di un file, utilizzate il comando Archivia o Salva una versione (Acrobat), per salvare le
modifiche sul server Version Cue e rimuovere lo stato Ritirato o In uso da (Acrobat) del file.
Quando consegnate una versione, Version Cue trasferisce e salva solo le modifiche apportate al file.
Potete consegnare le versioni di file non Adobe solo se i file sono contenuti in un progetto Version Cue e i file sono stati
aperti tramite Bridge. Dopo aver consegnato le versioni di file non Adobe, potete accedervi dalla finestra di dialogo Versioni
nei componenti Creative Suite abilitati per Version Cue e dal pannello Ispezione o Contenuto in Bridge.
Nota: potete salvare le versioni di file di grafica, immagine e testo non incorporati in InCopy, InDesign e Illustrator utilizzando
il comando Modifica originale nel pannello Collegamenti. Dopo aver modificato il file, salvatelo nell’applicazione di origine.
Quindi, nel pannello Collegamenti, selezionate il file e utilizzate il comando Archivia collegamento per consegnare una versione
nel progetto Version Cue. Per ulteriori informazioni, consultate l’Aiuto di InCopy, InDesign o Illustrator.
Consultare anche
“Aprire un progetto” a pagina 50
BRIDGE/VERSION CUEGuida utente
63
Consegnare una versione
1 Eseguite una delle operazioni seguenti:
• In Flash, InCopy, Illustrator, InDesign o Photoshop, scegliete File > Archivia.
• In Acrobat, scegliete File > Salva una versione.
• In Bridge, selezionate il file o i file da consegnare e fate clic sul pulsante Archivia.
2 Nella finestra di dialogo Archivia, inserite i commenti che desiderate associare alla versione e fate clic su OK.
Consegnare un file non Adobe
1 Avviare Bridge.
2 In Bridge, fate clic su Version Cue nel pannello Preferiti e aprite il progetto contenente il file che desiderate ritirare.
3 Fate doppio clic sul file per ritirarlo e aprirlo.
4 Quando il file si apre nell’applicazione di origine, apportate le modifiche, salvate e chiudete il file.
5 In Bridge, fate clic sul pulsante Archivia.
6 Nella finestra di dialogo Archivia, inserite i commenti che desiderate associare alla versione e fate clic su OK.
Visualizzare, promuovere ed eliminare versioniNota: questa operazione può essere eseguita solo se disponete dell’accesso al set di funzioni completo di Version Cue. Consultate
“Accesso alle funzioni di Version Cue” a pagina 40.
Le versioni vengono gestite come file distinti, accessibile mediante le finestra di dialogo Versione in tutti i componenti
Creative Suite abilitati per Version Cue o mediante il pannello Contenuto in Bridge. La finestra di dialogo Versioni e Bridge
visualizzano le miniature di tutte le versioni del file (numerate in modo sequenziale) con i commenti, le date e il nome di
accesso dell’utente che ha creato la versione.
Se desiderate confrontare i dettagli delle versioni, potete scegliere di visualizzare ciascuna versione nell’applicazione di
origine.
Se desiderate che la versione precedente e la versione corrente siano disponibili per l’uso simultaneo in un progetto, salvate
la versione precedente come risorsa separata.
Visualizzazione delle versioni nella finestra di dialogo Adobe
Consultare anche
“Utilizzare la finestra di dialogo Adobe” a pagina 41
“Aprire un progetto” a pagina 50
“Operazioni avanzate di amministrazione server Version Cue” a pagina 74
BRIDGE/VERSION CUEGuida utente
64
Visualizzare le versioni
1 In Acrobat, Flash, InCopy, Illustrator, InDesign o Photoshop, fate clic su Version Cue nel pannello Preferiti della finestra
di dialogo Adobe e aprite il progetto contenente i file di cui desiderate visualizzare le versioni.
2 Selezionate i file di cui desiderate visualizzare le versioni.
3 Scegliete Versioni dal menu Strumenti o Strumenti di progetto (Acrobat) .
Le versioni vengono visualizzate nella finestra di dialogo Versioni.
Potete visualizzare le versioni di un file mentre è aperto in un componente Creative Suite abilitato per Version Cue: Scegliete
Versioni dal menu di stato in basso alla finestra del documento.
Visualizzare le versioni in Bridge
1 Fate clic su Version Cue nel pannello Preferiti.
2 Aprite il progetto contenente il file di cui desiderate visualizzare le versioni e selezionate il file.
3 Scegliete Strumenti > Version Cue > Versioni oppure fate clic sul pulsante Versioni nel pannello Contenuto. Le versioni
vengono visualizzate nel pannello Contenuto.
Visualizzare una versione precedente nella relativa applicazione di origine
Se visualizzate una versione precedente nella relativa applicazione nativa, le modifiche apportate non verranno riportate
nella versione corrente (a meno che non promuoviate la versione precedente a versione corrente). Potete, tuttavia, salvare
le modifiche in una versione precedente come nuova risorsa.
❖ Eseguite una delle operazioni seguenti:
• Nella finestra di dialogo Versioni, fate clic sulla versione che desiderate aprire e fate clic su Visualizza.
• In Bridge, fate doppio clic sull versione che desiderate aprire.
Version Cue apre la versione precedente nella relativa applicazione nativa. Il numero della versione viene visualizzato nella
barra del titolo del file per ricordarvi che non si tratta della versione corrente. Lo stato del file è Mai salvato, poiché la
versione precedente è solo un’istantanea di una fase precedente del file.
Promuovere una versione
La promozione di una versione precedente comporta il salvataggio di una copia di tale versione come corrente. Questo
processo mantiene la versione precedente inalterata, nel caso decidiate di usarla di nuovo in un secondo momento. Le
modifiche apportate dalla creazione alla promozione non vengono visualizzate nella versione corrente.
1 Eseguite una delle operazioni seguenti:
• Nella finestra di dialogo Versioni, selezionate la versione che desiderate promuovere e fate clic su Converti in versione
corrente.
• In Bridge, selezionate la versione che desiderate promuovere e fate clic su Promuovi.
2 Immettete un commento alla versione nella finestra di dialogo Archivia e fate clic su OK.
Eliminare una versione
❖ Eseguite una delle operazioni seguenti:
• Nella finestra di dialogo Versioni, selezionate la versione che desiderate eliminare e fate clic su Elimina.
• In Bridge, selezionate la versione che desiderate eliminare e fate clic su Elimina questa versione.
Tenete presente che le altre versioni non vengono rinumerate.
Mediante l’Amministrazione server Version Cue, potete eliminare più versioni precedenti di tutti i file in un progetto
contemporaneamente. Con questo metodo, potete conservare le versioni passate in base alla data o al numero di versioni
da mantenere. Consultate “Creare e gestire progetti in Amministrazione server Version Cue” a pagina 70.
BRIDGE/VERSION CUEGuida utente
65
Modifica e sincronizzazione dei file non in linea
Informazioni sui file non in lineaSe state lavorando su file di un progetto Version Cue mentre il server Version Cue non è disponibile, potete modificare i file
di progetto locali sul vostro computer. Quando il server Version Cue torna ad essere disponibile, dovete sincronizzare i file
con il server Version Cue per salvare la versione più recente sul server Version Cue. Potete sincronizzare un intero progetto
o solo una cartella o un file del progetto.
Per prepararvi a utilizzare i file non in linea, è consigliabile prima sincronizzare l’intero progetto Version Cue mentre il
server è ancora in linea per poter essere certi di avere i file di progetto locali. Potete quindi modificare i file non in linea e
sincronizzarli quando il server torna in linea.
Modificare i file non in lineaNota: questa operazione può essere eseguita solo se disponete dell’accesso al set di funzioni completo di Version Cue. Consultate
“Accesso alle funzioni di Version Cue” a pagina 40.
Potete modificare i file non in linea da un server Version Cue non disponibile aprendone le copie non in linea. Se sapete in
precedenza di dover utilizzare un file non in linea, è consigliabile ritirare il file prima di passare allo stato non in linea
(consultate “Ritirare manualmente un file” di seguito).
Consultare anche
“Utilizzare la finestra di dialogo Adobe” a pagina 41
“Aprire un progetto” a pagina 50
Modificare il file di progetto locali da un progetto non in linea
1 In Acrobat, Flash, InCopy, Illustrator, InDesign o Photoshop, fate clic su Version Cue nel pannello Preferiti della finestra
di dialogo Adobe e aprite il progetto contenente i file che desiderate modificare. Potrebbe trascorrere qualche secondo
prima che Version Cue verifichi che il server Version Cue non è disponibile.
2 Fare doppio clic sul file per aprirlo (lo stato Copia non in linea vi consente di aprire il file).
3 Dopo aver modificato il file, scegliete File > Salva per salvare le modifiche al file di progetto locale. Quando il server
Version Cue è di nuovo disponibile, sincronizzate i file. Se il server Version Cue diventa disponibile mentre state
modificando un file non in linea in un’applicazione Adobe, Version Cue contrassegnerà automaticamente il file come
Ritirato o In uso (Acrobat).
Ritirare manualmente un file
Se intendete utilizzare un file da un server Version Cue non in linea, è consigliabile contrassegnare il file come Ritirato
prima che il server sia non in linea. Se contrassegnate un file come Ritirato, Version Cue crea un file di progetto locale e
protegge il file dalla modifica da parte di altri utenti.
❖ Eseguite una delle operazioni seguenti:
• In Bridge, fate clic su Version Cue nel pannello Preferiti, individuate il file e fate clic sul pulsante Estrai.
• In Acrobat, Flash, Illustrator, InCopy, InDesign o Photoshop, fate clic su Version Cue nel pannello Preferiti della finestra
di dialogo Adobe e aprite il progetto contenente il file. Fate clic con il pulsante destro del mouse (Windows) o clic con il
tasto Controllo (Ctrl) premuto (Mac OS) sul file, quindi scegliete Estrai o Contrassegna come In uso (Acrobat). Fate clic
su Annulla per chiudere la finestra di dialogo Adobe.
Sincronizzare i fileNota: questa operazione può essere eseguita solo se disponete dell’accesso al set di funzioni completo di Version Cue. Consultate
“Accesso alle funzioni di Version Cue” a pagina 40.
BRIDGE/VERSION CUEGuida utente
66
Se avete utilizzato file non in linea, dovete sincronizzare i vostri file con il server Version Cue per salvare la versione più
recente sul server Version Cue. La sincronizzazione risulta utile anche se un altro utente ha salvato una versione più recente
di un file sul server Version Cue.
Consultare anche
“Utilizzare la finestra di dialogo Adobe” a pagina 41
“Aprire un progetto” a pagina 50
Sincronizzare i file
1 In Acrobat, Flash, Illustrator, InCopy, InDesign o Photoshop, fate clic su Version Cue nel pannello Preferiti della finestra
di dialogo Adobe e selezionate il progetto, la cartella o il file che desiderate sincronizzare. Eseguite una delle operazioni
seguenti:
• Per scaricare risorse da un server Version Cue per il quale non disponete dei file di progetto locali corrispondenti,
scegliete Scarica dal menu Strumenti o Strumenti di progetto (Acrobat) (se Scarica non è disponibile, le risorse sono
state già sincronizzate).
• Per caricare e scaricare le risorse su o da un server Version Cue, scegliete Sincronizza dal menu Strumenti o Strumenti
di progetto (Acrobat) .
2 Se richiesto, scegliete un’opzione dalla finestra di dialogo Conflitto di file.
Sincronizzare i file in Bridge
1 In Bridge, fate clic su Version Cue nel pannello Preferiti.
2 Selezionate un progetto, una cartella o un file ed effettuate una delle seguenti operazioni:
• Per scaricare risorse da un server Version Cue per il quale non disponete dei file di progetto locali corrispondenti,
scegliete Strumenti > Version Cue > Scarica (se Scarica non è disponibile, le risorse sono state già sincronizzate).
• Per caricare e scaricare risorse su e da un server Version Cue, scegliete Strumenti > Version Cue > Sincronizza (o fate clic
sul pulsante Sincronizza nella barra degli strumenti).
3 Se richiesto, scegliete un’opzione dalla finestra di dialogo Conflitto di file.
Opzioni di conflitto di file
Se il file principale sul server Version Cue è più recente del file di progetto locale a cui avete apportato delle modifiche, viene
visualizzata una finestra di dialogo Conflitto di file con le seguenti opzioni:
Applica la seguente azione a tutti i conflitti successivi Applica automaticamente l’opzione selezionata ogni volta che si
verifica un conflitto di file.
Archivia Salva il file di progetto locale come nuova versione sul server Version Cue.
Ignora questo file Impedisce che venga scaricata la versione più recente dal server Version Cue. Questa opzione evita
inoltre che una versione del file di progetto locale venga salvata sul server. Scegliete questa opzione solo se desiderate
conservare le modifiche e ignorare quelle del file principale.
Amministrazione server Version Cue
Informazioni sull’Amministrazione server Version CueUtilizzate l’Amministrazione server Version Cue per creare, modificare ed eliminare i progetti, per gestire l’accesso di utenti
e gruppi, per visualizzare i file di registro e i resoconti, per avviare e gestire le revisioni PDF basate sul Web e per eseguire
attività avanzate di amministrazione del server, ad esempio l’eliminazione delle versioni dei file, la rimozione dei blocchi dei
file, la configurazione dei plugin e il backup del server Version Cue.
BRIDGE/VERSION CUEGuida utente
67
La pagina Web dell’Amministrazione server Version Cue è divisa in quattro schede. Ogni scheda contiene i controlli che vi
consentono di configurare Version Cue. Potete accedere all’Amministrazione server Version Cue dall’icona Version Cue, da
un browser Web o da qualsiasi componente Creative Suite abilitato per Version Cue.
Schede Utenti/Gruppi e Progetti dell’Amministrazione server Version CueA. Schede B. Controlli
Requisiti software dell’Amministrazione server Version CueL’Amministrazione server Version Cue per Windows richiede Java Runtime Environment (JRE) 1.5 o versione successiva
per importare i progetti dalle cartelle. Potete scaricare Java Runtime Environment dal sito Web Sun Microsystems Java
all’indirizzo www.java.com/en/download/manual.jsp.
L’Amministrazione server Version Cue per Windows e Mac OS richiede Adobe Flash Player 9 per l’amministrazione degli
utenti e dei gruppi. Alla prima creazione di utenti e gruppi, Version Cue vi chiederà di installare Flash Player.
Effettuare il login all’Amministrazione server Version CueNota: questa operazione può essere eseguita solo se disponete dell’accesso al set di funzioni completo di Version Cue. Consultate
“Accesso alle funzioni di Version Cue” a pagina 40.
Al primo avvio del server Version Cue, viene creato un nome di login predefinito (system) con privilegi di amministrazione
e vi viene chiesto di specificare una password. Il nome di login e la password vi consentono di accedere all’Amministrazione
server Version Cue.
All’Amministrazione server Version Cue possono accedere altri utenti con privilegi di amministrazione.
Consultare anche
“Avviare e configurare il server Version Cue” a pagina 44
Accesso dall’icona di Version Cue
1 Eseguite una delle operazioni seguenti:
• (Windows) Fate clic con il pulsante destro del mouse sull’icona Version Cue nella barra delle applicazioni e scegliete
Amministrazione server.
• (Mac OS) Fate clic sull’icona Version Cue nella parte superiore dello schermo, quindi su Amministrazione server.
2 Immettete il vostro nome di login e la password per Version Cue nelle caselle di testo e fate clic su Accesso.
Accedere da un componente Creative Suite abilitato per Version Cue
Potete accedere all’Amministrazione server Version Cue anche da Acrobat, Flash, InCopy, InDesign, Illustrator e
Photoshop.
1 Scegliete File > Apri e fate clic su Usa finestra Adobe.
A
B
BRIDGE/VERSION CUEGuida utente
68
2 Scegliete Connetti al server dal menu Strumenti o Connetti a dal menu Strumenti di progetto (Acrobat), immettete
l’indirizzo IP o DNS e la porta del server Version Cue che intendete gestire e fate clic su OK. Il numero di porta predefinito è
3703 (50900 se vi connettete a un server Version Cue CS3 installato sullo stesso sistema di un’area di lavoro Version Cue CS2).
3 Scegliete Modifica proprietà dal menu Strumenti o Strumenti di progetto (Acrobat) .
4 Fate clic su Amministrazione server nella finestra di dialogo Modifica proprietà.
5 Immettete il vostro nome di login e la password per Version Cue nelle caselle di testo e fate clic su Accesso.
Accedere da un browser Web
1 In un browser Web, immettete l’indirizzo IP o DNS del computer sul quale è installato il server Version Cue. Fate
precedere l’indirizzo da http:// e seguire dai due punti e dal numero di porta predefinito, ad esempio
http://153.32.235.230:3703 (IP) o http://mioserver.miaazienda.com:3703 (DNS). Il numero di porta predefinito è 3703
(50900 se vi connettete a un server Version Cue CS3 installato sullo stesso sistema di un’area di lavoro Version Cue CS2).
Nota: se il server è installato in locale, immettete http://localhost:3703.
2 Una finestra del browser visualizza la pagina di accesso dell’amministrazione server Version Cue. Immettete il vostro
nome di login e la password per Version Cue nelle caselle di testo e fate clic su Accesso.
Creare e gestire gli utentiNota: questa operazione può essere eseguita solo se disponete dell’accesso al set di funzioni completo di Version Cue. Consultate
“Accesso alle funzioni di Version Cue” a pagina 40.
Le operazioni di creazione, importazione, esportazione e modifica degli utenti Version Cue possono essere eseguite solo
dagli utenti a cui sono stati concessi i privilegi di accesso come amministratore di sistema.
Se non avete abilitato la creazione automatica degli account utente quando avete avviato il server Version Cue, dovete creare
i nomi degli utenti Version Cue per consentire agli utenti di accedere ai progetti presenti sul server Version Cue. Per limitare
l’accesso degli utenti a determinati progetti Version Cue, potete richiedere il login al progetto e assegnare i nomi utente e i
permessi a tale progetto.
È necessario Adobe Flash Player 9 per creare e gestire gli utenti nell’Amministrazione server Version Cue. Alla prima
creazione di utenti, Version Cue vi chiederà di installare Adobe Flash Player 9.
Consultare anche
“Creare e gestire progetti in Amministrazione server Version Cue” a pagina 70
Creare, modificare o eliminare utenti
Create gli utenti per consentire loro di accedere ai progetti presenti sul server Version Cue.
1 Fate clic sulla scheda Utenti/Gruppi nell’Amministrazione server Version Cue e fate clic su Nuovo nell’area Utenti.
2 Nella finestra di dialogo Nuovo utente, immettete un nome utente, il login e la password e scegliete il livello di accesso
da assegnare all’utente dal menu Livello di accesso amministrativo:
• Nessuno nega l’accesso all’Amministrazione server Version Cue.
• Utente fornisce l’accesso standard all’Amministrazione server Version Cue. Gli utenti con l’accesso standard possono
creare nuovi progetti (se sono stati forniti anche i permessi di creazione di progetti) e modificare quelli da loro creati.
• Amministratore di sistema fornisce l’accesso completo a tutte le operazioni nell’Amministrazione server Version Cue.
3 Selezionate Creazione progetto per consentire all’utente di creare nuovi progetti Version Cue.
4 (Facoltativo) Immettete un numero di telefono, un indirizzo e-mail ed eventuali commenti nelle altre caselle di testo.
Accertatevi di immettere un indirizzo e-mail se l’utente collaborerà alle revisioni Version Cue PDF.
5 Fate clic su Salva.
Per modificare un utente, selezionatelo e fate clic su Modifica, modificatene le impostazioni nella finestra di dialogo
Modifica [nome utente] e fate clic su Salva. Per eliminare un utente, selezionatelo e fate clic su Elimina.
BRIDGE/VERSION CUEGuida utente
69
Creare, modificare o eliminare un gruppo di utenti
Create i gruppi di utenti per raggruppare gli utenti con gli stessi permessi. Potete ad esempio creare un gruppo di utenti
“Designer” per raggruppare tutti gli utenti che forniscono contenuti grafici al progetto. Il gruppo predefinito “Everyone”
contiene tutti gli utenti nel sistema.
1 Fate clic sulla scheda Utenti/Gruppi nell’Amministrazione server Version Cue.
2 Fate clic su Nuovo nell’area Gruppi.
3 Nella finestra di dialogo Nuovo gruppo, immettete un nome per il gruppo. Immettete un commento (facoltativo) e fate
clic su Salva.
4 Aggiungete gli utenti al gruppo trascinandoli dall’area Utenti al nuovo gruppo.
Per modificare il nome di un gruppo, selezionatelo, fate clic su Modifica e immettete un nuovo nome nella casella Nome
gruppo. Per eliminare un gruppo, selezionatelo e fate clic su Elimina.
Assegnare permessi a utenti e gruppi
Potete assegnare permessi a singoli utenti o a gruppi di utenti. I permessi variano in base ai livelli di accesso: I livelli di
accesso controllano l’accesso all’Amministrazione server Version Cue, mentre i permessi controllano l’accesso al server
Version Cue, ai progetti e alle revisioni Version Cue PDF. Tenete presente che i permessi assegnati agli utenti o ai gruppi
possono essere sovrascritti dai permessi assegnati agli utenti per progetti specifici.
1 Effettuate una delle seguenti operazioni:
• Per assegnare i permessi a un utente, selezionate l’utente nella scheda Utenti/Gruppi dell’Amministrazione server
Version Cue.
• Per assegnare i permessi a tutti gli utenti di un gruppo, selezionate il gruppo nella scheda Utenti/Gruppi
dell’Amministrazione server Version Cue.
2 Selezionate Consenti o Nega per ciascuna categoria di permessi nella sezione Autorizzazioni globali:
Per consentire o negare tutti i permessi, scegliete Consenti o Nega dal menu Predefiniti. Per visualizzare i permessi
predefiniti assegnati a un utente o un gruppo, selezionate l’utente o il gruppo e fate clic su Autorizzazioni effettive.
• Leggi consente di visualizzare i progetti e i file, le versioni e le informazioni sui file contenute.
• Scrivi consente di aggiungere file a un progetto e di salvare le versioni e le informazioni sui file.
• Elimina consente di eliminare i progetti o i file in essi contenuti.
• Promotore revisione consente di iniziare le revisioni PDF nell’Amministrazione server Version Cue (consultate “Avviare
una revisione Version Cue PDF” a pagina 77).
• Amministratore del progetto consente di amministrare i progetti (ad esempio la duplicazione, il backup, l’esportazione e
l’eliminazione dei progetti).
3 Fate clic su Salva autorizzazioni.
Importare gli utenti da una directory LDAP
LDAP (Lightweight Directory Access Protocol) è un metodo di interrogazione dei sistemi di directory contenenti
informazioni relative agli utenti quali nomi utente e password. Potete importare gli utenti da un server LDAP e mapparne
gli attributi (quali nome utente e password) negli attributi dell’utente Version Cue. Gli utenti importati da un server LDAP
vengono visualizzati con un’icona utente diversa da quella solita .
Nota: se avete abilitato la Creazione automatica account utente quando avete configurato il server Version Cue e
successivamente avete abilitato il supporto LDAP, gli utenti LDAP vengono importati automaticamente al momento del loro
accesso al server mediante il proprio nome account LDAP. Gli utenti importati in tal modo vengono aggiunti al gruppo
Everyone, ricevono un livello di accesso utente Nessuno e non possono effettuare il login all’Amministrazione server
Version Cue. Utilizzate questo metodo per assegnare automaticamente agli utenti LDAP i diritti di accesso predefiniti ai
progetti su un server Version Cue senza dover importare gli utenti in modo esplicito.
1 Fate clic sulla scheda Avanzate nell’Amministrazione server Version Cue.
2 Fate clic su Preferenze LDAP.
BRIDGE/VERSION CUEGuida utente
70
3 Fate clic su Attiva supporto LDAP e immettete le informazioni relative al server LDAP:
• Immettete il nome del server nella casella di testo Server LDAP.
• Immettete la porta del server nella casella di testo Porta server.
• Immettete il punto di partenza nella gerarchia LDAP per la directory sul server LDAP nella casella di testo Base di
ricerca.
• Se il server LDAP richiede l’autenticazione, immettete un nome utente e la password nelle relative caselle di testo.
• Selezionate Usa LDAP con SSL se desiderate connettervi tramite SSL a un server LDAP su cui tale è attivo tale protocollo.
• Immettete gli attributi LDAP nelle caselle di testo ID utente, Nome visualizzato, E-Mail, Informazioni e Telefono.
Version Cue mappa questi attributi agli attributi corrispondenti del server Version Cue.
• Per specificare che il server Version Cue deve sincronizzarsi periodicamente con il server LDAP, selezionate Attiva
sincronizzazione automatica e specificate un periodo di sincronizzazione.
4 Fate clic su Salva.
5 Nella scheda Utenti/Gruppi nell’Amministrazione server Version Cue, fate clic su Fate clic per ingrandire nell’area
Utenti.
6 Fate clic su Importa utenti esterni.
7 Immettete le prime lettere del nome o dei nomi utente the LDAP che desiderate importare nella finestra di dialogo
Utente esterno. Version Cue competa automaticamente la voce.
8 Selezionate il nome o i nomi e fate clic su Aggiungi.
9 Ripetete i passaggi 7 e 8 fino ad aver aggiunto tutti gli utenti LDAP desiderati, quindi fate clic su Importa utente.
Esportare un elenco di utenti
Per aggiungere un gruppo di utenti a un altro server Version Cue, esportate un elenco di utenti e copiatelo nella cartella
UsersExport (EsportazioneUtenti) nella cartella dell’applicazione Version Cue dell’altro computer su cui è presente il server
Version Cue. Potete quindi utilizzare l’elenco di esportazione per importare gli utenti.
1 Fate clic sulla scheda Utenti/Gruppi nell’Amministrazione server Version Cue.
2 Fate clic su Massimizza nell’area Utenti.
3 Fate clic su Esporta utenti.
4 Selezionate gli utenti che desiderate esportare (fate clic con il tasto Maiusc premuto per selezionare utenti contigui o con
il tasto Ctrl per selezionare utenti non contigui).
5 Immettete un nome per l’elenco nella casella di testo relativa al nome del file. Facoltativamente, immettete le vostre
considerazioni nella casella di testo Commenti.
6 Fate clic su Esporta.
Il percorso dell’elenco degli utenti viene visualizzato sotto l’intestazione Esporta utenti. Per importare l’elenco in un altro
server Version Cue, copiate il file nella cartella Data/UsersExport (Dati/Esporta utenti) del server di destinazione, nella
cartella dell’applicazione Version Cue.
Importare utenti da un elenco
1 Fate clic sulla scheda Utenti/Gruppi nell’Amministrazione server Version Cue, quindi su Importa utenti.
2 Fate clic sull’elenco di utenti che desiderate importare.
3 Selezionate la casella di controllo accanto a ciascun nome utente da importare o la casella accanto all’etichetta della
colonna Nome utente per selezionare tutti i nomi utente.
4 Fate clic su Avanti.
Creare e gestire progetti in Amministrazione server Version CueNota: questa operazione può essere eseguita solo se disponete dell’accesso al set di funzioni completo di Version Cue. Consultate
“Accesso alle funzioni di Version Cue” a pagina 40.
BRIDGE/VERSION CUEGuida utente
71
Potete creare un nuovo progetto Version Cue vuoto, un progetto dai file in una cartella sul computer in cui il server Version
Cue è installato o un progetto da un server WebDAV o FTP. Una volta creato il progetto, potete modificarne le proprietà
nella scheda Progetti in qualsiasi momento.
Creare un nuovo progetto Version Cue
1 Fate clic sulla scheda Progetti nell’Amministrazione server Version Cue e fate clic su Nuovo:
• Fate clic su Progetto vuoto per creare un progetto Version Cue vuoto.
• Fate clic su Importa da cartella per creare un progetto contenente i file da una cartella di file sul disco rigido.
• Fate clic su Importa da server FTP o Importa da server WebDAV per importare un sito Web o i file da una cartella su un
server FTP o WebDAV.
2 Immettete un nome di progetto nella casella di testo Nome nuovo progetto.
3 Specificate le proprietà del progetto Version Cue (consultate “Proprietà di progetto Version Cue” di seguito).
4 Fate clic su Crea (se avete creato un nuovo progetto vuoto) o Avanti (se avete creato un progetto da una cartella di file o
da un server FTP o WebDAV sul vostro disco rigido).
5 Se avete scelto di importare un progetto da una cartella, effettuate quanto segue e fate clic su Importa:
• Se il contenuto che state importando è un sito Web, selezionate Importa cartella come sito Web.
• Per specificare la cartella da cui eseguire l’importazione, fate clic su Sfoglia e scegliete la cartella.
Nota: non navigate all’esterno dell’Amministrazione server Version Cue dopo aver fatto clic su Importa. Se navigate all’esterno
prima che tutti i file sono stati importati nel progetto, Version Cue creerà il progetto ma questo non conterrà tutti i file.
6 Se avete scelto di importare un progetto da un server FTP o WebDAV, effettuate quanto segue e fate clic su Importa:
• Se il contenuto che state importando è un sito Web, selezionate Importa directory FTP come sito Web o Importa
directory WebDAV come sito Web.
• Nella casella di testo Server FTP o Server WebDAV, specificate il server dal quale importare i file e immettete il numero
di porta nella casella di testo Porta.
• Per specificare una cartella, fate clic su Sfoglia e selezionate una cartella.
• Se sono richiesti un nome utente e una password per accedere al server, immetteteli nelle caselle Nome utente e
Password.
• Per usare un server proxy per connettersi al server, selezionate Usa Proxy.
• Per usare la modalità passiva per la connessione al server, selezionate Usa modalità passiva.
7 Se scegliete di richiedere il login per il progetto, fate clic su Assegna autorizzazioni e assegnate i permessi agli utenti
(consultate “Assegnare i permessi agli utenti” di seguito).
Proprietà di progetto Version Cue
Specificate queste opzioni durante la creazione o la modifica dei progetti Version Cue nell’Amministrazione server
Version Cue:
Condividi questo progetto con altri Per accedere al server Version Cue, gli utenti possono trovarsi nella vostra sottorete o
avere l’indirizzo IP o DNS e il numero della porta del server Version Cue.
Richiedi accesso per questo progetto Consente l’accesso al progetto solo agli utenti che dispongono dell’ID e della
password di accesso a Version Cue.
Nota: se selezionate l’opzione dopo che altri utenti hanno già effettuato l’accesso al progetto senza essersi autenticati, tali utenti
potranno ancora accedere al progetto senza effettuare il login. Assicuratevi di modificare i privilegi come necessario, nell’elenco
degli utenti assegnati al progetto.
Consenti blocco di protezione per questo progetto Limita la creazione di versioni alle versioni sequenziali. Solo il primo
utente che ha iniziato a modificare un file disponibile in un progetto con blocco di protezione può consegnare una versione
di tale file nel progetto Version Cue. Gli altri utenti non possono consegnare una versione finché il primo utente non salva
una versione e chiude il file o torna alla versione del progetto del file e lo chiude; gli altri utenti devono salvare le loro
modifiche come file del tutto nuovi con il proprio thread della versione.
BRIDGE/VERSION CUEGuida utente
72
Massimizza la compatibilità con le applicazioni CS2 e Acrobat 8 (Maximize Compatibility With CS2 Applications And Acrobat8) Crea un progetto che utilizza la struttura di progetto Version Cue CS2 in modo che gli utenti di Adobe Creative Suite 2
o Acrobat 8 possano utilizzare i progetti Version Cue CS3.
Commenti Memorizza eventuali note sul progetto.
Assegnare i permessi agli utenti
Se scegliete di richiedere il login durante la creazione di un progetto, dovete assegnare i permessi agli utenti in modo da
definirne l’accesso al progetto.
1 Nell’area Assegna autorizzazioni dell’Amministrazione server Version Cue, selezionate l’utente o il gruppo contenente gli
utenti a cui desiderate assegnare i permessi.
2 Selezionate Consenti o Nega per ciascuna categoria di permessi nella sezione Autorizzazioni per [Nome utente]:
Per consentire o negare tutti i permessi, scegliete Consenti o Nega dal menu Predefiniti. Per visualizzare i permessi globali
e di progetto effettivi assegnati a un utente o un gruppo, selezionate l’utente o il gruppo e fate clic su Autorizzazioni effettive.
• Leggi consente all’utente di visualizzare i file, le versioni e le informazioni sui file nel progetto.
• Scrivi consente all’utente di creare i file, le versioni e le informazioni sui file nel progetto.
• Elimina consente all’utente di eliminare i file dal progetto.
• Promotore revisione consente all’utente di iniziare le revisioni PDF nell’Amministrazione server Version Cue (consultate
“Avviare una revisione Version Cue PDF” a pagina 77).
• Amministratore del progetto consente all’utente di amministrare i progetti (ad esempio la duplicazione, il backup,
l’esportazione e l’eliminazione dei progetti).
3 Fate clic su Salva autorizzazioni.
Duplicare un progetto di Version Cue
Duplicate un progetto per avviarne uno nuovo con gli stessi utenti e gli stessi privilegi. Version Cue duplica la gerarchia di
cartelle all’interno della struttura del progetto.
1 Fate clic sulla scheda Progetti nell’Amministrazione server Version Cue.
2 Selezionate la casella di controllo accanto al progetto da duplicare, quindi fate clic su Duplica.
3 Nella pagina Duplica progetto, immettete un nome univoco per il progetto.
4 Modificate le proprietà del progetto e fate clic su Duplica.
Eliminare un progetto Version Cue
1 Fate clic sulla scheda Progetti nell’Amministrazione server Version Cue ed effettuate una delle seguenti operazioni:
• Per eliminare uno o più progetti, selezionate la casella di controllo accanto a ciascun progetto da eliminare.
• Per eliminare tutti i progetti elencati, selezionate la casella di controllo accanto all’etichetta della colonna Nome progetto.
2 Fate clic su Elimina. Viene visualizzata la pagina Elimina progetto.
3 Selezionate I blocchi utente verranno ignorati per eliminare il progetto anche se un utente ha ritirato dei file.
4 Fate clic su Elimina.
Esportare un progetto Version Cue sul vostro computer o su un server FTP o WebDAV
Potete esportare la versione più recente di tutti i file del progetto dal server Version Cue. Eseguite l’esportazione se desiderate
spostare i file da un computer (o server) a un altro, per creare un pacchetto dei file più recenti per l’output o semplicemente
per creare un archivio delle versioni finali. Version Cue consente comunque di gestire i progetti trasferiti da un computer
all’altro.
BRIDGE/VERSION CUEGuida utente
73
Nota: se desiderate spostare un progetto, decidete prima se eseguirne un backup (in modo da spostare anche tutte le versioni
precedenti) oppure se esportarlo (per spostare solo le versioni correnti dei file di progetto).
1 Fate clic sulla scheda Progetti nell’Amministrazione server Version Cue. Selezionate la casella di controllo accanto al
progetto da esportare, quindi fate clic su Esporta.
2 Nella pagina Esporta progetto, scegliete un protocollo di esportazione del progetto.
3 Eseguite una delle operazioni seguenti:
• Se avete scelto Esporta progetto nella cartella al passaggio 2, specificate la cartella in cui esportare il progetto.
• Se avete scelto Esporta progetto sul server FTP o Esporta progetto sul server WebDAV al passaggio 2, specificate
l’indirizzo del server nella casella di testo Indirizzo server, specificate la cartella nella casella di testo Directory e
immettete il nome utente e la password (se richiesti). Per usare un server proxy per la connessione, selezionate Usa Proxy.
Se vi state connettendo al server tramite un firewall o se avete specificato una porta diversa dalla 21, selezionate Usa
modalità passiva (opzione disponibile solo se è stato scelto FTP nel menu Protocollo).
4 Fare clic su Esporta.
Eseguire backup e ripristino dei progettiNota: questa operazione può essere eseguita solo se disponete dell’accesso al set di funzioni completo di Version Cue. Consultate
“Accesso alle funzioni di Version Cue” a pagina 40.
Se eseguite il backup di un progetto Version Cue, l’Amministrazione server Version Cue crea dei backup di tutte le
informazioni contenute in un progetto Version Cue, comprese tutte le versioni di tutti i file del progetto. Utilizzate il backup
di un progetto per spostare il progetto da un server Version Cue a un altro conservando tutte le versioni del progetto. In tal
modo potete ripristinare una copia di backup che rappresenta esattamente un progetto Version Cue a una data specifica. I
backup di progetto ripristinati non sostituiscono il progetto Version Cue originale.
Potete personalizzare una configurazione di backup per i vostri progetti nelle preferenze di progetto di Version Cue.
sottoporre a backup un progetto usando una nuova configurazione oppure una esistente. La configurazione di backup
comprende la capacità di pianificare un backup ricorrente per il progetto.
Per impostazione predefinita, i backup di progetto vengono memorizzati in Programmi/File comuni/Adobe/Adobe
Version Cue CS3/Server/Backup (Windows) o nella cartella Libreria/Application Support/Adobe/Adobe Version Cue
CS3/Server/Backup (Mac OS).
Eseguire il backup di un progetto di Version Cue
1 Fate clic sulla scheda Progetti nell’Amministrazione server Version Cue.
2 Fate clic sulla casella di controllo accanto al nome del progetto, quindi fate clic su Backup.
3 Nella casella di testo Nome backup, accettate il nome o immettetene uno nuovo.
4 Scegliete i componenti di progetto di cui desiderate eseguire il backup: Contenuto del progetto (sempre selezionato) per
il backup dei file, Versioni file del progetto per il backup di tutte le versioni dei file, Metadati progetto per il backup delle
informazioni incorporate nei componenti Adobe Creative Suite e Utenti/Assegnazioni utenti per il backup delle
informazioni sugli utenti e i relativi privilegi di progetto.
5 Fate clic su Backup.
Ripristinare una copia di backup di un progetto di Version Cue
1 Fate clic sulla scheda Progetti nell’Amministrazione server Version Cue.
2 Fate clic su Backup di progetto.
3 Selezionate il backup che volete ripristinare.
4 Nella casella di testo Nome nuovo progetto, digitate un nome diverso da quello degli altri progetti nel server Version Cue.
5 Effettuare una o più delle seguenti operazioni, quindi fare clic su Ripristina:
• Per conservare l’elenco degli utenti assegnati al progetto, selezionate Ripristina utenti.
• Per mantenere invariati i privilegi di ciascun utente assegnato, selezionare Ripristina compiti utenti.
BRIDGE/VERSION CUEGuida utente
74
• Se desiderate aggiungere annotazioni, immettetele nella casella di testo Commenti.
Creare una nuova configurazione di backup
Quando create una nuova configurazione, questa diventa la configurazione predefinita per il progetto.
1 Fate clic sulla scheda Progetti nell’Amministrazione server Version Cue.
2 Fate clic sul progetto per cui desiderate creare una nuova configurazione di backup.
3 Fate clic su Configurazioni di backup, quindi su Nuovo.
4 Immettete un nome per la configurazione di backup nella casella di testo Nome backup.
5 Selezionate gli elementi di cui eseguire il backup nell’elenco di opzioni Includi: Contenuto del progetto (sempre
selezionato) per il backup dei file, Versioni file del progetto per il backup di tutte le versioni del progetto, Metadati progetto
per il backup delle informazioni incorporate nei componenti Adobe Creative Suite e Utenti/Assegnazioni utenti per il
backup delle informazioni sugli utenti e i relativi privilegi di progetto.
6 (Facoltativo) Aggiungete considerazioni sul file di backup nella casella di testo Commenti.
7 Fate clic su Pianifica e scegliete un’opzione dal menu Ripeti se desiderate che i backup siano effettuati automaticamente
(scegliete Non ripetere se preferite eseguire il backup del progetto manualmente).
8 Fate clic su Salva.
Operazioni avanzate di amministrazione server Version CueNota: questa operazione può essere eseguita solo se disponete dell’accesso al set di funzioni completo di Version Cue. Consultate
“Accesso alle funzioni di Version Cue” a pagina 40.
Nella scheda Avanzate dell’Amministrazione server Version Cue potete eseguire le operazioni avanzate di amministrazione
del server Version Cue, ad esempio il backup del server, la specifica dei proxy e l’abilitazione del protocollo SSL.
Consultare anche
“Modificare la posizione della cartella Dati” a pagina 46
Visualizzazione dei file di registro e delle informazioni sul server Version Cue e i plug-in
Mediante l’Amministrazione server Version Cue potete visualizzare la versione e il nome del server Version Cue, la versione
Java, la versione del database, l’URL di Version Cue (indirizzo IP o DNS) e l’URL di WebDAV.
Potete anche visualizzare il file di registro del server Version Cue, che tiene traccia di tutte le operazioni del server in base
al livello di dettaglio specificato. I file di registro vengono salvati nella cartella Logs (Registri), nella cartella dell’applicazione
Version Cue.
❖ Fate clic sulla scheda Avanzate nell’Amministrazione server Version Cue ed effettuate una delle seguenti operazioni:
• Per visualizzare le informazioni sul server Version Cue, fate clic su Informazioni server.
• Per visualizzare le informazioni sul server Version Cue, fate clic su Informazioni server.
• Per specificare il livello di registro (Errore, Avviso o Informazioni), le dimensioni massime del registro o per ridurne le
dimensioni salvandolo come file compresso, fate clic su Preferenze e impostate le relative opzioni.
Visualizzare un resoconto di importazione o esportazione di Version Cue
1 Fate clic sulla scheda Avanzate nell’Amministrazione server Version Cue e fate clic su Resoconti.
2 Nel menu Resoconto, scegliete il tipo di resoconto da visualizzare.
3 Per visualizzare i resoconti disponibili in un singolo progetto, scegliete il nome del progetto nel menu Filtra per. Per
visualizzare i resoconti disponibili in tutti i progetti sul server Version Cue, scegliete Tutti.
4 Fate clic sul nome del progetto nella colonna Nome progetto per visualizzare il resoconto.
5 Per stampare una copia del resoconto, fate clic su Stampa vista.
6 Per tornare all’elenco dei resoconti, fate clic su Elenco file.
BRIDGE/VERSION CUEGuida utente
75
Per eliminare un resoconto, selezionatelo in Elenco resoconti e fate clic su Elimina.
Backup del server Version Cue
Potete eseguire il backup completo del server Version Cue per spostarlo da un computer a un altro.
Importante: Se ripristinate una copia di backup del server Version Cue, tutti i dati correnti presenti sul server, compresi i
progetti, i file e le versioni, vengono sostituiti dal backup.
I file di backup del server vengono salvati nella cartella predefinita Backup all’interno della cartella dell’applicazione Version Cue.
1 Fate clic sulla scheda Avanzate nell’Amministrazione server Version Cue e fate clic su Backup dei dati Version Cue.
2 Se desiderate aggiungere annotazioni sul backup del server, immettetele nella casella di testo Commenti.
3 Fate clic su Salva. Una volta completato il backup, fate clic su OK per visualizzare l’elenco dei backup del server.
Sostituire un progetto con un backup precedente
Per sostituire tutti i progetti correnti sul server Version Cue con una versione precedente, dovete prima ripristinare il
backup. Durante tale operazione l’Amministrazione server Version Cue viene arrestata.
1 Fate clic sulla scheda Avanzate nell’Amministrazione server Version Cue e fate clic su Amministrazione backup.
2 Fate clic sul backup che desiderate ripristinare, quindi su Ripristina. Il server Version Cue viene arrestato. Chiudete il
browser. L’icona Version Cue nella barra delle applicazioni indica che è disattivato .
3 Avviate il server Version Cue.
4 effettuate il login all’Amministrazione server Version Cue.
Modificare il nome del server Version Cue
1 Fate clic sulla scheda Avanzate nell’Amministrazione server Version Cue e fate clic su Preferenze.
2 Immettete un nome nella casella di testo Nome server.
Specificare i proxy HTTP e FTP
1 Fate clic sulla scheda Avanzate nell’Amministrazione server Version Cue e fate clic su Preferenze.
2 Specificate il server proxy FTP predefinito per gli utenti che importano o esportano i progetti da o in un server FTP.
3 Specificate il server proxy HTTP predefinito per gli utenti che importano o esportano i progetti da o in un server
WebDAV.
Rimuovere i blocchi dei file da un progetto di Version Cue
rimuovete i blocchi file per rimuovere lo stato Ritirato o In uso (Acrobat) dei file contrassegnati in tal modo. Un utente
dotato di accesso di amministrazione di sistema o di privilegi di amministrazione del progetto per l’intero sistema può
rimuovere i blocchi dei file.
1 Fate clic sulla scheda Avanzate nell’Amministrazione server Version Cue e fate clic su Reimposta blocchi (in
Manutenzione).
• Nel menu Nome progetto, scegliere un progetto.
• Nel menu Nome utente, scegliere un utente.
2 Fate clic su Reimposta blocchi per rimuovere i blocchi dei file specificati.
Eliminare le versioni di file in un progetto
Eliminate le versioni di file per migliorare le prestazioni. Ogni volta che consegnate una versione, questa viene memorizzata
nel database del server Version Cue. Il database crea un cronologia delle versioni che vi permette di recuperare rapidamente
qualsiasi stato precedente del file. Una cronologia di grandi dimensioni occupa spazio sul disco e riduce le prestazioni del
server Version Cue.
1 Fate clic sulla scheda Avanzate nell’Amministrazione server Version Cue e fate clic su Rimuovi versioni precedenti.
BRIDGE/VERSION CUEGuida utente
76
2 Nel menu Nome progetto, scegliere un progetto.
3 Per eliminare delle versioni, selezionare Elimina tutte le versioni precedenti a, quindi scegliere mese, giorno e anno.
4 Per specificare il numero massimo di versioni che dovranno rimanere sul server dopo aver fatto clic su Elimina,
selezionate Numero di versioni da conservare, quindi immettete un numero nella casella di testo.
5 Fate clic su Elimina.
Fornire l’accesso al server senza un account utente esistente
Se selezionate questa opzione, Version Cue crea un nuovo account utente senza password al momento dell’accesso al server
Version Cue da parte di un nuovo utente.
1 Fate clic sulla scheda Avanzate nell’Amministrazione server Version Cue e fate clic su Preferenze.
2 Selezionate Creazione account utente (Automatic User Creation) per consentire agli utenti l’accesso al server senza un
account utente esistente.
Abilitare il protocollo SSL
L’abilitazione del protocollo Secure Sockets Layer (SSL) per il server Version Cue garantisce comunicazioni protette tra il
server e Bridge o un componente Creative Suite abilitato per Version Cue. Se il protocollo SSL è attivo, il server Version Cue
invia i dati mediante una connessioni crittografata.
Nota: Acrobat 8 e i componenti Creative Suite 2 non possono connettersi a un server Version Cue CS3 che utilizza il protocollo SSL.
1 Fate clic sulla scheda Avanzate nell’Amministrazione server Version Cue e fate clic su Preferenze protezione.
• Per abilitare il protocollo SSL, selezionate Usa SSL.
• Per visualizzare un certificato SSL esistente, fate clic su Visualizza il certificato SSL installato correntemente.
• Per caricare un certificato SSL personalizzato, fate clic su Importa un certificato SSL personalizzato, selezionate il
certificato che desiderate utilizzare e fate clic su Importa.
2 Fate clic su Salva.
Riavviare il server Version Cue
1 Nella scheda Avanzate dell’Amministrazione server Version Cue, fate clic su Riavvia server.
2 Fate clic su Riavvia.
Potete riavviare il server Version Cue anche mediante le Preferenze Version Cue.
Revisioni Version Cue PDF
Informazioni sulle revisioni Version Cue PDFL’Amministrazione server Version Cue vi consente di impostare ed eseguire revisioni basate su Web di documenti PDF
presenti su un server Version Cue.
Potete eseguire le revisioni Version Cue PDF per i file di Adobe Illustrator (AI) salvati utilizzando l’opzione Abilita
compatibilità PDF senza doverli prima convertire in PDF. I file AI vengono visualizzati con i file PDF nell’Elenco
documenti all’avvio della revisione Version Cue PDF.
Durante il processo di revisione, i revisori caricano i loro commenti sul server Version Cue. Quando una revisione è
terminata, potete visualizzare tutti i commenti sia nel contesto del documento originale che come elenco
nell’Amministrazione server Version Cue.
• Per usare la funzione di revisione Version Cue PDF, i revisori devono disporre di un nome di login Version Cue e dei
privilegi di accesso al server Version Cue contenente la revisione.
BRIDGE/VERSION CUEGuida utente
77
• Per visualizzare il PDF e aggiungere i commenti, gli utenti devono disporre di Acrobat 7.0 Professional o versioni
successive. Per ulteriori informazioni sull’inserimento dei commenti in Acrobat, consultate la Guida di Acrobat.
Avviare una revisione Version Cue PDFPotete avviare una revisione Version Cue PDF per qualsiasi versione di un documento PDF presente su un server Version
Cue, purché disponiate dei privilegi adeguati per accedere all’Amministrazione server Version Cue. Solo una versione del
documento PDF può essere inserita nella revisione.
1 Effettuate il login all’Amministrazione server Version Cue. Per istruzioni, consultate “Effettuare il login
all’Amministrazione server Version Cue” a pagina 67.
2 Fate clic sul collegamento Revisione Version Cue CS3 PDF nella parte superiore della pagina.
• Nella pagina principale della revisione Version Cue CS3 PDF, fate clic su Avvia una revisione.
• Fare clic sulla scheda Documenti, quindi scegliere Non avviata nel menu Stato revisione.
3 Nell’Elenco documenti, fate clic sul nome del documento PDF da rivedere.
4 Scegliere la versione da rivedere, quindi fare clic su Avvia revisione.
5 Nella pagina Avvia revisione, inserite le informazioni sulla revisione:
• Per impostare una data di fine per la revisione, selezionare Scadenza, quindi scegliere una data nei menu Anno, Mese e
Giorno.
• Per consentire ai revisori di visualizzare i commenti tra loro, selezionare Apri in Modalità revisione. Selezionate Privato
se desiderate che i revisori visualizzino solo i commenti personali.
• Immettete una descrizione della revisione nella casella di testo Descrizione.
• Per aggiungere revisori, selezionate i relativi nomi nella sezione Revisori. Fate clic sulla casella di controllo accanto
all’etichetta di colonna Revisori per selezionare o deselezionare tutti i revisori.
Nota: se un revisore è esterno al gruppo di lavoro e non dispone di un login su Version Cue, dovete configurarne uno
preventivamente. È necessario inoltre fornire un accesso di rete (generalmente tramite un firewall) per i revisori esterni.
6 Fare clic su Avanti.
7 Per inviare un invito via e-mail ai revisori, selezionate Invia invito e-mail, quindi modificate l’oggetto e il messaggio come
desiderato. Nella sezione Destinatari e-mail, scegliete i revisori da invitare.
8 Fate clic su Avvia revisione.
9 Se scegliete di invitare i revisori via e-mail, Version Cue avvia il programma di posta elettronica e visualizza un’e-mail
indirizzata ai revisori che include un collegamento diretto al documento. Verificate il contenuto dell’e-mail e inviatela.
Gestire le revisioni PDFDopo aver individuato una revisione PDF, potete aprirla, visualizzare o eliminare i commenti, modificare le impostazioni
di revisione, interrompere o riavviare la revisione o eliminarla dal server Version Cue.
Individuare le revisioni PDF
1 Effettuate il login all’Amministrazione server Version Cue. Per istruzioni, consultate “Effettuare il login
all’Amministrazione server Version Cue” a pagina 67.
2 Fate clic sul collegamento Revisione Version Cue CS3 PDF nella parte superiore della pagina.
3 Eseguite una delle operazioni seguenti:
• Se non conoscete il nome del documento PDF in revisione oppure desiderate visualizzare tutte le revisioni attive, fate clic
su Revisioni attive nella scheda Home.
• Se non conoscete il nome del documento PDF di cui è stata terminata la revisione oppure desiderate visualizzare tutte le
revisioni terminate, fate clic su Revisioni completate nella scheda Home.
• Se desiderate ricercare un documento PDF in revisione oppure la cui revisione è stata terminata, fate clic su Cerca
documenti nella scheda Home e scegliete i criteri di ricerca nei menu Nome progetto, Stato revisione e Numero voci. Per
BRIDGE/VERSION CUEGuida utente
78
individuare un documento PDF per nome, inserite il nome o una parte di esso nel campo Nome documento. Fate clic su
Cerca.
Aprire una revisione PDF attiva o completata
1 Individuate la revisione.
2 Fare clic sul nome del documento PDF nell’Elenco documenti, quindi selezionare una delle versioni elencate in
Cronologia documenti.
Interrompere una revisione PDF
1 Individuate la revisione.
2 Fate clic sul nome del documento PDF nell’Elenco documenti.
3 Nell’elenco Cronologia documenti, selezionate la revisione attiva e fate clic su Interrompi revisione.
Per riavviare una revisione completata, fate clic su Avvia revisione nell’elenco Cronologia documenti.
Nota: dopo aver premuto Avvia revisione, verranno visualizzate una serie di schermate relative all’avvio, non al riavvio, di una
revisione. Tuttavia, questa procedura non riavvia la revisione di un documento esistente.
Eliminare una revisione PDF
Quando eliminate una revisione, Version Cue rimuove definitivamente i commenti di revisione. Tuttavia, i commenti di
revisione per un file PDF vengono eliminati anche se rimuovete definitivamente il file stesso dal server Version Cue. Tenete
presente che se eliminate solo una versione del file PDF dal server, i commenti di revisione della versione vengono eliminati.
1 Individuate la revisione.
2 Fate clic sul nome del documento PDF nell’Elenco documenti.
3 Nell’elenco Cronologia documenti, selezionate una versione e fate clic su Elimina revisione.
4 Quando Version Cue vi richiede di eliminare la revisione, fate clic su Elimina.
Modificare le impostazioni di revisione
1 Individuate la revisione.
2 Fate clic sul nome del documento PDF nell’Elenco documenti.
3 Selezionare una delle versioni elencate in Cronologia documenti e fare clic su Modifica impostazioni di revisione.
• Per impostare o modificare una data di fine per la revisione, selezionare Scadenza, quindi scegliere una data nei menu
Anno, Mese e Giorno.
• Per consentire ai revisori di visualizzare i commenti tra loro, selezionare Apri in Modalità revisione. Selezionate Privato
se desiderate che i revisori visualizzino solo i commenti personali.
• Per aggiungere o modificare una descrizione della revisione, immettete le informazioni nella casella Descrizione.
• Per aggiungere o rimuovere revisori, selezionate o deselezionate i nomi nella sezione Revisori (fate sulla casella di
controllo accanto all’intestazione della colonna Revisori per selezionare o deselezionare tutti i revisori).
4 Fare clic su Avanti.
5 Per inviare un invito via e-mail ai revisori, selezionate Invia invito e-mail, quindi modificate l’oggetto e il messaggio come
desiderato. Nella sezione Destinatari e-mail, scegliete i revisori da invitare.
6 Fate clic su Salva revisione. Se scegliete di invitare i revisori via e-mail, Version Cue avvia il programma di posta
elettronica e visualizza un’e-mail indirizzata ai revisori che include un collegamento diretto al documento. Verificate il
contenuto dell’e-mail e inviatela.
Impostare le opzioni di visualizzazione nell’Elenco documenti
• Per visualizzare solo i documenti PDF in un progetto specifico, scegliere il progetto nel menu Progetto.
• Per limitare il numero dei documenti visualizzati, scegliete un’opzione nel menu Numero voci (usate le frecce a destra
del menu Numero voci per visualizzare altri file).
BRIDGE/VERSION CUEGuida utente
79
• Per limitare l’elenco in base al nome del documento, inserite una parte del nome nel campo Nome documento e premete
Invio (Window e Mac OS). (Per visualizzare tutti i file di nuovo, eliminate il testo nel campo Nome documento e premete
Invio).
• Per ordinare l’elenco secondo le voci in una colonna, fate clic sull’intestazione della colonna. Per invertire l’ordine, fate di
nuovo clic sull’intestazione della colonna.
Visualizzare o eliminare i commenti di revisione PDFI commenti di revisione includono, oltre al testo del commento stesso, informazioni sul creatore e la data di creazione del
commento, sul tipo di commento creato e la pagina del documento in cui si trova il commento. Potete utilizzare gli
strumenti di annotazione di Acrobat in una revisione Version Cue PDF.
Version Cue memorizza i commenti di revisione sul server. Potete visualizzare i commenti nell’Amministrazione server
Version Cue oppure direttamente nel documento PDF. Per visualizzare tutti i commenti di revisione direttamente nel
documento, dovete accedervi utilizzando il collegamento nell’invito alla revisione oppure aprendo il documento in
revisione dall’Amministrazione server Version Cue. Se aprite il documento in revisione utilizzando la finestra di dialogo
Apri in Acrobat o da Bridge, i commenti non vengono visualizzati.
Per ulteriori informazioni sugli strumenti di annotazione di Acrobat, ricercate “annotazioni” nella Guida di Acrobat.
1 Individuate la revisione.
2 Fate clic sul documento PDF nell’Elenco documenti.
3 Eseguite una delle operazioni seguenti:
• Per visualizzare tutti i commenti direttamente nel documento PDF, fare clic sul nome della versione.
• Per visualizzare i commenti nell’Amministrazione server Version Cue, selezionate la versione nell’elenco Cronologia
documenti e fate clic su Visualizza commenti.
Per visualizzare uno dei commenti nel contesto del documento PDF, selezionate un commento e fate clic su Apri in Acrobat.
• Per eliminare i commenti di revisione nell’Amministrazione server Version Cue, selezionate il commento e fate clic su
Elimina commenti. Per selezionare tutti i commenti, fate clic sulla casella di controllo accanto all’intestazione della
colonna Pagina.
Consultare anche
“Gestire le revisioni PDF” a pagina 77
Risoluzione dei problemi
Cartelle dei file di progetto locali multipleSe avete eseguito l’accesso a un progetto che ha lo stesso nome su due server Version Cue distinti, Version Cue potrebbe
creare più copie di ciò che sembra essere la cartella di progetto dei file di progetto locali che in realtà sono le cartelle dei file
di progetto locali di due progetti distinti a cui avete acceduto da server distinti. Version Cue denomina tali cartelle con il
nome di progetto e un numero (ad esempio, progetto_001, progetto_002). Potete eliminare tali cartelle dopo aver salvato le
versioni dei file di progetto locali sul server Version Cue. Oppure potete semplicemente ignorare le cartelle dei file di
progetto locali multiple.
Per eliminare le cartelle dei file di progetto locali, utilizzate Adobe Bridge per disconnettervi da ciascun progetto (consultate
“Disconnettersi da un progetto” a pagina 54).
BRIDGE/VERSION CUEGuida utente
80
Progetti non in lineaSe l’accesso di rete non è più disponibile mentre state lavorando con un progetto Version Cue (se ad esempio siete in viaggio
e utilizzate un computer portatile), Version Cue potrebbe visualizzare il progetto come non in linea alla successiva
connessione. Per ristabilire una connessione al server Version Cue, selezionate l’icona Version Cue nel pannello Preferiti
della finestra di dialogo Adobe o in Adobe Bridge (in tal modo Version Cue viene obbligato a reimpostare la connessione
di rete con i server disponibili). Successivamente, individuate il progetto Version Cue contenente i vostri file.
Azioni incompleteIn alcuni casi, i comandi meno utilizzati non aggiornano automaticamente le informazioni di Version Cue visualizzate in
Adobe Bridge o nella finestra di dialogo Adobe. Se non vedete i risultati di un’azione completata, aggiornate la vista nel
seguente modo:
• Cambiate la pagina attiva nella finestra di Bridge o nella finestra di dialogo Adobe selezionando un altro elemento.
• Passate momentaneamente a un’altra cartella.
• Ridimensionate la finestra di Bridge o la finestra di dialogo Adobe oppure portate la finestra di Bridge in primo piano
(se la finestra di Bridge non è in primo piano, gli aggiornamenti potrebbero non essere visualizzati).
• Scegliete il comando Aggiorna mediante il menu Strumenti o il menu Strumenti di progetto (Acrobat) nella finestra di
dialogo Adobe o nel menu Visualizza in Adobe Bridge.
Recupero di un progettoNella remota eventualità che non possiate accedere in alcun modo a un progetto Version Cue, potete recuperare le versioni
correnti dei file trovati nelle cartelle dei file di progetto locali sui computer dei membri del gruppo di lavoro che hanno
eseguito l’accesso al progetto. I file di progetto locali si trovano nella cartella Version Cue nella cartella Documenti.
I file non vengono visualizzati nei progetti protetti da firewallVersion Cue utilizza i protocolli HTTP (Hypertext Transfer Protocol) e SOAP (Simple Object Access Protocol) per la
comunicazione tra i server Version Cue e i componenti Adobe Creative Suite. In rari casi, i firewall meno recenti potrebbero
non essere in grado di gestire in modo appropriato le interazioni SOAP. Se visualizzate le cartelle ma non i file nei progetti
Version Cue, provate a disabilitare il server proxy. Se in tal modo il problema viene risolto, dovrete aggiornare il firewall.
Disconnessione dai progetti con file ritiratiSe disponete di file di progetto locali con lo stato Estratto da me, non potete disconnettervi da un progetto finché non
consegnate una versione di tali file. Se non potete consegnare una versione di tali file perché il server Version Cue non è
disponibile, potete procedere in due modi. Potete attendere finché il server non è nuovamente disponibile, sincronizzare i
file e disconnettervi dal progetto. Oppure potete eliminare i file di progetto locali dal disco rigido e disconnettervi dal
progetto quando il server è disponibile. Gli altri utenti che accedono al progetto continueranno a vedere i file contrassegnati
come Ritirato. Gli utenti possono salvare le proprie versioni oppure un utente con privilegi di amministrazione può
reimpostare i blocchi nel progetto, modificando in tal modo lo stato dei file in Sincronizzato.
Le miniature dei file InDesign nella finestra di dialogo Adobe o in Bridge non vengonovisualizzateSe non riuscite a visualizzare le miniature dei file InDesign nella finestra di dialogo Adobe o in Bridge, selezionate Salva
sempre le immagini di anteprima con i documenti nelle preferenze Gestione file o nella finestra di dialogo Salva con nome
in InDesign.
Non è possibile migrare da Version Cue CS2 a Version Cue CS3 su computer Macintoshbasati su processore IntelPer migrare i progetti da Version Cue CS2 a Version Cue CS3 su computer Macintosh basati su processore Intel, eseguite
prima il backup del progetto nell’utilità Amministrazione avanzata di Version Cue CS2 su un computer Macintosh basato
su processore PowerPC. Per le istruzioni consultate la Guida di Version Cue CS2. Successivamente, trasferite il progetto dal
BRIDGE/VERSION CUEGuida utente
81
computer Macintosh basato su processore PowerPC alla directory di backup del progetto al computer Macintosh basato su
processore Intel, riavviate il server e ripristinate il progetto in Version Cue CS3 (consultate “Eseguire backup e ripristino
dei progetti” a pagina 73).
Nota: non potete migrare i backup del server Version Cue CS2 su un server Version Cue CS3. Potete, tuttavia migrare i progetti
Version Cue CS2 su un server Version Cue CS3. Consultate “Migrare progetti sul server Version Cue 3.0” a pagina 48.
Non è possibile connettersi al server Version Cue CS3Provate una delle seguenti soluzioni:
• Accertatevi che la connessione di rete funzioni correttamente.
• Se state tentando di connettervi al server da Acrobat 8 o da un componente Adobe Creative Suite 2 abilitato per
Version Cue, accertatevi che il protocollo SSL non sia abilitato per il server. Inoltre, Acrobat 8 e i componenti Adobe
Creative Suite 2 non possono connettersi ai server Version Cue CS3 installati sullo stesso computer (ovvero un server
Version Cue CS3 locale).
• Provate a connettervi al server da un altro componente Creative Suite abilitato per Version Cue.
• Disabilitate temporaneamente i firewall o i proxy.
• Riavviate il server (consultate “Arrestare o riavviare il server Version Cue” a pagina 48).
• Consultate il file di registro del server per i dettagli che possono aiutare a individuare la causa del problema. Potete
accedere al file di registro dalla scheda Avanzate dell’Amministrazione server Version Cue (consultate “Operazioni
avanzate di amministrazione server Version Cue” a pagina 74).
La password dell’amministratore di sistema di Version Cue è stata dimenticataSe avete dimenticato la password di amministratore di sistema, dovrete rimuovere e reinstallare Version Cue, creando in tal
modo un nuovo nome utente e password dell’amministratore di sistema durante il processo. Non è possibile rimuovere
Version Cue senza perdere tutti i file di progetto e i dati Version Cue.
Il server Version Cue presenta dei rallentamenti o smette di rispondereProvate una delle seguenti soluzioni:
• Aumentate la RAM allocata a Version Cue (consultate “Impostare le preferenze del server Version Cue” a pagina 45).
• Se Version Cue smette di rispondere durante il backup dei file di progetto, accertatevi di eseguire il backup su un’unità
con spazio libero su disco sufficiente a memorizzare i file.
I progetti Version Cue su un server Version Cue CS3 non vengono visualizzatiProvate una delle seguenti soluzioni:
• Accertatevi che il progetto a cui state tentando di connettervi sia condiviso. Se il creatore del progetto ha scelto di
renderlo privato, non potrete accedervi.
• Accertatevi che il server Version Cue su cui si trova il progetto sia configurato in modo da essere visibile agli altri utenti
(consultate “Impostare le preferenze del server Version Cue” a pagina 45).
• Se utilizzate Acrobat 8 o un componente Adobe Creative Suite 2 abilitato per Version Cue per accedere al progetto,
accertatevi che il creatore del progetto abbia specificato la compatibilità del progetto con CS2. In caso contrario, non
potrete visualizzare il progetto sul server Version Cue CS3.
82
Capitolo 4: Tasti di scelta rapida di AdobeBridge
Scelte rapide da tastiera
Tasti di scelta rapidaLe scelte rapide da tastiera vi consentono di selezionare gli strumenti ed eseguire i comandi rapidamente, senza utilizzare
un menu. Se disponibile, il tasto di scelta rapida viene visualizzato a destra del nome del comando nel menu.
Come alternativa all’utilizzo delle scelte rapide da tastiera, per l’accesso a numerosi comandi potete utilizzare i menu di
scelta rapida. I menu di scelta rapida visualizzano i comandi specifici per l’elemento attivo, ad esempio uno strumento, una
selezione o un pannello. Per visualizzare un menu di scelta rapida, fate clic con il pulsante destro del mouse (Windows) oppure
con il tasto Ctrl premuto (Mac OS) su un’area.
Tasti per lavorare con Adobe BridgeLa seguente tabella non riporta l’elenco completo delle scelte rapide da tastiera. Vengono elencate solo le scelte rapide non
visualizzate accanto ai comandi nei menù o nelle descrizioni comandi.
Risultato Windows Mac OS
Alternare le viste Come miniature e Comedettagli
Ctrl+\ Comando + \
Mostrare/nascondere i pannelli Linguetta del pannello Linguetta del pannello
Passa ad aree di lavoro definite dall’utente Ctrl+F7 - Ctrl+F12 Da Comando + F7 a Comando + F12
Assegnare una stella come valutazione Ctrl+ Comando + ‘
Aumentare le dimensioni delle miniature Ctrl+segno più (+) Comando+segno più (+)
Diminuire le dimensioni delle miniature Ctrl+segno meno (-) Comando+segno meno (-)
Dimensioni delle miniature aumentate unavolta
Ctrl+Maiusc+segno più (+) Comando+Maiusc+segno più (+)
Dimensioni delle miniature diminuite una volta Ctrl+Maiusc+segno meno (-) Comando+Maiusc+segno meno (-)
Spostare in alto una cartella (in una vistacartelle) o una riga
Freccia su Freccia su
Spostare in basso una cartella (in una vistacartelle) o una riga
Freccia giù Freccia giù
Spostarsi su di un livello (in una vista cartelle) Ctrl+Freccia su Comando + Freccia su
Spostarsi giù di un livello (in una vista cartelle) Ctrl+Freccia giù Comando + Freccia su
Spostare a sinistra un elemento Freccia sinistra Freccia sinistra
Spostare a destra un elemento Freccia destra Freccia destra
Spostare il primo elemento Home Home
Spostare l’ultimo elemento Completa Completa
Aggiungere alla selezione (elementi noncontigui)
Ctrl-clic Comando + clic
Aggiornare la struttura e i riquadri delleminiature
F5 F5
BRIDGE/VERSION CUEGuida utente
83
Aggiungere un elemento alla selezione Maiusc + Freccia destra, Freccia sinistra, Frecciasu o Freccia giù
Maiusc + Freccia destra, Freccia sinistra, Frecciasu o Freccia giù
Visualizzare la Guida F1 F1
Ridenominare il successivo Linguetta del pannello Linguetta del pannello
Ridenominare il precedente Maiusc+Tab Maiusc+Tab
Invertire la selezione nel pannello Filtro Alt + clic Opzione + clic
Cancellare gli elementi del filtro Ctrl+Alt+A Comando + Opzione + A
Visualizzare lo strumento Loupe nel pannelloAnteprima
Fare clic su Fare clic su
Loupe aggiuntivi nel pannello Anteprima(selezione multipla)
Ctrl-clic Comando + clic
Spostare contemporaneamente gli strumentiLoupe
Ctrl - clic del mouse - trascinamento Comando - clic del mouse - trascinamento
Aumentare lo zoom con lo strumento Loupe + +
Diminuire lo zoom con lo strumento Loupe - -
Aumentare lo zoom con lo strumento Loupe(selezione multipla)
Seleziona+segno più (+) Seleziona+segno più (+)
Diminuire lo zoom con lo strumento Loupe(selezione multipla)
Seleziona+segno meno (-) Seleziona+segno meno (-)
Selezionare tutti gli elementi di uno stack Alt + clic Opzione + clic
Contrassegnare il file Version Cue selezionatocome ritirato
Maiusc + Ctrl + M Maiusc+Comando+M
Synchronize local view and server view ofselected Version Cue file
Maiusc+Ctrl+B Maiusc + Comando + B
Creare una versione salvata del file Version Cueselezionato
Maiusc + Ctrl + V Maiusc + Comando + V
Aprire la finestra di dialogo Versioni di VersionCue
Maiusc + Alt + Ctrl + V Maiusc + Opzione + Comando + V
Risultato Windows Mac OS
84
Capitolo 5: Tasti di scelta rapida di AdobeVersion Cue
Scelte rapide da tastiera
Tasti di scelta rapidaLe scelte rapide da tastiera consentono di selezionare strumenti ed eseguire comandi rapidamente senza utilizzare un menu.
Se disponibile, il tasto di scelta rapida viene visualizzato a destra del nome del comando nel menu.
Come alternativa all’utilizzo delle scelte rapide da tastiera, per l’accesso a numerosi comandi potete utilizzare i menu di
scelta rapida. I menu di scelta rapida visualizzano i comandi specifici per l’elemento attivo, ad esempio uno strumento, una
selezione o un pannello. Per visualizzare un menu di scelta rapida, fate clic con il pulsante destro del mouse (Windows) oppure
tenete premuto il tasto Control (Mac OS) e fate clic sulla finestra del documento o sul pannello.
Tasti di selezione nella finestra AdobeLa seguente tabella non riporta l’elenco completo delle scelte rapide da tastiera. Nelle tabelle vengono elencate solo le scelte
rapide non visualizzate accanto ai comandi nei menu o nelle descrizioni comandi.
Tasti di navigazione nella finestra AdobeLa seguente tabella non riporta l’elenco completo delle scelte rapide da tastiera. Nelle tabelle vengono elencate solo le scelte
rapide non visualizzate accanto ai comandi nei menu o nelle descrizioni comandi.
Risultato Windows Mac OS
Seleziona tutto Ctrl+A Comando+A
Seleziona voci (selettivo) Ctrl-clic Comando + clic
Seleziona voci (intervallo) MAIUSC MAIUSC
Seleziona la voce successiva Freccia giù Freccia giù
Seleziona la voce precedente Freccia su Freccia su
Seleziona la voce successiva (aggiuntivo) Maiusc+Freccia giù Maiusc+Freccia giù
Seleziona la voce precedente (aggiuntivo) Maiusc + freccia su Maiusc + freccia su
Seleziona la prima voce Pagina su o home Pagina su o home
Seleziona l’ultima voce Pagina giù o Fine Pagina giù o Fine
Risultato Windows Mac OS
Apri cartella Ctrl+O Comando+O
Crea nuova cartella Ctrl+N Comando+N
Su di un livello Backspace Comando + Freccia su
Apre il file selezionato Invio Invio
Elimina i file selezionati Elimina Comando+backspace
Chiude la finestra di dialogo Esc Esc
Avanti Ctrl+Freccia destra Comando+Freccia destra
BRIDGE/VERSION CUEGuida utente
85
Tasti per la visualizzazione nella finestra AdobeLa seguente tabella non riporta l’elenco completo delle scelte rapide da tastiera. Nelle tabelle vengono elencate solo le scelte
rapide non visualizzate accanto ai comandi nei menu o nelle descrizioni comandi.
Indietro Ctrl+Freccia sinistra Comando+Freccia sinistra
Passare a Risorse del computer Ctrl+Maiusc+C Comando+Maiusc+C
Passare al desktop Ctrl+Maiusc+D Comando+Maiusc+D
Passare alle Risorse di rete Ctrl+Maiusc+K Comando+Maiusc+K
Passare a Version Cue Ctrl+Maiusc+V Comando+Maiusc+V
Risultato Windows Mac OS
Informazioni Ctrl+1 Comando+1
Icone Ctrl+2 Comando+2
Miniature Ctrl+3 Comando+3
Affianca Ctrl+4 Comando+4
Risultato Windows Mac OS
86
Indice
A
accessibilità
della Guida 2
Adobe Bridge
aggiungere file ai progetti Version
Cue 53
area di lavoro 11
avvio 10
creare progetti Version Cue 50
Device Central, utilizza con 26
eliminazione di file e progetti
Version Cue 54, 62
finestra, regolazione 14
Home 9
informazioni 9
ispezione dei server, dei progetti e
dei file Version Cue 7
metadati in 28
modificare la luminosità dell’area
di lavoro 14
novità 7
specificare la lingua di 16
visualizzazione dei file Version
Cue 56
Adobe Design Center 5
Adobe Illustrator
metadati in 28
Adobe InDesign
colori e font, visualizzazione in
Bridge 30
metadati in 28
Adobe Photoshop
metadati in 28
Adobe Stock Photos
utilizzo, in Bridge 26
Adobe Version Cue
abilitazione 42
componenti Creative Suite 2 e
Acrobat 8, utilizzo con 41
funzioni, disponibilità 40
in Bridge 9
informazioni 38, 39
ispezione di file, in Bridge 36
migrazione alla versione CS3 48
novità 7
ricerca di file, in Bridge 18
rimozione dei file di progetto
locali 54
utilizzo, in Bridge 35
visibilità dell’icona 46
Adobe Version Cue file
gestione 60
icone di stato 55
inserimento 59
modifica dei file in uso da un altro
utente 57
ricerca 59
Adobe Version Cue file di
gestione 58
Adobe Version Cue SDK 8
Adobe Version Cue, progetti
aggiunta di file 53
creazione e modifica 49, 70
disconnessione 54
eliminazione 54
informazioni 49
modifica delle proprietà 51, 71
Adobe Version Cuefile
ripristino 61
Adobe Video Workshop 2
aggiornamenti 5
alternare le modalità di
visualizzazione, in Bridge 14
Amministrazione server Adobe
Version Cue
scheda Avanzate 74
Amministrazione server Version Cue
creazione di utenti e gruppi di
utenti 68
Amministrazione server Version Cue
accesso 67
creazione e gestione di progetti 70
importazione ed esportazione di
utenti 68
informazioni 67
requisiti software 67
visualizzazione dei resoconti 74
anteprima
audio e video, in Bridge 25
apertura
file, in Bridge 17
aree di lavoro
in Bridge 12
associazioni dei tipi di file, modifica
in Bridge 17
Attiva stratificazione, comando, in
Bridge 21
audio file
creazione di anteprime, in
Bridge 25
Aumenta classificazione, comando,
in Bridge 18
Aumenta dimensione font, comando,
in Bridge 30
Avvia riunione, comando, in
Bridge 37
avvia una revisione, comando, nelle
revisioni Version Cue PDF 77
B
backup dei progetti Adobe Version
Cue 73
blocchi file, rimozione in Version
Cue 75
blocco di protezione, in Version Cue
abilitazione 71
rimozione 75
Bridge
Bridge Home 4
Bridge Home 9
Bridge. Vedere Adobe Bridge
C
cache, in Bridge 15
camera raw file
utilizzo, in Bridge 25
cancella file locali, comando, in
Bridge 57
Cartelle pannello 11
classificazione file, in Bridge 18
collaborazione, in Version Cue 49
Collegamenti, palette
sostituzione dei file inseriti con
versioni precedenti 60
utilizzo con i file di progetto
Version Cue 60
colori
visualizzazione di Illustrator e
InDesign, in Bridge 30
colori di Illustrator, visualizzazione
in Bridge 30
comandi
Consultate anche i singoli nomi di
comando
scelte rapide da tastiera 82, 84
Completa, modalità, in Bridge 14
Comprimi tutti gli stack, comando, in
Bridge 21
conflitti di file, in Version Cue 66
connetti al server, comando, in
Version Cue 47
Contenuto, pannello 11, 13
INDICE 87
Copia in, comando, in Bridge 20
Crea modello di metadati, comando,
in Bridge 32
Crea provino di contatto InDesign,
comando, in Bridge 27
creazione automatica dell’account
utente, abilitazione in Version
Cue 76
creazione dell’account utente,
abilitazione automatica in
Version Cue 76
creazione di anteprime
immagini, in Bridge 21, 24
D
dati, cartella, in Version Cue 47
Design Center 5
dimensioni font
modifica nel pannello Metadati 30
disconnetti, comando, in Version
Cue 54
Dividi da stack, comando, in
Bridge 21
download
aggiornamenti, plug-in e versioni
di prova 5
duplicare
progetti Version Cue 72
E
Elimina area di lavoro, comando, in
Bridge 12
eliminazione
commenti, nelle revisioni Version
Cue PDF 79
file e cartelle in modo permanente,
in Version Cue 61
file, in Version Cue 61
progetti, in Version Cue 54
revisioni PDF, in Version Cue 78
Espandi tutti gli stack, comando, in
Bridge 21
esportazione
progetti Version Cue 72
estrazione e ritiro dei file, in Version
Cue 55, 63, 65
Etichetta, comandi, in Bridge 18
Extensible Metadata Platform
(XMP) 28
Extra 3
F
file collaterali 28
file collegati
in Version Cue 59
file di progetto locali, in Version Cue
modifica 65
rimozione 57
file, in Bridge
apertura e inserimento 17
etichettature e classificazione 18
gestione 19, 20
ricerca e navigazione 16, 17
stack 21
file, sfogliare in Bridge 9
file, stato, in Version Cue 55
file. Vedere Adobe Version Cue, file
filmati
creazione di anteprime, in
Bridge 25
Filmstrip
comando, in Bridge 12
conflitto dei collegamenti in Mac
OS 13
filtraggio dei file, in Bridge 19
Filtro, pannello 11
finestra di dialogo Adobe, in Version
Cue 41
font
visualizzazione di InDesign, in
Bridge 30
foto, in Bridge 23, 24
FTP, server proxy, specificare in
Version Cue 75
G
gestione dei colori, in Bridge 16
Global Positioning System (GPS),
dati 29
GPS, informazioni nei file 29
gruppi di utenti, creazione
nell’Amministrazione server
Version Cue 68
Guida
informazioni 1
Guida di Adobe 1
H
HTTP, server proxy, specificare in
Version Cue 75
I
Illustrator. Vedere Adobe Illustrator
immagini
creazione di anteprime, in
Bridge 21, 24
Importa dati Version Cue CS2,
comando 48
InDesign. Vedere Adobe InDesign
Info file, comando, in Bridge 31, 32,
33
Informazioni IPTC 30
Inserisci, comando
in Version Cue 59
Integrazione di Device Central
Adobe Bridge 26
IPTC 29
L
LiveDocs 1
Loupe, strumento, in Bridge 24
M
metadati
informazioni 28
Metadati pannello 11, 29
metadati, area di lavoro 12
metadati, in Bridge 29, 30, 31, 32, 33
migrazione ad Adobe Version Cue
CS3 48
miniature
gestione, in Bridge 13
modalità di visualizzazione, modifica
in Bridge 14
modalità Ridotta, in Bridge 14
modalità Ultra-ridotta, in Bridge 14
modifica
proprietà di progetto 51
verifica delle impostazioni, nelle
revisioni Version Cue PDF 78
Mostra manifesto metadati,
comando, in Bridge 29
N
navigatore file, area di lavoro 12
Nessuna classificazione, comando, in
Bridge 18
nuovo progetto, comando 50
O
operazioni automatiche
esecuzione, in Bridge 27
ordinamento dei file, in Bridge 19
Ottieni foto da fotocamera, comando,
in Bridge 23
P
parole chiave
aggiunta, in Bridge 34
Permanente, comando, in Bridge 33
permessi
assegnazione ad utenti e gruppi di
Version Cue 69
Photoshop. Consultate Adobe
Photoshop
INDICE 88
plug-in 4
in Adobe Store 5
Preferiti pannello
aggiunta di elementi 12
Preferiti, pannello
informazioni 11
presentazioni, in Bridge 24
progetti Adobe Version Cue
condivisione 52
progetti. Vedere Adobe Version Cue,
progetti
progetto locali, file di in Version Cue
modifica 55
promozione di una versione 60, 64
provini a contatto
creazione, in Bridge 27
R
raccolte
apertura in Bridge 18
Raggruppa in stack, comando, in
Bridge 21
rendering software per le anteprime,
in Bridge 25
Revisioni Adobe Version Cue
PDF 76, 77, 79
riavviare Version Cue 48
ricerca, file Version Cue 59
ridenominazione
file, in Bridge 20
ridimensionare
pannelli di Bridge 10
Riduci classificazione, comando, in
Bridge 18
Riduci dimensione font, comando, in
Bridge 30
Rifiuta, comando, in Bridge 19
Rinomina in batch, comando, in
Bridge 20
Ripristina ad area di lavoro
predefinita, comando, in
Bridge 12
ripristino
file, in Version Cue 61
progetti, in Version Cue 73
risoluzione dei problemi
Adobe Version Cue 79
riunioni, avvio in Bridge 37
rotazione
immagini, in Bridge 24
S
Salva area di lavoro, comando, in
Bridge 12
salva una versione, comando 62
scaricamento di file, in Version
Cue 66
scelte rapide da tastiera
informazioni 82, 84
nella Guida 2
scelte rapide per la navigazione 2
scelte rapide. Vedere scelte rapide da
tastiera
scorrimento
stack, in Bridge 21
script, guida, in Bridge 27
Senza etichetta, comando, in
Bridge 18
Server di Adobe Version Cue
abilitazione del protocollo SSL 76
backup 75
eliminazione dei collegamenti 54
icone di stato 42
installazione e configurazione 44,
45
modifica del nome 75
modifica della visualizzazione 43
riavvio 48, 76
specificare i proxy 75
server LDAP
importazione degli utenti Version
Cue da 69
server WebDAV
connessione ai progetti Version
Cue 47
sicurezza
assegnazione degli utenti in
Version Cue 68
sincronizzazione dei file, in Version
Cue 66
software
download 5
Sposta a, comando, in Bridge 20
SSL, abilitazione in Version Cue 76
stack dei file, in Bridge 21
stratificazione, abilitazione in
Bridge 21
strumenti
scelte rapide da tastiera 82, 84
Strumenti, comandi, in Bridge 27
suoni
creazione di anteprime, in
Bridge 25
T
tavola luci, area di lavoro 12
Trova, comando, in Bridge 18
U
Usa finestra Adobe, comando 41
utenti, creazione e assegnazione in
Version Cue 68, 71
V
Version Cue. Vedere Adobe Version
Cue
versioni
archiviazione 62
eliminazione 64
informazioni 62
promozioni 64
visualizzazione 63
versioni di prova 5
video file
creazione di anteprime, in
Bridge 25
Video Workshop 2
vista semplice, in Bridge 17
visualizzazione
commenti, nelle revisioni Version
Cue PDF 79
file Version Cue, in Bridge 56
resoconti, nell’Amministrazione
server Version Cue 74
versioni 63
versioni precedenti 64
X
XMP (Extensible Metadata
Platform) 28
XMP, Software Development Kit 28