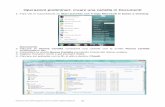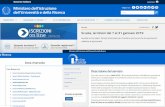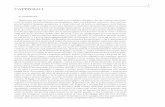Guida rapida per studenti - support.pearsonelt.com · 10.Verificare le informazioni inserite e fare...
Transcript of Guida rapida per studenti - support.pearsonelt.com · 10.Verificare le informazioni inserite e fare...
1
Indice
1. Prima di iniziare
Benvenuti nella Guida introduttiva per lo studente di MyEnglishLab. Questa guida illustra la procedura per utilizzare
correttamente MyEnglishLab.
Prima di iniziare, eseguire il controllo del browser per verificare che il computer sia pronto a utilizzare
MyEnglishLab. https://www.PearsonELTSupport.com/CheckMyComputer
Nota: utilizzare preferibilmente MyEnglishLab con Mozilla Firefox o Google Chrome.
2
Informazioni necessarie:
1. Codice di accesso studente: per registrarsi e creare un account, è necessario avere un codice di accesso studente. Se
non si dispone di un codice di accesso studente, è necessario rivolgersi alla propria libreria, acquistarlo online o
contattare il rappresentante di zona Pearson.
2. Indirizzo e-mail: consente di ricevere la conferma della registrazione e le notifiche di aggiornamento del sistema.
3. ID corso del docente: l'ID del corso viene fornito dal docente. Non è necessario in caso di studio autonomo.
Ora è possibile iniziare.
3
2. Registrazione
Per eseguire l'accesso a MyEnglishLab come studente, è necessario innanzitutto creare un account. Per registrarsi, è necessario avere un codice di accesso studente. In questa sezione viene descritta la procedura di registrazione.
Nota: se non si dispone di un codice di accesso studente, è necessario rivolgersi alla propria libreria, acquistarlo online o contattare il
rappresentante di zona Pearson.
Per registrare il codice di accesso:
1. Accedere alla pagina
www.MyEnglishLabHelp.com/Register
2. Fare clic su Change Language (Cambia
lingua) per selezionare la lingua preferita.
3. Inserire il codice di accesso e fare clic su
Next (Avanti).
4. Confermare che si sta eseguendo la
registrazione per il prodotto corretto e fare
clic su Next (Avanti).
4
5. È possibile creare un nuovo account oppure
eseguire l'accesso se si dispone già di un
account Pearson.
A. Prima registrazione
Fare clic su Create (Crea) per impostare
un nuovo account Pearson.
OPPURE
B. Account Pearson già disponibile
Inserire Username (Nome utente) e
Password, quindi fare clic su Sign In
(Accedi).
6. Leggere la Licenza d'uso. Fare clic su "I agree
to the license agreement" (Accetto tutti i
termini della Licenza d'uso), quindi su Next
(Avanti).
5
7. Inserire le informazioni personali: Email
Address (Indirizzo email), Full Name (Nome e
Cognome) e Institution (Istituto).
Nota: è possibile completare la registrazione
anche se il proprio istituto non è tra quelli elencati.
8. Inserire le informazioni account.
A. Nel campo Username (Nome utente),
inserire un nome utente di almeno sei
caratteri. È consigliabile usare il proprio
indirizzo email, in modo da ricordarlo
facilmente.
B. Nel campo Password, inserire una
password di lunghezza compresa tra 8 e
32 caratteri, con almeno un numero.
Nota: non inserire spazi vuoti, il proprio
nome, una password di soli numeri o il
proprio nome utente.
9. Fare clic su Next (Avanti).
10.Verificare le informazioni inserite e fare clic su
Finish (Fine).
11.Fare clic su Go to your product (Accedi al
prodotto). Se l'accesso non avviene
automaticamente, inserire il nome utente e la
password.
6
3. Partecipazione a un corso del docente
Questa sezione spiega come partecipare a un corso con l'ID corso fornito dal docente. Con questo codice il docente potrà
monitorare il rendimento degli studenti e gli studenti potranno visualizzare i contenuti assegnati dal docente.
Note
● In caso di studio autonomo, eseguire l'accesso e iniziare a lavorare. È possibile partecipare a un corso del docente in un secondo
momento, trasferendo le valutazioni degli esercizi già eseguiti.
● Le attività scritte e orali completate in modalità studio autonomo o esercizio non vengono valutate, a meno che non siano state
assegnate da un docente.
7
Per partecipare a un corso del docente:
1. Accedere alla pagina
www.MyEnglishLabHelp.com/login
2. Inserire Username (Nome utente) e
Password.
3. Fare clic sulla scheda Settings
(Impostazioni).
4. Fare clic su Join a Course (Partecipa a un
corso).
5. Inserire il Course ID (ID corso) fornito dal
docente.
Nota: l'ID corso è un codice in questo formato:
pprt-vast-tr99-by94
6. In caso di passaggio da studio autonomo a
corso del docente, fare clic su Transfer
previous practice scores (Trasferisci
punteggi esercizi precedenti) per trasferire
le valutazioni al docente.
7. Fare clic su OK.
8
4. Come svolgere i compiti
Questa sezione spiega come svolgere i compiti che il docente potrebbe assegnare.
Nota: dopo che il docente ha assegnato un compito, viene visualizzato in To Do List (Elenco attività), Calendar (Calendario) e Recent
Activity (Attività recenti). Non è possibile aprire i compiti dalla sezione Course (Corso).
Per svolgere un compito:
1. Fare clic sulla scheda Home.
2. In To Do List (Elenco attività), è
visualizzato l'elenco dei compiti
assegnati.
3. Fare clic su Open (Apri) per aprire il
compito.
Icone:
● (Test assegnato) significa che il docente ha assegnato un test.
● (Attività assegnata) significa che il docente ha assegnato un'attività.
9
5. Verifica delle valutazioni
La maggior parte degli esercizi e dei compiti viene valutata automaticamente. È possibile accedere direttamente alle valutazioni
nel Gradebook (Sistema di valutazione). Tuttavia, alcune attività, quali ad esempio le attività scritte e orali, devono essere
valutate dal docente.
Note
● I compiti valutati dal docente non vengono visualizzati nel Sistema di valutazione finché non sono stati corretti.
● Le attività scritte e orali completate in modalità studio autonomo non vengono valutate, a meno che non siano state assegnate da un
docente.
Per verificare le valutazioni:
1. Fare clic sulla scheda Gradebook
(Sistema di valutazione).
2. Selezionare il corso dall'elenco a discesa
Change course (Modifica corso).
3. Nella scheda Data (Dati) vengono
visualizzate le valutazioni.
4. Nel Sistema di valutazione, la
visualizzazione predefinita è
Assignment and Tests (Compiti e
test). Per visualizzare le valutazioni degli
esercizi, selezionare un'opzione in
Change view (Modifica
visualizzazione).
10
6. Panoramica dell'interfaccia
HOME
La scheda Home contiene tre sottoschede principali: To Do List (Elenco attività), Calendar (Calendario) e Recent Activity
(Attività recenti).
11
1. Courses (Corsi): in questa sezione sono elencati i principali prodotti o i corsi a cui è possibile accedere.
2. View all courses (Visualizza tutti i corsi): è possibile visualizzare tutti i corsi o prodotti disponibili. È possibile modificare
l'ordine di visualizzazione dei corsi trascinandoli nella posizione desiderata.
3. To Do List (Elenco attività): l'elenco delle attività assegnate e degli eventi in calendario.
4. Calendar (Calendario): questa scheda fornisce un metodo intuitivo per visualizzare gli eventi e le attività associati ai
corsi.
12
5. Recent Activity (Attività recenti): in questa scheda sono visualizzati gli eventi passati e i compiti già inviati o valutati. In
questa schermata vengono inoltre registrate azioni quali la modifica delle date di consegna o dei compiti.
6. Filtri (Showing/Change course) (Mostra/Modifica corso): consentono di applicare dei filtri all'Elenco attività.
7. Elenco di compiti ed eventi: fare clic su View more (A) (Visualizza altro) per espandere l'elenco.
8. Open (Apri): fare clic su Open (Apri) per aprire un compito.
9. See report (Visualizza report): fare clic su See report (Visualizza report) per accedere alla schermata Assignment
report (Report compito) e visualizzare informazioni sul compito inviato, ad esempio data di invio e punteggio.
10. Freccia per visualizzare i dettagli: facendo clic sul simbolo della freccia, è possibile espandere la visualizzazione per
rendere disponibili ulteriori dettagli.
13
COURSE (CORSO)
La scheda Corso (Corso) consente di visualizzare i contenuti del corso e accedere agli esercizi.
1. Change course (Modifica corso):
consente di passare da un corso
all'altro.
2. Titolo del prodotto: indica il nome
e il livello del corso in uso.
3. Unità: visualizza le unità disponibili.
4. eText: se al prodotto è associato un
libro in formato elettronico, viene
visualizzata un'icona. Fare clic
sull'icona per aprire il libro in
formato elettronico.
5. Open (Apri): consente di aprire
un'attività.
6. Sommario: consente di visualizzare
le sezioni secondarie e le attività
disponibili nell'unità.
14
GRADEBOOK (SISTEMA DI VALUTAZIONE)
La scheda Gradebook (Sistema di valutazione) consente di accedere alle valutazioni per monitorare il proprio rendimento.
1. Change course (Modifica corso): consente
di passare da un corso all'altro.
2. Freccia per visualizzare i dettagli:
consente di visualizzare ulteriori
informazioni, quali il numero di tentativi, il
numero di attività completate e il tempo
impiegato per svolgere le attività.
3. Data (Dati): in questa schermata sono
visualizzati i punteggi e le valutazioni.
4. Diagnostics (Diagnostica): questa
schermata fornisce una vista istantanea dei
progressi, sia in termini di punteggio medio
che di tempo impiegato per svolgere le
attività.
5. Change view (Modifica visualizzazione):
consente di applicare facilmente dei filtri
alle valutazioni: Practice only,
Assignments only, Tests only, Practice
& tests, e Assignments & tests (Solo
esercizi, Solo compiti, Solo test, Esercizi e
test e Compiti e test).
6. Indicatori: indicano quali attività sono
state completate.
15
7. Filtri/ordinamento: consentono di filtrare
le attività in base a Last attempt, First
attempt, Average score o Highest score
(Ultimo tentativo, Primo tentativo,
Punteggio medio o Punteggio massimo).
8. Export (Esporta): consente di esportare il
sistema di valutazione del corso in formato
Microsoft Excel.
MESSAGES (MESSAGGI)
16
La scheda Messages (Messaggi) consente di comunicare sia con il docente che con altri studenti del corso.
1. New message (Nuovo messaggio):
questa scheda viene utilizzata per
avviare una comunicazione via e-mail
con i docenti o con altri studenti del
corso.
2. Inbox (Posta in arrivo): questa scheda
contiene le e-mail ricevute.
3. Sent messages (Messaggi inviati): in
questa scheda sono visualizzate le e-
mail inviate.
4. Contact List (Elenco contatti): fornisce
informazioni su tutti gli studenti e
docenti che è possibile contattare, se
consentito dal docente.
SETTINGS (IMPOSTAZIONI)
17
La scheda Settings (Impostazioni) consente di gestire l'account e apportare modifiche alle informazioni personali.
1. My Courses (Corsi personali):
elenca tutti i corsi a cui lo studente
si è iscritto.
2. Personal Profile (Profilo
personale): consente di modificare
le informazioni del profilo
dell'account, tra cui Password,
Country of Residence, Time
Zone, Native language, Date
Format, Email (Password, Paese,
Fuso orario, Lingua madre,
Formato data, E-mail) ecc.
3. Join a Course (Partecipa a un
corso): consente di iscriversi a un
corso del docente.
4. Add product (Aggiungi prodotto):
consente di aggiungere all'account
un altro livello di prodotto
utilizzando un codice di accesso.
18
7. Assistenza
Per assistenza, corsi di formazioni, video tutorial e supporto tecnico, visitare il sito
https://support.pearsonelt.com.