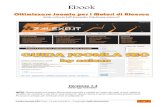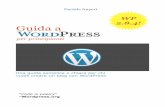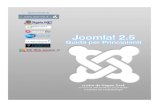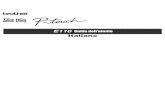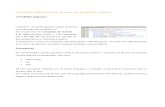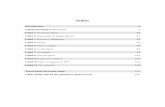Guida Joomla Italiano
-
Upload
riccioprecario -
Category
Documents
-
view
231 -
download
0
Transcript of Guida Joomla Italiano
Guida Joomla 1.6di: Claudio Garau
Introduzione e installazione1. 1. Le novit di Joomla 1.6 Vediamo le novit introdotte in Joomla 1.6: dalle ACL alle nuove funzionalit SEO 2. 2. Configurare un ambiente di test Vediamo quali sono i requisiti per avere un ambiente adatto a Joomla 1.6 3. 3. Installazione Joomla 1.6 Vediamo come sia possibile installare Joomla 1.6 con pochi e semplici passi 4. 4. Configurazione Joomla 1.6 post installazione Impostiamo le configurazioni necessarie per Joomla 1.6: account FTP, tag title e meta keywords
Configurazione1. 5. Il pannello di controllo di Joomla 1.6 Vediamo le impostazioni principali di Joomla 1.6 accessibili dal pannello di controllo 2. 6. Impostazioni Joomla 1.6 Definiamo le principali impostazioni: titolo sito, editor da utilizzare per la scrittura, configurazioni SEO 3. 7. Le impostazioni per il sistema Vediamo le impostazioni per il debug, per la cache, per i log e le sessioni 4. 8. Gestione estensioni Installiamo e gestiamo le estensioni di Joomla 1.6 5. 9. Moduli Joomla 1.6 Vediamo come gestire al meglio i moduli di Joomla 1.6
Pannello di controllo e gestione ACL1. 10. Funzionamento ACL Joomla 1.6 Vediamo nel dettaglio il funzionamento della gestione dei permessi su Joomla 1.6 2. 11. Gestione delle ACL Impariamo a impostare correttamente le ACL su Joomla 1.6 3. 12. Gestione delle categorie Vediamo la nuova gestione delle categorie in Joomla 1.6 4. 13. Organizzazione dei menu in Joomla 1.6 Impariamo a fare ordine nei menu di Joomla 1.6 5. 14. Scrittura degli articoli Facciamo la conoscenza del nuovo editor integrato per la scrittura di articoli
Le novit di Joomla 1.6Joomla recentemente giunta alla versione 1.6 che ha introdotto numerose novit rispetto alla release precedente; gli aggiornamenti principali possono essere elencati per brevit, ma verranno descritti in modo pi approfondito nel corso di questa trattazione:
un nuovo sistema per la gestione degli accessi, le Access Control List (ACL), con la possibilit di definire livelli di accesso personalizzati che partono dal Super-User (che ha pieno potere d'utilizzo su tutte le features disponibili), fino ai semplici fruitori dei contenuti gestiti; un'interfaccia di amministrazione (back-end) maggiormente improntata all'usabilit, la grande disponibilit di strumenti ha infatti posto la necessit di una migliore organizzazione dell'area dedicata alla gestione; l'eliminazione delle "sezioni" per la suddivisione dei contenuti in favore di un sistema pi intuitivo basato sulla definizione di categorie ed eventuali sottocategorie, entrambe illimitate; l'introduzione del supporto per Flash Player 10 e quindi dei multimedia realizzati utilizzando come riferimento questa versione della nota tecnologia concepita da Adobe; una gestione pi razionale delle sessioni, in Joomla 1.6, cosa che non accadeva nelle versioni precedenti, in seguito all'autenticazione il browser dell'utilizzatore subisce una redirezione verso la pagina chiusa in precedenza; il supporto per il multi-upload di file che si associa ad una rivisitazione del sistema per la gestione dei media come per esempio le immagini; l'introduzione di menu utenti senza la necessit di dover utilizzare estensioni aggiuntive per la loro realizzazione; la possibilit di escludere la presenza di moduli da determinate pagine sulla base delle esigenze dell'utilizzatore e dei criteri da lui definiti; una nuova impostazione della pagina di default del front-end, diventata "Home" ; un migliorato supporto nativo per il multi-linguaggio che dovrebbe rendere superfluo l'utilizzo di estensioni di terze parti per le operazioni relative alla localizzazione delle pagine; un sistema completamente rivisto e pi veloce per l'integrazione dei template grafici (che per esclude la retro-compatibilit); strumenti pi avanzati per la Search Engine Optimization con una maggirore flessibilit nella gestione dei Meta Tag. Come possibile osservare, le nuove caratteristiche di Joomla 1.6 sono tali e tante da convincere gli attuali utilizzatori ad un aggiornamento e i neofiti a provare per la prima volta questa applicazione; non resta quindi che passare alla descrizione delle fasi relative all'installazione e alla configurazione del CMS.
Configurare un ambiente di testCome sar possibile osservare a breve, uno dei punti di forza di Joomla e la semplicit della procedura necessaria per la sua installazione, inoltre, essendo essa un'applicazione multipiattaforma, sar anche possibile scegliere se utilizzare Windows oppure Linux come sistema operativo di riferimento; per poter installare Joomla sono per necessari alcuni prerequisiti minimi, nulla che sia comunque difficile da reperire in poco tempo, anche se l'ultima release presuppone dei requisiti leggermente superiori rispetto alla versione 1.5:
per quanto riguarda il Web Server, sar necessario disporre come minimo di un'installazione di Apache in versione 2.x o superiore (per la 1.5 la versione minima consigliata era la 1.3); se si utilizza Windows, il Web server dovr essere invece IIS 7 con modulo FastCGI per PHP installato; chi utilizza Apache come engine dovr disporre dei moduli "mod_mysql", "mod_xml" e "mod_zlib" abilitati, consigliatissimo (e ormai praticamente obbligatorio per un buon progetto Web) il modulo "mod_rewrite" per la riscrittura search engine friendly delle URL; chi utilizza IIS7 dovr disporre anche del filtro ISAPI (Internet Server Application Programming Interface) per accedere al Microsoft URL Rewrite Module; l'ambiente PHP dovr basarsi come minimo sulla versione 5.2.4 o superiore, si consiglia comunque di utilizzare se possibile sempre l'ultima release disponibile di questo linguaggio, soprattutto in considerazione del fatto che tra la versione 5.2.x e la 5.3.x vi sono delle importanti differenze; chi ancora utilizza ambienti basati su PHP 4.x.x dovr procedere forzatamente ad un aggiornamento dato che, tra l'altro, quella release non nemmeno pi supportata dagli stessi sviluppatori del linguaggio; per quanto riguarda l'archiviazione dei dati, come stato sottolineato in precedenza Joomla interagisce con il DBMS MySQL, questo dovr essere disponibile in versione 5.0.4 o superiore per gli utilizzatori di Linux, 5.1 invece per i sistemi operativi della Casa di Redmond.
Quelli elencati sono da considerarsi i requisiti minimi per Joomla 1.6, si tenga conto che, naturalmente, pi avanzata sar la configurazione utilizzata pi performante sar Joomla; chi non disponesse di uno spazio hosting pre-configurato potr sfruttare ambienti per lo sviluppo come XAMPP, WAMP o EasyPHP che mettono a disposizione Apache+MySQL+PHP attraverso una semplice (e unica) installazione, per chi invece preferisce le configurazioni da zero, su HTML.it sono presenti tutte le istruzioni necessarie sia per Windows che per Linux.
Installazione Joomla 1.6Joomla 1.6 scaricabile dal sito ufficiale del progetto, per chi desiderasse la versione in lingua italiana, la comunit ufficiale di supporto della Penisola mette a disposizione un'apposita localizzazione che sar quella di riferimento per questa trattazione. Una volta scaricato l'archivio compresso in cui presente l'installer Web based e tutti gli altri file dell'applicazione, questo dovr essere scompattato all'interno della root del Web server e il suo contenuto salvato in una cartella a cui sar possibile associare un nome arbitrario, ad esempio, semplicemente "Joomla". Fatto questo sar possibile accedere alla procedura guidata per l'installazione e la configurazione digitando sulla barra degli indirizzi un'URL sul modello della seguente:http://www.miositoweb.it/Joomla/
Se si dovesse lavorare su un server locale, la parte di URL www.miositoweb.it potr plausibilmente essere sostituita con "localhost", a meno di configurazioni particolari; l'applicazione sar in grado di rilevare se l'installazione del CMS gi avvenuta o meno, nel caso in cui l'esito del controllo dovesse essere negativo la pagina del browser subir un redirect verso quella di installazione e sar possibile dare il via alla procedura. Il primo passaggio richiesto dalla guida passo passo sar quello relativo alla lingua di default da utilizzare per il proprio sito Web basato su Joomla (area di amministrazione compresa), una volta effettuata questa semplice operazione si potr procedere con un click sul pulsante "Next" di colore verde posto in alto sulla destra e passare ad una fase piuttosto importante, quella del controllo preinstallazione che si articola in due fasi i cui risultati verranno mostrati all'interno di un'unica pagina; verr infatti controllato l'ambiente PHP di riferimento in modo da rilevare se esso presenta le sia le impostazioni necessarie per Joomla che quelle raccomandate. Figura 1. Requisiti installazione Joomla 1.6 (clic per ingrandire)
Nel caso delle impostazioni necessarie, quelle supportate verranno marcate con uno "Yes" di colore verde, diversamente comparir una notifica negativa di colore rosso, tutti i supporti mancanti dovranno essere immediatamente abilitati, sia per consentire all'installazione di concludersi con un completo successo, sia per evitare che durante l'utilizzo del CMS possano verificarsi dei malfunzionamenti. Per tutte le impostazioni raccomandate di Joomla 1.6 sar indicata la configurazione consigliata per ottenere la massima compatibilit con Joomla, se qualche voce dovesse non corrispondere l'applicazione dovrebbe comunque funzionare senza particolari problemi. La fase successiva sar quella relativa all'accettazione della licenza, gli interessati avranno cos la possibilit di leggerla e passare successivamente alla procedura di configurazione del database. Figura 2. Impostazione del database (clic per ingrandire)
L'utilizzatore dovr in questo caso:
selezionare la tipologia di database da utilizzare, che sar plausibilmente "MySQL" (in alternativa possibile settare MySQLi come libreria per interfacciarsi al DBMS); indicare il nome di Host su cui gira il Database Manager, generalmente un indirizzo IP o, semplicemente, "localhost"; indicare lo username relativo all'utente che dispone dei privilegi di utilizzo sul database scelto per l'installazione; indicare la password associata all'utente per l'autenticazione al DBMS; indicare il nome del database da utilizzare che potr essere stabilito arbitrariamente da chi effettua l'installazione sulla base degli archivi disponibili; definire un eventuale prefisso da associare alle tabelle, un accorgimento molto utile nel caso in cui si desideri utilizzare uno stesso database per gestire pi installazioni di Joomla; decidere se effettuare il backup o la rimozione delle tabelle relative ad un'eventuale e precedente installazione di Joomla, la prima selezione fortemente consigliata nel caso non si desideri dover fare i conti con perdite di dati.
Inseriti i dati richiesti e clickato su Next, la parte del Wizard pi strettamente legata all'installazione sar virtualmente conclusa e i passaggi successivi riguarderanno pi propriamente la configurazione post-installazione.
Configurazione Joomla 1.6 post installazioneSuperata la fase relativa alla configurazione del database, la procedura d'installazione presenter una pagina dedicata all'impostazione di un account FTP per la pubblicazione dei file. Figura 3. Configurazione FTP (clic per ingrandire)
Questa procedura richiede, esclusivamente per gli utilizzatori di Linux, l'impiego di un FTP Layer, cio una modalit di accesso in scrittura dei file tramite l'interfaccia di amministrazione del CMS che, invece di utilizzare le funzioni native per l'accesso al File System messe a disposizione da PHP, impiega le funzioni FTP; in questo caso sar (plausibilmente) l'utente che ha effettuato l'upload dei file in installazione a compiere le operazioni sui file e non il Web server, dovrebbero essere quindi esclusi errori relativi ai permessi. La fase di configurazione dell'FTP richiede di indicare all'applicazione le credenziali di accesso allo spazio Web in cui viene installato Joomla (username, password e percorso alla Root FTP), sar poi possibile indicare (sezione "impostazioni avanzate") il nome dell'Host FTP e stabilire la volont o meno di salvare la password per l'autenticazione. Questa fase assolutamente facoltativa, tanto che gli stessi sviluppatori informano che pu essere saltata senza problemi, inoltre, consigliano di non completare i campi relativi alle credenziali di autenticazione che potranno invece essere inserite di volta in volta successivamente per ogni sessione FTP da avviare. Una volta completata, o saltata a pi pari la precedente procedura, clickando su "Next" ci di trover di fronte alla pagina dedicata alla configurazione del sito Web:
Figura 4. Configurazione FTP (clic per ingrandire)
Nella sezione "Site Name" l'utilizzatore avr la possibilit di:
dare un nome al sito, impostazione che comparir anche tra i tag title delle pagine per le quali questi non sono stati impostati differentemente; impostare i Meta Tag Description di default per le pagine (setaggio opzionale); impostare i Meta Tag Keywords predefiniti (opzionale).
Nella sezione dedicata all'Admin, il super-utente sar invece necessario indicare:
l'indirizzo di posta elettronica scelto per l'amministratore, cio la mailbox nella quale verranno recapitati i messaggi contenenti le notifiche da parte dell'applicazione; lo username da associare all'amministratore; la password necessaria all'amministratore per accedere al pannello di controllo di Joomla.
Una volta indicati tutti i dati richiesti sar possibile clickare su "Next" e la procedura d'installazione e configurazione sar finalmente conclusa: A questo punto, per motivi di sicurezza, sar necessario cancellare dallo spazio Web utilizzato la cartella contenente i file per l'installazione di Joomla (denominata "installation"); fatto questo, uno dei migliori Content Manager System della storia del Web sar pronto per essere utilizzato.
Il pannello di controllo di Joomla 1.6Pannello di controllo Joomla 1.6Una volta terminata l'installazione, sar immediatamente disponibile un versione essenziale del sito Web che verr gestito tramite Joomla, ad esso verr associato il tema di default della versione 1.6 di questo CMS (chiamato "Beez 2") che sar praticamente privo di contenuti. Digitando sulla barra degli indirizzi del browser una URL sul modello del seguente:http://www.miositoweb.it/Joomla/
Sar possibile accedere al sito Web creato in seguito alla prima installazione. Figura 5. Il sito Web creato (clic per ingrandire)
A questo punto il prossimo passaggio sar quindi relativo all'accesso all'area di amministrazione, per questo motivo si dovr digitare un'URL come la seguente:http://www.miositoweb.it/Joomla/administrator/
sar quindi disponibile il modulo per l'accesso al pannello di controllo; le credenziali richieste saranno la username e la password definite in fase di installazione per il Super-Utente, inoltre, si avr possibile indicare all'applicazione quale lingua utilizzare tra quelle disponibili, se non verr effettuata alcuna scelta, sar utilizzata automaticamente la lingua di default. Figura 6. Joomla 1.6 login (clic per ingrandire)
Una volta inseriti i dati richiesti, per autenticarsi si potr clickare sul pulsante "Log in" ed effettuare cos il primo accesso all'area di amministrazione. Figura 7. Joomla 1.6 area amministrazione (clic per ingrandire)
Qui sono presenti tutti gli strumenti necessari per il Content Management del sito Web che, come possibile notare, sono suddivisi in quattro sezioni. La prima sezione costituita da un men orizzontale posto in altro a sinistra, per ogni voce di men principale sono poi disponibili numerose voci secondarie. Figura 8. Menu amministrazione (clic per ingrandire)
Attraverso questa sezione possibile raggiungere qualsiasi funzionalit del Content Manager, dalla gestione del sito Internet a quella del sistema, della creazione delle diverse tipologie di utenti all'organizzazione dei Menu, dalla gestione dei contenuti fino alle operazioni relative all'utilizzo e alla configurazione di componenti come moduli, plugin ed estensioni.
La voce "Help" permette di accedere alla guida di Joomla, cos come a link esterni quali il forum di discussione e di supporto all'uso dell'applicazione, il Wiki relativo alla documentazione, pi numerosi collegamenti a siti Web che potrebbero risultare utili a coloro che ricercano informazioni su Joomla. La seconda sezione, posizionata in basso a sinistra, fornisce alcune icone che permettono di accedere velocemente alle funzionalit di gestione generalmente pi utilizzate, cio quelle relative alla creazione di articoli e all'inserimento dei media, di gestione delle categorie, dei men e dei temi grafici, di accesso alle opzioni di configurazione del sito, degli utenti, dei moduli e delle estensioni. Figura 9. Icone amministrazione (clic per ingrandire)
La terza sezione, composta da alcune voci e collegamenti posti in altro a destra, riguarda in particolare le operazioni relative alle sessioni di login, sia nel back-end che nel front-end: Figura 10. Menu login (clic per ingrandire)
Questo menu mette immediatamente a disposizione alcune informazioni essenziali come per esempio il numero di utenti loggati al sito o all'area di amministrazione e la quantit di messaggi inviati all'utente che ha avuto accesso al pannello di controllo; tramite due appositi link sar possibile visualizzare lo stato attuale di un sito Web ed effettuare il logout (fine sessione) dal pannello di controllo. La quarta e ultima sezione posta in basso a destra: Figura 10. Utenti loggati al sito (clic per ingrandire)
In essa sono presenti ulteriori informazioni riassuntive come per esempio quelle relative agli utenti che hanno effettuato il login, gli articoli pi clickati tra quelli pubblicati e i contenuti pi recenti tra quelli scritti o pubblicati associati ai rispettivi autori.
Impostazioni Joomla 1.6Configurazione di un sito WebPer poter configurare il proprio sito Web gestito attraverso Joomla, dall'area di amministrazione sar possibile utilizzare il menu orizzontale disponibile in alto a sinistra e recarsi sul percorso:Site > Global Configuration
Oppure, cliccare sull'icona "Global Configuration" del menu veloce in basso a sinistra, in entrambi i casi verr visualizzato un sotto-menu la cui prima voce "Site"; si avr cos a disposizione una finestra grazie alla quale settare numerose caratteristiche del sito Internet. La prima scheda a disposizione sar quella relativa alle impostazioni: Figura 11. Site settings (clic per ingrandire)
Qui sar possibile:
definire un titolo da associare al sito; decidere se il sito dovr essere visibile pubblicamente o dovr rimanere off-line;
digitare un messaggio che i navigatori dovranno visualizzare fino a quando il sito sar offline; impostare l'editor HTML on-line, di default questo l'editor Open Source WYSIWYG (What You See Is What You Get) TinyMCE, l'utilizzatore avr comunque la possibilit di non utilizzarlo selezionando la voce "None" dall'apposito men select; definire quali tipologie di utenti potranno accedere ai contenuti pubblicati sul sito, la scelta tra "Public" (chiunque potr accedere ai contenuti), "Registered" (solo gli utenti registrati potranno accedere ai contenuti), "special" (i soli utenti ai quali sia stato attribuito un compito di gestione del sito potranno accedere ai contenuti). stabilire quanti articoli dovranno essere elencati nelle liste e nei Feed RSS; indicare la mail per i contatti, essa potr essere quella dell'autore di un contenuto pubblicato o l'indirizzo di posta elettronica del sito.
Al di sotto di "Site-Settings" disponibile un piccolo form dedicato all'impostazione dei Meta-Tag, qui sar possibile inserire alcune informazioni basilari per l'indicizzazione del sito. Figura 12. Impostazione Meta tag (clic per ingrandire)
Tramite il modulo sar possibile digitare i Meta-Tag Description e Keywords fornendo una piccola descrizione dei contenuti del sito e una lista riassuntiva delle parole chiave associate alle tematiche trattate, inoltre, grazie al campo "Content Rights", sar possibile indicare una sorta di "licenza" per l'utilizzo dei contenuti pubblicati. Sar infine possibile decidere se mostrare o meno in Meta-Tag relativi al titolo e all'autore. Spostandosi sulla destra disponibile una piccola schermata appositamente dedicata alla SEO (Search Engine Optimization) Figura 13. Impostazioni SEO (clic per ingrandire)
Questo modulo permetter di decidere:
se utilizzare per il sito URL "Search Engine Friendly" (cio gradite ai motori di ricerca); se utilizzare il modulo per la riscrittura fornito dal Web server Apache per la modifica delle URL; se aggiungere un suffisso alla URL; quale impostazione utilizzare per il set di caratteri predefinito, esso pu essere "Unicode Aliases" o in alternativa "Transiliteration", la seconda possibilit corrisponde all'opzione di default e non necessita quindi di essere selezionata; se inserire o meno il nome del sito all'interno dei titoli delle pagine.
Al di sotto di questa scheda posizionato l'ultimo form per l'impostazione del sito, quello denominato "Cookie Settings". Figura 14. Impostazioni Cookie (clic per ingrandire)
Qui sar possibile definire il dominio relativo ai cookies di sessione, se si desidera che il valore impostato sia valido anche per tutti i sotto-domini, il nome di dominio dovr essere preceduto da un punto fermo ("."); il campo "Cookie Path" dovr essere valorizzato con il nome della cartella in cui dovranno essere memorizzati i cookies. Recandosi in questa schermata dell'area di amministrazione si sar sicuramente notata la presenza in alto sulla destra di alcuni pulsanti. Figura 15. I pulsanti di salvataggio (clic per ingrandire)
Quando si applica una modifica a carico dei valori di default nelle schede per la gestione, o si inserisce un nuovo valore, se si desidera confermare le operazioni effettuate rimanendo sulla stessa finestra si dovr cliccare su "Save"; "Save & Close" permette invece di salvare le modifiche, chiedere la finestra corrente e reindirizzare il browser alla pagina principale del pannello di controllo; "Cancel" permette di annullare le modifiche effettuare, mentre "Help" consente di accedere alla guida in linea. Questi strumenti sono disponibili in quasi tutte le sezione dell'area di amministrazione del Content Manager.
Le impostazioni per il sistemaLe impostazioni per il sistemaSempre nel menu "Global Configuration" dell'area di amministrazione di Joomla disponibile la sotto-sezione "System" attraverso la quale sar possibile definire alcune impostazioni relative al sistema; sulla sinistra della finestra presente il modulo intitolato "System Settings". Figura 16. Impostazioni per il sistema (clic per ingrandire)
In esso, la voce "Secret" relativa ad una stringa alfanumerica composta da maiuscole e minuscole che viene prodotta automaticamente ad ogni nuova installazione di Joomla, si tratta di un valore che viene utilizzato per questioni legate alla sicurezza. Grazie a questo form sar possibile definire anche il percorso alla cartella in cui dovranno essere salvati i file di log (registrazione cronologica) relativi all'attivit dell'applicazione. Di particolare interesse il campo relativo alla voce "Web services", attraverso di esso sar possibile stabilire se utilizzare il supporto di Joomla per l'RPC (Remote Procedure Calls) tramite il protocollo di comunicazione HTTP e il metalinguaggio XML come standard per l'encoding; di default questa possibilit disattivata. Infine, sar possibile definire il server di aiuto con le informazioni necessarie per l'amministrazione di Joomla tramite il Pannello di controllo, in questo caso il valore predefinito quello relativo al Wiki di Joomla in lingua lingua Inglese. Sulla destra della schermata sono disponibili alcune opzioni di configurazione pi interessanti dal punto di vista tecnico, il primo form riguarda nello specifico i settaggi relativi al debugging, cio l'attivit di rilevazione di bug (errori e in alcuni casi vulnerabilit) all'interno dell'applicazione. Figura 17. Impostazioni per il debug (clic per ingrandire)
In questo caso le opzioni disponibili sono due: 1. "Debug System": se abilitata consente di visualizzare le informazioni prodotte dalle operazioni di debugging, queste verranno stampate a fondo pagina sia nell'area di amministrazione che nelle pagine del front-end; chiaro che attivare questa opzione durante la fase di produzione (messa on line) di un sito Web, non consigliabile in quanto, oltre a "sporcare" le pagine con notifiche che non sono di particolare interesse per gli utenti, possono fornire ad eventuali utenti malintenzionati delle informazioni utilizzabili per condurre degli attacchi da remoto; 2. "Debug Language": permette di selezionare gli indicatori di debugging per i file di lingua del Content Manager; se abilitata, questa impostazione funziona anche nel caso in cui sia stata disattivata l'opzione "Debug System", in tal caso per non verranno messe a disposizione informazioni utili per il debugging. Al di sotto del modulo precedente posizionato il form per le impostazioni riguardanti il sistema di cache dell'applicazione, cio la "memoria temporanea" che ha il compito di memorizzare tutti quei dati, per esempio i risultati dell'esecuzione delle query, che potranno essere velocemente recuperati in seguito per fornire risorse in risposta alle richieste da parte dei browser. Figura 18. Impostazioni cache (clic per ingrandire)
La cache di Joomla disabilitata come impostazione predefinita, se si desidera attivarla sar possibile scegliere tra caching conservativa e caching progressiva, la seconda una novit della versione 1.6 del CMS, essa permette di generare uno snapshot ("istantanea") di ciascun modulo impostato e di ciascuna pagina, questo settaggio, che coinvolge praticamente tutti i moduli, opera come una sorta di livello al di sopra del modulo per la gestione della cache e memorizza un set di moduli per il rendering (resa grafica). I dati della cache potranno essere memorizzati su file, in questo caso sar necessario che alle cartelle in cui essi vengono registrati siano associati i necessari permessi per la scrittura; l'utilizzatore potr determinare la durata del "ciclo di vita" dei file di cache prima che questi vengano ricreati, di default il valore impostato di 15 minuti. Infine, disponibile il modulo per le impostazione riguardanti le sessioni.
Figura 19. Impostazioni sessioni (clic per ingrandire)
Il valore relativo alla durata prevista per le sessioni potr essere definito in minuti, se per esempio si imposta questo parametro su "15", una sessione di autenticazione scadr automaticamente (autologout) dopo un quarto d'ora di inattivit; il "Session Handler" (Gestore di Sessioni) un meccanismo utilizzato dal Content Manager per identificare un utente al momento dell'identificazione senza la necessit di generare cookies persistenti, se questa impostazione abilitata, per la memorizzazione delle sessioni sar possibile utilizzare il database di Joomla.
Gestione estensioniNell'economia di un CMS come Joomla le estensioni sono delle applicazione grazie alle quali possibile integrare funzionalit aggiuntive non presenti di default tramite il solo core; le estensioni disponibili per Joomla sono migliaia, molte delle quali gratuite e rilasciate sotto licenza Open Source. Le estensioni in genere non sono realizzate direttamente da membri del team di sviluppo di questo Content Manager, per tale motivo vengono chiamate anche "estensioni di terze parti" e, per questioni inerenti la sicurezza, devono essere selezionate con cura. Per gestire le estensioni possibile recarsi sul percorso "Extension > Extension Manager" del men principale del pannello di controllo, oppure cliccare direttamente sull'icona "Extension Manager" presente nella prima pagina dell'area di amministrazione. Passando immediatamente ad un esempio pratico, si immagini di voler localizzare (o tradurre) la propria installazione di Joomla in lingua Italiana, sia per quanto riguarda il front-end che per quanto riguarda il back-end. Una volta scaricati i due file necessari messi a disposizione dalla comunit di supporto italiana (front-end, back-end) e effettuato l'accesso all'interfaccia di gestione delle estensioni, sar immediatamente disponibile il modulo per effettuare la procedura d'installazione, essa potr essere effettuata utilizzando tre diverse modalit:
upload del package contenente i file dell'estensione che, una volta scaricato in locale, potr essere ricercato attraverso il classico campo modulo "Sfoglia"; installazione da una directory, digitando direttamente il percorso sul file system locale della cartella contenente il package; installazione da URL, digitando l'indirizzo Web dal quale possibile reperire la risorsa.
Per l'esempio corrente stata selezionata la prima modalit, l'upload dei package dovr quindi essere effettuato sia per i file di localizzazione dell'area di amministrazione che per l'interfaccia del sito Web. Figura 20. Caricamento file localizzazione (clic per ingrandire)
Una volta reperito il package necessario, baster cliccare su "Upload & Install" per concludere con successo la procedura d'installazione. Le estensioni potranno essere gestire cliccando su "Manage", in questo modo sar possibile accedere ad un pagina in cui verr presentata una lista completa e impaginata delle estensioni disponibili e, in alto a destra, un men di icone utilizzabile per le diverse operazioni di amministrazione. Figura 21. Gestore estensioni (clic per ingrandire)
Una o pi estensioni selezionate dall'elenco potranno essere abilitate se disattivate o viceversa, "Uninstall" ne permette invece la rimozione definitiva tramite disinstallazione quando non ritenute pi utili; cliccando su "Options" sar possibile definire quali permessi associare (se necessario) al componente selezionato per ognuno dei livelli appartenenti alla scala gerarchica degli utenti, i permessi sono ereditabili all'interno dei componenti di uno stesso gruppo. Figura 22. Permessi estensioni (clic per ingrandire)
Di default queste impostazioni sono stabilite sulla base dell'importanza dell'utente nelle operazioni di gestione del sito e dei contenuti, per cui l'Administrator potr effettuare qualsiasi tipo di procedura, il Publisher avr soltanto privilegi di accesso ed editing, mentre i semplice utenti (anche se registrati), non avranno praticamente alcun ruolo se non quello di fruitori dei contenuti o dei servizi messi a disposizione dalle estensioni.
Moduli Joomla 1.6In Joomla vengono chiamati "moduli" quei componenti che presiedono all'integrazione dei contenuti all'interno delle pagine, il modulo "Banners" si occuper ad esempio del posizionamento delle campagne per l'advertising on line, il modulo "Main Menu" permetter l'inserimento del menu di navigazione principale per il sito Web e cos via, quindi un modulo, per poter essere utilizzato, deve essere necessariamente associato ad una posizione. L'interfaccia per la gestione dei moduli raggiungibile sul percorso "Gestione Moduli" del pannello di amministrazione o direttamente attraverso l'icona "Gestione Moduli" presente nella Home Page dell'amministrazione. Figura 23. Gestione moduli (clic per ingrandire)
I moduli pubblicati saranno contrassegnati da una piccola immagine che sar di colore verde se l'elemento corrispondente stato pubblicato, quindi visibile sul sito, oppure rosso nel caso debba essere abilitato; questa immagine un pulsante che, se clickato, determiner un cambiamento di stato a carico del modulo ad esso associato, per cui un click su un pulsante verde disabiliter il relativo componente, un click su quello rosso si tradurr in un'attivazione. Da notare come i pochi moduli messi a disposizione di default da Joomla siano gi dotati di una "posizione" (all'interno del layout del sito) e di un "ordine" (rispetto agli altri moduli nella medesima posizione) predefiniti in quanto strettamente legati al template utilizzato. Selezionando un modulo in elenco e clickando su "Modifica" (o direttamente sul nome di un modulo) sar possibile manipolare le impostazioni predefinite per ciascun componente. Figura 24. Modifica modulo (clic per ingrandire)
Per ogni modulo sar possibile definire un titolo e decidere se renderlo o meno visualizzabile, selezionare una posizione da associare ad esso (cos come il relativo numero d'ordine), modificarne lo stato di pubblicazione e definirne il livello di visibilit che potr essere pubblico (visibile a chiunque navighi il sito), disponibile soltanto per gli utenti registrati (a cui associato il livello "Registered") o soltanto per coloro a cui sono associati privilegi di editing o gestione (livello "Special"). Una volta pubblicato, il contenuto di un modulo non sar necessariamente visibile in eterno, l'utilizzatore potr infatti definire un intervallo di tempo delimitato dalla data d'inizio e dalla data di fine pubblicazione che potr essere modificato in qualsiasi momento. A differenza di quanto accadeva nelle versioni precedenti di Joomla, nella 1.6 sar possibile impostare delle regole di visibilit molto pi flessibili per i moduli, per cui per ogni componente sar possibile scegliere tra 4 opzioni:
"Su tutte le pagine": visualizza un modulo in tutte le pagine del sito Web; "Su nessuna pagina": non permette di visualizzare un modulo nel sito; "Solo sulle pagine selezionate": visualizza un modulo esclusivamente nelle pagine selezionate in elenco; "Su tutte le pagine eccetto quelle selezionate": consente di visualizzare un modulo in tutte le pagine del sito fatta eccezione di alcune, ad esempio, in tutte tranne che nella Home Page (opzione disponibile soltanto nella release 1.6).
Una volta apportate delle modifiche, queste potranno essere semplicemente salvate, esse avranno quindi validit a carico del modulo stesso, oppure, salvate come Copia, in questo caso le modifiche verranno apportate a carico della copia del modulo. Nello stesso modo, sar possibile duplicare uno o pi moduli selezionati dalla lista della "Gestione Moduli" e clickare sull'icona "Duplica" del men in alto a destra per ottenere immediatamente delle copie di elementi pre-esistenti che potranno essere modificate in qualsiasi momento. Cliccando su "Salva e nuovo" nell'interfaccia per la modifica dei moduli o semplicemente su "Nuovo" nella finestra che ne contiene l'elenco, sar possibile creare un nuovo modulo che potr essere posizionato e ordinato sulla base delle diverse esigenze dell'utilizzatore.
Qualsiasi modulo potr essere bloccato o sbloccato in qualunque momento tramite l'apposito pulsante "Sblocca", un modulo bloccato non potr essere gestito da altri utenti ma, novit introdotta nella versione 1.6, potr essere visualizzato, una caratteristica molto utile per i siti gestiti in multiutenza per i quali si fornisce assistenza remota. Nel caso si desideri rimuovere un modulo dall'elenco della "Gestione Moduli", questo potr essere selezionato e poi spostato nel cestino clickando sull'icona "Cestina"; possibile cestinare pi moduli contemporaneamente.
Funzionamento ACL Joomla 1.6Funzionamento delle ACLUna delle novit pi importanti introdotte con il rilascio Joomla 1.6 riguarda la possibilit di utilizzare un nuovo sistema per la gestione delle ACL, le Access Control List, in pratica l'amministrazione dei diversi livelli di accesso ai contenuti e alle funzionalit di Joomla. La gestione dei permessi utente un meccanismo estremamente utile in alcune occasioni, come per esempio nel caso dei siti Web i cui contenuti vengono gestiti in multi-utenza, Joomla 1.6 consente di gestire questo sistema in modo molto pi flessibile rispetto al passato, con particolare attenzione alle esigenze dell'utenza pi avanzata; non sar invece necessario, ed anzi sconsigliabile, definire strutture complesse per l'accesso alle risorse nei siti gestiti da staff numericamente limitati. Per comprendere meglio le ACL in Joomla, necessario fare riferimento alla sua struttura che prevede alcune componenti essenziali:
user: non necessariamente un utente registrato, pu essere anche una persona che si limita a visitare le pagine del nostro sito Web basato sul Joomla ("utente pubblico"); possibile assegnare gli utenti a dei gruppi e saranno i gruppi di appartenenza ad avere associate le autorizzazioni di base, non i singoli utenti, se si desidera associare permessi specifici ad un singolo utente, sar quindi necessario creare un apposito gruppo a cui associarlo; gruppi: un gruppo rappresenta un insieme di utenti accomunati dal fatto di avere associate le stesse autorizzazioni; nell'ultima versione di Joomla possibile che uno stesso utente appartenga a pi gruppi; livelli di accesso: essi riguardano essenzialmente cosa possibile visualizzare o meno nel front end di un sito Internet, Joomla 1.6 prevede, come nella versione precedente, tre livelli d'accesso predefiniti, cio "public", accesso in lettura indiscriminato ai contenuti, "registered", accesso in lettura soltanto per gli utenti registrati, "special", accesso in lettura consentito ai soli autori o utenti di livello superiore, inoltre, consente la definizione di livelli di accesso personalizzati. I livelli d'accesso non sono ereditabili, quindi un livello d'accesso associato ad un utente di livello inferiore, non sar automaticamente associato ad uno di livello superiore; permessi o autorizzazioni di base: come specificato in precedenza, questi non possono essere associati ai singoli utenti, ma soltanto ai gruppi, un gruppo pu per essere composto da un solo utente.
Nello specifico le autorizzazioni di base disponibili in Joomla sono 8:
login al front-end: permette di accedere ai contenuti non pubblici del sito ma non all'area di amministrazione; login al back-end: consente di accedere all'area di amministrazione del sito Internet; Admin: consente di agire sulle configurazioni globali del sito, le operazioni effettuate potranno produrre effetti sia sul front end che sul back end; Gestione: mette a disposizione strumenti per intervenire sulle impostazioni relative alle estensioni; Creazione: permette di generare contenuti pubblicabili; Rimozione: consente di cancellare dei contenuti; Editing: permette di apportare modifiche ai contenuti; Modifiche di stato: consente di alterare lo stato di un contenuto, ad esempio la pubblicazione di un articolo in attesa di approvazione (o viceversa), cos come il suo spostamento nel cestino.
Fino alla versione 1.5 di Joomla, i permessi utente avevano un'impostazione e un funzionamento prettamente gerarchici, infatti, per cui ciascun gruppo di utenti venivano ereditate le autorizzazioni da parte dei gruppi al di sotto di esso, il sistema prevedeva in pratica che un'azione permessa ad un appartenente di un gruppo inferiore doveva essere consentita anche ai componenti di un gruppo di livello superiore; con Joomla 1.6 questa caratteristica non pi predominate, infatti in essa possibile associare ai vari gruppi tutti i permessi desiderati, essi verranno ereditato dai gruppi "genitore" ma lo stesso meccanismo non avr valore per quanto riguarda i livelli di accesso.
Gestione delle ACLIl meccanismo dell'ACL appena esposto viene considerato particolarmente complesso dagli utilizzatori di Joomla, la logica del suo funzionamento diviene per pi semplice se la si inquadra all'interno delle operazioni di produzione dei contenuti come verranno descritte in seguito. Per questo motivo la prima procedura che verr esposta sar quella relativa alla creazione dei gruppi a cui faranno capo i contenuti stessi, quindi, si immagini per esempio di volerne creare due: "Autori" e "Lettori", a questo scopo ci si dovr recare sul percorso "Utenti > Gestione utenti > Gruppi utenti" del pannello di controllo e poi cliccare su "Nuovo". Figura 25. Gestione nuovo gruppo di permessi (clic per ingrandire)
A questo punto bisogner definire un nome per il primo gruppo, esso potr essere denominato per esempio "Gruppo Autori" e gli si potr associare come gruppo principale "Registered"; una volta cliccato su "Salva e Nuovo" si potr passare alla creazione del "Gruppo lettori", avente anch'esso "Registered"come gruppo principale; clickando su "Salva e Chiudi" si potr quindi ritornare all'interfaccia per la gestione dei gruppi. Si noti come entrambi i gruppi siano a loro volta sotto-gruppi di "Registered", da cui ereditano le autorizzazioni, e possiedono gli stessi livelli di accesso; stando cos le cose sia gli autori che i lettori avranno il permesso di accedere al front end del sito (autorizzazione di base). Ora che sono disponibili i gruppi, sar necessario popolarli con degli utenti, per cui ci si dovr recare sul percorso "Utenti > Gestione utenti" e poi cliccare su "Nuovo". Figura 26. Creazione nuovo utente (clic per ingrandire)
Il sistema richieder di indicare il nome completo dell'utente, il nome che questo utilizzer al momento del login, una password per l'accesso ai contenuti destinati agli utenti registrati, che dovr essere confermata, e l'indirizzo di posta elettronica per le comunicazioni ad esso. All'interno della sezione dedicata a "Gruppi di permessi assegnati" si trover la voce "Registered" gi spuntata, sar quindi necessario spuntare anche "Gruppo autori" o "Gruppo lettori" a seconda della tipologia di utenti che si desidera creare: Figura 27. Gruppi di permessi assegnati (clic per ingrandire)
Ogni volta che si crea un nuovo utente e si desidera passare alla definizione di un altro bisogner cliccare su "Salva e nuovo", conclusa questa procedura sar invece possibile clickare su "Salva e chiudi" e passare alla fase successiva, quella relativa alla generazione dei livelli d'accesso.
Ci si recher quindi su "Utenti > Livelli di accesso > Nuovo livello di accesso" e la prima operazione da compiere sar quella relativa alla definizione di un livello di accesso per il "Gruppo autori", quindi, una volta dato un nome al livello (ad esempio: "Accesso gruppo autori"), nella sezione denominata "Gruppi di utenti che hanno accesso alla visualizzazione" bisogner selezionare la voce "Gruppo autori", in questo modo soltanto gli appartenenti a questo gruppo avranno accesso ai propri contenuti. Figura 28. Nuovo livello di accesso (clic per ingrandire)
Una volta cliccato su "Salva e nuovo", sar possibile creare un nuovo livello di accesso per il "Gruppo lettori", la procedura sar la medesima rispetto a quella descritta in precedenza, in questo caso per nella sezione "Gruppi di utenti che hanno accesso alla visualizzazione" sar necessario selezionare sia "Gruppo autori" che "Gruppo lettori", in questo modo gli appartenenti al primo gruppo avranno accesso anche ai contenuti degli appartenenti al secondo; una volta esaurite le procedure di creazione dei nuovi livelli di accesso, sar possibile passare alle operazioni successive clickando su "Salva e chiudi".
Gestione delle categorieCon Joomla 1.6 stato abbandonato il sistema di gestione dei contenuti sulla base di "sezioni" in favore di un altro, pi razionale, basato invece sulle categorie; le categorie per, non rappresentano soltanto una semplice suddivisione dei contenuti basata sui differenti argomenti trattati, sono anche strettamente correlate al sistema dell'ACL relativamente ai permessi e ai livelli d'accesso previsti dal CMS.
Nel corso del capitolo precedente sono stati creati due gruppi, "Gruppo autori" e "Gruppo lettori", stato loro assegnato un gruppo principale ("registered") e sono stati definiti i rispettivi livelli di accesso che consentiranno soltanto al primo gruppo di accedere ai contenuti di entrambi; ora questo discorso verr correlato alla creazione delle categorie, una procedura che potr essere effettuata recandosi sul percorso "Contenuti > Gestione Categorie > Nuova Categoria" del pannello di controllo di Joomla. La schermata che verr proposta dall'applicazione composita e ricca di funzionalit, vale comunque la pena di descriverne almeno gli strumenti essenziali. Figura 29. Nuova categoria articoli (clic per ingrandire)
Per ogni nuova categoria sar possibile associare:
un titolo, che sar in pratica il nome della categoria; un alias, cio una stringa di caratteri che verr utilizzata per produrre un'URL Search Engine Friendly da associare alla categoria, il sistema provveder autonomamente alla sostituzione dei caratteri non consenti e degli spazi con dei trattini; una categoria principale, ogni nuova categoria potr essere una categoria principale, in alternativa, possibile definire una nuova categoria come sotto-categoria di un'altra precedentemente creata; uno stato: permette di definire lo stato di pubblicazione dell'elemento creato, esso potr essere "pubblicato" e quindi fruibile, "sospeso", quindi in attesa di eventuale pubblicazione o rimosso dallo stato di pubblicazione, "archiviato" per eventuali utilizzi o "cestinato" se non pubblicabile; un livello di accesso, nel caso specifico il livello d'accesso da associare alla categoria "Contenuti gruppo autori" sar quello creato per il "Gruppo autori"; una lingua, per la localizzazione della categoria; una descrizione destinata a riassumere gli argomenti trattati nella categoria che si desidera creare.
Un discorso a parte merita il pulsante "Imposta permessi", cliccando su di esso verr visualizzata una nuova sezione. Figura 30. Imposta permessi (clic per ingrandire)
Selezionando una delle voci elencate nel menu ad albero presente sulla sinistra, sar possibile accedere alle impostazioni dei permessi per il relativo gruppo di utenti, i permessi sono quelli tipicamente associati alle varie operazioni per la gestione dei contenuti. Ogni impostazione potr essere "Ereditata", e quindi dovuta sostanzialmente alla posizione di uno specifico gruppo rispetto al gruppo principale di appartenenza e ai suoi sotto-gruppi, "Consentita", e quindi associata alla possibilit di esercitare o meno un determinato permesso, e "Negata", opzione opposta a "Consentita". Prima di modificare le impostazioni predefinite, necessario sapere che:
ogni nuova impostazione verr applicata al gruppo selezionato nonch ai suoi sotto-gruppi, componenti e contenuti; nel caso in cui per un determinato permesso la relativa azione venga negata, questa impostazione andr a sovrascrivere, e quindi rendere invalida, qualunque impostazione sia stata ereditata, comprese quelle dei sotto-gruppi, dei componenti e dei contenuti; quando vengono definite impostazioni in conflitto tra loro, per questioni di sicurezza "Negata" avr comunque la priorit; in mancanza di un'impostazione, l'applicazione applicher automaticamente "Negata" per gli stessi motivi esposti in precedenza, sar comunque possibile modificarla per quanto riguarda i sotto-gruppi, i componenti e i contenuti; per caricare una nuova impostazione e renderla operativa sar necessario clickare su "Salva".
Una volta creata la categoria destinata ai contenuti del "Gruppo autori", clickando su "Salva e nuovo" si potr passare alla creazione della categoria "Contenuti gruppo lettori", ad essa dovr essere associato il livello di accesso "Accesso gruppo lettori" creato in precedenza, in modo che anche il "Gruppo autori" abbia la possibilit di accedere ai relativi contenuti. Cliccando su "Salva e chiudi" si potr procedere con le operazioni successive.
Organizzazione dei menu in Joomla 1.6Organizzazione dei menuCome, anticipato, porre in relazione le impostazioni delle ACL di Joomla con i contenuti aiuta a comprendere meglio il ruolo che ogni funzionalit assume nell'economia di questo CMS che, pur essendo estremamente articolato e quindi in alcuni casi non immediatamente intuitivo, consente
l'organizzazione razionale di ogni elemento. A questa regola non sfuggono neanche i "menu", infatti essi in Joomla non rappresentano soltanto un sistema per la navigazione all'interno del frontend di un sito Web, ma anche una modalit per associare ad ogni gruppo la possibilit di fruire o meno determinati contenuti sulla base dei livelli di accesso accordati in sede di configurazione. In Joomla, per aggiungere dei men al men principale possibile seguire il percorso "Menu > Main Menu > Nuova voce di menu"; si immagini di voler creare innanzitutto un men per il "Gruppo autori", le operazioni da seguire dovranno essere le seguanti:
cliccare su "Seleziona" di fianco alla voce "Tipo di voce di menu", comparir un elenco molto nutrito dal quale si dovr scegliere "Lista di tutte le categorie"; definire un titolo per il menu, cio il nome corrispondente alla voce di men, ad esempio "I nostri autori"; al titolo potr essere associato un "alias", come nel caso delle categorie e persino delle annotazioni; impostare lo "Stato" in "pubblicato", le alternative sono "sospeso" e "cestinato"; selezionare la voce "Acceso gruppo autori" in corrispondenza del campo modulo dedicato ai livelli di "Accesso".
Le altre voci potranno essere lasciate cos come sono rispettando l'impostazione predefinita, ma prima di concludere la procedura di creazione del nuovo elemento sar necessario spostarsi sulla destra della schermata, cliccare su "Impostazioni richieste" e selezionare la categoria principale che, nel caso specifico, sar quella denominata "Contenuti gruppo autori" creata in precedenza. Figura 31. Nuova voce di menu (clic per ingrandire)
Cliccando su "Salva e nuovo" si avr finalmente a disposizione una nuova voce di menu dedicata ai contenuti degli autori e si potr passare alla creazione di quella destinata alla categoria "Contenuti gruppo studenti"; anche in questo caso la procedura sar la medesima rispetto a quella adottata nell'esempio precedente, chiaramente ora il livello d'accesso da selezionare dovr essere "Accesso gruppo lettori", mentre la categoria principale da scegliere dovr essere "Contenuti gruppo lettori", questo perch anche gli autori dovranno avere la possibilit di accedere ai contenuti dei lettori. Cliccando su "Salva e chiudi" anche questa procedura sar termina e si potr passare alla fase successiva, quella pi propriamente legata alla produzione dei contenuti, cio la stesura e la gestione degli articoli.
Scrittura degli articoliPanoramica dell'editor integratoSeguendo nell'area di amministrazione di Joomla il percorso "Contenuti > Gestione Articoli > Nuovo Articolo", sar possibile aprire la schermata dedicata alla creazione di nuovi contenuti da pubblicare, nel corso dei prossimi capitoli verr mostrata nello specifico la procedura necessaria per la redazione e la gestione degli articoli, ora invece l'attenzione verr focalizzata sull'editor HTML integrato in Joomla, TinyMCE, un'applicazione multi-piattaforma basata su JavaScript che mette a disposizione un'interfaccia visuale di tipo WYSIWYG (What You See Is What You Get, ovvero "quello che vedi quello che ottieni"). Grazie a TinyMCE sar possibile creare articoli e formattarne i contenuti senza dover conosce obbligatoriamente le regole del markup HTML (anche se sarebbe buona norma acquisirne almeno i rudimenti), ogni operazione potr esser effettuata direttamente on line, compreso l'upload di file e delle immagini da locale a remoto, evitando di dover trasferire i contenuti utilizzando un client FTP. Figura 32. L'editor (clic per ingrandire)
L'editor on line di Joomla somiglia per molti versi ad un comune word processor, ma ha il vantaggio di produrre automaticamente il codice HTML necessario per i vari stili di formattazione definiti dagli utilizzatori. Le dimensioni della textarea potranno essere modificate portando il cursore del mouse sulla linguetta tratteggia posta in basso a destra e trascinandola con un semplice clic, al di sotto di essa sono presenti alcuni pulsanti che integrano l'editor con ulteriori funzionalit:
"Articolo": consente di effettuare la ricerca di un articolo digitato in precedenza, sono presenti filtri per semplificarne il reperimento; "Immagine": permette di selezionare immagini gi presenti nelle cartelle del sito Web o al limite di caricarne una ex novo, di default la massima dimensione consentita pari a 10 Mb;
"Pagebreak": una funzionalit destinata alla suddivisione di articoli particolarmente lunghi in pi pagine; "Leggi tutto": permette di creare "anteprime" degli articoli formate da un certo numero di parole selezionate a partire dall'inizio del testo e seguite da un delimitatore, il lettore avr la possibilit di accedere all'intero articolo attraverso un apposito collegamento qualora fosse interessato all'approfondimento; "Inverti editor": consente di nascondere la modalit visuale dell'editor in modo da poter agire manualmente sui contenuti e il markup.
TinyMCE viene rilasciato sotto licenza Open Source esattamente come Joomla, nel corso dei prossimi capitoli verr proposto un esempio pratico relativamente al suo utilizzo per la creazione degli articoli.