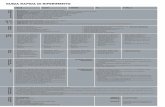Guida di riferimento - | ZOOM · 2015. 6. 23. · E' proibita la copia o la stampa totale o...
Transcript of Guida di riferimento - | ZOOM · 2015. 6. 23. · E' proibita la copia o la stampa totale o...

© 2014 ZOOM CORPORATION
E' proibita la copia o la stampa totale o parziale di questo manuale senza autorizzazione.
Guida di riferimento

─ 2─
è un’applicazione pensata specificatamente per l’uso di , di Usando un computer, potete eseguire impostazioni per il mixer in-
corporato e per gli effetti monitor di alta qualità. Le funzioni comprendono LO CUT, PHASE reversal e AUTO GAIN, che individua automaticamente i livelli di segnale
in ingresso. Altre funzioni sono LOOPBACK, che rinvia il segnale in ingresso e il segnale del computer al computer, e MEMORY, che consente di salvare impostazioni
con un tocco.
In base al fatto che sia collegato o , la schermata di e alcune delle funzioni possono differire.
Installare e lanciare
Introduzione
3.Lanciate
Quando collegate un o un al computer usando
un cavo Thunderbolt™, sarà lanciato automatica-
mente.
SUGGERIMENTI
• Vd. il manuale operativo di o per istruzioni su come collegarvi
a un computer.
• Se non si avvia il lancio automatico, aprite nella cartella
Applications sul computer.
1.Eseguite il download di su computer
Scaricate l’applicazione dal sito web di ZOOM (http://www.zoom.co.jp/down-
loads).
SUGGERIMENTI
• Potete scaricare la più recente versione di fdi ZOOM dal sito
sopra citato.
• Questi sono i sistemi operativi supportati.
Mac OS X 10.8.5 (o successivi)
2.Installate su computer
Cliccate sull’icona "ZOOM TAC-2 MixEfx.pkg" e seguite le istruzioni per instal-
lare .

─ 3─
Veduta d'insieme delle sezioni/Operatività di base
Impostare il preampli in ingressoP.4
Impostare l’effettoP.8
Controllare le impostazioni del com-puter/Usare la funzione loopbackP.6
Salvare e caricare impostazioniP.8
Usare il mixer incorporatoP.6
Impostare il livello in uscitaP.7
Impostare il preampli in ingressoP.5
Impostare il livello in uscita P.7
• Cliccate su una manopola e trascinate su o giù per regolare.
• Premete il tasto shift muovendo una manopola per eseguire le regolazioni più precise.
• Cliccate su una manopola per consentire l'inserimento diretto del valore.
• Cliccate su un pulsante per attivarlo/disattivarlo.
• Per cambiare il livello di campionamento, aprite la cartella Utilities nella cartella Applications
e fate doppio-click sull'applicazione Audio MIDI Setup. Selezionate "TAC-2" o "TAC-2R"
nell'applicazione e impostate il livello di campionamento.
Operazioni di base
Quando si collega un , il display di
e alcune delle sue funzioni cambiano.
: differenze

─ 4─
Impostare il preampli in ingresso (INPUT PREAMP)
Regolare il gain in ingresso
Ruotate la manopola GAIN per regolare il gain in ingresso in
modo da evitare che l’indicatore CLIP si accenda.
Abilitare il filtro lo-cut
Cliccate sul pulsante LO CUT in modo che si accenda per abili-
tare il filtro lo-cut.
La frequenza di taglio è 80 Hz.
Invertire la polarità
Cliccate sul pulsante PHASE in modo che si accenda.
Usare l’alimentazione phantom
Cliccate sul pulsante PHANTOM in modo che si accenda.
Controllare i livelli in ingresso
Controllate gli indicatori di livello per vedere i livelli in ingresso
di INPUT 1 e INPUT 2.
Se un ingresso supera 0 dB (valore massimo), la cima
dell’indicatore di livello si accenderà in rosso. Cliccate sulla
cima dell’indicatore per spegnerla.
Regolare il gain automaticamente
Per impostare automaticamente il livello di gain ottimale, clic-
cate sul pulsante AUTO e inserite il segnale audio.
Impostare il gain automaticamente
1.Selezionate il livello massimo di registrazione.
2.Abilitate l’impostazione automatica del gain.
Cliccate
3.Inserite il segnale audio.
4.Completate l’impostazione.
Cliccate ancora
SUGGERIMENTI
• Se non c'è alcun ingresso per circa 3 secondi, il pulsante
lampeggerà più rapidamente e l'impostazione si completerà
automaticamente.
NOTE
• Il gain automatico è impostabile solo se è collegato.
• Se è collegato , non apparirà il pulsante AUTO.
Usare un

─ 5─
Regolare il gain in ingresso
Ruotate la manopola GAIN per regolare il gain in ingresso in
modo che non provochi l’accensione dell’indicatore CLIP.
NOTE
• Se regolate la manopola gain di , anche l'imposta-
zione del gain in ingresso di cambierà
automaticamente.
Usare la funzione Hi-Z
Cliccate sul pulsante Hi-Z in modo che si accenda.
Abilitare il filtro lo-cut
Cliccate sul pulsante LO CUT in modo che si accenda.
La frequenza di taglio è 80 Hz.
Invertire la polarità
Cliccate sul pulsante PHASE in modo che si accenda.
Usare l’alimentazione phantom
Cliccate sul pulsante PHANTOM in modo che si accenda.
L’alimentazione Phantom sarà fornita contemporaneamente
sia a INPUT 1che a INPUT 2.
Controllare i livelli in ingresso
Controllate gli indicatori di livello per vedere i livelli in ingresso
di INPUT 1 e INPUT 2.
Se un ingresso supera 0 dB (valore massimo), la cima
dell’indicatore di livello si accenderà in rosso. Cliccate sulla
cima dell’indicatore per spegnerla.
Usare un

─ 6─
Usare il mixer incorporato (MIXER)Regolare il pan del segnale in ingresso
Ruotate le manopole INPUT 1 PAN e INPUT 2 PAN per regolare il pan dei segnali in in-
gresso. Fate doppio click per impostarlo su 0 (centro).
In posizione centrale, la riduzione è pari a -3 dB.
Regolare i livelli del segnale in ingresso
Ruotate le manopole INPUT 1 LEVEL e INPUT 2 LEVEL per regolare i livelli dei segnali
in ingresso.
Fate doppio click per impostare su 0 dB.
Regolare i livelli di segnale in ingresso dal computer
Ruotate la manopola COMPUTER LEVEL per regolare i livelli in ingresso del
computer. Fate doppio click per impostare su 0 dB.
Controllare le impostazioni del computer/Usare la funzione loopback (COMPUTER)Controllare il livello di campionamento
Controllate il livello di campionamento.
L’indicatore acceso mostra il livello di campionamento che o sta
usando.
Inviare il segnale mixato al computer
I segnali in ingresso da INPUT 1 e INPUT 2 e dal computer possono essere
mixati e rinviati al computer.
Per registrare il segnale mixato finale, premete il pulsante LOOPBACK in modo
da farlo accendere.
Controllare i livelli in ingresso dal computer
Controllate gli indicatori di livello per vedere i livelli in ingresso dal computer.
Se un ingresso supera 0 dB (valore massimo), la cima dell’indicatore di livello
si accenderà in rosso. Cliccate sulla cima dell’indicatore per spegnerla.
NOTE
• Se è cambiata la posizione dell'interruttore DIRECT MONITOR
di , anche le impostazioni di pan e livello in ingresso di
cambieranno automaticamente.
Funzionalità identica per e
Funzionalità identica per e

─ 7─
Regolare il livello in uscita (OUTPUT)
Regolare i livelli del volume di OUTPUT/PHONES
Ruotate le manopole OUTPUT LEVEL e PHONES LEVEL per regolare il loro vo-
lume indipendentemente.
Mettere in mute le uscite OUTPUT/PHONES
Le uscite OUTPUT/PHONES possono essere messe in mute.
Cliccate sul pulsante MUTE in modo che si accenda per mettere in mute l’uscita.
Controllare i livelli in uscita
Potete controllare il livello di OUTPUT/PHONES con gli indicatori di livello.
Se un’uscita supera 0 dB (valore massimo), la cima dell’indicatore si accende
in rosso. Cliccate sulla cima dell’indicatore per spegnere questo.
Regolare DIGITAL LEVEL
Ruotate la manopola DIGITAL LEVEL per regolarne il valore.
Mettere in mute l’uscita DIGITAL LEVEL
Potete mettere in mute l’uscita DIGITAL LEVEL.
Cliccate sul pulsante MUTE in modo che si accenda per mettere in mute
l’uscita.
Controllare i livelli in uscita
Potete controllare il livello in uscita con gli indicatori di livello.
Se un’uscita supera 0 dB (valore massimo), la cima dell’indicatore si accende
in rosso. Cliccate sulla cima dell’indicatore per spegnere questo.
OUTPUT PHONES
Usando un
Usando un
NOTE
• non può essere usato per regolare
i livelli di OUTPUT e PHONES. Usate le manopole
OUTPUT e PHONES di per regolare questi
livelli.

─ 8─
Caricare le impostazioni
1.Caricate le impostazioni salvate.
Cliccate
Salvare e caricare impostazioni (MEMORY) Salvare le impostazioni
1.Iniziate a salvare le impostazioni.
Cliccate
2.Selezionate un pulsante lampeggiante e salvate le
impostazioni.
Cliccate
Resettare le impostazioni dell’interfaccia
Per riportare o alle
impostazioni di default di fabbrica,
cliccate sul pulsante FACTORY RESET.
Le impostazioni salvate in
saranno mantenute.
Impostare l’effetto (EFFECT) Regolare le impostazioni effetto
1.Attivate l’effetto.
Cliccate
2.Selezionate l’effetto.
Ruotate
3.Regolate l’effetto MIX LEVEL.
Ruotate
Tipi d’effetto
ROOM1Simula il riverbero di una camera con eco in uno studio di registra-zione.
ROOM2 Simula il riverbero di un concerto in un club.
HALL1 Simula il riverbero di una sala da concerto con brillanti riverberi.
HALL2 Simula il riverbero di una sala da concerto con riverberi in mute.
PLATE1 Simula un plate reverb con brevi riflessioni.
PLATE2 Simula un plate reverb con lunghe riflessioni.
ECHO1 Breve delay utilizzabile in varie si-tuazioni.
ECHO2 Simula un’eco a nastro.
Funzionalità identica per e
Funzionalità identica per e

Impostare gli alert di aggiornamento della versione
1.Selezionate nella barra menu.
Cliccate
2.Selezionate "Preferences…"
Cliccate
3.Abilitate gli alert di aggiornamento della versione.
SUGGERIMENTI
• Gli alert sono abilitati quando spuntati.
Visualizzare l’informazione sulla versione
1.Selezionate nella barra menu.
Cliccate
2.Selezionate "About TAC-2 MixEfx".
Cliccate
3.Controllate l’informazione sulla versione.
SUGGERIMENTI
• "Version" indica la versione dell'applicazione mixer e "Device
Version" indica la versione firmware dell'unità hardware o .
Gestione del software e delle versioni firmware
iPad, iPhone, iPod, e iPod touch sono marchi di Apple Inc., registrati negli USA e in altre Nazioni.
Note: Tutti i marchi e marchi registrati citati in questo documento sono a mero scopo identificativo e non intendono infrangere i copyright dei rispettivi detentori.
Z2I-2053-02
ZOOM CORPORATION4-4-3 Kanda-Surugadai, Chiyoda-ku, Tokyo 101-0062 Japan http://www.zoom.co.jp