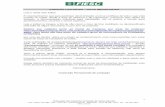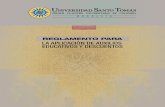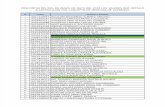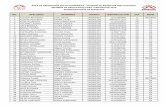Guía técnica para licitantes sobre el uso y manejo de ... pdf/Licitaciones/manual... · se...
Transcript of Guía técnica para licitantes sobre el uso y manejo de ... pdf/Licitaciones/manual... · se...
Guía técnica para licitantes sobre el uso y manejo de CompraNet
Soporte técnico-operativo sobre el uso y manejo de CompraNet:
• Centro de Atención Telefónico: (55) 2000 4400 Lunes a viernes (días hábiles) de 9:00 a 18:00 hrs GMT -06:00
Guía técnica para licitantes sobre el uso y
manejo de CompraNet
Secretaría de la Función Pública
Subsecretaría de Responsabilidades Administrativas y Contrataciones Públicas
Unidad de Política de Contrataciones Públicas
Av. Insurgentes Sur 1735, Col Guadalupe Inn.
Delegación Álvaro Obregón,
Ciudad de México. C.P. 01020
Fecha de publicación: 29-09-2017
Versión de la guía: 3.2
www.compranet.gob.mx 1
Guía técnica para licitantes sobre el uso y manejo de CompraNet
ÍNDICE 1. Introducción ..................................................................................................................................................... 2
2. Requerimientos tecnológicos ........................................................................................................................... 3
3. Registro en CompraNet .................................................................................................................................... 4
3.1 Registro de empresas nacionales ................................................................................................... 7
3.2 Registro de empresas extranjeras y generación del medio de identificación electrónica (e.firma) ............... 13
3.3 Renovación del medio de identificación electrónica (e.firma) de empresas extranjeras ............................. 21
4. Área de trabajo del licitante ........................................................................................................................... 23
5. Búsqueda de procedimientos de contratación................................................................................................ 30
6. Participación en un procedimiento ................................................................................................................. 49
6.1 Participar de forma electrónica en un procedimiento de Contratación ................................................... 51
6.2 Presentación de observaciones y planteamientos en una junta de aclaraciones ..................................... 58
6.3 Envío y firma de proposiciones .................................................................................................... 65
7. Consulta de actas y documentos publicados por la UC .................................................................................. 94
8. Proyectos de convocatoria ............................................................................................................................. 97
9. Ofertas Subsecuentes de Descuentos (OSD) ............................................................................................... 101
10. Solicitudes de Cotización (SDI) .................................................................................................................... 111
11. Creación de subusuarios y perfiles .............................................................................................................. 115
11.1 Creación de subusuarios ............................................................................................................ 115
11.2 Creación de perfiles .................................................................................................................. 119
12. Inscripción al RUPC ..................................................................................................................................... 125
13. Anexos ......................................................................................................................................................... 129
13.1 Normatividad relacionada con RUPC ........................................................................................... 129
13.2 Seguridad de la Información en CompraNet .................................................................................. 135
13.3 Estratificación de las micro, pequeñas y medianas empresas ........................................................... 137
13.4 Escrito de interés en participar (LAASSP) ..................................................................................... 139
13.5 Mensajes que pueden presentarse en el módulo de firma electrónica de documentos .......................... 140
13.6 Bitácora de modificaciones a la guía de licitantes ........................................................................... 143
www.compranet.gob.mx 2
Guía técnica para licitantes sobre el uso y manejo de CompraNet
1. Introducción
CompraNet es el sistema electrónico de información pública gubernamental en materia de contrataciones públicas y es de uso obligado para
los sujetos señalados en el Artículo 1 de la Ley de Adquisiciones, Arrendamientos y Servicios del Sector Público (LAASSP) y de la Ley de Obras
Públicas y Servicios Relacionados con las Mismas (LOPSRM). El sistema CompraNet es administrado y operado por la Unidad de Política de
Contrataciones Públicas (UPCP) de la Secretaría de la Función Pública (SFP).
La UPCP ha desarrollado la presente guía con la finalidad de mostrarte la forma de utilizar CompraNet para venderle al gobierno, por lo que
te mostramos los pasos que debes seguir para ello, desde el registro en el sistema y hasta la forma en que debes participar de manera
electrónica, en los procedimientos de contratación que publican las Unidades Compradoras, para enviar tus proposiciones. Adicionalmente,
se incluyen temas específicos, como el módulo de Ofertas Subsecuentes de Descuentos, la creación de perfiles y subusuarios, enviar
comentarios para los proyectos de convocatoria, enviar cotizaciones, etc.
Los términos, acrónimos, referencias normativas y definiciones principales, que utilizamos a lo largo de la guía, para explicar los conceptos y
la operación de CompraNet, los ponemos a tu disposición en el siguiente vínculo:
• Glosario de términos y definiciones.
Si tú (persona física) o tu empresa (persona moral), no estás o están registradas en CompraNet, es importante revisar con detalle el tema 3.
Registro en CompraNet y, una vez que realices tu registro o el de tu empresa, obtendrás una cuenta de acceso al sistema y poner en práctica
lo explicado en los demás temas. Si lo prefieres, puedes consultar nuestros videos sobre el registro y uso del sistema en nuestro canal de
CompraNet MX:
• Registre a su empresa,
• Conozca el área de trabajo de CompraNet,
• Búsqueda de procedimientos de contratación,
• Expresar interés en un procedimiento de contratación,
• Envío de observaciones para la junta de aclaraciones
• Envío y firma de proposiciones a través de CompraNet,
• Consulta de actas publicadas en un procedimiento de contratación
Puedes acceder al portal de CompraNet y a tu cuenta en cualquier momento del día, durante todo el año y desde cualquier parte del mundo,
siempre y cuando dispongas de acceso a Internet a través de un navegador compatible (Internet Explorer, Mozilla Firefox, Safari) y el applet
de Java correspondiente (el applet de Java se utiliza principalmente en el módulo de firma electrónica).
CompraNet está implementado sobre la plataforma BravoAdvantage™, diseñada y desarrollada por BravoSolution y que cuenta con varias
certificaciones, entre las que destaca la certificación ISO/IEC 27001:2013, por lo que CompraNet cumple con las características de un sistema
de información seguro en: Privacidad, autenticidad, integridad, disponibilidad y no repudio.
Nota: Los términos del glosario utilizados en esta guía se resaltarán utilizando texto más grueso, para que puedas identificarlos
rápidamente y encontrar su definición o descripción en el listado descargable del vínculo anterior.
www.compranet.gob.mx 3
Guía técnica para licitantes sobre el uso y manejo de CompraNet
2. Requerimientos tecnológicos
Para acceder y usar CompraNet debes asegurarte que el equipo o equipos que utilizas cuenten con al menos las siguientes características:
▪ Equipo de cómputo con microprocesador x86 de séptima generación o equivalente, 2 GB de RAM y 20 GB de espacio libre en el medio
de almacenamiento principal.
▪ Java Runtime Environment 1.8 activo en el navegador.
▪ Acceso a Internet con un ancho de banda de 7 Mbps. Si deseas acceder a CompraNet desde una red corporativa, es importante que
informes al área de sistemas/tecnología de la dirección Web de CompraNet, para que te permitan ingresar a la página de CompraNet y
sus módulos.
▪ Resolución de pantalla de 1024 X 768 pixeles.
▪ Sistema operativo:
Windows Vista/7/8/10. Otras versiones de Windows podrían ser compatibles con el navegador Web y Java adecuados.
Linux, compatible con el navegador Web y Java adecuados.
Mac OS X compatible con el navegador Web y Java adecuados.
▪ Aplicación antivirus debe estar presente y activa, además con actualizaciones al día.
▪ Navegador Web (en configuración predeterminada):
Internet Explorer 10/11
Mozilla Firefox (ESR) 38+
Safari 8 para Mac OS 10.10
Google Chrome y Microsoft Edge funcionan excepto en las secciones que requieren de la ejecución del applet de Java (módulo de
firma electrónica y OSD).
▪ Programas adicionales. Es posible que dependiendo de la naturaleza del tipo de documentos que se adjunten en CompraNet, que
requieras programas adicionales como: utilerías de compresión y descompresión de archivos (archivos zip), visualizador de .pdf, Microsoft
Office, visor de imágenes, etc.
Nota: Las versiones de los programas aquí listados están probadas y es posible que una versión superior sea totalmente funcional,
sin embargo, debes considerar el riesgo de utilizar una versión diferente, ya que puede representar una situación problemática.
www.compranet.gob.mx 4
Guía técnica para licitantes sobre el uso y manejo de CompraNet
3. Registro en CompraNet
En este tema se indican los pasos a seguir para el registro de una persona física/moral en CompraNet en los términos señalados en las
disposiciones.
Si tienes la seguridad de que la empresa nacional no está registrada en CompraNet, pasa directo al tema 3.1 Registro de empresas nacionales
si eres una persona física/moral mexicana y al tema 3.2 Registro de empresas extranjeras y generación del medio de identificación electrónica
(e.firma) si eres una empresa extranjera, caso contrario, continúa leyendo.
CompraNet contiene un área de difusión al público en general que puede ser consultada por cualquier persona sin necesidad de registrarse,
sin embargo, para poder participar en los procedimientos a través del sistema, es necesario que la persona física/moral se registre,
capturando datos básicos y obligatorios del formulario de registro que se encuentra disponible en CompraNet, para obtener una cuenta
(login y contraseña).
Si ya te encuentras registrada en CompraNet, no será posible registrarse nuevamente, por lo que deberás recuperar los datos de la cuenta
de acceso a través de nuestro módulo de servicios. A continuación, te mostramos cómo recuperar estos datos.
Antes de realizar tu registro,
puedes verificar si tú o tu
empresa se encuentran
registradas en CompraNet
(Módulo de consulta):
1. En Tipo de solicitud:
selecciona Empresa
registrada en CompraNet.
2. En uno o ambos campos
RFC o Código Fiscal: y
Razón Social, ingresa todo
o parte del dato deseado.
3. Da clic en Buscar.
4. Si la empresa está
registrada en CompraNet
se listará en la sección de
resultados.
www.compranet.gob.mx 5
Guía técnica para licitantes sobre el uso y manejo de CompraNet
Ubica los archivos que
conforman tu FIEL (ahora
e.firma) que te proporcionó el
SAT y que corresponden con la
persona física/moral para la
cual realizarás la solicitud. Es
importante que cargues cada
archivo en el lugar correcto (no
intercambiarlos).
Captura la constraseña de la
e.firma y da clic en Firmar.
Cabe aclarar que este proceso
se requiere por seguridad, para
validar la autenticidad del
solicitante y que los datos
proporcionados de la FIEL no
son almacenados.
Si los datos de la e.firma son
correctos, se mostrará un
mensaje de Firma verificada.
Da clic en Continuar.
www.compranet.gob.mx 6
Guía técnica para licitantes sobre el uso y manejo de CompraNet
Cabe aclarar que el tiempo de respuesta no va más allá de 8 horas hábiles a partir de la recepción de tu solicitud, por lo que, te pedimos que
si en este tiempo no tienes una respuesta de nuestra parte, nos contactes para verificar tu caso y darte una razón de ello.
Al obtener y/o modificar datos necesarios para recuperar el acceso a CompraNet, estarás en posibilidades de ingresar con la cuenta y participar
en los procedimientos de contratación.
Se mostrará en pantalla los
datos básicos de la empresa:
• RFC
• Razón Social
• Correo electrónico
• Nombre de Usuario
Escoge la solicitud deseada:
• Recuperación de Login
• Modificación de correo
electrónico
• Modificación en el nombre
de la empresa sin cambio en
el RFC
• Modificación en el nombre
y/o apellido del usuario de
contacto
• Recuperación del correo
electrónico registrado en
CompraNet
Cuando ya tengas elegido el
tipo de solicitud, da clic en
Enviar.
Cabe señalar que dependiendo
del tipo de solicitud se
requerirá que captures más o
menos datos. Para este ejemplo
de recuperación del nombre de
usuario (login) no se requiere la
captura de datos adicionales.
Dependiendo de la solicitud
debes esperar hasta 2 días
hábiles para recibir respuesta
de atención de
www.compranet.gob.mx 7
Guía técnica para licitantes sobre el uso y manejo de CompraNet
3.1 Registro de empresas nacionales
Si eres una persona física/moral mexicana, deberás utilizar la e.firma que emite el SAT para el cumplimiento de obligaciones fiscales (para
mayor información sobre la firma electrónica consulta en el SAT).
La e.firma que expide el SAT para empresas nacionales se conforma por dos archivos y una contraseña:
• <nombre del archivo>.cer
• <nombre del archivo>.key
• Contraseña (el usuario eligió la contraseña cuando generó el requerimiento de Firma Electrónica).
Una vez que dispones de la
e.firma de la persona
física/moral que registrarás,
ingresa al portal de CompraNet
en www.compranet.gob.mx y da
clic en Registra a tu empresa.
1. Se mostrará la pantalla de
requisitos necesarios para el
registro y la aceptación de
las condiciones de registro y
uso de CompraNet.
2. Da clic en el recuadro “He
leído y acepto los términos
y condiciones de uso.
3. Da clic en Aceptar.
www.compranet.gob.mx 8
Guía técnica para licitantes sobre el uso y manejo de CompraNet
Selecciona Nacional y da clic en
Continuar para seguir con la
captura de datos del registro.
Ubica los elementos que
conforman la e.firma de la
persona física/moral nacional
que registras, captura la
contraseña y luego da clic en
Validar.
www.compranet.gob.mx 9
Guía técnica para licitantes sobre el uso y manejo de CompraNet
Ubica los elementos que
conforman la e.firma de la
persona física/moral nacional
que registras, captura la
contraseña y luego da clic en
Validar.
Se listarán los campos mínimos
obligatorios del registro al que
deberás incorporar los datos
correspondientes para enviar la
solicitud.
En esta sección te mostramos
los datos obligatorios de la
sección Datos de la empresa.
El RFC y la Razón Social ya
contienen los datos puesto que
se extrajeron del certificado
digital de la e.firma, por lo que
no podrás modificarlos.
www.compranet.gob.mx 10
Guía técnica para licitantes sobre el uso y manejo de CompraNet
Como resultado de la solicitud de registro de la empresa en CompraNet, la UPCP la procesará dentro de los 8 días naturales posteriores a la
fecha de registro y, en su caso, habilitará la cuenta de la empresa, misma que tendrá una vigencia indefinida.
Desde el envío de tu solicitud de registro y hasta la habilitación que realiza la UPCP de éste, recibirás en el correo electrónico que señalaste
como administrador de la cuenta (persona de contacto), los siguientes 4 avisos de CompraNet enviados por [email protected] o
1. CNET-Inicio de registro de
empresas en CompraNet
Aviso de que recibimos tu
solicitud de registro y los datos
mínimos que capturaste.
En la sección Administrador de
la cuenta (persona de contacto)
captura tus datos, o bien, los
datos de la persona física que
administrará la cuenta de
CompraNet.
Cuando todos los campos
contengan el dato
correspondiente, da clic en
Registrar.
Referencias:
Husos horarios en México
Verifica tu estratificación
www.compranet.gob.mx 11
Guía técnica para licitantes sobre el uso y manejo de CompraNet
2. CNET-Contraseña temporal
en CompraNet
Contraseña provisional con la
que podrás ingresar al sistema
una vez que recibas el correo
que contiene tu nombre de
usuario (login).
3. CNET-Activación de cuenta
en CompraNet
Este correo confirma que
hemos habilitado a la
empresa en CompraNet.
Para que puedas acceder al
sistema, ya solo faltaría
que recibas el correo que
contiene el nombre de
usuario (login).
4. CNET-Nombre de usuario
en CompraNet
Por último, recibirás el nombre
de usuario (login), que en
conjunto con la contraseña, te
permitirán acceder a
CompraNet.
www.compranet.gob.mx 12
Guía técnica para licitantes sobre el uso y manejo de CompraNet
Cuando la empresa queda registra en CompraNet, solo se crea una cuenta de acceso para esta empresa y es la que administra el usuario que
la registró, denominado superusuario, sin embargo, este primer usuario de la empresa, podrá crear cuentas adicionales de acceso al sistema
conocidas como subusuarios, a los que podrá darles ciertos permisos para modificar o no datos de la empresa e información que puedan
capturar en la proposición de un procedimiento de contratación en el que se participe de forma electrónica. Para mayor información con
respecto a la creación de subusuarios consultar el tema Creación de subusuarios.
Si llegaras a recibir un correo electrónico de bloqueo, significa que no hubo cumplimiento con los requisitos solicitados para activar la cuenta
de la persona física/moral en CompraNet, por lo que te solicitamos que nos reenvíes a [email protected] el correo recibido y que
nos incluyas el RFC y la razón social de la persona física/moral que intentaste registrar.
Con la obtención de tu cuenta de acceso a CompraNet finaliza el proceso de registro en el sistema, por lo que ya te es posible ingresar a tu
Área de Trabajo y participar en los procedimientos de contratación de forma electrónica.
Cuando ya hayas recibido todos
los correos electrónicos y
dispongas del nombre de
usuario y la contraseña, ingresa
al portal de CompraNet
(www.compranet.gob.mx) y
captura estos datos en los
campos correspondientes,
luego da clic Entrar
CompraNet te solicitará, en el
primer ingreso, que modifiques
la contraseña. Captura y confirma
tu nueva contraseña y luego da
clic en Enviar.
www.compranet.gob.mx 13
Guía técnica para licitantes sobre el uso y manejo de CompraNet
3.2 Registro de empresas extranjeras y generación del medio
de identificación electrónica (e.firma)
Para que una persona física/moral extranjera pueda registrarse en CompraNet y obtener el medio de identificación electrónica, debe cumplir
con varios requisitos, mismos que implican el envío de documentos digitales apostillados o legalizados, por tanto, los pasos a seguir para
obtener la cuenta de acceso a CompraNet y la e.firma que les genera la SFP, difieren significativamente de los pasos que siguen las personas
físicas/morales de nacionalidad mexicana descritos en el tema 3.1.
Los términos, acrónimos y definiciones utilizados en esta guía los puedes consultar en términos usados y definiciones.
El siguiente esquema, muestra el flujo a seguir para registrarte en CompraNet y obtener la e.firma. Considera que si cumples de inicio con
todos los documentos señalados, el proceso para obtener tu acceso a CompraNet no superará los 8 días naturales posteriores al envío de tu
solicitud de registro:
Es importante señalar, que el registro en CompraNet de una empresa extranjera, se realiza en una sola ocasión y que es responsabilidad de
la propia persona física/moral extranjera mantener actualizados en el sistema sus datos y documentos. Asimismo, deben considerar que la
vigencia del medio de identificación electrónica que otorga la SFP es de 2 años y, en caso de extravío, daño o renovación, deberán remitirse
a esta misma guía al tema de renovación del medio de identificación electrónica.
Los documentos que la persona física/moral extranjera deberá integrar en el formulario de registro de CompraNet son:
I. Documentos acordes al tipo de personalidad jurídica:
a) Persona moral: Testimonio de la escritura pública con la que se acredite su existencia legal, así como las
facultades de su representante legal o apoderado, incluidas sus respectivas reformas. La documentación deberá presentarse
debidamente apostillada o legalizada, en el idioma español y digitalizarse en formato pdf (Portable Document Format).
www.compranet.gob.mx 14
Guía técnica para licitantes sobre el uso y manejo de CompraNet
b) Persona física: Acta de nacimiento. Deberá presentarse debidamente apostillada o legalizada, en el idioma español y
digitalizarse en formato pdf (Portable Document Format).
II. Identificación oficial con fotografía del representante legal o apoderado (para la persona física solo en los casos que aplique):
Pasaporte o licencia vigente. Deberá digitalizarse en formato pdf.
III. Cédula de identificación fiscal o el comprobante que les proporciona la autoridad fiscal competente en su país, como por ejemplo: El
rol único tributario, el registro único tributario, el número de identificación fiscal, la tarjeta de identificación fiscal, tax id, Business
license, etc. Deberá digitalizarse en formato pdf.
IV. Clave única de registro de población o registro federal de contribuyentes del representante legal o apoderado (esta fracción solo
aplica a representantes legales o apoderados con nacionalidad mexicana). Deberá digitalizarse en formato pdf.
V. Solicitud de certificación de la persona física o Solicitud de certificación de la persona moral. La solicitud de certificación deberá
imprimirse, firmarse y digitalizarse en formato pdf.
VI. Requerimiento (archivo .req). Genera este archivo de la siguiente manera:
a) Descarga y abre la aplicación
requerimiento, observarás una
pantalla como esta:
www.compranet.gob.mx 15
Guía técnica para licitantes sobre el uso y manejo de CompraNet
CAMPO DESCRIPCIÓN DE LLENADO
Razón Social Nombre de la persona física o moral que registras en
CompraNet.
Área Actividad económica principal de la empresa.
Nombre
Nombre de la persona física que registras en CompraNet
o, tratándose de persona moral, el nombre del
representante legal.
Puesto Cargo de la persona incorporada en el campo anterior.
Dirección Dirección fiscal completa de la persona física o moral.
C.P. Código postal de la dirección fiscal.
País País donde se ubica la empresa. Busca las iniciales de tu
país en catálogo de países.
Entidad Federativa Estado o provincia en el que se localiza la empresa.
Municipio o Delegación Si aplica, proporcione el municipio o comuna.
RFC
EXT + (Fecha de constitución de la empresa o fecha de
nacimiento de la persona física) + iniciales de tu país en
el catálogo de países.
Ejemplo: EXT 120128 US
Correo Electrónico Proporcione el correo electrónico y un número telefónico.
Clave para Anulación El dato en este campo es opcional.
b) Capturar los campos de
acuerdo a lo siguiente y da clic en
Continuar:
c) En Password elige y
confirma una contraseña,
recuerda que formará parte de
tu e.firma.
En Tamaño de la Llave
selecciona1024.
En Llave Privada y
Requerimiento de Certificación,
elige el nombre y la ubicación
donde guardarás los archivos
.key y .req respectivamente.
Una vez completado el
formulario presione Continuar.
www.compranet.gob.mx 16
Guía técnica para licitantes sobre el uso y manejo de CompraNet
Cuando ya dispones de los documentos señalados en las fracciones I a VI del presente tema, es momento de ingresar al portal de
CompraNet y abrir el formulario de registro para cargarlos y enviar tu solicitud.
d) Se mostrará el siguiente
Aviso, informando la
necesidad de generar una
semilla aleatoria
(mecanismo de seguridad
para hacer único el
requerimiento). Acepta el
mensaje.
e) Visualizarás una barra de
avance. Mueve el cursor para
completar la barra de
progreso.
e) Al completar el avance,
la aplicación desplegará el
aviso de que se ha
generado el requerimiento
de certificación,
refiriéndose al archivo con
extensión .req.
Da clic en Salir.
www.compranet.gob.mx 17
Guía técnica para licitantes sobre el uso y manejo de CompraNet
Ingresa al portal de CompraNet
(www.compranet.gob.mx) y da
clic en Registre a su empresa:
1. Lee los requisitos para
personas físicas y morales
extranjeras.
2. Verifica la casilla de que
has leído y aceptas los
términos y condiciones de
uso.
3. Da clic en Aceptar.
www.compranet.gob.mx 18
Guía técnica para licitantes sobre el uso y manejo de CompraNet
Selecciona Extranjera y da
clic en Continuar.
Incorpora los datos y
documentos solicitados en
el formulario de registro.
Da clic en Registrar.
www.compranet.gob.mx 19
Guía técnica para licitantes sobre el uso y manejo de CompraNet
La UPCP recibirá esta solicitud y el sistema te enviará a la cuenta de correo electrónico registrado en el formulario anterior, en la sección
Administrador de la cuenta (persona de contacto, los siguientes correos electrónicos enviados por [email protected] o
1. CNET-Inicio de registro
de empresas en
CompraNet, la UPCP
valida los datos
registrados
Este correo lo recibes
minutos después de haber
enviado tu solicitud de
registro.
2. CNET-Contraseña
temporal en CompraNet
Si los datos y documentos
cargados cumplen con los
requisitos establecidos,
recibirás una contraseña
temporal, esto indica que
la cuenta se activará en
breve.
Este correo lo recibes en
un lapso no mayor a 8 días
naturales posteriores a la
fecha y hora de envío de tu
solicitud.
3. CNET-Activación de
cuenta en CompraNet
Este correo confirma que
hemos habilitado a la
empresa en CompraNet.
Para que puedas acceder al
sistema, ya solo faltaría
que recibas el correo que
contiene el nombre de
usuario (login).
www.compranet.gob.mx 20
Guía técnica para licitantes sobre el uso y manejo de CompraNet
Al final del proceso, la persona física/moral extranjera, obtendrá la cuenta de acceso a CompraNet y la Firma Electrónica e.firma que emite
la SFP.
Para dudas y aclaraciones sobre el proceso de registro en CompraNet, favor de enviarlas a [email protected].
4. CNET-Nombre de
usuario en CompraNet
Este correo te proporciona
el Nombre de usuario
(login), que en conjunto
con la contraseña, te
permitirán acceder a
CompraNet.
También el correo incluye
información básica con la
que quedó habilitado tu
registro.
5. COMPRANET –
CERTIFICACIÓN DEL
MEDIO DE
IDENTIFICACIÓN
ELECTRÓNICA
Por último, recibirás el
archivo .cer, el cual se
complementa con la llave
electrónica (archivo .key) y
la clave que capturaste
cuando generabas el
requerimiento; estos tres
elementos conforman el
medio de identificación
electrónica (e.firma) con la
cual podrán firmar las
proposiciones electrónicas
que envíes a través de
CompraNet y las
inconformidades
electrónicas.
www.compranet.gob.mx 21
Guía técnica para licitantes sobre el uso y manejo de CompraNet
3.3 Renovación del medio de identificación e lectrónica
(e.firma) de empresas extranjeras
El medio de identificación electrónica tiene vigencia de 2 años a partir de la fecha de emisión y, como persona física/moral extranjera, para
que puedas continuar firmando electrónicamente tus proposiciones o inconformidades electrónicas, deberás considerar el siguiente proceso
para renovar tu e.firma.
Con el nombre de usuario y
la contraseña recibida,
ingresa al portal de
CompraNet
(www.compranet.gob.mx) y
captúralos en los campos
correspondientes, luego da
clic en Entrar.
CompraNet te solicitará, en el
primer ingreso, que modifiques
la contraseña y que la confirmes.
Una vez capturada la nueva
contraseña y confirmada, da clic
en Enviar.
Si el certificado digital de tu
e.firma ya no es vigente, se
extravió o daño, será necesario
solicitar uno nuevo a la SFP.
Para verificar la vigencia de tu
certificado digital, abre el
archivo y visualiza el campo
Válido desde mm/dd/aaaa
hasta mm/dd/aaaa,
www.compranet.gob.mx 22
Guía técnica para licitantes sobre el uso y manejo de CompraNet
Para obtener un nuevo certificado digital ante la SFP, realiza lo siguiente:
I. Captura datos en la solicitud de renovación del certificado digital , fírmala autógrafamente y digitalízala en formato .pdf.
II. Genera un nuevo requerimiento (archivo .req), usa como referencia la fracción VI del tema 3.2 de esta guía.
III. Si hubo algún cambio del apoderado o representante legal, de su poder o facultades, siempre y cuando ocurrieron después de la
generación de la e.firma anterior. Presentar en formato .pdf, traducido al español y apostillado/legalizado, lo siguiente:
a. Poderes del apoderado o representante legal.
b. Identificación del apoderado o representante legal.
Comprime los archivos generados en un archivo .zip y envíalo a [email protected] y, en un lapso menor a 8 días naturales,
contados a partir de la recepción de tu correo electrónico junto con los documentos y archivos requeridos, te enviaremos a través de
[email protected] el nuevo certificado digital.
www.compranet.gob.mx 23
Guía técnica para licitantes sobre el uso y manejo de CompraNet
4. Área de trabajo del licitante
El Área de Trabajo es la pantalla principal que te muestra CompraNet cuando ingresas con tu nombre de usuario (login) y tu contraseña.
El Área de Trabajo dispone de las siguientes áreas:
• Áreas de Contratación,
• Administración de datos de la Empresa,
• Administración de Usuarios y
• Módulo de firma electrónica.
Áreas de Contratación
Pantalla de CompraNet que
corresponde con el Área de
Trabajo del licitante o empresario
registrado en CompraNet.
Expedientes
Contenedor virtual que integra
los elementos electrónicos de
la contratación, como pueden
ser: Procedimientos de
contratación, solicitudes de
cotización (SDI), Ofertas
Subsecuentes de Descuentos
(OSD) y contratos. En esta
opción solo se te mostrarán
aquellos elementos
electrónicos en los que
participas o has participado.
www.compranet.gob.mx 24
Guía técnica para licitantes sobre el uso y manejo de CompraNet
Solicitudes de Cotización (SDI)
Lista las cotizaciones en las que
has participado o en las
solicitudes de cotización que
están vigentes y que podrías
participar. Estas solicitudes de
cotización normalmente se
realizan para adjudicaciones
directas soportadas en el
Artículo 42 de la LAASSP.
Procedimientos
Lista los procedimientos de
contratación que has vinculado
a tu cuenta de CompraNet para
participar a través del sistema y
aquellos que están vigentes y
que también puedes vincular.
Es también desde esta opción
que podrás darle seguimiento a
los procedimientos de
contratación en los que ya
participas, esto es, podrás
cargar tu propuesta técnica-
legal y tu propuesta económica,
enviar tus preguntas,
comentarios u observaciones
para la junta de aclaraciones,
etc.
Mis ofertas Subsecuentes de
Descuentos (OSD)
Cuando participas en una
licitación pública electrónica
que use esta modalidad, podrás
visualizar las subastas en
reversa en aquellas partidas o
grupo de partidas en que la
Unidad Compradora te invite a
participar ya que evaluó tu
propuesta técnica-legal y
cumpliste con todos los
requisitos establecidos.
www.compranet.gob.mx 25
Guía técnica para licitantes sobre el uso y manejo de CompraNet
Administración de datos de la Empresa
Esta área, contiene los datos básicos que la empresa incorporó en CompraNet cuando se registró en el sistema y todas las secciones que
corresponden con datos y documentos que debes cargar para estar en posibilidades de pertenecer al RUPC, en este último caso, deberás
Mis Contratos
Lista la información relevante
de los contratos que has
formalizado en la actual versión
de CompraNet. Es importante
que, si no está completa esta
información o no están
publicados los contratos,
contactes a la Unidad
Compradora.
ANUNCIOS PUBLICADOS
(procedimientos vigentes, en
seguimiento y concluidos)
Esta sección contiene la misma
información del portal de
CompraNet identificada como
Difusión de procedimientos,
que es la información pública
de cada procedimiento de
contratación. Si accedes desde
aquí, podrás consultar los
procedimientos de contratación
vigentes, en seguimiento y
concluidos, así como consultar
las actas que se vayan
publicando en los mismos.
También puedes visualizar las
solicitudes de cotización, los
proyectos de convocatoria, los
proyectos de asociación
público-privada y la
enajenación de bienes (venta
de bienes no útiles de algunas
entidades). Se puede encontrar
información de los
procedimientos publicados en
la actual versión de CompraNet,
misma que data desde agosto
de 2010.
www.compranet.gob.mx 26
Guía técnica para licitantes sobre el uso y manejo de CompraNet
mantener la información completa y actualizada para aprovechar los beneficios de estar inscrito en el RUPC. Es importante aclarar que el
registro en CompraNet no implica la inscripción en el RUPC, para más información de cómo verificar si estás inscrito o no en el RUPC, consulta
dicho tema en esta guía.
Las opciones que conforman esta área son:
El clasificarte también permitirá que tu empresa se liste dentro de los resultados de las búsquedas que realicen las dependencias y entidades
mediante el CUCOP con la intención de determinar a los que pudieran ser sus potenciales proveedores o contratistas.
Información para el RUPC
Opción que contiene todos los
datos relativos a la empresa
incorporados en CompraNet por
un usuario de la misma.
Clasificación de mi Empresa
conforme al CUCOP
Opción que permite adicionar o
eliminar categorías del
Clasificador Único de las
Contrataciones Públicas
(CUCOP) asociadas con tu
empresa. El seleccionar las
categorías CUCOP te permitirá
recibir diariamente un correo
electrónico de CompraNet con
los anuncios publicados el día
anterior clasificados con estas
categorías.
Al ingresar a la opción de
categorías CUCOP, observarás
las partidas/conceptos
genéricos que has asociado con
tu empresa. Puedes seleccionar
más categorías CUCOP o
desasociar aquellas que hayas
elegido previamente y que
ahora consideres no apliquen.
www.compranet.gob.mx 27
Guía técnica para licitantes sobre el uso y manejo de CompraNet
Administración de Usuarios
Esta sección, permite crear más usuarios de la cuenta de la empresa, denominados subusuarios, para que cada uno pueda tener su propia
cuenta de acceso a CompraNet, pero siempre participando en nombre de la empresa registrada. También en esta sección se puede definir
quién o quiénes serán los destinatarios de los avisos que envía CompraNet relacionados con ciertas acciones o elementos electrónicos de
los Expedientes.
Módulo de firma electrónica
Esta área contiene el módulo de CompraNet para firmar electrónicamente las proposiciones o las inconformidades utilizando la e.firma que
emite el SAT para personas físicas/morales nacionales y la e.firma que emite la SFP para personas físicas/morales extranjeras.
Mis Subusuarios
Esta opción te permite crear
subusuarios, perfiles y
divisiones de tu empresa con la
finalidad de tener una
adecuada administración de las
cuentas de acceso adicionales
que vayas creando en el
sistema y de los derechos
otorgados a cada una, mismos
que están relacionados con la
participación que puedes darle
a cada subusuario en los
procedimientos de contratación
y la posibilidad de visualizar y/o
modificar datos de la empresa.
Configuración de
notificaciones
En esta opción, tienes la
posibilidad de apagar el envío
de los avisos de CompraNet de
los anuncios publicados, las
cotizaciones y procedimientos,
y las OSD’s. La selección es
reversible, por lo que puedes
restaurar el envío de los
anuncios. En caso de tener uno
o más subusuarios, puedes
designar en específico qué tipo
de avisos se notificarán a qué
usuario.
www.compranet.gob.mx 28
Guía técnica para licitantes sobre el uso y manejo de CompraNet
Este módulo de firma electrónica de documentos permite aplicar a los archivos digitales o electrónicos la e.firma utilizando el medio de
identificación electrónica en sustitución de la firma autógrafa. Esta e.firma se considera como el conjunto de datos y caracteres asociados
que permiten reconocer la identidad de la persona que hace uso del mismo, y que legitiman su consentimiento para obligarse a las
manifestaciones que realice con el uso de dicho medio.
Firma electrónica de
Documentos
Permite aplicar la firma
electrónica en la propuesta
técnica-legal y en la propuesta
económica.
Puedes abrir el módulo en
cualquier instante y verificar su
funcionamiento adecuado, esto
te permitirá evitar
contratiempos cuando tengas
que firmar electrónicamente las
proposiciones.
Al utilizar el módulo, deberás
contar con el archivo a firmar y
la e.firma.
1. Archivo a firmar:
o PDF de la propuesta
técnica/legal y PDF de
la propuesta
económica.
o O archivos con
extensiones pdf, doc,
docx, xls, xlsx, ppt, pptx
del escrito de
inconformidad y sus
anexos.
2. Certificado digital. Elemento de la e.firma con
extensión .cer, debe estar
vigente, no revocado y
corresponder con el
firmante. 3. Llave privada. Elemento
de la e.firma con
extensión .key.
4. Clave de acceso. Elemento
de la e.firma, debes
capturarla directamente en
el recuadro.
www.compranet.gob.mx 29
Guía técnica para licitantes sobre el uso y manejo de CompraNet
Una vez que tengas seleccionados los archivos respectivos, da clic en Aplica firma y espera algunos segundos para visualizar el resultado que
te da el módulo en el recuadro Mensajes, si hubo éxito en la aplicación de la e.firma en el archivo a firmar, el texto del resultado indicará
Mensaje firmado generado y salvado en:, toma nota de la ruta en tu equipo donde el módulo almacenó el archivo firmado, asimismo, toma
nota del nombre y extensión del archivo generado, ya que el archivo que contiene la firma electrónica tiene la extensión .p7m. Este archivo
firmado electrónicamente, si es el caso de la propuesta técnica/legal y la propuesta económica, deberás cargarlo en el procedimiento de
contratación correspondiente, si se trata del archivo firmado electrónicamente del escrito de inconformidad, deberás comprimirlo junto con
los documentos que lo acompañan (cada documento que acompañe al escrito de inconformidad debe firmarse electrónicamente) y enviar
este archivo compactado al correo electrónico establecida para ello.
En caso de que el mensaje en el módulo indique que hubo un problema con la firma del archivo o documento, verificar si se está utilizando
el medio de identificación electrónica indicado, que esté vigente, que no haya sido revocado y que los archivos que conforman dicho medio
y la clave correspondan. Para otro tipo de mensajes de error, tratar de reiniciar el navegador, reiniciar el equipo y, finalmente, probar en otro
equipo o red de acceso a Internet.
Para ver a detalle la utilización del módulo de firma electrónica, consulta el tema de envío y firma de proposiciones de esta guía.
Encabezado del Área de Trabajo
a) Hora y zona horaria elegida por el usuario de la sesión activa en el sistema. La hora mostrada toma como referencia la hora de
CompraNet y la zona horaria que tiene configurada el usuario con sesión activa en el sistema. Cuando ingreses al sistema, verifica
que esta hora coincida con la hora que actualmente tienes, si no fuera el caso, verifica que tengas correctamente seleccionada la
zona horaria, que para el caso de México, la mayor parte del territorio tiene la zona (GMT - 6:00) Central Standard Time, Mexico
City. La hora mostrada se actualiza cada que el usuario de la sesión activa realiza una acción en el sistema. La zona horaria puede
modificarse en la opción Perfil de Usuario a la que puedes acceder en donde se muestra tu nombre de usuario sobre este mismo
encabezado.
b) Nombre del usuario que tiene sesión activa en CompraNet, que se ubica a la derecha del encabezado y en donde puedes modificar
ciertos datos de tu usuario y el idioma de la sesión activa. Asegúrate que el idioma que tengas elegido sea Español-México para
que cuando ingreses valores numéricos en campos o parámetros del sistema de tipo numérico, no tengas problemas en el uso del
separador de miles o decimales (En una cifra dada, coma para separar miles y punto para separar decimales).
c) Ayuda, opción en la cual podrás obtener una lista de combinación de teclas para accesos rápidos en el sistema, así como los iconos
que tiene CompraNet para indicar estados, validaciones, obligatoriedad, tipo de documento cargado, etc.
d) Cerrar sesión, icono de “encendido/apagado” que al presionar, cerrará la sesión activa del sistema y te llevará al portal de
CompraNet.
El Área de Trabajo es la antesala a todas las opciones a las que tienes acceso al sistema con perfil de vendedor (empresa), por lo que la
explicación que te dimos fue general sobre cada una de éstas y, si es tu deseo obtener más información sobre una opción en particular, busca
en esta guía el tema correspondiente.
En la parte superior del Área de
Trabajo se disponen accesos
rápidos a lo siguiente:
a) Hora y zona horaria del
usuario.
b) Nombre del usuario.
c) Ayuda.
d) Cerrar sesión.
www.compranet.gob.mx 30
Guía técnica para licitantes sobre el uso y manejo de CompraNet
5. Búsqueda de procedimientos de contratación
En este tema te explicaremos los filtros que tiene CompraNet para facilitarte la búsqueda de un procedimiento de contratación de interés
entre los cientos de miles de procedimientos que se han publicado en la actual versión del sistema.
Es importante establecer que hay dos fuentes de información en CompraNet donde puedes encontrar procedimientos de contratación:
• Portal de CompraNet:
Fuente de información
pública de los procedimientos
de contratación que publican
los sujetos obligados de la
LAASSP, LOPSRM y LAPP,
misma a la que puedes
acceder desde la opción
Difusión de Procedimientos
en www.compranet.gob.mx y
que no requieres identificarte
para visualizar los datos y
documentos que por
definición normativa se
establecen de conocimiento
público. Estos procedimientos
de contratación datan de
agosto de 2010 a la fecha y,
según el avance particular de
cada uno al momento de tu
consulta, podrás encontrar en
éstos las convocatorias y sus
anexos, las actas de junta de
aclaraciones, las actas de
presentación y apertura de
proposiciones, las actas de
fallo y los datos relevantes de
los contratos, entre otros.
www.compranet.gob.mx 31
Guía técnica para licitantes sobre el uso y manejo de CompraNet
Un identificador clave de cada procedimiento de contratación publicado en CompraNet es el número de procedimiento, razón por la cual te
explicamos cómo se estructura, ya que las partes que lo conforman, en definitiva nos dan amplia referencia de su naturaleza.
Estructura del número de procedimiento:
Tipo de Procedimiento − Clave UC − CE − Año presupuestal
El número de procedimiento puede contener 20 o más caracteres alfanuméricos (incluyendo los tres guiones). Cada bloque incluye ciertos
caracteres que a continuación se describen:
Tipo de Procedimiento
LA Licitación de Adquisiciones, Arrendamientos o Servicios
LO Licitación de Obras Públicas o Servicios Relacionados con las Mismas
IA Invitación de Adquisiciones, Arrendamientos o Servicios
IO Invitación de Obras Públicas o Servicios Relacionados con las Mismas
AA Adjudicación directa de Adquisiciones, Arrendamientos o Servicios
AO Adjudicación directa de Obras Públicas o Servicios Relacionados con las Mismas
PC Proyecto de Convocatoria
CE Crédito Externo / Reportar compra consolidada
APP Proyecto de Asociación Público Privada
VB Venta de Bienes no útiles (enajenación de bienes)
Clave UC
Se refiere a una clave única por Unidad Compradora, misma que puede ser consultada
desde el directorio de UC publicado en el portal de CompraNet. Si la clave inica con 0
(cero), se refiere a Gobierno Federal, si la clave inicia con 8 (ocho), se refiere a Gobierno
Municipal y 9 para Gobierno Estatal.
• Área de Trabajo: Para
acceder a los procedimientos
de contratación listados en la
opción Procedimientos de
esta área, requieres iniciar
sesión en el sistema
(identificándote con tu
nombre de usuario y
contraseña). En esta parte
solo se muestran aquellos
procedimientos de
contratación en los que has o
estás participando, y también,
los que están vigentes y
puedes registrarte porque los
configuraron como abiertos a
cualquier interesado.
www.compranet.gob.mx 32
Guía técnica para licitantes sobre el uso y manejo de CompraNet
CE - Consecutivo anual del expediente
Consecutivo de Expedientes de contratación de una Unidad Compradora durante un
ejercicio presupuestal. El primer caracter es una E, que se refiere a Expediente, y luego
un valor numérico de Expedientes acumulados por año.
Año presupuestal
Se refiere al año del ejercicio presupuestal del procedimiento de contratación
publicado.
Para buscar un procedimiento de contratación, es necesario que ingreses a alguna de las secciones previamente señaladas. Consideramos
que es más práctico iniciar la búsqueda en el portal de CompraNet y ya que tengas algún dato específico del procedimiento de contratación,
como lo es el Código de Expediente, que luego inicies sesión en el sistema y utilices los filtros disponibles en la opción Procedimientos.
Para acceder a los procedimientos de contratación desde el portal de CompraNet, posiciona el cursor sobre Difusión de procedimientos y
observarás que se despliegan dos opciones, considera lo siguiente:
Ejemplos reales:
• LA-921058971-E6-2015
• IO-908029999-E37-2015
• AA-018TOQ118-E63-2015
• PC-019GYR024-E553-2015
Vigentes: Lista los
procedimientos de contratación
cuya fecha y hora límite para
participar no han ocurrido, por
lo que aún podrías participar en
los que sean abiertos a
cualquier interesado.
En seguimiento y concluidos:
Lista los procedimientos de
contratación cuya fecha y hora
límite para participar ya se
cumplieron, por lo que
solamente podrás revisar la
información que se ha
publicado hasta el acto que se
ha realizado.
www.compranet.gob.mx 33
Guía técnica para licitantes sobre el uso y manejo de CompraNet
De acuerdo a la opción que
hayas elegido, en la parte
superior de la pantalla, el
sistema te mostrará dicha
elección, si es tu deseo
cambiarte de opción, basta con
dar clic sobre la otra para que te
liste los procedimientos de
contratación.
Observa que al final de la lista
se muestra el total de
elementos y la página en la que
te encuentras ubicado.
CompraNet lista sólo 20
elementos por página y para
visualizar otros 20 elementos
debes seleccionar una página
en particular o dar clic en el
icono de Avanzar.
Es posible exportar a Excel los
registros listados, solo toma en
cuenta que la exportación está
limitada a 2000 registros, por lo
que, si hay más de este
número, conviene utilizar un
criterio de filtrado para
reducirlo. En Excel puedes
visualizar 20 datos de cada
registro, mientras que en
CompraNet solo 5 datos.
www.compranet.gob.mx 34
Guía técnica para licitantes sobre el uso y manejo de CompraNet
Como habrás podido observar, CompraNet lista todos los registros de la sección, por lo que encontrar visualmente, uno a uno, algún
procedimiento de contratación de interés resulta una tarea complicada, por esta razón y para aprovechar los filtros que tiene el sistema, te
explicaremos cómo puedes utilizarlos para encontrar el o los procedimientos que cumplan con ciertos criterios.
Filtro Código, descripción o
referencia del Expediente
Para visualizar los filtros que
tiene CompraNet da clic en la
lista de filtros.
Elige el criterio Código,
descripción o referencia del
Expediente y da clic.
CompraNet te listará el filtro
seleccionado.
Podrías primer seleccionar los
filtros que deseas ocupar y
luego capturar los criterios de
filtrado y los valores.
También tienes la opción de
eliminar el filtro seleccionado
dando clic en el icono de
embudo.
www.compranet.gob.mx 35
Guía técnica para licitantes sobre el uso y manejo de CompraNet
Después de seleccionado el
filtro, elige de la lista el
operador Contiene, Igual a o
Comienza por. Este operador le
indica al sistema en qué parte
buscará el valor ingresado, esto
es, si lo buscará al principio, en
el contenido o exacto.
Los operadores Vacío y
Valorado no son prácticos en
este filtro, ya que el primero
busca aquellos en los cuales no
se cargó algún valor y el
segundo busca aquellos en los
que se registraron todos los
valores de código, descripción
y referencia del Expediente.
En el ejemplo que te
presentamos, seleccionamos el
operador Contiene (1) y
capturamos una parte de la
palabra construcción (2).
Puedes utilizar otras palabras
clave como papel,
mantenimiento, puente,
ampliación, etc.
Considera que el sistema no
hace diferencia entre
mayúsculas y minúsculas, pero
sí con palabras acentuadas, la ñ
o símbolos.
El resultado de aplicar el filtro
dio un total de 5 registros.
Observa cómo en la descripción
del Expediente hemos marcado
las palabras que cumplieron
con nuestro operador y valor
de filtrado.
Si tuvieras interés en alguno de
los procedimientos que
filtraste, simplemente da clic
sobre éste para ver más detalle
del mismo, la convocatoria y
sus anexos (si aplica).
www.compranet.gob.mx 36
Guía técnica para licitantes sobre el uso y manejo de CompraNet
Si ya cuentas con el Código de
Expediente, ubica el
procedimiento haciendo lo
siguiente:
1. Selecciona el filtro Código,
descripción o referencia del
Expediente y captura el código.
2. Da clic en Buscar.
3. Cuando se liste el
procedimiento, da clic sobre el
registro para ver detalles y los
anexos del mismo.
Filtro Siglas de la
Dependencia/Entidad,
Nombre o clave de la UC
Puedes utilizar este filtro para
listar aquellos registros que
realizó una dependencia o
entidad, para ello, deberás
ingresar sus siglas, mismas que
puedes consultar en el
directorio de Unidades
Compradoras.
Por ejemplo, para buscar los
procedimientos que ha
publicado el IMSS realiza lo
siguiente:
1. Escoge el filtro Siglas de la
Dependencia/Entidad, Nombre
o clave de la UC.
2. Asegúrate de elegir el
operador Comienza por.
3. Da clic en Buscar.
www.compranet.gob.mx 37
Guía técnica para licitantes sobre el uso y manejo de CompraNet
En caso de contar con el nombre completo de una Unidad Compradora, también puedes buscar los registros que ha publicado. En estos
casos, conviene copiar el nombre de la UC directamente desde el directorio para evitar errores. También puedes utilizar la clave UC, que es
un valor único de 9 caracteres alfanuméricos que identifica a una UC en particular. Al momento de edición de la presente guía, tenemos
registradas en CompraNet un total de 5,108 UC’s de las cuales 1,908 pertenecen a las 266 dependencias y entidades del Gobierno Federal y
3,200 a Entidades Federativas y Municipales.
La clave UC también está estructurada de tal forma que es fácil determinar con el dígito inicial (el primer dígito de la izquierda) si se trata del
gobierno federal, estatal o municipal. Si el dígito en la clave UC inicia con 0 se trata de una UC Federal, si el dígito inicia con 9 se trata de una
UC Estatal y si inicia con 8 es una UC Municipal. Recuerda que en el Número del Procedimiento va integrada la clave UC, por lo que, si deseas
buscar todas las UC’s federales que requieren un bien, servicio, obra pública, etc. en tu Entidad Federativa, utiliza el filtro Número del
Procedimiento (Expediente) (con el operador contiene y captura -0, -8 ó -9 según sea el caso) y el filtro de Entidad Federativa seleccionando
de la lista el estado de interés.
El nombre de la UC fue asignado por el responsable de la Unidad Compradora que solicitó el registro en CompraNet, sin embargo,
invariablemente, todos los nombres de las Unidades Compradoras inician con las siglas de la dependencia o entidad tratándose del Gobierno
Federal, o con las siglas de la Entidad Federativa para los órdenes de gobierno estatal y municipal. Lo anterior implica que si deseas buscar
procedimientos de contratación que ha publicado algún Gobierno Estatal y Municipal utilices las siglas de la Entidad Federativa.
En la pantalla ilustramos los
filtros, operadores y valores
necesarios para obtener todos
aquellos procedimientos de
contratación que el bien,
servicio, obra pública, etc., será
para la Ciudad de México y
publicado por UC’s Federales.
Filtro Fecha de la primera
publicación del Anuncio
1. Escoge el filtro Fecha de la
primera publicación del
Anuncio,
2. Elige el operador de
búsqueda, que puede ser: Igual
a, Después, Antes,
3. Selecciona del calendario la
fecha de referencia de
publicación del primer anuncio.
4. Clic en Buscar.
www.compranet.gob.mx 38
Guía técnica para licitantes sobre el uso y manejo de CompraNet
Este filtro de Fecha de la primera publicación del Anuncio se refiere al día en que la UC publicó en CompraNet el anuncio público. Tiene el
detalle de que la fecha de publicación del anuncio puede ser distinta a la fecha de publicación del procedimiento de contratación (las UC’s
tienen la directriz de que ambas fechas de publicación sean iguales). Un ejemplo de este hecho, podría darse cuando el procedimiento de
contratación se publica hoy en CompraNet pero que el anuncio público llevara uno o más días publicado, por lo que, si usaras la fecha de
hoy en este filtro, esos anuncios públicos no saldrían en tu lista de resultados.
Filtro Tipo de Contratación
Este filtro permite seleccionar
aquellos procedimientos que
estén clasificados como:
Adquisiciones, Arrendamientos,
Servicios, Obra Púbica o
Servicios relacionados con la
OP.
Filtro Entidad Federativa
Con este filtro y usando el
operador de búsqueda Igual a
puedes listar aquellos bienes,
servicios, obras, etc., destinados
para una Entidad Federativa en
específico. Si utilizas el
operador de búsqueda Diverso
y eliges una Entidad Federativa,
listará todos los procedimientos
de todas las Entidades
Federativas excluyendo la
seleccionada.
www.compranet.gob.mx 39
Guía técnica para licitantes sobre el uso y manejo de CompraNet
Filtro Categoría del
Expediente
Permite seleccionar los
procedimientos clasificados por
la UC por una o más claves
CUCOP.
Todos los procedimientos
deben tener al menos una clave
genérica de CUCOP asociada,
por lo que, si ya conoces la que
corresponde con tu bien,
servicio, etc., podrás ingresar
directamente la clave o elegir
una o más categorías de la lista.
Ejemplo de cómo filtrar los
procedimientos usando una
categoría CUCOP relacionada
con papelería.
1. Selecciona el filtro Categorías
del Expediente.
2. Da clic en el icono señalado.
www.compranet.gob.mx 40
Guía técnica para licitantes sobre el uso y manejo de CompraNet
Si la descripción de las categorías CUCOP no te ofrece claridad con respecto al tipo de actividad que realizas, te sugerimos descargar el
archivo CUCOP que está accesible desde el portal de CompraNet. Este listado contiene la clasificación a ocho dígitos, es decir, llega a la
descripción de la partida/concepto específico y muy probablemente ahí en el listado podrás identificar tu giro o actividad de negocio. Si
llegas a identificar la clave CUCOP específica, como está a ocho dígitos, toma los primeros cuatro dígitos de la izquierda y esa sería la
partida/concepto genérico, misma que debes usar de referencia en CompraNet.
En la pantalla Árbol de
categorías CUCOP realiza lo
siguiente:
1. Escribe todo o parte del texto
a buscar en las descripciones
CUCOP. Como el término
papelería lo engloba CUCOP en
Materiales, útiles y equipos
menores de oficina,
utilizaremos la palabra oficina
en lugar de papelería.
2. Da clic en Buscar.
3. Si el sistema encuentra el
texto, lo resaltará en amarillo,
verifica las casillas de aquellos
resultados que quieres incluir.
4. Da clic en Seleccionar para
volver a la pantalla y poder
aplicar el filtrado de estas
categorías.
Da clic en Buscar para filtrar y
listar los procedimientos que
están clasificados con las claves
5110 y 2110 de nuestro
ejemplo.
En una próxima ocasión,
podrías simplemente ingresar
esta clave directamente en el
recuadro Añadir categorías
Manualmente.
www.compranet.gob.mx 41
Guía técnica para licitantes sobre el uso y manejo de CompraNet
En la medida que te familiarices con las plantillas que utilizan las Unidades Compradoras al crear un Expediente de contratación, este criterio
de filtrado será muy útil en combinación con algún otro filtro que desees aplicar de manera simultánea.
Filtro Tipo de Expediente
Filtra los procedimientos por la
plantilla que se utilizó al crearlo
y de acuerdo a su naturaleza,
por ejemplo, si es licitación
pública bajo la cobertura de la
LAASSP, si es un proyecto de
convocatoria, si se trata de un
proyecto de asociación público
privada o si se trata de una
venta de bienes no útiles, entre
otras.
Del listado de filtros, destaca el
Número del procedimiento
(Expediente), ya que la
estructura de este número
indica tácitamente el tipo de
procedimiento, el tipo de
contratación, la clave de la
Unidad Compradora que lo
publicó, el consecutivo del
Expediente que esa UC llevaba
al momento de publicarlo y el
año del ejercicio fiscal de la
contratación.
Filtros en apartado
Información Adicional
Estos filtros están relacionados
con datos sensibles de los
procedimientos de
contratación, como son:
Carácter del Procedimiento,
Crédito externo, Medio o forma
del procedimiento, Número del
procedimiento (Expediente),
Procedimiento exclusivo para
MIPYMES y Tipo de proyecto
de APP.
www.compranet.gob.mx 42
Guía técnica para licitantes sobre el uso y manejo de CompraNet
Puedes aplicar uno o más filtros de manera simultánea, solo ten presente que, si deseas realizar filtrados diferentes, tengas seleccionados el
o los filtros adecuados.
Uso de varios filtros
Para mostrar el uso múltiple y
simultaneo de filtros,
realizaremos el siguiente
ejemplo:
• Código, descripción o
referencia del Expediente:
contiene, papelería
• Entidad Federativa:
contiene, Ciudad de
México
• Carácter del
procedimiento, igual a,
Nacional.
Da clic en Buscar.
CompraNet filtrará el total de
procedimientos, si lo deseas,
puedes exportar a Excel esta lista
reducida, ya que podrás ver más
información de la que se muestra
a simple vista.
www.compranet.gob.mx 43
Guía técnica para licitantes sobre el uso y manejo de CompraNet
Ejemplo de vista en Excel de los
registros filtrados.
Si te interesa visualizar más
información desde CompraNet
de alguno de los registros, da
clic sobre la descripción de
éste. Al ingresar al registro
podrás observar datos de la
configuración, así como los
documentos que ha publicado
la Unidad Compradora, como
pueden ser la convocatoria, sus
bases y anexos, etc.
www.compranet.gob.mx 44
Guía técnica para licitantes sobre el uso y manejo de CompraNet
Secciones en el anuncio
publicado
1. Detalles del Expediente:
2. Detalles del Anuncio:
3. DATOS GENERALES DEL
PROCEDIMIENTO DE
CONTRATACIÓN: Número de
procedimiento, carácter y forma
de participar.
4. CRONOGRAMA DEL
PROCEDIMIENTO DE
CONTRATACIÓN:
5. ANEXOS DEL
PROCEDIMIENTO: Documentos
públicos, como la Convocatoria,
los anexos de la convocatoria,
las diversas actas que la UC va
cargando conforme avanzan los
actos respectivos.
6. Procedimiento, Solo en
aquellos casos en los cuales la
UC haya enlazado el
procedimiento de contratación
con el anuncio público.
7. Responsable de realizar el
Procedimiento de Contratación
en CompraNet. Datos de la
Unidad Compradora y del
servidor público (operador UC)
que configuró el procedimiento
de contratación en CompraNet.
8. Anexos del Procedimiento de
Contratación. Sección
disponible para cualquier otro
anexo diferente a los ya
señalados y que la Unidad
Compradora desee hacer del
conocimiento público.
www.compranet.gob.mx 45
Guía técnica para licitantes sobre el uso y manejo de CompraNet
Como se señaló al principio del tema, si apenas buscas algún procedimiento de contratación en el cual participar, conviene encontrarlo en el
portal de CompraNet y que tomes nota del código o códigos de Expediente, ya que este dato te permite ubicarlo rápidamente en tu Área de
Trabajo, siempre y cuando esté vigente, sea abierto a cualquier interesado o que la UC te haya invitado si es restringido.
Si ya estás participando en un procedimiento de contratación a través de CompraNet, podrás también utilizar los filtros de búsqueda que
explicaremos a continuación, la única variación con respecto a buscar un procedimiento en el que no participas, es ubicarlo en una sección
denominada Mis Procedimientos en lugar de Procedimientos Vigentes.
Corresponde ahora mostrarte
cómo ubicar un procedimiento
en tu Área de Trabajo, para ello,
ingresa desde el portal de
CompraNet con nombre de
usuario y contraseña.
Desde el Área de Trabajo da clic en
la opción Procedimientos.
Si ya habías vinculado el
procedimiento de contratación
a través de CompraNet o te
llegó un correo electrónico del
sistema indicando que una
Unidad Compradora te ha
invitado a participar, entonces
el procedimiento en cuestión
estará listado en la pestaña Mis
Procedimientos.
www.compranet.gob.mx 46
Guía técnica para licitantes sobre el uso y manejo de CompraNet
Estos filtros del Área de Trabajo son más específicos y requieren cierto conocimiento previo sobre el dato a buscar. El filtro que podría ayudar
a encontrar un procedimiento de contratación de manera relativamente simple, es el de Descripción del Expediente, ya que en este filtro
puedes utilizar texto que podría estar contenido en la descripción, sin embargo, no puedes ubicar aquí la Entidad Federativa en donde se
requiere el bien o servicio ni tampoco puedes filtrar utilizando la categoría CUCOP, de ahí que se te haya sugerido antes el buscar el
procedimiento en el portal de CompraNet (porque además en el portal están los documentos públicos).
Si apenas quieres vincular el
procedimiento a través de
CompraNet porque ya cuentas
con algún dato para ubicarlo,
por ejemplo, el Código de
Expediente, asegúrate de estar
ubicado en la pestaña
Procedimiento Vigentes.
Filtros disponibles en Área de
Trabajo
• Código de Procedimiento
• Código de Expediente
• Descripción del
Expediente
• Descripción corta
• Fecha de Publicación
• Fecha límite entrega de
proposición
• Enviada
• Departamento
• Unidad Compradora
• Estado del Procedimiento
• Estado de la Proposición
• Tipo de SDO
• Tipo de procedimiento de
contratación
• Plazo del Procedimiento e
• Información Adicional
Nota: La lista de registros está ordenada por la última columna y de manera ascendente; si lo deseas, puedes dar clic en alguno de
los encabezados de columna para que los resultados se ordenen de acuerdo a dicho encabezado. Un clic sobre el encabezado de
columna ordena de manera ascendente y otro clic ordena de forma descendente. Si algún registro no tiene datos en algún campo
es debido a que la UC no lo cargó, y si lo consideras necesario, favor de informárselo
www.compranet.gob.mx 47
Guía técnica para licitantes sobre el uso y manejo de CompraNet
Ejemplo de cómo utilizar el
filtro Código de Expediente.
1. Selecciona el filtro Código de
Expediente (en automático el
operador de búsqueda queda
seleccionado como contiene,
también es útil el operador
igual a).
2. Ingresa tu código, nosotros
capturamos el 52901.
3. Clic en Buscar.
En caso de que el
procedimiento esté vigente y
abierto a cualquier interesado,
deberá listarse. Observa que el
sistema encontró nuestro
procedimiento y que para estar
en posibilidades de vincularlo
con mi cuenta es necesario dar
clic en el registro.
Una vez abierta la pantalla, es
importante que verifiques los
datos de configuración, ya que
deben ser congruentes con lo
que se señala en la convocatoria
y sus bases.
www.compranet.gob.mx 48
Guía técnica para licitantes sobre el uso y manejo de CompraNet
Recuerda también, que te encuentras en una parte visible solo para los usuarios que iniciaron una sesión en el sistema, por lo que los
documentos públicos de este procedimiento no son visibles directamente desde aquí, en caso de que desees ver la convocatoria y los anexos,
deberás remitirte a la parte pública.
De la configuración, destaca el
campo Solicitar Firma Digital en
las Propuestas de
proveedores/contratistas, el
valor debe ser Sí cuando la
forma de participación sea
electrónica o mixta, lo que
instruye a CompraNet a
solicitar la firma electrónica de
la proposición al momento de
enviarla.
Finalmente, si es tu deseo
registrarse en el procedimiento
de contratación para participar
de manera electrónica, da clic en
Agregar a mis Procedimientos.
www.compranet.gob.mx 49
Guía técnica para licitantes sobre el uso y manejo de CompraNet
6. Participación en un procedimiento
Para participar en un procedimiento de contratación deberás tener en mente que las leyes LASSP y LOPSRM consideran tres tipos: Licitación,
Invitación a cuando menos tres personas y adjudicación directa.
Las dependencias y entidades seleccionarán el tipo de procedimiento de contratación de acuerdo con la naturaleza de la contratación y
asegurando las mejores condiciones disponibles para el Estado en cuanto a precio, calidad, financiamiento, oportunidad y demás
circunstancias pertinentes.
Los procedimientos se deben realizar a través de licitaciones públicas para que libremente se presenten proposiciones solventes, y solamente
en casos concretos, ya definidos en las propias leyes de la materia, las dependencias y entidades podrán realizar procedimientos de invitación
a cuando menos tres personas o de adjudicación directa.
En CompraNet es posible participar en procedimientos de licitación pública y de invitación a cuando menos tres personas, en el primer caso,
el usuario deberá ingresar al sistema con su usuario y contraseña, ubicar el procedimiento de contratación y vincularlo a su cuenta. En el
segundo caso, la UC será quien invite al usuario a participar y cuando eso suceda, el usuario podrá visualizar el procedimiento de contratación
desde su área de trabajo.
Como los procedimientos de invitación a cuando menos tres personas o de adjudicación directa son restringidos, no es posible ubicarlos en
el área privada del sistema (a menos que la UC te vincule a éstos), esto es, a pesar de que cierta información de los mismos esté disponible
en el portal de CompraNet en la sección de Difusión de procedimientos, no se listan dentro del Área de Trabajo en la opción Procedimientos,
que es la parte del sistema en donde podrías vincularlos con tu cuenta para efecto de participar.
Para que tengas una visualización completa del proceso que sigue un procedimiento de contratación en CompraNet, a continuación, te
presentamos las etapas y acciones que debe realizar la Unidad Compradora para cada caso, de esta manera, podrás identificar en qué
momento del proceso se encuentra el procedimiento de contratación y qué acciones realizas tú como participante y qué acciones realiza la
Convocante responsable de la configuración, la publicación y seguimiento, y la conclusión del mismo.
Licitación pública – Esquema general del proceso desde la óptica de la Convocante (UC).
www.compranet.gob.mx 50
Guía técnica para licitantes sobre el uso y manejo de CompraNet
Invitación a cuando menos tres personas – Esquema general del proceso desde la óptica de la Convocante (UC).
Adjudicación directa – Esquema general del proceso desde la óptica de la Convocante (UC).
www.compranet.gob.mx 51
Guía técnica para licitantes sobre el uso y manejo de CompraNet
6.1 Participar de forma electrónica en un procedimiento de
Contratación
Para participar de forma electrónica en un procedimiento de contratación publicado en CompraNet, es necesario contar con una cuenta de
usuario registrado en CompraNet y acceder con ésta para auto invitarse a participar de forma electrónica a los procedimientos de contratación
que así lo permitan. Lo anterior vincula la cuenta de la persona física/moral al procedimiento de contratación sin que ello genere la obligación
de enviar una proposición (oferta técnica y económica), sin embargo, enviar una proposición debería ser el propósito de hacer dicha
vinculación. Cuando se vincula la cuenta de la empresa con un procedimiento de contratación, CompraNet envía mensajes al usuario relativos
a toda la actividad que se vaya desarrollando en el procedimiento.
A continuación, te mostraremos cómo puedes vincular a tu cuenta de CompraNet un procedimiento de contratación publicado en CompraNet
para poder participar de manera electrónica en éste.
Ingresar con tu cuenta de
CompraNet desde
www.compranet.gob.mx
Selecciona la opción
Procedimientos en Áreas de
Contratación.
De manera predeterminada el
sistema te ubica en Mis
Procedimientos, en esta sección
se listan todos aquellos
procedimientos en los que ya
vinculaste tu cuenta o alguna
UC te invitó a participar en el
procedimiento.
www.compranet.gob.mx 52
Guía técnica para licitantes sobre el uso y manejo de CompraNet
Para vincular el procedimiento de
interés, es necesario dar clic en la
sección Procedimientos Vigentes.
Ya en la sección Procedimientos
Vigentes, puedes visualizar una
lista de los procedimientos de
contratación que aún se
encuentran vigentes y que están
abiertos a cualquier interesado.
En esta sección se tienen en
promedio poco más de mil
procedimientos vigentes al día,
razón por la cual se hace
necesario el uso de los filtros
para encontrar el
procedimiento de contratación
deseado, mismo que
preferentemente ya se localizó
en la parte pública, esto es, en
el portal de CompraNet en la
opción Difusión de
procedimientos. El dato del
Código de Expediente es muy
útil para hacer búsquedas y por
esta razón es el dato que
usaremos en nuestro ejemplo.
Selecciona el filtro (1) e ingresa
el valor (2), luego da clic en
Buscar (3).
www.compranet.gob.mx 53
Guía técnica para licitantes sobre el uso y manejo de CompraNet
Se deberá listar el
procedimiento de contratación,
caso contrario, revisar el filtro y
valor ingresado.
Si en la parte pública se le
puede localizar y no así en tu
Área de Trabajo, contacta a la
UC para comentarle la situación
y para solicitarle más
referencias del procedimiento
de contratación para ubicarlo
en esta parte.
Da clic sobre el registro.
Pantalla del procedimiento de
contratación donde puedes ver
información general de su
configuración y en la cual
podrás vincular tu cuenta al
procedimiento y participar de
forma electrónica a través del
sistema.
Es importante que revises la
configuración del
procedimiento de contratación
ya que contiene información
relevante del mismo, por
ejemplo, se observa que en este
ejemplo la UC solicitó la firma
electrónica en las propuestas de
proveedores/contratistas (firma
electrónica de la proposición).
www.compranet.gob.mx 54
Guía técnica para licitantes sobre el uso y manejo de CompraNet
Para vincular tu cuenta de
CompraNet con el
procedimiento de contratación y
poder visualizar los parámetros
configurados por la UC en el
sobre técnico/legal, da clic en
Agregar a mis Procedimientos.
El sistema le alertará con el
siguiente mensaje, dar clic en
Aceptar.
El siguiente mensaje del sistema
se refiere a que ya te es posible
enviar tus preguntas,
comentarios o aclaraciones en
el apartado de mensajes, así
como también cargar y enviar
tu proposición.
Da clic en Aceptar.
Pantalla del procedimiento de
contratación justo después de
haberlo agregado a tu lista de
procedimientos CompraNet.
www.compranet.gob.mx 55
Guía técnica para licitantes sobre el uso y manejo de CompraNet
Minutos después de haber
agregado el procedimiento a tu
lista, el sistema te enviará un
mensaje de este hecho al
correo electrónico registrado.
Este aviso no debe considerarse
como un acuse y no es
necesario entregarlo como
parte de la documentación que
solicita la UC para participar en
el procedimiento
Cada que ingreses al
procedimiento, visualizarás
como encabezado de la
sección, los siguientes datos
relevantes: Procedimiento:,
Expediente:, Fecha límite
entrega de proposiciones: y
Última respuesta enviada en:.
Puedes ir capturando tu
proposición (propuesta
técnica/legal y propuesta
económica), sin embargo,
mientras no la envíes a la
bóveda virtual del
procedimiento, el estatus de
Última respuesta enviada en:
permanecerá como Aún Está
Para Publicar, y por tanto, se
considera como no enviada.
www.compranet.gob.mx 56
Guía técnica para licitantes sobre el uso y manejo de CompraNet
Además de revisar la configuración del procedimiento de contratación en CompraNet, revisa la convocatoria y sus anexos, ambos deben
guardar congruencia con lo que se te solicita y ello puede ser determinante para continuar participando en dicho procedimiento.
Si hubieran archivos
adicionales asociados al
procedimiento de contratación
y visibles únicamente a los
licitantes, se visualiza
subyacente al encabezado un
mensaje indicando que Tiene
archivos adjuntados por el
Operador UC para leer…, estos
anexos los podrás consultar en
el apartado Anexos para
Licitantes.
Si por algún motivo ya no
deseas continuar en el
procedimiento, es posible
declinar la participación, hasta
antes de la fecha y hora límite
de entrega de proposiciones,
capturando el motivo.
Para declinar da clic en el icono
señalado y luego en Declinar
participación.
Captura el motivo (1) y luego da
clic en Declinar Participación (2).
Nota: Si no visualizas la opción Declinar Participación se debe a que ya diste clic en Crear Proposición y el botón que visualizas es
Enviar Proposición, por lo que, para poder declinar en estos casos, deberás eliminar primero la proposición.
www.compranet.gob.mx 57
Guía técnica para licitantes sobre el uso y manejo de CompraNet
Aún y cuando hayas declinado, tienes la opción de crear y enviar la proposición antes de que se cumpla la fecha y hora límite para enviar la
proposición. Superada esta fecha y hora, ya no será posible realizar ningún tipo de modificación al estatus de tu participación en el
procedimiento de contratación.
Los pasos anteriores indican el proceso que debes realizar con tu cuenta de CompraNet para vincular un procedimiento de contratación en
el que deseas participar de forma electrónica, sin embargo ¿Qué pasa cuando una UC te invita a participar?
Si llegas a recibir un mensaje similar, podrás consultar la configuración del procedimiento de contratación y demás información relacionada,
de la misma forma en que lo hiciste cuando vinculaste el procedimiento a tu cuenta de CompraNet. Para ubicar el procedimiento al que fuiste
invitado, ingresar a tu Área de Trabajo a la opción Procedimientos y luego en la sección Seguimiento a mis Procedimientos. El procedimiento
deberá estar listado y podrá ubicarlo tanto por el título como por el código del mismo.
Con esto finaliza el tema de vincular un procedimiento de interés a tu cuenta de CompraNet y, en caso de continuar con la intención de
participar, es importante que revises toda la documentación relacionada con éste para que puedas enviar preguntas o comentarios para el
evento de Junta de Aclaraciones y posteriormente el envío de la proposición.
CompraNet solicitará
confirmación de que declina la
participación.
Tienes la opción de deshacer tu
declinación siempre y cuando la
fecha y hora límite de entrega de
proposiciones no se cumpla.
Cuando la UC te invita a
participar a un procedimiento de
contratación a través de
CompraNet, el sistema te enviará
un correo electrónico con datos
básicos del procedimiento.
www.compranet.gob.mx 58
Guía técnica para licitantes sobre el uso y manejo de CompraNet
6.2 Presentación de observaciones y planteamientos en una
junta de aclaraciones
La junta de aclaraciones tiene la finalidad de que los licitantes soliciten aclaraciones a los aspectos contenidos en la convocatoria y que la UC,
a través de su área técnica o usuaria, resuelva en forma clara y precisa dichas dudas y planteamientos en los términos que establece la ley en
la materia, de tal manera que tengan claridad al momento de realizar su propuesta técnica y económica.
En un procedimiento de licitación se debe realizar al menos una junta de aclaraciones y se levantará un acta en la que se harán constar los
cuestionamientos formulados por los interesados y las respuestas de la convocante; esta acta deberá publicarse en CompraNet, en el área de
difusión al público en general al concluir dicho acto.
En un procedimiento de invitación es opcional que la UC realice una junta de aclaraciones, sin embargo, en caso de que no se realice dicho
evento, deberá indicar la forma y términos en que podrán solicitarse las aclaraciones respectivas.
Las personas que pretendan solicitar aclaraciones a los aspectos contenidos en la convocatoria, deberán presentar un escrito, en el que
expresen su interés en participar, por si o en representación de un tercero, manifestando en todos los casos los datos generales del interesado
y, en su caso, del representante (se anexa un escrito tipo en la sección de Anexos 13.4).
Las solicitudes de aclaración que se envíen a través de CompraNet deberán estar incorporadas a más tardar 24 horas antes de la fecha y hora
en que se vaya a realizar el evento de la junta de aclaraciones. La UC configura en el sistema, para este propósito, la fecha y hora límite para
que los licitantes envíen las aclaraciones a los aspectos contenidos en la convocatoria. Es importante señalar que la fecha y hora en que se
registra el envío corresponden a CompraNet y no a las del equipo del usuario.
Si derivado de la o las juntas de aclaraciones existen modificaciones a las condiciones de la convocatoria la UC las publicará en CompraNet
en el acta correspondiente.
Para que el licitante envíe a través de CompraNet el archivo que contiene las preguntas y/o planteamientos a la convocatoria, deberá ingresar
al procedimiento de contratación que ya agregó a su lista de procedimientos y realizar la actividad a través del menú Mensajes Unidad
Compradora / Licitantes.
En tu Área de Trabajo, ingresa a la
opción Procedimientos.
www.compranet.gob.mx 59
Guía técnica para licitantes sobre el uso y manejo de CompraNet
Dentro del listado de
Seguimiento a mis
Procedimientos, presiona sobre
el registro del procedimiento de
contratación en el cual deseas
enviar el archivo o archivos que
contienen tus preguntas para la
junta de aclaraciones.
Presione el apartado Mensajes
Unidad Compradora / Licitantes,
para visualizar las opciones que
contiene:
De los apartados de la sección
apartado Mensajes Unidad
Compradora / Licitantes da clic
en Crear Mensaje.
Escribe un asunto y una
descripción relacionada con el
archivo o archivos que
adjuntarás.
Nota: Observa que el campo Última respuesta enviada en:, para este ejemplo, aún sigue como Aun Está Para Publicar, lo que
significa que todavía no se ha enviado la proposición. Cabe señalar que podrías o no haber enviado ya tu proposición, sin embargo,
es importante considerar que precisamente previo al envío de la proposición debes tener aclarado todo lo relacionado con la
convocatoria y las reglas de participación.
www.compranet.gob.mx 60
Guía técnica para licitantes sobre el uso y manejo de CompraNet
En el ejemplo cargaremos un
archivo que contiene las
preguntas (en un formato que
pueda ser abierto por la UC), por
lo que damos clic en Anexos.
Para ubicar el archivo, da clic en
Cargar Nuevo Archivo.
Da clic en Seleccionar Archivos
para cargar.
www.compranet.gob.mx 61
Guía técnica para licitantes sobre el uso y manejo de CompraNet
Ubica tu archivo y da clic en Abrir.
Da clic en Confirmar.
Si has concluido con la carga de
archivos da clic en Guardar Todo.
www.compranet.gob.mx 62
Guía técnica para licitantes sobre el uso y manejo de CompraNet
Puedes guardar el mensaje
como borrador si deseas
editarlo y enviarlo en otro
momento.
Da clic en Enviar Mensaje. A
partir del instante mismo en
que envías el mensaje la UC
estaría en posibilidades de
verlo.
Recuerda que, para enviar
preguntas o repreguntas para
la junta de aclaraciones, debes
verificar que estás dentro del
plazo señalado por la
Convocante.
Nota: De la pantalla anterior, se puede observar para el archivo cargado, un icono de engrane; si das clic, te permite realizar acciones
complementarias con el archivo cargado, como son: Agregar una descripción al archivo, eliminarlo mientras no se haya enviado,
cambiar el nombre del archivo, etc.
www.compranet.gob.mx 63
Guía técnica para licitantes sobre el uso y manejo de CompraNet
CompraNet enviará el mensaje
a la UC y te mostrará una lista
del mensaje o mensajes
enviados, la fecha y hora de
envío, el asunto y un indicador
de control para saber si la UC lo
leyó.
A pesar de que la sección de
mensajes tiene un apartado
denominado Recibidos, no
esperes a que te respondan las
preguntas por este medio, ya
que las respuestas se dan en el
acta de junta de aclaraciones
en la parte pública de
CompraNet, para que todos los
interesados tengan acceso al
documento.
CompraNet envía un mensaje de
recibido al correo electrónico del
usuario que envió las preguntas a
través del sistema.
www.compranet.gob.mx 64
Guía técnica para licitantes sobre el uso y manejo de CompraNet
Solo en aquellos casos en los que la UC decide dar alguna respuesta o aviso a través del área de mensajes antes descrito, recibirás un correo
electrónico de CompraNet enterándote del envío de este mensaje.
Aviso que recibes en tu correo
electrónico si la UC envía un
mensaje a través de
CompraNet.
Podrás consultarlo en el
procedimiento de contratación
en la sección Mensajes Unidad
Compradora/Licitantes.
Para consultar el acta de junta de
aclaraciones que publique la UC,
desde el procedimiento de
contratación, da clic en el código
de Expediente.
Ya en el Expediente, da clic en
Ver Anuncios publicados (si no
aparece el botón es probable
que la UC no haya creado aun
dicha sección, por favor
contactar a la UC para indicarle
esta situación).
Al final de la pantalla podrás
visualizar los anexos que son
públicos, incluyendo el Acta de
Junta de Aclaraciones (en
nuestro ejemplo aún no se
publicaba el acta, por eso no
hay anexo).
En caso de que haya terminado
el plazo para que la UC
publique el acta y aún no se
encuentra publicada en esta
sección, por favor reporta esta
omisión a la convocante.
www.compranet.gob.mx 65
Guía técnica para licitantes sobre el uso y manejo de CompraNet
6.3 Envío y firma de proposiciones
Para el envío de la proposición a través de CompraNet, el licitante podrá capturar y adjuntar información solicitada en el procedimiento de
contratación vigente en el que haya vinculado a su cuenta de CompraNet o que haya sido invitado por la UC.
La UC creará parámetros técnicos/legales y económicos en el procedimiento de contratación para que los licitantes incorporen en éstos los
datos y/o documentos que conforman sus proposiciones, mismos que deben tener consistencia con lo que la misma UC establezca en la
Convocatoria.
Es importante señalar que, si la forma de participar en el procedimiento de contratación fue establecida por la UC como mixta o electrónica,
es obligatorio que soliciten la firma electrónica de las proposiciones que se envíen a través de CompraNet. En este tema te mostramos cómo
se hace el envío de la proposición y cómo se aplica la firma electrónica en ésta (en el resumen de la propuesta técnica/legal y en el resumen
de la propuesta económica).
El licitante que desee enviar su proposición a través de CompraNet podrá hacerlo hasta un minuto antes de la fecha y hora límite para entregar
su proposición, señalada en el procedimiento de contratación, esto incluye la firma electrónica de la proposición y cualquier modificación a
la misma. Una vez cumplida esta fecha y hora límite, no será posible modificar, eliminar o firmar la proposición.
El numeral 16 de las disposiciones establece que los licitantes nacionales utilizarán como el medio de identificación electrónica la firma
electrónica avanzada (e.firma) que emite el SAT para el cumplimiento de obligaciones fiscales y para los licitantes extranjeros el que otorgue
o reconozca la SFP.
Antes de enviar una proposición a través de CompraNet debes considerar lo siguiente:
• Que tú, tu empresa o la empresa que representas se encuentre registrada en CompraNet.
• Haber agregado el procedimiento a tu lista de procedimientos de contratación o haber sido invitado por la UC.
• El procedimiento de contratación debe estar listado en la sección Seguimiento a mis Procedimientos.
• El procedimiento de contratación debe tener el estado de vigente, es decir, que la fecha y hora de apertura no se han cumplido.
• Si se trata de un subusuario asegurarse que tenga el permiso de poder enviar la proposición (esto lo establece el superusuario).
• Que aún y cuando hayas iniciado la incorporación en el sistema de alguna propuesta, si la fecha y hora límite para el envío de la
proposición se cumple durante ese lapso, el sistema no te permitirá continuar y se dará por no presentada.
• Con respecto a la capacidad del sistema para albergar los datos y documentos que integran o integrarán tu proposición, tenemos
lo siguiente:
o 150 MB máximo por archivo, sin importar la ubicación donde se pretenda cargar dicho archivo.
o En el área adicional de anexos, que se puede encontrar tanto en la propuesta técnica/legal como en la propuesta económica,
siempre y cuando la UC habilite una o ambas áreas, se tiene la capacidad máxima de 3 GB por área (podrías cargar n
archivos que cada uno no supere los 150 MB y que en suma no superen los 3 GB, por ejemplo, 20 archivos de 150 MB cada
uno).
o La UC podría crear hasta 2500 parámetros de tipo anexo, por lo que, la propuesta técnica/legal de llegar a tener
configurados este máximo de parámetros tendría una capacidad de albergar hasta 375,000 MB (150 MB * 2500 parámetros).
En CompraNet, cuando ya hayas terminado de cargar los datos y documentos que forman parte de tu proposición, estarás en posibilidades
de enviarla a través del sistema. Para enviarla, debes oprimir el botón Enviar proposición que está ubicado en el procedimiento de contratación
de interés.
En CompraNet primero envías la proposición y luego la firmas electrónicamente. Este proceso de firma electrónica consiste en descargar,
desde el procedimiento de contratación en el que enviaste la proposición, los dos requerimientos que proporciona el sistema: Requerimiento
técnico/legal y requerimiento económico; luego, debes firmar ambos archivos pdf en el módulo de firma electrónica, ubicado en tu Área de
Trabajo, y cargarlos en el procedimiento de contratación en el lugar correspondiente. Cuando ya cargas los archivos firmados
electrónicamente (archivos con extensión p7m) debes guardarlo y enviarlos, con esto, termina el proceso de envío y firma electrónica de la
proposición.
www.compranet.gob.mx 66
Guía técnica para licitantes sobre el uso y manejo de CompraNet
Con respecto a los archivos de los requerimientos en pdf que te proporciona CompraNet para firmarlos electrónicamente, si los abres, te
darás cuenta que se trata de un formato que contiene los datos del procedimiento y los parámetros que configuró la UC para la propuesta
respectiva, así como el valor que capturaste o el nombre y tamaño del archivo o archivos que cargaste para cada parámetro.
Cabe aclarar que, si CompraNet no da la opción de descargar los archivos de los requerimientos técnico/legal y económico una vez que hayas
enviado tu proposición, significa que la UC le indicó al sistema que no solicitara la firma electrónica, esta instrucción es observable desde que
vinculas el procedimiento a tu cuenta de CompraNet en el campo de configuración del procedimiento denominado Solicitar Firma Digital en
las Propuestas de proveedores/contratistas. Todos los procedimientos de contratación con forma de participación mixta o electrónica deben
tener el valor Sí en este campo, en caso contrario, solicita aclaración a la UC.
A continuación, realizaremos un ejemplo de cómo utilizar el sistema para cargar, enviar y firmar electrónicamente una proposición.
Ingresa con tu cuenta de usuario
a CompraNet y en el Área de
Trabajo da clic en la opción
Procedimientos.
En el apartado Seguimiento a mis
Procedimientos, ubica tu
procedimiento de contratación y
da clic sobre éste.
www.compranet.gob.mx 67
Guía técnica para licitantes sobre el uso y manejo de CompraNet
Clic en el botón Crear
Proposición para estar en
posibilidad de iniciar la captura
de datos y documentos.
Si no visualizas este botón,
quizá ya lo habías hecho y
ahora aparece como Enviar
Proposición, si es el caso, no
des clic.
Lee el aviso del sistema y da clic
en Aceptar para continuar.
En Resumen de mi propuesta,
puedes visualizar las secciones
disponibles y el total de
parámetros configurados para
cada una. La propuesta
técnica/legal y la propuesta
económica son secciones
comunes, lo que cambia son los
parámetros solicitados por la
UC.
Nota: Con respecto a los parámetros que configura la UC en cada sección, puede ocurrir que no haya configurado alguno y que
tampoco haya habilitado la posibilidad de que cargues anexos genéricos, si este fuera el caso, solicita una aclaración a la UC, ya que
en este supuesto, no podrías cargar ni datos ni documentos en tu proposición.
www.compranet.gob.mx 68
Guía técnica para licitantes sobre el uso y manejo de CompraNet
Al ingresar a esta sección de propuesta técnica/legal, deberán estar listados, todos los requisitos solicitados por la UC en la Convocatoria,
estos requisitos se solicitan en CompraNet como parámetros y normalmente son de tipo anexo, ya que el tipo de información esperada está
contenida en un documento digitalizado. Para tener una clara idea de qué requisitos son comunes en los procedimientos de contratación,
por favor revisa el Artículo 39 del RLAASSP que establece que “La convocatoria a la licitación pública y, cuando proceda, el Proyecto de
convocatoria deberán contener los requisitos que señala el artículo 29 de la Ley y se elaborarán conforme al orden, apartados e información
que a continuación se indican…” y el Artículo 34 del RLOPSRM que establece que “Las dependencias y entidades, al elaborar su convocatoria
a la licitación pública, deberán considerar además de los requisitos previstos en el artículo 31 de la Ley, lo siguiente…”.
Es posible capturar o cargar los datos y/o documentos que se tengan al momento y guardarlos en el sistema para su posterior envío, una vez
que tengas acceso a esta parte puedes hacerlo siempre y cuando no se cumpla el plazo límite, que corresponde con Fecha límite entrega de
proposiciones que se te muestra en cada procedimiento de contratación en el que te hayas registrado para participar a través de CompraNet
(el plazo configurado en CompraNet debe ser igual al indicado en la Convocatoria).
Según la configuración de parámetros que haya realizado la UC en la propuesta técnica/legal y económica, podrías encontrar campos con
los siguientes tipos de parámetros:
• Texto: Para que captures texto.
• Anexo: Para que cargues un archivo de acuerdo a lo solicitado por la UC.
• Lista Si/No: Para que elijas entre sí o no a la pregunta o cuestionamiento.
• Lista de valores: Para que elijas un valor de un grupo de valores.
• Lista de opciones múltiple: Para que elijas uno o más valores presentados.
• Numérico: Para que ingreses un valor numérico.
• Fecha: Para que ingreses una fecha en el formato establecido.
• Notas: Para que captures notas.
• Parámetro diccionario.
Adicional a los parámetros descritos, es posible que la UC permita que el licitante incorpore archivos diferentes a los solicitados; esta
posibilidad, la notarás en un apartado denominado Área Adicional Anexo que estaría disponible en la propuesta técnica/legal y/o en la
propuesta económica.
Da clic en Modificar Propuesta
en la sección 1. Propuesta
Técnica / Legal para iniciar con
la carga o actualización de
datos.
Es indistinto iniciar la
modificación en cualesquiera de
las secciones
www.compranet.gob.mx 69
Guía técnica para licitantes sobre el uso y manejo de CompraNet
En la pantalla de edición de la
propuesta técnica/legal se
indica el total de parámetros a
capturar (obligatorios +
opcionales) y botones para
guardar, cancelar o verificar los
datos incorporados.
Cuando estés cargando
muchos datos y/o documentos,
conviene que estés
guardándolos con Guardar y
Continuar, ya que si no lo haces
y se cierra la sesión se perderán
los datos y/o documentos que
llevabas cargados.
Captura los parámetros
obligatorios (identificados con
un asterisco rojo * al principio
de la descripción del dato o
documento solicitado).
Para poder estar en
posibilidades de enviar tu
proposición, deberás haber
cargado los parámetros
obligatorios. Si solo estás
incorporando los documentos
con los que ya cuentas, puedes
cargarlos y guardarlos, en otro
momento podrás terminar con
la carga, siempre y cuando, no
se cumpla el plazo límite.
En nuestro ejemplo, los
primeros siete documentos, son
obligatorios (aunque solo
estemos señalando tres).
Nota: Los archivos que cargues en estos parámetros no deberán ir firmados electrónicamente ni ser representaciones digitales de
archivos con firma autógrafa, la razón de ello, es que al final, cuando envíes tu proposición, la firmarás electrónicamente, lo cual
producirá el mismo efecto que las leyes otorgan a la firma autógrafa, y en consecuencia tendrán el mismo valor probatorio, lo anterior
de conformidad con lo dispuesto en el último párrafo del artículo 27 de la LAASSP y segundo párrafo del artículo 28 de la LOPSRM.
www.compranet.gob.mx 70
Guía técnica para licitantes sobre el uso y manejo de CompraNet
Te mostraremos cómo hacer
una carga de un archivo, por lo
que modificaremos el primer
parámetro, que se refiere a una
manifestación escrita.
Si el parámetro que visualizas
también es de tipo anexo, da
clic en Haga clic para adjuntar
archivo.
Da clic en Seleccionar un archivo
para cargar.
1. Selecciona el archivo solicitado.
2. Da clic en Abrir.
www.compranet.gob.mx 71
Guía técnica para licitantes sobre el uso y manejo de CompraNet
.
El sistema te mostrará el archivo
precargado. Da clic en Confirmar.
Verifica que el sistema te
muestre el archivo cargado,
mismo que puedes reemplazar o
eliminar en tanto la Fecha límite
entrega de proposiciones no se
cumpla.
www.compranet.gob.mx 72
Guía técnica para licitantes sobre el uso y manejo de CompraNet
Ahora corresponde mostrarte cómo capturar precios unitarios para las partidas o conceptos y para ello deberás considerar el utilizar una
funcionalidad del sistema para aquellas propuestas económicas que tienen muchas partidas o conceptos en los que deseas participar. Se
trata de una plantilla que te entrega CompraNet y que puedes abrir en Excel para capturar ahí los valores y luego importarla al sistema. Esta
plantilla se ubica dentro del procedimiento de interés y a la derecha del encabezado
Incorpora los demás datos y/o
documentos solicitados, al
menos los marcados como
obligatorios.
Da clic en Guardar y regresar.
El sistema te mostrará un
mensaje en el que te indica que
verificará el formato del dato
cargado en cada parámetro,
por ejemplo, si te pedía una
fecha, que el dato que hayas
ingresado cumpla con el
formato de fecha.
Da clic en Aceptar.
www.compranet.gob.mx 73
Guía técnica para licitantes sobre el uso y manejo de CompraNet
Ubicación para acceder a la
plantilla de Excel que te da el
sistema por procedimiento de
contratación y que te permite
hacer cargas masivas de precios
unitarios para las partidas o
conceptos configurados por la
UC.
No deberás modificar la
plantilla salvo en las celdas de
Excel que corresponden al valor
del parámetro señalado.
Da clic en Exporta/Importa
Propuesta.
Da clic en Instrucciones para
importar para que veas las
indicaciones de cómo debes
utilizar la plantilla de carga
masiva.
El botón Descargar te permite
obtener la plantilla de Excel de
este procedimiento.
Da clic en Volver a la Propuesta
www.compranet.gob.mx 74
Guía técnica para licitantes sobre el uso y manejo de CompraNet
Ahora cargaremos los precios
unitarios de las partidas (antes
de impuesto).
Verifica en la sección Resumen
de mi propuesta la cantidad de
partidas/conceptos que solicita
la UC para la propuesta
económica.
Para incorporar datos en la
propuesta económica da clic en
Modificar Propuesta en la sección
correspondiente.
El sistema te muestra un
mensaje relacionado con
partidas/conceptos opcionales
que configuró la UC, en caso de
que te aparezca este mensaje,
da lectura y luego da clic en
Aceptar.
www.compranet.gob.mx 75
Guía técnica para licitantes sobre el uso y manejo de CompraNet
En nuestro ejemplo tenemos 70 partidas, solo 2 son obligatorias porque contienen el asterisco rojo que antecede a la descripción breve de
la partida. Las otras 68 partidas son opcionales, mismas que se identifican con una casilla etiquetada como Agregar a mi Proposición que está
adyacente al recuadro donde se captura el precio unitario. El sistema, de manera predeterminada, tiene seleccionadas todas las partidas
opcionales, lo que indica, que debes capturar un precio. Si no deseas participar en alguna o algunas de estas partidas opcionales, quita la
verificación en cada una de éstas. Recuerda que si son muchas partidas tienes la opción de exportar una plantilla a Excel, capturar los datos
en ese archivo y luego importarlo.
Revisa las partidas/Conceptos,
aquellas que son obligatorias
están identificadas por un
asterisco rojo, las opcionales
tienen una casilla de
verificación, que de forma
predeterminada está
seleccionada y si no quisieras
participar en alguna de estas
partidas opcionales, quita la
verificación (si das clic se quita
la palomita).
Captura el precio en las
partidas.
Si quisieras que el sistema te
muestre subtotales, luego de
cargar la partida da clic en
Guardar y Continuar. Al final de
la sección de partidas se
visualiza también el total de la
sección.
www.compranet.gob.mx 76
Guía técnica para licitantes sobre el uso y manejo de CompraNet
Cuando ya hayas capturado las
partidas, da clic en Guardar y
regresar.
El sistema te mostrará un
mensaje indicando que requiere
comprobar el formato de los
datos incorporados a los
parámetros de la propuesta
económica.
Lee el mensaje y da clic en
Aceptar.
Nuevamente en la pantalla
Resumen de mi propuesta,
verifica que has capturado los
datos y cargado los documentos
en ambas propuestas.
www.compranet.gob.mx 77
Guía técnica para licitantes sobre el uso y manejo de CompraNet
Da clic en Enviar Proposición,
con esto estarás indicándole a
CompraNet que es tu deseo
enviar a la bóveda virtual del
procedimiento tu propuesta
técnica/legal y tu propuesta
económica.
Lee y acepta el mensaje que te
muestra el sistema, en el que te
indica que si los archivos
electrónicos que conforman tu
proposición no pueden abrirse
por contener algún virus
informático o por cualquier otra
causa ajena a la dependencia o
entidad, se tendrá como no
presentada.
Justo cuando hayas aceptado el
mensaje anterior, el sistema
debe mostrarte una pantalla
como ésta.
Esta pantalla está relacionada
con la solicitud de firma
electrónica en la proposición,
por lo que, si no se te muestra,
es porque la UC no la solicitó.
Contacta a la UC, ya que todas
las proposiciones enviadas a
través de CompraNet deben ir
firmadas electrónicamente.
www.compranet.gob.mx 78
Guía técnica para licitantes sobre el uso y manejo de CompraNet
Hasta este punto ya enviaste tu
proposición sin firma
electrónica y para firmarla,
deberás realizar lo siguiente:
Paso 1. Descarga el pdf del
requerimiento técnico (resumen
de la propuesta técnica/legal) y
el requerimiento económico
(resumen de la propuesta
económica).
Paso 2. Firma digitalmente
cada pdf en el módulo de firma.
Paso 3. Carga los archivos
firmados (con extensión p7m)
en esta pantalla
Paso 4. En esta pantalla, da clic
en Guardar y enviar PDF’S
firmados electrónicamente.
Paso 1.
En la pantalla ubica la sección
Requerimientos para ser
Firmados y descarga los pdf’s de
ambos requerimientos, en las
siguientes pantallas te
mostramos paso a paso cómo
hacerlo.
Continuación paso 1…
Es indistinto cual requerimiento
descargues primero.
Da clic en Descargar el
contenido del Requerimiento
para ser Firmado.
www.compranet.gob.mx 79
Guía técnica para licitantes sobre el uso y manejo de CompraNet
Continuación paso 1…
Guarda el archivo en la
ubicación de tu preferencia, si
el navegador no te pregunta,
seguramente lo guardó en
Descargas.
El nombre predeterminado
para este archivo es
TechnicalEnvelopeSummary.pdf
y podrás cambiarle el nombre
pero no la extensión.
Continuación paso 1…
Ahora descargaremos el archivo
pdf de la propuesta económica,
para ello, damos clic en
Descargar el contenido del
Requerimiento para ser Firmado.
Continuación paso 1…
Guarda el archivo en la
ubicación de tu preferencia, si
el navegador no te pregunta,
seguramente lo guardó en
Descargas.
El nombre predeterminado
para este archivo es
PriceEnvelopeSummary.pdf y
podrás cambiarle el nombre,
pero no la extensión.
www.compranet.gob.mx 80
Guía técnica para licitantes sobre el uso y manejo de CompraNet
Continuación paso 1…
Como referencia, abrimos el
pdf de nuestro requerimiento
económico, para que visualices
parte del contenido del mismo
y lo relaciones con los
parámetros de nuestra
propuesta económica y los
precios que cargamos. No
olvides cerrar el archivo.
Como ya descargaste los 2
archivos pdf, aquí concluye el
paso 1.
Paso 2
Para este paso tendremos que
abrir el módulo de firma
electrónica, mismo que ya
podrías tener abierto en otra
ventana del navegador, sin
embargo, te mostraremos cómo
salir de la actual pantalla para ir
a dicho módulo.
Continuación paso 2…
Da clic en Cancelar, esta acción
solo te sacará de la pantalla y,
una vez que hayamos firmado
los archivos en el módulo de
firma electrónica, regresaremos
para cargar los archivos
firmados.
www.compranet.gob.mx 81
Guía técnica para licitantes sobre el uso y manejo de CompraNet
Continuación paso 2…
Aproxima el cursor al borde
superior izquierdo del
encabezado, justo por encima
de un recuadro gris en
orientación vertical, ya que ello
abrirá el menú emergente al
que accederemos.
Continuación paso 2…
Da clic en home (icono con forma
de casa)
Continuación paso 2…
Ubica en el Área de Trabajo la
opción Firma Electrónica de
Documentos y da clic para
ingresar al módulo de firma
electrónica.
www.compranet.gob.mx 82
Guía técnica para licitantes sobre el uso y manejo de CompraNet
Continuación paso 2…
Módulo de firma electrónica,
aquí firmarás los 2 pdf’s
entregados por CompraNet, que
si no les cambiaste el nombre
cuando los descargaste son:
• TechnicalEnvelopeSummary.pdf
• PriceEnvelopeSummary.pdf
Nota: Para que el módulo de firma electrónica funcione adecuadamente y puedas firmas los 2 archivos pdf, es muy importante que
cumplas con los requerimientos tecnológicos señalados en la presente guía. El módulo es un applet de Java, por lo que deberás utilizar
navegadores compatibles con la ejecución del applet y disponer de una versión reciente de Java instalado en el equipo. Al momento
de edición de esta guía, está probada la correcta funcionalidad con la actualización de Java versión 1.8 Update 111. Verifica aquí
Continuación paso 2…
En el campo Archivo a firmar,
examinaremos en nuestro
equipo, para ubicar el primer
archivo pdf que firmaremos,
que será el
TechnicalEnvelopeSummary.pdf
.
Da clic en Examinar.
Continuación paso 2…
Selecciona el archivo pdf de tu
propuesta técnica/legal,
recuerda que se trata del
archivo que te generó
CompraNet, como se muestra
en pasos anteriores.
Da clic en Abrir.
www.compranet.gob.mx 83
Guía técnica para licitantes sobre el uso y manejo de CompraNet
Continuación paso 2…
En el campo Certificado digital,
da clic en Examinar para ubicar
el archivo con extensión cer,
que es uno de los elementos de
la e.firma de la persona física o
moral con la que se aplicará la
firma electrónica a la propuesta
técnica/legal.
Continuación paso 2…
Ya que hayas encontrado el
archivo, selecciónalo y da clic en
Abrir.
Continuación paso 2…
En el campo Llave privada, da
clic en Examinar para ubicar el
archivo con extensión key, que
es otro de los elementos de la
e.firma de la persona física o
moral con la que se aplicará la
firma electrónica a la propuesta
técnica/legal.
www.compranet.gob.mx 84
Guía técnica para licitantes sobre el uso y manejo de CompraNet
Continuación paso 2…
Ya que hayas encontrado el
archivo, selecciónalo y da clic en
Abrir.
Continuación paso 2…
Ingresa en el campo Clave de
acceso la contraseña que
generaste para la e.firma de la
persona física o moral con la
que se aplicará la firma
electrónica a la propuesta
técnica/legal.
Continuación paso 2…
Da clic en Aplica firma para que
se genere el archivo p7m.
www.compranet.gob.mx 85
Guía técnica para licitantes sobre el uso y manejo de CompraNet
Continuación paso 2…
Observa que en el recuadro de
Mensajes, visualices como
primera línea, Mensaje firmado
generado y salvado en:, ya que
sería un indicativo de que el
módulo pudo aplicarle la firma
electrónica al archivo a firmar.
Notarás que el módulo te
guarda el archivo en una
ubicación predeterminada de
tu equipo, dentro de una
carpeta denominada
compranet5. También observa
que, el archivo de salida, tiene
el nombre del archivo de
entrada, más un folio que le
asignó el módulo como prefijo
y la extensión p7m.
Nota: Si el mensaje es diferente al señalado en la pantalla anterior, seguramente se trata de un problema con la firma electrónica, por
ejemplo, que el certificado esté vencido, que la contraseña que ingresaste sea incorrecta, que no haya correspondencia en alguno de
los elementos de la e.firma, etc.; también podría haber alguna situación de filtrado en los protocolos de seguridad de acceso a la red
que estás utilizando, por lo que si tienes la seguridad de que tu e.firma es correcta, por favor intenta en otra red. Verifica e.firma
Continuación paso 2…
En el campo Archivo a firmar,
da clic en Examinar para ubicar
ahora el pdf del requerimiento
económico, ya que es el que
ahora firmaremos
electrónicamente. En nuestro
caso lo dejamos nombrado con
el nombre que le dio
CompraNet:
PriceEnvelopeSummary.pdf.
Da clic en Examinar.
www.compranet.gob.mx 86
Guía técnica para licitantes sobre el uso y manejo de CompraNet
Continuación paso 2…
Encuentra el pdf de tu
propuesta económica, recuerda
que este archivo lo genera
CompraNet cuando el operador
UC solicita la firma electrónica
en las proposiciones.
Asegúrate que se trata del pdf
que descargaste para este
procedimiento de contratación,
ya que podrías estar eligiendo
algún otro de otro
procedimiento.
Ya seleccionado, da clic en
Abrir.
Continuación paso 2…
En los siguientes campos, si aún
aparecen listados los archivos
cer y key y la clave de acceso
de la e.firma, ya solo da clic en
Aplica firma.
En caso de que no se listen los
elementos de la e.firma, vuelve
a cargarlos.
Continuación paso 2…
En el recuadro de Mensajes el
módulo confirmará que ha
aplicado la firma al archivo.
Toma nota del folio que te dio
el sistema ya que te permitirá
identificar cual es el archivo
p7m que deberás cargar y
enviar más adelante.
Aquí termina el paso 2, con la
firma de electrónica de los 2
pdf que te generó CompraNet
www.compranet.gob.mx 87
Guía técnica para licitantes sobre el uso y manejo de CompraNet
Paso 3
Ahora regresaremos al
procedimiento de contratación
donde cargaremos los p7m
generados en el módulo de
firma electrónica.
Continuación paso 3…
Localiza en la pestaña
Seguimiento a mis
Procedimientos el
procedimiento de contratación
en el que cargarás los archivos
firmados electrónicamente y da
clic para abrirlo.
Continuación paso 3…
Ingresa a la pantalla donde
cargarás los archivos, que puede
ser a través de Gestión de
Archivos con Firma Electrónica
de Respuesta o Cargar PDF
firmado.
www.compranet.gob.mx 88
Guía técnica para licitantes sobre el uso y manejo de CompraNet
Continuación paso 3…
En esta pantalla es donde se
cargan los 2 archivos firmados
electrónicamente, para ello,
localiza la sección
Requerimientos para ser
firmados.
Continuación paso 3…
Cargaremos primero el archivo
firmado electrónicamente de la
propuesta técnica/legal. Puedes
cargar primero el otro archivo
firmado electrónicamente, lo
importante es hacerlo en
tiempo y forma.
Da clic en Haga clic para
adjuntar archivo con firma
digital del Requerimiento
Técnico.
Continuación paso 3…
Da clic en Seleccionar un archivo
para cargar.
www.compranet.gob.mx 89
Guía técnica para licitantes sobre el uso y manejo de CompraNet
Continuación paso 3…
Selecciona el archivo de la
propuesta técnica/legal firmado
electrónicamente. Este archivo
tiene el folio que generó el
módulo y la extensión p7m.
Continuación paso 3…
Revisa que el archivo correcto
esté listado y da clic en Continuar.
Continuación paso 3…
En la sección Requerimientos
para ser Firmados notarás que
ya has cargado tu archivo del
resumen de la propuesta
técnica/legal que está firmado
electrónicamente.
www.compranet.gob.mx 90
Guía técnica para licitantes sobre el uso y manejo de CompraNet
Continuación paso 3…
Ahora corresponde cargar el
archivo firmado
electrónicamente del resumen
de la propuesta económica.
Da clic en Haga clic para
adjuntar archivo con firma
digital del Requerimiento
Económico.
Continuación paso 3…
Encuentra el archivo con
extensión p7m del resumen de la
propuesta económica.
Continuación paso 3…
El resumen de la propuesta
económica estará cargado.
Con esto concluye el paso 3.
www.compranet.gob.mx 91
Guía técnica para licitantes sobre el uso y manejo de CompraNet
Paso 4
Da clic en Guardar y enviar
PDF’s firmados
electrónicamente, con esto
termina el cuarto y último paso.
Este botón lo podrás observar
en tanto no se haya cumplida la
fecha y hora límite de entrega
de proposiciones.
Lee el mensaje que te envía el
sistema, referente a la
verificación que realiza sobre la
carga y envío de la propuesta
técnica/legal y económica
enviadas.
Si hubiera algún error sobre el
archivo cargado, te lo hará
saber con el mensaje
correspondiente y podrás
reemplazarlo accediendo a
Gestión de Archivos con Firma
Electrónica de Respuesta.
Visualizarás en la sección
Resumen de mi propuesta los
archivos, firmados
electrónicamente, para cada
propuesta.
Si deseas ver el detalle de cada
archivo firmado, da clic en el
icono que aparece al final del
nombre del archivo.
Si deseas reemplazar o eliminar
alguno de los archivos, da clic
en Gestión de Archivos con
Firma Electrónica de Respuesta.
www.compranet.gob.mx 92
Guía técnica para licitantes sobre el uso y manejo de CompraNet
La UC, cuando realice la
apertura de proposiciones,
validará que el archivo de cada
resumen haya sido firmado
electrónicamente por la
persona física/moral facultada,
por lo anterior, si es tu deseo
confirmar estos datos, da clic
en el icono que se encuentra al
final de cada archivo.
Expande la sección Verificación
de la firma de 1 firmante(s) para
ver el detalle de la firma
electrónica que utilizaste para
firmar cada propuesta (que en
conjunto integran la proposición
firmada electrónicamente).
Si la fecha y hora límite para
enviar tu proposición no se ha
cumplido, tienes la opción de
modificar cualquier parámetro
de tu propuesta técnica/legal o
económica, sin embargo, ten
presente que cualquier
modificación que realices,
deberás dar clic en Enviar
modificaciones y volver a firmar
electrónicamente ambos
resúmenes de cada propuesta
dentro de dicho límite.
www.compranet.gob.mx 93
Guía técnica para licitantes sobre el uso y manejo de CompraNet
Podrás enviar a través de CompraNet tus propuestas técnica/legal y económica, o sus modificaciones, hasta un instante anterior a la fecha y
hora configurada como Fecha límite entrega de proposiciones, sin embargo, se recomienda que el envío se haga con mayor anticipación, por
aquello del tiempo de carga de los datos y documentos que integran tu proposición y que además deberás firmar electrónicamente el
resumen de cada propuesta que te genera el sistema con esta información que incorporaste y enviaste.
Si deseas consultar el acta de presentación y apertura de proposiciones, podrás hacerlo ubicando el acta respectiva en el anuncio público del
procedimiento de contratación (en el portal de CompraNet).
Si la licitación pública electrónica tiene la modalidad de OSD, revisa el acta de presentación y apertura de proposiciones para visualizar la
fecha y hora en que se llevarán a cabo las OSD.
Con esto se concluye el envío y firma electrónica de la proposición.
Finalmente, si el plazo para
enviar la proposición no se ha
cumplido y, por alguna razón,
deseas eliminar la proposición
que habías enviado, puedes
hacerlo dando clic en Eliminar
proposición.
www.compranet.gob.mx 94
Guía técnica para licitantes sobre el uso y manejo de CompraNet
7. Consulta de actas y documentos publicados por la UC
Las actas generadas en un procedimiento de contratación son de carácter público (pueden consultarse por el público en general y sin disponer
de cuenta de acceso a CompraNet), mismas que podrán visualizarse y descargarse en el portal de CompraNet en la opción Difusión de
Procedimientos → Vigentes / En seguimiento y concluidos.
Al posicionar el puntero sobre
Difusión de Procedimientos,
aparece un menú emergente. Si
está participando en un
procedimiento cuya fecha y
hora de apertura de
proposiciones ya se cumplió y
desea visualizar las actas que la
UC publica, seleccione la
opción En seguimiento y
concluidos.
Visualizarás una lista de
procedimientos de contratación
que datan de agosto de 2010 a la
fecha (casi un millón).
www.compranet.gob.mx 95
Guía técnica para licitantes sobre el uso y manejo de CompraNet
Ubica el procedimiento de
contratación a través de un filtro
de búsqueda. Un filtro que
resulta óptimo es el Código,
descripción o referencia del
Expediente.
Cuando se liste el o los registros
que se encontraron con el
criterio de filtrado que utilizaste,
da clic sobre alguno de estos
registros para ingresar al detalle
del mismo.
Observarás las primeras
secciones del Expediente de
contratación: Detalles del
Expediente y Detalles del
Anuncio.
Desplázate en la pantalla hasta
la sección ANEXOS DEL
PROCEDIMIENTO, ya que es la
parte en la que se encuentran
las actas.
www.compranet.gob.mx 96
Guía técnica para licitantes sobre el uso y manejo de CompraNet
Del listado de documentos de la pantalla anterior, podrás visualizarlos y descargarlos si das clic sobre el nombre del archivo.
Cuando un procedimiento de contratación termina (licitación pública e invitación a cuando menos tres personas), por lo menos debe contener
los siguientes documentos en esta sección:
• Convocatoria
• Acta de la junta o juntas de aclaraciones
• Acta de presentación y apertura de proposiciones
• Acta de fallo
• Datos relevantes del contrato
Opcionales:
• Anexos de la convocatoria (documentos relacionados con las bases y que pueden ser formatos, formularios, planos, diagramas, etc.)
En el caso de los procedimientos de Adjudicación Directa, se podrán consultar los datos relevantes del contrato.
En caso de que los plazos para la publicación de actas, determinados en la LAASSP y LOPSRM, hayan pasado y la UC no las haya publicado
en este espacio de CompraNet, por favor da aviso al responsable de publicar el procedimiento; estos datos (nombre y correo electónico)
puedes obtenerlos en la misma pantalla donde se visualizan las actas, en la sección Responsable de realizar el Procedimiento de Contratación
en CompraNet.
En la sección ANEXOS DEL
PROCEDIMIENTO encontrarás
la convocatoria y las actas que
se van publicando conforme
avanza el procedimiento de
contratación.
Las actas relativas a la junta de
aclaraciones, al acto de
presentación y apertura de
proposiciones, y a la junta
pública en la que se dé a
conocer el fallo, se deberán
incorporar en CompraNet al
concluir dichos actos
www.compranet.gob.mx 97
Guía técnica para licitantes sobre el uso y manejo de CompraNet
8. Proyectos de convocatoria
Un proyecto de convocatoria es el documento que contiene la versión preliminar de una convocatoria a la licitación pública, mismo que
difunde en CompraNet la dependencia o entidad.
En los casos en que se determine que debe difundirse en CompraNet un proyecto de convocatoria a la licitación pública, éste debe estar
disponible al menos durante diez días hábiles, lapso en el cual las dependencias y entidades recibirán comentarios pertinentes de los
interesados en la dirección electrónica que se señale para este fin. Los comentarios recibidos serán analizados por las dependencias y
entidades para determinar si son considerados para enriquecer el proyecto.
Las dependencias y entidades deberán incluir en un documento los comentarios que reciban sobre el proyecto de convocatoria, identificando
la persona que los realiza, así como las razones que sustenten su procedencia o improcedencia. Dicho documento, deberá difundirse en
CompraNet previamente a la publicación de la convocatoria a la licitación pública correspondiente.
A continuación, te mostramos los pasos a seguir para listar los proyectos de convocatoria publicados en CompraNet y que están vigentes,
para que obtengas los datos necesarios para el envío de tus comentarios a la UC respecto de éstos.
Ingresa al portal de CompraNet
en www.compranet.gob.mx y
selecciona la opción Vigentes de
Difusión de procedimientos.
Se mostrará una pantalla que
contiene un listado de todos los
procedimientos de contratación
vigentes y publicados en
CompraNet.
www.compranet.gob.mx 98
Guía técnica para licitantes sobre el uso y manejo de CompraNet
Para ubicar rápidamente los
proyectos de convocatoria, da
clic en:
1. Seleccionar un filtro.
2. Tipo de Expediente.
Del filtro Tipo de Expediente
escoge el 07. Proyecto de
Convocatoria a la Licitación
Pública.
Da clic en Buscar, esto listará
únicamente los proyectos de
convocatoria vigentes de entre
todos los procedimientos
publicados.
www.compranet.gob.mx 99
Guía técnica para licitantes sobre el uso y manejo de CompraNet
Revisa los registros listados, en
caso de que sean muchos,
puedes utilizar más filtros de
búsqueda para encontrar
aquellos proyectos de
contratación que son de tu
interés.
Para ver el detalle de algún
proyecto, da clic sobre el
registro.
Las primeras secciones que se
visualizan del proyecto de
convocatoria son Detalles del
Expediente y Detalles del
Anuncio, desplázate a la sección
ANEXOS DEL PROYECTO DE
CONVOCATORIA para visualizar
el documento del proyecto.
En el campo Proyecto de
Convocatoria podrás encontrar
el documento que contiene el
proyecto, da clic sobre el
nombre del archivo para abrirlo
o descargarlo. En el documento
se señala la dirección
electrónica en donde se
recibirán tus comentarios.
Ten presente la fecha límite
para enviar tus comentarios a la
UC sobre el proyecto de
convocatoria.
www.compranet.gob.mx 100
Guía técnica para licitantes sobre el uso y manejo de CompraNet
Cuando se haya cumplido la
fecha límite para el envío de
comentarios y previo a la
publicación de la licitación
pública que originó el proyecto,
la UC deberá publicar el
documento que contiene los
comentarios al proyecto de
convocatoria de los
interesados, indicando la razón
o razones por las cuáles fueron
o no considerados.
www.compranet.gob.mx 101
Guía técnica para licitantes sobre el uso y manejo de CompraNet
9. Ofertas Subsecuentes de Descuentos (OSD)
Las OSD son una modalidad utilizada en las licitaciones electrónicas, para que los licitantes, con posterioridad a la presentación y apertura
del sobre técnico y económico, realicen una o más ofertas que mejoren el precio ofertado en forma inicial, sin que ello signifique la posibilidad
de variar las especificaciones o características originalmente contenidas en su propuesta técnica.
La UC, de conformidad con lo establecido en el Artículo 38 del RLAASSP para la aplicación de la modalidad de OSD en las licitaciones
públicas, atenderá lo siguiente:
I. Se deberá acreditar que existe competencia suficiente respecto de los bienes o servicios de que se trate con la investigación de
mercado que realice la dependencia o entidad;
II. Cuando se trate de licitaciones públicas dirigidas a MIPYMES, o cuando de la investigación de mercado se advierta la participación
individual de éstas con empresas que por su capacidad de producción o económica representen una competencia desigual, la
dependencia o entidad se abstendrá de utilizar esta modalidad;
III. El volumen de los bienes o servicios considerado como objeto de la contratación, debe resultar conveniente para obtener economías
de escala, lo cual será determinado por el Área contratante;
IV. Se llevará a cabo exclusivamente por medios electrónicos, en las licitaciones públicas electrónicas, cuando se utilicen los criterios de
evaluación binario o de puntos o porcentajes;
V. En el acta en la que se haga constar el acto de presentación y apertura de proposiciones, el servidor público que presida la
licitación pública señalará fecha y hora en la que los licitantes que hayan cumplido con los requisitos legales y técnicos
establecidos en la convocatoria a la licitación pública, podrán hacer sus ofertas subsecuentes de descuentos a través de
CompraNet;
VI. No se aplicarán precios máximos de referencia, y
VII. Las MIPYMES podrán participar cuando realicen proposiciones conjuntas en términos del presente Reglamento. En el caso de que
participen en la licitación pública de manera individual, no podrán presentar ofertas subsecuentes de descuentos, sin que ello impida
continuar con el procedimiento de contratación.
Además de lo anterior, la UC utilizará en una licitación la modalidad OSD de conformidad con los lineamientos señalados en el CAPÍTULO
CUARTO del ACUERDO por el que se emiten diversos lineamientos en materia de adquisiciones, arrendamientos y servicios y de obras públicas
y servicios relacionados con las mismas, publicado en el DOF el 09/09/2010.
Algunos de los requerimientos que adicionalmente debe considerar la UC al momento de definir si utilizará la modalidad OSD son:
I. Los bienes o servicios tienen características técnicas objetivamente definidas.
II. Hay al menos 5 licitantes potenciales nacionales o extranjeros.
III. Se tiene una referencia de los precios actualizados de los bienes o servicios.
IV. La evaluación legal y técnica de las proposiciones se puede realizar en máximo 24 hrs. posteriores al acto de presentación y apertura
de proposiciones.
V. El número de partidas o grupo de partidas a licitar en cada procedimiento de contratación no excederá de 15.
Sólo aquellos licitantes que participan en un procedimiento de contratación con modalidad OSD y cuya propuesta técnica-legal haya
cumplido con los requisitos o con el puntaje mínimo requerido de dicha propuesta, podrán ser invitados a participar en el evento de OSD. El
aviso se les dará a través de CompraNet con el acta correspondiente, en la cual se señalará la fecha, hora y lugar donde podrán presentar sus
OSD y la partida o partidas en las que cada licitante podrá presentar sus pujas.
Concluida la presentación de pujas de todas las partidas o grupos de éstas que integraron la OSD, la UC emitirá el fallo correspondiente.
A continuación se explican los dos tipos de OSD que un licitante puede llegar a utilizar en CompraNet dependiendo de la configuración que
haya definido la UC para el evento de subasta inversa.
En CompraNet es posible utilizar la subasta inglesa y la subasta holandesa. La subasta inglesa también puede utilizarse en su forma TEDO
cuando la evaluación de las proposiciones es a través del mecanismo de puntos o porcentajes.
www.compranet.gob.mx 102
Guía técnica para licitantes sobre el uso y manejo de CompraNet
La subasta inglesa es inversa, lo que significa que se tiene un precio de salida (conocido también como precio base y que se obtiene del
precio más bajo ofertado por los licitantes en las propuestas económicas) y los licitantes invitados deben mejorar dicho precio de acuerdo a
la configuración establecida por la UC, esto es, ofertar con decrementos mínimos y/o máximos en un tiempo establecido por la UC. Ganará
la oferta con el precio más bajo, siempre y cuando, se alcance el precio presupuestado por la UC para adquirir el bien o servicio (precio de
reserva) y que el precio sea conveniente.
La subasta inglesa TEDO es similar a lo ya descrito para OSD inglesa inversa y básicamente la diferencia radica en que el sistema puede
considerar los puntos obtenidos en la evaluación técnica y los puntos obtenidos por la oferta económica propuesta por el licitante al momento
de realizar una puja, de tal manera que se tiene un puntaje total que determina la posición general de su proposición.
En la subasta holandesa se utiliza su forma inversa, ya que la UC inicia con una oferta preestablecida y da un tiempo determinado para que
el primer licitante que oferte resulte ganador de la subasta; en caso de que los licitantes no oferten en el tiempo configurado para cada ronda,
se incrementa el precio y se reinicia el tiempo. Si después de n rondas nadie ha ofertado y se alcanza el precio máximo que había configurado
la UC, finaliza la subasta sin ganador.
Conociendo la hora del evento de la OSD, a través del acta que publicó la UC o habiendo recibido alguno de los correos antes señalados, el
licitante puede ingresar a CompraNet para ubicar la OSD correspondiente y participar en el evento a través del monitor de subasta.
Cuando la UC publique la OSD
en CompraNet, el licitante
invitado a participar recibirá un
correo electrónico con un aviso
similar al siguiente.
La UC tiene que confirmar el
evento de OSD, por tanto,
cuando lo haga, el licitante
invitado recibirá un segundo
correo electrónico con la
confirmación. Este es un ejemplo
del mensaje.
www.compranet.gob.mx 103
Guía técnica para licitantes sobre el uso y manejo de CompraNet
Los datos listados para cada OSD son:
• Código de OSD: Se refiere a un consecutivo único que asigna el sistema para cada OSD o grupo de OSD’s.
• Monitor: Si el icono está presente quiere decir que es posible abrir el monitor de subasta. Si no está presente significa que se publicó
pero que aún falta confirmar el evento.
• Descripción breve: Se refiere al título que capturó la UC para identificar la subasta.
• Código del Expediente: Es el número del Expediente en el cual está contenida la subasta y el procedimiento de contratación.
Ingresa a CompraNet con tu
cuenta de usuario con permisos
de acceso y participación en las
OSD.
Da clic en la opción Mis Ofertas
Subsecuentes de Descuentos
(OSD).
En esta pantalla se listan las OSD
en las que has participado y te
han invitado ha participar. Los
encabezados de columna te dan
información importante sobre la
OSD.
Nota: La UC normalmente publica y confirma la OSD minutos previos al inicio del evento. En caso de que aparezca listada pero no se
muestra el icono de monitor, espera a que la UC confirme la OSD (ya en la pantalla anterior se sugiere estar actualizándola con la tecla
de función F5 o equivalente). Recuerda que la cuenta que utilizaste para ingresar a CompraNet debe tener permisos para visualizar y
poder enviar ofertas en el monitor de subasta.
www.compranet.gob.mx 104
Guía técnica para licitantes sobre el uso y manejo de CompraNet
• Razón Social: Se muestra el nombre de la Unidad Compradora responsable de la publicación y seguimiento de la OSD.
• Formato de Subasta: Indica si es inglesa u holandesa, si es TEDO también aparece como inglesa.
• Estado OSD: Se refiere al estatus de la OSD, que puede ser Por confirmar, Confirmada, Vigente, Terminada, Por adjudicar, Última oferta.
• Fecha Inicio: Fecha y hora de inicio de la subasta.
• Fecha Fin OSD: Fecha y hora programada para su finalización. Este dato puede cambiar si existen autoextensiones durante el evento. La
OSD Holandesa no muestra una fecha y hora de finalización, sin embargo, la fecha y hora de finalización corresponderían con la fecha
y hora en que se hizo la única oferta que ocasionó la finalización de la subasta.
Para visualizar la configuración de
la OSD, da clic en el registro de
interés.
En la sección Configuración
verifica datos como:
• Tiempo de auto extensión
• Moneda de la Propuesta
• Precio Base
• Decremento Mínimo
La configuración de la OSD
depende del formato (inglesa u
holandesa) y de los valores que
decide la UC, por lo que resulta
importante que te familiarices
con las variables y sus valores,
ya que son determinantes al
momento de poder realizar una
oferta mediante el monitor de
subasta.
www.compranet.gob.mx 105
Guía técnica para licitantes sobre el uso y manejo de CompraNet
El monitor de subasta es esencial para tu participación en las OSD, ya que es a través de esta pantalla donde podrás observar el desarrollo
de la subasta. Si fuiste invitado y si el estado de la subasta es Vigente, tendrás posibililidades de enviar tus ofertas a través del monitor. Si el
estado de la subasta es Terminada/Última oferta, puedes acceder al monitor para visualizar lo ocurrido en ésta (al menos tus pujas, ya que
hay ocasiones en que las pujas de otros participantes no son visibles, esto dependerá en gran medida, del formato de la subasta y de la
configuración que realice la UC). Si el estado de la subasta es Confirmada, significa que aún no inicia, pero ya estarías en posibilidades de
abrir el monitor de subasta, siempre y cuando falten menos de 10 minutos para que dé inicio.
En las dos pantallas previas ya
se observa el icono del monitor
de subasta, mismas que
presentamos de manera
conjunta en esta pantalla para
que visualices de qué manera
podras abrir dicho monitor y
poder enviar tus ofertas a
través de éste.
Si ya terminó la OSD, acceder al
monitor te servirá para
visualizar lo que ocurrió.
Al abrir el monitor de subasta se
presentan dos opciones de
visualización: Java y HTML,
selecciona una y presiona Entrar.
Procura no marcar la opción
Recordar Elección.
Nota: En el modo de visualización Java se presentan más datos sobre la subasta, destacando el indicador de conexión entre el equipo
del licitante y CompraNet. En ocasiones no es posible ejecutar con Java, por tanto, se puede elegir la opción HTML, sin embargo, para
la OSD TEDO y holandesa sólo es posible utilizar la versión de Java.
www.compranet.gob.mx 106
Guía técnica para licitantes sobre el uso y manejo de CompraNet
En la pantalla del monitor se muestran detalles esenciales de la configuración de la subasta, por ejemplo, el nombre de la partida o grupo de
partidas en las que podrás ofertar, el tiempo restante para poder enviar una oferta, etc. En algunas modalidades de subasta podrás visualizar
en el monitor las ofertas de otros licitantes, sin embargo, no podrás saber la identidad, ya que estarán identificados por el sistema por una
letra aleatoria y que cambia cada vez que se abre el monitor. En otros casos de OSD sólo podrás observar en el monitor tu clasificación y la
oferta que tengas que realizar para quedar temporalmente en primera posición.
Cabe señalar, que si cierra la pantalla del monitor de subasta durante su vigencia, podrás abrirlo nuevamente y continuar con las ofertas,
siempre y cuando, no haya transcurrido el tiempo restante de la misma (definido inicialmente por la UC y considerando las autoexensiones
de tiempo).
Ejemplo de una pantalla de
monitor de subasta en versión
Java.
Misma OSD pero con versión
HTML.
www.compranet.gob.mx 107
Guía técnica para licitantes sobre el uso y manejo de CompraNet
Si ingresaste al monitor con la
versión Java, en la parte
superior derecha te muestra el
nivel de conexión entre tu
equipo y CompraNet. Si el nivel
es:
• Verde, significa que la
conexión es óptima o buena.
• Amarillo, significa que la
conexión no es óptima o
regular.
• Roja, significa que no hay
conexión.
Si participas en una OSD que
tiene el estado de Vigente y
deseas enviar tu oferta, abre el
monitor de subasta y en el
recuadro Propuesta ingresa el
precio que ofertarás y luego da
clic en Enviar.
El precio que ofertes debe
cumplir con las condiciones
establecidas: Que no sea mayor
al precio base, que no sea
menor al decremento mínimo,
que cumpla con ser menor o
igual al decremento máximo (si
está configurado), que sea
múltiplo (si está configurado).
El sistema te pedirá que
confirmes la oferta ingresada. Si
estás seguro de dicha oferta da
clic en Aceptar, de lo contrario
en Cancelar.
Es hasta que aceptas este
mensaje cuando el sistema
valida si tu oferta cumple con
las variables configuradas por la
UC.
www.compranet.gob.mx 108
Guía técnica para licitantes sobre el uso y manejo de CompraNet
El monitor de subasta te permitirá enviar la oferta que desees, siempre y cuando la OSD esté vigente y tu oferta cumple con los valores
esperados, esto es, que si se respetaron los parámetros configurados por la UC para la recepción de ofertas, el sistema indicará que tu
propuesta se ha registrado correctamente.
Finalizada la OSD, la UC realizará la verificación correspondiente y determinará si hay un ganador, esto dependerá si se cumplió con obtener
una oferta que represente un precio conveniente. Deberás esperar poco más de una hora para saber si la UC ya ha adjudicado la OSD vía
sistema. Adicionalmente, la UC informará, en un documento que incorpore en la parte pública de CompraNet, el resultado de las OSD
realizadas, debiendo publicar este documento el mismo día en que las realizaron.
La OSD TEDO se utiliza cuando la evaluación de las proposiciones se realizará con puntos o porcentajes, por lo que, el sistema considerará
un puntaje para la parte técnica y otro para la parte económica, que en este último caso, será el puntaje obtenido con las ofertas que se
reciban a través del monitor de subastas.
En una OSD TEDO se tiene un precio inicial para todos los licitantes y a partir de la primer oferta el sistema calculará el precio que cada
licitantes debe registrar en el monitor para liderar la subasta. Esta cantidad para liderar está considerando ya el puntaje obtenido en la
propuesta técnica.
Cuando el tiempo restante de la
OSD llegue a 00:00:00 (cero), se
da por terminada y el sistema
envía un mensaje informando su
finalización. Lee el mensaje y
presione Aceptar para continuar.
Ejemplo de una OSD TEDO
antes de dar inicio.
Observa el precio base, el
decremento mínimo, la
clasificación (todos inician con 0
y sabrás tu clasificación hasta
que realices una oferta).
Una vez que dé inicio la OSD
TEDO, podrás ver el tiempo
restante para hacer una oferta.
En este ejemplo ya hicimos una
oferta por lo que estamos
clasificados en primero lugar.
www.compranet.gob.mx 109
Guía técnica para licitantes sobre el uso y manejo de CompraNet
Esta pantalla muestra el
monitor de otro licitante
invitado. Observa que no se le
muestra la clasificación que
ocupa ya que no ha hecho una
oferta inicial; además, no puede
visualizar las otras ofertas por
tratarse de una TEDO y solo se
muestran las propias ofertas y
el precio a ofertar para ir en
primer lugar.
En esta pantalla del monitor, se
aprecia que este participante
envió una oferta superior a la
sugerida en Cantidad para
Liderar (Guía de Umbral), por lo
que queda clasificado, hasta el
momento, como segundo.
En esta ocasión, el participante
envía una oferta menor a la
señalada para liderar, por lo que
queda ubicado en la primera
posición, misma que considera
tanto el puntaje técnico como
económico.
www.compranet.gob.mx 110
Guía técnica para licitantes sobre el uso y manejo de CompraNet
Espera cerca de una hora para que la UC confirme la adjudicación de la partida o grupo de partidas a la mejor oferta recibidas a través del
monitor, esto supone que la oferta que clasifique en la primera posición a un participante le estaría siendo adjudicada la partida o grupo de
partidas, sin embargo, debe garantizarse que la mejor oferta permite que se alcance el precio de reserva de la UC (el presupuesto asignado)
y que se trate de un precio conveniente.
Cuando termina la OSD pasa al estado de Terminada y cuando se asigna a un ganador a Última oferta. En caso de que no sea adjudicada a
algún participante, el estado se quedará en Terminada o en No adjudicada.
Para mayor información con respecto a los resultados y observaciones del evento de OSD’s, consulta el acta de fallo que la UC colocará en
el área pública.).
Cuando ya no hay más ofertas y
concluye el tiempo restante
(llega a 00:00:00), el sistema
enviará un aviso en pantalla a
todos los participantes
indicándoles que la OSD ha
terminado.
Te mostramos estados de Última
oferta en 4 OSD, 2 de tipo
Holandesa y 2 de tipo Inglesa.
Si en este estado se muestra una
copa, significa que la UC te
adjudicó la OSD.
www.compranet.gob.mx 111
Guía técnica para licitantes sobre el uso y manejo de CompraNet
10. Solicitudes de Cotización (SDI)
La Solicitud de cotización, identificada en CompraNet como SDI, es utilizada por las UC’s para contratar adjudicaciones directas, cuyo monto
sea igual o superior a la cantidad de trescientas veces el salario mínimo diario general vigente en el Distrito Federal y que requieren contar
con al menos tres cotizaciones con las mismas condiciones, que se hayan obtenido en los treinta días previos al de la adjudicación y consten
en documento en el cual se identifiquen indubitablemente al proveedor oferente. Lo anterior, de conformidad con lo dispuesto en el último
párrafo del Artículo 42 de la LAASSP.
Asimismo, el Artículo 75 del RLAASSP establece, en su último párrafo, que las solicitudes de cotización se podrán realizar a través de
CompraNet cuando la adjudicación directa se efectúe a través de dicho sistema en cumplimiento del número mínimo de cotizaciones
requeridas en la LAASSP y que se acreditará con el envío de la solicitud de cotización que realice la dependencia o entidad por esos medios,
independientemente del número de cotizaciones que se reciban.
Con lo anterior, la UC podrá crear un procedimiento de contratación de adjudicación directa y adjudicarlo a la empresa que envió su cotización
a través de CompraNet en la opción Solicitud de Cotización SDI, que cumplió con los datos y/o documentos solicitados en la SDI, así como
su precio resultó ser conveniente.
La UC publicará la solicitud de
cotización en CompraNet en el
Área de Trabajo en la opción
Solicitud de Cotización (SDI).
Para ver una lista de todas las
cotizaciones vigentes y en las
que puedes enviar tu
cotización, ingresa al sistema y
accede a dicha opción.
El sistema te ubicará en la
sección Mis Solicitudes de
Cotización, que corresponde
con todas las SDI en las que
has vinculado tu cuenta de
CompraNet.
Ten presente la fecha límite
para enviar tu cotización.
El que hayas vinculado tu
cuenta con alguna SDI no te
obliga a enviar la cotización.
www.compranet.gob.mx 112
Guía técnica para licitantes sobre el uso y manejo de CompraNet
Para participar en las solicitudes
de cotización abiertas a cualquier
interesado y vigentes, asegurarse
de estar en el apartado
Solicitudes de Cotización
Vigentes.
Utiliza un filtro para localizar una
solicitud de cotización de interés
y da clic sobre el registro para
ver más detalle de la misma y
agregarla a tu lista de
cotizaciones.
Revisa el detalle de la solicitud de
cotización y si confirmas tu
interés de enviar tu cotización, da
clic en Agregar a mis Solicitudes
de Cotización.
En el apartado Mi Propuesta da
clic en Crear Propuesta para
inciar con la carga de datos y
documentos en los parámetros
técnicos/legales y/o económicos.
www.compranet.gob.mx 113
Guía técnica para licitantes sobre el uso y manejo de CompraNet
Verifica los datos solicitados en la
propuesta técnica y/o económica,
cárgalos dando clic en Modificar
Propuesta para cada caso.
En nuestro ejemplo estaríamos
capturando datos y documentos
en la propuesta técnica, luego
damos clic en Guardar y regresar
para continuar.
En este hipotético escenario, no
tenemos una propuesta
económica configurada, solo la
técnica. Si tuvieras un caso
similar y tienes dudas al
respecto, contacta a la UC para
que te aclare la manera en la
que cargarías tus precios, ya
que posiblemente solo quiere
la cotización a través de un
documento digitalizado en un
parámetro técnico de la
propuesta técnica.
Teniendo incorporados todos
los datos y documentos
solicitados, da clic en Enviar
Propuesta.
www.compranet.gob.mx 114
Guía técnica para licitantes sobre el uso y manejo de CompraNet
Al enviar tu propuesta técnica y económica el sistema solicitará que firmes electrónicamente la cotización enviada, para firmarla
electrónicamente, sigue los pasos indicados en el tema Envío y firma de proposiciones, ya que el proceso a seguir en el sistema es
prácticamente el mismo, salvo que en el envío de cotizaciones no habrá adjudicación a través de CompraNet y únicamente la UC publica los
datos relevantes del contrato o contratos derivados de aquellas cotizaciones que resultaron convenientes.
Observa que en el encabezado,
donde dice Última respuesta
enviada en: se muestre la fecha
y hora del envío de tu
cotización.
Podrás modificar tu cotización,
incluso eliminarla, en tanto la
Fecha de Cierre no se cumpla.
www.compranet.gob.mx 115
Guía técnica para licitantes sobre el uso y manejo de CompraNet
11. Creación de subusuarios y perfiles
Para atender los distintos requerimientos de las empresas en cuanto al uso y administración de la cuenta que disponen en CompraNet, el
sistema permite que el usuario de contacto, conocido también como superusuario, pueda crear subusuarios, perfiles y divisiones. Cabe
señalar que no es necesario crear subusuarios si la propia operación de la empresa no lo demanda, ya que los subusuarios y los derechos
que les asigne el superusuario están pensados especialmente para empresas o corporativos en donde existen más de dos personas
participando directamente y de manera simultanea en las ventas al gobierno.
El superusuario puede tener control de los alcances que tiene cada una de las cuentas de los subusuarios creados en la empresa, estos
alcances están relacionados con los derechos que le puede asignar para los elementos del expediente (Procedimientos, contratos, cotizaciones
y OSD) y la posibilidad de modificar datos de la empresa. La cuenta del subusuario es dependiente de la cuenta de la empresa, así que
cuando participa, lo hace en representación de la empresa a la que pertenece.
Dependiendo del tamaño y estructura de la empresa, el superusuario deberá considerar el número de personas y el rol que tendrán para
participar en los procedimientos. Es posible que al crear subusuarios se asignen roles exclusivos de visualización, de modificación o, incluso,
de control total sobre todas las secciones de CompraNet.
11.1 Creación de subusuarios
Antes de que el superusuario cree cuentas de subusuario, es necesario definir una lista de personas y establecer la participación que tendrán
en los procedimientos, en las OSD, en las SDI, en los contratos y en la posibilidad o no de modificar datos de la empresa incorporados en
CompraNet. En este punto se recomienda contemplar la agrupación de los subusuarios por funciones o actividades, por ejemplo: ventas,
dirección, gerencia, zonas geográficas etc.
Para generar la cuenta de acceso
a CompraNet de los subusuarios,
ingresa a CompraNet con tu
cuenta de superusuario y
selecciona la opción Mis
Subusuarios.
Asegúrate de estar en la sección
Subusuarios y de clic en Crear
Elemento.
En esta pantalla también se
listan los subusuarios que has
creado. En este ejemplo ya se
contaba con uno.
www.compranet.gob.mx 116
Guía técnica para licitantes sobre el uso y manejo de CompraNet
En la pantalla que te presenta el
sistema, captura los datos
marcados con asterisco, que
significa que son obligatorios.
El campo Perfil puedes elegirlo
en otro momento, una vez que
hayas creado un perfil, cosa que
explicamos más adelante.
Te mostramos un ejemplo del
la captura de datos para poder
crear el subusuario.
Asegúrate de introducir
correctamente el correo
electrónico del usuario, ya que
será en esta dirección de correo
donde reciba su nombre de
usuario y contraseña para
poder acceder a CompraNet.
Da clic en Guardar para
continuar.
Nota: Es importante elegir un nombre de usuario adecuado, ya que será con el que se ingrese a CompraNet. En * Idioma Preferido,
selecciona Español (MX) y en * Zona horaria elige la que corresponda a la ubicación del subusuario. En caso de que el nombre de
usuario ya exista en CompraNet, el sistema te lo indicará y deberás intentar con otro. Como administrador de la cuenta de la empresa
podrás modificar estos datos de los subusuarios, exceptuando el nombre de usuario.
www.compranet.gob.mx 117
Guía técnica para licitantes sobre el uso y manejo de CompraNet
El sistema te indicará que el
nuevo usuario ha sido creado y
que se ha enviado un correo
electrónico a la dirección
capturada con datos de la
cuenta de acceso al sistema.
Da clic en Visualizar los
Derechos del Usuario para
confirmar o asignar los
derechos que le darás.
www.compranet.gob.mx 118
Guía técnica para licitantes sobre el uso y manejo de CompraNet
Es posible que el superusuario asigne a los subusuarios el derecho de crear usuarios, sin embargo, por muchos subusuarios que se puedan
crear, puede ser suficiente que solo el superusuario sea el que tenga este derecho. El sistema permite crear un número indefinido de cuentas
de subusuarios.
Repite el proceso antes descrito para crear tantas cuentas de subusuarios requieras y no olvides verificar los derechos asignados a estas
cuentas.
De todas las secciones
disponibles del sistema, edita
los derechos y asigna aquellos
en los que deseas que el
subusuario visualice, cree o
tenga la posibilidad de
modificar.
Observa que en nuestro
ejemplo el subusuario recién
creado no tiene ningún
derecho, por lo que si no le
asignamos algunos, no podrá
realizar nada con su cuenta.
En el siguiente subtema
ahondaremos un poco más en
el tema de derechos.
Da clic en Volver a la lista.
www.compranet.gob.mx 119
Guía técnica para licitantes sobre el uso y manejo de CompraNet
11.2 Creación de perfi les
Para facilitar la asignación de derechos a múltiples subusuarios existe, en CompraNet, la posibilidad de crear un perfil, con ciertos derechos
seleccionados, y luego editar algún subusuario para seleccionar este perfil, o bien, cuando se esté en el proceso de crear un nuevo usuario,
elegir alguno de los perfiles que hayas creado previamente. Recuerda que, si no determinas un perfil para un subusuario, de manera
predeterminada, no tiene derechos de visualización, creación o modificación en las secciones del sistema.
En CompraNet se tienen las
siguientes secciones para las
cuentas de empresarios.
• OSDs de compra: Derechos
asignables a las OSD en los
que participa la empresa.
• SDI/Procedimientos:
Derechos asignales para los
procedimientos y las
cotizaciones en los que
participa o desea participar
la empresa.
• Gestión Usuarios:
Posibilidad de que el
subusuario pueda crear o
no más usuarios de la
empresa.
• Gestión de datos de la
Empresa: Derechos para
visualizar o modificar los
datos de la empresa
incorporados en
CompraNet.
• Gestión Contratos:
Derechos relacionados con
la visibilidad de los
contratos que ha
formalizado la empresa y
reportados en CompraNet.
www.compranet.gob.mx 120
Guía técnica para licitantes sobre el uso y manejo de CompraNet
Valores disponibles para gran
parte de los derechos de las
secciones:
• No: Indica que no podrá
realizar la acción.
• Sí, si estoy incluido en la
Lista de Derechos de la
Negociación: Indica que se
podrá realizar la acción,
condicionándolo por
herencia o por asignación
del derecho en algún
elemento en específico.
• Sí: Posibilita la acción sin
condición y permanente.
Para crear un perfil en
CompraNet, ingresa al sistema
con la cuenta de superusuario y
da clic en Mis Subusuarios:
En la sección Perfiles de
Subusuarios da clic en Crear
Elemento.
En la pantalla puedes observar,
para nuestro caso, que ya
tenemos tres perfiles creados,
cada uno con un nombre
representativo.
www.compranet.gob.mx 121
Guía técnica para licitantes sobre el uso y manejo de CompraNet
Dale un nombre significativo a
tu perfil y selecciona el valor
para cada derecho, que en
conjunto, integrarán los
derechos asignados al perfil
que estás creando.
Observa que estas secciones
son iguales a las secciones que
mostramos para modificar los
derechos del usuario.
La idea de crear un perfil es
facilitar y optimizar la
asignación de derechos, aparte
de poder llevar un mejor
control de los derechos
asignados a los subusuarios
creados.
Da clic en Guardar para
continuar.
El sistema te mostrará el perfil
recién creado.
Da clic en la pestaña
Subususarios para ahora aplicar
el perfil a un subusuario.
www.compranet.gob.mx 122
Guía técnica para licitantes sobre el uso y manejo de CompraNet
Da clic en el registro que
corresponde al subusuario al
que quieres asignarle los
derechos del perfil.
Da clic en Editar para modificar el
perfil que este subusuario tiene
asignado o que no se había
elegido antes por carecer de
perfiles creados.
En la lista de valores del campo
Perfil selecciona el nombre que le
diste al perfil.
www.compranet.gob.mx 123
Guía técnica para licitantes sobre el uso y manejo de CompraNet
Da clic en Guardar para aplicar el
cambio y, con ello, la nueva
asignación de derechos al
subusuario.
Ve a la sección Derechos de
Usuario para confirmar que este
subusuario ya tiene los derechos
asignados a través del perfil.
Revisa las secciones y los valores
que ahora tiene asignado cada
derecho, deben coincidir con los
valores del perfil que creaste.
www.compranet.gob.mx 124
Guía técnica para licitantes sobre el uso y manejo de CompraNet
Repite el proceso antes descrito para crear tantos perfiles de usuario requiera la empresa y que podrás asignar a los subusuarios. Puedes
editar los perfiles, ajustando los derechos conforme lo requieras, también puedes asignar un perfil y modificar uno o más derechos de manera
individual para cada subusuario.
Vale la pena que el usuario que adquiera nuevos derechos haga pruebas para confirmar que se están aplicando correctamente.
En CompraNet también es posible organizar por divisiones a los subusuarios que tiene la empresa, por ejemplo: Ventas, Operación, Finanzas,
Jurídico, etc. Es importante señalar que en el formulario de creación de una división, CompraNet solicitará que selecciones de la lista de
subusuarios a un responsable de la división. No es posible repetir a un subusuario como responsable de una división si ya lo es en otra;
además, el subusuario responsable de la división tendrá que haber sido creado previamente.
En la sección divisiones encuentras lo siguiente:
• Usuarios: Permite visualizar los usuarios asignados a la división:
• Departamentos: Permite crear departamentos para organizar usuarios por dichas áreas o actividades. Una vez creados los
departamentos hay que editar la información de cada usuario para seleccionar el departamento deseado.
• Verificación: Detalla los derechos de los usuarios de la división con respecto a los procedimientos de contratación en los que la
empresa ha vinculado su cuenta de CompraNet o ha sido invitado a alguno.
Es posible cambiar a los responsables de las divisiones, sin embargo, la primera división creada sólo se podrá asignar al superusuario y no
se podrá eliminar.
También es posible asignar derechos directamente sobre los elementos, por ejemplo, si como superusuario quieres que un subusuario solo
tenga acceso a cierto procedimiento, deberás configurar los derechos del subusuario en la sección de SDIs / Procedimientos con el valor
de Sí, si estoy incluido en la lista de Derechos de la Negociación y luego ir al procedimiento de contratación de interés y dar clic en el apartado
Derechos de usuarios; se mostrará información de los usuarios actuales que tienen derechos sobre dicho procedimiento y tienes la opción
de añadir o eliminar usuarios asignados al procedimiento de contratación. Cuando realices las modificaciones necesarias, verifica con el
usuario respectivo que tenga acceso al procedimiento y/o que pueda realizar modificación en el procedimiento de contratación.
Da clic en Volver a la Lista.
Regresarás a la pantalla donde
se listan los subusuarios.
Observa que la última columna,
denominada Perfil, te indica el
nombre del perfil asociado a
cada registro.
www.compranet.gob.mx 125
Guía técnica para licitantes sobre el uso y manejo de CompraNet
12. Inscripción al RUPC
Para estar inscrito en el Registro Único de Proveedores y Contratistas (RUPC), es necesario cumplir con los cuatro puntos que a continuación
se describen:
• Registro en CompraNet: Una vez que la empresa esté registrada en CompraNet deberá requisitar los distintos formularios
disponibles en el propio sistema con la información aplicable.
• Formalización de contrato: Formalizar un contrato con alguna dependencia o entidad de la Administración Pública Federal o con
una entidad federativa o municipio que realice la contratación con cargo total o parcial a recursos federales.
• Solicitar a la Unidad Compradora (UC) la inscripción al RUPC: La UC validará la información capturada por el proveedor o
contratista en los distintos formularios de CompraNet y, a partir de que la información requisitada sea correcta, lo inscribirá en el
RUPC en un plazo de dos días hábiles, de lo contrario, le indicará lo conducente.
• SFP Genera folio y constancia de inscripción al RUPC: Una vez que la UC inscribió al proveedor o contratista en el RUPC, la
Secretaría de la Función Pública generará el folio y la constancia de inscripción a dicho registro, mismos que podrán ser consultados
en cnet.funcionpublica.gob.mx/servicios/consultaRUPC.jsf
Con lo anterior puedes concluir que la inscripción al RUPC no es lo mismo que el registro en CompraNet, ya que este último caso apenas es
el primer paso para poder pertenecer al RUPC. Tu inscripción al RUPC te da, entre otros beneficios, los siguientes:
• Gran difusión de tu empresa a través del listado de inscritos en el RUPC que se publica en el portal de CompraNet, el cual recibe
más de 35,000 visitas diarias. El RUPC permite a las dependencias y entidades de los tres órdenes de gobierno identificar a las
empresas que cuentan con la experiencia en vender o prestar servicios al gobierno.
• Posibilidad de ser sujeto a la reducción en el porcentaje de garantías de cumplimiento cuando el proveedor o contratista tenga
antecedentes de cumplimiento favorables.
• Obtener la constancia RUPC, con la cual no será necesario presentar la información certificada que acredite la existencia legal de la
empresa para la suscripción de contratos, bastará únicamente con exhibir la constancia RUPC o citar el número de su inscripción y
manifestar bajo protesta de decir verdad que en el RUPC la información se encuentra completa y actualizada;
La inscripción al RUPC se realiza en una sola ocasión y la información que la empresa tiene incorporada en CompraNet deberá ser actualizada
por el proveedor o contratista cuando así se requiera. En este tema te mostraremos las diferentes secciones en las que debes incorporar datos
y/o documentos relacionados con lo que la normatividad relativa a RUPC señala que debes tener completa y actualizada, según aplique a
cada caso.
Remítete a Normatividad relacionada con RUPC en los Anexos de esta guía para que tengas mayor conocimiento sobre lo que establecen las
leyes, los reglamentos y disposiciones sobre lo que significa y representa.
Para visualizar y/o actualizar los
datos que has incorporado a
CompraNet y que también
forman parte de los datos del
RUPC, ingresa con la cuenta del
superusuario al sistema y luego
da clic en Información para el
RUPC.
www.compranet.gob.mx 126
Guía técnica para licitantes sobre el uso y manejo de CompraNet
La primera sección que
visualizas es Datos Generales
de la Empresa, y corresponde
con los datos que capturaste en
el formulario de registro de
CompraNet. Si quieres editar
los datos, da clic en Editar.
También se tienen otras dos
secciones en las que podrás
incorporar los datos necesarios
para estar inscrito en el RUPC,
que una vez que ya estés
inscrito deberás mantener la
información completa y
actualizada.
Al ingresar a la sección Datos
Adicionales de la Empresa el
sistema te muestra el avance
global de esta sección,
mostrándote un porcentaje de
progreso de los campos
obligatorios y opcionales que
se han incorporados. Cabe
aclarar que el sistema no está
validando la información que
has cargado, solo es un
indicador de existencia de un
valor presente.
Para que visualices los datos y/o
documentos que debes
incorporar en el apartado
Empresa, da clic sobre dicho
registro.
www.compranet.gob.mx 127
Guía técnica para licitantes sobre el uso y manejo de CompraNet
Revisa que tengas capturados
los datos y/o documentos que
apliquen para tu caso. La
primera columna se refiere al
dato o documento solictado, la
segunda es una descripción de
este dato o documento y la
tercera columna es el valor que
has cargado.
La sección con más apartados y
en la que debes incorporar
gran parte de los datos y
documentos requeridos para tu
inscripción al RUPC están en
Datos Aplicables al RUPC/RUD.
Para visualizar los datos y/o
documentos que conforman un
apartado, da clic sobre alguno,
por ejemplo CAPACIDAD
TÉCNICA.
En esta sección todos los datos
y/o documentos solicitados
están marcados como
opcionales, sin que ello quiera
decir que si estás inscrito en el
RUPC sea opcional cargar los
datos que te aplican. Si estás
inscrita(o) en el RUPC y un dato
o documento te aplica, además
de que estás manifestando a
alguna dependencia o entidad
tu calidad de empresa inscrita
en este registro, entonces estos
datos son obligatorios
www.compranet.gob.mx 128
Guía técnica para licitantes sobre el uso y manejo de CompraNet
Cuando solicites la inscripción al RUPC a la dependencia o entidad con la que formalizaste un contrato y que está reportado en CompraNet,
lo que hará la UC es cotejar la información que le entregaste para acreditar tu personalidad jurídica y tus capacidades técnicas, económicas
y financieras, entre otras, contra la información que hayas capturado en estas secciones que acabamos de mencionarte. Si cumples con tener
toda la información, que te aplique, capturada en CompraNet, la UC te dará de alta y posteriormente la SFP te incluirá en el listado de
proveedor o contratista inscrito en el RUPC, listado que publicamos en el portal de CompraNet.
También es importante que si hay modificaciones o actualizaciones de tu empresa, que registres estos cambios en estas secciones de
CompraNet.
www.compranet.gob.mx 129
Guía técnica para licitantes sobre el uso y manejo de CompraNet
13. Anexos
13.1 Normatividad relacionada con RUPC
Para que las empresas conozcan el contexto normativo relacionado con el Registro Único de Proveedores y Contratistas (RUPC), módulo en
CompraNet en el que se contienen el Registro Único de Proveedores y el Registro Único de Contratistas, a continuación, se presentan extractos
de la LAASSP y su reglamento, de la LOPSRM y su reglamento, así como también los numerales del ACUERDO que establecen las
disposiciones para la utilización de CompraNet (DOF 28/06/2012) que tienen qué ver con el RUPC.
RUPC en la LAASSP (Última reforma DOF 16-01-2012)
Artículo 2.- Para los efectos de la presente Ley, se entenderá por:
II. CompraNet: el sistema electrónico de información pública gubernamental sobre adquisiciones, arrendamientos y
servicios, integrado entre otra información, por los programas anuales en la materia, de las dependencias y entidades; el
registro único de proveedores; el padrón de testigos sociales; el registro de proveedores sancionados; las convocatorias a
la licitación y sus modificaciones; las invitaciones a cuando menos tres personas; las actas de las juntas de aclaraciones, del
acto de presentación y apertura de proposiciones y de fallo; los testimonios de los testigos sociales; los datos de los
contratos y los convenios modificatorios; las adjudicaciones directas; las resoluciones de la instancia de inconformidad que
hayan causado estado, y las notificaciones y avisos correspondientes. Dicho sistema será de consulta gratuita y constituirá
un medio por el cual se desarrollarán procedimientos de contratación.
Artículo 56. La forma y términos en que las dependencias y entidades deberán remitir a la Secretaría de la Función Pública, a la Secretaría
y a la Secretaría de Economía, la información relativa a los actos y los contratos materia de esta Ley, serán establecidos por
dichas Secretarías, en el ámbito de sus respectivas atribuciones.
La administración del sistema electrónico de información pública gubernamental sobre adquisiciones, arrendamientos y
servicios, estará a cargo de la Secretaría de la Función Pública, a través de la unidad administrativa que determine su
Reglamento, en el cual las dependencias, entidades y los demás sujetos de esta Ley, deberán incorporar la información que
ésta les requiera.
…
Dicho sistema contendrá por lo menos, la siguiente información, la cual deberá verificarse que se encuentra actualizada por
lo menos cada tres meses:
…
b) El registro único de proveedores;
…
Artículo 56 Bis. El sistema integral de información contará, en los términos del Reglamento de esta Ley, con un registro único de
proveedores, el cual los clasificará de acuerdo, entre otros aspectos, por su actividad, datos generales, nacionalidad e
historial en materia de contrataciones y su cumplimiento.
Este registro deberá ser permanente y estar a disposición de cualquier interesado, salvo en aquellos casos que se trate de
información de naturaleza reservada, en los términos establecidos en la Ley Federal de Transparencia y Acceso a la
Información Pública Gubernamental.
Dicho registro tendrá únicamente efectos declarativos respecto de la inscripción de proveedores, sin que dé lugar a efectos
constitutivos de derechos u obligaciones.
RUPC en el RLAASSP (Nuevo Reglamento DOF 28-07-2010)
www.compranet.gob.mx 130
Guía técnica para licitantes sobre el uso y manejo de CompraNet
Artículo 40.- Las dependencias y entidades no podrán establecer en la convocatoria a la licitación pública requisitos que limiten la libre
participación de los interesados, tales como:
…
V. Estar inscrito en el registro único de proveedores o en registros de calidad de productos o servicios que hayan establecido
para agilizar la evaluación de las proposiciones, o
…
Artículo 48.- Durante el desarrollo del acto de presentación y apertura de proposiciones se observará lo siguiente:
…
VI. Se indicará que previo a la firma del contrato, el licitante ganador deberá presentar original o copia certificada para su
cotejo de los documentos con los que se acredite su existencia legal y las facultades de su representante para suscribir el
contrato correspondiente. En el caso de proveedores extranjeros, la información requerida en esta fracción deberá contar
con la legalización o apostillado correspondiente de la autoridad competente en el país de que se trate, misma que tendrá
que presentarse redactada en español, o acompañada de la traducción correspondiente. En el caso de que el licitante se
encuentre inscrito en el registro único de proveedores no será necesario presentar la información a que se refiere esta
fracción, bastando únicamente exhibir la constancia o citar el número de su inscripción y manifestar bajo protesta de decir
verdad que en el citado registro la información se encuentra completa y actualizada;
…
Artículo 77.- En todo lo no previsto para los procedimientos de invitación a cuando menos tres personas, le serán aplicables, en lo
procedente, las disposiciones que prevé este Reglamento para la licitación pública.
Para efectos de lo dispuesto en el tercer párrafo del artículo 40 de la Ley, la selección de participantes podrá hacerse de
entre los proveedores que se encuentren inscritos en el registro único de proveedores y los supuestos señalados en dicho
artículo podrán acreditarse con la información contenida en el citado registro referente a la experiencia, especialidad,
capacidad técnica e historial de cumplimiento respecto de contratos que los proveedores de que se trate tengan celebrados
con las dependencias o entidades, así como si su domicilio se encuentra cerca de la zona donde se pretendan utilizar los
bienes o prestar los servicios.
…
Artículo 79.- En los procedimientos de adjudicación directa, a efecto de garantizar lo dispuesto en el tercer párrafo del artículo 40 de la
Ley, la dependencia o entidad considerará la información contenida en el registro único de proveedores, en los términos
que para tal efecto establezca la Secretaría de la Función Pública.
Artículo 86.- Las dependencias y entidades podrán reducir el porcentaje de la garantía de cumplimiento cuando el proveedor cuente con
antecedentes de cumplimiento favorables en los términos previstos en el segundo párrafo del artículo 48 de la Ley y en los
lineamientos que al efecto emita la Secretaría de la Función Pública con base en la información actualizada que se encuentre
en el registro único de proveedores, tales como no estar sancionado por la Secretaría de la Función Pública, en los últimos
cinco años y que no se le haya rescindido contrato alguno en el mismo periodo.
…
Artículo 105.- El registro único de proveedores señalado en el artículo 56 Bis de la Ley, que forma parte de CompraNet, se
integrará con la información que proporcionen los proveedores, así como con aquélla que incorporen los sujetos a que se
refieren las fracciones I a VI del artículo 1 de la Ley, derivada de los procedimientos de contratación que lleven a cabo
conforme a la Ley.
Los proveedores solicitarán su inscripción en el registro único de proveedores, a las dependencias y entidades las cuales,
previa validación de la información presentada por el proveedor a través de la documentación respectiva que proporcione,
llevarán a cabo la inscripción correspondiente. Las dependencias y entidades podrán inscribir en dicho registro a los
proveedores cuando adviertan que éstos no se encuentran inscritos; asimismo, la Secretaría de la Función Pública podrá
incluir en el citado registro la información con la que cuente y que sea materia del mismo.
www.compranet.gob.mx 131
Guía técnica para licitantes sobre el uso y manejo de CompraNet
La información contenida en el registro único de proveedores tiene como propósito, entre otros, facilitar los procedimientos
de contratación de las dependencias y entidades, sin perjuicio de la presentación de los documentos que se requieran en
cualquier procedimiento de contratación, en términos de la Ley, de este Reglamento y demás disposiciones aplicables.
El registro único de proveedores clasificará la información de los proveedores de acuerdo con su actividad; datos generales;
nacionalidad; experiencia; especialidad; capacidad técnica, económica y financiera, e historial respecto de contratos
celebrados con los sujetos a que se refiere el párrafo primero de este artículo y de su cumplimiento en tiempo y en monto.
El citado registro será diseñado y administrado por la Secretaría de la Función Pública y contendrá cuando menos:
I. Nombre o razón social, nacionalidad y domicilio del proveedor;
II. Información relativa al número de escritura constitutiva, sus reformas y datos de su inscripción en el Registro
Público correspondiente;
III. Relación de socios, conforme a lo dispuesto en el segundo párrafo de la fracción VII del artículo 50 de la Ley y
el artículo 73 de la Ley General de Sociedades Mercantiles;
IV. Nombre de los representantes legales del proveedor, así como la información relativa a los documentos
públicos que los acrediten como tales y sus datos de inscripción en el Registro Público de Comercio;
V. Especialidad del proveedor y la información relativa a los contratos de adquisiciones, arrendamientos o servicios
que lo acrediten;
VI. Experiencia del proveedor y la información de los contratos de adquisiciones, arrendamientos o servicios que
la acreditan;
VII. Información referente a la capacidad técnica, económica y financiera del proveedor, y
VIII. Historial del proveedor en materia de contrataciones y su cumplimiento, el cual contendrá la información de
los contratos de adquisiciones, arrendamientos y servicios, formalizados con las dependencias y entidades, así
como la relativa a rescisiones, aplicación de penas convencionales y deductivas, ejecución de garantías y sanciones
impuestas por la Secretaría de la Función Pública. Asimismo, se incluirá el grado de cumplimiento de cada
proveedor conforme a su historial.
La Secretaría de la Función Pública, como responsable de la administración del registro único de proveedores, tendrá las
siguientes funciones:
a) Proporcionar a las dependencias y entidades las claves y contraseñas de acceso para capturar y validar la
información en el registro;
b) Administrar la información contenida en el registro;
c) Atender las solicitudes y consultas relacionadas con el registro, y
d) Definir estándares y procedimientos de calidad y seguridad de la información contenida en el registro, que
garanticen su inalterabilidad y conservación.
Los antecedentes que obren en el registro único de proveedores serán los que las dependencias y entidades deben
considerar para determinar la reducción de montos de la garantía de cumplimiento a que hace referencia el segundo párrafo
del artículo 48 de la Ley, atendiendo a los lineamientos que al efecto emita la Secretaría de la Función Pública.
RUPC en la LOPSRM (Última Reforma DOF 09-04-2012)
Artículo 2.- Para los efectos de la presente Ley, se entenderá por:
…
II. CompraNet: el sistema electrónico de información pública gubernamental sobre obras públicas y servicios relacionados con las mismas,
integrado entre otra información, por los programas anuales en la materia, de las dependencias y entidades; el registro único de contratistas;
el padrón de testigos sociales; el registro de contratistas sancionados; las convocatorias a la licitación y sus modificaciones; las invitaciones a
cuando menos tres personas; las actas de las juntas de aclaraciones, del acto de presentación y apertura de proposiciones y de fallo; los
testimonios de los testigos sociales; los datos de los contratos y los convenios modificatorios; las adjudicaciones directas; las resoluciones de
la instancia de inconformidad que hayan causado estado, y las notificaciones y avisos correspondientes. Dicho sistema será de consulta
gratuita y constituirá un medio por el cual se desarrollarán procedimientos de contratación.
…
www.compranet.gob.mx 132
Guía técnica para licitantes sobre el uso y manejo de CompraNet
Artículo 36. La entrega de proposiciones se hará en sobre cerrado. La documentación distinta a la propuesta técnica y económica podrá
entregarse, a elección del licitante, dentro o fuera de dicho sobre. En el caso de las proposiciones presentadas a través de CompraNet, los
sobres serán generados mediante el uso de tecnologías que resguarden la confidencialidad de la información de tal forma que sean
inviolables, conforme a las disposiciones técnicas que al efecto establezca la Secretaría de la Función Pública.
…
Para facilitar los procedimientos de contratación, las convocantes deberán efectuar revisiones preliminares respecto de la especialidad,
experiencia y capacidad de los interesados, y cerciorarse de su inscripción en el registro único de contratistas a que se refiere el artículo 74
Bis de esta Ley, así como de la documentación distinta a la propuesta técnica y económica, de acuerdo con lo que establezca el reglamento
de esta Ley. En ningún caso se podrá impedir el acceso a quienes no se encuentren inscritos en dicho registro, por lo que los licitantes
interesados podrán presentar sus proposiciones directamente en el acto de presentación y apertura de las mismas.
En todos los casos, se deberá preferir la especialidad, experiencia y capacidad técnica de los interesados, así como a aquellos contratistas que
tengan un historial de cumplimiento satisfactorio de los contratos sujetos a esta Ley. De igual manera, este criterio será aplicable a los licitantes
que presenten proposiciones conjuntas.
Artículo 74. La forma y términos en que las dependencias y entidades deberán remitir a la Secretaría de la Función Pública, a la Secretaría y a
la Secretaría de Economía la información relativa a los actos y contratos materia de esta Ley, serán establecidos por dichas Secretarías, en el
ámbito de sus respectivas atribuciones.
La administración del sistema electrónico de información pública gubernamental sobre obras públicas y servicios relacionados con las mismas,
estará a cargo de la Secretaría de la Función Pública, a través de la unidad administrativa que determine su Reglamento, en el cual las
dependencias, entidades y los demás sujetos de esta Ley, deberán incorporar la información que ésta les requiera.
…
Dicho sistema contendrá por lo menos, la siguiente información, la cual deberá verificarse que se encuentra actualizada por lo menos cada
tres meses:
…
b) El registro único de contratistas;
…
Artículo 74 Bis. El sistema integral de información contará, en los términos del Reglamento de esta Ley, con un registro único de contratistas,
el cual los clasificará de acuerdo, entre otros aspectos, por actividad, datos generales, nacionalidad e historial en materia de contrataciones y
su cumplimiento.
Este registro deberá ser permanente y estar a disposición de cualquier interesado, salvo en aquellos casos que se trate de información de
naturaleza reservada, en los términos establecidos en la Ley Federal de Transparencia y Acceso a la Información Pública Gubernamental.
Dicho registro tendrá únicamente efectos declarativos respecto de la inscripción de contratistas, sin que dé lugar a efectos constitutivos de
derechos u obligaciones.
RUPC en el RLOPSRM (Reglamento DOF 28-07-2010)
Artículo 37.- Las dependencias y entidades no podrán establecer en la convocatoria a la licitación pública requisitos que limiten la libre
participación de los interesados, tales como:
I. Haber celebrado contratos anteriores con la convocante o con alguna dependencia o entidad en particular;
II. Capitales contables;
III. Contar previamente a la adjudicación del contrato con oficinas o representantes regionales o estatales;
IV. Estar inscrito en el registro único de contratistas, o
V. Solicitar que los materiales, maquinaria y equipo de instalación permanente sean de una marca determinada, salvo en los casos
debidamente justificados.
Las dependencias y entidades podrán establecer en la convocatoria a la licitación pública la opción de que los licitantes se encuentren inscritos
en el registro a que se refiere la fracción IV de este artículo, pero la no acreditación de dicha inscripción no será causal de desechamiento.
Será causa de responsabilidad administrativa, el establecimiento en la convocatoria a la licitación pública de requisitos que estén dirigidos a
favorecer a determinado licitante o licitantes.
www.compranet.gob.mx 133
Guía técnica para licitantes sobre el uso y manejo de CompraNet
Artículo 43.- El registro único de contratistas señalado en el artículo 74 Bis de la Ley, que forma parte de CompraNet, se integrará con la
información que proporcionen los contratistas, así como con aquélla que incorporen los sujetos a que se refieren las fracciones I a VI del
artículo 1 de la Ley, derivada de los procedimientos de contratación que lleven a cabo conforme a la Ley.
Los contratistas solicitarán su inscripción en el registro único de contratistas a las dependencias y entidades, las cuales, previa validación de
la información presentada por el contratista a través de la documentación respectiva que proporcione, llevarán a cabo la inscripción
correspondiente. Las dependencias y entidades podrán inscribir en dicho registro a los contratistas cuando adviertan que éstos no se
encuentran inscritos; asimismo, la Secretaría de la Función Pública podrá incluir en el citado registro la información con la que cuente y que
sea materia del mismo.
La información contenida en el registro único de contratistas tiene como propósito, entre otros, facilitar los procedimientos de contratación
de las dependencias y entidades, sin perjuicio de la presentación de los documentos que se requieran en cualquier procedimiento de
contratación, en términos de la Ley, de este Reglamento y demás disposiciones aplicables.
El registro único de contratistas clasificará la información de los contratistas de acuerdo con su actividad; datos generales; nacionalidad;
experiencia; especialidad; capacidad técnica, económica y financiera, e historial respecto de contratos celebrados con los sujetos a que se
refiere el párrafo primero de este artículo y de su cumplimiento en tiempo y en monto. El citado registro será diseñado y administrado por la
Secretaría de la Función Pública y contendrá cuando menos:
I. Nombre o razón social, nacionalidad y domicilio del contratista;
II. Información relativa al número de escritura constitutiva, sus reformas y datos de su inscripción en el Registro Público correspondiente;
III. Relación de socios, conforme a lo dispuesto en el segundo párrafo de la fracción VI del artículo 51 de la Ley y el artículo 73 de la Ley
General de Sociedades Mercantiles;
IV. Nombre de los representantes legales del contratista, así como la información relativa a los documentos públicos que los acrediten como
tales y sus datos de inscripción en el Registro Público de Comercio;
V. Especialidad del contratista y la información relativa a los contratos de obras o servicios que la acreditan;
VI. Experiencia del contratista y la información de los contratos de obras o servicios que la acreditan;
VII. Información referente a la capacidad técnica, económica y financiera del contratista, y
VIII. Historial del contratista en materia de contrataciones y su cumplimiento, el cual contendrá la información de los contratos de obras y
servicios, formalizados con las dependencias y entidades, así como la relativa a rescisiones, aplicación de penas convencionales o descuentos,
ejecución de garantías y sanciones impuestas por la Secretaría de la Función Pública. Asimismo, se incluirá el grado de cumplimiento de cada
contratista conforme a su historial.
La Secretaría de la Función Pública, como responsable de la administración del registro único de contratistas, tendrá las siguientes funciones:
a) Proporcionar a las dependencias y entidades las claves y contraseñas de acceso para capturar y validar la información en el registro;
b) Administrar la información contenida en el registro;
c) Atender las solicitudes y consultas relacionadas con el registro, y
d) Definir estándares y procedimientos de calidad y seguridad de la información contenida en el registro, que garanticen su inalterabilidad y
conservación.
Los antecedentes que obren en el registro único de contratistas serán los que las dependencias y entidades deben considerar para determinar
la reducción de montos de la garantía de cumplimiento a que hace referencia el segundo párrafo del artículo 48 de la Ley, atendiendo a los
lineamientos que al efecto emita la Secretaría de la Función Pública.
Artículo 44.- Las dependencias y entidades atendiendo a las características, complejidad y magnitud de los trabajos, requerirán que la
proposición de los licitantes contenga, cuando corresponda, los siguientes documentos:
…
La convocante deberá señalar en la convocatoria que los licitantes que se encuentren inscritos en el registro único de contratistas tendrán la
opción de no presentar la documentación a que se refiere esta fracción.
Artículo 61.- Durante el desarrollo del acto de presentación y apertura de proposiciones se observará lo siguiente:
…
VII. Se indicará que previo a la firma del contrato, el licitante ganador deberá presentar original o copia certificada para su cotejo de los
documentos con los que se acredite su existencia legal y las facultades de su representante para suscribir el contrato correspondiente. En el
caso de contratistas extranjeros, la información requerida en esta fracción deberá contar con la legalización o apostillado correspondiente de
la autoridad competente en el país de que se trate, misma que tendrá que presentarse redactada en español, o acompañada de la traducción
correspondiente.
www.compranet.gob.mx 134
Guía técnica para licitantes sobre el uso y manejo de CompraNet
En el caso de que el licitante se encuentre inscrito en el registro único de contratistas no será necesario presentar la información a que se
refiere esta fracción, bastando únicamente exhibir la constancia o citar el número de su inscripción y manifestar bajo protesta de decir verdad
que en el citado registro la información se encuentra completa y actualizada;
…
Artículo 76.- En los procedimientos de adjudicación directa, a efecto de garantizar lo dispuesto en el tercer párrafo del artículo 41 de la Ley,
la dependencia o entidad considerará la información contenida en el registro único de contratistas, en los términos que para tal efecto
establezca la Secretaría de la Función Pública.
Artículo 77.- En todo lo no previsto para los procedimientos de invitación a cuando menos tres personas, les serán aplicables, en lo procedente,
las disposiciones que prevé este Reglamento para la licitación pública.
Para efectos de lo dispuesto en el tercer párrafo del artículo 41 de la Ley, la selección de participantes podrá hacerse de entre los contratistas
que se encuentren inscritos en el registro único de contratistas y los supuestos señalados en dicho artículo podrán acreditarse con la
información contenida en el citado registro referente a la experiencia, especialidad, capacidad técnica e historial de cumplimiento respecto
de contratos que los contratistas de que se trate tengan celebrados con las dependencias o entidades, así como si su domicilio se encuentra
cerca de la zona donde se pretenden ejecutar los trabajos o prestar los servicios.
…
Artículo 90.- Las dependencias y entidades podrán reducir el porcentaje de la garantía de cumplimiento cuando el contratista cuente con
antecedentes de cumplimiento favorables en los términos previstos en el segundo párrafo del artículo 48 de la Ley y en los lineamientos que
al efecto emita la Secretaría de la Función Pública, con base en la información actualizada que se encuentre en el registro único de contratistas,
tales como no estar sancionado por la Secretaría de la Función Pública en los últimos cinco años; que no se le haya rescindido contrato alguno
en el mismo periodo, o que no se le haya hecho efectiva alguna garantía.
RUPC en el ACUERDO por el que se establecen las disposiciones que se deberán observar para la utilización de CompraNet (DOF 28-
06-2011)
…
2.- Para los efectos de estas disposiciones, en adición a las definiciones contenidas en la Ley de Adquisiciones, Arrendamientos y Servicios del
Sector Público, en la Ley de Obras Públicas y Servicios Relacionados con las Mismas y en sus respectivos reglamentos, se entenderá por:
…
VI. RUPC: el módulo de CompraNet en el que se contienen el Registro Único de Proveedores y el
Registro Único de Contratistas;
…
Registro Único de Proveedores y de Contratistas.
18.- Para su inscripción en el Registro Único de Proveedores o en el de Contratistas, según corresponda, el proveedor o contratista interesado
deberá incorporar en CompraNet los datos que le sean aplicables de entre los contenidos en el formulario disponible en dicho sistema, los
cuales en términos de los artículos 105 del Reglamento de la Ley de Adquisiciones y 43 del Reglamento de la Ley de Obras, son:
I. Nombre o razón social, nacionalidad y domicilio;
II. Información relativa al número de escritura constitutiva, sus reformas y datos de su inscripción en el Registro Público correspondiente;
III. Relación de socios, conforme a lo dispuesto en los artículos 50 fracción VII de la Ley de Adquisiciones o 51 fracción VI de la Ley de Obras,
según corresponda, y el artículo 73 de la Ley General de Sociedades Mercantiles;
IV. Nombre de los representantes legales del proveedor o contratista, así como la información relativa a los documentos públicos que los
acrediten como tales y sus datos de inscripción en el Registro Público de Comercio;
V. Especialidad del proveedor o contratista y la información relativa a los contratos que según el caso, lo acrediten;
VI. Experiencia del proveedor o contratista y la información de los contratos que según el caso, la acreditan, y
VII. Información referente a la capacidad técnica, económica y financiera del proveedor o contratista.
Una vez que el proveedor o contratista adjudicado haya completado el formulario a que se refiere el párrafo anterior, la Unidad compradora
validará la información proporcionada y en su caso lo inscribirá en el RUPC dentro de los dos días hábiles posteriores a que se haya
completado el formulario. CompraNet hará llegar al proveedor o contratista su número de inscripción, dentro de los dos días hábiles
posteriores a ésta.
La fecha de inscripción en el RUPC, será la que se considere como el inicio del historial del proveedor o contratista para efectos de lo dispuesto
en los artículos 48 de la Ley de Adquisiciones y 86 de su Reglamento, así como en los artículos 48 de la Ley de Obras y 90 de su Reglamento.
www.compranet.gob.mx 135
Guía técnica para licitantes sobre el uso y manejo de CompraNet
El proveedor o contratista será responsable de mantener actualizada la información a que se refiere este numeral, para efectos de lo dispuesto
en los artículos 48, fracción VI del Reglamento de la Ley de Adquisiciones y 61, fracción VII del Reglamento de la Ley de Obras, para lo cual
utilizará el medio de identificación electrónica con el que tiene acceso a CompraNet.
19.- Corresponderá a las unidades compradoras incorporar a CompraNet, los datos relativos a los contratos en materia de adquisiciones,
arrendamientos, servicios, obras públicas y servicios relacionados con las mismas y a su cumplimiento, con el propósito de integrar el historial
de proveedores o contratistas a que hacen referencia los artículos 105 del Reglamento de la Ley de Adquisiciones y 43 del Reglamento de la
Ley de Obras, según corresponda.
20.- La inscripción en el RUPC sólo se realizará en una ocasión. Cuando una Unidad compradora reciba la solicitud de inscripción de algún
proveedor o contratista que ya se encuentre registrado en el RUPC, le comunicará a éste de tal circunstancia y le solicitará verificar que su
información contenida en dicho registro se mantenga actualizada.
21.- La clave y contraseña que la Unidad compradora utilizará para capturar y validar la información del RUPC le será proporcionada por la
UPCP, previa solicitud que realice conforme al procedimiento difundido a través de CompraNet.
La clave y contraseña a que se refiere el párrafo anterior, serán diferentes de las que utilizan los operadores y/o administradores de la Unidad
compradora para realizar los procedimientos de contratación en el CompraNet.
22.- La información relativa al RUPC permanecerá en CompraNet aun cuando el proveedor o contratista solicite su baja del mismo.
23.- Una vez concluido el contrato, la Unidad compradora que capturó los datos relevantes del mismo, deberá incorporar en CompraNet, con
base en la información que le proporcione el administrador del contrato o el área responsable de la ejecución de los trabajos, los datos
relativos al cumplimiento de dicho contrato para el efecto de que dicho sistema asigne una puntuación al proveedor o contratista, según
corresponda, a partir de menor incidencia de los siguientes factores:
• Aplicación de penas convencionales;
• Deducciones al pago o retenciones;
• Ejecución de garantías de cumplimiento, de anticipo, de vicios ocultos, o cualesquiera otra;
• Inhabilitación en la dependencia o entidad convocante, en términos de los artículos 50 fracción III de la Ley de Adquisiciones o 51
fracción III de la Ley de Obras, según corresponda, y
• Rescisión administrativa.
El grado de cumplimiento de un proveedor o contratista se determinará por el promedio aritmético de la puntuación de cada uno de los
contratos que tenga registrados en CompraNet.
Cualquier Unidad compradora tendrá acceso a la información relativa al historial de cumplimiento de los proveedores y contratistas, con base
en la cual podrán reducir los montos de garantía de cumplimiento, en términos de lo dispuesto en los Lineamientos expedidos al efecto por
la Secretaría de la Función Pública.
CompraNet sólo considerará totalmente integrado un expediente (carpeta virtual), una vez que la Unidad compradora incorpore en dicho
sistema la información a que se refiere el primer párrafo de este numeral respecto del o los contratos derivados de un procedimiento de
contratación.
13.2 Seguridad de la Información en CompraNet
La nueva versión de CompraNet fue implementada sobre la plataforma de BravoSolution Sourcing Suite (ESoP), diseñada y desarrollada
siguiendo la norma ISO / IEC 27001 basándose en las mejores prácticas en la gestión de seguridad de la información.
Se ha adoptado una combinación equilibrada entre políticas y tecnología para responder eficazmente a los requerimientos crecientes de
seguridad, cumpliendo así con las características de un sistema de información seguro como son la privacidad, autenticidad, integridad,
disponibilidad y no repudio.
Las proposiciones de los proveedores son almacenados dentro del sistema en un formato codificado, el acceso a tales datos está disponible
exclusivamente a través de la aplicación de CompraNet mediante autorización y derechos de acceso de usuarios de acuerdo al diseño de la
aplicación, con lo cual solamente se tiene acceso a las proposiciones en la fecha y hora de apertura de los procedimientos de contratación
con el perfil de usuario que corresponda al procedimiento.
BravoSolution Sourcing Suite (ESoP) cuenta con las siguientes certificaciones:
Certificate ISO 9001:2008
www.compranet.gob.mx 136
Guía técnica para licitantes sobre el uso y manejo de CompraNet
Certificate ISO/IEC 27001:2005
Accreditation Certificate HM Government, UK.
Verification Security, PROTECHTA.
Certificate Interface Software for the SAP Business Suit.
Certificate of Registration ISO/IEC 27001:2005 of COLT Technology Services GL (infrastructure communications provider)
www.compranet.gob.mx 137
Guía técnica para licitantes sobre el uso y manejo de CompraNet
13.3 Estratificación de las micro, pequeñas y medianas
empresas
TERCERA SECCION
SECRETARIA DE ECONOMIA
ACUERDO por el que se establece la estratificación de las micro, pequeñas y medianas empresas.
Al margen un sello con el Escudo Nacional, que dice: Estados Unidos Mexicanos.- Secretaría de Economía.
Con fundamento en los artículos 34 fracciones I, XXIV y XXXI, de la Ley Orgánica de la Administración Pública Federal; 5, fracción XVI, del
Reglamento Interior de la Secretaría de Economía, 2 y 3, fracción III, de la Ley para el Desarrollo de la Competitividad de la Micro, Pequeña y
Mediana Empresa, y CONSIDERANDO
Que el Plan Nacional de Desarrollo 2007-2012 señala como uno de sus objetivos lograr una economía competitiva mediante el aumento de
la productividad, la inversión en infraestructura, el fortalecimiento del mercado interno y la creación de condiciones favorables para el
desarrollo de las empresas, especialmente las micro, pequeñas y medianas;
Que las micro, pequeñas y medianas empresas son un elemento fundamental para el desarrollo económico de los países, tanto por su
contribución al empleo, como por su aportación al Producto Interno Bruto, constituyendo, en el caso de México, más del 99% del total de las
unidades económicas del país, representando alrededor del 52% del Producto Interno Bruto y contribuyendo a generar más del 70% de los
empleos formales;
Que la Ley para el Desarrollo de la Competitividad de la Micro, Pequeña y Mediana Empresa tiene como objeto promover el desarrollo
económico nacional a través del fomento a la creación de micro, pequeñas y medianas empresas y el apoyo para su viabilidad, productividad,
competitividad y sustentabilidad, así como incrementar su participación en los mercados, en un marco de crecientes encadenamientos
productivos que generen mayor valor agregado nacional, y
Que de común acuerdo con la Secretaría de Hacienda y Crédito Público se considera necesario establecer una estratificación que partiendo
del número de trabajadores tome en cuenta un criterio de ventas anuales, con el fin de evitar la discriminación en contra de empresas
intensivas en mano de obra y de que empresas que tienen ventas significativamente altas participen en programas diseñados para micro,
pequeñas y medianas empresas, se expide el siguiente:
ACUERDO
Primero. El presente Acuerdo tiene por objeto establecer la estratificación bajo la cual se catalogarán las micro, pequeñas y medianas
empresas, para efectos del artículo 3, fracción III, de la Ley para el Desarrollo de la Competitividad de la Micro, Pequeña y Mediana Empresa.
Segundo. Se establece la estratificación de las micro, pequeñas y medianas empresas, de conformidad con los siguientes criterios:
Estratificación
Tamaño Sector
Rango de
número de
trabajadores
Rango de monto de
ventas anuales
(mdp)
Tope máximo
combinado*
Micro Todas Hasta 10 Hasta $4 4.6
Pequeña Comercio
Desde 11 hasta
30
Desde $4.01 hasta
$100 93
www.compranet.gob.mx 138
Guía técnica para licitantes sobre el uso y manejo de CompraNet
Industria y Servicios Desde 11 hasta
50
Desde $4.01 hasta
$100 95
Mediana Comercio
Desde 31 hasta
100 Desde $100.01 hasta
$250 235
Servicios Desde 51 hasta
100
Industria Desde 51 hasta
250
Desde $100.01 hasta
$250 250
*Tope Máximo Combinado = (Trabajadores) X 10% + (Ventas Anuales) X 90%.
Tercero. El tamaño de la empresa se determinará a partir del puntaje obtenido conforme a la siguiente fórmula: Puntaje de la empresa =
(Número de trabajadores) X 10% + (Monto de Ventas Anuales) X 90%, el cual debe ser igual o menor al Tope Máximo Combinado de su
categoría.
www.compranet.gob.mx 139
Guía técnica para licitantes sobre el uso y manejo de CompraNet
13.4 Escrito de interés en participar (LAASSP)
Población a, __ de______ de 20__.
ANEXO (PREFERENTEMENTE EN PAPEL MEMBRETADO DE LA EMPRESA)
____________________________, manifiesto con fundamento en el artículo 33 Bis de la Ley de Adquisiciones, Arrendamientos y Servicios del
Sector Público (LASSP) y 45 tercero y cuarto párrafos del Reglamento de la Ley de Adquisiciones, Arrendamientos y Servicios del Sector
Público (RLASSP), que tengo interés en participar en el procedimiento número _____________________ convocado por
________________________________ para lo cual con fundamento en el artículo 48 fracción V del (RLASSP), señalo a usted los siguiente:
Registro Federal de Contribuyentes: ______________________________________________.
Domicilio (calle y número):______________________________________________________.
Colonia: __________________________. Delegación o Municipio: ______________________.
Código postal: ________________. Entidad Federativa: ______________________________.
Teléfonos: _____________________________. Fax: _________________________________.
Correo Electrónico: ____________________________________________________________.
Para llenado exclusivo de personas morales.
Descripción del objeto social: ____________________________________________________.
No. de escritura pública en la que consta su acta constitutiva: ________. Fecha: ___________.
Nombre, número y lugar del Notario Público ante el cual se dio fe de la misma:
____________________________________________________________________________.
Fecha de los datos de inscripción en el Registro Público de Comercio: ____________________.
Reformas al acta constitutiva: ___________________________________________________.
Relación de accionistas:
Apellido paterno Apellido materno Nombre(s) RFC
Para llenado de personas morales y, en su caso, personas físicas.
Nombre del apoderado o representante: _______________________________________.
Datos del documento mediante el cual acredita su personalidad y facultades: ____________.
Escritura pública número: _________________. Fecha: ___________________________.
Nombre, número y lugar del Notario Público ante el cual se otorgó: ________________________________________________________________________.
Lugar y fecha: ____________________________________________________________.
Bajo protesta de decir verdad refiero, que los datos aquí asentados, son ciertos y han sido debidamente verificados así como, que cuento
con facultades suficientes para participar en la junta de aclaraciones del procedimiento número ____________________________, convocado
por ________________________________________________________________.
Firma
www.compranet.gob.mx 140
Guía técnica para licitantes sobre el uso y manejo de CompraNet
13.5 Mensajes que pueden presentarse en el módul o de
firma electrónica de documentos
Mensaje: Marca error en la e.firma
Los errores en la e.firma se deben principalmente a la NO correspondencia entre el certificado (archivo .cer), la llave (archivo .key) y/o la
contraseña que se está utilizando. Para superar el error, es necesario asegurar que se tiene el último certificado generado por el SAT y los
respectivos archivos llave y contraseña. El certificado digital puede descargarse en:
https://portalsat.plataforma.sat.gob.mx/RecuperacionDeCertificados/faces/consultaCertificados.xhtml
Mensaje: Certificado digital expirado o revocado.
El mensaje anterior se muestra cuando el certificado digital (archivo .cer) se encuentra expirado o revocado. Favor de verificarlo en:
https://portalsat.plataforma.sat.gob.mx/RecuperacionDeCertificados/faces/consultaCertificados.xhtml
Mensaje: No se pudo realizar el envío de la firma electrónica, favor de notificar al administrador. (Módulo de registro o servicios)
El mensaje se muestra cuando hay problemas de comunicación entre la red de acceso del usuario y el módulo de firma electrónica (restricción
de puertos, intermitencia en el servicio de Internet, etc). Para tratar de solucionar el problema, es necesario verificar en otra red y/o contactar
a soporte técnico del proveedor del servicio de Internet o de la empresa, para que resuelvan el problema de comunicación, ya que las
restricciones o bloqueos se configuran en los equipos de acceso a la red o en el equipo o cuenta del usuario.
Mensaje: El certificado digital aún no se encuentra válido, favor de verificar.
Mensaje se presenta cuando la fecha del equipo del usuario donde se está ejecutando el módulo de firma electrónica es anterior a la fecha
de inicio de la vigencia del certificado digital. Para corregir, actualizar la fecha del equipo a la actual.
Ejemplo: Tu computadora tiene fecha del 31/01/2016 y la fecha de inicio de la vigencia del certificado digital es 02/02/2016.
Mensaje: El certificado digital aún no está activo. (módulo de registro o servicios)
No recuerdo la contraseña de mi FIEL
La clave de acceso es la contraseña que elegiste al momento de tramitar tu FIEL, esto ocurrió exactamente al generar el requerimiento
(archivo con extensión .req).
Por lo tanto, cualquier asunto relacionado con la firma electrónica avanzada, deberás dirigirse al SAT para el trámite correspondiente.
No se pudo realizar el proceso de firma en el módulo de registro o servicios
www.compranet.gob.mx 141
Guía técnica para licitantes sobre el uso y manejo de CompraNet
Se le sugiere realizar la prueba de firma electrónica en una red de internet diferente a la que presenta el problema, ya que se presume
que tiene restricciones en su red de trabajo.
No se pudo establecer comunicación con la Autoridad Certificadora – mensaje en el módulo de registro y servicios
El mensaje anterior se muestra cuando por causas técnicas ajenas a CompraNet no se pudo obtener respuesta de la Autoridad
Certificadora del SAT para el certificado digital que está utilizando.
Se le sugiere renovar su certificado en línea en la siguiente dirección del SAT:
http://www.sat.gob.mx/fichas_tematicas/fiel/Paginas/renovar_fiel.aspx
Connection reset, mensaje en módulo de Seguridata – Certificado vencido o revocado
www.compranet.gob.mx 142
Guía técnica para licitantes sobre el uso y manejo de CompraNet
El mensaje anterior se muestra cuando el certificado digital que está utilizando se encuentra revocado o vencido. Le sugerimos ingresar
al siguiente vinculo del SAT para que verifique el estatus del mismo:
https://portalsat.plataforma.sat.gob.mx/RecuperacionDeCertificados/faces/consultaCertificados.xhtml
No pudo iniciarse la gestión del proceso de firma en módulo de Seguridata
El mensaje anterior se muestra cuando existe alguna restricción de comunicación en su red, se te sugiere cambiar de red y realizar
nuevamente el proceso de firma electrónica.
Signature Exception 256 y 128 en módulo de Seguridata
www.compranet.gob.mx 143
Guía técnica para licitantes sobre el uso y manejo de CompraNet
El mensaje anterior se muestra cuando se está utilizando un certificado digital (archivo .cer) y una llave (archivo .key) que no corresponden
entre sí. Favor de verificarlo.
Llave privada corrupta o contraseña no válida en módulo de Seguridata
El mensaje anterior se muestra cuando la clave de acceso capturada no es consistente con el certificado digital (archivo .cer) utilizado y/o
la llave privada (archivo .key). Favor de verificarlo.
¿Dónde queda guardado el archivo firmado electrónicamente en el módulo?
Una vez que aplicas la firma, en el recuadro principal aparece un mensaje que dice “archivo firmado y guardado en:”, deberás dirigirte a
esa ruta y ubicar el archivo con extensión .p7m y cargarlo en la sección correspondiente.
Normalmente en sistemas operativos Windows el archivo firmado en el módulo se guarda en la ruta:
c:\ → usuarios → (nombre del usuario) → compranet5
13.6 Bitácora de modificaciones a la guía de l icitantes
www.compranet.gob.mx 144
Guía técnica para licitantes sobre el uso y manejo de CompraNet
Fecha de modificación y/o actualización Descripción de los cambios
09/08/2016 Se agregó el tema 11.4 “Notificaciones que envía el
sistema a través del correo electrónico registrado de la
empresa”
Secretaría de la Función Pública
Subsecretaría de Responsabilidades Administrativas y Contrataciones Públicas
Unidad de Política de Contrataciones Públicas
Av. Insurgentes Sur 1735, Col Guadalupe Inn.
Delegación Álvaro Obregón,
México, Distrito Federal. C.P. 01020
Teléfono (55) 2000 4400