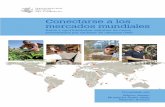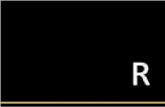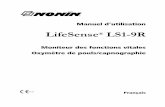Guía del usuario - Nonin Medical€¦ · 8.4 Uso del puerto RS232 para conectarse y descargar...
Transcript of Guía del usuario - Nonin Medical€¦ · 8.4 Uso del puerto RS232 para conectarse y descargar...

Software de transferencia
Software universal de gestiónde datos de oximetría
Español0123
Guía del usuario

1
Índice1. Uso indicado ...............................................................................................................................................................2
2. Precauciones ...............................................................................................................................................................2
3. Símbolos......................................................................................................................................................................2
4. Instalación del software ...............................................................................................................................................2
5. Instalación de los controladores de PDF .......................................................................................................................3
6. Inicio del software .......................................................................................................................................................3
7. Personalización del software de transferencia SenSmart...............................................................................................4
8. Cómo conectar un ordenador al Monitor X-100M .......................................................................................................4
8.1 Seguridad de Bluetooth ........................................................................................................................................4
8.2 Ajuste del (de los) formato(s) de salida de datos a Nonin 1 o a Nonin 5 ................................................................5
8.3 Uso de Bluetooth para conectarse y descargar datos de paciente ..........................................................................5
8.4 Uso del puerto RS232 para conectarse y descargar datos de paciente...................................................................8
9. Descarga de datos de monitorización del paciente desde el Monitor X-100M ..............................................................8
10. Creación de información de paciente ...........................................................................................................................9
11. Generación de archivos de caso .................................................................................................................................10
12. Exploración de los datos ............................................................................................................................................11
13. Guardar e imprimir datos de casos ............................................................................................................................ 13
13.1 Guardar como .csv ...........................................................................................................................................13
13.2 Guardar como .pdf ..........................................................................................................................................14
13.3 Imprimir vista previa e imprimir un informe ......................................................................................................14
14. Salir del Software.......................................................................................................................................................14
nonin.com
Nonin® se reserva el derecho de hacer cambios y mejoras a este manual y al producto que éste describe, en cualquier momento y sin aviso ni obligación.
Nonin y SenSmart son marcas comerciales de Nonin Medical, Inc. La marca denominativa y los logotipos de Bluetooth pertenecen a Bluetooth SIG, Inc. y cualquier uso que Nonin Medical, Inc. haga de dichas marcas estará bajo licencia. Microsoft y Windows son marcas registradas de Microsoft Corporation. Las demás marcas y nombres comerciales son propiedad de sus legítimos titulares.
©2013 Nonin Medical, Inc.9153-005-01
Nonin Medical, Inc.13700 1st Avenue North
Plymouth, Minnesota 55441-5443 EE. UU.
+1 (763) 553-9968 (800) 356-8874 (EE. UU. y Canadá)
Fax: +1 (763) 553-7807E-mail: [email protected]
Nonin Medical B.V. Prins Hendriklaan 26
1075 BD Amsterdam, Holanda
+31 (0)13 - 79 99 040Fax: +31 (0)13 - 79 99 042Email: [email protected]
EC REP
MPS, Medical Product Service GmbHBorngasse 20
D-35619 Braunfels, Alemania

2
1. Uso indicadoEl software de transferencia SenSmart es un accesorio opcional para utilizar únicamente con el Monitor SenSmart X-100M de Nonin. Está destinado para su uso por parte de profesionales sanitarios para 1) transferir datos del X-100M a un ordenador a fin de llevar un registro individualizado de los datos de oximetría, 2) revisar los datos conforme a los parámetros seleccionados por el usuario y 3) generar informes.
PRECAUCIÓN: La ley federal de Estados Unidos permite la venta de este dispositivo únicamente a profesionales autorizados o bajo prescripción facultativa.
2. Precauciones• Para actualizar la información de paciente en un archivo de caso, actualice y guarde ese archivo de caso. Al
modificar la información de paciente en el panel Información de paciente no se actualiza la información de paciente en los archivos de caso. Asimismo, la información actualizada en el archivo de caso no se actualiza ni se guarda en el archivo de información de paciente. Estos dos archivos no están conectados.
• Cuando genere un caso, compruebe que el registro de datos es correlativo en relación con el paciente.
3. Símbolos
Símbolo Descripción
Siga las instrucciones de uso.
0123 La marca CE indica cumplimiento con la directiva n.º 93/42/EEC de la CE referente a dispositivos médicos.
¡PRECAUCIÓN!
EC REP Representante autorizado en la Comunidad Europea.
4. Instalación del software1. Inserte el CD del software de transferencia SenSmart en la unidad de CD/DVD del ordenador. El programa
de instalación se iniciará automáticamente.
2. Siga las indicaciones para completar la instalación.
• En los sistemas operativos Windows® 8, la ubicación del directorio es C:\Program Files(X86)\Nonin Medical\SenSmart.
• En los sistemas operativos Windows 7, la ubicación del directorio es C:\Program Files(x86)\Nonin Medical\SenSmart.
• En los sistemas operativos Windows XP y Vista, la ubicación del directorio es C:\Program Files\Nonin Medical\SenSmart.
NOTA: Los usuarios de Windows 8 necesitarán utilizar un ratón con el software de transferencia SenSmart.
NOTA: Los usuarios de Windows Vista deben tener derechos administrativos para instalar el software.

3
5. Instalación de los controladores de PDFEl controlador PDF Library se ha de instalar con privilegios de administrador. Este controlador, que permite al usuario crear archivos .pdf a partir de casos de datos de los pacientes, se debe instalar de forma independiente desde el software de transferencia SenSmart.
1. Localice la carpeta de Nonin Medical en el menú Inicio:
• Para los sistemas operativos Windows 7, Vista y XP haga clic en Inicio > Programas > Nonin Medical, Inc.
• Para Windows 8, haga clic con el botón derecho del ratón en la pantalla de Inicio, luego en la barra de aplicaciones en Todas las aplicaciones y, a continuación, localice el grupo Nonin Medical, Inc.
2. Haga clic en el Instalador de PDF Library. Se abre una carpeta con las opciones de instalación y desinstalación.
3. Seleccione una opción de instalación:
a. En los sistemas operativos Windows 7 y Windows 8, haga clic con el botón derecho en la opción de instalación pertinente y seleccione Ejecutar como administrador en el menú desplegable.
• En sistemas operativos de 64 bits, utilice el archivo Install_PDF_x64.bat.
• En sistemas operativos de 32 bits, utilice el archivo Install_PDF_x32.bat.
b. Para Windows XP y Vista, haga doble clic en Install_PDF_x32.bat.
4. El programa de instalación aparece brevemente en la pantalla durante la instalación del controlador PDF Library.
NOTA: Si desea desinstalar el controlador PDF Library, abra la carpeta de instalación de PDF Library y seleccione la opción de desinstalación pertinente.
NOTA: Los archivos pdf se visualizan con Adobe® Reader®. Este programa puede descargarse gratuitamente en www.adobe.com.
6. Inicio del Software1. Busque el programa:
• Para Windows 7, Vista y XP haga clic en Inicio > Programas > Nonin Medical, Inc.
• Para Windows 8, haga clic con el botón derecho del ratón en la pantalla de Inicio y, luego, haga clic en la barra de aplicaciones en Todas las aplicaciones. Localice el grupo Nonin Medical, Inc.
2. Haga clic en SenSmart. La aplicación SenSmart se abre y muestra la pantalla Datos numéricos (a la derecha).

4
7. Personalización del software de transferencia SenSmartDesde cualquiera de las pantallas Captura de datos o Datos numéricos, al hacer clic en Herramientas > Opciones se abre la ventana emergente Opciones de SenSmart. Desde esta ventana, el usuario puede:
• Cambiar la ubicación de la carpeta predeterminada para guardar el archivo de información de paciente.
• Asignar un título al informe que se está creando. El título del informe solo aparece en las copias impresas.
• Cambiar los valores mínimos y máximos predeterminados de los intervalos. NOTA: Si las marcas de los eventos no están visibles en los gráficos, aumente el rSO
2/SpO
2 axis
maximum (eje máximo de rSO2/SpO2) al 110 %.
• Ajustar las unidades de medición (métricas o inglesas).
• Activar o desactivar la casilla Hbl Visible (Índice de hemoglobina).
• Activar o desactivar la casilla Frecuencia del pulso visible.
• Cambie el Nivel de desaturación de SpO2 (el predeterminado es el 88 %). En los gráficos de SpO
2, el nivel de
desaturación es la Línea de referencia.
8. Cómo conectar un ordenador al Monitor X-100MHay dos maneras de descargar datos desde el Monitor X-100M a un ordenador:
• Conexión RS232
• Conexión por Bluetooth®
NOTA: Antes de utilizar cualquiera de los métodos de conexión para descargar los datos, el Monitor X-100M se debe ajustar en el formato de salida de datos Nonin 1 o Nonin 5. Si el formato de datos no se ajusta en Nonin 1 o Nonin 5, el Monitor X-100M no se conectará ni transferirá datos al software de transferencia SenSmart.
8.1 Seguridad de BluetoothLa radio por Bluetooth que contiene el X-100M es compatible con la versión 2.0 de las especificaciones de Bluetooth. Es compatible con el protocolo de puerto de serie (SPP por sus siglas en inglés) con el modo de seguridad 2 (nivel de servicio aplicado). El tamaño de la clave de cifrado admitido es de hasta 128 bits y se aplica a todos los canales de datos salientes y entrantes. Cuando el X-100M esté conectado por Bluetooth dejará de estar disponible para otras conexiones. Si no se utiliza la conexión por Bluetooth, se recomienda desactivar la radio por Bluetooth para reducir los riesgos de conexiones accidentales.

5
8.2 Ajuste del (de los) formato(s) de salida de datos a Nonin 1 o a Nonin 51. En el monitor X-100M, pulse Menú.
2. Pulse derecha tres veces para resaltar la pestaña Sistema. Aparece la pantalla Menú del sistema.
3. Haga uso de los botones de navegación para ir hasta “Modos de salida de datos” y resaltarla.
4. Pulse Seleccionar. Aparece una ventana emergente con la configuración de Bluetooth resaltada. Si no está usando Bluetooth, vaya al paso 5.
a. Pulse Seleccionar. Se muestran unas flechitas encima y debajo del ajuste.
b. Pulse Arriba/Abajo para seleccionar un formato de salida de datos Bluetooth. El predeterminado es Nonin 5.
c. Pulse Seleccionar para guardar el ajuste. Continúe con el modo de salida RS232 o pase al paso 6 si no se necesita RS232.
5 Pulse Abajo para resaltar el ajuste de RS232.
a. Pulse Seleccionar. Se muestran unas flechitas encima y debajo del ajuste. b. Pulse Arriba/Abajo para seleccionar un formato de salida de datos RS232. El predeterminado es
Nonin 5.
c. Pulse Seleccionar para guardar el ajuste.
6. Pulse Menú para cerrar la ventana emergente y volver a la pantalla Menú del sistema.
7. Pulse dos veces Menú para volver a la pantalla de monitorización o deje que se agote el tiempo de la pantalla.
8.3 Uso de Bluetooth para conectarse y descargar datos de paciente
NOTAS: • El Monitor de X-100M debe estar emparejado con un ordenador antes de poder descargar los datos
de paciente mediante una conexión por Bluetooth. El emparejamiento solo es necesario durante la configuración inicial o si el emparejamiento se ha eliminado.
• Las imágenes de los pasos siguientes muestran una pila Bluetooth de Microsoft (sistema operativo Windows 7). Los sistemas operativos que utilicen otras pilas Bluetooth mostrarán pantallas diferentes. En el caso de otras pilas Bluetooth, consulte el tutorial de Bluetooth incluido en el CD de software de transferencia SenSmart.
1. En la barra de tareas del ordenador, haga doble clic en el icono del Bluetooth. Se abre la ventana del dispositivo Bluetooth.
2. Pulse Añadir un dispositivo. La pantalla “Seleccionar un dispositivo para añadir a este ordenador” muestra la lista de los dispositivos. Si no aparece el X-100M, compruebe que el monitor y la radio de Bluetooth están encendidas.

6
3. En la pantalla para seleccionar un dispositivo, pulse sobre la dirección de Bluetooth del monitor X-100M. Si desconoce la dirección de Bluetooth:
a. Con el monitor X-100M encendido, pulse Menú.
b. Pulse derecha tres veces para resaltar la pestaña Sistema. Aparece la pantalla Menú del sistema.
c. Haga uso de los botones de navegación para ir hasta “Bluetooth” y resaltarlo.
d. Pulse Seleccionar. Se muestra la ventana emergente con información sobre Bluetooth.
e. En la ventana emergente, la dirección de Bluetooth se encuentra bajo el campo “Nombre” (p. ej., Nonin_Medical_Inc._001303). Esta dirección aparece en la ventana Configuración de Bluetooth. La ventana emergente de información del Bluetooth muestra también el PIN (código de emparejamiento) del dispositivo.
f. Vuelva a la pantalla Seleccionar dispositivo y seleccione la dirección de Bluetooth del X-100M.
4. Haga clic en Siguiente. Aparece la pantalla Seleccionar opción de emparejamiento.
5. Haga clic en Introduzca el código de emparejamiento del dispositivo.
6. Introduzca el código de emparejamiento (PIN) del dispositivo y, a continuación, haga clic en Siguiente.
7. Una vez configurado el dispositivo y añadido correctamente al ordenador, pulse en Cerrar.

7
8. En la ventana Dispositivos Bluetooth, haga clic en el dispositivo Nonin Medical y luego en Propiedades. Se abre la ventana de propiedades del dispositivo de Nonin Medical.
9. Haga clic en la pestaña de Servicios. Se muestra el puerto de comunicaciones (COM) del oxímetro Nonin. Apunte la información del puerto COM (en el ejemplo, COM45).
10. Haga clic en Aceptar o Cancelar para cerrar la ventana Propiedades.
11. Vuelva a la pantalla Captura de datos del software de transferencia SenSmart.
12. Para que el puerto o los puertos COM sean visibles para el software de transferencia SenSmart, haga clic en Actualizar.
13. Haga clic en la flecha hacia abajo para mostrar la lista desplegable Puerto del dispositivo y, a continuación, seleccione el puerto COM que anotó en el paso 9.
14. Haga clic en Conectar. La conexión con el Monitor X-100M se puede confirmar de las siguientes formas:
• Pantalla Captura de datos: aparece Conectado en azul (en la parte derecha).
• Monitor X-100M: el símbolo de Bluetooth dentro del icono de Bluetooth aparece en color verde.

8
8.4 Uso del puerto RS232 para conectarse y descargar datos de paciente1. Conecte el Monitor X-100M a un ordenador mediante el cable RS232 no suministrado por Nonin.
El monitor debe estar encendido y mostrando la pantalla de monitorización.
2. Abra el software de transferencia SenSmart si no lo tiene abierto.
3. Para que el puerto o los puertos COM sean visibles para el software de transferencia SenSmart, haga clic en Actualizar en la pantalla Captura de datos.
4. Seleccione el puerto COM al que está conectado el cable RS232 y haga clic en Conectar. Vea las notas más adelante para determinar el puerto COM.
5. Una vez establecida la conexión, aparece Conectado en azul sobre la pantalla Captura de datos (ver ejemplo al final de la sección 8.3).
NOTAS: • Cuando se utilice un cable serie, los puertos COM 1 o COM 2 son probablemente los que corresponden al
puerto RS232.
• Cuando se utilice un cable serie con adaptador USB, determine el puerto COM siguiendo los pasos descritos a continuación:
a. Desenchufe el adaptador USB del ordenador. b. Compruebe los puertos COM en la ventana Administrador de dispositivos:
• Para Windows 7, Vista y XP, haga clic en Inicio > Panel de control > Administrador de dispositivos. En la ventana Administrador de dispositivos, expanda Puertos (COM & LPT). Continúe con el paso c.
• Para Windows 8, haga clic con el botón derecho del ratón en la pantalla de Inicio; en la barra de aplicaciones haga clic en Todas las aplicaciones, luego, en el grupo del sistema de Windows haga clic en Panel de control y luego en Administrador de dispositivos. En la ventana Administrador de dispositivos, expanda Puertos (COM & LPT). Continúe con el paso c.
c. Enchufe el adaptador USB en el ordenador. La lista de Puertos (COM & LPT) se actualizará y aparecerá un nuevo puerto COM (puede aparecer como Puerto Comm USB a serie). Seleccione este puerto en la pantalla de captura de datos.
9. Descarga de datos de monitorización del paciente desde el Monitor X-100M1. Con el monitor X-100M conectado al software de transferencia SenSmart, haga clic en Capturar registros
en la pantalla Captura de datos para transferir los datos a SenSmart.
2. Durante la descarga de los archivos, aparece la barra de progreso y se ve disponible el botón Parar descarga. Si pulsa este botón detendrá las descargas y solo los registros que aparezcan en el cuadro con el listado de registros descargados estarán disponibles para asociar a un paciente.
NOTA: Los registros de datos se encuentran almacenados en la memoria a corto plazo del ordenador (RAM). Al salir del software de transferencia SenSmart se eliminan los registros del ordenador. Los registros de datos permanecen en el monitor hasta que se borre la memoria o se sobrescriban con nuevos registros de datos (el tiempo varía dependiendo de cuántos canales estén en uso cuando se estén recogiendo los datos; consulte las especificaciones del manual del usuario del sistema X-100 para obtener más información).
3. Todos los registros de datos del monitor se muestran en el cuadro con el listado de registros guardados. Los casos aparecen identificados con una fecha y hora de inicio, y una fecha y hora de finalización (véase el ejemplo).
4. Ahora los registros de datos están listos para su asociación con la información de identificación del paciente y ya se pueden generar archivos de caso.

9
10. Creación de información de pacienteLa información de identificación del paciente se crea y almacena en el software de transferencia SenSmart. La información de paciente aparece en el panel Información de paciente de la pestaña Captura de datos y está asociada con los registros de datos procedentes del Monitor X-100M.
1. Desde la pantalla Captura de datos, haga clic en Añadir debajo del panel Información de paciente. Aparece la ventana Información de paciente (a la derecha).
2. Introduzca los datos del paciente y las notas.
• Apellido y nombre: estos campos son obligatorios para asociar la información de paciente con un archivo de registro de datos.
• Segundo nombre, Médico, Identificación, Nota 1 y Nota 2: campos opcionales del formulario que puede rellenar con la información que desee. Los campos de las notas permiten un máximo de 3.600 caracteres. Si se introducen más de 90 caracteres o si se pulsa Intro cuando se está escribiendo, las notas se imprimirán en una página independiente.
• Fecha de nacimiento: el campo utiliza una fecha predeterminada, a menos que decida cambiarla. Introduzca una fecha o haga clic en la flecha abajo para mostrar un calendario desplegable correspondiente al año en curso. Para cambiar el año, introdúzcalo en el campo de la fecha.
• Sexo: el valor predeterminado del campo es Mujer. Haga clic en la flecha hacia abajo para mostrar la lista desplegable del sexo.
• Estatura y Peso (campos opcionales): aparece en unidades métricas (m y kg) o inglesas (pulg. o lb). Consulte “Personalizar SenSmart” para más información sobre cómo cambiar la unidad de medición.
3. Una vez introducidos todos los datos del paciente, haga clic en Aceptar.
4. Los nombres de los pacientes del software de transferencia SenSmart se muestran en el panel Información de paciente en la pantalla Captura de datos.
• Para seleccionar y modificar los archivos de información de paciente creados previamente, haga clic en el nombre del paciente en el campo Información de paciente y, a continuación, haga clic en el botón Modificar.
• Para eliminar la información de paciente del software de transferencia SenSmart, haga clic en el nombre del paciente en el campo Información de paciente y, a continuación, haga clic en el botón Quitar. NOTA: Al hacer clic en Quitar no se elimina el archivo de caso del paciente del ordenador. Para obtener más información sobre cómo borrar un archivo de caso, consulte el paso 7 de Generación de archivos de caso.
PRECAUCIÓN: Para actualizar la información de paciente en un archivo de caso, actualice y guarde ese archivo de caso. Al modificar la información de paciente en el panel Información de paciente no se actualiza la información de paciente en los archivos de caso. Asimismo, la información actualizada en el archivo de caso no se actualiza ni se guarda en el archivo de información de paciente. Estos dos archivos no están conectados.

10
11. Generación de archivos de caso
PRECAUCIÓN: Cuando genere un caso, compruebe que el registro de datos es correlativo en relación con el paciente.
1. En la pantalla Captura de datos, resalte uno o más registros de datos en el cuadro con el listado de Registros Descargados.
2. Resalte la información de paciente que se corresponda con los datos seleccionados.
3. Haga clic en Generar archivo de caso. Aparece el directorio (a la derecha).
4. Acepte el nombre de archivo que aparece o escriba un nuevo nombre de archivo. El tipo de archivo debe ser .nms (SenSmart Case).
5. Haga clic en Guardar.
NOTA: Para capturar los datos en el ordenador para su uso futuro, debe guardar el archivo en este momento.
6. El software de transferencia SenSmart vuelve a la ventana Captura de datos. Repita los pasos 1 – 5 para cada caso de paciente que desee guardar.
7. Para borrar un archivo de caso:
a. Acceda a la ubicación de la carpeta predeterminada del equipo para guardar los archivos de caso.
b. Seleccione el archivo o los archivos .nms del paciente.
c. Elimine el(los) archivo(s).

11
12. Exploración de los datos1. Abra un caso en el software de transferencia SenSmart (pantalla Statistics [Datos numéricos]). Aparecen los
datos de rSO2 y SpO
2 en un gráfico en forma de línea sólida. Los datos de la frecuencia del pulso aparecen
en el gráfico en una línea discontinua.
NOTA: Cada línea sigue un código de colores que se corresponde con un canal.
2. Para editar la información de paciente mostrada en la parte superior de la pantalla, haga clic en Modificar. Con esto se abre la pantalla de información de paciente del archivo de caso y es posible modificar la información.
PRECAUCIÓN: Para actualizar la información de paciente en un archivo de caso, actualice y guarde ese archivo de caso. Al modificar la información de paciente en el panel Información de paciente no se actualiza la información de paciente en los archivos de caso. Asimismo, la información actualizada en el archivo de caso no se actualiza ni se guarda en el archivo de información de paciente. Estos dos archivos no están conectados.
3. Marque la casilla para indicar si el oxímetro regional proporcionó la primera indicación de un problema técnico o de un cambio fisiológico en el paciente que podría haber motivado un resultado adverso en el paciente.
4. Los siguientes botones permiten manipular el aspecto de los datos que aparecen en la pantalla Datos numéricos y en los gráficos.
Botón Descripción
Mueve la escala de tiempo hasta el comienzo de los datos.
Mueve la escala de tiempo hasta el final de los datos.
Avanza o retrocede en el tiempo en el cuadro de los datos.
Amplía y ofrece una visión detallada de los datos. Cada vez que se pulsa el botón, la escala de tiempo del caso muestra la mitad de datos de la vista anterior.
Reduce y ofrece una visión general de los datos. Cada vez que se pulsa el botón, la escala de tiempo de caso muestra el doble de datos que la vista anterior.

12
Botón Descripción
Se abre la ventana Canales (más abajo). En esta ventana, el usuario puede establecer en qué gráfico se mostrarán e imprimirán los datos de un canal. NOTA: Los cambios que se realicen en esta ventana no se guardan una vez cerrado el caso.
Se abre la lista de casillas de verificación Gráficos (más abajo). Cuando se marca una casilla, el gráfico será visible en la pantalla y en el informe impreso. NOTA: Los cambios que se realicen en esta ventana no se guardan una vez cerrado el caso.
Se abre la ventana Datos numéricos de SpO2 (más abajo). Los datos sobre SpO
2 se muestran por
canal.Prom. SpO
2: Promedio de la lectura de SpO
2 del estudio.
Tiempo (min.) <88 %: La cantidad de tiempo que la lectura de SpO2 se encontró por debajo del
nivel predeterminado de desaturación (88 %) durante el estudio.Tiempo máx. único <88 %: Máxima duración individual en la que la lectura de SpO
2 se situó por
debajo del 88 % durante el estudio.Promedio SpO
2 <88 %: Media de todos los valores de SpO
2 que se encontraron por debajo del
nivel de desaturación (88 %).Mínimo SpO
2 %: Lectura más baja individual de SpO
2 del estudio.
Promedio frecuencia de pulso (lpm): El promedio de todos los valores de la frecuencia del pulso durante el estudio.
Frecuencia de pulso baja (lpm): Lectura más baja individual de la frecuencia del pulso del estudio.

13
5. Los siguientes campos de la pantalla Datos numéricos son opcionales.
La información del caso se puede modificar introduciendo nuevos valores en los siguientes campos. NOTA: Al hacer clic en Reajustar los niveles basales se reajustarán los niveles basales a sus valores originales y a los valores de rSO
2 de final de sesión.
Al introducir un valor en un campo de Nivel de referencia (%) y hacer clic en Actualizar cambiará el aspecto del gráfico. Alterará la saturación acumulativa por debajo del umbral (mín.-%) y cambiará la ubicación de la línea de referencia al valor correspondiente. La línea de referencia de un gráfico es una línea de puntos (tal como aparece en la leyenda de las líneas de los gráficos).
La leyenda de las líneas de los gráficos contiene tres líneas:
PR: Frecuencia del pulso. Esta línea discontinua solo aparece en los gráficos de SpO2. La visibilidad de la línea
PR se puede modificar en la ventana Opciones.
HbI: Índice de hemoglobina. Esta línea sólida solo aparece en los gráficos de rSO2. La visibilidad de la línea HbI
se puede modificar en la ventana Opciones.
Ref: Línea de referencia. Esta línea de puntos aparece tanto en los gráficos de rSO2 como de SpO
2:
• Gráficos rSO2: la línea o líneas de referencia se pueden cambiar en el área de Nivel de referenci (%) a de
la pantalla Datos numéricos.
• Gráficos de SpO2: la línea de referencia es el nivel de desaturación de SpO
2. El nivel de desaturación se
puede modificar en la ventana Opciones.
13. Guardar e imprimir datos de casosUna vez generado un caso, se puede guardar como un archivo .csv (valores separados por comas) o como un archivo .pdf (formato de documento portátil) para futuras consultas y análisis.
13.1 Guardar como .csv
Los datos guardados en formato .csv se pueden ver y evaluar en Microsoft Excel.
1. Cuando esté revisando un caso, haga clic en Archivo > Guardar como. Aparece la ventana Guardar caso SenSmart.
2. Determine la ubicación para guardar el caso.
3. El nombre de archivo se completa automáticamente. Cámbielo según desee.
4. En la lista desplegable “Guardar como tipo”, seleccione Archivo CSV.
5. Haga clic en Guardar.

14
13.2 Guardar como .pdf
Los gráficos de los canales aparecen en la pantalla Datos numéricos y el usuario puede optar por mostrar u ocultar los gráficos usando la ventana Gráficos. El usuario también puede optar por hacer zoom para acercar o alejar la escala de tiempo. Cuando se genera un informe en pdf, solo se guardan en el informe de archivo de caso los gráficos de los canales y el segmento de escala de tiempo visibles en la pantalla Datos numéricos.
Los datos guardados en formato .pdf se pueden ver utilizando Adobe Reader.
1. Cuando esté revisando un caso, determine los gráficos de canal y el segmento de escala de tiempo que deben aparecer en el informe de archivo de caso.
2. Haga clic en Archivo > Guardar como. Aparece la ventana Guardar caso SenSmart.
3. Determine la ubicación para guardar el caso.
4. El nombre de archivo se completa automáticamente. Cámbielo según desee.
5. En la lista desplegable “Guardar como tipo”, seleccione Archivo PDF.
6. Haga clic en Guardar. El informe se genera y se muestra automáticamente en Adobe Reader.
13.3 Imprimir vista previa e imprimir un informe
Los informes de archivo de caso se pueden imprimir directamente desde la pantalla Datos numéricos. El usuario puede optar por mostrar u ocultar los gráficos y por hacer zoom para acercar o alejar la escala de tiempo. Cuando se imprime un informe, solo se imprimen en el informe de archivo de caso los gráficos de los canales y el segmento de escala de tiempo visibles en la pantalla Datos numéricos.
NOTA: Cuando vaya a imprimir informes, utilice la orientación vertical. Si utiliza la orientación horizontal los gráficos podrían aparecer colocados incorrectamente en la página.
Para obtener una vista previa de un informe siga estos pasos:
1. Cuando esté revisando un caso, determine los gráficos de canal y el segmento de escala de tiempo que deben aparecer en el informe de archivo de caso.
2. Haga clic en Archivo > Imprimir vista previa. Aparece la ventana emergente Vista previa.
3. Para imprimir, haga clic en el icono Impresora en la esquina superior izquierda.
Para imprimir un informe siga estos pasos:
1. Cuando esté revisando un caso, determine los gráficos de canal y el segmento de escala de tiempo que deben aparecer en el informe de archivo de caso.
2. Haga clic en Archivo > Imprimir. Aparece la ventana emergente Imprimir.
3. Haga clic en Imprimir.
14. Salir del SoftwarePara salir del software, haga clic en Archivo > Salir.