GUIA DE EJERCICIO Fecha: Lic. Claudia Román F. Ejercicio 3€¦ · GUIA DE EJERCICIO Asignatura:...
Transcript of GUIA DE EJERCICIO Fecha: Lic. Claudia Román F. Ejercicio 3€¦ · GUIA DE EJERCICIO Asignatura:...
-
1
GUIA DE EJERCICIO
Asignatura: Bioinformática Lic. Claudia Román F.
Fecha:27/02/2019 11:08
Presentación de diapositivas Ejercicio 3 Diseño de diapositivas, objetos gráficos
Realiza el ejercicio en Power Point siguiendo las instrucciones.
Actividad 1 1. Abre la presentación Ejemplo 3 (de los
archivos de la clase), en la pestaña Diseño
escoge el diseño Faceta.
2. Con la herramienta Formato de fondo (en
el extremo derecho de la pestaña
Diseño), selecciona Relleno sólido, escoge
el color que prefieras y haz click en el
botón Aplicar a todo. Cierra el panel de
Dar formato de fondo con la X.
-
2
GUIA DE EJERCICIO
Asignatura: Bioinformática Lic. Claudia Román F.
Fecha:27/02/2019 11:08
Presentación de diapositivas Ejercicio 3 Diseño de diapositivas, objetos gráficos
1. Selecciona la diapositiva 2, en la pestaña
Insertar selecciona Imágenes para
insertar la imagen Figura 3, (de los
archivos descargados).
2. Haz click sobre la imagen insertada para
seleccionarla, en la pestaña Formato (en
el extremo derecho) observa que se
tienen las herramientas para cambiar el
aspecto de la imagen, escoge la
herramienta Recortar y arrastrando con
el mouse sobre los bordes marcados de
la imagen recorta el fondo blanco que
sobra en la imagen. Luego desactiva la
herramienta (haciendo click sobre
Recortar)
3. Con la misma pestaña Formato (se debe
tener la imagen seleccionada) del menú
de Estilos de imagen, selecciona Soporte
metálico.
-
3
GUIA DE EJERCICIO
Asignatura: Bioinformática Lic. Claudia Román F.
Fecha:27/02/2019 11:08
Presentación de diapositivas Ejercicio 3 Diseño de diapositivas, objetos gráficos
4. En la pestaña Insertar, del menú formas
escoge la Flecha izquierda, luego arrastra
con el mouse sobre la diapositiva para
ubicar la forma.
5. Selecciona la flecha, en la pestaña
Formato se tienen las herramientas para
cambiar el aspecto de la forma, del menú
Relleno de forma escoge un nuevo color
para la flecha.
6. En la pestaña Insertar selecciona la
herramienta Cuadro de texto y luego haz
click sobre la dispositiva para ubicar el
cuadro de texto, escribe en el cuadro de
texto El cráneo, a este texto cámbiale el
tamaño y el color (que prefieras) con las
herramientas de Fuente de la pestaña
Inicio.
-
4
GUIA DE EJERCICIO
Asignatura: Bioinformática Lic. Claudia Román F.
Fecha:27/02/2019 11:08
Presentación de diapositivas Ejercicio 3 Diseño de diapositivas, objetos gráficos
7. Arrastra el mouse alrededor de los tres
objetos insertados (la figura, la flecha y el
cuadro de texto) deben quedar los tres
seleccionados, en la pestaña Formato,
selecciona la herramienta Agrupar. El
resultado debe ser que los tres objetos se
agrupan en uno solo, prueba a mover el
grupo, se deben mover los tres al mismo
tiempo.
8. Ubícate en la dispositiva 3, de la pestaña
Insertar selecciona SmartArt, de la
ventana de SmartArt selecciona la
categoría Lista y escoge el tipo de
diagrama Lista con círculos a la izquierda,
haz click en Aceptar.
9. En el panel de texto del diagrama (el que
está a la izquierda del diagrama), escribe
el texto que se observa en cada viñeta. Se
pueden borrar las viñetas y se borrará la
forma correspondiente, o agregar nuevas
viñetas con la tecla Enter y se agregarán
nuevas formas.
Haz click en el ícono a la izquierda de la viñeta
para insertar una imagen (la que prefieras).
Luego cierra el panel de texto con la X (en la
parte superior derecha del panel).
-
5
GUIA DE EJERCICIO
Asignatura: Bioinformática Lic. Claudia Román F.
Fecha:27/02/2019 11:08
Presentación de diapositivas Ejercicio 3 Diseño de diapositivas, objetos gráficos
10. En la pestaña Diseño y Formato (en el
extremo derecho de la banda de
opciones) se tienen las herramientas
para cambiar el diseño y formato del
diagrama SmartArt.
En la pestaña Diseño, del menú Cambiar colores
escoge otra combinación de colores.
11. Ubícate en la diapositiva 4, en la pestaña
Insertar, del menú Tabla selecciona las
dimensiones de la tabla (3X4).
12. Selecciona la tabla y escribe en cada
columna de la primera fila los textos que
se ven en la imagen (cráneo, tórax,
extremidades).
En el extremo derecho de la banda de opciones
se tendrán las pestañas Diseño y Presentación
para cambiar el aspecto de la tabla; en la pestaña
Diseño, del menú Estilos de tabla escoge el estilo
que prefieras (con colores diferentes).
-
6
GUIA DE EJERCICIO
Asignatura: Bioinformática Lic. Claudia Román F.
Fecha:27/02/2019 11:08
Presentación de diapositivas Ejercicio 3 Diseño de diapositivas, objetos gráficos
13. Ubícate en la diapositiva 5, en la pestaña
Insertar del menú de la herramienta
WordArt escoge el estilo que prefieras.
En el área de texto que se inserta en la
diapositiva escribe el texto Huesos del
cráneo.
14. Selecciona el texto WordArt y se tendrá
la pestaña Formato para cambiar el
aspecto del texto, en la pestaña Formato
del menú Efectos de forma escoge del
menú Reflexión el estilo que prefieras.
15. En la diapositiva 6, escribe el texto Volver
al principio, luego selecciona el texto y de
la pestaña Insertar selecciona
Hipervínculo
-
7
GUIA DE EJERCICIO
Asignatura: Bioinformática Lic. Claudia Román F.
Fecha:27/02/2019 11:08
Presentación de diapositivas Ejercicio 3 Diseño de diapositivas, objetos gráficos
16. En la ventana de configuración del
hipervínculo, selecciona Lugar de este
documento, y selecciona la diapositiva 1
Power Point. Observa que los títulos de
las diapositivas son los mismos del área
de título de cada diapositiva.
Haz click en Aceptar
17. En la misma diapositiva 6, de la pestaña
Insertar, del menú Multimedia,
selecciona Video, Video en Mi PC.
18. En la ventana de Insertar video selecciona
el video Huesos del cráneo WMV (se
mostrarán los videos con los formatos
aceptados). Haz click en Insertar.
-
8
GUIA DE EJERCICIO
Asignatura: Bioinformática Lic. Claudia Román F.
Fecha:27/02/2019 11:08
Presentación de diapositivas Ejercicio 3 Diseño de diapositivas, objetos gráficos
19. Una vez insertado el video, selecciónalo y
se tendrán las pestañas Formato y
Reproducción para cambiar el formato y
la forma de reproducción del video. En la
pestaña Reproducción verifica que la
opción Iniciar sea Al hacer click y activa la
casilla de Rebobinar después de la
reproducción.
Haz click fuera del video para desactivar la
selección
20. En la pestaña Presentación con
diapositivas, selecciona Desde el
principio, para ver la presentación desde
el principio de la misma. También se
puede presionar la tecla F5 para ver la
presentación.
Observa la presentación y en la última diapositiva prueba el hipervínculo haciendo click sobre el texto que tiene
el hipervínculo (el texto subrayado) para volver a la primera diapositiva, observa también el video.
Guarda la presentación de Power Point en Documentos con tu Grupo Apellido Nombre Power Point Ejemplo 3
marcado como final.
Actividad 2 1. En una nueva presentación en blanco, en la pestaña Diseño aplica el tema que prefieras y cambia el fondo
al color que prefieras.
2. Construye la presentación de la siguiente manera:
-
9
GUIA DE EJERCICIO
Asignatura: Bioinformática Lic. Claudia Román F.
Fecha:27/02/2019 11:08
Presentación de diapositivas Ejercicio 3 Diseño de diapositivas, objetos gráficos
Diapositiva 1
Diseño de la diapositiva: Diapositiva de título
Contenido:
ANATOMÍA HUMANA
EL APARATO LOCOMOTOR
TU NOMBRE COMPLETO
El título ANATOMÍA HUMANA debe tener un estilo de
WordArt y el efecto reflexión.
Diapositiva 2
Diseño de la diapositiva: Título y objetos
Contenido:
Contenido
• Generalidades
• Tipos de huesos
• El cráneo
Diapositiva 3
Diseño de la diapositiva: Encabezado de sección
Contenido:
GENERALIDADES
-
10
GUIA DE EJERCICIO
Asignatura: Bioinformática Lic. Claudia Román F.
Fecha:27/02/2019 11:08
Presentación de diapositivas Ejercicio 3 Diseño de diapositivas, objetos gráficos
Diapositiva 4
Diseño de la diapositiva: Título y objetos
Contenido:
GENERALIDADES DEL APARATO
LOCOMOTOR
• Esqueleto Axial
• Cráneo
• Columna vertebral
• Tórax
• Esqueleto Apendicular
• Huesos del miembro superior
• Huesos del miembro inferior
Copia el texto de Word a Power Point.
Utiliza la herramientas de Fuente Aumentar tamaño
y para las viñetas utiliza la herramienta de Párrafo
Aumentar nivel de la lista para que el texto se vea
con viñetas en dos niveles (como en la imagen).
Diapositiva 5
Diseño de la diapositiva: En blanco
Contenido:
Figura 1
Selecciona la imagen y en la pestaña Formato de
Herramientas de imagen, utiliza Recortar para recortar el
texto de la parte superior y el texto de la parte inferior de
la imagen.
-
11
GUIA DE EJERCICIO
Asignatura: Bioinformática Lic. Claudia Román F.
Fecha:27/02/2019 11:08
Presentación de diapositivas Ejercicio 3 Diseño de diapositivas, objetos gráficos
Diapositiva 6
Diseño de la diapositiva: Título y objetos
Contenido:
FUNCIONES BÁSICAS DEL APARATO
LOCOMOTOR
• Soporte
• la rigidez de las estructuras óseas
da inserción a los músculos que
mantienen erguido el cuerpo, le
dan forma y sostienen los órganos
en el interior de las cavidades
• Protección
• los estuches óseos, como el del
cráneo, dan protección a los
órganos contenidos en su interior.
Utiliza el diagrama SmartArt “Lista de bloques verticales”
para el contenido, cambia el diseño del diagrama como
se ve en la imagen.
Diapositiva 7
Diseño de la diapositiva: Encabezado de sección
Contenido:
TIPOS DE HUESOS
-
12
GUIA DE EJERCICIO
Asignatura: Bioinformática Lic. Claudia Román F.
Fecha:27/02/2019 11:08
Presentación de diapositivas Ejercicio 3 Diseño de diapositivas, objetos gráficos
Diapositiva 8
Diseño de la diapositiva: Sólo el título
Contenido:
HUESOS LARGOS
Largos: predomina la longitud sobre el
espesor y el ancho.
Figura 2
Húmero
Utiliza el diagrama de SmartArt “Lista de imágenes
continuas” para el texto, incluye la figura Figura 1 en el
diagrama. Inserta la Figura 2 y recórtala para que no
queden espacios blancos, inserta un cuadro de texto para
el texto Húmero, inserta una flecha y finalmente agrupa
la figura, la flecha y el texto Húmero. La diapositiva
resultante quedará tal como se ve en la imagen.
Diapositiva 9
Diseño de la diapositiva: Sólo el título
Contenido:
HUESOS PLANOS
Planos: predomina la anchura sobre el resto
de las medidas
Figura 3
Parietal
Igual que la anterior diapositiva utiliza el diagrama de
SmartArt “Lista de imágenes continuas” para el texto,
incluye la figura Figura 1 en el diagrama. Inserta la Figura
3 y recórtala para que no queden espacios blancos,
inserta un cuadro de texto para el texto Parietal, inserta
una flecha y finalmente agrupa la figura, la flecha y el
texto Parietal. Tal como se ve en la imagen.
-
13
GUIA DE EJERCICIO
Asignatura: Bioinformática Lic. Claudia Román F.
Fecha:27/02/2019 11:08
Presentación de diapositivas Ejercicio 3 Diseño de diapositivas, objetos gráficos
Diapositiva 10
Diseño de la diapositiva: Sólo el título
Contenido:
HUESOS CORTOS
Cortos: son cuboidales y se encuentran en la
mano y el pie
Figura 4
Huesos del carpo
Igual que la anterior diapositiva el texto debe estar en
una forma de rectángulo, recorta la figura si es necesario,
agrupa la figura, la flecha y el texto Huesos del carpo.
Diapositiva 11
Diseño de la diapositiva: Encabezado de sección
Contenido:
EL CRÁNEO
Diapositiva 12
Diseño de la diapositiva: Título y objetos
Contenido:
HUESOS DEL CRÁNEO
Inserta el video Huesos del cráneo, el video debe iniciar al
hacer clic con el mouse.
-
14
GUIA DE EJERCICIO
Asignatura: Bioinformática Lic. Claudia Román F.
Fecha:27/02/2019 11:08
Presentación de diapositivas Ejercicio 3 Diseño de diapositivas, objetos gráficos
En la diapositiva 2 se debe tener el índice de la
presentación de modo que cada línea de texto tenga un
hipervínculo a la diapositiva de encabezado de sección
correspondiente, por ejemplo el texto Generalidades
tendrá un hipervínculo a la dispositiva con el título
Generalidades.
Los textos se verán subrayados cuando tengan un
hipervínculo.
Cambia a la vista presentación con la tecla F5, prueba los
hipervínculos del índice.
Guarda la presentación de Power Point en Documentos con tu Grupo Apellido Nombre Power Point Ejercicio
3 marcado como final.












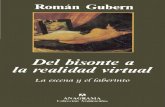

![LA EDICIN DE REVISTAS CIENTFICAS · 2020. 3. 13. · ROMÁN ROMÁN, Adelaida La edición de revistas científicas: guía de buenos usos Román Román, Adelaida [et al.] Madrid: Centro](https://static.fdocument.pub/doc/165x107/610d25741b0c8e7e626820e2/la-edicin-de-revistas-2020-3-13-romn-romn-adelaida-la-edicin-de-revistas.jpg)




