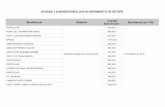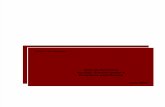GUIA AYUDAS Y SUBVENCIONES IDAE v02 - sede.idae.gob.es€¦ · AYUDAS Y SUBVENCIONES IDAE GUÍA DE...
Transcript of GUIA AYUDAS Y SUBVENCIONES IDAE v02 - sede.idae.gob.es€¦ · AYUDAS Y SUBVENCIONES IDAE GUÍA DE...
PRESENTACIÓN DE SOLICITUDES Acceder al trámite
Para comenzar la presentación de solicitudes, se debe acceder a la SEDE ELECTRONICA de IDAE
publicada en la URL https://sede.idae.gob.es/ y seleccionar el trámite deseado. Una vez
seleccionado el trámite, si está vigente la presentación de solicitudes se visualizará un enlace
de acceso al trámite, pulsando sobre este enlace se mostrará una ventana con los certificados
disponibles para elegir el que proceda. Si la autenticación se realiza correctamente visualizará
un botón con la opción Iniciar trámite nueva solicitud,
La solicitud la puede iniciar cualquier solicitante, pero sólo puede firmar y presentar el
representante indicado.
Si el programa de ayuda ha agotado el presupuesto disponible se mostrará el siguiente
mensaje de advertencia. La solicitud puede ser presentada pero pasará a formar parte de una
lista de espera y solo se resolverá en caso de liberarse presupuesto o dotación de presupuesto
adicional.
Una vez autenticado, se mostrará la ventana con la información a completar, tal y como se
muestra:
Esta ventana tiene una serie de apartados:
• Información general, incluyendo el código del expediente generado en borrador.
• Interesados en el expediente. En este bloque se encuentra, en una primera instancia,
el solicitante (persona que inicia la solicitud), posteriormente se puede asociar más
interesados al expediente a través del formulario de solicitud (beneficiario y
representante legal).
• Documentación común. En este apartado se encuentra toda la documentación de
obligatoria presentación, hasta que no se rellene el formulario y se adjunte toda la
documentación obligatoria no se podrá pasar al paso de firma y registro. En primer
lugar, se muestra el formulario que se debe completar con la información del proyecto
a presentar, y toda la documentación requerida para la justificación del mismo. Una
vez cumplimentado el formulario puede mostrarse otra documentación obligatoria en
función de los datos introducidos en el formulario de solicitud y que también deberá
aportarse antes de pasar al paso de firma
• Documentación adicional. En este apartado se muestra la información no obligatoria o
adicional para la justificación del proyecto. Al igual que sucede con la documentación
obligatoria podría mostrarse otra documentación adicional en función de los datos
introducidos en el formulario de solicitud
Asociar beneficiario
Para asociar al beneficiario al expediente, se debe editar el formulario de solicitud.
Una vez se haya accedido al formulario, en la pestaña “DATOS DEL BENEFICIARIO” se deberá
indicar los siguientes campos:
� Nombre / Razón social del beneficiario
� Primer apellido (opcional)
� Segundo apellido (opcional)
� NIF: Debe ser válido
� Correo electrónico: Debe cumplir con el formato email y además debe coincidir con el
campo “Repetir correo electrónico”.
Los campos anteriores identifican al beneficiario del proyecto. Una vez guardado
correctamente el formulario completo se asociará de forma automática el beneficiario como
interesado en el expediente con razón de interés solicitante.
Asociar representante
Para asociar al representan legal al expediente, se debe editar el formulario de solicitud.
Una vez se haya accedido al formulario, en la pestaña “DATOS DEL REPRESENTANTE LEGAL” se
deberá indicar los siguientes campos:
� Nombre
� Primer apellido
� Segundo apellido (opcional)
� DNI/NIF/NIE: Debe ser válido
� Correo electrónico para notificaciones: Debe cumplir con el formato email y además
debe coincidir con el campo “Repetir correo electrónico para notificaciones”.
Los campos anteriores identifican al representante legal del proyecto, que será el único con
permisos para firmar y presentar el expediente.
Completar formulario
En el bloque Documentación Común, siempre se encuentra, como primer ítem, el formulario a
completar con la información de la ayuda solicitada.
Estos formularios cuentan a su vez con cuatro pestañas:
Estas pestañas contienen la siguiente información a completar:
• Pestaña 1: Datos del beneficiario.
• Pestaña 2: Datos del representante.
• Pestaña 3: Datos de contactos.
• Pestaña 4: Datos del proyecto.
A continuación, se muestra cómo se deben rellenar cada una de estas pestañas:
Programa de ayudas alumbrado exterior municipal
Datos del beneficiario
Los datos del beneficiario se encuentran en la pestaña 1:
Se deben completar todos los campos obligatorios de la ventana, teniendo en cuenta ciertas
validaciones (formato del NIF).
Datos del representante
Los datos del representante se encuentran en la pestaña 2:
Se deben completar todos los campos obligatorios de la ventana, teniendo en cuenta ciertas
validaciones (formato del NIF).
Datos de contacto
Los datos de contacto se encuentran en la pestaña 3:
Se puede incluir hasta dos contactos además del solicitante y el representante. En esta
ventana no hay datos obligatorios, puesto que puede quedar vacía. No obstante, si se
completa el nombre de algún Contacto, se debe informar todos sus campos.
Datos del proyecto
Los datos del proyecto se encuentran en la pestaña 4:
En esta pestaña se deben completar todos los datos del proyecto solicitados, informando
todos los campos obligatorios. Para cada tipologia de actuacion seleccionada se deberá
informar el nº de elementos.
Programa de ayudas cambio modal y modos de transporte
Datos del beneficiario
Los datos del beneficiario se encuentran en la pestaña 1:
Se deben completar todos los campos obligatorios de la ventana, teniendo en cuenta ciertas
validaciones (formato del NIF).
Datos del representante
Los datos del representante se encuentran en la pestaña 2:
Se deben completar todos los campos obligatorios de la ventana, teniendo en cuenta ciertas
validaciones (formato del NIF).
Datos de contacto
Los datos de contacto se encuentran en la pestaña 3:
Se puede incluir hasta dos contactos además del solicitante y el representante. En esta
ventana no hay datos obligatorios, puesto que puede quedar vacía. No obstante, si se
completa el nombre de algún Contacto, se debe informar todos sus campos.
Datos del proyecto
Los datos del proyecto se encuentran en la pestaña 4:
En esta pestaña se deben completar todos los datos del proyecto solicitados, informando
todos los campos obligatorios.
Programa de ayudas PYME y gran empresa sector industrial
Datos del beneficiario
Los datos del beneficiario se encuentran en la pestaña 1:
Se deben completar todos los campos obligatorios de la ventana, teniendo en cuenta ciertas
validaciones (formato del NIF).
Datos del representante
Los datos del representante se encuentran en la pestaña 2:
Se deben completar todos los campos obligatorios de la ventana, teniendo en cuenta ciertas
validaciones (formato del NIF).
Datos de contacto
Los datos de contacto se encuentran en la pestaña 3:
Se puede incluir hasta dos contactos además del solicitante y el representante. En esta
ventana no hay datos obligatorios, puesto que puede quedar vacía. No obstante, si se
completa el nombre de algún Contacto, se debe informar todos sus campos.
Datos del proyecto
Los datos del proyecto se encuentran en la pestaña 4:
En esta pestaña se deben completar todos los datos del proyecto solicitados, informando
todos los campos obligatorios.
Programa de ayudas para la rehabilitación energética de edificios existentes
Datos del beneficiario
Los datos del beneficiario se encuentran en la pestaña 1:
Se deben completar todos los campos obligatorios de la ventana, teniendo en cuenta ciertas
validaciones (formato del NIF).
Datos del representante
Los datos del representante se encuentran en la pestaña 2:
Se deben completar todos los campos obligatorios de la ventana, teniendo en cuenta ciertas
validaciones (formato del NIF).
Datos de contacto
Los datos de contacto se encuentran en la pestaña 3:
Se puede incluir hasta dos contactos además del solicitante y el representante. En esta
ventana no hay datos obligatorios, puesto que puede quedar vacía. No obstante, si se
completa el nombre de algún Contacto, se debe informar todos sus campos.
Datos del proyecto
Los datos del proyecto se encuentran en la pestaña 4:
En esta pestaña se deben completar todos los datos del proyecto solicitados, informando
todos los campos obligatorios.
Asociar documentación a la solicitud
Todas las solicitudes requieren de una serie de documentos tipificados, obligatorios u
opcionales. Para asociar esta documentación a la solicitud, tanto desde el bloque
Documentación común como desde Documentación adicional, se realiza de la siguiente
forma:
Seleccionando el tipo de documento a adjuntar, se pulsa sobre Agregar, permitiendo buscar
en el directorio local, el documento oportuno. En caso de que se necesite adjuntar más de un
documento por tipología, se debe seleccionar de nuevo Agregar.
Una vez completado el formulario y asociados todos los documentos obligatorios (se marcan
con un check verde), permite firmar y presentar la solicitud pulsando el botón Siguiente.
Firma de la solicitud y documentación
Tras pulsar sobre el botón Siguiente, se visualiza la documentación presentada (el formulario
de solicitud se considera un documento más, transformado automáticamente a PDF).
Pulsando sobre Firmar documentos, se accede a la plataforma de firma de IDAE, en la cual se
debe firmar todos los documentos antes de volver a la oficina virtual, para ello se debe
seleccionar el certificado digital del representante legal informado en la solicitud.
En la plataforma de firma de IDAE aparece el listado de documentos asociados a la solicitud,
incluido el formulario.
Para firmar todos los documentos se debe pulsar sobre el botón “Firmar todos” y aparecerá
una ventana como la siguiente:
Si en lugar de pulsar sobre “Firmar todos” se selecciona un único documento, se permite, en
caso de PDF, incluir un dibujo o firma en el documento antes de proceder a realizar la firma
electrónica. En caso de otro tipo de documento, esta opción no existe.
Tras dibujar o incluir firma (si se desea), se debe pulsar sobre Firmar electrónicamente con
certificado.
Se debe confirmar que se desea realizar la firma electrónica, lo que permitirá seleccionar el
certificado para firmar el documento.
Una vez firmados todos los documentos, ya sea individualmente o todos a la vez, se visualizará
un botón “Completar la operación” que se deberá pulsar para volver a la oficina virtual y poder
continuar con la presentación del expediente.
Presentación de la solicitud
Tras la firma de todos los documentos del listado, se permite completar la operación, lo cual
permitirá presentar la solicitud.
Seleccionando el botón Presentar trámite, se procede a la presentación de la solicitud,
finalizando la operación.
Tras la presentación del expediente se muestra el resultado de la presentación donde el
solicitante puede descargar un justificante de la presentación de la entrega.
DETALLE DEL EXPEDIENTE Una vez presentado un expediente, se puede consultar su detalle en cualquier momento por
parte de los interesados asociados, autenticados mediante certificado digital.
A través de la pestaña Mis Expedientes, se puede buscar por código de expediente, y
visualizarse el detalle:
El detalle del expediente se divide en una serie de bloques:
• Información general del expediente, en la que se visualiza el código y la fecha del
registro de entrada del mismo.
• Interesados en el expediente, donde se puede visualizar los interesados asociados.
• Datos de solicitud, que contiene un listado de toda la documentación generada en la
presentación del expediente.
• Tareas, que muestra las acciones que puede realizar el beneficiario en relación con el
expediente (solicitar renuncia, subsanar si aplica, alegar si aplica). En este bloque irán
apareciendo las tareas que debe realizar el beneficiario cuando corresponda.
• Otros datos, donde se mostrará la documentación que el beneficiario vaya aportando
para, por ejemplo, aceptar la ayuda, justificar el inicio de la misma, etc.
SUBSANACIÓN DE SOLICITUDES Cuando se requiere subsanación por parte del solicitante, bien de la información contenida en
el formulario de solicitud o de la documentación asociada al mismo, se muestra en el bloque
Tareas del Detalle del Expediente, las siguientes:
Subsanar documentación
Por un lado, se encuentra la subsanación de documentación, que permite adjuntar los
documentos requeridos por IDAE.
Seleccionando el enlace Editar en Subsanar documentación se accede a una nueva ventana
donde adjuntar la misma.
En esta ventana se muestra la documentación que se ha requerido subsanar (bien por ausencia
de la misma, o por documentación errónea). Seleccionando la opción Subir, se accede al
directorio local para incorporar el documento oportuno.
Una vez subida toda la documentación, se debe firmar (mismo mecanismo que en la
presentación de la solicitud.
Una vez firmada, se presenta la documentación.
Una vez presentada, se finaliza la tarea de Subsanar Documentación.
Subsanar formulario
Por otro lado, puede que se requiera la subsanación de la información contenida en el
formulario de la solicitud.
Seleccionando el enlace Editar en Subsanar formulario se accede al formulario, con la
información precargada. Una vez modificada la información, se guarda el formulario (mismo
formulario que la presentación de solicitudes).
Seleccionando Presentar, se muestra la opción de firmarlo (mismo proceso de firma que en la
presentación de solicitudes).
Una vez firmado por el representante, se puede presentar, quedando registrado como registro
de entrada y finalizándose la tarea de Subsanar formulario.
PRESENTACIÓN DE ALEGACIONES Cuando se permite alegar al solicitante por la denegación de la ayuda o similar, se muestra en
el bloque Tareas del Detalle del Expediente, la siguiente:
Se pueden presentar tantos documentos de alegaciones como se desee antes de finalizar la
tarea por parte del solicitante. Para adjuntar documentos, se debe pulsar sobre el botón
Agregar.
Pulsando agregar, se permite buscar documentos del directorio local.
Esta acción permite adjuntar un documento del directorio local.
Cada documento agregado, se debe presentar, previa firma por parte del representante del
expediente.
Se pueden incorporar tantos documentos como se desee mediante el botón Agregar. Una vez
incorporados todos los documentos, se debe finalizar la tarea mediante la opción Finalizar.
ACEPTACIÓN DE LA AYUDA Una vez recibida la notificación con la resolución favorable definitiva, se debe aceptar la ayuda
obtenida (en caso de no aceptar, se puede renunciar o dejar vencer el plazo de aceptación).
En el bloque de tareas, se mostrará la opción para aceptar.
La aceptación tiene un plazo de caducidad de un mes a contar desde que se accede a la
notificación electrónica.
Para aceptar la ayuda, se debe seleccionar la opción Editar.
Se mostrará un formulario en el que se podrán incorporar observaciones.
Una vez completado el formulario, se debe presentar a IDAE mediante la opción Presentar.
El primer paso para presentar la aceptación es la firma electrónica por parte del Representante
del expediente (proceso similar a la presentación de solicitudes).
Tras la firma del formulario, se presenta quedándose registrada la entrada en IDAE.
JUSTIFICAR INICIO/CONTRATACIÓN Programa de ayudas alumbrado exterior municipal
Para el programa de alumbrado exterior municipal, se requiere la justificación tanto de inicio
del proyecto como de contratación del proveedor final que ejecutará el mismo. Para llevar a
cabo esta justificación, el solicitante, desde la Oficina Virtual debe incorporar los documentos
de justificación oportunos.
En el bloque Tareas, aparecerá tras la aceptación, en primer lugar, la posibilidad de incorporar
la documentación para justificar el inicio del proyecto.
Seleccionando la opción Agregar, se muestra el botón buscar.
El botón Buscar, permite acceder al directorio local, y adjuntar un documento.
Una vez incorporado el documento, se debe presentar en IDAE seleccionando la opción
Presentar.
El primer paso para presentar un documento, es la firma electrónica del mismo por parte del
representante del expediente (proceso de firma similar a la presentación de solicitudes).
Una vez firmado, se presenta el documento registrando la entrada en IDAE y quedando
asociado al expediente.
Se pueden incorporar tantos documentos como se desee mediante el botón Agregar,
siguiendo el mismo ciclo de firma y presentación y, una vez incorporado todos los necesarios,
se debe finalizar la tarea seleccionando la opción Finalizar.
Una vez aprobada la Justificación de inicio por parte de IDAE, se deberá realizar la misma
acción para la Justificación de contratación.
JUSTIFICACIÓN DEL PROYECTO Una vez iniciado el proyecto, y hasta unos meses después de la fecha de fin de ejecución del
mismo, se puede comentar a justificar.
Aparecerá en el bloque Tareas, la opción Justificación.
La justificación tiene una fecha de caducidad en función del procedimiento, pero siempre se
puede finalizar cuando el beneficiario o solicitante lo desee, finalizándose a su vez la ejecución.
Para incorporar documentos justificativos del proyecto, se selecciona la opción Agregar.
Mediante la opción Buscar, se inserta el documento oportuno desde el directorio local.
Una vez incorporado el documento, se debe presentar, seleccionando la opción Presentar.
Previa presentación, el documento debe ser firmado por parte del Representante (mismo
proceso que en presentación de solicitudes).
Tras la firma del documento, se registra el documento como entrada en IDAE.
Se pueden incorporar tantos documentos como se desee mediante el botón Agregar. Una vez
incorporados todos los documentos, se debe finalizar la tarea mediante la opción Finalizar.
RENUNCIA DE LA AYUDA Se puede presentar la solicitud de renuncia en cualquier momento siempre y cuando la
tramitación del expediente no haya finalizado, los beneficiarios o solicitantes pueden renunciar
a la ayuda. Para ello, se proporciona en el bloque Tareas, la opción.
La tarea de renuncia no tiene caducidad.
Para realizar la solicitud de renuncia se debe pulsar sobre Editar.
Se debe completar el formulario de renuncia.
Una vez completado, se debe presentar a IDAE a través de la opción Presentar.
Previa presentación, se debe firmar el formulario (mismo proceso que en presentación de
solicitudes).
MODIFICACIÓN DE LA SOLICITUD Desde de la aceptación y hasta que finalice la ejecución del proyecto, los beneficiarios o
solicitantes pueden solicitar una modificación de la ayuda. Para ello, se proporciona en el
bloque Tareas, la opción.
En la tarea Solicitud de modificación, se puede agregar tantos documentos como sean
necesarios para la solicitud de modificación de la ayuda obtenida.
Seleccionando Agregar, aparecerá la opción de subir un documento.
El botón Buscar, permite incorporar un documento del directorio local del solicitante.
Tras la incorporación del documento, éste debe presentarse, previa firma electrónica por parte
del Representante del expediente, seleccionando la opción Presentar.