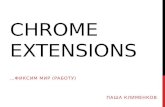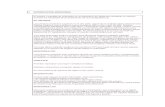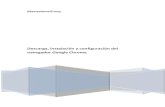Guía de instalación y configuración de VMware Horizon HTML ......Nota En dispositivos Android,...
Transcript of Guía de instalación y configuración de VMware Horizon HTML ......Nota En dispositivos Android,...

Guía de instalación y configuración deVMware Horizon HTML Access
Modificado para Horizon 7 7.3.2VMware Horizon HTML Access 4.6VMware Horizon 7 7.3

Puede encontrar la documentación técnica más actualizada en el sitio web de VMware:
https://docs.vmware.com/es/
Si tiene comentarios relacionados con esta documentación, envíelos a:
VMware, Inc.3401 Hillview Ave.Palo Alto, CA 94304www.vmware.com
VMware Spain, S.L.Calle Rafael Boti 262.ª plantaMadrid 28023Tel.: +34 914125000www.vmware.com/es
Copyright © 2013-2017 VMware, Inc. Todos los derechos reservados. Información sobre el copyright y la marcacomercial.
Guía de instalación y configuración de VMware Horizon HTML Access
VMware, Inc. 2

Contenido
Guía de instalación y configuración de VMware HorizonHTML Access 5
1 Instalación y configuración 6Requisitos del sistema para HTML Access 6
Preparar el servidor de conexión y los servidores de seguridad para HTML Access 8
Reglas de firewall de HTML Access 10
Configurar View para eliminar credenciales de la caché 11
Preparar escritorios, grupos y granjas para HTML Access 12
Configurar los agentes HTML Access para usar nuevos certificados SSL 14
Agregar el complemento del certificado a MMC en un escritorio de View 15
Importar un certificado para el agente HTML Access al almacén de certificados de Windows 15
Importar certificados raíz e intermedio para el agente HTML Access 16
Configurar la huella digital de certificado en el Registro de Windows 17
Configurar los agentes HTML Access para usar conjuntos de cifrado específicos 18
Configurar iOS para usar certificados firmados por una entidad de certificación 19
Actualizar el software de HTML Access 19
Desinstalar HTML Access del servidor de conexión de View 19
Datos recopilados por VMware 20
2 Configurar HTML Access para usuarios finales 22Configurar la página del portal web de VMware Horizon para los usuarios finales 22
Utilizar URI para configurar clientes web de HTML Access 26
Sintaxis para crear URI para HTML Access 26
Ejemplos de URI 29
Configuración de las directivas de grupo de HTML Access 32
3 Usar una aplicación o un escritorio remotos 33Matriz de compatibilidad de funciones 34
Internacionalización 35
Conectarse a una aplicación o escritorio remotos 35
Confiar en un certificado raíz autofirmado 37
Conectarse a un servidor en el modo Workspace ONE 38
Utilizar la función Acceso sin autenticar para conectarse a aplicaciones remotas 39
Combinaciones de teclas de método abreviado 40
Teclados internacionales 44
Resolución de pantalla 44
Descodificación H.264 45
Establecer la zona horaria 46
VMware, Inc. 3

Utilizar la barra lateral 46
Utilizar varios monitores 50
Usar la sincronización PPP 51
Sonido 52
Copiar y pegar texto 52
Usar la función de copiar y pegar 53
Transferir archivos entre el cliente y un escritorio remoto 54
Descargar archivos de un escritorio en el cliente 55
Cargar archivos del cliente a un escritorio 56
Utilizar la función Audio/vídeo en tiempo real para las cámaras web y los micrófonos 56
Cerrar sesión o desconectarse 57
Restablecer un escritorio remoto o aplicaciones remotas 58
Reiniciar un escritorio remoto 59
Guía de instalación y configuración de VMware Horizon HTML Access
VMware, Inc. 4

Guía de instalación y configuración deVMware HorizonHTML Access
Esta guía, Guía de instalación y configuración de VMware Horizon HTML Access, describe cómo instalar,configurar y utilizar el software VMware Horizon®HTML Access™ para conectarse a escritorios virtualessin tener que instalar ningún software en un sistema cliente.
Este documento incluye información sobre los requisitos del sistema e instrucciones para instalar elsoftware de HTML Access en un servidor de VMware Horizon 7 y en una máquina virtual del escritorioremoto para que los usuarios finales puedan usar un navegador web para acceder a los escritoriosremotos.
Importante Esta información está destinada a administradores que ya tienen experiencia utilizandoHorizon 7 y VMware vSphere. Si es un usuario sin experiencia en el uso de Horizon 7, es posible quetenga que consultar las instrucciones paso a paso de los procedimientos básicos en los documentosInstalación de View y Administración de View.
VMware, Inc. 5

Instalación y configuración 1La configuración de una implementación de View para HTML Access incluye la instalación de HTMLAccess en el servidor de conexión de View, la apertura de los puertos necesarios y la instalación tambiéndel componente HTML Access en la máquina virtual del escritorio remoto.
Los usuarios finales pueden acceder entonces a los escritorios remotos abriendo un navegadorcompatible y escribiendo la URL del servidor de conexión de View.
Este capítulo incluye los siguientes temas:
n Requisitos del sistema para HTML Access
n Preparar el servidor de conexión y los servidores de seguridad para HTML Access
n Configurar View para eliminar credenciales de la caché
n Preparar escritorios, grupos y granjas para HTML Access
n Configurar los agentes HTML Access para usar nuevos certificados SSL
n Configurar los agentes HTML Access para usar conjuntos de cifrado específicos
n Configurar iOS para usar certificados firmados por una entidad de certificación
n Actualizar el software de HTML Access
n Desinstalar HTML Access del servidor de conexión de View
n Datos recopilados por VMware
Requisitos del sistema para HTML AccessCon HTML Access, un navegador compatible es el único software que necesita el sistema cliente. Laimplementación de View debe cumplir algunos requisitos de software.
Nota A partir de la versión 7.0, View Agent pasa a ser Horizon Agent.
Sistemas cliente o denavegador
Navegador Versión
Chrome 60, 61
Chrome en dispositivos Android 59
Internet Explorer 11
Safari 9, 10
VMware, Inc. 6

Navegador Versión
Safari en dispositivos móviles iOS 9, iOS 10
Firefox 54, 55
Microsoft Edge 40
Nota En dispositivos Android, Chrome no admite la tecla Windows, el usode varios monitores, las operaciones de copiado y pegado en el sistema, latransferencia de archivos, la impresión, la decodificación H.264 ni el uso deun mouse externo. Las siguientes teclas y combinaciones de teclastampoco funcionan en el teclado del software: Supr, Ctrl+A, Ctrl+C, Ctrl+V,Ctrl+X, Ctrl+Y, Ctrl+Z.
Sistemas operativoscliente
Sistema operativo Versión
Windows 7 SP1 (32 bits y 64 bits)
Windows 8.x (32 bits y 64 bits)
Windows 10.x (32 bits y 64 bits)
Mac OS X 10.11 (El Capitan)
macOS 10.12.x (Sierra)
iOS 9
iOS 10
Chrome OS 28.x y versiones posteriores
Android 7
Escritorios remotos HTML Access necesita Horizon Agent 7.0 o versiones posteriores y escompatible con todos los sistemas operativos de escritorio que admiteHorizon 7.0. Para obtener más información, consulte el tema "Sistemasoperativos compatibles con Horizon Agent" de la versión 7.0 o posterior deInstalación de View.
Configuración de grupo HTML Access necesita la siguiente configuración de grupo en HorizonAdministrator:
n La configuración Resolución máxima de los monitores debe ser unaresolución de 1920 x 1200 o superior para que el escritorio remototenga al menos 17,63 MB de RAM de vídeo.
Si utiliza aplicaciones 3D o los usuarios finales utilizan un MacBookcon pantalla Retina o un Chromebook Pixel de Google, consulteResolución de pantalla.
n La opción HTML Access debe estar habilitada.
Guía de instalación y configuración de VMware Horizon HTML Access
VMware, Inc. 7

Las instrucciones de configuración se encuentran en Preparar escritorios,grupos y granjas para HTML Access.
Servidor de conexión Se debe instalar en el servidor el servidor de conexión con la opción HTMLAccess.
Al instalar el componente HTML Access, la regla del servidor deconexión de VMware Horizon View (integrado) está habilitada en elfirewall de Windows para que este se configure automáticamente y sepermita el tráfico entrante al puerto TCP 8443.
Servidor de seguridad Se debe instalar la misma versión que tenga el servidor de conexión en elservidor de seguridad.
Si los sistemas cliente se conectan desde fuera del firewall corporativo, useun servidor de seguridad. Con un servidor de seguridad, los sistemascliente no necesitan una conexión VPN.
Nota Un único servidor de seguridad puede admitir hasta 800 conexionessimultaneas a clientes web.
Firewalls de terceros Agregue reglas para permitir el siguiente tráfico:
n Servidores (como servidores de seguridad, de réplicas e instancias delservidor de conexión): tráfico entrante al puerto TCP 8443.
n Máquinas virtuales de escritorios remotos: tráfico entrante (deservidores) al puerto TCP 22443.
Protocolo devisualización paraHorizon
VMware Blast
Cuando utilice un navegador web para acceder a un escritorio remoto, seutiliza el protocolo VMware Blast en lugar del protocolo PCoIP o MicrosoftRDP. VMware Blast utiliza HTTPS (HTTP sobre SSL/TLS).
Preparar el servidor de conexión y los servidores deseguridad para HTML AccessLos administradores deben realizar tareas específicas para permitir que los usuarios finales puedanconectarse a aplicaciones y escritorios remotos mediante un navegador web.
Antes de que los usuarios finales puedan conectarse al servidor de conexión o a un servidor deseguridad y acceder a un escritorio remoto, debe instalar el servidor de conexión con el componenteHTML Access e instalar los servidores de seguridad.
A continuación, le presentamos una lista de comprobación de las tareas que debe realizar para usarHTML Access:
1 Instale el servidor de conexión con la opción HTML Access en el servidor o los servidores quecompondrán un grupo replicado de servidores de conexión.
Guía de instalación y configuración de VMware Horizon HTML Access
VMware, Inc. 8

De forma predeterminada, el componente HTML Access ya está seleccionado en el instalador. Paraobtener instrucciones sobre la instalación, consulte el documento Instalación de View.
Nota Para comprobar si el componente HTML Access está instalado, puede abrir el appletDesinstalar un programa, en el sistema operativo Windows y busque View HTML Access en la lista.
2 Si usa servidores de seguridad, instale el servidor de seguridad.
Para obtener instrucciones sobre la instalación, consulte el documento Instalación de View.
Importante La versión del servidor de seguridad debe coincidir con la del servidor de conexión.
3 Compruebe que cada instancia del servidor de conexión o del servidor de seguridad cuenten con uncertificado de seguridad que se pueda verificar completamente con el nombre de host que introdujoen el navegador.
Para obtener más información, consulte Instalación de View.
4 Para usar una autenticación en dos fases, como autenticaciones RSA SecurID o RADIUS,compruebe que esta función esté habilitada en el servidor de conexión.
Para obtener más información, consulte los temas relacionados con la autenticación en dos fases enel documento sobre administración de View.
Importante Si habilita la opción Ocultar la lista de dominios en la interfaz de usuario del clientey selecciona la autenticación de dos fases (RSA SecureID o RADIUS) para la instancia del servidorde conexión, no exija que coincidan los nombres de usuarios de Windows. Si exige que coincidan losnombres de usuarios de Windows, se impide a los usuarios que introduzcan información de dominioen el cuadro de texto del nombre de usuario y siempre se producirá un error al iniciar sesión. Paraobtener más información, consulte los temas relacionados con la autenticación en dos fases en eldocumento sobre administración de View.
5 Si usa un firewall de terceros, configure las reglas para que permitan el tráfico entrante al puerto TCP8443 en todos los servidores de seguridad y hosts del servidor de conexión en un grupo replicado yconfigure una regla para permitir el tráfico entrante (desde los servidores View) al puerto TCP 22443en los escritorios remotos del centro de datos. Si desea obtener más información, consulte Reglas defirewall de HTML Access.
6 Para proporcionar a los usuarios acceso sin autenticar a las aplicaciones publicadas en HorizonClient, debe habilitar esta función en el servidor de conexión. Para obtener más información, consultelos temas relacionados con el acceso sin autenticar en el documento Administración de View.
Después de instalar todos los servidores, en Horizon Administrator, verá que la opción Puerta de enlacesegura de Blast está habilitada en las instancias de los servidores de seguridad y de los servidores deconexión en las que se aplican. Del mismo modo, la opción URL externa de Blast se configuraautomáticamente para usar la puerta de enlace segura de Blast en las instancias de los servidores deseguridad y de los servidores de conexión en las que se aplican. De forma predeterminada, la URLincluye el FQDN de la URL externa del túnel seguro y el número del puerto predeterminado, 8443. La
Guía de instalación y configuración de VMware Horizon HTML Access
VMware, Inc. 9

URL debe contener el FQDN y el número de puerto que un sistema cliente puede usar para alcanzar elhost del servidor de conexión o el host del servidor de seguridad. Para obtener más información,consulte cómo configurar URL externas en una instancia del servidor de conexión, en la documentaciónInstalación de View.
Nota Puede utilizar HTML Access con VMware Workspace ONE para permitir a los usuarios conectarsea sus escritorios a través de un navegador compatible con HTML5. Si desea obtener información sobrecómo instalar Workspace ONE y configurarlo para su uso con el servidor de conexión, consulte ladocumentación de Workspace ONE. Para obtener información sobre cómo emparejar el servidor deconexión con un servidor de autenticación SAML, consulte el documento Administración de View.
Reglas de firewall de HTML AccessSi desea permitir a los navegadores web cliente que usen HTML Access para establecer conexiones conlos servidores de seguridad, las instancias del servidor de conexión de View y los escritorios remotos, losfirewalls deben permitir el tráfico de entrada en ciertos puertos TCP.
Las conexiones de HTML Access deben usar HTTPS y no se permiten conexiones HTTP.
De forma predeterminada, cuando instala una instancia del servidor de conexión de View o del servidorde seguridad, se habilita la regla Servidor de conexión de VMware Horizon View (integrado en Blast)en el Firewall de Windows, por lo que dicho firewall se configura automáticamente para permitir el tráficode entrada al puerto TCP 8443.
Tabla 1-1. Reglas de firewall de HTML Access
Origen
Puertodeorigenpredeterminado
Protocolo Destino
Puerto dedestinopredeterminado Notas
Navegadorweb cliente
TCPcualquiera
HTTPS Instancia delservidor deconexión deView o delservidor deseguridad
TCP 443 Para establecer la conexión inicial a Horizon, el navegadorweb de un dispositivo cliente se conecta a una instancia delservidor de conexión de Horizon o del servidor de seguridaden el puerto TCP 443.
Navegadorweb cliente
TCPcualquiera
HTTPS Puerta deenlacesegura deBlast
TCP 8443 Después de establecer la conexión inicial a Horizon, elnavegador web en un dispositivo cliente se conecta a lapuerta de enlace segura de Blast en el puerto TCP 8443. Lapuerta de enlace segura de Blast se debe habilitar en unainstancia del servidor de conexión de Horizon o del servidorde seguridad para permitir que se produzca esta segundaconexión.
Guía de instalación y configuración de VMware Horizon HTML Access
VMware, Inc. 10

Origen
Puertodeorigenpredeterminado
Protocolo Destino
Puerto dedestinopredeterminado Notas
Puerta deenlacesegura deBlast
TCPcualquiera
HTTPS agenteHTMLAccess
TCP22443
Si la puerta de enlace segura de Blast está habilitada,después de que el usuario seleccione un escritorio remoto,dicha puerta de enlace se conecta al agente HTML Accessen el puerto TCP 22443 del escritorio. Cuando se instalaHorizon Agent, este componente agente está incluido.
Navegadorweb cliente
TCPcualquiera
HTTPS agenteHTMLAccess
TCP22443
Si la puerta de enlace segura de Blast no está habilitada,después de que el usuario seleccione un escritorio View, elnavegador web del dispositivo cliente establece una conexióndirecta al agente HTML Access en el puerto TCP 22443 delescritorio. Cuando se instala Horizon Agent, este componenteagente está incluido.
Configurar View para eliminar credenciales de la cachéPuede configurar View para eliminar de la caché las credenciales de un usuario cuando este cierre unapestaña que establezca la conexión a una aplicación o escritorio remoto o cuando cierre una pestañaque se conecte a la página de selección de aplicaciones y escritorios, en el cliente HTML Access.
Cuando esta función está deshabilitada (configuración predeterminada), las credenciales se mantienenen la caché.
Nota Si habilita esta función, las credenciales también se eliminan de la caché cuando un usuarioactualiza la página de selección de la aplicación y del escritorio o la página de la sesión remota, oejecuta un comando URI en la pestaña que contiene la sesión remota. Si el servidor presenta uncertificado autofirmado, las credenciales se eliminan de la caché cuando un usuario inicie una aplicacióno un escritorio remotos y acepte el certificado cuando aparece la advertencia de seguridad.
Requisitos previos
Para usar esta función es necesaria la versión 7.0.2 de Horizon 7 o versiones posteriores.
Procedimiento
1 En Horizon Administrator, seleccione Configuración de View > Configuración global y haga clic enEditar en el panel General.
2 Seleccione la casilla Limpiar credencial al cerrar la pestaña para HTML Access.
3 Haga clic en Aceptar para guardar los cambios.
Los cambios se aplicarán de forma inmediata. No es necesario que reinicie el servidor de conexión.
Guía de instalación y configuración de VMware Horizon HTML Access
VMware, Inc. 11

Preparar escritorios, grupos y granjas para HTML AccessAntes de que los usuarios finales puedan acceder a una aplicación o un escritorio remoto, losadministradores pueden configurar las opciones de los grupos y las granjas e instalar Horizon Agent enmáquinas virtuales del escritorio remoto y hosts RDS en el centro de datos.
El cliente HTML Access es una buena alternativa cuando el software Horizon Client no está instalado enel sistema cliente.
Nota El software Horizon Client ofrece más funciones y mejor rendimiento que el cliente HTML Access.Por ejemplo, con el cliente HTML Access, algunas combinaciones de teclas no funcionan en el escritorioremoto, pero sí lo hacen con Horizon Client.
Requisitos previos
n Compruebe que la infraestructura de vSphere y los componentes de Horizon cumplan con losrequisitos del sistema para HTML Access.
Consulte Requisitos del sistema para HTML Access.
n Compruebe que el componente HTML Access esté instalado con el servidor de conexión en el host olos hosts y que el firewall de Windows en las instancias del servidor de conexión y los servidores deseguridad permitan el tráfico entrante en el puerto TCP 8443.
Consulte Preparar el servidor de conexión y los servidores de seguridad para HTML Access.
n Si usa un firewall de terceros, configure una regla para permitir el tráfico entrante desde losservidores Horizon al puerto TCP 22443 en escritorios de Horizon en el centro de datos.
n Compruebe que la máquina virtual que desea usar como origen de escritorio o host RDS tengainstalado el siguiente software: un sistema operativo compatible y VMware Tools.
Para obtener una lista de sistemas operativos compatibles, consulte Requisitos del sistema paraHTML Access.
n Familiarícese con los procedimientos para crear grupos y granjas, así como para autorizar usuarios.Consulte los temas sobre la creación de grupos y granjas en Configurar escritorios y aplicaciones enView.
n Para verificar que los usuarios finales puedan acceder a la aplicación o al escritorio remotos,compruebe que tenga instalado el software Horizon Client en un sistema cliente. Tiene que probar laconexión usando el software Horizon Client antes de intentar conectarse desde un navegador.
Para obtener instrucciones sobre la instalación de Horizon Client, consulte el sitio de documentaciónde Horizon Client en https://www.vmware.com/support/viewclients/doc/viewclients_pubs.html.
n Compruebe que cuenta con uno de los navegadores compatibles para acceder a un escritorioremoto. Consulte Requisitos del sistema para HTML Access.
Guía de instalación y configuración de VMware Horizon HTML Access
VMware, Inc. 12

Procedimiento
1 Para los escritorios y las aplicaciones, use Horizon Administrator para crear o editar grupos y granjasy habilite la opción Permitir HTML Access en los escritorios y las aplicaciones de esta granja enla configuración de la granja.
2 Para grupos de escritorios de sesión única, use Horizon Administrator para crear o editar el grupo deescritorios, por lo que el grupo se podrá usar con HTML Access.
a Habilitar HTML Access en la configuración del grupo de escritorios.
La opción HTML Access no aparece en el asistente Agregar grupo de escritorios cuando creagrupos de escritorios RDS. En su lugar, habilite la opción Permitir HTML Access en escritoriosy aplicaciones de esta granja cuando cree o edite la granja de hosts RDS.
b En la configuración de los grupos, compruebe que el valor de Resolución máxima de cualquiermonitor sea 1920x1200 o superior.
3 Después de crear los grupos, recomponerlos o actualizarlos para usar Horizon Agent con la opciónHTML Access, use Horizon Client para iniciar sesión en un escritorio o una aplicación.
Con este paso, antes de intentar usar HTML Access, verifique que el grupo esté trabajandocorrectamente.
4 Abra un navegador compatible e introduzca una URL que lleve a la instancia del servidor deconexión.
Por ejemplo:
https://horizon.mycompany.com
No olvide introducir https en la URL.
5 En la página web que aparece, haga clic en VMware Horizon HTML Access e inicie sesión con elmismo proceso como lo haría con el software Horizon Client.
6 En el escritorio y la página de selección de la aplicación que aparece, haga clic en un icono al queconectarse.
En este momento, puede acceder a una aplicación o un escritorio remotos desde un navegador Webcuando usa un dispositivo cliente que no tiene o no puede tener el software Horizon Client instalado en elsistema operativo.
Pasos siguientes
Para obtener más seguridad, si las directivas de seguridad requieren que el agente Blast del escritorioremoto use un certificado SSL de una entidad de certificación, consulte Configurar los agentes HTMLAccess para usar nuevos certificados SSL.
Guía de instalación y configuración de VMware Horizon HTML Access
VMware, Inc. 13

Configurar los agentes HTML Access para usar nuevoscertificados SSLPara cumplir las normas de seguridad o de la industria, puede sustituir los certificados SSLpredeterminados que genera el agente HTML Access por certificados firmados por una entidad decertificación (CA).
Cuando instala el agente HTML Access en escritorios de View, el servicio del agente HTML Access creacertificados autofirmados y predeterminados. El servicio presenta los certificados predeterminados anavegadores que usan HTML Access para conectarse a View.
Nota En el sistema operativo invitado del escritorio de la máquina virtual, este servicio se denominaVMware Blast.
Para reemplazar los certificados predeterminados por los certificados firmados que obtiene de una CA,debe importar el certificado al almacén de certificados del equipo local Windows en cada escritorio deView. También debe configurar un valor de registro en cada escritorio que permita que el agente HTMLAccess use el nuevo certificado.
Si reemplaza los certificados predeterminados del agente HTML Access por certificados firmados por unaCA, VMware le recomienda que configure un único certificado en cada escritorio. No configure uncertificado firmado por una CA en una plantilla o una máquina virtual principal que use para crear ungrupo de escritorios, ya que tendría como resultado cientos o miles de escritorios con certificadosidénticos.
Procedimiento
1 Agregar el complemento del certificado a MMC en un escritorio de View
Antes de poder agregar certificados al almacén de certificados del equipo local Windows, debeagregar el complemento de certificados en Microsoft Management Console (MMC) en los escritoriosde View donde el agente HTML Access está instalado.
2 Importar un certificado para el agente HTML Access al almacén de certificados de Windows
Para reemplazar un certificado predeterminado del agente HTML Access por un certificado firmadopor una CA, debe importar este último al almacén de certificados del equipo local de Windows.Realice este procedimiento en cada escritorio donde el agente HTML Access está instalado.
3 Importar certificados raíz e intermedio para el agente HTML Access
Si los certificados raíz e intermedio de la cadena de certificados no se importan junto con elcertificado SSL ya importado para el agente HTML Access, debe incluirlos en el almacén decertificados del equipo local Windows.
Guía de instalación y configuración de VMware Horizon HTML Access
VMware, Inc. 14

4 Configurar la huella digital de certificado en el Registro de Windows
Para permitir que HTML Access Agent use un certificado firmado por una entidad de certificaciónque se importó en el almacén de certificados de Windows, debe configurar la huella digital decertificado en una clave del Registro de Windows. Debe realizar este paso en cada escritorio en elque reemplace el certificado predeterminado por un certificado firmado por una entidad decertificación.
Agregar el complemento del certificado a MMC en un escritoriode ViewAntes de poder agregar certificados al almacén de certificados del equipo local Windows, debe agregarel complemento de certificados en Microsoft Management Console (MMC) en los escritorios de Viewdonde el agente HTML Access está instalado.
Requisitos previos
Compruebe que el complemento de certificados y MMC estén disponibles en el sistema operativoinvitado de Windows donde está instalado el agente de HTML Access.
Procedimiento
1 En el escritorio de View, haga clic en Inicio y escriba mmc.exe.
2 En la ventana MMC, diríjase a Archivo > Agregar o quitar complemento.
3 En la ventana Agregar o quitar complementos, seleccione Certificados y haga clic en Agregar.
4 En la ventana Complemento Certificados, seleccione Cuenta de equipo, haga clic en Siguiente,seleccione Equipo local y, a continuación, haga clic en Finalizar.
5 En la ventana Agregar o quitar complementos, haga clic en Aceptar.
Pasos siguientes
Importe el certificado SSL en el almacén de certificados del equipo local Windows. Consulte Importar uncertificado para el agente HTML Access al almacén de certificados de Windows.
Importar un certificado para el agente HTML Access al almacén decertificados de WindowsPara reemplazar un certificado predeterminado del agente HTML Access por un certificado firmado poruna CA, debe importar este último al almacén de certificados del equipo local de Windows. Realice esteprocedimiento en cada escritorio donde el agente HTML Access está instalado.
Requisitos previos
n Verifique que el agente HTML Access está instalado en el escritorio de View.
n Verifique que se copió el certificado firmado por una CA en el escritorio.
n Verifique que el complemento Certificado se agregó a MMC. Consulte Agregar el complemento delcertificado a MMC en un escritorio de View.
Guía de instalación y configuración de VMware Horizon HTML Access
VMware, Inc. 15

Procedimiento
1 En la ventana MMC del escritorio View, expanda el nodo Certificados (equipo local) y seleccione lacarpeta Personal.
2 En el panel Acciones, diríjase a Más acciones > Todas las tareas > Importar.
3 En el asistente Importación de certificado, haga clic en Siguiente y busque la ubicación en la queestá almacenado el certificado.
4 Seleccione el archivo del certificado y haga clic en Abrir.
Para visualizar el tipo de archivo del certificado, puede seleccionar su formato en el menúdesplegable Nombre de archivo.
5 Escriba la contraseña de la clave privada que se incluye en el archivo del certificado.
6 Seleccione Marcar esta clave como exportable.
7 Seleccione Incluir todas las propiedades ampliables.
8 Haga clic en Siguiente y en Finalizar.
El nuevo certificado aparece en la carpeta Certificados (equipo local) > Personal > Certificados.
9 Verifique que el nuevo certificado contiene una clave privada.
a En la carpeta Certificados (equipo local) > Personal > Certificados, haga doble clic en elnuevo certificado.
b En la pestaña General del cuadro de diálogo Información del certificado, verifique que aparece lasiguiente afirmación: Tiene una clave privada correspondiente a este certificado.
Pasos siguientes
Si es necesario, importe el certificado raíz y los certificados intermedios al almacén de certificados deWindows. Consulte Importar certificados raíz e intermedio para el agente HTML Access.
Configure la clave de registro apropiada con la huella digital del certificado. Consulte Configurar la huelladigital de certificado en el Registro de Windows.
Importar certificados raíz e intermedio para el agente HTMLAccessSi los certificados raíz e intermedio de la cadena de certificados no se importan junto con el certificadoSSL ya importado para el agente HTML Access, debe incluirlos en el almacén de certificados del equipolocal Windows.
Procedimiento
1 En la consola MMC del escritorio View, expanda el nodo Certificados (equipo local) y diríjase a lacarpeta Entidades de certificación raíz de confianza > Certificados.
n Si el certificado raíz está en esta carpeta y no existen certificados intermedios en la cadena decertificados, omita este procedimiento.
Guía de instalación y configuración de VMware Horizon HTML Access
VMware, Inc. 16

n Si el certificado raíz no se encuentra en esta carpeta, comience en el paso 2.
2 Haga clic con el botón secundario en la carpeta Entidades de certificación raíz de confianza >Certificados y, a continuación, Todas las tareas > Importar.
3 En el asistente Importación de certificado, haga clic en Siguiente y busque la ubicación en la queestá almacenado el certificado CA raíz.
4 Seleccione el archivo del certificado CA raíz y haga clic en Abrir.
5 Haga clic en Siguiente, vuelva a hacer clic en Siguiente y, a continuación, haga clic en Finalizar.
6 Si el certificado del servidor lo firmó una CA intermedia, importe todos los certificados intermedios dela cadena de certificados al almacén de certificados del equipo local Windows.
a Diríjase a la carpeta Certificados (equipo local) > Entidades de certificación intermedias >Certificados.
b Repita del paso 3 al 6 para cada certificado intermedio que se deba importar.
Pasos siguientes
Configure la clave de registro apropiada con la huella digital del certificado. Consulte Configurar la huelladigital de certificado en el Registro de Windows.
Configurar la huella digital de certificado en el Registro deWindowsPara permitir que HTML Access Agent use un certificado firmado por una entidad de certificación que seimportó en el almacén de certificados de Windows, debe configurar la huella digital de certificado en unaclave del Registro de Windows. Debe realizar este paso en cada escritorio en el que reemplace elcertificado predeterminado por un certificado firmado por una entidad de certificación.
Requisitos previos
Compruebe que el certificado firmado por una entidad de certificación se importó en el almacén decertificados de Windows. Consulte Importar un certificado para el agente HTML Access al almacén decertificados de Windows.
Procedimiento
1 En la ventana MMC del escritorio View en el que HTML Access Agent está instalado, diríjase a lacarpeta Certificados (equipo local) > Personal > Certificados.
2 Haga doble clic en el certificado firmado por una entidad de certificación que importó en el almacénde certificados de Windows.
3 En el cuadro de diálogo Certificados, haga clic en la pestaña Detalles, desplácese hacia abajo yseleccione el icono Huella digital.
Guía de instalación y configuración de VMware Horizon HTML Access
VMware, Inc. 17

4 Copie la huella digital seleccionada en un archivo de texto.
Por ejemplo: 31 2a 32 50 1a 0b 34 b1 65 46 13 a8 0a 5e f7 43 6e a9 2c 3e
Nota Cuando copie la huella digital, no incluya el espacio inicial. Si lo pega accidentalmente con lahuella digital en la clave del registro (paso 7), es posible que el certificado no se configurecorrectamente. Este problema se puede producir aunque el espacio inicial no se muestre en elcuadro de texto del valor del registro.
5 Inicie el editor del Registro de Windows en el escritorio en el que HTML Access Agent está instalado.
6 Diríjase a la clave del registro HKEY_LOCAL_MACHINE\SOFTWARE\VMware, Inc.\VMware Blast\Config.
7 Modifique el valor SslHash y pegue la huella digital de certificado en el cuadro de texto.
8 Reinicie Windows.
Cuando un usuario se conecte a un escritorio a través de HTML Access, HTML Access Agent presenta elcertificado firmado en el navegador del usuario.
Configurar los agentes HTML Access para usar conjuntosde cifrado específicosPuede configurar el agente HTML Access para que use conjuntos de cifrado específicos en lugar de lospredeterminados.
De forma predeterminada, el agente HTML Access necesita que las conexiones SSL entrantes usen unaencriptación basada en ciertos cifrados para proporcionar una buena protección ante la falsificación y elespionaje telemático de la red. Puede configurar una lista alternativa de cifrados para que use el agenteHTML Access. El conjunto de cifrados aceptados se expresa en formato OpenSSL, que se describe enhttps://www.openssl.org/docs/manmaster/man1/ciphers.html.
Procedimiento
1 Inicie el editor del Registro de Windows en el escritorio en el que HTML Access Agent está instalado.
2 Diríjase a la clave del registro HKEY_LOCAL_MACHINE\SOFTWARE\VMware, Inc.\VMware Blast\Config.
3 Agregue un nuevo valor de cadena (REG_SZ), SslCiphers, y copie la lista de cifrados en formatoOpenSSL en el cuadro de texto.
4 Reinicie el servicio VMware Blast para que se apliquen los cambios.
En el sistema operativo invitado Windows, el servicio del agente HTML Access se denomina VMwareBlast.
Para volver a usar la lista de cifrados predeterminados, elimine el valor SslCiphers y reinicie el servicioVMware Blast. No elimine simplemente los datos del valor, ya que el agente HTML Access trataráentonces a todos los cifrados como no aceptables, según la definición del formato de la lista de cifradosOpenSSL.
Guía de instalación y configuración de VMware Horizon HTML Access
VMware, Inc. 18

Cuando se inicia el agente HTML Access, este escribe la definición del cifrado en el archivo de registrodel servicio VMware Blast. Puede saber la lista de cifrados predeterminada actual si revisa los registroscuando se inicia el servicio VMware Blast sin el valor SslCiphers configurado en el Registro deWindows.
La definición del cifrado predeterminado del agente HTML Access puede cambiar de una versión a lasiguiente para ofrecer una mayor seguridad.
Configurar iOS para usar certificados firmados por unaentidad de certificaciónPara utilizar HTML Access en dispositivos iOS, debe instalar certificados SSL que estén firmados por unaentidad de certificación (CA) en lugar de los certificados SSL predeterminados, generados por el servidorde conexión de View o el agente HTML Access.
Para obtener más instrucciones, consulte el artículo sobre cómo configurar Horizon Client para iOS paraque confíe en certificados intermedios y raíces en el documento Instalación de View.
Actualizar el software de HTML AccessEn la mayoría de las versiones de HTML Access, la actualización simplemente implica actualizar losservidores de conexión y View Agent.
Cuando actualice HTML Access, compruebe que la versión correspondiente del servidor de conexión deView esté instalada en todas las instancias de un grupo replicado.
Cuando actualice el servidor de conexión, HTML Access se instala o se actualiza de forma automática.
Nota Para comprobar si el componente HTML Access está instalado, puede abrir el applet Desinstalarun programa del sistema operativo Windows y buscar HTML Access en la lista.
Desinstalar HTML Access del servidor de conexión deViewPara eliminar HTML Access, utilice el mismo método que para desinstalar cualquier otro software deWindows.
Procedimiento
1 En los hosts del servidor de conexión de View en los que esté instalado HTML Access, abra el appletDesinstalar un programa que proporciona el Panel de control de Windows.
2 Seleccione el programa VMware Horizon 7 HTML Access y haga clic en Desinstalar.
3 (opcional) En el firewall de Windows de ese host, compruebe que el puerto TCP 8443 ya no permitael tráfico entrante.
Guía de instalación y configuración de VMware Horizon HTML Access
VMware, Inc. 19

Pasos siguientes
No permita el tráfico entrante al puerto TCP 8443 en el firewall de Windows de cualquier servidor deseguridad conectado. En los firewalls de terceros, cambie la reglas para no permitir tráfico entrante alpuerto TCP 8443 de todos los servidores de seguridad conectados y este host del servidor de conexiónde View (si procede).
Datos recopilados por VMwareSi su compañía participa en el programa de mejora de la experiencia de cliente, VMware recopila datosde ciertos campos de los clientes. Los campos que contienen información personal son anónimos.
VMware recopila datos de los clientes para priorizar la compatibilidad entre el hardware y el software. Siun administrador de Horizon decidió participar en el programa de mejora de la experiencia de cliente,VMware recopila datos anónimos acerca de la implementación para mejorar la respuesta de VMware alos requisitos del cliente. No se recopila ningún dato que identifique a su organización. La información delos clientes se envía primero al servidor de conexión y después a VMware, junto con los datos de losservidores, de los grupos de escritorios y de los escritorios remotos.
Para participar en el programa de mejora de la experiencia de cliente de VMware, el administrador queinstala el servidor de conexión puede registrarse mientras se ejecuta el asistente de instalación delservidor de conexión o, también, el administrador puede configurar esta opción en Horizon Administratordespués de la instalación.
Tabla 1-2. Datos de los clientes recopilados para el programa de mejora de la experiencia decliente
Descripción Nombre del campo¿Es anónimoeste campo? Valor de ejemplo
Compañía que desarrolló la aplicación <client-vendor> No VMware
Nombre de producto <client-product> No VMware Horizon HTML Access
Versión del producto del cliente <client-version> No 4.6.0-número_compilación
Arquitectura binaria del cliente <client-arch> No Los ejemplos incluyen los siguientesvalores:
n navegador
n arm
Arquitectura nativa del navegador <browser-arch> No Los ejemplos incluyen los siguientesvalores:
n Win32
n Win64
n MacIntel
n iPad
n Linux armv81 (para utilizarse conChrome de Android)
Guía de instalación y configuración de VMware Horizon HTML Access
VMware, Inc. 20

Descripción Nombre del campo¿Es anónimoeste campo? Valor de ejemplo
Cadena agente del usuario delnavegador
<browser-user-agent> No Los ejemplos incluyen los siguientesvalores:
n Mozilla/5.0 (Windows NT 6.1;WOW64)
n AppleWebKit/703.00 (KHTML, likeGecko)
n Chrome/3.0.1750
n Safari/703.00
n Edge/13.10586
Cadena de la versión interna delnavegador
<browser-version> No Los ejemplos incluyen los siguientesvalores:
n 7.0.3 (para Safari),
n 44.0 (para Firefox)
n 13.10586 (para Edge)
Implementación del núcleo delnavegador
<browser-core> No Los ejemplos incluyen los siguientesvalores:
n Chrome
n Safari
n Firefox
n Internet Explorer
n Edge
Si los navegadores se ejecutan en undispositivo portátil
<browser-is-handheld> No true
Guía de instalación y configuración de VMware Horizon HTML Access
VMware, Inc. 21

Configurar HTML Access parausuarios finales 2Es posible cambiar la apariencia de la página web que los usuarios finales verán cuando introduzcan laURL de HTML Access. También puede establecer directivas de grupo que controlen la calidad de laimagen y los puertos utilizados, entre otras opciones.
Este capítulo incluye los siguientes temas:
n Configurar la página del portal web de VMware Horizon para los usuarios finales
n Utilizar URI para configurar clientes web de HTML Access
n Configuración de las directivas de grupo de HTML Access
Configurar la página del portal web de VMware Horizonpara los usuarios finalesPuede configurar esta página web para que muestre u oculte el icono para descargar Horizon Client o elicono para conectarse a un escritorio remoto a través de HTML Access. También puede configurar otrosvínculos a esta página.
De forma predeterminada, este portal web muestra un icono para descargar e instalar Horizon Clientnativo y otro icono para conectarse a través de HTML Access. El vínculo de descarga utilizado sedetermina a partir de los valores predeterminados definidos en el archivo portal-links-html-access.properties.
En algunos casos, sin embargo, es posible que desee que los vínculos dirijan a un servidor web interno oque quiera tener disponibles versiones específicas del cliente en su propio servidor. Puede reconfigurarla página del portal para que dirija a otra URL de descarga modificando el contenido del archivo portal-links-html-access.properties. Si ese archivo no está disponible o está vacío y existe el archivooslinks.properties, el archivo oslinks.properties se utiliza para determinar el valor de vínculo delarchivo de instalador.
VMware, Inc. 22

El archivo oslinks.properties se instala en la carpeta directorio-de-instalación\VMware\VMware View\Server\broker\webapps\portal\WEB-INF. Si falta este archivo durante la sesión deHTML Access, el vínculo de descarga redirigirá a los usuarios de forma predeterminada a https://www.vmware.com/go/viewclients. El archivo contiene los siguientes valores predeterminados:
link.download=https://www.vmware.com/go/viewclients
# download Links for particular platforms
link.win32=https://www.vmware.com/go/viewclients#win32
link.win64=https://www.vmware.com/go/viewclients#win64
link.linux32=https://www.vmware.com/go/viewclients#linux32
link.linux64=https://www.vmware.com/go/viewclients#linux64
link.mac=https://www.vmware.com/go/viewclients#mac
link.ios=https://itunes.apple.com/us/app/vmware-view-for-ipad/id417993697
link.android=https://play.google.com/store/apps/details?id=com.vmware.view.client.android
link.chromeos=https://chrome.google.com/webstore/detail/vmware-horizonclient/
pckbpdplfajmgaipljfamclkinbjdnma
link.winmobile=https://www.microsoft.com/en-us/store/p/vmware-horizon-client/9nblggh51p19
Puede crear vínculos de instalador para sistemas operativos de cliente específicos en el archivo portal-links-html-access.properties u oslinks.properties. Por ejemplo, si se dirige a la página del portal desde unsistema Mac OS X, aparece el vínculo del instalador Mac OS X nativo. En el caso de los clientesWindows o Linux, puede crear vínculos independientes para instaladores de 32 o 64 bits.
Importante Si actualiza desde el servidor de conexión de View 5.x o una versión anterior y no cuentacon el componente HTML Access instalado y, además, editó previamente la página del portal para quedescargue Horizon Client en su propio servidor, estas personalizaciones se podrían ocultar después deinstalar el servidor de conexión de View 6.0 o una versión posterior. Con Horizon 6 o una versiónposterior, el componente HTML Access se instala automáticamente durante una actualización delservidor de conexión de View.
Si ya instaló el componente HTML Access por separado para View 5.x, se conservan todas laspersonalizaciones que realizó para la página web. Si no cuenta con el componente HTML Accessinstalado, se ocultan todas las personalizaciones. Las personalizaciones de las versiones anteriores seencuentran en el archivo portal-links.properties, que ya no se utiliza.
Procedimiento
1 En el host del servidor de conexión de View, abra el archivo portal-links-html-access.properties con un editor de texto.
La ubicación de este archivo es CommonAppDataFolder\VMware\VDM\portal\portal-links-html-access.properties. Para los sistemas operativos Windows Server 2008, el directorioCommonAppDataFolder es C:\ProgramData. Para que aparezca la carpeta C:\ProgramData en elExplorador de Windows, debe usar el cuadro de diálogo Opciones de carpeta para mostrar lascarpetas ocultas.
Guía de instalación y configuración de VMware Horizon HTML Access
VMware, Inc. 23

Si no existe el archivo portal-links-html-access.properties y existe el archivooslinks.properties, abra el archivo <directorio-de-instalación>\VMware\VMware View\Server\broker\webapps\portal\WEB-INF\oslinks.properties para modificar las URL para usar losarchivos de instalador específicos de descarga.
Nota Las personalizaciones de View 5.x y versiones anteriores se encuentran en el archivoportal-links.properties, que está en el mismo directorio CommonAppDataFolder\VMware\VDM\portal\ que el archivo portal-links-html-access.properties.
2 Edite las propiedades de configuración para establecerlas correctamente.
De forma predeterminada, tanto el icono del instalador como el icono de HTML Access estánhabilitados y un vínculo lleva a la página de descargas del cliente en el sitio web de VMware. Paradeshabilitar un icono, lo que supone que se elimine de la página web, configure la propiedad comofalse.
Nota El archivo oslinks.properties solo se puede utilizar para configurar los vínculos en losarchivos de instalador específicos. No admite las otras opciones enumeradas debajo.
Opción Configuración de propiedad
Deshabilitar HTML Access enable.webclient=false
Si esta opción aparece como false pero enable.download está configurada comotrue, se envía al usuario a una página web para que se descargue el instalador deHorizon Client nativo. Si ambas opciones aparecen como false, el usuario verá elsiguiente mensaje: "Póngase en contacto con el administrador localpara obtener instrucciones sobre cómo acceder a este servidor de
conexión".
Deshabilitar la descarga de HorizonClient
enable.download=false
Si esta opción aparece como false pero la opción enable.webclient estáconfigurada como true, se envía al usuario a la página web de inicio de sesión deHTML Access. Si ambas opciones aparecen como false, el usuario verá elsiguiente mensaje: "Póngase en contacto con el administrador localpara obtener instrucciones sobre cómo acceder a este servidor de
conexión".
Cambiar la URL de la página web paradescargar Horizon Client
link.download=https:// url_del_servidor_web
Use esta propiedad si piensa crear su propia página web.
Guía de instalación y configuración de VMware Horizon HTML Access
VMware, Inc. 24

Opción Configuración de propiedad
Crear vínculos para instaladoresespecíficos
Los siguientes ejemplos muestran URL completas, pero puede usar URL relativassi coloca los archivos del instalador en el directorio downloads que se encuentraen el directorio C:\Program Files\VMware\VMware View\Server\broker\webapps\ del servidor de conexión de View, como se describe en el siguientepaso.
n Vínculo general para descargar el instalador:
link.download=https://server/downloads
n Instalador de Windows de 32 bits:
link.win32=https://server/downloads/VMware-Horizon-Client-x86-build#.exe
n Instalador para Windows de 64 bits:
link.win64=https://server/downloads/VMware-Horizon-Client-x86_64-build#.exe
n Instalador de Windows Phone:
link.winmobile=https://server/downloads/VMware-Horizon-Client-build#.appx
n Instalador de Linux de 32 bits:
link.linux32=https://server/downloads/VMware-Horizon-Client-build#.x86.bundle
n Instalador de Linux de 64 bits:
link.linux64=https://server/downloads/VMware-Horizon-Client-build#.x64.bundle
n Instalador para Mac OS X:
link.mac=https://server/downloads/VMware-Horizon-Client-build#.dmg
n Instalador para iOS:
link.ios=https://server/downloads/VMware-Horizon-Client-iPhoneOS-build#.ipa
n Instalador para Android:
link.android=https://server/downloads/VMware-Horizon-Client-AndroidOS-build#.apk
n Instalador de Chrome OS:
link.chromeos=https://server/downloads/VMware-Horizon-Client-ChromeOS-build#.apk
Cambiar la URL para el vínculo Ayudaen la página de inicio de sesión
link.help
De forma predeterminada, este vínculo lleva a un sistema de ayuda alojado en elsitio web de VMware. El vínculo Ayuda aparece en la parte inferior de la página deinicio de sesión.
Guía de instalación y configuración de VMware Horizon HTML Access
VMware, Inc. 25

3 Para hacer que los usuarios se descarguen instaladores de una ubicación diferente al sitio web deVMware, ponga los archivos del instalador en el servidor HTTP correspondiente.
Esta ubicación debe corresponderse con las URL que especificó en el archivo portal-links-html-access.properties o el archivo oslinks.properties durante el paso anterior. Por ejemplo, parasituar los archivos en un directorio downloads en el host del servidor de conexión de View, use lasiguiente ruta:
C:\Program Files\VMware\VMware View\Server\broker\webapps\downloads
Los vínculos a los archivos del instalador pueden usar URL relativas con el formato /downloads/nombre_archivo_instalador_de_cliente.
4 Reinicie el servicio del componente web de View.
Utilizar URI para configurar clientes web de HTML AccessCon los identificadores uniformes de recursos (URI), puede crear un correo electrónico o una página webcon vínculos en los que los usuarios finales hacen clic para iniciar HTML Access Web client, conectarseal servidor de conexión de View y abrir una aplicación o un escritorio específicos con opciones deconfiguración concretas.
Para simplificar el proceso de conexión a una aplicación o un escritorio remotos, cree vínculos web o decorreo electrónico para los usuarios finales. Para ello, deberá crear URI que ofrezcan toda la información(o parte de ella) que se indica a continuación para que los usuarios finales no tengan que proporcionarla:
n Dirección del servidor de conexión de View
n Número de puerto del servidor de conexión de View
n Nombre de usuario de Active Directory
n Nombre de usuario de RSA SecurID o RADIUS (si es distinto al nombre de usuario de ActiveDirectory)
n Nombre de dominio
n Nombre del escritorio o de la aplicación para mostrar
n Acciones (como navegar, restablecer e iniciar o cerrar sesión)
Sintaxis para crear URI para HTML AccessLa sintaxis incluye una parte de ruta para especificar el servidor y, de forma opcional, una consulta paraespecificar un usuario, escritorio o aplicación, así como opciones de configuración o acciones.
Guía de instalación y configuración de VMware Horizon HTML Access
VMware, Inc. 26

Especificación de URIUse la siguiente sintaxis para crear los URI destinados a iniciar los clientes web de HTML Access:
https://authority-part[/?query-part]
authority-part Especifica la dirección del servidor y, de manera opcional, un número depuerto no predeterminado. Los nombres de servidor deben adaptarse a lasintaxis de DNS.
Para especificar un número de puerto, utilice la siguiente sintaxis:
server-address:port-number
query-part Especifica las opciones de configuración que se van a utilizar o lasacciones que se van a realizar. Las consultas no distinguen entremayúsculas y minúsculas. Para utilizar varias consultas, utilice el signo et(&) entre ellas. Si se produce un conflicto entre ellas, se utilizará la últimaconsulta de la lista. Utilice la siguiente sintaxis:
query1=value1[&query2=value2...]
Tenga en cuenta las siguientes instrucciones al crear la parte de laconsulta:
n Si no usa al menos una de las consultas admitidas, se mostrará lapágina del portal web de VMware Horizon predeterminada.
n En la parte de la consulta, algunos caracteres especiales no soncompatibles y debe usar el formato de codificación URL de la siguientemanera: para el signo almohadilla (#) use %23, para el signo porcentaje(%) use %25, para el signo et (&) use %26, para el signo arroba (@) use%40 y para la barra diagonal inversa (\) use %5C.
Para obtener más información sobre la codificación URL, diríjase ahttp://www.w3schools.com/tags/ref_urlencode.asp.
n En la parte de la consulta, se debe codificar primero los caracteres queno sean ASCII según UTF-8 [STD63]. A continuación, cada octeto dela secuencia UTF-8 correspondiente se debe codificar con porcentajepara representarse como caracteres URI.
Para obtener información sobre la codificación de caracteres ASCII,consulte la referencia de codificación de URL de http://www.utf8-chartable.de/.
Guía de instalación y configuración de VMware Horizon HTML Access
VMware, Inc. 27

Consultas admitidasEn este tema, se incluyen las consultas admitidas para HTML Access Web client. Si crea URI para variostipos de clientes (por ejemplo, clientes móviles y de escritorio), consulte el documento Uso de VMwareHorizon Client correspondiente a cada tipo de sistema cliente.
action Tabla 2-1. Valores que se pueden utilizar con la consulta action
Valor Descripción
browse Muestra una lista de las aplicaciones y los escritorios disponibles y alojadosen el servidor especificado. No tendrá que especificar un escritorio ni unaaplicación al utilizar esta acción.
start-session Inicia la aplicación o el escritorio especificados. Si no se proporcionaninguna consulta action y se facilita el nombre de la aplicación o elescritorio, start-session es la acción predeterminada.
reset Cierra y reinicia el escritorio especificado. Se pierden los datos que no sehayan guardado. La acción de reiniciar un escritorio remoto es equivalentea pulsar el botón Reiniciar en un equipo físico. Esta acción no es válidapara una aplicación.
logoff Cierra la sesión del usuario en el sistema operativo invitado del escritorioremoto. Esta acción no es válida para una aplicación.
restart Cierra y vuelve a iniciar el escritorio principal una vez que el usuarioconfirma la solicitud de operación de reinicio. Esta acción no es válida parauna aplicación.
applicationId El nombre de la aplicación para mostrar. El nombre para mostrar es el quese especifica en Horizon Administrator al crear el grupo de aplicaciones. Siel nombre para mostrar contiene un espacio, el navegador usa %20 pararepresentar el espacio.
args Especifica los argumentos de la línea de comandos que se agregarán aliniciar una aplicación remota. Utilice la sintaxis args=value, en el que valuees una cadena. Utilice la codificación con porcentajes para los siguientescaracteres:
n Para los dos puntos (:), utilice %3A.
n Para una barra diagonal inversa (\), utilice %5C.
n Para un espacio ( ), utilice %20.
n Para unas comillas dobles ("), use %22.
Por ejemplo, para especificar el nombre de archivo "My new file.txt"para la aplicación Notepad++, utilice %22My%20new%20file.txt%22.
desktopId El nombre del escritorio para mostrar. El nombre para mostrar es el que seespecifica en View Administrator al crear el grupo de escritorios. Si elnombre para mostrar contiene un espacio, el navegador usa %20 pararepresentar el espacio.
Guía de instalación y configuración de VMware Horizon HTML Access
VMware, Inc. 28

domainName El nombre de dominio NETBIOS asociado al usuario que se conecta a laaplicación o al escritorio remotos. Por ejemplo, use mycompany en lugar demycompany.com.
tokenUserName El nombre de usuario RSA o RADIUS. Utilice esta consulta solo si elnombre de usuario de RSA o RADIUS es diferente al de Active Directory.Si no especifica esta consulta y se necesita la autenticación RSA oRADIUS, se utilizará el nombre de usuario de Windows.
userName El usuario de Active Directory que se conecta a la aplicación o al escritorioremotos. El nombre de usuario puede tener uno de los formatos siguientes:
n Nombre de usuario
n nombre de dominio%5Cnombre de usuario
n nombre principal de usuario (UPN), es decir, nombre deusuario@nombre de dominio
unauthenticatedAccessEnabled
Si esta opción está establecida como true, la función Acceso sinautenticar está habilitada de forma predeterminada. Se inicia HTML AccessWeb client y aparece una cuenta de un usuario anónimo. Un ejemplo desintaxis es unauthenticatedAccessEnabled=true.
unauthenticatedAccessAccount
Establece la cuenta que se debe utilizar si la función Acceso sin autenticarestá habilitada. Si la función Acceso sin autenticar está deshabilitada, estaconsulta se ignora. Un ejemplo de sintaxis con la cuenta de usuarioanonymous1 es unauthenticatedAccessAccount=anonymous1.
Ejemplos de URIEs posible crear botones o vínculos de hipertexto con un URI e incluir estos vínculos en un correoelectrónico o en una página web. Los usuarios finales pueden hacer clic en estos vínculos para, porejemplo, abrir una aplicación o un escritorio remotos con las opciones de inicio que especifique.
Ejemplos de sintaxis de URICada ejemplo de URI aparece con una descripción sobre qué es lo que el usuario final ve después dehacer clic en el vínculo del URI. Las consultas no distinguen entre mayúsculas y minúsculas. Porejemplo, puede usar domainName o domainname.
1 https://horizon.mycompany.com/?domainName=finance&userName=fred
HTML Access Web client se inicia y se conecta al servidor horizon.mycompany.com. En el cuadrode inicio de sesión, el cuadro de texto Nombre de usuario se rellena con el nombre fred y el cuadrode texto Dominio se rellena con finance. El usuario solo debe proporcionar una contraseña.
2 https://horizon.mycompany.com/?userName=finance%5Cfred
Guía de instalación y configuración de VMware Horizon HTML Access
VMware, Inc. 29

HTML Access Web client se inicia y se conecta al servidor horizon.mycompany.com. En el cuadrode inicio de sesión, el cuadro de texto Nombre de usuario se rellena con el nombrehorizon.mycompany.com. El usuario solo debe proporcionar una contraseña.
3 https://horizon.mycompany.com/?userName=fred@finance
HTML Access Web client se inicia y se conecta al servidor horizon.mycompany.com. En el cuadrode inicio de sesión, el cuadro de texto Nombre de usuario se rellena con el nombre [email protected] usuario solo debe proporcionar una contraseña.
4 https://horizon.mycompany.com/?desktopId=Primary%20Desktop&action=start-session
HTML Access Web client se inicia y se conecta al servidor horizon.mycompany.com. El cuadro deinicio de sesión solicita un nombre de usuario, de dominio y una contraseña. Tras iniciar sesióncorrectamente, el cliente se conecta al escritorio cuyo nombre para mostrar es Escritorio primario yel usuario inicia sesión en el sistema operativo cliente.
5 https://horizon.mycompany.com/?applicationId=Notepad&action=start-session
HTML Access Web client se inicia y se conecta al servidor horizon.mycompany.com. El cuadro deinicio de sesión solicita un nombre de usuario, de dominio y una contraseña. Tras iniciar sesióncorrectamente, se inicia la aplicación Bloc de notas.
6 https://horizon.mycompany.com:7555/?desktopId=Primary%20Desktop
Este URI tiene el mismo efecto que el ejemplo anterior, excepto que usa el puerto 7555 nopredeterminado para el servidor de conexión. (El puerto predeterminado es 443). Dado que seproporciona un identificador del escritorio, este se inicia aunque la acción start-session no seincluya en el URI.
7 https://horizon.mycompany.com/?applicationId=Primary%20Application&desktopId=Primary%20Desktop
El URI especifica tanto una aplicación como un escritorio. Cuando especifica una aplicación y unescritorio, solo se inicia este último.
8 https://horizon.mycompany.com/?desktopId=Primary%20Desktop&action=reset
El cliente web HTML Access se inicia y se conecta al servidor horizon.mycompany.com. El cuadrode inicio de sesión solicita un nombre de usuario, de dominio y una contraseña. Tras iniciar sesióncorrectamente, el cliente muestra un cuadro de diálogo que le solicita al usuario que confirme laoperación para restablecer el Escritorio primario.
Nota Esta acción solo está disponible si el administrador de Horizon permite a los usuarios finalesrestablecer sus equipos.
9 https://horizon.mycompany.com/?My%20Notepad++?args=%22My%20new%20file.txt%22
Guía de instalación y configuración de VMware Horizon HTML Access
VMware, Inc. 30

Abre Notepad++ en el servidor horizon.mycompany.com y envía el argumento My new file.txt alcomando que inicia la aplicación. El nombre del archivo aparece entre comillas dobles porquecontiene espacios.
10 https://horizon.mycompany.com/?Notepad++%2012?args=a.txt%20b.txt
Abre Notepad++ 12 en el servidor horizon.mycompany.com y envía el argumento a.text b.txt alcomando que inicia la aplicación. Dado que los argumentos no están entre comillas dobles, unespacio separa los nombres de los archivos y ambos archivos se abren de forma independiente enNotepad++.
Nota Las aplicaciones pueden utilizar los argumentos de la línea de comandos de forma diferente.Por ejemplo, si envía el argumento a.txt b.txt a WordPad, este último solo abrirá un archivo,a.txt.
11 https://horizon.mycompany.com/?desktopId=Primary%20Desktop&action=restart
HTML Access Web client se inicia y se conecta al servidor horizon.mycompany.com. El cuadro deinicio de sesión solicita un nombre de usuario, de dominio y una contraseña. Tras iniciar sesióncorrectamente, el cliente muestra un cuadro de diálogo que le solicita al usuario que confirme laoperación para reiniciar el Escritorio primario.
Nota Esta acción solo está disponible si el administrador de Horizon permite a los usuarios finalesreiniciar sus equipos.
12 https://horizon.mycompany.com/?
unauthenticatedAccessEnabled=true&unauthenticatedAccessAccount=anonymous_user1
HTML Access Web client se inicia y se conecta al servidor horizon.mycompany.com mediante lacuenta anonymous_user1.
Ejemplos de códigos HTMLSi lo desea, puede utilizar los URI para hacer que los botones y los vínculos de hipertexto se incluyan encorreos electrónicos o en páginas web. Los siguientes ejemplos muestran cómo usar el URI en el primerejemplo de URI para codificar un vínculo de hipertexto que aparece como Test Link y un botón queaparece como TestButton.
<html>
<body>
<a href="https://horizon.mycompany.com/?domainName=finance&userName=fred">Test Link</a><br>
<form><input type="button" value="TestButton" onClick="window.location.href=
'https://horizon.mycompany.com/?domainName=finance&userName=fred'"></form> <br>
</body>
</html>
Guía de instalación y configuración de VMware Horizon HTML Access
VMware, Inc. 31

Configuración de las directivas de grupo de HTML AccessHTML Access usa el protocolo VMware Blast. Puede configurar las directivas de grupo de HTML Accessal establecer las directivas de grupo del protocolo VMware Blast.
Para obtener más información, consulte "Configurar directivas para grupos de escritorios y aplicaciones"y "Configuración de la directiva VMware Blast" en el documento Configurar funciones de escritoriosremotos en Horizon 7.
Guía de instalación y configuración de VMware Horizon HTML Access
VMware, Inc. 32

Usar una aplicación o unescritorio remotos 3El cliente proporciona una barra lateral de navegación con botones de la barra de herramientas para quepueda desconectarse fácilmente de una aplicación o un escritorio remotos. También puede hacer clicpara enviar la acción equivalente de la combinación de teclas Ctrl+Alt+Supr.
Este capítulo incluye los siguientes temas:
n Matriz de compatibilidad de funciones
n Internacionalización
n Conectarse a una aplicación o escritorio remotos
n Conectarse a un servidor en el modo Workspace ONE
n Utilizar la función Acceso sin autenticar para conectarse a aplicaciones remotas
n Combinaciones de teclas de método abreviado
n Teclados internacionales
n Resolución de pantalla
n Descodificación H.264
n Establecer la zona horaria
n Utilizar la barra lateral
n Utilizar varios monitores
n Usar la sincronización PPP
n Sonido
n Copiar y pegar texto
n Transferir archivos entre el cliente y un escritorio remoto
n Utilizar la función Audio/vídeo en tiempo real para las cámaras web y los micrófonos
n Cerrar sesión o desconectarse
n Restablecer un escritorio remoto o aplicaciones remotas
n Reiniciar un escritorio remoto
VMware, Inc. 33

Matriz de compatibilidad de funcionesCuando accede a una aplicación o un escritorio remotos desde el cliente HTML Access basado en elnavegador, algunas funciones no están disponibles.
Compatibilidad de funciones para escritorios de máquinasvirtuales de usuario únicoTabla 3-1. Funciones admitidas por HTML Access
Función
EscritoriodeWindows 7
EscritoriodeWindows8.x
EscritoriodeWindows 10
EscritoriodeWindowsServer 2008R2
Escritoriode WindowsServer 2012R2
Escritorio deWindows Server2016
RSA SecurID o RADIUS X X X X X X
Single Sign-On X X X X X X
Protocolo de visualizaciónRDP
Protocolo de visualizaciónPCoIP
Protocolo de visualización deVMware Blast
X X X X X X
Redireccionamiento USB
Audio/vídeo en tiempo real(RTAV)
X X X X X X
Wyse MMR
Redireccionamientomultimedia (MMR) deWindows Media
Impresión virtual
Impresión según ubicación X X X X X X
Tarjetas inteligentes
Varios monitores X X X X X X
Para las descripciones de estas funciones y sus limitaciones, consulte el documento acerca de cómoplanificar la arquitectura de View.
Guía de instalación y configuración de VMware Horizon HTML Access
VMware, Inc. 34

Compatibilidad de funciones para escritorios basados en sesionesy aplicaciones alojadas en hosts RDSLos hosts RDS son equipos servidores con Servicios de Escritorio remoto de Windows y View Agentinstalados. Varios usuarios pueden tener sesiones de escritorio y de aplicaciones en un host RDS almismo tiempo. Un host RDS puede ser un equipo físico o una máquina virtual.
Nota La siguiente tabla contiene filas únicamente para las funciones que están disponibles en hostsRDS si usa HTML Access. Existen funciones adicionales disponibles si usa Horizon Client instalado deforma nativa, como Horizon Client para Windows.
Tabla 3-2. Funciones compatibles con HTML Access para hosts RDS con View Agent 6.1.1 oposterior, o bien Horizon Agent 7.0 o posterior, instalados
FunciónHost RDS con WindowsServer 2008 R2
Host RDS con WindowsServer 2012 o 2012 R2 Windows Server 2016
RSA SecurID o RADIUS X X Horizon Agent 7.0.2 y posterior
Single Sign-On X X Horizon Agent 7.0.2 y posterior
Protocolo de visualización deVMware Blast
X X Horizon Agent 7.0.2 y posterior
Impresión según ubicación X (solo máquina virtual) X (solo máquina virtual) Horizon Agent 7.0.2 y posterior(solo máquina virtual)
Audio/vídeo en tiempo real(RTAV)
Horizon Agent 7.0.2 y posterior Horizon Agent 7.0.2 yposterior
Horizon Agent 7.0.3 y posterior
Varios monitores (solo paraescritorios basados ensesiones)
X X X
Para obtener información sobre las ediciones o service pack de cada sistema operativo invitado que soncompatibles, consulte la información sobre sistemas operativos compatibles con Horizon Agent en eldocumento Instalación de View.
InternacionalizaciónLa interfaz de usuario y la documentación están disponibles en inglés, japonés, francés, alemán, chinosimplificado, chino tradicional, coreano y español.
Para obtener más información sobre qué paquetes de idioma debe usar en el sistema cliente, elnavegador y el escritorio remoto, consulte Teclados internacionales.
Conectarse a una aplicación o escritorio remotosUse las credenciales de Active Directory para conectarse a las aplicaciones y escritorios remotos paralos que tenga autorización.
Guía de instalación y configuración de VMware Horizon HTML Access
VMware, Inc. 35

Requisitos previos
n Obtenga las credenciales de inicio de sesión, como el nombre de usuario y la contraseña de ActiveDirectory, el nombre de usuario y el código de acceso de RSA SecurID o el nombre de usuario y elcódigo de acceso de la autenticación RADIUS.
n Obtenga el nombre de dominio NETBIOS para iniciar sesión. Por ejemplo, puede usar mycompany enlugar de mycompany.com.
Procedimiento
1 Abra el navegador e introduzca la URL de la instancia del servidor de conexión.
En la URL, use https y el nombre de dominio completo, por ejemplo: https://horizon.company.com.
Las conexiones al servidor de conexión siempre usan SSL. El puerto predeterminado para lasconexiones SSL es 443. Si el servidor de conexión no está configurado para utilizar el puertopredeterminado, utilice el formato que se muestra en este ejemplo: horizon.company.com:1443.
Aparece el portal web de VMware Horizon. De forma predeterminada, esta página muestra un iconopara descargar e instalar Horizon Client nativo y otro icono para conectarse a través de HTMLAccess.
2 (Opcional) Seleccione la casilla de verificación Hacer clic aquí para omitir esta pantalla y usarsiempre HTML Access.
Su selección se almacena en el almacenamiento local del navegador que esté actualmente en uso.La próxima vez que introduzca la URL de la instancia del servidor de conexión con el mismo tipo denavegador y el mismo equipo cliente, se le dirigirá directamente a la pantalla de inicio de sesión. Siutiliza un tipo de navegador diferente en el mismo equipo cliente o si utiliza el mismo tipo denavegador en un equipo cliente diferente, aparece el portal web de VMware Horizon. Borre la cachédel navegador si desea que el portal web de VMware Horizon aparezca.
3 Haga clic en el icono VMware Horizon HTML Access.
4 En el cuadro de diálogo de inicio de sesión, si se le solicita las credenciales RSA SecurID o lascredenciales de la autenticación RADIUS, introduzca el nombre de usuario y el código de acceso y, acontinuación, haga clic en Iniciar sesión.
El código de acceso puede incluir tanto un PIN como el número generado en el token.
5 Si se le solicita por segunda vez las credenciales RSA SecurID o las credenciales de autenticaciónRADIUS, introduzca el siguiente número generado en el token.
No introduzca su PIN ni tampoco el mismo número generado que ya introdujo anteriormente. Si esnecesario, espere hasta que se genere un número nuevo.
Este paso solo se solicita cuando introduce de forma errónea el primer código de acceso o cuandolas opciones de configuración cambian en el servidor RSA.
Guía de instalación y configuración de VMware Horizon HTML Access
VMware, Inc. 36

6 En el cuadro de diálogo de inicio de sesión, introduzca sus credenciales de inicio de sesión.
a En el cuadro de texto Nombre de usuario, introduzca su nombre de usuario válido de ActiveDirectory con el formato nombre de usuario, dominio\nombre de usuario, o bien nombre deusuario@dominio.
Si el cuadro de texto Dominio está deshabilitado, debe utilizar el formato dominio\nombre deusuario o bien nombre de usuario@dominio.
b Introduzca la contraseña.
c (Opcional) Si el cuadro de texto Dominio está habilitado, seleccione un nombre de dominio, siaún no se rellenó correctamente.
Nota Para cancelar el proceso de inicio de sesión, haga clic en Cancelar antes de que dichoproceso finalice.
7 (opcional) Si necesita establecer manualmente la zona horaria que se utiliza en la aplicación o elescritorio remotos, haga clic en la barra de herramientas Configuración que se encuentra en laesquina superior derecha del escritorio y la pantalla para seleccionar aplicaciones. Desactive laopción Establecer la zona horaria automáticamente y seleccione una de las zonas horarias delmenú desplegable. Consulte Establecer la zona horaria.
8 (opcional) En la pantalla para seleccionar aplicaciones y escritorios, antes de seleccionar el elementoal que desea acceder, haga clic en la estrella gris que aparece dentro del icono de la aplicación o delescritorio para marcarlos como favoritos.
El icono de la estrella cambia de gris a amarillo. La próxima vez que inicie sesión, puede hacer clicen el icono de la estrella situado en la parte superior derecha de la ventana del navegador paramostrar únicamente los favoritos.
9 Haga clic en el icono de la aplicación o escritorio remotos al que desea acceder.
La aplicación o el escritorio remotos se muestran en el navegador. También está disponible una barralateral de navegación. Puede hacer clic en la pestaña situada en el lado izquierdo de la ventana delnavegador para mostrar la barra lateral. Puede usar esta barra lateral para acceder a otrasaplicaciones y escritorios remotos, mostrar la ventana Configuración, copiar y pegar textos, entreotras acciones.
Pasos siguientes
Si, al conectarse a un escritorio o una aplicación, se desconecta y aparece una solicitud que le pide quehaga clic en un vínculo para aceptar el certificado de seguridad, puede seleccionar si desea confiar en elcertificado. Consulte Confiar en un certificado raíz autofirmado.
Confiar en un certificado raíz autofirmadoEn algunos casos, al conectarse a una aplicación o escritorio remotos por primera vez, el navegador lesolicitará aceptar el certificado autofirmado usado por el equipo remoto. Debe confiar en el certificadopreviamente para poder establecer la conexión a la aplicación o escritorio remotos.
Guía de instalación y configuración de VMware Horizon HTML Access
VMware, Inc. 37

La mayoría de los navegadores le ofrecerán la opción de confiar siempre en el certificado autofirmado. Sino elige confiar siempre en el certificado, deberá verificarlo cada vez que reinicie el navegador. Si usa unnavegador Safari, debe confiar siempre en el certificado de seguridad para establecer la conexión.
Procedimiento
1 Si el navegador presenta una advertencia sobre un certificado que no es de confianza o sobre unaconexión que no es privada, examine el certificado para comprobar que coincide con el que usa suempresa.
Es posible que necesite ponerse en contacto con el administrador de Horizon para obtener másayuda. Por ejemplo, en un navegador Chrome, es necesario que realice el siguiente procedimiento.
a Haga clic en el icono de bloqueo en la barra de direcciones.
b Haga clic en el vínculo Información del certificado.
c Compruebe que el certificado coincida con el que usa su empresa.
Es posible que necesite ponerse en contacto con el administrador de Horizon para obtener másayuda.
2 Acepte el certificado de seguridad.
Cada navegador tiene sus propias solicitudes para aceptar un certificado o confiar siempre en él. Porejemplo, en un navegador Chrome, puede hacer clic en el vínculo Opciones avanzadas de lapágina del navegador y hacer clic en Acceder a nombre del servidor (sitio no seguro).
En un navegador Safari, use el siguiente procedimiento para confiar siempre en el certificado.
a Haga clic en el botón Mostrar certificado cuando aparezca el cuadro de diálogo de uncertificado que no es de confianza.
b Seleccione la casilla Confiar siempre y haga clic en Continuar.
c Cuando se le solicite, proporcione su contraseña y haga clic en Actualizar ajustes.
Se inicia la aplicación o el escritorio remotos.
Conectarse a un servidor en el modo Workspace ONEA partir de la versión 7.2 de Horizon 7, un administrador podrá habilitar el modo Workspace ONE en unainstancia del servidor de conexión.
Cuando se habilita el modo Workspace ONE, solo podrá conectarse al servidor a través del portal webde Workspace ONE. Se le redirigirá al portal web de Workspace ONE si intenta conectarse al servidor através de HTML Access. Después de conectarse al servidor a través del portal web de Workspace ONE,solo podrá iniciar aplicaciones y escritorios remotos a través del portal web de Workspace ONE.
Guía de instalación y configuración de VMware Horizon HTML Access
VMware, Inc. 38

Es posible que se produzcan los siguientes problemas cuando está habilitado el modo de WorkspaceONE.
n No se puede conectar al servidor a través de HTML Access. Es posible que no pueda comunicarsecon el servidor o que vea un mensaje que indica que el servidor espera recibir sus credenciales deinicio de sesión desde otra aplicación o servidor.
n Después de iniciar una aplicación o un escritorio a través del portal web de Workspace ONE, nopodrá ver ni iniciar las aplicaciones o escritorios remotos en HTML Access.
Utilizar la función Acceso sin autenticar para conectarse aaplicaciones remotasUn administrador de Horizon puede utilizar la función Acceso sin autenticar para crear usuarios deacceso sin autenticar y autorizar a dichos usuarios a utilizar las aplicaciones remotas en una instanciadel servidor de conexión. Los usuarios de acceso sin autenticar pueden iniciar sesión en el servidor deforma anónima para conectarse a sus aplicaciones remotas.
Requisitos previos
n Realice las tareas administrativas descritas en Preparar el servidor de conexión y los servidores deseguridad para HTML Access.
n Configurar usuarios de acceso sin autenticar en la instancia del servidor de conexión. Si deseaobtener más información, consulte el tema sobre cómo proporcionar acceso sin autenticar paraaplicaciones publicadas en el documento Administración de View.
Procedimiento
1 Abra el navegador. Utilice una de las siguientes sintaxis de URI para conectarse a la instancia delservidor de conexión que posee acceso a aplicaciones remotas sin autenticar.
n https://authority-part?unauthenticatedAccessEnabled=true
n https://authority-part?unauthenticatedAccessEnabled=true&unauthenticatedAccessAccount=anonymous_account
En las anteriores sintaxis de URI, authority-part especifica la dirección del servidor y, opcionalmente,un número de puerto no predeterminado. Los nombres de servidor deben adaptarse a una sintaxisde DNS. Para especificar un número de puerto, utilice la siguiente sintaxis:dirección_de_servidor:número_de_puerto. La cuenta de usuario de Acceso sin autenticar creadapara iniciar sesión de forma anónima es anonymous_account.
Las conexiones al servidor de conexión siempre usan SSL. El puerto predeterminado para lasconexiones SSL es 443. Si el servidor de conexión no está configurado para utilizar el puertopredeterminado, utilice el formato que se muestra en este ejemplo: horizon.company.com:1443.
Guía de instalación y configuración de VMware Horizon HTML Access
VMware, Inc. 39

2 (Opcional) Si no se especifica la consulta unauthenticatedAccessAccount, seleccione una cuenta deusuario de Acceso sin autenticar en el menú desplegable de Cuenta de usuario, si es necesario, yhaga clic en Enviar.
Si solo una cuenta de usuario de Acceso sin autenticar está disponible, dicha cuenta se seleccionade forma predeterminada.
Se mostrará la ventana de selección de aplicaciones.
3 Haga clic en el icono de la aplicación remota a la que desea acceder.
La aplicación remota se muestra en el navegador. También está disponible una barra lateral denavegación. Puede hacer clic en la pestaña situada en el lado izquierdo del navegador para mostrarla barra lateral. Puede usar esta barra lateral para acceder a otras aplicaciones remotas, mostrar laventana Configuración, copiar y pegar textos, entre otras acciones.
Nota No puede volver a conectarse a las sesiones sin autenticar de aplicaciones. Al desconectarsedel cliente, el host RDS cierra la sesión del usuario local de forma automática.
Combinaciones de teclas de método abreviadoIndependientemente del idioma que utilice, algunas combinaciones de teclas no se pueden enviar a laaplicación o escritorio remotos.
Los navegadores web permiten que se envíen algunas teclas presionadas y combinaciones de teclas alsistema de destino y al sistema cliente. Para otras teclas y combinaciones, la entrada se procesaúnicamente de forma local y no se envía al sistema de destino. Las combinaciones de teclas quefuncionan en el sistema dependen del software del explorador, del sistema operativo cliente y de laconfiguración del idioma.
Nota Si utiliza un equipo Mac, puede asignar la tecla Comando a la tecla Ctrl de Windows cuando uselas combinaciones de teclas para seleccionar, copiar y pegar texto. Para habilitar esta función, puedehacer clic en el botón de la barra de herramientas Abrir ventana Configuración, situado en la barralateral, y activar Habilitar Comando-A, Comando-C, Comando-V y Comando-X. (Esta opción apareceen la ventana Configuración solo si utiliza un equipo Mac.)
Las siguientes teclas y combinaciones del teclado no suelen funcionar en escritorios remotos:
n Ctrl+T
n Ctrl+W
n Ctrl+N
n Tecla Comando
n Alt+Entrar
Guía de instalación y configuración de VMware Horizon HTML Access
VMware, Inc. 40

n Ctrl+Alt+cualquier_tecla
Importante Para usar Ctrl+Alt+Supr, use el botón de la barra de herramientas Enviar Ctrl+Alt+Supr, situado en la parte superior de la barra lateral.
n Bloq mayús+tecla_modificadora (como Alt o Mayús)
n Teclas de funciones, si utiliza un equipo Chromebook
n Combinaciones de teclas de Windows
Las siguientes combinaciones de teclas de Windows no funcionan en los escritorios remotos si habilita latecla Windows en los escritorios. Para habilitarla, puede hacer clic en el botón de la barra deherramientas Abrir ventana Configuración, situado en la barra lateral, y activar Habilitar la teclaWindows para los escritorios.
Importante Después de activar Habilitar la tecla Windows para los escritorios, debe presionar Ctrl+Win (en sistemas Windows), Ctrl+Comando (en sistemas Mac) o Ctrl+Tecla de búsqueda (en sistemasChromebook) para simular la acción de pulsar la tecla Windows.
Estas combinaciones de teclas no funcionan en aplicaciones remotas proporcionadas por hosts RDS.Funcionan tal y como se describe para los escritorios basados en sesiones y escritorios de usuario únicoWindows Server 2008 R2 y Windows Server 2012 R2 , proporcionados por un host RDS.
Algunas combinaciones de teclas que funcionan en escritorios remotos con sistemas operativosWindows 8.x o Windows Server 2012 R2 no funcionan en escritorios remotos con sistemas operativosWindows 7, Windows Server 2008 R2 o Windows 10.
Tabla 3-3. Combinaciones de teclas de Windows para escritorios remotos con Windows 10
Teclas Acción Limitaciones
Win Abrir o cerrar Inicio.
Win+A Abrir Centro de actividades.
Win+E Abrir Explorador de archivos.
Win+G Abrir la barra de juegos cuando hay uno abierto.
Win+H Abrir el acceso a Compartir.
Win+I Abrir el acceso a Configuración.
Win+K Abrir la acción rápida Conectar.
Win+M Minimizar todas las ventanas.
Win+R Abrir el cuadro de diálogo Ejecutar.
Win+S Abrir Buscar.
Win+X Abrir el menú Vínculo rápido.
Win+, (coma) Vista temporal del escritorio.
Win+Pausa Muestra el cuadro de diálogo Propiedades del sistema. Los equipos Chromebook o Mac nocuentan con la tecla Pausa.
Guía de instalación y configuración de VMware Horizon HTML Access
VMware, Inc. 41

Teclas Acción Limitaciones
Win+Mayús+M Restaurar las ventanas minimizadas en el escritorio. No funciona en navegadores Safari.
Win+Alt+Num Abrir el escritorio y la lista de accesos directos de la aplicaciónanclada en la barra de tareas en la posición indicada por el número.
No funciona en un equipoChromebook.
Win+Intro Abrir Narrador.
Tabla 3-4. Combinaciones de teclas de Windows para escritorios remotos con Windows 8.x yWindows Server 2012 R2
Teclas Acción Limitaciones
Win+F1 Abrir Ayuda y soporte técnico de Windows. No funciona en navegadores Safari.
Win Mostrar u ocultar la pantalla Inicio.
Win+B Llevar el foco al área de notificaciones.
Win+C Abrir el panel Accesos.
Win+D Mostrar y ocultar el escritorio. No funciona en navegadores Safari.Solución alternativa: presionarComando-D en equipos Mac.
Win+E Abrir Explorador de archivos.
Win+H Abrir el acceso a Compartir.
Win+I Abrir el acceso a Configuración.
Win+K Abrir el acceso a Dispositivos.
Win+M Minimizar todas las ventanas.
Win+Q Abrir el acceso a Buscar, para realizar búsquedas en cualquier lugaro dentro de la aplicación abierta, si la aplicación admite la búsquedaen ella.
Win+R Abrir el cuadro de diálogo Ejecutar.
Win+S Abrir el acceso a Buscar para realizar búsquedas en Windows y enla Web.
Win+X Abrir el menú Vínculo rápido.
Win+Z Mostrar los comandos disponibles en la aplicación.
Win+, (coma) Mostrar el escritorio durante el tiempo que se mantengan pulsadaslas teclas.
Nota No funciona en sistemasoperativos Windows 2012 R2.
Win+Pausa Muestra el cuadro de diálogo Propiedades del sistema. Los equipos Chromebook o Mac nocuentan con la tecla Pausa.
Win+Mayús+M Restaurar las ventanas minimizadas en el escritorio. No funciona en navegadores Safari.Solución alternativa: presionarComando-D en equipos Mac.
Win+Alt+Num Abrir el escritorio y la lista de accesos directos de la aplicaciónanclada en la barra de tareas en la posición indicada por el número.
No funciona en un equipoChromebook.
Win+Flecha arriba Maximizar la ventana. No funciona en un equipoChromebook.
Guía de instalación y configuración de VMware Horizon HTML Access
VMware, Inc. 42

Teclas Acción Limitaciones
Win+Flecha abajo Eliminar la aplicación actual de la pantalla o minimizar la ventanadel escritorio.
No funciona en un equipoChromebook.
Win+Flechaizquierda
Maximizar la ventana de la aplicación o del escritorio en el ladoizquierdo de la pantalla.
No funciona en un equipoChromebook.
Win+Flecha derecha Maximizar la ventana de la aplicación o del escritorio en el ladoderecho de la pantalla.
No funciona en un equipoChromebook.
Win+Inicio Minimizar todas las ventanas excepto la del escritorio activo(restaura todas las ventanas cuando se vuelve a pulsar Win+Inicio).
No funciona en navegadores Safari.
Win+Mayús+Flechaarriba
Ampliar la ventana del escritorio hasta la parte de arriba y de abajode la pantalla.
No funciona en un equipoChromebook.
Win+Mayús+Flechaabajo
Restaurar la ventana del escritorio de forma vertical, mientras semantiene el ancho, después de pulsar Win+Mayús+Flecha arribapara ampliar la pantalla, o minimizar la ventana del escritorio activa.
No funciona en un equipoChromebook.
Win+Intro Abrir Narrador.
Tabla 3-5. Combinaciones de teclas de Windows para escritorios remotos con Windows 7 yWindows Server 2008 R2
Teclas Acción Limitaciones
Win Abrir o cerrar el menú Inicio.
Win+Pausa Muestra el cuadro de diálogo Propiedades del sistema. Los equipos Chromebook o Mac nocuentan con la tecla Pausa.
Win+D Mostrar y ocultar el escritorio. No funciona en navegadores Safari.Solución alternativa: presionarComando-D en equipos Mac.
Win+M Minimizar todas las ventanas.
Win+E Abrir la carpeta de equipo.
Win+R Abrir el cuadro de diálogo Ejecutar.
Win+Flecha arriba Maximizar la ventana. No funciona en un equipoChromebook.
Win+Flecha abajo Minimizar la ventana. No funciona en un equipoChromebook.
Win+Flechaizquierda
Maximizar la ventana de la aplicación o del escritorio en el ladoizquierdo de la pantalla.
No funciona en un equipoChromebook.
Win+Flecha derecha Maximizar la ventana de la aplicación o del escritorio en el ladoderecho de la pantalla.
No funciona en un equipoChromebook.
Win+Inicio Minimizar todas las ventanas excepto la del escritorio activo. No funciona en navegadores Safari.
Win+Mayús+Flechaarriba
Ampliar la ventana del escritorio hasta la parte de arriba y de abajode la pantalla.
No funciona en un equipoChromebook.
Win+G Seleccionar entre los gadgets del escritorio en ejecución.
Win+U Abrir el Centro de accesibilidad.
Guía de instalación y configuración de VMware Horizon HTML Access
VMware, Inc. 43

Teclados internacionalesCuando utilice configuraciones regionales y teclados que no sean en idioma inglés, debe usar ciertaconfiguración en el sistema cliente, el navegador y el escritorio remoto. Algunos idiomas necesitan queuse un IME (editor de métodos de entrada) en el escritorio remoto.
Al tener instalados las configuraciones locales y los métodos de entrada correctos, puede introducircaracteres de los siguientes idiomas: inglés, japonés, francés, alemán, chino simplificado, chinotradicional, coreano y español.
Tabla 3-6. Configuración del idioma de entrada necesaria
Idioma
Idioma de entrada enel sistema clientelocal
¿IME necesario en elsistema clientelocal?
Idioma de entrada y delexplorador en elescritorio remoto
¿IME necesario en elescritorio remoto?
Inglés Inglés No Inglés No
Francés Francés No Francés No
Alemán Alemán No Alemán No
Chino (simplificado) Chino (simplificado) Modo de entradainglés
Chino (simplificado) Sí
Chino (tradicional) Chino (tradicional) Modo de entradainglés
Chino (tradicional) Sí
Japonés Japonés Modo de entradainglés
Japonés Sí
Coreano Coreano Modo de entradainglés
Coreano Sí
Español Español No Español No
Resolución de pantallaSi Horizon Administrator configura un escritorio remoto con la cantidad correcta de RAM de vídeo, elcliente web puede cambiar el tamaño de un escritorio remoto para adaptarlo al tamaño de la ventana delnavegador. La configuración predeterminada es 36 MB de RAM de vídeo, que es una cantidad bastantesuperior al mínimo requerido de 16 MB si no usa aplicaciones 3D.
Si usa un navegador o un dispositivo Chrome que tenga una resolución con alta densidad de píxeles,como un Macbook con Retina Display o un Google Chromebook Pixel, puede configurar la aplicación o elescritorio remotos para que usen dicha resolución. Active la opción Modo de alta resolución en laventana Configuración, que se encuentra en la barra lateral. (Esta opción solo aparece en la ventanaConfiguración si utiliza una pantalla de alta resolución o una pantalla normal con una escala superior al100 %.)
Guía de instalación y configuración de VMware Horizon HTML Access
VMware, Inc. 44

Para usar la función de procesamiento 3D, debe asignar suficiente VRAM en cada escritorio remoto.
n La función de gráficos acelerados por software, disponible con vSphere 5.0 o versiones posteriores,le permite utilizar aplicaciones 3D como, por ejemplo, los temas de Aero de Windows o GoogleEarth. Para utilizar estas funciones se necesitan entre 64 MB y 128 MB de VRAM.
n La función de gráficos acelerados por hardware compartida (vSGA), disponible con vSphere 5.1 oversiones posteriores, le permite utilizar aplicaciones 3D para actividades multimedia, de diseño y demodelado. Para utilizar esta función se necesitan entre 64 MB y 512 MB de VRAM. La cantidadpredeterminada son 96 MB.
n La función de gráficos acelerados por el hardware dedicada (vDGA), disponible en vSphere 5.5 oversiones posteriores, asigna una GPU (unidad de procesamiento gráfico) física única en un hostESXi para una máquina virtual única. Use esta función si necesita gráficos de estación de trabajoacelerados por hardware de alta gama. Para utilizar esta función se necesitan entre 64 MB y 512 MBde VRAM. La cantidad predeterminada son 96 MB.
Cuando el procesamiento 3D está habilitado, el número máximo de monitores es 1 y la resoluciónmáxima es 3840 x 2160.
De forma similar, si usa un navegador en un dispositivo que tenga una resolución con alta densidad depíxeles, como un Macbook con Retina Display o un Google Chromebook Pixel, debe asignar suficienteVRAM para cada escritorio remoto.
Importante El cálculo de la cantidad de VRAM que necesita para el protocolo de visualización VMwareBlast es similar al cálculo de la cantidad de VRAM necesaria para el protocolo de visualización PCoIP.Para obtener más instrucciones, consulte la sección "Tamaño de RAM para configuraciones de monitoresespecíficas al utilizar PCoIP", que se encuentra dentro del tema "Cómo calcular los requisitos dememoria para escritorios virtuales", en el documento Planificación de la arquitectura de View.
Descodificación H.264Si utiliza un navegador Chrome, puede permitir la descodificación H.264 en el cliente HTML Access paralas sesiones de aplicaciones y escritorios remotos.
Cuando permite la descodificación H.264, el cliente HTML Access usa la descodificación H.264 si elagente la admite. Si el agente no admite la descodificación H.264, el cliente HTML Access usa ladescodificación JPEG/PNG.
Si está conectado a una aplicación o escritorio remotos, puede permitir la descodificación H.264 alactivar la opción Permitir la descodificación H.264 en la ventana Configuración, que se encuentra en labarra lateral. Debe desconectarse y volver a conectarse a la aplicación o escritorio remotos para que seaplique la nueva configuración.
Si no está conectado a una aplicación o escritorio remotos, puede hacer clic en el botón de la barra deherramientas Configuración, situado en la equina superior derecha de la ventana de selección deaplicaciones y escritorios y activar la opción Permitir la descodificación H.264 en la ventanaConfiguración. Se aplicará la nueva configuración en todas las sesiones que se conecten después derealizar los cambios.
Guía de instalación y configuración de VMware Horizon HTML Access
VMware, Inc. 45

Establecer la zona horariaLa zona horaria utilizada en una aplicación o escritorio remotos se establece automáticamente en la zonahoraria de su sistema local. Sin embargo, cuando se utiliza el cliente HTML Access, si la zona horaria nose puede determinar correctamente debido a algunas directivas de horario de verano, es posible quetenga que establecer la zona horaria de forma manual.
Para establecer manualmente la información de zona horaria correcta que se debe utilizar antes deconecta a una aplicación o escritorio remotos, haga clic en el botón de la barra de herramientasConfiguración que se encuentra en la esquina superior derecha de la pantalla de selección deaplicaciones y el escritorio. Desactive la opción Establecer la zona horaria automáticamente en laventana Configuración y seleccione una de las zonas horarias del menú desplegable.
El valor que seleccione se guardará como su zona horaria preferida al conectarse a una aplicación oescritorio remotos.
Si ya está conectado a una aplicación o escritorio remotos, vuelva a la pantalla de selección deaplicaciones y el escritorio para cambiar la configuración de zona horaria actual.
La opción Establecer la zona horaria automáticamente no está disponible en la ventana Configuracióna la que se puede acceder desde la barra lateral.
Nota Cuando utilice el navegador Chrome en un sistema Android, si se le asigna el valor true a laopción Establecer la zona horaria automáticamente y cambia la zona horaria del sistema Android, lazona horaria que estableció no se sincronizará automáticamente con el escritorio remoto. Esta es unalimitación de Chrome en el sistema Android. Deberá reiniciar el dispositivo Android y el navegadorChrome para sincronizar la zona horaria seleccionada.
Utilizar la barra lateralUna vez que se conecte a una aplicación alojada o un escritorio remoto, puede utilizar la barra lateralpara iniciar otras aplicaciones y otros escritorios, cambiar de aplicaciones y escritorios en ejecución, asícomo llevar a cabo otras acciones.
Cuando acceda a una aplicación o un escritorio remotos, la barra lateral se mostrará en la parteizquierda de la pantalla. Haga clic en la pestaña de la barra lateral para mostrar u ocultar la barra lateral.También puede deslizar la pestaña hacia arriba y hacia abajo.
Guía de instalación y configuración de VMware Horizon HTML Access
VMware, Inc. 46

Figura 3-1. Barra lateral que se muestra al iniciar una aplicación o un escritorio remotos
Guía de instalación y configuración de VMware Horizon HTML Access
VMware, Inc. 47

Haga clic en la flecha de ampliación situada junto a una aplicación en ejecución para mostrar la lista dedocumentos abiertos en dicha aplicación. Sin embargo, debe tener en cuenta que si, por ejemplo, tienedos documentos Excel abiertos en programas Excel independientes alojados en dos servidoresdiferentes, la aplicación Excel se incluirá dos veces en la lista En ejecución de la barra lateral.
En la barra lateral puede llevar a cabo varias acciones.
Tabla 3-7. Acciones de la barra lateral
Acción Procedimiento
Mostrar la barra lateral Cuando tenga una aplicación o un escritorio remotos abiertos, haga clic en la pestaña dela barra lateral. Cuando la barra lateral esté abierta, podrá seguir realizando acciones enla ventana del escritorio o de la aplicación.
Ocultar la barra lateral Haga clic en la pestaña de la barra lateral.
Iniciar una aplicación o un escritorioremotos
Haga clic en el nombre de una aplicación o un escritorio de la sección Disponible de labarra lateral. Los escritorios aparecen primero en la lista.
Buscar una aplicación o un escritorioremotos
n Haga clic en el cuadro Buscar y escriba el nombre de la aplicación o del escritorio.
n Para iniciar una aplicación o un escritorio, haga clic en el nombre de la aplicación odel escritorio en los resultados de la búsqueda.
n Para volver a la vista inicial de la barra lateral, toque la X del cuadro de búsqueda.
Crear una lista de aplicaciones yescritorios favoritos
Haga clic en la estrella de color gris situada junto al nombre del escritorio o de laaplicación de la lista Disponible de la barra lateral. A continuación, puede hacer clic enel botón Mostrar favoritos de la barra de herramientas (icono de estrella) situado junto aDisponible para mostrar una lista que contenga solo los favoritos.
Cambiar de aplicaciones o escritorios Haga clic en el nombre del escritorio o en el nombre del archivo de la aplicación en lalista En ejecución de la barra lateral.
Abrir el panel Copiar y pegar Haga clic en el botón Copiar y pegar situado en la parte superior de la barra lateral.Utilice este botón para copiar texto de aplicaciones y copiar texto en ellas en su sistemacliente local. Si desea obtener más información, consulte Copiar y pegar texto. En Safaripara iOS, este botón no está disponible porque la función de copiar y pegar no escompatible.
Abrir la ventana Transferencia dearchivos
Haga clic el botón Transferencia de archivos situado en la parte superior de la barralateral para descargar archivos del escritorio remoto o cargarlos a él. Para obtener másinformación, consulte Descargar archivos de un escritorio en el cliente y Cargar archivosdel cliente a un escritorio.
Habilitar Comando-A, Comando-C,Comando-V y Comando-X
Esta opción aparece en la ventana Configuración solo si utiliza un equipo Mac. Haga clicen el botón Abrir menú de la barra de herramientas situado en la parte superior de labarra lateral y seleccione Configuración. Cuando esta función está habilitada, la teclaComando del equipo Mac se asigna a la tecla Ctrl en la aplicación o el escritorio remotosde Windows. Por ejemplo, al pulsar Comando-A en un teclado de Mac, se obtendrá elmismo efecto que al pulsar Ctrl+A en la aplicación o el escritorio remotos de Windows.
Guía de instalación y configuración de VMware Horizon HTML Access
VMware, Inc. 48

Acción Procedimiento
Cerrar un escritorio en ejecución Haga clic en el botón Abrir menú situado junto al nombre del escritorio de la lista Enejecución de la barra lateral y seleccione la acción que desee:
n Seleccione Cerrar para desconectarse del escritorio sin cerrar sesión en el sistemaoperativo. Sin embargo, debe tener que cuenta que View Administrator puedeconfigurar el escritorio para cerrar sesión de forma automática cuando sedesconecte. En ese caso, los cambios que no se hayan guardado en lasaplicaciones abiertas se perderán.
n Seleccione Cerrar sesión para cerrar sesión en el sistema operativo ydesconectarse del escritorio. Los cambios que no se hayan guardado en lasaplicaciones abiertas se perderán.
Cerrar una aplicación en ejecución Haga clic en la X situada junto al nombre del archivo en el nombre de la aplicación de lalista En ejecución de la barra lateral. Haga clic en la X situada junto al nombre de laaplicación para salir de ella y cerrar todos los archivos abiertos de dicha aplicación.
Se le solicitará que guarde los cambios realizados en los archivos.
Restablecer un escritorio Haga clic en el botón Abrir menú situado junto al nombre del escritorio de la lista Enejecución de la barra lateral y seleccione Restablecer. Los archivos que estén abiertosen el escritorio remoto se cerrarán sin guardar. Solo puede restablecer un escritorio si eladministrador habilitó esta función.
Reiniciar un escritorio Haga clic en el botón Abrir menú situado junto al nombre del escritorio de la lista Enejecución de la barra lateral y seleccione Reiniciar. El sistema operativo del escritorionormalmente le pide que guarde los datos que no haya guardado antes de reiniciar. Solopuede reiniciar un escritorio si el administrador habilitó esta función.
Restablecer todas las aplicaciones enejecución
Haga clic en el botón Abrir menú de la barra de herramientas situado en la partesuperior de la barra lateral y seleccione Configuración y Restablecer todas lasaplicaciones en ejecución. Los cambios que no se hayan guardado se perderán.
Utilizar combinaciones de teclas queincluyan la tecla Windows
Haga clic en el botón Abrir menú de la barra de herramientas situado en la partesuperior de la barra lateral, seleccione Configuración y habilite la opción Habilitar latecla Windows para los escritorios. Si desea obtener más información, consulteCombinaciones de teclas de método abreviado.
Enviar Ctrl+Alt+Supr al área de trabajoactual
Haga clic en el botón Enviar Ctrl+Alt+Supr de la barra de herramientas situado en laparte superior de la barra lateral.
Desconectarse del servidor Haga clic en el botón Abrir menú de la barra de herramientas situado en la partesuperior de la barra lateral o en el logotipo de Horizon situado en la parte superior de labarra lateral y seleccione Cerrar sesión.
Utilizar el modo de alta resolución enequipos con una pantalla de altaresolución (por ejemplo, un MacbookPro con pantalla Retina)
Haga clic en el botón Abrir menú de la barra de herramientas situado en la partesuperior de la barra lateral, seleccione Configuración y habilite la opción Modo de altaresolución.
Permitir la descodificación H.264 (Solo Chrome) Haga clic en el botón Abrir menú de la barra de herramientas situado enla parte superior de la barra lateral, seleccione Configuración y habilite la opciónPermitir la descodificación H.264. Si desea obtener más información, consulteDescodificación H.264.
Utilizar varios monitores (Versión 55 de Chrome o posteriores) Haga clic en el botón Abrir menú de la barra deherramientas situado en la parte superior de la barra lateral y seleccione Configuraciónde pantalla. Para obtener más información, consulte Utilizar varios monitores
Guía de instalación y configuración de VMware Horizon HTML Access
VMware, Inc. 49

Acción Procedimiento
Mostrar u ocultar el teclado en pantalla (Solo Safari para iOS) Haga clic en el icono de teclado situado en la parte superior de labarra lateral. También puede mostrar u ocultar el teclado en pantalla. Para ello, toque lapantalla con tres dedos.
Mostrar temas de ayuda Haga clic en el botón Abrir menú de la barra de herramientas situado en la partesuperior de la barra lateral o en el logotipo de Horizon situado en la parte superior de labarra lateral y seleccione Ayuda.
Mostrar el cuadro Acerca de VMwareHorizon
Haga clic en el botón Abrir menú de la barra de herramientas situado en la partesuperior de la barra lateral o bien en el logotipo de Horizon situado en la parte superiorde la barra lateral y seleccione Acerca de.
Utilizar varios monitoresPuede usar varios monitores en HTML Access Web client para mostrar una ventana del escritorio remotocon un navegador Chrome (versión 55 o posteriores).
Puede agregar hasta un monitor adicional a su monitor principal para mostrar la ventana actual delescritorio remoto al que está conectado. Por ejemplo, si dispone de tres monitores, puede especificarque la ventana del escritorio remoto solo aparezca en dos de esos monitores. Se deben seleccionarmonitores adyacentes para la configuración de varios monitores. Los monitores pueden estar colocadosuno junto al otro o bien apilados de forma vertical.
A partir de la versión 4.5 de HTML Access Web client, la sincronización PPP por dispositivo se aplicacuando se habilita la función de varios monitores. Si utiliza dos monitores que tienen diferentesconfiguraciones PPP, la configuración PPP del agente HTML Access se establece con el mismo valorPPP del monitor del equipo cliente que se usó para iniciar la sesión de HTML Access Web client.
Procedimiento
1 Inicie Horizon Client e inicie sesión en un servidor.
2 En la ventana de selección de aplicaciones y escritorios, haga clic en el icono del escritorio remoto alque desea acceder.
3 Para mostrar la barra lateral, haga clic en la pestaña de la barra lateral.
4 Haga clic en el botón Abrir menú de la barra de herramientas situado en la parte superior de la barralateral y seleccione Configuración de pantalla.
5 En el cuadro de diálogo Configuración de pantalla, haga clic en Agregar pantalla.
Nota Si la ventana del navegador Selector de pantallas no aparece, agregue la dirección FQDN delservidor Horizon en la sección Excepciones de elementos emergentes de la ventana Configuraciónde contenido de su navegador.
6 Arrastre la ventana Selector de pantallas para que aparezca en la pantalla del otro monitor quedesea utilizar.
El mensaje de la ventana del navegador Selector de pantallas cambiará y se agregará un icono grisrectangular.
Guía de instalación y configuración de VMware Horizon HTML Access
VMware, Inc. 50

7 En la ventana del navegador Selector de pantallas, haga clic en el icono del monitor + para confirmarque desea utilizar la pantalla del monitor actual.
El mensaje Esperando otras pantallas aparecerá en la pantalla del monitor actual y el icono grisde monitor de la ventana Configuración de pantalla de la pantalla principal cambiará a verde.
8 Haga clic en Aceptar en la ventana Configuración de pantalla una vez que agregue las pantallas delmonitor que desee utilizar para la sesión.
Si la ventana Configuración de pantalla desaparece, el mensaje Esperando otras pantallas seborrará de la pantalla del monitor que no sea el principal y se mostrará en la ventana del escritorioremoto.
9 Para salir del modo de varios monitores, pulse Esc y haga clic en Sí en el cuadro de diálogo Cerrarel modo de pantallas múltiples para confirmar.
Nota Cada vez que tenga que utilizar la tecla Esc en el escritorio remoto, abra la barra lateral, hagaclic en el botón Abrir menú de la barra de herramientas situado en la parte superior de la barralateral y seleccione Enviar ESC.
Usar la sincronización PPPLa función de sincronización PPP asegura que la configuración PPP del escritorio remoto coincide con laconfiguración PPP del equipo cliente en las nuevas sesiones remotas. Cuando inicia una nueva sesión,Horizon Agent establece los valores PPP en el escritorio remoto para que coincida con el valor PPP delequipo cliente.
La función Sincronización PPP no puede cambiar la configuración PPP para las sesiones remotasactivas. Si vuelve a conectarse a una sesión remota existente, la función de escala de pantalla ajusta laaplicación o escritorio remotos de forma apropiada.
La función Sincronización PPP se habilita si la opción Modo de alta resolución está deshabilitada en laventana Configuración. A partir de la versión 4.5 de HTML Access, si un administrador deshabilita laopción de directiva de grupo Sincronización PPP de Horizon Agent, la función de sincronización de PPPse puede deshabilitar, pero no la función de Ajuste de escala de la pantalla. Debe cerrar sesión e iniciarlade nuevo para que se realicen los cambios en la configuración. Para obtener más información, consulteel documento Configurar funciones de escritorios remotos en Horizon 7.
Para utilizar la función Sincronización PPP, es necesario Windows 7 o versiones posteriores en losescritorios de una sesión única, Windows Server 2008 R2 o versiones posteriores para escritoriospublicados y aplicaciones en hosts RDS, Horizon Agent 7.0.2 o versiones posteriores y HTML Access 4.4o versiones posteriores.
A continuación le mostramos algunos consejos para usar la función Sincronización PPP:
n Si cambia la configuración PPP en el equipo cliente, deberá cerrar sesión y volverla a iniciar paraque Horizon Client reconozca la nueva configuración PPP. Este requisito se aplica aunque el equipocliente ejecute Windows 10.
Guía de instalación y configuración de VMware Horizon HTML Access
VMware, Inc. 51

n Si inicia una sesión remota en un equipo cliente que tenga una configuración PPP de más del 100%y utiliza la misma sesión en otro equipo cliente que tenga una configuración PPP diferente de másdel 100%, debe cerrar sesión y volver a iniciarla en el segundo equipo cliente para hacer que lasincronización PPP funcione en dicho equipo.
n Aunque los equipos con Windows 10 Windows 8.x admitan distintas configuraciones PPP en losdistintos monitores, la función Sincronización PPP utiliza el valor PPP que se configuró en el monitordel equipo cliente en el que se encuentra el navegador web que se utilizó para iniciar la sesión decliente de HTML Access. HTML Access no admite diferentes configuraciones PPP en monitoresdiferentes.
n Si desea sincronizar con otro monitor utilizando otra configuración PPP, debe cerrar sesión en elescritorio o la aplicación remotos, arrastrar al otro monitor el navegador web utilizado para iniciar lasesión de cliente de HTML Access y volver a iniciar sesión en la aplicación o el escritorio remotospara que las configuraciones PPP del sistema cliente y la aplicación o el escritorio remotoscoincidan.
SonidoPuede reproducir sonidos en las aplicaciones y los escritorios remotos, pero se aplican algunaslimitaciones.
De forma predeterminada, la reproducción de sonidos está habilitada para las aplicaciones y losescritorios remotos, aunque View Administrator puede establecer una directiva para deshabilitar lareproducción de sonidos.
Tenga en cuenta las siguientes instrucciones:
n Para subir el volumen, use el control de sonido en el sistema cliente, no el control de sonido en laaplicación o escritorio remotos.
n De forma ocasional, se puede perder la sincronización del sonido con el vídeo.
n En condiciones de tráfico de red intenso o si los navegadores realizan un gran número de tareas(E/S), es posible que la calidad del sonido disminuya. En este sentido, algunos navegadores trabajanmejor que otros.
Copiar y pegar textoEs posible realizar operaciones de copiado y pegado en las aplicaciones y los escritorios remotos. ViewAdministrator puede establecer esta función para que sea posible realizar estas operaciones desde susistema cliente a una aplicación o un escritorio remotos, así como desde una aplicación o un escritorioremotos a su sistema cliente, o ninguna o ambas posibilidades.
Los administradores configuran la posibilidad de copiar y pegar utilizando las directivas de grupo quepertenecen a View Agent o a Horizon Agent en los escritorios remotos. Si desea obtener másinformación, consulte Configuración de las directivas de grupo de HTML Access. Los administradorestambién pueden usar directivas de grupo para restringir los formatos del portapapeles durante
Guía de instalación y configuración de VMware Horizon HTML Access
VMware, Inc. 52

operaciones de copiado y pegado. Debido a que HTML Access admite únicamente la transferencia detexto en el portapapeles, solo los filtros de texto funcionan con el cliente HTML Access. Para obtenermás información sobre cómo usar las directivas de grupo para filtrar formatos del portapapeles, consulteel documento Configurar funciones de escritorios remotos en Horizon 7.
Puede copiar hasta 1 MB de texto, incluidos los caracteres Unicode que no sean ASCII. Puede copiartexto de su sistema cliente a una aplicación o escritorio remotos, o viceversa, pero el texto pegado serátexto sin formato.
No puede copiar y pegar gráficos. Tampoco puede copiar y pegar archivos entre un escritorio remoto y elsistema de archivos de su equipo cliente.
Nota La función para copiar y pegar no es compatible con iOS Safari.
Usar la función de copiar y pegarPara copiar y pegar texto, debe usar el botón Copiar y pegar situado en la parte superior de la barralateral.
Este procedimiento describe cómo usar la ventana Copiar y pegar para copiar texto desde el sistemacliente a una aplicación remota o cómo copiar texto desde una aplicación remota al sistema cliente local.Sin embargo, si copia y pega texto entre escritorios y aplicaciones remotas, puede realizar la accióncomo lo hace habitualmente y no es necesario usar la ventana Copiar y Pegar.
La ventana Copiar y pegar, que puede abrir con el botón situado en la parte superior de la barra lateralHTML Access, es necesaria únicamente para sincronizar el Portapapeles del sistema local con elPortapapeles del equipo remoto.
El texto en la ventana Copiar y pegar muestra uno de los siguientes mensajes para indicar en quédirección el usuario puede copiar y pegar contenido.
n Use este panel para copiar y pegar contenido entre el cliente local y la
aplicación o el escritorio remotos.
n Use el panel para copiar y pegar contenido desde el cliente local a la aplicación
o el escritorio remotos.
n Use el panel para copiar y pegar contenido desde la aplicación o el escritorio
remotos al cliente local.
Requisitos previos
Si utiliza un equipo Mac, compruebe que tiene habilitada la opción para asignar la tecla Comando a latecla Ctrl de Windows cuando use las combinaciones de teclas para seleccionar, copiar y pegar texto.Haga clic en el botón de la barra de herramientas Abrir ventana Configuración, situado en la barralateral, y active Habilitar Comando-A, Comando-C, Comando-V y Comando-X. (Esta opción apareceen la ventana Configuración solo si utiliza un equipo Mac.)
Guía de instalación y configuración de VMware Horizon HTML Access
VMware, Inc. 53

El View Administrator debe mantener la directiva predeterminada en funcionamiento, lo que permite a losusuarios copiar desde sistemas cliente y pegar a aplicaciones y escritorios remotos, o bien debeconfigurar otra directiva que permita el copiado y el pegado. Si desea obtener más información, consulteConfiguración de las directivas de grupo de HTML Access.
Procedimiento
u Siga estos pasos para copiar texto desde el sistema cliente a la aplicación o el escritorio remoto:
a Copie el texto en la aplicación cliente local.
b En el navegador, haga clic en la pestaña de la barra lateral de HTML Access para abrirla y, acontinuación, haga clic en Copiar y pegar, en la parte superior de la barra lateral.
Aparece la ventana Copiar y pegar. Si el texto copiado anteriormente ya aparece en la ventana,este texto se reemplazará cuando pegue el nuevo texto copiado.
c Pulse Ctrl+V (o Comando-V en equipos Mac) para pegar el texto dentro de la ventana Copiar ypegar.
Aparece brevemente el siguiente mensaje: "Portapapeles remoto sincronizado."
d Haga clic en la aplicación remota en la que desea pegar el texto y pulse Ctrl+V.
El texto se pega en la aplicación remota.
u Siga estos pasos para copiar texto desde la aplicación o el escritorio remotos al sistema cliente:
a Copie el texto en la aplicación remota.
b En el navegador, haga clic en la pestaña de la barra lateral de HTML Access para abrirla y, acontinuación, haga clic en Copiar y pegar, en la parte superior de la barra lateral.
La ventana Copiar y pegar aparece con el texto ya pegado. Aparece brevemente el siguientemensaje: "Portapapeles remoto sincronizado".
c Haga clic en la ventana Copiar y pegar y pulse Ctrl+C (o Comando-C en equipos Mac) paravolverlo a pegar.
Al realizar esta acción no se seleccionará el texto y tampoco lo puede seleccionar usted mismo.Aparece brevemente el siguiente mensaje: "Copiado del panel del portapapeles".
d En el sistema cliente, haga clic donde desee pegar el texto y pulse Ctrl+V.
El texto se pega en la aplicación del sistema cliente.
Transferir archivos entre el cliente y un escritorio remotoCon la función de transferencia de archivos, puede transferir (cargar y descargar) archivos entre elcliente y un escritorio remoto. No se admite la trasferencia de archivos entre las aplicaciones.
Guía de instalación y configuración de VMware Horizon HTML Access
VMware, Inc. 54

El administrador de Horizon puede configurar la capacidad de permitir, prohibir o permitir solo en unadirección la transferencia de archivos al modificar la configuración de la directiva de grupo Configurar latransferencia de archivos del protocolo de VMware Blast. La opción predeterminada es únicamente lacarga. Si el valor Deshabilitar tanto cargar como descargar está seleccionado en la opción de ladirectiva de grupo Configurar la transferencia de archivos para el protocolo VMware Blast, el botónTransferencia de archivos está deshabilitado. Si el valor Solo carga de archivos habilitada estáseleccionado, solo se muestra la pestaña Cargar en la ventana de diálogo Transferir archivos. Si elvalor Solo descarga de archivos habilitada está seleccionado, solo se muestra la pestaña Descargaren la ventana de diálogo Transferir archivos. Si desea obtener más información, consulte Configuraciónde las directivas de grupo de HTML Access.
Puede descargar un archivo que tenga como máximo 500 MB de tamaño y cargar un archivo de hasta 2GB de tamaño. En Internet Explorer 11 de 32 bits, es posible que se produzca un error al descargar unarchivo con un tamaño superior a 300 MB. Para solucionar este problema, ejecute Internet Explorer 11en modo de 64 bits.
No puede descargar o cargar carpetas ni archivos que tengan un tamaño cero.
Safari en iOS y Safari 8 no permiten cargar ni descargar. Safari 9 y sus versiones posteriores no admitenla descarga.
Si la transferencia de archivos está en curso en una sesión de escritorio, el usuario abre una conexión enun segundo escritorio y se muestra una advertencia de seguridad (esto puede suceder si no se instalóningún certificado válido, por ejemplo), si ignora esta advertencia y continúa con el proceso de conexióndel segundo escritorio, se anulará la transferencia de archivos en la primera sesión del escritorio. Este esun comportamiento previsto.
Nota La capacidad de descarga se ve afectada por la configuración de la directiva de grupo delredireccionamiento del portapapeles. Si el redireccionamiento del portapapeles está deshabilitado delservidor al cliente, la descarga de archivos también lo estará.
Descargar archivos de un escritorio en el clienteCon Horizon Client puede descargar archivos en el equipo cliente desde un escritorio remoto.
Procedimiento
1 Haga clic en el icono de transferencia de archivos situado en la parte superior de la barra lateral.
Se abrirá la ventana Transferir archivos.
2 Haga clic en Descargar.
3 Seleccione uno o varios archivos en el escritorio remoto.
4 Pulse Ctrl+C para iniciar la descarga.
5 Tras completarse la descarga, haga clic en el icono de descarga para guardar los archivos en elequipo cliente.
Guía de instalación y configuración de VMware Horizon HTML Access
VMware, Inc. 55

Cargar archivos del cliente a un escritorioHorizon Client le permite cargar archivos desde el equipo cliente a un escritorio remoto.
Procedimiento
1 Haga clic en el icono de transferencia de archivos situado en la parte superior de la barra lateral.
Se abrirá la ventana Transferir archivos.
2 Haga clic en Cargar.
3 Arrastre y suelte los archivos dentro de la ventana Transferir archivos y haga clic en Elegirarchivos para seleccionarlos.
Los archivos seleccionados se cargan en la carpeta Documentos.
Con Internet Explorer 11 y Chrome en ChromeBook, si arrastra y suelta carpetas, archivos detamaño cero o superiores a 2 GB, se le mostrará un mensaje de error esperado. Después dedescartar el mensaje de error, ya no podrá arrastrar ni soltar archivos que se puedan transferir.
Utilizar la función Audio/vídeo en tiempo real para lascámaras web y los micrófonosCon la función Audio/vídeo en tiempo real, puede usar el micrófono o la cámara web del equipo clienteen una aplicación o un escritorio remotos. Esta función es compatible con las aplicaciones deconferencias estándares y las aplicaciones de vídeo basadas en el explorador. Además, admite entradade audio analógica, dispositivos de audio USB y cámaras web estándar.
La función Audio/vídeo en tiempo real solo es compatible en Chrome, Microsoft Edge y Firefox. Laresolución de vídeo predeterminada es 320 x 240. La configuración Audio/vídeo en tiempo realpredeterminada funciona correctamente con la mayoría de aplicaciones de audio y de cámaras web.Para obtener más información sobre cómo cambiar la configuración Audio/vídeo en tiempo real, consulte"Configurar la directiva de grupo de Audio/vídeo en tiempo real" en el documento Configurar funciones deescritorios remotos en Horizon 7.
Cuando una aplicación o un escritorio remotos estén conectados al micrófono o a la cámara web delequipo cliente, antes de que la aplicación o el escritorio remotos puedan usar la cámara web o elmicrófono, el navegador pedirá permiso. No todos los navegadores tienen el mismo comportamiento.
n Microsoft Edge le pedirá permiso en cada ocasión. No es posible cambiar este comportamiento. Sidesea obtener más información, consulte https://blogs.windows.com/msedgedev/2015/05/13/announcing-media-capture-functionality-in-microsoft-edge.
n Firefox le pedirá permiso en cada ocasión. Es posible cambiar este comportamiento. Si deseaobtener más información, consulte https://support.mozilla.org/en-US/kb/permissions-manager-give-ability-store-passwords-set-cookies-more?redirectlocale=en-US&redirectslug=how-do-i-manage-website-permissions.
n Chrome le pedirá permiso la primera vez. Si permite que se use el dispositivo, Chrome no le volveráa pedir permiso.
Guía de instalación y configuración de VMware Horizon HTML Access
VMware, Inc. 56

Cuando un escritorio remoto está conectado al micrófono o la cámara web de un equipo cliente, apareceun icono de cada dispositivo en la parte superior de la barra lateral. También aparece un signo deinterrogación rojo sobre el icono del dispositivo en la barra lateral para indicar la solicitud de permiso. Sipermite que se use un dispositivo, desaparece este signo. Si rechaza una solicitud de permiso,desaparece el icono del dispositivo.
Si se usa la función Audio/vídeo en tiempo real en una sesión de aplicación o escritorio remotos, abreuna conexión a una segunda aplicación o un segundo escritorio, y si aparece una advertencia deseguridad (por ejemplo, si no se instaló un certificado válido), si ignora esta advertencia y continúa con elproceso de conexión del segundo escritorio, esta función dejará de funcionar en la primera sesión.
Cerrar sesión o desconectarseCon algunas configuraciones, si se desconecta desde un escritorio remoto sin cerrar sesión, lasaplicaciones de dicho escritorio permanecerán abiertas. También se puede desconectar desde unservidor y dejar las aplicaciones remotas en ejecución.
Procedimiento
u Cerrar sesión en el servidor y desconectarse desde el escritorio (pero sin cerrar sesión en él) o salirde la aplicación alojada en el host.
Opción Acción
En la pantalla para seleccionar laaplicación y el escritorio, antes deconectarse a una aplicación oescritorio remotos
Haga clic en el botón Cerrar sesión de la barra de herramientas situado en laesquina superior derecha de la pantalla.
En la barra lateral, cuando se conectaa una aplicación o escritorio remotos
Haga clic en el botón Cerrar sesión de la barra de herramientas situado en laparte superior de la barra lateral.
u Cerrar una aplicación remota.
Opción Acción
Desde la aplicación Salga de la aplicación con el procedimiento habitual, por ejemplo, haciendo clic enel botón X (Cerrar) en la esquina de la ventana de la aplicación.
En la barra lateral Haga clic en la X que aparece junto al nombre del archivo en la lista En ejecuciónde la barra lateral.
Guía de instalación y configuración de VMware Horizon HTML Access
VMware, Inc. 57

u Cerrar sesión o desconectarse desde un escritorio remoto.
Opción Acción
Desde el SO de escritorio Para cerrar sesión, utilice el menú Inicio de Windows para cerrar sesión.
En la barra lateral Para cerrar sesión y desconectarse, haga clic en el botón Abrir menú de la barrade herramientas situado junto al nombre del escritorio en la lista En ejecución dela barra lateral y seleccione Cerrar sesión. Los archivos que estén abiertos en elescritorio remoto se cerrarán sin guardar.
Para desconectarse sin cerrar sesión, haga clic en el botón Abrir menú de labarra de herramientas situado junto al nombre del escritorio en la lista Enejecución y seleccione Cerrar.
Nota Un administrador de Horizon puede establecer que el escritorio cierresesión de forma automática cuando se desconecte. En ese caso, se cerrarántodas las aplicaciones abiertas en el escritorio.
Con un URI Para cerrar sesión, utilice el siguiente URI: https://ConnectionServerFQDN?desktopId=desktop_name&action=logoff.
Restablecer un escritorio remoto o aplicaciones remotasPuede que tenga que restablecer un escritorio remoto si el sistema operativo del escritorio deja deresponder y no se soluciona el problema reiniciando el escritorio remoto. Al restablecer las aplicacionesremotas, se sale de todas las aplicaciones abiertas.
La acción de restablecer un escritorio remoto es equivalente a pulsar el botón Restablecer en un equipofísico para forzar su restablecimiento. Los archivos que estén abiertos en el escritorio remoto se cerraránsin guardarse.
Restablecer las aplicaciones remotas es equivalente a salir de todas las aplicaciones sin guardar. Secierran todas las aplicaciones abiertas, incluso las que proceden de diferentes granjas de servidoresRDS.
Solo puede restablecer un escritorio remoto si un administrador de Horizon ha habilitado la función derestablecimiento de escritorio para dicho escritorio.
Para obtener información sobre cómo habilitar la función de restablecimiento de escritorios, consulte eldocumento Configurar escritorios virtuales en Horizon 7 o Configurar aplicaciones y escritoriospublicados en Horizon 7.
Guía de instalación y configuración de VMware Horizon HTML Access
VMware, Inc. 58

Procedimiento
u Utilizar el comando Restablecer.
Opción Acción
Restablecer aplicaciones remotasdesde la pantalla de selección deaplicaciones
Desde el escritorio y la pantalla de selección de aplicaciones, antes de conectarsea un escritorio o una aplicación remotos, para restablecer todas las aplicacionesremotas que se estén ejecutando, haga clic en el botón de la barra deherramientas Configuración, que se encuentra en la esquina superior derecha dela pantalla, y haga clic en Restablecer.
Restablecer un escritorio remotodesde la barra lateral
Si se conecta a un escritorio remoto, haga clic en el botón Abrir menú de la barrade herramientas situado junto al nombre del escritorio en la lista En ejecución dela barra lateral y seleccione Restablecer.
Restablecer aplicaciones remotasdesde la barra lateral
Para restablecer todas las aplicaciones en ejecución, haga clic en el botón Abrirventana Configuración de la barra de herramientas, situado en la parte superiorde la barra lateral y, a continuación, en Restablecer.
Restablecer un escritorio remotoutilizando un URI
Para restablecer un escritorio remoto, utilice el URI https://ConnectionServerFQDN?desktopId=desktop_name&action=reset.
Cuando restablezca un escritorio remoto, el sistema operativo del escritorio remoto se reinicia y HorizonClient desconecta y cierra la sesión del escritorio. Cuando restablece aplicaciones remotas, se sale delas aplicaciones.
Pasos siguientes
Espere un periodo de tiempo apropiado para iniciar el sistema antes de intentar volver a conectarse a laaplicación o el escritorio remoto.
Reiniciar un escritorio remotoEs posible que tenga que reiniciar un escritorio remoto si el sistema operativo del escritorio deja deresponder. Reiniciar un escritorio remoto es el equivalente del comando de reinicio del sistema operativoWindows. El sistema operativo del escritorio normalmente le pide que guarde los datos que no hayaguardado antes de reiniciar.
Puede reiniciar un escritorio remoto solo si un administrador de Horizon ha habilitado la función dereinicio de escritorio para dicho escritorio.
Para obtener información sobre cómo habilitar la función de reinicio de escritorio, consulte el documentoConfigurar escritorios virtuales en Horizon 7 o Configurar aplicaciones y escritorios publicados en Horizon7.
Guía de instalación y configuración de VMware Horizon HTML Access
VMware, Inc. 59

Procedimiento
u Utilice el comando Reiniciar.
Opción Acción
En la barra lateral Cuando esté conectado a un escritorio remoto, haga clic en la barra deherramientas Abrir menú que se encuentra junto al nombre del escritorio en lalista En ejecución de la barra lateral y seleccione Reiniciar.
Usar un URI Para reiniciar un escritorio, utilice el URI https://ConnectionServerFQDN?desktopId=desktop_name&action=restart.
Se reinicia el sistema operativo del escritorio remoto y Horizon Client se desconecta y cierra la sesión delescritorio.
Pasos siguientes
Espere un periodo de tiempo apropiado para que se inicie el sistema antes de intentar volver aconectarse al escritorio remoto.
Si no se soluciona el problema reiniciando el escritorio remoto, puede que tenga que restablecer elescritorio remoto. Consulte Restablecer un escritorio remoto o aplicaciones remotas.
Guía de instalación y configuración de VMware Horizon HTML Access
VMware, Inc. 60