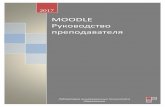Grzegorz Marczak Liferay - UMKlielow/moodle.pdf · 2018-06-25 · Pierwsze logowanie Po domyślnej...
Transcript of Grzegorz Marczak Liferay - UMKlielow/moodle.pdf · 2018-06-25 · Pierwsze logowanie Po domyślnej...

Moodle

Pierwsze logowanie

Pierwsze logowanie
Po domyślnej instalacji w systemie dostępny jest jedynie jeden użytkownik: admin.
Użytkownik admin posiada pełne prawa administracyjne, dzięki czemu możemy wykonać wstępną konfigurację wszystkich elementów platformy Moodle.
Pierwszym zadaniem jest zmiana języka (na razie tymczasowa) na pasku użytkownika.

Pierwsze logowanie
Wizytówka
Panel sterowania
Szybkie linki
Najbliższe aktywności/moje
kursy
Pasek użytkownika
Język
Różności

Zmieniamy trwale język
Domyślnym językiem każdego użytkownika jest (na razie) język angielski. Zmianę możemy wykonać globalnie lub indywidualnie dla każdego użytkownika. Drugiej zmiany może dokonać samodzielnie każdy użytkownik.
Zmiany dokonujemy w Ustawieniach w menu podręcznym użytkownika, po kliknięciu na jego nazwę na pasku.

Zmieniamy trwale język
Menu ustawień
profilu użytkownika

Zmieniamy trwale język
Zmiana domyślnego
języka

Zmieniamy trwale język
Wybieramy język polski i
zapisujemy zmiany

Panel sterowania serwisu
Konfiguracja wszystkich ustawień serwisu odbywa się w panelu sterowania, dostępnym po kliknięciu przycisku Administracja serwisu.
Zmienimy ustawienia języka tak, by wszyscy użytkownicy mieli domyślnie język polski.

Panel sterowania serwisu
Przechodzimy do panelu
sterowania……i wybieramy
pierwszą zakładkę

Panel sterowania serwisu
Konfiguracja wszystkich ustawień serwisu odbywa się w panelu sterowania, dostępnym po kliknięciu przycisku Administracja serwisu.
Zmienimy ustawienia języka tak, by wszyscy użytkownicy mieli domyślnie język polski.

Panel sterowania serwisu
Zmian dokonujemy w Ustawienia językowe

Panel sterowania serwisu
Zmieniamy domyślny język na język polski

Ustawienia lokalizacji
Domyślna konfiguracja Moodle pozwala na konfiguracje dość dużej liczby ustawień samodzielnie przez użytkownika. Nie zawsze jest to dobre rozwiązanie, gdyż część użytkowników nie będzie zainteresowana poprawną konfiguracją tych ustawień, a część może wybrać błędne ustawienia, co doprowadzi do bałaganu w serwisie. Przykładem takich ustawień są opcje lokalizacji w Administracja serwisu -> Lokalizacja -> Ustawienia lokalizacji.

Ustawienia lokalizacji
Wymuszamy poprawną strefę czasową oraz kraj by
zapobiec m.in. błędom wyświetlania dat

Ustawienia strony głównej
Strona główna jest pierwszym elementem, który widzą użytkownicy po wpisaniu adresu serwisu Moodle. Można ją dostosować w Administracji serwisu -> Strona główna -> Ustawienia strony głównej.

Ustawienia strony głównej
Tytuł i opis
Elementy wyświetlane dla
niezalogowanych i zalogowanych
Opcje wyświetlania

Kto korzysta z mojego konta?
Moodle umożliwia podgląd aktywnych sesji użytkownika. Nowa sesja zostaje utworzona w momencie otwarcie dowolnej strony serwisu w przeglądarce. W przypadku otwarcia dwóch stron w różnych przeglądarkach zostaną utworzone dwie sesje bez względu, czy przeglądarki pracują na tym samym, czy różnych komputerach. Pozwala to stwierdzić, czy ktoś aktualnie nie korzysta z naszego konta.

Kto korzysta z mojego konta?
Po kliknięciu Profil…
…i wybraniu Sesje
przeglądarki…

Kto korzysta z mojego konta?
…widzimy siebie oraz inną sesję – intruz czy
zwyczajnie zapomnieliśmy się
wylogować?
Na wszelki wypadek
zamknijmy tą sesję…

Użytkownicy

Użytkownicy
Ze względu na przeznaczenie platformy Moodle moduł zarządzania użytkownikami, obok modułu zarządzania kursami, stanowi jeden z najważniejszych elementów.
O uprawnieniach użytkowników decydują role. Wyjątek stanowią administratorzy, którzy swoje uprawnienia otrzymują poprzez dopisanie do listy administratorów.

Użytkownicy
Możemy wyróżnić następujących użytkowników:
• Manedżer – użytkownik, który może zarządzać kursami, przeglądać je i edytować. Mogą również zarządzać uczestnikami kursu. Zwykle nie uczestniczą w kursie
• Autor kursu – użytkownik, który może tworzyć nowe kursy

Użytkownicy
• Prowadzący – użytkownik, który ma kontrolę nad kursem, który prowadzi: może dowolnie modyfikować zawartość kursu, zarządzać listą uczestników, oceniać zadania itp.
• Prowadzący bez praw edycji – użytkownik, który ma dostęp do kursu, może oceniać zadania, lecz nie ma możliwości edycji kursu

Użytkownicy
• Student – uczestnik kursu, może dodawać odpowiedzi do zadań, komentarze itp. oraz przeglądać udostępnioną w ramach kursu treść. Nie ma praw do edycji
• Gość – użytkownik zalogowany jako gość, nie posiada w zasadzie żadnych uprawnień, poza prawem do przeglądania udostępnionych treści
• Uwierzytelniony użytkownik – użytkownik zalogowany loginem i hasłem

Użytkownicy i role
Moodle umożliwia przełączanie między rolami, tak by można było np. sprawdzić dostępność treści dla użytkowników o mniejszych uprawnieniach. Przykładowo prowadzący może przełączyć się do widoku prowadzącego bez praw edycji, studenta lub gościa.

Użytkownicy i role
Domyślne ustawienia
przełączania ról

Role
Moodle umożliwia edycję istniejących ról oraz tworzenie nowych. Podczas tworzenia nowej roli konfigurujemy kilka zestawów ustawień:
• nazwa, opis itp.
• kontekst, którego dotyczy rola
• relacje z innymi rolami
• uprawnienia do wykonywania konkretnych czynności

Role
Dodawanie nowej roli

Role
Rola, którą chcemy wykorzystać jako wzór (bazę) dla nowej roli

Role
Nazwa i opis nowej roli
Rola bazowa i wybór
kontekstu
Uprawnienia do
podstawowych operacji

Role
Szczegółowa konfiguracja uprawnień
Przejście do jeszcze bardziej
szczegółowej konfiguracji

Role
Platforma Moodle często wykorzystywana jest w instytucjach edukacyjnych do oceny pracy uczniów i studentów i oceny te mają charakter urzędowy, a sam formularz ocen może być traktowany jako dokument, w związku z czym autorzy Moodla bardzo dużą rolę przywiązują do zasad bezpieczeństwa i hermetyczności systemu ról i uprawnień.

Role
W odróżnieniu od większości systemów podczas definiowania uprawnień dla roli poza standardowymi opcjami „zezwól” i „nie zezwalaj” (zabroń) ma również opcję „zapobiegaj”, która nakazuje systemowi aktywnie przeciwdziałać uzyskaniu danego uprawnienia np. na skutek nadpisania go przez uprawnienia innej roli.

Role
Jeszcze bardziej szczegółowa konfiguracja

Role
Moodle jako jeden z niewielu serwisów informuje również administratora o niebezpiecznych efektach danego zestawu uprawnień. Przykładowe komunikaty:• Użytkownicy mogą zniszczyć duże ilości danych
• Użytkownicy mogą uzyskać dostęp do prywatnych danych innych użytkowników
• Użytkownicy mogą zmieniać konfigurację i zachowanie strony
• Użytkownicy mogą dodawać pliki i teksty które pozwalają na cross-site scripting(XSS)
• Użytkownicy mogą zmieniać zaufane ustawienia innych użytkowników

Role
Symbole graficzne w ostatniej kolumnie
oznaczają potencjalne zagrożenia wynikające
z nadania danego uprawnienia

Nadawanie uprawnień administratora
Uprawnienia administratora obowiązują w całym serwisie i są stałe, w związku z czym do ich nadawani przygotowano specjalny formularz w Administracji serwisu.

Nadawanie uprawnień administratora
Zarządzanie listą administratorów

Nadawanie uprawnień administratora
Obecni administratorzy
Potencjalni administratorzy

Role w obrębie całego serwisu
Role, w przypadku których ustawiono kontekst na System, posiadają specjalny formularz, pozwalający przypisać je użytkownikom.
Pozostałe role przypisuje się podczas konfiguracji elementów, które wybrano jako kontekst dla danej roli.

Role w obrębie całego serwisu
Zarządzanie przypisaniami ról w
obrębie serwisu

Role w obrębie całego serwisu
Lista ról ogólnosystemowych. Po wybraniu dowolnej pojawi
się formularz analogiczny jak w przypadku przypisywania
uprawnień administratorów

Nowy użytkownik
Aby w pełni przetestować najważniejsze funkcje Moodla, niezbędne jest posiadanie w systemie kilku użytkowników
• po 1 dla każdej z ról Menedżer, Autor kursu, Prowadzący i Prowadzący bez praw edycji
• kilku użytkowników Student

Nowy użytkownik
Dodawanie nowego
użytkownika

Nowy użytkownikNazwa użytkownika (bez polskich
znaków, zalecane małe litery i cyfry)
Sposób uwierzytelniania
Hasło
Dane użytkownika

Nowy użytkownik
Podczas dodawania nowego użytkownika bardzo ważny parametrem jest Sposób uwierzytelniania

Nowy użytkownik
„Włączone” oznacza, że procesem uwierzytelniania zajmie się Moodle, natomiast „Wyłączone” – zewnętrzna usługa.
Zły wybór uniemożliwi użytkownikowi zalogowanie. Użytkownicy, których będziemy posiadać w naszym serwisie to wyłącznie użytkownicy utworzenie ręcznie.

Nowy użytkownik
W identyczny sposób tworzymy konta autor1, prowadzacy1, prowadzacy2, student1, student2 i student3.
Dla uproszczenia emaile mają postać [email protected], natomiast hasła Nazwa_uzytkownika!!! (rozpoczynają się wielką literą).

Nowy użytkownik
Lista użytkowników w naszym Moodlu
Podstawowe operacje: usuwanie, zawieszanie
i edycja konta

Przypisujemy role systemowe
Niektóre role zdefiniowane w Moodlu obejmują cały serwis, a nie tylko wybrane kursy.
Listę użytkowników posiadających te role konfiguruje się w Administracja serwisu -> Użytkownicy -> Przypisz role w obrębie całego serwisu.

Przypisujemy role systemowe
Nadawanie ról systemowych

Przypisujemy role systemowe
Wybieramy rolę Menedżer

Przypisujemy role systemowe
Przenosimy użytkownika
Menedżer z tej listy…
…tym przyciskiem…
…do tej listy

Przypisujemy role systemowe
Po zaktualizowaniu listy użytkowników posiadających daną rolę nie ma konieczności zapisywania zmian.
Identycznie postępujemy z rolą Autor kursu i użytkownikiem Autor.

Przypisujemy role systemowe
Rezultat naszej pracy

Kursy

Tworzymy pierwszy kurs
Tworzenie nowego kursu

Tworzymy pierwszy kurs
Formularz tworzenia
nowego kursu

Tworzymy pierwszy kurs
Nazwy
Kurs ma być widoczny dla Studentów?
Ramy czasowe kursu
Opis kursu

Tworzymy pierwszy kursOrganizacja kursu (tutaj: co tydzień
nowa sekcja)
Liczba tygodni (sekcji)
Zachowanie sekcji
Student ma widzieć swoje oceny?
Dopuszczalny rozmiar plików przesyłanych przez
studentów

Tworzymy pierwszy kurs
Podział uczestników kursu na grupy
Nazwy ról dostosowane do specyfiki kursu
Zapisujemy…

Tworzymy pierwszy kurs
Nasz nowy kursPodstawowe
operacje: edytuj, usuń, ukryj kurs

Tworzymy pierwszy kurs
Po kliknięciu Strona główna widoczny
jest nasz nowy kurs. Kliknijmy na
jego nazwę…

Tworzymy pierwszy kurs
Nasz kurs jest podzielony na
tygodniowe sekcje

Konfiguracja kursu
Nowy kurs został częściowo skonfigurowany w momencie jego tworzenia.
Najważniejszą z czynności, które pozostały do zrobienia, jest przydzielenie prowadzącego do kursu. Musimy w tym celu przejść do zakładki Uczestnicy.

Konfiguracja kursu
Zarządzanie uczestnikami
kursu
Dodajemy nowego
uczestnika kursu

Konfiguracja kursu
Wyszukujemy przyszłego
prowadzącego kurs

Konfiguracja kursu
Przydzielamy mu rolę
Nauczyciel……i
zapisujemy

Konfiguracja kursu
Nasz kurs ma już prowadzącego

Konfiguracja kursu
W identyczny sposób możemy zapisać dalszych użytkowników.
Użytkownik zapisany do kursu z rolą Prowadzący (Nauczyciel) może taki sam sposób samodzielnie zapisywać kolejnych uczestników. Może on też przydzielić nowym uczestnikom jedną z dwóch ról: Student lub Prowadzący bez praw edycji. Nie może on natomiast przydzielić roli Prowadzący.

Konfiguracja kursu
Zapisywanie nowych uczestników przez
prowadzącego

Konfiguracja kursu
Dodajmy do kursu wszystkich
studentów

Konfiguracja kursu

Kategorie

Kategorie
Kategorie pozwalają utrzymać porządek na liście kursów poprzez ich podział na zestawy.
Zarządzanie kategoriami odbywa się przez Administrację systemu -> Kursy

Kategorie
Kategorię możemy utworzyć przez Dodaj
kategorię lub Zarządzaj kursami i kategoriami. Skorzystajmy z drugiej
opcji

Kategorie
Klikamy Utwórz nową kategorię

Kategorie
Kategoria nadrzędna –wybieramy Góra, jeśli nie
chcemy tworzyć podkategorii
Obowiązkowa nazwa

Kategorie
Na liście pojawiła się nowa kategoria.
Przeniesiemy do niej nasz kurs

Kategorie
Zaznaczamy nasz kurs…
…wybieramy kategorię i klikamy
Przenieś

Zarządzanie kategoriami
Kategorie często muszą być wyświetlane na stronie z listą kursów w określonej kolejności. Niekoniecznie może to być kolejność alfabetyczna.
Moodle pozwala na ręczną zmianę kolejności kategorii w panelu Zarządzanie kursami i kategoriami. Istnieje również możliwość zmiany hierarchii kategorii.

Zarządzanie kategoriami
Strzałki do ręcznej zmiany
kolejności
Narzędzia automatycznego
sortowania
Modyfikacja hierarchii

Klonowanie kursu

Klonowanie kursu
W trakcie normalnego użytkowania platformy Moodleczęsto ma miejsce sytuacja, gdy dany kurs prowadzony jest regularnie np. co semestr.
Każdorazowe przygotowanie kursu przez prowadzącego jest pracochłonne, zwłaszcza przy dużej liczbie kursów. Aby ułatwić to zadanie Moodle posiada wbudowany mechanizm tworzenia kopii istniejących kursów.

Klonowanie kursu
Tworzenie kopii kursu rozpoczynamy od stworzenia pustego kursu, do którego zaimportujemy zawartość.
Czynność tą wykonujemy analogicznie jak podczas tworzenia naszego pierwszego kursu, czyli poprzez Administrację serwisu -> Kursy -> Zarządzaj kursami i kategoriami.

Klonowanie kursu
Tworzymy nowy, pusty
kurs

Klonowanie kursu
Przechodzimy do nowego
kursu

Klonowanie kursu
W menu konfiguracyjnym kursu wybieramy
Import

Klonowanie kursu
Wybieramy kurs, którego zawartość
chcemy skopiować i klikamy Kontynuuj

Klonowanie kursu
Mamy możliwość skopiowania różnego
rodzaju elementów, nie w każdym kursie
wszystkie są wykorzystywane

Klonowanie kursu
Możemy skopiować wszystkie lub tylko
niektóre bloki

Klonowanie kursu
Sprawdzamy, czy ustawienia importu są
zgodne z naszymi oczekiwaniami

Klonowanie kursu
Sukces!

Klonowanie kursu
Podczas importu nie są kopiowane informacje związane z użytkownikami – nowy kurs nie posiada przypisanych uczestników ani ról (w tym prowadzącego), należy tą czynność osobno.

Grupy uczestników kursu

Grupy uczestników kursu
Nowy kurs posiada 1 grupę uczestników, do której trafiają wszyscy zapisani uczestnicy kursu. Takie rozwiązanie jest praktyczne w sytuacji, gdy kurs przewidziany jest dla pojedynczej grupy studentów. W przypadku, gdy z jednego kursu na moodlu korzysta kilka grup zajęciowych, wygodniejsze okazuje się przeniesienie tej struktury do Moodla.

Grupy uczestników kursu
Uczestnicy nie są podzieleni na grupy
Zarządzanie grupami w
obrębie kursu

Grupy uczestników kursu
Tworzymy nowe grupy: A i B

Grupy uczestników kursu
Podajemy nazwę nowej grupy i zapisujemy
zmiany
Opcjonalnie możemy ustawić klucz dostępu dla
studentów do grupy

Grupy uczestników kursu
Zapisujemy studnetów do grup: Studenta 1 i 2 do A, Studenta 3 do B

Grupy uczestników kursu

Grupy uczestników kursu
Po kliknięciu zakładki Podgląd widzimy rezultat zapisów

Grupy uczestników kursu
Gdzie „pojawią się” grupy?
• podczas przeglądania listy uczestników kursu
• podczas ustawiania widoczności aktywności
• podczas oceniania zadań

Gdzie „pojawią się” grupy?
Filtr listy uczestników

Gdzie „pojawią się” grupy?
Konfiguracja wzajemnej
widoczności grup w obrębie danej
aktywności

Gdzie „pojawią się” grupy?
Filtrowanie list ocen (widoczne wyłącznie, gdy włączone jest ograniczenie widoczności w
obrębie aktywności)

Grupy uczestników kursu
Grupy pozwalają również na:
• ograniczanie widoczności działań grup w obrębie aktywności:
– wyłączone
– osobne grupy – działania jednej grupy są niewidoczne dla innych
– widoczne grupy - działania jednej grupy są widoczne dla innych (tylko do odczytu)
• dodawanie wyjątków dla wybranych grup (np. przesunięcie terminu oddawania zadania)

Dodawanie wyjątku dla grupy
Wybieramy aktywność, której ten wyjątek ma
dotyczyć

Dodawanie wyjątku dla grupy
Wybieramy Wyjątki dla grupy

Dodawanie wyjątku dla grupy
Dodajemy nowy wyjątek

Dodawanie wyjątku dla grupy
Wybieramy grupę z listy oraz ustawiamy nowe
terminy, następnie zapisujemy zmiany

Dodawanie wyjątku dla grupy

Uczestnicy kursu

Uczestnicy kursu
Sposób zarządzania uczestnictwem w kursie zależy głównie od liczby studentów w kursie oraz liczby samych kursów. W przypadku ich małej liczby można pozostać przy zarządzaniu ręczny, przy większej liczbie warto skorzystać z możliwości przeniesienia zapisów na samych studentów, którzy mają w uczestniczyć w danym kursie. Moodleudostępnia do tego kilka mechanizmów.

Uczestnicy kursu
Zapisy na kursy są bezpośrednio powiązane z danym kursem, dlatego ustawienia zapisów zmienia się w panelu Uczestnicy kursu.

Uczestnicy kursu
Ręczne zapisy
Zarządzanie aktywnymi
metodami zapisów

Uczestnicy kursu
Metoda zapisówLiczba użytkowników
zapisanych daną metodą
Priorytet metody
Operacje

Uczestnicy kursu
Aby umożliwić studentom (uczniom) samodzielną rejestrację należy zmodyfikować (lub utworzyć nową) metodę typu Zapisywanie samodzielnie.
Zmodyfikujmy już istniejącą klikając w ikonę zębatki.

Uczestnicy kursu
Opcjonalna nazwa metody
Aktywacja samodzielnej rejestracji
Aktywacja samodzielnych zapisów
Klucz dostępu do kursu
Aktywacja zapisów do grup
w kursieRola nowego uczestnika
Czas trwania uczestnictwa – po
wygaśnięciu uczestnik traci dostęp do kursu
Mailowe powiadomienie
o wygasaniu rejestracji
Terminy zapisów
Liczba uczestników

Uczestnicy kursu
Podczas konfiguracji ręcznych zapisów należy zwrócić uwagę na kilka ustawień:
• klucz dostępu, który należy przekazać studentom
• klucze dostępu do grup (jeśli z nich korzystamy)
• termin zapisów
• limit osób w grupie
• automatyczne wypisywanie nieaktywnych i ważność uczestnictwa

Uczestnicy kursu
Szczególnie ważne są ustawienia wymienione w ostatnim punkcie – błąd może spowodować wypisanie uczestników w trakcie trwania kursu!

Uczestnicy kursu
Aktywujemy zmodyfikowaną
metodę ikoną oka

Kohorty
Moodle umożliwia utworzenie tzw. kohort, czyli grup o zdefiniowanym odgórnie składzie osobowym, które mogą być następnie wykorzystywane podczas zapisów.
Kohorty mogą odzwierciedlać podział studentów naroczniki, kierunki i specjalności, a nawet grupy zajęciowe.
Zarządzanie kohortami odbywa się w Administracji serwisu

Kohorty
Zarządzanie kohortami

Kohorty
Kontekst nowej kohorty

Kohorty
Kohorta może być utworzona w kontekście systemowy lub w kontekście wybranej kategorii kursów. Pierwszy wariant jest użyteczny np. w przypadku przedmiotów do wyboru, które często są przewidziane dla różnych roczników czy kierunków, natomiast te w kontekście kategorii kursów nadają się dobrze w przypadku zwykłych przedmiotów kursowych, przewidzianych dla konkretnej grupy studentów.

Kohorty
Przypiszmy użytkowników
do kohorty

Kohorty

Kohorty
Aby wykorzystać kohortę do zapisów studentów do kursu, należy włączyć w kursie w metodach zapisów synchronizację kohorty.

Kohorty
Dodajmy nową metodę
zapisów

Kohorty
Wybieramy synchronizację
kohort

Kohorty
Wyszukujemy naszą kohortę
Nadajemy rolę Student członkom kohorty
Opcjonalnie wskazujemy grupę, do której trafią
członkowie kohorty

Kohorty
Studenci zsynchronizowani
z kohortą

Eksperyment
1) Dodajmy zadanie do kursu
2) Aktywujmy samodzielną metodę zapisów z kluczem
3) Zarejestrujmy za jej pomocą studenta
4) Dodajmy rozwiązanie do zadania
5) Zmieńmy metodę samodzielnych zapisów tak, by student został wypisany z kursu
6) Alternatywnie wyłączmy ją (a nawet usuńmy)
7) Coś się wydarzyło w dzienniku?

Oceny

Oceny
Zanim poznamy możliwości Moodla w zakresie zarządzania ocenami i wynikami studenta, przyjrzyjmy się ustawieniom domyślnie oferowanym prowadzącemu.
W tym celu dodajmy do dowolnego kursu aktywność Zadanie.

Oceny
Dodajemy aktywność……i wybieramy
Zadanie

Oceny
Nadajemy mu nazwę

Oceny
Do wyboru mamy jedynie możliwość
wyboru punktów lub skali

Oceny
Domyślna konfiguracja Moodla pozwala nam wybrać jeden z dwóch typów ocen: punktów (domyślnie od 0 do 100) oraz skali w postaci:
• Demonstruje głównie poznawanie odrębne
• Demonstruje w równym stopniu poznawanie odrębne i powiązane
• Demonstruje głównie poznawanie powiązane

Oceny
Moodle umożliwia stworzenie własnej skali ocen, którą możemy następnie wykorzystać jako alternatywę dla już istniejących.
Skala może być dostępna w całym serwisie lub tylko w danym kursie.
Dodajmy nową skalę dla kursu: Oceny -> Skale

Oceny
Dodajemy nową skalę

Oceny
Nazwa
Jeśli uprawnienia pozwalają: dodaj skalę do kontekstu System
Wartości nowej skali, oddzielone
przecinkiem, pierwsza wartość najbardziej
negatywna

Oceny

Oceny
Punktom procentowym również możemy przyporządkować nazwy. Podobnie jak skale, nazwy możemy ustawić dla konkretnego kursu lub w całym serwisie.
Aby ustawić nazwy ocen dla punktów procentowych, należy przejść do zakładki Nazwy ocen w Ocenach

Oceny
Włączenie lokalnych (dla kursu) nazw
ocen
Nazwy ocen i progi procentowe

Ustawienia ocen w Administracji serwisu
Liczba opcji konfiguracyjnych ocen w Administracji serwisem nie jest zbyt duża, większość dotyczy ich wyświetlania, jednak niektóre z nich są ważne i niekiedy wymagają zmiany. Są to opcje z pozycji Ustawienia kategorii ocen dotyczące zestawień, które są wykorzystywana do wyliczania ocen końcowych w kursach.

Ustawienia ocen w Administracji serwisu
Domyślny typ zestawienia
Typy zestawień dostępne w
kursach

Dziennik ocen
Większość ustawień ocen dla danego zadania jest dostępne w jego konfiguracji. Przypomnijmy, że można tam ustawić m.in. typ oceny czy zakres punktów. Nie są to jednak wszystkie ustawienia.
Część ustawień jest dostępna w konfiguracji Dziennika ocen w menu Oceny danego kursu.

Dziennik ocen

Dziennik ocen
Każda z rozwijanych list Modyfikuj w kolumnie Akcja zawiera istotne z punktu widzenia prowadzącego ustawienia, których poprawna konfiguracja pozwala na poprawne wyliczenie oceny końcowej z kursu.

Dziennik ocen – ustawienia dla kursu

Dziennik ocen – ustawienia dla kursu
Sposób wyliczania oceny końcowej dla
ocen z danej kategorii
Typ oceny i sposób jej wyświetlania
Terminy wyświetlania oceny

Dziennik ocen – ustawienia zadania
Wybraliśmy jako typ zestawienia Średnią ważoną, więc mamy możliwość zmiany
wagi oceny za zadanie

Dziennik ocen – ustawienia zadania
Parametry oceny, w tym próg,
mnożnik i poprawka
Waga oceny

Dziennik ocen – kategorie i pozycje
Moodle, poza „jednopoziomowym” wyznaczaniem oceny końcowej, udostępnia też tworzenie bardziej zaawansowanych reguł wyznaczania tej oceny. Służą do tego kategorie i pozycje.
Każdy kurs posiada domyślną kategorię.
Pozycja oceny to ocena niezwiązana z żadnym zadanie w kursie („ocena zewnętrzna”).

Dziennik ocen – kategorie i pozycje
Dodajmy 2 kolejne zadania, by móc przetestować działanie tych mechanizmów.
Następnie z zadania nr 2 i 3 policzymy sumę ocen, a następnie policzymy z niej, „zewnętrznej” oceny ze sprawdzianu i zadania nr 1 średnią ważoną.

Dziennik ocen – kategorie i pozycje
Dodajemy nową kategorię

Dziennik ocen – kategorie i pozycje
Nadajemy kategorii nazwę i wybieramy typ
zestawienia
Podobnie jak wcześniej, możemy ustawić m.in. próg
zaliczenia (będzie on sprawdzany po obliczeniu zestawienia dla zadań z tej
kategorii)

Dziennik ocen – kategorie i pozycje
Za pomocą strzałek możemy zmieniać
położenie elementów

Dziennik ocen – kategorie i pozycje
Wybieramy miejsce przeniesienia zadania

Dziennik ocen – kategorie i pozycje
Zapisujemy zmiany

Dziennik ocen – kategorie i pozycje
Dodajemy nową pozycję oceny

Dziennik ocen – kategorie i pozycje
Nazwa
Parametry oceny

Dziennik ocen – kategorie i pozycje
Pamiętamy o wagach!

Raporty ocen
Dziennik ocen może zostać wyeksportowany do jednego z kilku formatów, w tym dwóch szczególnie użytecznych: Excel i CSV.
Export do obu wygląda identycznie, dlatego ograniczymy się do eksportu do formatu MS Excel.

Raporty ocen