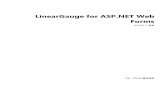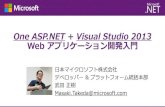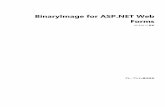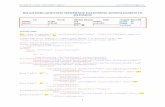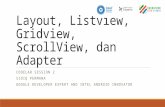GridView for ASP.NET Web Forms - docs.grapecity.com · GridView for ASP.NET Web Forms...
Transcript of GridView for ASP.NET Web Forms - docs.grapecity.com · GridView for ASP.NET Web Forms...
-
GridView for ASP.NET Web Forms2018.04.25 更新
グレープシティ株式会社グレープシティ株式会社
-
目次
製品の概要 5
ComponentOne for ASP.NET Web Forms のヘルプ 5
主な特長 5-6
機能一覧 6
列の機能 6
行の機能 6-7
ナビゲーションの機能 7
グリッド全般の機能 7
データ連結の機能 7-8
フィルタリングの機能 8
グループ化の機能 8
ソートの機能 8-9
スタイルの機能 9
テーマの機能 9
ページングの機能 10
デザイン時の機能 10
列の種類の機能 10-11
テキスト列の機能 11
チェックボックス列の機能 11
画像列の機能 11-12
ハイパーリンク列の機能 12
ボタン列の機能 12-13
コマンド列の機能 13-14
テンプレート列の機能 14
クイックスタート 14
手順 1:コントロールを DataSource に連結する 14-15
手順 2:コントロールをカスタマイズする 15-16
手順 3:アプリケーションの実行 16
GridView の重要なヒント 16
グリッドのパフォーマンス 16-17
手作業でGridViewを追加する 17
GridView for ASP.NET Web Forms
1 Copyright © GrapeCity, Inc. All rights reserved.
-
デザイン時のサポート 17-18
C1GridView スマートタグ 18-20
C1GridView コンテキストメニュー 20
プロパティビルダー 20-21
「全般」タブ 21-22
「列」タブ 22-24
「ページング」タブ 24-25
「書式」タブ 25-26
「グループ化」タブ 26-27
C1GridView の動作 27-28
テーマ 28-31
キーボードによるナビゲーション 31-32
キーボードナビゲーション 32-33
行の編集 33
グルーピング 33-34
デザイン時のグループ化のプロパティの設定 34
実行時の Grouping プロパティの設定 35-36
グループの縮小と展開 36-37
ソート 37
フィルタリング 37-39
C1BoundFieldとC1TemplateField列でのフィルタリング 39-40
ページング 40-41
仮想スクロール 41-42
階層化データの連結 42-43
階層グリッドの作成 43-45
エクスポートサービス 45-48
AJAX の使用 48-49
タスク別ヘルプ 49
データソースへのグリッドの連結 49
Web サイトプロジェクトでのグリッドの連結 49-50
Web アプリケーションプロジェクトでのグリッドの連結 50
データソースの自動更新 50-51
テンプレートフィールドの実行時データ連結 51-54
GridView for ASP.NET Web Forms
2 Copyright © GrapeCity, Inc. All rights reserved.
-
実行時データ操作 54-57
プロパティビルダーの使用 57
プロパティビルダーを使ったプロパティの設定 57-58
プロパティビルダーを使用した列の追加 58-59
グリッドのコンテンツの書式設定 59
ソートしたグリッドの作成 59
指定した列の非表示化 59-60
列ヘッダーの色の変更 60-61
列ヘッダーバンドの作成 61-63
列の通貨書式の設定 63-64
ValueList を使用した列データのカスタマイズ 64-65
1行おきの行スタイルの設定 65-66
条件付き書式の設定 66-68
スクロール可能なグリッドの作成 68-69
フッターテキストの設定 69-70
スクロールできない行/列の作成 70-71
列内へのコントロールの追加 71
テンプレート列の追加 71-72
テンプレート列の連結 72-74
列内での CheckBox または ListBox コントロールの追加 74
Input for ASP.NET Webfoms コントロールの追加 74-76
グリッドの外観のカスタマイズ 76
列幅の設定 76-77
集計とグルーピングの使用 77-78
行のマージ 78-79
ページング可能なグリッドの作成 79
ページングの追加 79-80
現在のセル位置の追跡 80-81
セルの値の取得 81-82
AJAX によるグリッドの更新 82
列の移動 82-83
レコードの編集 83
グリッドのページング 83-84
GridView for ASP.NET Web Forms
3 Copyright © GrapeCity, Inc. All rights reserved.
-
レコードの選択 84-85
列のソート 85-86
列のフィルタリング 86
実行時のグリッドの更新 86-87
チェックボックスフィルタを有効にする 87-88
クライアント側での選択 88-89
クライアント側チュートリアル 89
クライアント側の編集チュートリアル 89
手順 1:コントロールへのデータの連結 89-93
手順 2:クライアント側の編集の有効化 93-94
手順 3:更新前のデータ検証 94-95
手順 4:サーバーへの更新データの送信 95-99
クライアント側からのデータベースの更新 99-102
クライアント側のキーイベントの処理 102-103
GridView for ASP.NET Web Forms
4 Copyright © GrapeCity, Inc. All rights reserved.
-
製品の概要製品の概要
GridView for ASP.NET Web Forms は対話的で完全にカスタマイズ可能な表にデータソースからの項目を表示します。対話的にデータを選択、編集、削除、ソートまたはグループ化できます。データを複数のページにわたって表示し、エンドユー
ザーが容易にページのデータを閲覧できます。
ComponentOne for ASP.NET Web Forms のヘルプのヘルプ ComponentOne for ASP.NET Web Forms の各コントロールで共通したトピック、アセンブリの追加、テーマの適用、クライアント側情報などについては「ASP.NET Web Forms ユーザーガイド」を参照してください。
主な特長主な特長
GridView for ASP.NET Web Forms は対話形式でデータの選択、編集、ソートおよびグループ化などの動作を提供します。また、GridView for ASP.NET Web Forms は、開発者が迅速かつ容易に直感的でプロフェッショナルなWebアプリケーションを構築するための高度な機能を備えています。
Microsoft GridView との互換性との互換性GridView は Microsoft 社の C1GridView コントロールと高い互換性を持ち、簡単に既存の ASP.NET アプリケーションをアップグレードしてすぐに進行できます。
フィルタリングフィルタリング
GridView は、レコードの検索やフィルタなどのエンドユーザーによるカスタム操作用に、列ヘッダーの下の組み込みデータエントリ行をサポートしています。ShowFilter オプションを有効にして簡単にフィルタリングを実現できます。カスタマイズされたグリッド書式カスタマイズされたグリッド書式
直感的な書式設定によって、開発者は任意のグリッドを自動的にカスタマイズでき、列の作成、枠/グリッド線の表示、
グリッド内の編集、ソートデータのカスタマイズ、その他さまざまな操作を行うことができます。
編集編集
グリッド内のデータを編集して、変更内容を保存または解除できます。
行のマージ行のマージ
グリッドを構成し、同一の値を含む行をマージするように設定できます。この機能を使うと、グリッドがすっきりと使いやグリッドを構成し、同一の値を含む行をマージするように設定できます。この機能を使うと、グリッドがすっきりと使いや
すくなります。すくなります。
入力入力 コントロールの組み込みコントロールの組み込みInput for ASP.NET Web Forms コントロールをグリッドに接続して、データ入力および対話性を強化します。マスク、日付、数値、パーセント、通貨の編集などのエディタをグリッドの任意列に簡単に追加できます。
任意のグリッド列にコントロールや画像を埋め込む任意のグリッド列にコントロールや画像を埋め込む
グリッドの列にチェックボックス、リストボックス、ボタン、画像などを組み込んで表示できます。
コードレスにグリッドのカスタマイズコードレスにグリッドのカスタマイズ
列のコレクション、ページング動作を管理し、UI コードを記述せずにグリッドの設計を編集できます。GridView の豊かなデザイン時のサポートにより、ウェブサイトにカスタマイズされたグリッドの機能を追加することは驚くほど容易になり
ました。
自動的に列と行のサイズを変更自動的に列と行のサイズを変更
GridView は、1つのプロパティを設定することにより、グリッドがスクロールされたときに、列の一番長いテキストに合わせて自動的に列幅と行高を調整します。特定の行列の自動サイズを有効・無効にすることも可能です。.バンドバンド
階層構造を作成するために、複数列の列ヘッダーを結合できます。たとえば、複数の列ヘッダーを別の広い列ヘッダー
の下に配置できます。
グループ化および集計グループ化および集計
エンドユーザーは、グループヘッダーをクリックすることで、グループの拡張や縮小を有効にしてアウトラインモードに設
定できます。グループは初期表示の時に拡張するか、縮小するかを指定できます。グリッドは各グルップヘッダー行の
隣に拡張や縮小アイコンを表示します。また、グループ化された行はカウント、総計などの集計データを表示できます。
再利用可能なテンプレート再利用可能なテンプレート
プロジェクト内・プロジェクト外で同じ外観の複数のグリッドを作成するにはグリッドテンプレートを保存してロードできま
す。
GridView for ASP.NET Web Forms
5 Copyright © GrapeCity, Inc. All rights reserved.
http://docs.grapecity.com/help/c1/aspnet/aspnet_gettingstarted/
-
テーマテーマ
スマートタグをクリックするだけで、6種類のプレミアムテーマ(Arctic、Midnight、Aristo、Rocket、Cobalt、およびSterling)のいずれかを選択して外観を変更します。オプションとして、jQuery UI からThemeRoller を使用してカスタマイズしたテーマを作成します。
CSS 対応対応Cascading Style Sheet (CSS) を使用してカスタムスキンを定義します。
機能リスト機能リスト
このトピックでは、GridView for ASP.NET Web Formsの主な機能の一覧と、機能を理解するのに役立つページへのリンクを記載しています。
列の機能列の機能
機能機能 サンプルサンプル ヘルプヘルプ リファレンスリファレンス KB
列の移動 ○ ○1、○2
列のサイズ変更 ○1、○2
列の幅 ○ ○
列の非表示 ○ ○
列の固定 ○
列ヘッダのテキスト ○
列ヘッダの画像 ○
列ヘッダの表示 ○
列ヘッダの結合 ○ ○
列フッタのテキスト ○ ○
行の機能行の機能
機能機能 サンプルサンプル ヘルプヘルプ リファレンスリファレンス KB
行ヘッダの表示 ○ ○
行のマージ ○ ○ ○
行の固定 ○
GridView for ASP.NET Web Forms
6 Copyright © GrapeCity, Inc. All rights reserved.
http://demo.grapecity.com/c1/aspnet/controlexplorer/C1GridView/Columns.aspxhttp://demo.grapecity.com/c1/aspnet/controlexplorer/C1GridView/Columns.aspxhttp://demo.grapecity.com/c1/aspnet/controlexplorer/C1GridView/Merging.aspx
-
フッタ行の表示 ○
新規行の追加 ○
ナビゲーションの機能ナビゲーションの機能
機能機能 サンプルサンプル ヘルプヘルプ リファレンスリファレンス KB
クライアント側での編集 ○ ○
キーボード操作 ○
選択方法(1つのセル、1列、1行、1つの範囲、複数列、複数行、複数の範囲) ○ ○
スクロールバー(水平、垂直、両方、自動、無し) ○ ○ ○
現在のセルのハイライト表示 ○
グリッド全般の機能グリッド全般の機能
機能機能 サンプルサンプル ヘルプヘルプ リファレンスリファレンス KB
レイアウト情報の保存(文字列、ストリーム) ○
レイアウト情報の読み込み(文字列、ストリーム) ○
AJAXによる更新処理(列の移動、編集、ページング、行の選択、ソート、フィルタリング)
○ ○
AJAXによる更新対象(一部、コントロール全体) ○
読み込み中を示すテキスト ○
データ連結の機能データ連結の機能
機能機能 サンプルサンプル ヘルプヘルプ リファレンスリファレンス KB
データソース(ASP.NETデータソースコントロール) ○
列の自動生成 ○
データの更新方法(自動、マニュアル) ○1、○2 ○
GridView for ASP.NET Web Forms
7 Copyright © GrapeCity, Inc. All rights reserved.
http://demo.grapecity.com/c1/aspnet/controlexplorer/C1GridView/ClientSideEditing.aspxhttp://demo.grapecity.com/c1/aspnet/controlexplorer/C1GridView/ClientSideSelection.aspxhttp://demo.grapecity.com/c1/aspnet/controlexplorer/C1GridView/Scrolling.aspx
-
プライマリキーのフィールド名(複数可) ○
空データ行のテキスト ○
空データ行のテンプレート ○
フィルタリングの機能フィルタリングの機能
機能機能 サンプルサンプル ヘルプヘルプ リファレンスリファレンス KB
フィルタ行の表示 ○ ○ ○
フィルタ条件(15種類) ○ ○ ○
フィルタボタンの表示 ○ ○
フィルタ実行のタイミング(自動、手動) ○
グループ化の機能グループ化の機能
機能機能 サンプルサンプル ヘルプヘルプ リファレンスリファレンス KB
グループ化領域の表示 ○ ○ ○
グループ化領域のキャプション ○
グループ化の初期状態(展開、縮小) ○ ○
集計(個数、合計、平均、最小、最大、標準偏差、分散、カスタム) ○ ○
グループヘッダ/フッタの表示 ○
グループヘッダのテキスト ○
グループフッタのテキスト ○
展開ボタンのCSS ○ ○
縮小ボタンのCSS ○ ○
グループのインデント ○
GridView for ASP.NET Web Forms
8 Copyright © GrapeCity, Inc. All rights reserved.
http://demo.grapecity.com/c1/aspnet/controlexplorer/C1GridView/Filtering.aspxhttp://demo.grapecity.com/c1/aspnet/controlexplorer/C1GridView/Filtering.aspxhttp://demo.grapecity.com/c1/aspnet/controlexplorer/C1GridView/GroupArea.aspxhttp://demo.grapecity.com/c1/aspnet/controlexplorer/C1GridView/Aggregates.aspx
-
ソートの機能ソートの機能
機能機能 サンプルサンプル ヘルプヘルプ リファレンスリファレンス KB
ソートの有効 ○ ○1、○2 ○
ソート方向(昇順、降順、無し) ○ ○
ソートに用いるフィールド名/式 ○ ○
自動ソート ○
ソート状態の取得 ○
スタイルの機能スタイルの機能
機能機能 サンプルサンプル ヘルプヘルプ リファレンスリファレンス KB
行のスタイル ○
代替行のスタイル ○
編集行のスタイル ○
選択行のスタイル ○
空行のスタイル ○
ヘッダ行のスタイル ○
フッタ行のスタイル ○
フィルタ行のスタイル ○
グループ行のスタイル ○
テーマの機能テーマの機能
機能機能 サンプルサンプル ヘルプヘルプ リファレンスリファレンス KB
7種類の組み込みテーマ ○
jQuery UIテーマ、jQuery UI ThemeRoller ○
GridView for ASP.NET Web Forms
9 Copyright © GrapeCity, Inc. All rights reserved.
http://demo.grapecity.com/c1/aspnet/controlexplorer/C1GridView/Sorting.aspxhttp://www.grapecity.com/tools/support/technical/knowledge.asphttp://demo.grapecity.com/c1/aspnet/controlexplorer/C1GridView/GroupRowsCustomStyling.aspxhttp://jqueryui.com/themeroller/
-
ページングの機能ページングの機能
機能機能 サンプルサンプル ヘルプヘルプ リファレンスリファレンス KB
ページングの有効 ○ ○ ○
ページング種別(4種類) ○ ○ ○
ページャの表示位置(上、下、上下) ○ ○ ○
1ページの行数 ○ ○ ○
先頭ページボタンのテキスト ○
前のページボタンのテキスト ○
次のページボタンのテキスト ○
最終ページボタンのテキスト ○
先頭ページボタンのCSS ○
前のページボタンのCSS ○
次のページボタンのCSS ○
最終ページボタンのCSS ○
カスタムページング ○
デザイン時の機能デザイン時の機能
機能機能 サンプルサンプル ヘルプヘルプ リファレンスリファレンス KB
スマートタグ ○
プロパティビルダー ○1、○2
列の種類の機能列の種類の機能
機能機能 サンプルサンプル ヘルプヘルプ リファレンスリファレンス KB
テキスト列 ○
GridView for ASP.NET Web Forms
10 Copyright © GrapeCity, Inc. All rights reserved.
http://demo.grapecity.com/c1/aspnet/controlexplorer/C1GridView/Paging.aspxhttp://demo.grapecity.com/c1/aspnet/controlexplorer/C1GridView/Paging.aspxhttp:/demo.grapecity.com/c1/aspnet/controlexplorer/C1GridView/Paging.aspxhttp://demo.grapecity.com/c1/aspnet/controlexplorer/C1GridView/Paging.aspx
-
チェックボックス列 ○
画像列 ○
ハイパーリンク列 ○
ボタン列 ○
コマンド列(フィールドの編集/更新/キャンセル/削除/選択を行うボタン) ○ ○
テンプレート列(交互行、列ヘッダ、列フッタ、セル、編集時のセル) ○ ○
テキスト列の機能テキスト列の機能
機能機能 サンプルサンプル ヘルプヘルプ リファレンスリファレンス KB
連結フィールド名 ○
書式(jQueryのglobalize機能の書式に対応) ○ ○
編集の有効 ○
null値のテキスト ○
空文字列をnull値に変換 ○
値をHTMLエンコードして表示 ○
チェックボックス列の機能チェックボックス列の機能
機能機能 サンプルサンプル ヘルプヘルプ リファレンスリファレンス KB
連結フィールド名 ○
キャプション ○
画像列の機能画像列の機能
機能機能 サンプルサンプル ヘルプヘルプ リファレンスリファレンス KB
画像URLの連結フィールド名 ○
GridView for ASP.NET Web Forms
11 Copyright © GrapeCity, Inc. All rights reserved.
http://demo.grapecity.com/c1/aspnet/controlexplorer/C1GridView/CustomEditing.aspx
-
画像URLの書式 ○
代替テキスト ○
代替テキストの連結フィールド名 ○
編集の有効 ○
null値のテキスト ○
null値の画像URL ○
空文字列をnull値に変換 ○
ハイパーリンク列の機能ハイパーリンク列の機能
機能機能 サンプルサンプル ヘルプヘルプ リファレンスリファレンス KB
URL ○
URLの連結フィールド名 ○
URLの書式 ○
テキスト ○
テキストの連結フィールド名 ○
テキストの書式 ○
リンクターゲット ○
ボタン列の機能ボタン列の機能
機能機能 サンプルサンプル ヘルプヘルプ リファレンスリファレンス KB
ボタン種別(プッシュボタン、ハイパーリンク) ○
テキスト ○
テキストの連結フィールド名 ○
GridView for ASP.NET Web Forms
12 Copyright © GrapeCity, Inc. All rights reserved.
-
テキストの書式 ○
画像URL ○
コマンド ○
クリック時に検証を実行 ○
コマンド列の機能コマンド列の機能
機能機能 サンプルサンプル ヘルプヘルプ リファレンスリファレンス KB
ボタン種別(プッシュボタン、ハイパーリンク) ○
キャンセルボタンの表示 ○
キャンセルボタンのテキスト ○
キャンセルボタンの画像URL ○
削除ボタンの表示 ○
削除ボタンのテキスト ○
削除ボタンの画像URL ○
削除ボタンの自動生成 ○
編集ボタンの表示 ○
編集ボタンのテキスト ○
編集ボタンの画像URL ○
編集ボタンの自動生成 ○
フィルタボタンの表示 ○
フィルタボタンのテキスト ○
フィルタボタンの画像URL ○
GridView for ASP.NET Web Forms
13 Copyright © GrapeCity, Inc. All rights reserved.
-
フィルタボタンの自動生成 ○
選択ボタンの表示 ○
選択ボタンのテキスト ○
選択ボタンの画像URL ○
選択ボタンの自動生成 ○
更新ボタンのテキスト ○
更新ボタンの画像URL ○
クリック時に検証を実行 ○
テンプレート列の機能テンプレート列の機能
機能機能 サンプルサンプル ヘルプヘルプ リファレンスリファレンス KB
項目のテンプレート ○
代替項目のテンプレート ○
編集項目のテンプレート ○
ヘッダのテンプレート ○
フッタのテンプレート ○
空の文字列をnullに変換 ○
クイックスタートクイックスタート
このクイックスタートでは、GridView for ASP.NET Web Formsの各機能を説明します。以下の手順では、C1GridView コントロールを使用して簡単な連結グリッドアプリケーションを作成します。C1GridViewコントロールをプロジェクトに追加して、コントロールをデータソースに連結し、グリッドの外観と動作をカスタマイズし、このコントロールで可能な実行時のインタラクティ
ブ操作のいくつかを説明します。
手順手順 1:コントロールを:コントロールを DataSource に連結するに連結するこの手順では、クイックスタートの最初に、新しいプロジェクトを作成し、C1GridView コントロールをプロジェクトに追加します。次に、C1GridView コントロールをデータソースに連結します。この例では、標準の Northwind データベースNwind.mdb が
GridView for ASP.NET Web Forms
14 Copyright © GrapeCity, Inc. All rights reserved.
-
C:\Users\\Documents\ComponentOne Samples\Common ディレクトリにあることを想定しています。
まず、以下の手順を実行します。
1. Visual Studio で、[ファイル][ファイル]→[新規作成][新規作成]→[プロジェクト][プロジェクト]を選択します。[新しいプロジェクト][新しいプロジェクト]ダイアログボックスが表示します。
2. [新しいプロジェクト][新しいプロジェクト]ダイアログボックスで、左ペインから言語を選択し、テンプレートリストから[[Web]]を選択します。右ペインから [[ASP.NET 空の空の Web アプリケーション]アプリケーション]を選択して、プロジェクトの名前名前を入力し、[[OK]]をクリックします。新しいアプリケーションが作成されます。
3. ソリューションエクスプローラで、プロジェクトを右クリックして表示するコンテキストメニューから[追加][追加]→[新しい項[新しい項目]目]を選択します。
4. [新しい項目の追加][新しい項目の追加]ダイアログボックスで、テンプレートのリストから[[Web フォーム]フォーム]を選択し、項目の名前名前をDefault.aspx と入力して[追加][追加]をクリックします。これで、新しいページが開きます。
5. ソリューションエクスプローラで、プロジェクトを右クリックして表示するコンテキストメニューから[追加][追加]→[新しいフォル[新しいフォルダ]ダ]を選択します。新しいフォルダは App_Data と名前を付けます。
6. Visual Studio のツールボックスに移動し、C1GridView アイコンをダブルクリックしてコントロールをプロジェクトに追加します。
7. ソリューションエクスプローラウィンドウで、App_Data フォルダを右クリックして、コンテキストメニューから[既存項目の[既存項目の追加]追加]を選択します。
8. [既存項目の追加][既存項目の追加]ダイアログボックスで、Northwind データベースの格納場所に移動し、Nwind.mdb を選択します。そして〈追加〉〈追加〉をクリックし、ダイアログボックスを閉じて、ファイルをプロジェクトに追加します。
9. C1GridView コントロールのスマートタグをクリックして、[[C1GridView タスク]タスク]メニューを開きます。10. 〈データソースの選択〉〈データソースの選択〉ドロップダウン矢印をクリックして、[新しいデータソース][新しいデータソース]を選択します。[データソース構成ウィ
ザード]が開きます。
11. [データソース構成ウィザード][データソース構成ウィザード]画面で、[[Access データベース]データベース]を選択します。入力されているデフォルトID、AccessDataSource1 をそのまま残して、〈〈OK〉〉をクリックします。
12. [データソースの選択][データソースの選択]画面で、〈参照〉〈参照〉ボタンをクリックして、データベースの場所を決めます。13. [[Microsoft Access データベースの選択]データベースの選択]ダイアログボックスで、[プロジェクトフォルダ][プロジェクトフォルダ]リストの App_Data フォルダ
をクリックします。[フォルダの内容][フォルダの内容]ペインで、Nwind.mdb ファイルを選択して、〈OK〉をクリックします。14. Nwind.mdb データベースが[データベースの選択][データベースの選択]画面に表示されます。〈次へ〉〈次へ〉をクリックして、操作を続行します。15. [[Select ステートメントの構成]ステートメントの構成]画面で、〈テーブルまたはビューから列を指定テーブルまたはビューから列を指定〉ラジオボタンが ON になっていることを
確認します。[名前]ドロップダウンリストで、[[Products]]を選択します。[列列]ペインで、アスタリスク(*)チェックボックスを選択して、すべての列を選択します。〈次へ次へ〉をクリックして、操作を続行します。
16. [クエリーのテストクエリーのテスト]ページでクエリーをテストできます。〈完了完了〉をクリックして、ウィザードを閉じてグリッドのバインディングを実行します。グリッドの列がデータソースを反映していることに注意してください。
グリッドの列がデータソースを反映していることに注意してください。
これで、単純なグリッドアプリケーションを作成するために必要な作業は完了です。このグリッドは Northwind データベースに連結されています。 この時点でプロジェクトを実行すると、機能完備のグリッドアプリケーションが表示され、データベースのProducts テーブルのデータフォームにアクセスして、 表形式でデータをインタラクティブに操作することができます。このクイックスタートの次の手順では、グリッドの外観と動作をカスタマイズして、グリッドの実行時 インタラクティブ操作を説明します。
手順手順 2:コントロールをカスタマイズする:コントロールをカスタマイズするクイックスタートの前の手順では、単純なグリッドアプリケーションを作成して、グリッドをデータソースに連結しました。この手順
では、グリッドの外観と動作設定を変更して、 初期のグリッドアプリケーションをさらにカスタマイズします。
以下の手順を実行して、操作を続行します。
1. C1GridView コントロールを一回クリックして、プロパティウインドウに移動します。2. Theme プロパティの横のドロップダウン矢印をクリックして、テーマのリストから、Arctic を選択します。詳細は、「テー
マ」トピックを参照してください。
3. C1GridViewコントロールのスマートタグをクリックして、[C1GridView タスクタスク]メニューから[プロパティビルダープロパティビルダー]を選択します。[C1GridView のプロパティのプロパティ]ダイアログボックスが開きます。
4. 「全般全般」タブで、[ソートを有効にするソートを有効にする]チェックボックスを ON にします。[クライアント側クライアント側]の下の[列の移動を有効にす列の移動を有効にす
GridView for ASP.NET Web Forms
15 Copyright © GrapeCity, Inc. All rights reserved.
-
るる]チェックボックスを ON にします。5. 「ページング」タブをクリックして、[ページングを有効にするページングを有効にする]チェックボックスを ON にします。デフォルトでは、ページ
の移動で位置に Bottom が、モードに Numeric が選択されていることに注意してください。6. [C1GridView のプロパティのプロパティ]ダイアログボックスで、「列列」タブをクリックします。ここで、列の追加と削除や列設定の変
更ができます。
7. [選択した列選択した列]リストから、削除する列を選択して、 ボタンをクリックします。たとえば、ProductID、SupplierID、CategoryID、UnitsOnOrder、ReorderLevel の各列を削除します。
8. 〈適用適用〉をクリックして、変更を適用します。〈OK〉をクリックして、[C1GridView のプロパティのプロパティ]ダイアログボックスを閉じます。
これで、C1GridView コントロールの連結とグリッドの 外観および動作設定のカスタマイズが完了しました。次の最後の手順では、アプリケーションを実行して、行った変更を観察します。
手順手順 3:アプリケーションの実行:アプリケーションの実行クイックスタートの前の手順では、単純なグリッドアプリケーションを作成し、グリッドをデータソースに連結して、グリッドの外観と動作
をカスタマイズしました。この手順では、グリッドアプリケーションを実行して、C1GridView コントロールで可能な実行時のインタラクティブ操作のいくつかを探索します。
以下の手順を実行して、操作を続行します。
1. Visual Studio で、[デバッグ]→[デバッグ開始]を選択して、アプリケーションを実行します。グリッドは、実行時に以下のような表示になります。
2. 列のヘッダーをクリックして列をソートします。3. 列のヘッダーをドラッグすることで、列をグリッド内の他のヘッダー位置へ移動します。4. グリッドの下部にあるページ数のインジケータをクリックして、グリッドの他のページに移動します。
おめでとうございます!C1GridView のクイックスタートが無事完了しました。
GridView の重要なヒント
グリッドのパフォーマンスグリッドのパフォーマンス
大量のデータを表示する場合は、グリッドの初期化プロセスが遅れます。以下のオプションを使用すると、ページを短くして処
理速度を向上させることができます。
ページングとソートの設定ページングとソートの設定:フルポストバックの代わりにAjax呼び出しを使用して、ページングとソートを実装します。
仮想化仮想化:グリッドは、行と列の両方で仮想スクロールをサポートしています。VirtualizationSettingsプロパティを行、列、
GridView for ASP.NET Web Forms
16 Copyright © GrapeCity, Inc. All rights reserved.
-
またはその両方に設定できます。これにより、グリッドのレンダリングが高速になり、パフォーマンスが向上します。「行
の仮想スクロール」と「列の仮想スクロール」のサンプルも参照してください。
スクロール設定の変更スクロール設定の変更:グリッドがスクロールモードになっている場合は、固定列と固定行を削除すると、動作が速い
「軽い」スクロールモードにすることができます。
EnableConditionalDependenciesの使用の使用:EnableConditionalDependenciesプロパティをTrueに設定します。このプロパティは、ページロード時に登録する必要があるリソースファイルの数を減らします。デフォルトでは、このプロパティ
はFalseに設定されています。
EnableConditionalDependenciesは、特定の操作に必要なリソースファイル(.jsおよび.css)だけをページに追加します。このように、あるリソースの登録を決定付けるプロパティを制御制御プロパティといいます。
制御プロパティには、AllowPaging、ScrollingSettings、AllowC1InputEditors、ShowFilterなどがあり、それぞれ依存するリソースが異なります。たとえば、グリッドでページングを使用しない場合は、ページロード時に、AllowPagingに関連するリソースファイルが登録されません。その結果、ブラウザのペイロードが最適化され、レンダリングが高速に
なります。
このプロパティは、EnableCombinedJavaScriptsプロパティがTrueに設定されている場合にのみ機能します。
手作業で手作業でGridViewを追加するを追加するComponentOne for ASP.NET Web Forms のインストール後に、ツールボックスに ASP.NET コントロールが表示されない場合は、手作業で追加することができます。手作業で Visual Studio のツールボックスに C1GridView コントロールを追加するには、次の手順に従います。
1. Visual Studio を開きます。2. [表示表示]メニューの[ツールボックスツールボックス]を選択し、右クリックしてコンテキストメニューを開きます。3. コントロールを追加するタブを右クリックし、コンテキストメニューから[アイテムの選択アイテムの選択]を選択します。[ツールボックスツールボックス
項目の選択項目の選択]ダイアログボックスが表示されます。
4. このダイアログボックスで、[.NET Framework コンポーネントコンポーネント]タブを選択します。名前空間でリストをソートし([名前空間]列ヘッダーをクリック)、C1.Web.Wijmo.Controls.C1GridView 名前空間に属するすべてのコンポーネントのチェックボックスをオンにします。
5. Visual Studio のツールボックスで、コントロールをダブルクリックするか、フォームにドラッグします。これで、 C1GridView コントロールが Web フォームに追加されます。
デザイン時のサポートデザイン時のサポート
GridView for ASP.NET Web Forms は、視覚的な編集機能を提供しており、グリッドアプリケーションの作成がより簡単になります。以下の各セクションでは、C1GridView のデザイン時環境を使用して、C1GridView コントロールを設定する方法について説明します。
タスクメニュータスクメニュー
スマートタグは、各コントロールで最もよく使用されるプロパティを提供するショートカットのタスクメニューを表します。コント
ロールの右上端のスマートタグ( )をクリックして、各コントロールのタスクメニューを呼び出すことができます。C1GridView でのスマートタグの使用方法についての詳細は 「C1GridView スマートタグ」を参照してください。
コンテキストメニューコンテキストメニュー
コンテキストメニューは、一般に使用される Visual Studio の各コマンド、および C1GridView コントロール固有のコマンドを提供するショートカットメニューを表します。グリッド上のどこかを右クリックすることにより、コンテキストメニューを表示できま
す。C1GridView でのコンテキストメニューの使用方法についての詳細は、「C1GridView コンテキストメニュー」を参照してください。
プロパティビルダープロパティビルダー
[C1GridView のプロパティのプロパティ]ダイアログボックスを使用して、C1GridView の外観と動作を手軽にカスタマイズできま
GridView for ASP.NET Web Forms
17 Copyright © GrapeCity, Inc. All rights reserved.
http://demo.grapecity.com/c1/aspnet/controlexplorer/C1GridView/VirtualScrolling.aspxhttp://demo.grapecity.com/c1/aspnet/controlexplorer/C1GridView/VirtualScrolling.aspxhttp://demo.grapecity.com/c1/aspnet/controlexplorer/C1GridView/ColumnsVirtualScrolling.aspx
-
す。C1GridView のプロパティビルダープロパティビルダーへのアクセスおよび使用方法のついての詳細は、 「プロパティビルダー」を参照してください。
プロパティウインドウプロパティウインドウ
Visual Studio のプロパティウィンドウを使用して、デザイン時に C1GridView を簡単に設定することもできます。コントロールを右クリックして[プロパティプロパティ]を選択し、プロパティウィンドウにアクセスできます。
C1GridView スマートタグスマートタグスマートタグスマートタグは、コンポーネントで最も一般的に使用されるプロパティを提供するショートカットの[タスクタスク]メニューを表します。
[C1GridView タスクタスク]メニューにアクセスするには、C1GridView コントロールの右上端の〈スマートタグスマートタグ〉をクリックします。[C1GridView タスクタスク]メニューが表示されます。
グリッドがデータソースに連結されると、[タスクタスク]メニューに追加オプションが表示され、次のような外観になります。
GridView for ASP.NET Web Forms
18 Copyright © GrapeCity, Inc. All rights reserved.
-
[C1GridView タスクタスク]メニューは次のように動作します。
データソースの選択データソースの選択
既存のデータソースを選択するか、[データソース構成ウィザード]から新しい接続を作成します。
データソースの構成データソースの構成
このオプションは、データソースを構成するための[データソース構成ウィザード]を起動します。このオプション
は、C1GridView コントロールがデータソースに連結されている場合のみ表示されます。スキーマの更新スキーマの更新
このオプションは、データソースのスキーマを更新します。このオプションは、C1GridView コントロールがデータソースに連結されている場合のみ表示されます。
プロパティビルダープロパティビルダー
プロパティを設定して、グリッドをカスタマイズできるプロパティビルダーを開きます。
レイアウトのロードレイアウトのロード
このオプションでは、XML レイアウトファイルを読み込むことができます。このオプションをクリックすると、ロードするファイルを選択するように[開く]ダイアログボックスが開きます。
レイアウトの保存レイアウトの保存
このオプションでは、レイアウトファイルを XML ファイルとして保存できます。このオプションをクリックすると、対象ファイルを指定できるように [保存]ダイアログボックスが開きます。テーマテーマ
[テーマ]ドロップダウンをクリックして提供されている複数の視覚的スキームから選択できます。視覚スタイルの詳細に
ついては、「テーマ」を参照してください。
新しいテーマの作成新しいテーマの作成
[新しいテーマの作成]オプションをクリックすると、ThemeRoller for Visual Studio が開きます。したがって、開発環境内でテーマをカスタマイズすることができます。アプリケーションで ThemeRoller for Visual Studio を使用する方法については、「ThemeRoller for Visual Studio」 を参照してください。CDN の使用の使用[CDN の使用の使用]チェックボックスを ON にすると、CDN からクライアントリソースがロードされます。これはデフォルトでOFF です。CDN のパスのパスCDN の URL パスを表示します。
GridView for ASP.NET Web Forms
19 Copyright © GrapeCity, Inc. All rights reserved.
http://docs.grapecity.com/help/c1/aspnet/aspnet_gettingstarted/ThemeRoller for Visual Studio.html
-
Bootstrap の使用の使用[Bootstrap の使用の使用]オプションを選択すると、コントロールに Bootstrap テーマを適用することができます。アプリケーションで Bootstrap テーマを使用する方法については、「Bootstrap for ASP.NET Web Forms クイックスタート」 を参照してください。
モバイルモードモバイルモード
モバイルモードを有効/無効にします。バージョン情報バージョン情報
[バージョン情報バージョン情報]をクリックすると、製品のバージョン情報を確認できるダイアログボックスが表示されます。
テンプレートの編集テンプレートの編集
このオプションをクリックすると、テンプレート編集テンプレート編集モードが起動します。
JavaScriptの結合を有効にするの結合を有効にするこのプロパティを選択すると、すべての必要なJavaScriptファイルが1つのファイルに結合されます。条件付き依存関係を有効にする条件付き依存関係を有効にする
このプロパティは、選択されたコントロールの設定に従って、依存関係リソースを登録します。特定の操作を実行するた
めに必要なJavaScriptファイルだけがページに追加されます。これにより、ページのロード時間が短縮され、グリッドのパフォーマンスが最適化されます。
C1GridView コンテキストメニューコンテキストメニューグリッド上のどこかを右クリックして、C1GridView のコンテキストメニューを表示します。これは、Visual Studio がすべての.NET コントロールに提供するコンテキストメニューですが、C1GridView のコンテキストメニューには他にもいくつかの機能があります。
コンテキストメニューのコマンドは、以下のように動作します。
スマートタグの表示スマートタグの表示
このオプションは、C1GridView コントロールのスマートタグを表示します。スマートタグの使用方法や利用可能な機能についての情報は、「C1GridView スマートタグ」を参照してください。テンプレートの編集テンプレートの編集
テンプレートまたは Pager テンプレートを編集するには、テンプレートの編集テンプレートの編集を選択します。これらのいずれかのオプションを選択すると、テンプレート編集モードテンプレート編集モードが起動します
テンプレート編集の終了テンプレート編集の終了
このオプションを使用すると、テンプレートが現在編集モードにある場合、テンプレートの編集テンプレートの編集モードを終了します。ま
た、テンプレートの編集テンプレートの編集モードを使用していない場合、このオプションは使用できません。
GridView for ASP.NET Web Forms
20 Copyright © GrapeCity, Inc. All rights reserved.
http://docs.grapecity.com/help/c1/aspnet/aspnet_gettingstarted/Bootstrap for ASP.NET Wijmo Quick Start.html
-
プロパティビルダープロパティビルダー
プロパティビルダープロパティビルダーを使用すれば、C1GridView コントロールの外観と動作を簡単にカスタマイズできます。プロパティビルプロパティビルダーダーにアクセスするには、[C1GridView タスクタスク]メニュー(詳細については、「C1GridView スマートタグ」を参照)からプロパプロパティビルダーティビルダーを選択します。[C1GridView のプロパティのプロパティ]ダイアログボックスが表示されます。
[C1GridView のプロパティのプロパティ]ダイアログボックスは、以下の5種類のタブで構成されます。
タブタブ 説明説明
全般 データソースを表示します。ここで、ヘッダー、フッター、ソートの各プロパティを設定で
きます。
列 表示する列のタイプを指定して、それぞれにプロパティを設定できます。
ページング ページングを使用するかどうかを決定できます。また、その表示方法と表示場所もカス
タマイズできます。
書式 フォント、色、グリッドの配置、ヘッダー、フッター、ページャ、特定の項目および列を含
むすべての内容を設定できます。
グループ化 列のグルーピングのプロパティを設定し、グループヘッダー行とグループフッター行を
書式設定し、表示する方法を指定できます。
「全般」タブ「全般」タブ
GridView for ASP.NET Web Forms
21 Copyright © GrapeCity, Inc. All rights reserved.
-
プロパティビルダープロパティビルダー の「全般全般」タブは、データソースを表示します。ここで、ヘッダー、フッター、ソートの各プロパティを設定できます。「全般全般」タブは、[データデータ]、[ヘッダーとフッターヘッダーとフッター]、[動作動作]および[クライアント側クライアント側]設定で構成されています。
「全般全般」タブには、以下のオプションが含まれています。
[データソースデータソース ID]:現在のデータソースを表示します。[データソースデータソース ID]:現在のデータソースを表示します。[ヘッダーの表示ヘッダーの表示]:このチェックボックスが ON になっている場合(デフォルト)、ShowHeader プロパティが True に設定され、グリッドのヘッダーが表示されます。
[フッターの表示フッターの表示]:このチェックボックスが ON になっている場合、ShowFooter プロパティが True に設定され、グリッドのフッターが表示されます。デフォルトでは、このチェックボックスは OFF に設定され、ShowFooter is False は Falseになります。
[フィルタの表示フィルタの表示]:グリッドの先頭にフィルタを表示します。デフォルトでは、このチェックボックスが OFFで、ShowFilter は False になっています。[ソートを有効にするソートを有効にする]:このチェックボックスが ON になっている場合、AllowSorting プロパティが True に設定され、ユーザーは実行時にグリッドをソートできます。デフォルトでは、このチェックボックスは OFF に設定され、AllowSorting は False になります。[列の移動を有効にする列の移動を有効にする]:このチェックボックスが ON になっている場合、AllowColMoving プロパティが True に設定され、ユーザーは実行時にグリッド内の列を移動またはその順番を再変更できます。デフォルトでは、このチェック
ボックスは OFF に設定され、AllowPaging は False になります。[列のサイズ変更を有効にする列のサイズ変更を有効にする]:このチェックボックスが ON になっている場合、AllowColSizing プロパティが Trueに設定され、ユーザーは実行時にグリッドをリサイズできます。デフォルトでは、このチェックボックスは OFF に設定され、AllowColSizing は False になります。[グループ化を有効にするグループ化を有効にする]:このチェックボックスが ON になっている場合、グループの領域がグリッドの先頭に表示されます。デフォルトでは、このチェックボックスは OFFで、グループ化が適用されていません。
GridView for ASP.NET Web Forms
22 Copyright © GrapeCity, Inc. All rights reserved.
-
「列」タブ「列」タブ
プロパティビルダープロパティビルダーの「列」タブでは、それぞれのプロパティを表示および設定する列のタイプを指定します。「列列」タブは、列の列の
生成生成、列リスト列リスト、および列のプロパティ列のプロパティセクションから構成されます。
「列列」タブには、以下のオプションとセクションが含まれています。
[実行時に列を自動作成実行時に列を自動作成]:このチェックボックスが ON になっている場合(デフォルト)、AutoGenerateColumnsプロパティが True に設定され、列オブジェクトが生成され、自動的に表示されます。グリッドが連結されている場合、このオプションは自動的に OFF になる場合があることに注意してください。[使用可能な列使用可能な列]:このウィンドウは使用可能な列のタイプを表示します。使用可能な列のタイプには次のものがありま
す。
C1Band: 複数レベルの列ヘッダーの作成に使用されるバンド列を表示します。C1BoundField: データソースのフィールドに連結される列を表示します。C1ButtonField: 各項目のコマンドボタンを表示します。C1CheckBoxField: 各項目に対してブール型チェックボックスを表示します。C1CommandField: 各項目に対して編集中のコマンドを含む列を表示します。C1HyperLinkField: 各項目をハイパーリンクとして表示します。C1TemplateField: 指定のテンプレートに従って列の各項目を表示します。グリッドがデータソースに連結されている場合、データソースから使用可能な列が使用可能な列ウィンドウの
「データフィールド」オプションでリスト表示されます。
[選択した列選択した列]:このウィンドウは現在選択されている列を表示します。グリッドがデータソースに連結されている場合、
連結された列がこのウィンドウに表示されます。
[選択した列選択した列]のリストに列を追加するには、[使用可能な列使用可能な列]のリストで列を選択し、〈移動移動〉矢印ボタンをクリックして、
[選択した列]のリストに項目を移動します。
列の順序を移動するには、ウィンドウの右にある上および下矢印を選択します。リストから列を削除するには、ウィンド
GridView for ASP.NET Web Forms
23 Copyright © GrapeCity, Inc. All rights reserved.
-
ウの右にある〈削除削除〉ボタンをクリックします。
[列のプロパティ列のプロパティ]:このリストには、使用可能な列のプロパティが表示されます。列のプロパティを変更するには、[選択選択
した列した列]のリストにある列をクリックし、列のプロパティウィンドウのプロパティの横にあるテキストボックスまたはドロップ
ダウン矢印をクリックし、その値を変更します。
「ページング」タブ「ページング」タブ
プロパティビルダープロパティビルダーの「ページングページング」タブでは、ページングを使用するかどうかを決定できます。また、その表示方法と表示場所
もカスタマイズできます。「ページングページング」タブには、ページングセクションとページの移動ページの移動セクションが含まれています。
「ページングページング」タブには、以下のオプションが含まれています。
[ページングを有効にするページングを有効にする]:このチェックボックスが ON になっている場合、AllowPaging プロパティが True に設定され、ページングがグリッドに含まれます。デフォルトでは、このチェックボックスは OFF に設定され、 AllowPaging はFalse になります。[カスタムページングを有効にするカスタムページングを有効にする]:[ページングを有効にするページングを有効にする]チェックボックスが ON の場合、このオプションが有効になります。チェックボックスが ON の場合、AllowCustomPaging プロパティが True に設定され、カスタムページングが使用可能になります。デフォルトでは、このチェックボックスは OFF に設定され、AllowCustomPaging は Falseになります。
[ページサイズページサイズ]:[ページングを有効にするページングを有効にする]チェックボックスが ON の場合、このオプションが有効になります。[ページページサイズサイズ]テキストボックスで PageSizeプロパティを設定し、各ページのグリッドで表示できる項目数を選択できます。デフォルトでは、PageSize は 10 です。[移動ボタンの表示移動ボタンの表示]:このオプションは、[ページングを有効にするページングを有効にする]チェックボックスが ON の場合に有効になります。このチェックボックスが ON になっている場合(デフォルト)、グリッドにページングコントロールが表示されます。[位置位置]:このオプションは、[ページングを有効にするページングを有効にする]チェックボックスと[移動ボタンの表示移動ボタンの表示]チェックボックスが ON の
GridView for ASP.NET Web Forms
24 Copyright © GrapeCity, Inc. All rights reserved.
-
ときに有効になります。このオプションは、グリッドにページャコントロールを表示する場所を指定できます。以下のオプ
ションがあります。
Bottom:ページングコントロールがグリッドの下部に表示されます。これはデフォルト設定です。Top:ページングコントロールがグリッドの上部に表示されます。TopAndBottom:ページングコントロールがグリッドの上部と下部に表示されます。
[モードモード]:このオプションは、[ページングを有効にするページングを有効にする]チェックボックスと[移動ボタンの表示移動ボタンの表示]チェックボックスが ONのときに有効になります。このオプションは、グリッドに表示するページャコントロールの種類を指定できます。以下のオ
プションがあります。
[NextPrevious]:〈前へ前へ〉ボタンと〈次へ次へ〉ボタンのページャコントロールが使用されます。[Numeric]:ユーザーがページに直接アクセスできる数字リンクボタンのページャコントロールが使用されます。これはデフォルト設定です。
[NextPreviousFirstLast]:〈前へ前へ〉、〈次へ次へ〉、〈先頭へ先頭へ〉、および〈最後へ最後へ〉ボタンのページャコントロールが使用されます。
[NumericFirstLast]:〈番号付き番号付き〉、〈先頭へ先頭へ〉、および〈最後へ最後へ〉ボタンのページャコントロールが使用されます。[ボタンカウントボタンカウント]:このオプションは、[Numeric]、[NumericFirstLast]が選択されているときにのみ有効になり、ページャコントロールに表示するページボタンの数を指定します。
[最初のページのテキスト最初のページのテキスト]、[最初のページの最初のページの Image クラスクラス]、[最終ページのテキスト最終ページのテキスト]、および[最後のページの最後のページのImage クラスクラス]: これらのオプションは、[NextPreviousFirstLast]または[NumericFirstLast]が選択されているときにのみ有効になります。
[最初のページのテキスト最初のページのテキスト]オプションは、FirstPageText プロパティを設定し、〈先頭へ先頭へ〉ページボタンを表示するテキストを指定します。
[最初のページの最初のページの Image クラスクラス]オプションは、FirstPageImageUrl プロパティを設定し、〈先頭へ先頭へ〉ページボタンを表示する画像を指定します。[最初のページの最初のページの Image クラスクラス]テキストボックスの横にあるボタンをクリックして画像を選択します。
[最終ページのテキスト最終ページのテキスト]オプションは、LastPageText プロパティを設定し、〈最後へ最後へ〉ページボタンを表示するテキストを指定します。
[最後のページの最後のページの Image クラスクラス]オプションは、C1GridViewPagerSettings.LastPageImageUrl プロパティを設定し、〈最後へ最後へ〉ページボタンを表示する画像を指定します。[最後のページの最後のページの Image クラスクラス]テキストボックスの横にあるボタンをクリックして画像を選択します。
[次のページのテキスト次のページのテキスト]、[次のページの次のページの Image クラスクラス]、[前のページのテキスト前のページのテキスト]、および[前のページの前のページの Image ククラスラス]: これらのオプションは、[NextPrevious]または[NextPreviousFirstLast]が選択されているときにのみ有効になります。
[次のページのテキスト次のページのテキスト]オプションは、NextPageText プロパティを設定し、〈次へ次へ〉ページボタンを表示するテキストを指定します。
[次のページの次のページの Image クラスクラス]オプションは、NextPageImageUrl プロパティを設定し、〈次へ次へ〉ページボタンを表示する画像を指定します。[次のページの次のページの Image クラスクラス]テキストボックスの横にあるボタンをクリックして画像を選択します。
[前のページのテキスト前のページのテキスト]オプションは、PreviousPageText プロパティを設定し、〈前へ前へ〉ページボタンを表示するテキストを指定します。
[前のページの前のページの Image クラスクラス]オプションは、C1GridViewPagerSettings.PreviousPageImageUrl プロパティを設定し、〈前へ前へ〉ページボタンを表示する画像を指定します。[前のページの前のページの Image クラスクラス]テキストボックスの横にあるボタンをクリックして画像を選択します。
「書式」タブ「書式」タブ
プロパティビルダープロパティビルダーの「書式書式」タブでは、フォント、色、グリッドの配置、およびヘッダー、フッター、ページャ、特定の項目および
列を含むすべての内容を設定できます。「書式書式」タブには、オブジェクトオブジェクト、列列、および列のプロパティ列のプロパティセクションが含まれていま
す。
GridView for ASP.NET Web Forms
25 Copyright © GrapeCity, Inc. All rights reserved.
-
「書式書式」タブには、以下のセクションが含まれています。
[オブジェクトオブジェクト]:使用可能なオプションを表示します。オブジェクトを選択し、列のプロパティ列のプロパティウィンドウでその書式設定プ
ロパティを設定します。
[列列]:使用可能な列のリストを表示します。グリッドが連結されている場合、連結列がこのリストに表示されます。列を
選択し、列のプロパティ列のプロパティウィンドウでその書式設定プロパティを設定します。
[列のプロパティ列のプロパティ]:オブジェクトまたは列が適切なペインから選択されている場合、そのオブジェクトまたは列に設定で
きる使用可能な書式設定プロパティが列のプロパティ列のプロパティウィンドウに表示されます。
「グループ化」タブ「グループ化」タブ
プロパティビルダープロパティビルダーの「グループ化グループ化」タブでは、列のグルーピングのプロパティを設定し、グループヘッダー行とグループフッ
ター行を書式設定し、表示する方法を指定できます。 「グループ化グループ化」タブには、列リスト列リストセクションと グループ化のプロパティグループ化のプロパティセクションが含まれています。
GridView for ASP.NET Web Forms
26 Copyright © GrapeCity, Inc. All rights reserved.
-
「グループ化グループ化」タブには、以下のセクションが含まれています。
[列リスト列リスト]:使用可能な列のリストを表示します。グリッドが連結されている場合、連結列がこのリストに表示されます。
列を選択し、グループ化のプロパティグループ化のプロパティウィンドウでそのグルーピングのプロパティを設定します。
[グループ化のプロパティグループ化のプロパティ]:列リスト列リストから列を選択すると、その列に設定できる使用可能なグルーピングのプロパティが
グループ化のプロパティグループ化のプロパティウィンドウに表示されます。グルーピング動作をカスタマイズし、グループヘッダー行とグルー
プフッター行を書式設定し、表示する方法を指定できます。
C1GridView の動作の動作GridView for ASP.NET Web Forms を使用すると、C1GridView コンポーネントで生成した表に表示する項目を選択、編集、削除、ソートできます。GridView for ASP.NET Web Formsは、ページングもサポートしているため、データを複数のページに分けて表示し、デフォルトまたはカスタマイズした移動ボタンを使ってアクセスできます。
C1GridView コンポーネントを使用して作成した表の各列は、データソースのフィールドに対応します。ユーザーは、表示対象とする列、表示する列のタイプ、表全体の外観を制御できます
AutoGenerateColumns プロパティを使用して、列を自動的か手動で、またはその両方の方法で作成できます。このプロパティを True(デフォルト)に設定すると、データソースの各フィールドに対し、C1BoundField が作成されます。このプロパティをFalse に設定すると、表示する列を指定して、Columns コレクションに追加できます。
注意注意:明示的に宣言された列が最初に配置され、その後自動的に生成された列が続きます。自動的に生成された列は
Columns コレクションに追加されません。
クラス階層クラス階層
GridView for ASP.NET Web Forms
27 Copyright © GrapeCity, Inc. All rights reserved.
-
以下のリストでは、GridView for ASP.NET Web Forms に含まれる、より重要なクラス間のクラス関係について説明します。
C1.Web.Wijmo.Controls.C1GridView.C1GridView : System.Web.UI.WebControls.WebControlグリッドの機能の大部分をカプセル化します。このコンポーネントは Visual Studio のツールボックスに表示されます。C1.Web.Wijmo.Controls.C1GridView.C1Field : System.Object列のベースクラス
C1.Web.Wijmo.Controls.C1GridView.C1GridViewRow : System.Web.UI.WebControls.TableRowグリッドの項目
C1.Web.Wijmo.Controls.C1GridView.C1GridViewRowCollection : System.Collections.CollectionBase項目のコレクション
C1.Web.Wijmo.Controls.C1GridView.PagerStyle : System.Web.UI.WebControls.TableItemStyleページャのスタイル。ページャを表示/非表示、およびその表示方法を指定します。C1.Web.Wijmo.Controls.C1GridView.GroupInfo : System.Objectグループ化されたヘッダー行およびフッター行を表示する方法と場所を指定します。
テーマテーマ
C1GridView には、コントロールの外観を簡単に変更できるテーマが容易されています。このコントロールには、複数の組み込みテーマが含まれており、アプリケーションのコントロールをすばやくカスタマイズできます。C1GridView のタスクメニューのタスクメニュー、プロパティウィンドウやコードからテーマを簡単に変更できます。
テーマの変更テーマの変更
C1GridView のテーマは、デザイン時にプロパティウィンドウを使用して変更できます。
1. C1GridView コントロールを一回クリックして選択状態にし、プロパティウィンドウへ移動します。2. プロパティウィンドウでは、テーマテーマドロップダウンをクリックしてスタイルを選択します。例えば、「rocket」。
選択したテーマはグリッドに適用されます。
提供されるテーマ提供されるテーマ
以下のテーマは GridView for ASP.NET Web Forms に含まれています。:
ArcticAristoCobaltMidnightRocketSterling
Arctic
以下の画像は Arctic テーマを表示します。
GridView for ASP.NET Web Forms
28 Copyright © GrapeCity, Inc. All rights reserved.
-
Aristo
以下の画像は Aristo テーマを表示します。これは C1GridView のデフォルト外観を表します。
Cobalt
以下の画像は Cobalt テーマを表示します。
GridView for ASP.NET Web Forms
29 Copyright © GrapeCity, Inc. All rights reserved.
-
Midnight
以下の画像は Midnight テーマを表示します。
Rocket
以下の画像は Rocket テーマを表示します。
GridView for ASP.NET Web Forms
30 Copyright © GrapeCity, Inc. All rights reserved.
-
Sterling
以下の画像は Sterling テーマを表示します。
キーボードによるナビゲーションキーボードによるナビゲーション
実行時に、キーボードナビゲーションを使用して、グリッドをナビゲートできます。 使用可能なキーボードナビゲーションは、Microsoft Excel などの製品に似ているため、ユーザーはより簡単にグリッドを直感的にナビゲートできます。 また、キーボードナビゲーションにより、グリッドのナビゲートや操作のアクセシビリティも向上します。
下表は可能なインタラクティブ操作の説明です。
TabNavigation プロパティが ControlNavigation に設定された場合、現在のセルのナビゲーションはグリッド内のコントロールの入力フォーカス(ある場合)に従います。TabNavigation が TabNavigation の場合、現在のセルは左から右に、および上
GridView for ASP.NET Web Forms
31 Copyright © GrapeCity, Inc. All rights reserved.
-
から下に循環します。ナビゲーションが右下端のセルに到達したとき、[Tab]キーを押すと現在のセルはグリッドの左上端のセルにジャンプします。
オプ
ション説明
上矢上矢
印印
フォーカスのある現在のセルを1セル上に移動します。
下矢下矢
印印
フォーカスのある現在のセルを1セル下に移動します。
左矢左矢
印印
フォーカスのある現在のセルを1セル左に移動します。
右矢右矢
印印
フォーカスのある現在のセルを1セル右に移動します。
Home フォーカスのある現在のセルを現在の行の先頭セルに移動します。
End フォーカスのある現在のセルを現在の行の末尾セルに移動します。
Enter フォーカスのある現在のセルを1セル下に移動します。
PageUp
フォーカスのある現在のセルを現在の列の先頭セルに移動します。
PageDown
フォーカスのある現在のセルを現在の列の末尾セルに移動します。
Tab 現在の行の次のセルにフォーカスを移動します。フォーカスのあるセルがグリッドの末尾セルの場合は、タブキーでフォーカスはグリッドの先頭セルに移動されます。C1GridView の KeyActionTab プロパティが MoveAcrossOut に設定した場合は、フォーカスが末尾セルから次のコントロールに移動されます。
英数英数
字字
キーキー
セルが選択されたとき、任意の英数字キーを入力するとセルはクライアント側編集モードに入ります。
キーボードナビゲーションキーボードナビゲーション
実行時に、キーボードナビゲーションを使用して、グリッドをナビゲートできます。 使用可能なキーボードナビゲーションは、Microsoft Excel などの製品に似ているため、ユーザーはより簡単にグリッドを直感的にナビゲートできます。また、キーボードナビゲーションにより、グリッドのナビゲートや操作のアクセシビリティも向上します。
下表は可能なインタラクティブ操作の説明です。
オプ
ション説明
上矢上矢
印印
フォーカスのある現在のセルを1セル上に移動します。
下矢下矢
印印
フォーカスのある現在のセルを1セル下に移動します。
左矢左矢
印印
フォーカスのある現在のセルを1セル左に移動します。
右矢右矢
印印
フォーカスのある現在のセルを1セル右に移動します。
GridView for ASP.NET Web Forms
32 Copyright © GrapeCity, Inc. All rights reserved.
-
Home フォーカスのある現在のセルを現在の行の先頭セルに移動します。
End フォーカスのある現在のセルを現在の行の末尾セルに移動します。
Enter フォーカスのある現在のセルを1セル下に移動します。
PageUp
フォーカスのある現在のセルを現在の列の先頭セルに移動します。
PageDown
フォーカスのある現在のセルを現在の列の末尾セルに移動します。
Tab 現在の行の次のセルにフォーカスを移動します。フォーカスのあるセルがグリッドの末尾セルの場合は、タブキーでフォーカスがグリッドの先頭セルに移動されます。C1GridView の KeyActionTab プロパティが MoveAcrossOutに設定した場合は、フォーカスが末尾セルから次のコントロールに移動されます。
英数英数
字字
キーキー
セルが選択されたとき、任意の英数字キーを入力するとセルはクライアント側編集モードに入ります。
行の編集行の編集
C1GridView コンポーネントの各行は、データソースのレコードを表します。行には、異なるスタイルを選択、編集、削除、適用することができます。
手動でデータを作成している場合、C1ButtonField 、およびC1GridView.RowEditing、RowUpdating、C1GridView.RowCancelingEdit イベントの各コードを追加して、各行を編集または削除対象として選択できます。データソースコントロールに接続する場合、これはすべて自動的に対処されます。
EditRowStyle プロパティを使用して、行の外観を決定できます。行の編集についての詳細は、タスク別ヘルプを参照してください。
RowMerge プロパティを使用すると、同一のテキストを含む行をマージできます。プロパティビルダープロパティビルダーを使えば、マージする行とマージする方法の指定が行えます。詳細は、行のマージを参照してください。
Action プロパティを設定することで、ユーザーが実行時にレコードを編集するときに AJAX を使用してグリッドを更新できます。詳細については、 レコードの編集を参照してください。
グルーピンググルーピング
C1GridView のデータグルーピング機能を使用すれば、データ集計を自動的に計算して、縮小/展開が可能なノードを持つツリーを作成できます。
ShowGroupArea 実行時に、C1GridView.AllowGroupingを True に設定してデータをグループ化することが可能です(デフォルトとして False に設定されています)。が True の場合、グルーピング領域がグリッドの最上部に表示されます。
GridView for ASP.NET Web Forms
33 Copyright © GrapeCity, Inc. All rights reserved.
-
実行時にグループ化するには、列ヘッダーをグルーピング領域にドラッグするだけです。実行時の列操作を可能にするに
は、AllowColMoving プロパティを True に設定する必要があることに注意してください。
C1GridView のデータグルーピング機能は、 C1Field クラスの2つのプロパティによって制御されます。
GroupInfo プロパティは、グループの外観、位置、グループヘッダー行およびグループヘッダー行の内容の他、列に対してグループを作成するかどうかを決定します。
Aggregate プロパティは、この列に対する計算が行われ、グループヘッダー行およびグループフッター行に含まれる集計のタイプを指定します。
通常は、 GroupInfo プロパティは、グループ化するカテゴリ(OrderYear、Country など)を含む列に対して設定します。Aggregateプロパティは、集計する値を含む列(Amount、Sales、Expenses など)に対して設定します。
GroupAreaCaption プロパティを設定して、グルーピング領域に表示するテキストをカスタマイズできます。
デザイン時のグループ化のプロパティの設定デザイン時のグループ化のプロパティの設定
プロパティビルダープロパティビルダーを使用して、デザイン時に Grouping プロパティを設定できます。ダイアログボックスの3つのタブを使用して、データグルーピングのそれぞれの側面を設定します。
グルーピングタブグルーピングタブ
このタブには、列のリストが含まれます。グループ化するそれぞれの列に対して、 Position プロパティを設定し、グループヘッダー行とグループフッター行を表示する場所を指定します(Position を None に設定すると、列のグルーピングは削除されます)。また、 HeaderText プロパティ(および/または FooterText) プロパティ)を設定して、グループヘッダー行/グループフッター行の表示内容を決定します。オプションで、グループヘッダースタイル、グループフッ
タースタイルを設定します。
列タブ列タブ
集計するそれぞれの列に対して、Aggregate プロパティを設定します。通常は、これらは数値を含む列で、グループ化されません。詳細については、 「列」タブ を参照してください。書式設定タブ書式設定タブ
グループ化するそれぞれの列を選択し、グループヘッダー行およびグループフッター行にスタイルを設定します。通常
は、背景色を設定して、グループヘッダー行やグループフッター行を通常の行より目立つようにします。詳細について
は、 書式タブ を参照してください。
プロパティビルダープロパティビルダーについての詳細は、「プロパティビルダーの使用」を参照してください。
GridView for ASP.NET Web Forms
34 Copyright © GrapeCity, Inc. All rights reserved.
-
実行時の実行時の Grouping プロパティの設定プロパティの設定Grouping プロパティは、実行時に設定することもできます。この機能を使うと、ユーザーの選択に基づいてグルーピングを設定できるため、柔軟性が増大します。
たとえば、以下のコードは、ユーザーによる選択が可能な4つのモードの1つで同じデータを表示するようグリッドを設定します
(完全なサンプルは製品パッケージに付属しています)。
Visual Basic コードの書き方コードの書き方
Visual Basic
Private Sub _rblView_SelectedIndexChanged(ByVal sender As Object, ByVal e As System.EventArgs) ' グループ化/マージを設定します。 Dim col As C1.Web.Wijmo.Controls.C1GridView.C1Field = C1GridView1.Columns(0) Select Case _rblView.SelectedItem.Text ' 従来のモード:グループ化またはマージしません Case "Traditional" col.Visible = True col.RowMerge = C1.Web.Wijmo.Controls.C1GridView.RowMerge.None col.GroupInfo.Position = C1.Web.Wijmo.Controls.C1GridView.GroupPosition.None ' マージする:グルー化せず、同じ値は列にマージします。 Case "Merged" col.Visible = True col.RowMerge = C1.Web.Wijmo.Controls.C1GridView.RowMerge.None col.GroupInfo.Position = C1.Web.Wijmo.Controls.C1GridView.GroupPosition.None ' グループ化する:縮小可能なヘッダーでグループ化し、グループ化した値をマージします。 Case "Grouped" col.Visible = True col.RowMerge = C1.Web.Wijmo.Controls.C1GridView.RowMerge.None col.GroupInfo.Position = C1.Web.Wijmo.Controls.C1GridView.GroupPosition.Header ' 概要:縮小可能なヘッダーでグループ化し、グループ化した値を非表示にします。 Case "Summary" col.Visible = False col.RowMerge = C1.Web.Wijmo.Controls.C1GridView.RowMerge.None col.GroupInfo.Position = C1.Web.Wijmo.Controls.C1GridView.GroupPosition.Header End SelectEnd Sub
C# コードの書き方コードの書き方
C#
private void _rblView_SelectedIndexChanged(object sender, System.EventArgs e){// グルー化およびマージを設定します。 C1.Web.Wijmo.Controls.C1GridView.C1Field col = C1GridView1.Columns[0]; switch (_rblView.SelectedItem.Text)
GridView for ASP.NET Web Forms
35 Copyright © GrapeCity, Inc. All rights reserved.
-
{// 従来のモード:グループ化またはマージしません。 case "Traditional": col.Visible = true; col.RowMerge = C1.Web.Wijmo.Controls.C1GridView.RowMerge.None; col.GroupInfo.Position = C1.Web.Wijmo.Controls.C1GridView.GroupPosition.None; break;// マージする:グループ化せず、同じ値は列にマージします case "Merged": col.Visible = true; col.RowMerge = C1.Web.Wijmo.Controls.C1GridView.RowMerge.None; col.GroupInfo.Position = C1.Web.Wijmo.Controls.C1GridView.GroupPosition.None; break;// グループ化する:縮小可能なヘッダーでグループ化し、グループ化した値をマージします。 case "Grouped": col.Visible = true; col.RowMerge = C1.Web.Wijmo.Controls.C1GridView.RowMerge.None; col.GroupInfo.Position = C1.Web.Wijmo.Controls.C1GridView.GroupPosition.Header; break;// 概要:縮小可能なヘッダーでグループ化し、グループ化した値を非表示にします。 case "Summary": col.Visible = false; col.RowMerge = C1.Web.Wijmo.Controls.C1GridView.RowMerge.None; col.GroupInfo.Position = C1.Web.Wijmo.Controls.C1GridView.GroupPosition.Header; break; }}
完全なサンプルについては、 ComponentOne HelpCentral Sample ページの Grouping サンプルを参照してください。
グループの縮小と展開グループの縮小と展開
GridView for ASP.NET Web Forms は、ユーザーがサーバーへのラウンドトリップなしでグループを縮小/展開できるクライアント側スクリプトを生成します。
OutlineMode プロパティを StartCollapsed または StartExpanded に設定すると、グリッドは、各グループヘッダー行の横に展開/縮小アイ�