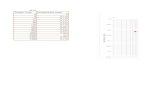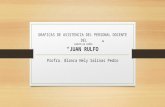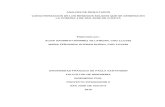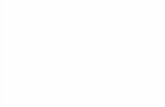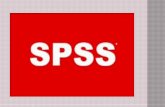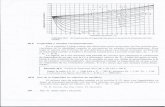graficas
-
Upload
rafaela-torres -
Category
Education
-
view
172 -
download
0
Transcript of graficas
ESCUELA PREPARATORIA OFICIAL #267 “REGINA
AVALOS”NOMBRE DE LOS ALUMNOS:BRENDA MARISOL PALOMERA GUZMANANDREA FERNANDA RODRIGUEZ RIVERANAYELI ORTEGA MORENORAFAELA PINEDA TORRESSHARITY YOALI ROBLEDO FRANCOLUIS DANIEL RODRIGUEZ ZARAGOZAALEJANDRO RIVERA PARRA
NOMBRE DEL PROFESOR: JOSE MANUEL ESPINOZA MEDEL
MATERIA:INFORMATICA 3
TEMA:TRABAJO FINAL
GRADO:2DO
GRUPO:2-06
FECHA DE ENTREGA: 11 DE DICIEMBRE DEL 2015
GRÁFICO DE BARRAS EN EXCEL
Los gráficos de barras, junto con los gráficos de columnas, están entre los tipos de gráficos más usados en Excel y es conveniente aprender a utilizarlos adecuadamente. Pero antes de avanzar, es importante aclarar las diferencias entre ambos tipos.
Gráfico de barras vs. Gráfico de columnas
La verdad es que la mayoría de los usuarios de Excel llaman gráfico de barras a lo que en realidad son los gráficos de columnas. Y es que las similitudes son muchas pero la diferencia principal es que el gráfico de barras muestra franjas horizontales mientras que el gráfico de columnas tiene franjas verticales.
GRÁFICO DE BARRAS EN EXCEL
Los gráficos de barras en Excel son una excelente opción para esas ocasiones en las que necesitamos mostrar las diferencias entre los datos, para detectar alguna tendencia o para remarcar las similitudes o contrastes en la información. En este tipo de gráfico, la longitud de cada barra representa la magnitud de los datos asociados por lo que es muy fácil comparar visualmente cada una de ellas.
CÓMO CREAR UN GRÁFICO DE BARRAS
Para crear un gráfico de barras en Excel 2013 debemos tener listos nuestros datos e ir a la ficha Insertar y dentro del grupo Gráficos pulsar el botón Insertar gráfico de barras para finalmente seleccionar la opción Barra agrupada.
CÓMO HACER UNA GRÁFICA DE BARRAS EN EXCEL
Al colocar el puntero del ratón sobre la opción de menú, Excel mostrará una vista previa del gráfico de barras. Al mismo tiempo, el rango de celdas que contiene los datos será resaltado para indicarnos el origen de los datos del gráfico a crear. El gráfico de barras será creado una vez que hagamos clic sobre el botón.
CAMBIAR EL VALOR MÁXIMO DEL EJE HORIZONTAL
Como ya lo he mencionado antes, un gráfico de barras muestra la magnitud de los datos, razón por la cual el eje horizontal contiene valores numéricos. En más de una ocasión veremos que Excel coloca un valor máximo en el eje horizontal que sobrepasa el valor de la barra más grande dejando un espacio vacío a la derecha de las barras del gráfico.
Para ajustar el valor máximo del eje horizontal del gráfico de barras debemos seleccionarlo y pulsar la combinación de teclas Ctrl + 1 lo cual mostrará el panel de tareas. Otra manera de abrir este panel es haciendo clic derecho sobre el eje y eligiendo la opción Dar formato al eje. Una vez abierto el panel debes ir a la sección Opciones de eje y modificar el valor de la caja de texto Máximo.
PRESENTAR DATOS EN UN GRÁFICO DE BARRAS EN EXCEL
Después de modificar el valor se mostrará el botón Restablecer, que deberás utilizar solo en caso de querer regresar al valor previamente establecido por Excel. Una vez hecho el cambio las barras ocuparán un mayor espacio dentro del área de trazado.
CAMBIAR EL COLOR DE LAS BARRAS
Una opción para cambiar el color de las barras es seleccionar el gráfico y hacer clic en el botón Estilos de gráfico e ir a la sección Color donde podremos elegir el tema de nuestra preferencia.
CAMBIAR EL COLOR DE LAS BARRAS EN UN GRÁFICO DE EXCEL
Si ninguno de los temas de colores contiene el color que deseas utilizar, entonces puedes abrir el panel de tareas e ir a la sección Relleno donde podrás elegir el color específico de las barras.
MODIFICAR EL ANCHO DE LAS BARRAS
Las barras del gráfico generalmente son angostas, pero si deseas aumentar el ancho debemos seleccionarlas y dentro del panel de tareas ir a la sección Opciones de serie y modificar el porcentaje especificado para el Ancho del intervalo.
CAMBIAR EL ANCHO DE LA BARRA EN UN GRÁFICO DE EXCEL
El ancho del intervalo se refiere al espacio que existe entre cada barra y por eso, entre menor sea el porcentaje las barras serán más anchas y si llegamos a indicar el 0% se eliminará cualquier separación entre ellas.
INVERTIR EL ORDEN DE LAS ETIQUETAS DEL EJE VERTICAL
De manera predetermina, Excel crea un gráfico de barras colocando el primer elemento de nuestra tabla como la barra mostrada junto al eje horizontal. En otras palabras, la primera fila de nuestra tabla de datos será la barra inferior del gráfico y la última fila de datos será la barra superior.
Para invertir el orden de las etiquetas del eje vertical debemos hacer lo siguiente. Selecciona las etiquetas del eje vertical y abre al panel de tareas. En la sección Opciones de eje marcamos la caja de selección Categorías en orden inverso y de inmediato las etiquetas tendrán el mismo orden que las filas de la tabla de datos.
CÓMO REALIZAR UNA GRÁFICA DE BARRAS EN EXCEL
Al realizar esta modificación, las etiquetas del eje horizontal se mueven a la parte superior del gráfico pero podemos moverlas a su posición original si las seleccionamos y dentro del panel de tareas dentro de la sección Opciones del eje > Etiquetas elegimos la opción Alto.
GRÁFICO DE BARRAS APILADAS
Cuando en nuestra tabla tenemos más de una serie de datos, podemos utilizar el gráfico de barras apiladas el cual creará una sola barra para los valores de una misma categoría y los identificará por un color diferente dentro de la misma barra.
GRÁFICO DE BARRAS APILADAS EN EXCEL
La magnitud de cada una de las barras será la suma de los valores para cada categoría y el eje horizontal se ajustará al valor de la barra más grande.
GRÁFICO DE BARRAS 100% APILADAS
La diferencia del gráfico de barras 100% apiladas respecto al gráfico anterior es que el eje horizontal es siempre una escala de porcentajes con el valor máximo de 100% y donde los colores de cada barra representan los porcentajes del total de cada valor.
GRÁFICO DE BARRAS 100% APILADAS
Este gráfico es útil cuando necesitamos comparar el porcentaje con el que cada valor contribuye al total.
GRÁFICO DE BARRAS EN 3-D
Hasta ahora hemos visto tres tipos de gráficos de barras:
Barra agrupadaBarra apiladaBarra 100% apiladaPara cada una de estas opciones Excel presenta su alternativa en 3-D y podemos elegirla desde el mismo menú mostrado por el botón Insertar gráfico de barras:
Gráfico de barras en 3-D
Un gráfico de áreas muestra una serie como un conjunto de puntos conectados por una línea, y con toda el área rellenada por debajo de la línea.
En la ilustración siguiente se muestra un ejemplo de gráfico de área apilada. Los datos se adaptan perfectamente a un gráfico de área apilada porque en él se pueden mostrar los totales para todas las series y la proporción con la que cada serie contribuye al total.
VARIACIONES
• Área apilada. Gráfico de áreas donde varias series se apilan verticalmente. Si solo hay una serie en el gráfico, el gráfico de área apilada se mostrará igual que un gráfico de áreas.
• Área 100% apilada. Gráfico de áreas donde varias series se apilan verticalmente para ajustarse a la totalidad del área del gráfico. Si solo hay una serie en el gráfico, el gráfico de área apilada se mostrará igual que un gráfico de áreas.
• Área suavizada. Gráfico de áreas donde los puntos de datos se conectan mediante una línea suavizada en lugar de una línea normal. Use un gráfico de área suavizada en lugar de un gráfico de áreas cuando esté más interesado en mostrar tendencias que en mostrar los valores de los puntos de datos individuales.
CONSIDERACIONES SOBRE LOS DATOS PARA LOS GRAFICOS DE AREAS
• Junto con el gráfico de líneas, el gráfico de áreas es el único tipo de gráfico que muestra datos contiguos. Por esta razón, el gráfico de áreas se usa normalmente para representar datos que tienen lugar durante un período continuado de tiempo.
• Un gráfico área 100% apilada resulta de gran utilidad para mostrar datos proporcionales que tienen lugar a lo largo del tiempo.
• Si solo hay una serie, el gráfico de área apilada se dibujará como un gráfico de áreas.• En un gráfico de áreas sencillo, si los valores de varias series son similares, las áreas
se pueden superponer y ocultar valores de puntos de datos importantes. Para resolver este problema, cambie el tipo de gráfico por un gráfico de área apilada, que ha sido diseñado para mostrar varias series en un gráfico de áreas.
• Si el gráfico de área apilada contiene espacios, es posible que el conjunto de datos incluya valores vacíos, que se mostrarán como una sección vacía en un gráfico de área apilada. Si el conjunto de datos incluye valores vacíos, es posible que le interese insertar puntos vacíos en el gráfico. Al agregar puntos vacíos, se rellenarán las áreas vacías el gráfico con un color diferente para indicar los valores NULL o valores cero.
• Los tipos de gráfico de área son muy similares a los gráficos de columnas y de líneas en cuanto a comportamiento. Si está realizando una comparación entre varias series, plantéese la posibilidad de usar un gráfico de columnas. Si está analizando tendencias durante un período de tiempo, considere la posibilidad de usar un gráfico de líneas.
• Si el gráfico de área apilada contiene espacios, es posible que el conjunto de datos incluya valores vacíos, que se mostrarán como una sección vacía en un gráfico de área apilada. Si el conjunto de datos incluye valores vacíos, es posible que le interese insertar puntos vacíos en el gráfico. Al agregar puntos vacíos, se rellenarán las áreas vacías el gráfico con un color diferente para indicar los valores NULL o valores cero.
• Los tipos de gráfico de área son muy similares a los gráficos de columnas y de líneas en cuanto a comportamiento. Si está realizando una comparación entre varias series, plantéese la posibilidad de usar un gráfico de columnas. Si está analizando tendencias durante un período de tiempo, considere la posibilidad de usar un gráfico de líneas.
GRAFICA CIRCULAR DE EXCELEl gráfico circular en Excel es uno de los gráficos más famosos de la herramienta y recibe nombres alternos como gráfico de pastel o gráfico de torta pero también es ampliamente conocido como gráfico de pie en Excel por su nombre en inglés.
Cómo crear un gráfico circular en Excel
El objetivo del gráfico circular en Excel es mostrar las proporciones de cada una de las partes respecto al total, es decir, la suma de todas las partes será considerada el 100% y a partir de eso conoceremos el porcentaje con el que contribuye cada parte. Debes saber que en Excel a cada una de las partes del gráfico circular se le conocer como sector. Para crear un gráfico circular en Excel será suficiente seleccionar una celda que pertenezca al rango de datos e ir a la ficha Insertar > Gráficos > Insertar gráfico circular o de anillos > Circular. De inmediato observaremos el gráfico circular creado por Excel.
Para cambiar los colores del gráfico recién creado puedes utilizar el botón Estilos de gráfico y dentro de la sección Color elegir el tema de colores de tu preferencia.
Mostrar etiquetas de datos
Es común que los sectores del gráfico circular sean muy similares por lo que se dificulta identificar el elemento más grande o el más pequeño y por lo tanto encontraremos muy útil mostrar etiquetas de datos que nos ayuden a conocer la magnitud de cada sector. Para mostrar las etiquetas de datos debes pulsar el botón Elementos de gráfico y marcar la caja de selección de la opción Etiquetas de datos. También es posible configurar la posición de dichas etiquetas accediendo al menú de dicha opción para elegir entre centro, extremo interno, extremo externo, ajuste perfecto o llamada de datos.
Gráfico de pastel en Excel
Si en lugar de mostrar los valores dentro de las etiquetas deseamos desplegar el porcentaje representado por cada sector, debemos hacer clic sobre las etiquetas y pulsar CTRL + 1 para mostrar el panel de tareas y en la sección Opciones de etiqueta elegir la opción Porcentaje. Dentro de la lista opciones también podremos elegir otro tipo de información a desplegar dentro de las etiquetas como el Nombre de categoría lo cual dejará el gráfico circular de la siguiente manera:
Gráfico de tarta en Excel 2013
Al agregar el nombre de la categoría a las etiquetas de datos ya no es necesario tener la misma información en la leyenda del gráfico y por lo tanto puedo ocultarla y así ocupar un mayor porcentaje del área de trazado.
Girar el gráfico circular
Al crear un gráfico circular en Excel los sectores serán colocados en el mismo orden en que se encuentran los datos de origen comenzando por la mitad superior derecha y en el sentido de las manecillas del reloj. Si queremos girar el gráfico para obtener una perspectiva diferente de los datos es necesario seleccionar la serie de datos, pulsar CTRL + 1 y en el panel de tareas ir a la sección Opciones de serie y modificar el valor para Angulo del primer sector.
Girar el gráfico circular
Al crear un gráfico circular en Excel los sectores serán colocados en el mismo orden en que se encuentran los datos de origen comenzando por la mitad superior derecha y en el sentido de las manecillas del reloj. Si queremos girar el gráfico para obtener una perspectiva diferente de los datos es necesario seleccionar la serie de datos, pulsar CTRL + 1 y en el panel de tareas ir a la sección Opciones de serie y modificar el valor para Angulo del primer sector.
Observa que en este ejemplo el gráfico ha sido girado de manera que el primer sector se encuentra 75 grados a la derecha de su posición original.
Extraer un sector del gráfico circularSi queremos enfatizar alguno de los sectores podemos extraerlo del gráfico de manera que sea notoria su presencia. Para hacer esta extracción comenzamos haciendo clic sobre la serie de datos y una vez seleccionada volvemos a hacer clic sobre el sector específico que vamos a extraer y lo arrastramos hacia afuera.
Para regresar el gráfico circular a su estado inicial debemos seleccionar el sector que ha sido extraído e ir al panel de tareas y dentro de la sección Opciones de serie modificar el valor para Sección de puntos de manera que su valor sea 0%.
Gráfico circular con subgráfico
A veces tenemos sectores que son muy pequeños y que es difícil notar la diferencia entre cada uno de ellos pero aun así necesitamos mostrar su participación dentro del total. En este caso podemos implementar un gráfico circular con subgráfico que nos permitirá extraer algunos valores del gráfico principal y mostrarlos en un segundo gráfico de manera que los porcentajes se perciban mejor.
Para crear este tipo de gráfico debemos seleccionarlo de la ficha Insertar > Gráficos > Insertar gráfico circular o de anillos > Gráfico circular con subgráfico circular. Una vez creado el gráfico podremos indicar los elementos que deseamos incluir en el subgráfico ya sea por su posición en la tabla de datos o por el valor del porcentaje que representan. Estos mismos pasos aplican para la creación de un gráfico circular con subgráfico de barras ya que solo cambia el tipo de gráfico utilizado para el subgráfico.
Gráfico circular 3D
El gráfico circular 3D funciona exactamente igual que la versión en dos dimensiones y también lo creamos desde el menú del botón Insertar gráfico circular o de anillos. Sin embargo, una de las peculiaridades de este tipo de gráfico es que podemos girarlo sobre el eje X o el eje Y así como indicar los grados de perspectiva. Para configurar el giro que deseamos dar al gráfico debemos seleccionarlo y abrir el panel de tareas (CTRL + 1) y dentro de la sección Efectos encontraremos los parámetros de configuración bajo el título Giro 3D.
¿para que se usan las graficas en Excel?
Los gráficos se usan para presentar series de datos numéricos en formato gráfico y así facilitan el análisis de grandes cantidades de información
tipos de gráficos en Excel Gráficos de columnas Gráficos de líneas Gráficos circulares Gráficos de barras Gráficos de áreas Gráficos de dispersión Gráficos de radiales Gráficos de burbujas Gráficos de superficies Gráficos de cotizaciones
Gráficos de columnas:Muestra los cambios que han sufrido los
datos en el transcurso de un período de tiempo determinado o ilustra las comparaciones entre elementos.
Gráficos circulares Muestran el tamaño proporcional de los elementos que
conforman una serie de datos, en función de la suma de los elementos. Siempre mostrará una única serie de datos y es útil cuando se desea destacar un elemento significativo.
Gráficos de dispersión Muestran la relación entre los valores numéricos
de varias serie de datos o trazan dos grupos de números como una única serie de coordenadas XY. Este tipo de gráfico se suele usar para datos científicos.
Gráficos radiales El gráfico radial es un tipo de gráfico
especializado y no es muy común su uso pero es útil para mostrar valores relativos a un punto central. El gráfico radial también es conocido como gráfico de araña por su similitud visual con una telaraña.
Gráficos de burbujas El gráfico de burbujas es, de cierta manera, muy
similar al gráfico de dispersión ya que muestra valores numéricos en ambos ejes pero además puede representar una seria de datos adicional que será representada por el tamaño de la burbuja.
Gráficos de superficies Un gráfico de superficie nos permite graficar
funciones matemáticas de dos variables de una manera sencilla, solo debemos generar los datos para ambas variables y obtendremos el resultado esperado.
Gráficos de cotizaciones El gráfico de cotizaciones fue pensado para
mostrar información sobre el mercado de acciones considerando valores numéricos como el volumen de acciones negociadas, el precio de apertura y de cierre así como el precio máximo y mínimo durante la sesión
¿Qué es ?El gráfico de anillos es la representación jerárquica
de datos. Cada nivel puede contener más de un sector. Es similar al grafico de pirámide (representa el mismo tipo de jerarquía).
Ejemplo de apariencia del objeto
¿características?cambiando desde las Herramientas de gráficos >
Diseño > Diseño de gráficos al Diseño 3,al Estilo 26 desde Herramientas de gráficos >
Diseño > Estilos de diseño,y también desde Herramientas de gráficos >
Formato > Estilos de forma seleccionamos el Efecto intenso-Anaranjado, Énfasis 6
¿para que se utiliza ?ValoresObligatorio. Los valores de una serie de valores
determinan el tamaño del sector en el gráfico de anillos. Las series con varios valores aparecen como sectores independientes.
Grupos de categoríasOpcional. Las categorías se muestran como sectores
individuales en el gráfico de anillos. Cada categoría aparece en la leyenda del gráfico.
Grupos de seriesOpcional. Las series se muestran como sectores
individuales en el gráfico de anillos. Cada serie se muestra también en la leyenda del gráfico.
¿Qué aplicaciones tiene ?.
Definir la lista de los niveles de la pirámide y los elementos de nivel (sectores) en la pestaña "Elementos". Para cada nivel se puede asignar una paleta de color, para cada bloque en el nivel - el texto del elemento, el texto de la descripción y sus parámetros. Tenga en cuenta que si no hay sectores definidos en el nivel, entonces no se mostrarán para todos. El nivel superior sólo puede tener un elemento - si se define más de un bloque, sólo se mostrará el primero. Use el botón "+" para abrir el diálogo de propiedades del nivel.esquemas de colores predefinidos o seleccionar colores personalizados (en este caso se utilizarán los valores de color de la parte derecha del cuadro de diálogo). Use el botón "+" para abrir el diálogo del elemento del nivel.
¿Cuántos subtipos de graficos tiene?Anillos Gráficos de anillos muestran los datos en
anillos, donde cada anillo representa una serie de datos. Si se muestran porcentajes en etiquetas de datos, cada anillo totalizará 100%
Expande los anillos Como los gráficos circulares seccionados, los gráficos de anillos seccionados muestran la contribución de cada valor a un total mientras enfatiza valores individuales, pero pueden contener más de una serie de datos
¿ que es ?Un gráfico de superficie muestra una superficie
tridimensional que conecta un conjunto de puntos de datos. Resulta útil cuando se desean buscar combinaciones óptimas entre dos conjuntos de datos. Al igual que un mapa topográfico, los colores y las tramas de un gráfico de superficie indican áreas que contienen el mismo rango de valores. A diferencia de otros tipos de gráfico, el de superficie no emplea colores para distinguir las serie de datos : los colores se utilizan para distinguir los valores. Para mejorar un gráfico de superficie, puede modificar los colores y usar transparencia a fin de mostrar las bandas de color oscurecidas de la parte posterior del mismo.
características• Una gráfica de contorno proporciona una vista
bidimensional de la superficie en la que los puntos que tienen la misma respuesta se conectan para producir líneas de contorno de respuestas constantes. Las gráficas de contorno son útiles para establecer los valores de respuesta y las condiciones de operación que se desean.
• Una gráfica de superficie 3D muestra una vista tridimensional de la superficie. Al igual que las gráficas de contorno, las gráficas de superficie 3D son útiles para establecer los valores de respuesta y las condiciones de operación que se desean. Las gráficas de superficie 3D pueden proporcionar un concepto más claro de la superficie de respuesta que las gráficas de contorno.
¿para que se utiliza ?Se utiliza para tener los datos organizados en
columnas o filas en una hoja de cálculo se pueden representar en un gráfico de superficie. Resulta útil cuando se desean buscar combinaciones óptimas entre dos conjuntos de datos. Para crear un gráfico de superficie, las categorías y las series de datos deben contener valores numéricos.
¿Qué aplicaciones tiene ?• Patrón máximo simple• Las siguientes gráficas de superficie 3D y de contorno representan una
superficie de respuesta con un máximo simple. A medida que el color se vuelve más oscuro, aumenta la respuesta. Observe la relación entre la forma de la superficie y la forma de los contornos. Tanto las gráficas de superficie como las de contorno se basan en un modelo de regresión. Patrón minimax
• Las siguientes gráficas de superficie 3D y de contorno representan una superficie de respuesta minimax. A medida que el color se vuelve más oscuro, aumenta la respuesta. Observe la relación entre la forma de la superficie y la forma de los contornos. Desde el punto estacionario (punto de silla de montar) cerca del centro del diseño, aumentar o reducir ambos factores al mismo tiempo conduce a una disminución en la respuesta. Sin embargo, desde el punto estacionario (punto de silla de montar), aumentar cualquiera de los factores mientras se reduce el otro conduce a un aumento en la respuesta. Tanto las gráficas de superficie como las de contorno se basan en un modelo de regresión.
¿Cuántos subtipos de graficos tiene ?• Superficie 3D Los gráficos de superficie 3D muestran las
tendencias de los valores a través de dos dimensiones de una curva continua. Las bandas de color de un gráfico de superficie no representan las series de datos, sino la distinción entre los valores. Este gráfico muestra una vista en 3D de los datos, que se puede imaginar como una hoja de goma estirada sobre un gráfico de columnas 3D. Se suele utilizar para mostrar relaciones entre grandes cantidades de datos que de otra forma podrían resultar difíciles de ver.
• Trama de superficie 3D Cuando se representa sin color en la superficie, un gráfico de superficie 3D se denomina gráfico de trama de superficie 3D. Este gráfico sólo muestra las líneas. Un gráfico de superficie 3D que se representa sin bandas de color en la superficie se denomina gráfico de trama de superficie 3D. Este gráfico sólo muestra las líneas.