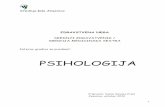Gradivo za interno uporabo -...
Transcript of Gradivo za interno uporabo -...

ŠOLSKI CENTER VELENJE
Delo z elektronsko preglednico Excel
Gradivo za interno uporabo
Gradivo sestavil: mag. Tone Gams.
Velenje, januar 2007

1
KAZALO 1 OSNOVE PREGLEDNIC ..................................................................................................... 3 Zagon programa..................................................................................................................... 3 Premikanje in označevanje v preglednici .............................................................................. 4 Uporaba miške pri izbiri ukazov............................................................................................ 4 2 VNOS IN OBLIKOVANJE PODATKOV............................................................................ 5 Tipi podatkov......................................................................................................................... 5 Vnos tekstov .......................................................................................................................... 5 Vnos numeričnih podatkov .................................................................................................. 6 Uporaba funkcij ..................................................................................................................... 6 Vnos datumov ........................................................................................................................ 7 Brisanje in popravljanje podatkov ......................................................................................... 7 Odpiranje delovnega zvezka.................................................................................................. 7 Shranjevanje delovnega zvezka............................................................................................. 7 3 OBLIKOVANJE PREGLEDNICE ....................................................................................... 8 Vpisovanje teksta in vrednosti............................................................................................... 8 Vstavljanje vrstic in stolpcev................................................................................................. 8 Sprememba širine stolpca ...................................................................................................... 9 Poravnavanje teksta v preglednici ......................................................................................... 9 Vpisovanje formule................................................................................................................ 9 Risanje črt ............................................................................................................................ 10 Vnos zaporedja podatkov..................................................................................................... 11 Prepisovanje in premikanje vsebine celice .......................................................................... 11 Fiksiranje naslovov.............................................................................................................. 12 Oblikovanje prikaza števil ................................................................................................... 12 Izbira pisave......................................................................................................................... 13 4 UPORABA FORMUL IN ENOSTAVNIH FUNKCIJ ....................................................... 14 Hitro seštevanje ................................................................................................................... 14 Relativno in absolutno naslavljanje pri kopiranju formul ................................................... 14 5 IZPIS PREGLEDNICE........................................................................................................ 15 Določanje izgleda pri izpisu ................................................................................................ 15 Predogled tiskanja................................................................................................................ 17 Izpisovanje podatkov ........................................................................................................... 17 6 IZDELAVA GRAFOV........................................................................................................ 19 Priprava in kreiranje novega grafa....................................................................................... 19 Urejanje in spreminjanje in dopolnjevanje grafa................................................................. 21 7 PODATKOVNE ZBIRKE IN EXCEL................................................................................ 25 Vnos podatkov ..................................................................................................................... 25 Izračun delovne dobe ........................................................................................................... 26 Razvrščanje podatkov.......................................................................................................... 26 Filtriranje seznama............................................................................................................... 27

2
8 ENOSTAVNI MAKRO UKAZI ......................................................................................... 30 Snemanje makrov ................................................................................................................ 31 Zagon makra ........................................................................................................................ 31 Dokumentiranje makrov ...................................................................................................... 32 9 UPORABA NEKATERIH FUNKCIJ IN ORODIJ............................................................. 33 Izračun povprečne, maksimalne in minimalne vrednosti .................................................... 33 Izračun bodoče vrednosti naložbe ....................................................................................... 33 Izračun obrestne mere ......................................................................................................... 34 Izračun števila obrokov........................................................................................................ 34 Izračun vrednosti pologov ................................................................................................... 34 Izračun vrednosti obroka pri odplačilu dolga ...................................................................... 34 Izračun sedanje vrednosti bodočih prilivov......................................................................... 35 Izračun sedanje vrednosti pričakovanih prilivov................................................................. 35 Izračun letne amortizacije po pospešeni metodi .................................................................. 35 Ugotavljanje kreditne sposobnosti....................................................................................... 36 Izračun prodajne cene izdelka ............................................................................................ 36 Oblikovanje podatkovne tabele z dvema spremenljivkama ............................................... 37 Računanje z matrikami ..................................................................................................... 38 Optimizacija......................................................................................................................... 40 10 VRTILNA TABELA ........................................................................................................... 44 Dodajanje podatkov ............................................................................................................. 47 Postavitev izbranega polja na ločene strani ......................................................................... 48 Spreminjanje funkcije za povzetek ...................................................................................... 49 Oblikovanje poročila ........................................................................................................... 49 Prikaz vrtilne tabele v obliki grafa....................................................................................... 50 11 POVZEMANJE PODATKOV Z DELNIMI VSOTAMI.................................................... 51 12 OBLIKOVANJE PREPROSTIH OBRAZCEV .................................................................. 52 Omejevanje pregledovanja in urejanja posameznih delovnih listov ................................... 52 Pogojno oblikovanje ............................................................................................................ 53 Podatkovni obrazci .............................................................................................................. 55 Oblikovanje in uporaba obrazcev za vnos podatkov ........................................................... 55 13 POVEZAVA MED PROGRAMOMA WORD IN EXCEL................................................ 57 Vključevanje Excelovega delovnega lista v Wordov dokument ......................................... 57 Vstavljanje informacij z ustvarjanjem povezanega oz. vdelanega dokumenta ................... 57 14 LITERATURA ............................................................................…....................................59

3
1 OSNOVE PREGLEDNIC Programski paket podjetja Microsoft, namenjen pisarniškemu poslovanju, se imenuje Microsoft Office. Sestavni del tega paketa je tudi Excel, ki je namenjen obdelavi podatkov v preglednicah ter njihovi grafični predstavitvi. Excel lahko v praksi uspešno uporabljamo na vseh področjih, kjer preračunavamo ali analiziramo podatke: planiranje, analiziranje, statistika, obračuni in vodenje stroškov, izračuni poslovnih in drugih parametrov, ceniki, izdelava in preiskovanje manjših podatkovnih baz... Zagon programa Za zagon Excela veljajo enaka pravila kot za ostale Windows aplikacije. Najhitreje ga zaženemo s tem, da na zaslonu poiščemo ikono za Excel in jo dvojno kliknemo. Odprla se bo osnovna datoteka z imenom Zvezek1 in na zaslonu se bo prikazala naslednja slika:
Z zagonom Excela se na zaslonu odpre programsko okno aplikacije. Kot v drugih programih, se tudi tukaj, poleg delovne površine - okna preglednice, na zaslonu pokažejo objekti, ki uporabniku olajšujejo delo: vrstica z meniji, trakovi z orodnimi vrsticami, vnosna vrstica, statusna vrstica.

4
Največji del zaslona zajema okno preglednice; v njem je sprva prikazan levi zgornji del preglednice. Celotna preglednica ima 256 stolpcev, označenih s črkami od A do IV ter 65 536 vrstic, označenih z zaporednimi številkami. Vsaka taka preglednica tvori en list v zvezku, v katerem imamo lahko do 255 listov. Ti so običajno označeni z List1, List2, List3..., ki jih najdemo na ušesih na dnu preglednice; listom lahko dodelimo tudi svoja imena. Stolpci in vrstice sestavljajo mrežo, sečišče stolpca in vrstice pa tvori celico. Vsaka celica je določena z naslovom, ki ga sestavljata oznaki stolpca in vrstice. Naslov izbrane celice se izpiše na levem delu vrstice za vnos podatkov. Celica lahko vsebuje podatek, podatke pa lahko vstavljamo le v aktivne celice. Premikanje in označevanje v preglednici Ob vnosu podatkov v preglednico moramo najprej določiti, kam bomo le-te zapisali. Če želimo v neko celico vnesti podatek, mora ta biti aktivna - s kurzorjem smo na tej celici. Po preglednici se najhitreje premikamo s pomočjo miške. Celico aktiviramo, če kliknemo nanjo. Za določitev aktivne celice na nekem drugem listu zvezka aktiviramo najprej list (kliknemo njegovo uho) ter nato še celico na njem. Ko podatek odtipkamo, se ta pokaže v vrstici za vnos podatkov pod meniji. V celico se podatek prenese, ko kliknemo na ikono Enter (kljukico) ali pritisnemo tipko ENTER. Po preglednici se lahko premikamo tudi s pomočjo drsnikov za vodoravni in navpični pomik; prav tako lahko za premikanje med celicami uporabimo nekatere tipke oz. kombinacije tipk. Več aktivnosti na preglednici (npr.: kopiranje, premikanje, brisanje, oblikovanje, poimenovanje, izpisovanje...) navadno izvajamo, ko delamo s skupinami celic. Tako polje medsebojno povezanih aktivnih celic imenujemo blok, ki je pravokotne oblike. Najhitreje ga označimo tako, da kazalec miške postavimo v celico enega vogala bloka, držimo gumb na miški in vlečemo do nasprotnega vogala želenega območja. Ko gumb spustimo, so celice pobarvane in blok označen. Možni so tudi bloki nepravilne oblike, sestavljeni iz več pravokotnikov, ki jih sestavljamo s pomočjo tipke CTRL. Najprej označimo en blok, nato držimo pritisnjeno tipko CTRL ter označujemo še preostale bloke. Med posameznimi listi v zvezku se premikamo s klikanjem po ušesih listov. Več listov označimo tako, da kliknemo na prvem listu, pritisnemo tipko SHIFT in kliknemo na zavihkih drugih listov. S tem naredimo skupino listov, ki omogoča oblikovanje trodimenzionalnih blokov in z njimi, poleg drugih operacij, tudi vnos podatkov v istoležne celice na vseh aktivnih listih hkrati. Uporaba miške pri izbiri ukazov V celice vneseni podatki so osnova za nadaljnje delo: računanje, preoblikovanje, izpisovanje, prikazovanje v grafični obliki... Pri tem uporabljamo ukaze, vgrajene v Excel. Ti so po eni strani dostopni preko roletnih menijev in pogovornih oken, ki se odprejo pri aktiviranju posameznega izmed devetih podmenijev v menijski vrstici ali po drugi strani z izbiro določene ikone v kateri izmed orodnih vrstic. Čeprav lahko večino operacij izvedemo s pomočjo tipkovnice, je v Excelu uporaba miške nujna, pa

5
tudi sicer ta v marsičem olajša delo. Zelo koristno je uporabljati desni gumb miške, s katerim lahko aktiviramo hitri meni. S klikom desne tipke miške odpremo pomožno pogovorno okno. To ponudi izbor najbolj pogostih možnosti, ki jih lahko uporabimo z označenim objektom (celico, listom, zvezkom, grafom...). Če z desnim gumbom miške kliknemo v določeni celici, nam bodo ponujene operacije, ki jih kaže sosednja slika in se nanašajo na delo v celici (izreži, kopiraj, prilepi...). Pri uporabi miške ima lahko njen kurzor več oblik, odvisnih od mesta, na katerem je trenutno lociran. 2 VNOS IN OBLIKOVANJE PODATKOV Tipi podatkov V preglednico lahko vnašamo:
• besedila, • numerične podatke (vrednosti: števila, formule ali rezultate formul) ter • datume.
Excelove celice so polimorfne, torej lahko vsebujejo podatke vsakega tipa, programski paket pa zna sam presoditi, kakšen tip podatka vnašamo ter ob tem celici določiti ustrezno obliko prikaza. Vnos tekstov Besedilo, ki ga vnašamo v celico, lahko vsebuje poljubne alfanumerične znake. Tekstualni podatki so običajno levo poravnani; to lahko spremenimo s klikom ustrezne ikone v oblikovni orodni vrstici. Spreminjamo lahko tudi orientacijo tekstualnega podatka v celici. Ko vpisujemo besedilo, daljše od širine stolpca, se bo vpisalo tudi preko sosednjih praznih desnih celic. Na zaslonu bomo dobili toliko besedila, kolikor ga dovoljujeta širina stolpca in prostor do najbližje polne celice na desni. Kadar želimo videti več besedila, moramo stolpce razširiti, njihova maksimalna širina je 255 znakov. Kadar želimo vpisati več besedila, uporabimo tekstualni objekt. Orodje zanj najdemo v Pogled, Orodne vrstice..., Risanje. Z njim na želeno mesto delovnega lista vgradimo tekstualni okvir, vanj vpišemo besedilo ter ga po potrebi oblikujemo.

6
Vnos numeričnih podatkov Pri vnosu števil lahko podatek vsebuje cifre od 0 do 9, decimalno vejico, začetni predznak (+ ali -) in pa znak % na koncu vnosa. Število ne sme vsebovati kakšnih drugih znakov (črk, presledkov, oklepajev...), zapisuje se pa lahko tudi v eksponentni obliki. Širina stolpca določa, koliko znakov vidimo v celici. Če je število znakov večje od nastavljene širine, vidimo v celici znake #. V takem primeru moramo stolpce razširiti. Prikaz številčnih podatkov lahko po želji oblikujemo z orodjem, ki ga najdemo v Oblika, Celice..., ali če celico desno kliknemo ter v hitrem meniju izberemo Oblikuj celice... V odprtem oknu Oblikovanje celic nato v rubriki Številke izbiramo med različnimi podskupinami. Vedeti moramo, da izbrana oblika zapisa ne vpliva na natančnost izračuna. Če npr. izberemo prikaz z enim decimalnim mestom manj, Excel pri tem avtomatsko zaokroži število, pri izračunu pa upošteva interno shranjeno vrednost na 30 decimalnih mest natančno, kljub temu, da jih v celici toliko ne vidimo. Podatke v preglednici lahko preračunavamo s pomočjo formul, ki so ena najmočnejših lastnosti programov za obdelavo preglednic. V formulah nastopajo vrednosti (števila, besedila, naslovi celic ali blokov, imena blokov, funkcije) ter operatorji, ki so lahko aritmetični, tekstovni in logični. Excel pri računanju upošteva prioriteto operatorjev, vrstni red računanja spreminjamo z uporabo okroglih oklepajev. Formulo začnemo kreirati z matematičnim znakom = , ki Excelu pove, da vpisujemo formulo; pri njenem sestavljanju pišemo po pravilih sintakse izraza. Rezultat formule je izpisan v aktivni celici, njena definicija pa v vrstici za vnos. Uporaba funkcij Excel ima vgrajeno množico funkcij za delo s števili, besedili ali datumi. Razvrščene so v več osnovnih kategorij: finance, datum in čas, matematika in trigonometrija…
Funkcije lahko vnesemo v celice samostojno ali kot del formul. Pri vpisu upoštevamo pravilo, da imenu funkcije sledijo v oklepaju argumenti, ki morajo biti ločeni s podpičji. Funkcije lahko tudi gnezdimo eno v drugo, omejeni pa smo z maksimalno širino celice.

7
Vnos datumov Kadar želimo v celico vnesti datum, ga moramo vpisati v enem izmed množice datumskih formatov, ki jih Excel pozna. Tako lahko vpišemo 12.5.2007 ali 22. maj 2007... Brisanje in popravljanje podatkov Vsebino posamezne celice ali bloka najlažje brišemo tako, da območje aktiviramo ter pritisnemo DELETE. Podatek, ki je v celico že vnesen, lahko spremenimo tako, da celico najprej aktiviramo. Če želimo vsebino celice urejati v vnosni vrstici, kliknemo z miško tja; kadar pa jo želimo urejati na delovnem listu, dvakrat kliknemo na celici ali pa pritisnemo tipko F2. Odpiranje delovnega zvezka Po zagonu Excela dobimo na zaslonu prazen delovni zvezek, v katerega lahko začnemo vnašati podatke. Pogosto pa želimo nadaljevati delo z že narejenim delovnim zvezkom, za kar ga moramo najprej odpreti. To postorimo s klikom miške na ime delovnega zvezka na seznamu Odpri v podoknu opravil, ali pa preko ukaza Datoteka, Odpri… oz. njegove ikone na orodni vrstici.
Shranjevanje delovnega zvezka Preglednico je med delom priporočljivo večkrat shraniti na disk. Obvezno pa jo moramo shraniti pred zaključkom dela, ko zapuščamo program. Za shranjevanje uporabimo ukaz Datoteka, Shrani ali klik ikone v standardni orodni vrstici. Excel pri shranjevanju zvezka shrani vse podatke, njihove lastnosti, imena področij, grafe..., ki smo jih pripravili. Če zvezek shranjujemo prvič, bo Excel na zaslonu postavil okno ukaza Datoteka, Shrani kot..., v katerem moramo izbrati ime zvezka in njegov položaj (diskovni pogon in imenik). Sicer pa ukaz Datoteka, Shrani kot... uporabimo vedno, ko želimo spremeniti ime zvezka ali shraniti zvezek kam drugam (druga mapa, varnostna kopija…).

8
3 OBLIKOVANJE PREGLEDNICE Spoznavanje programskega paketa Excel bomo sedaj nadaljevali tako, da bomo oblikovali konkretno preglednico s pripadajočimi grafi ter ob tem praktično spoznavali in preverjali učinke posameznih ukazov. Vpisovanje teksta in vrednosti Z našo preglednico želimo najprej oblikovati preprost načrt finančnega poslovanja za izbrano časovno obdobje. Prvi list prazne preglednice preimenujemo v Plan, kar lahko postorimo s pomočjo hitrega menuja ali z dvoklikom na imenu List1. Nato vnesimo v celice A3, A5, A7 ter B3 in B5 naslednje podatke:
Dobiček v celici B7 smo izračunali tako, da smo vanjo vpisali izraz =B3-B5. Vstavljanje vrstic in stolpcev Stroške želimo v preglednici razčleniti, zato rabimo več prostora in bomo v preglednico vrinili dodatne prazne vrstice. S kurzorjem se nahajamo v 6. vrstici (npr. v celici A6), vstaviti nameravamo šest dodatnih vrstic. Z miško označimo vertikalni blok razsežnosti šestih vrstic (A6:A11) ter izberemo orodje za vrivanje vrstic, ki ga najdemo v ukazu Vstavljanje, Vrstice. Vstavljanje vrstic oz. stolpcev lahko izvedemo tudi z miško. V tem primeru bi želenih šest vrstic vrinili takole: aktiviramo 6. vrstico in postavimo kurzor v spodnji levi kot celice A6, da dobi obliko križca; pritisnemo levi gumb na miški in tipko SHIFT ter povlečemo kurzor miške navzdol za šest vrstic (do 12. vrstice). Ko spustimo gumb na miški in nato še tipko SHIFT, je omenjena operacija insertiranja vrstic zaključena. Kadar želimo v preglednico vriniti dodatne stolpce izberemo ukaz Vstavljanje, Stolpci, oziroma kombiniramo tipko SHIFT in levi gumb miške.

9
V naši preglednici so se pojavile nove vrstice, kamor v celice A6, A7, A8 in A9 vpišemo postavke: material, delo, energija in stalni stroški. V sosednje celice pa po vrsti pripadajoče vrednosti, na primer: 3200, 2000, 1500 in 1300. Ko vpišemo v A9 besedilo stalni stroški ter v A10 vnesemo tekst Skupni stroški, vidimo, da je stolpec A preozek, zato ga razširimo. Sprememba širine stolpca Za to opravilo ponuja Excel naslednje možnosti:
• “avtomatsko” razširjanje stolpca: kurzor miške postavimo v našem primeru na mejno črto med stolpca A in B ter dvojno kliknimo; stolpec A se bo razširil z ozirom na najdaljši podatek v stolpcu;
• “ročno” razširjanje stolpca, tako da postavimo kurzor na prej omenjeno mejno črto in s pritisnjenim levim gumbom miške vlečemo rob stolpca do želene širine; med vlečenjem se izpiše širina stolpca, izražena s številom znakov privzete pisave ter s številom slikovnih pik;
• širino stolpca lahko nastavljamo tudi z ukazom Oblika, Stolpec, Širina…, kar prikazuje desna slika. Poravnavanje teksta v preglednici Ob vnosu podatkov v preglednico se numerični podatki samodejno poravnavajo desno, besedila pa levo. Za večjo preglednost bomo nazive porazdeljenih stroškov v bloku A6:A9 poravnali desno, kar najlažje dosežemo z aktiviranjem omenjenega bloka in klikom na ikono za desno poravnavo na orodni vrstici. Vpisovanje formule Da ugotovimo skupne stroške, naredimo v B10 seštevek vrednosti v celicah B6, B7, B8 in B9. V ta namen v B10 vpišemo formulo: =B6+B7+B8+B9 ali =SUM(B6:B9) ali uporabimo ikono za izračun samodejne vsote. Dobiček dobimo v B13 tako, da obstoječi izraz popravimo v obliko =B3-B10. Da bo imela naša preglednica obliko, kot jo vidimo na naslednji strani, moramo izbrisati vsebino celice B5 ter narisati črti. Delovni zvezek shranimo z imenom Plan.

10
Risanje črt V preglednici narišimo v 9. vrstici enojno, v 13. vrstici pa dvojno barvno črto. Vsakemu robu celice ali bloka lahko določimo obrobo. Običajno uporabljamo ikono za obrobo na oblikovni orodni vrstici, ki je sestavljena iz dveh delov. Desni del - puščica - je seznam, s katerim izberemo položaj in tip črte za obrobo, ki ostane v veljavi, dokler je ne prekličemo. Obrobe, ki smo jih izbrali, določimo aktivnim celicam s klikom na levem delu ikone.
Barvno obrobo izbranim celicam lahko hitro narišemo, če v gornjem meniju izberemo Nariši obrobe… V dobljeni orodni vrstici Obrobe določimo slog in barvo črte; kurzor miške se spremeni v svinčnik - tega vlečemo po območju, ki ga želimo obrobiti. Slog črte, barvo in obliko obrobe lahko določimo tudi z ukazom Oblika, Celice..., ali če na izbranih celicah desno kliknemo in izberemo podukaz Oblikuj celice… Odpre se okno Oblikovanje celic s ponujeno paleto možnosti, katere kaže leva slika.

11
Vnos zaporedja podatkov Z našo preglednico želimo spremljati mesečno gibanje prodaje in stroškov med letom, pri čemer bodo podatki v stolpcu B predstavljali izhodiščno (npr.: januarsko) vrednost. Zato bomo stolpce od B do M zaporedoma poimenovali z imeni mesecev v letu, v N1 pa vpisali postavko Skupaj. Uporabili bomo hiter vnos zaporedja podatkov, pri katerem moramo v principu vnesti vrednosti le v prvi dve celici, vse drugo opravi Excel. Kadar pa je niz podatkov, s katerim želimo zapolniti območje v preglednici, časovni niz ali zaporedje, določeno v lastnem seznamu, zadošča vnos začetne vrednosti v eno celico. Takšen prilagojen zapolnitveni seznam lahko kreiramo ali spreminjamo v Orodja, Možnosti, Lastni seznami. V celico B1 vpišimo JANUAR, kliknimo zapolnitveno ročico ter jo, ne da bi spustili tipko miške, odvlecimo do celice M1, s katero se naš seznam konča. Ko vlečemo, se ob kurzorju v obliki znaka + prikazujejo vrednosti trenutno izbranih celic. Za večjo preglednost preglednice opravimo še troje:
• povečamo širino stolpcev, • centriramo imena mesecev ter • z enojno črto podčrtamo vse nazive v 1. vrstici.
Prepisovanje in premikanje vsebine celice Če najprej predpostavimo vse mesece enake vrednosti prodaje in stroškov, lahko podatke v januarskem stolpcu prepišemo v ostalih enajst mesecev. Tako razmnoževanje podatkov nam omogoča postopek kopiranja, ki ga bomo najprej izvedli s pomočjo odlagališča. Postopek poteka preko ukazov:
• Izreži: objekt izberemo, zbrišemo (“izrežemo”) iz dokumenta in ga shranimo v odlagališče, • Kopiraj: isto kot Izreži, le da se objekt v osnovnem dokumentu ne zbriše, • Prilepi: prikličemo objekt iz odlagališča in ga postavimo na izbrano mesto v zvezku.
Navedeni ukazi se nahajajo v meniju Urejanje, so pa tudi v standardni orodni vrstici ter v priročnem meniju, dosegljivem z desnim klikom miške.

12
V našem primeru bomo izvedli kopiranje takole:
• označimo blok, ki ga želimo kopirati (B3:B14), • izberemo ukaz Urejanje, Kopiraj, • označimo območje, kam bomo kopirali (C3:M3) in • z Urejanje, Prilepi zaključimo kopiranje.
Kadar želimo blok premakniti, izberemo namesto Urejanje, Kopiraj ukaz Urejanje, Izreži. Kopiranje lahko izvedemo tudi z miško samo, kjer v Excelu uporabljamo dva načina. Pri prvem se postavimo z miško v spodnji desni vogel aktivnega bloka ter zapolnitveno ročico (kurzor ima obliko znaka +) povlečemo na novo lokacijo in s tem vsebino “podaljšamo” v sosednje stolpce oz. vrstice. V drugem primeru blok najprej aktiviramo, pritisnemo tipko CTRL, se postavimo z miško na rob označenega bloka ter ga odvlečemo na drugo mesto. Če pri tej operaciji ne bi držali tipke CTRL, bi blok samo premaknili. Fiksiranje naslovov Pri delu z daljšimi oz. širšimi tabelami nastopi težava, ko se premikamo navzdol oziroma v desno k oddaljenim celicam. Iz zaslonskega okna izgubimo glavo tabele, ki je najpogosteje v prvi vrstici ter opise, ki so ponavadi v prvem stolpcu. Temu se izognemo, če pritrdimo prvo vrstico oz. prvi stolpec preglednice; tako se bo premikal samo ostali del tabele, glava pa bo ostala na svojem mestu. Če se premaknemo v celico B2 in izberemo ukaz Okno, Zamrzni podokna bosta v našem zaslonskem oknu lahko vedno vidna glava (1. vrstica) in prvi stolpec preglednice. Oblikovanje prikaza števil Za nazornejšo prezentacijo podatkov pogosto uporabljamo oblikovanje le-teh, kamor spadajo oblika prikaza, pisava in velikost znakov, poravnavanje in barva. Orodja za navedeno oblikovanje podatkov lahko najdemo v Oblika, Celice... ali če desno kliknemo na celico in v pogovornem oknu izberemo Oblikovanje celic... Odpre se okno s šestimi karticami s predlagano izbiro Številke, ki - med ostalimi - ponudi naslednje možnosti:
Številka navadni zapis z določenim številom decimalnih mest Valuta pred oz. za vrednosti postavi znak monete Računovodsko finančni zapis Datum datumska oblika zapisa Odstotek zapiše število v % Znanstveno zapis v obliki potence števila 10.
Najpogosteje uporabljane oblike prikaza števil lahko izberemo tudi z ikonami v oblikovni vrstici; z izbiro ustreznega gumba lahko številom v celicam tudi povečujemo in zmanjšujemo število decimalnih mest. V naši preglednici izberimo za predstavitev števil v območju (B3:N13) obliko Številka z dvema decimalnima mestoma, ločilom tisočic ter prikazom negativnih števil v rdeči barvi.

13
Izbira pisave Pisavo lahko izbiramo med oblikami, instaliranimi v operacijskem sistemu Windows in ustreznimi dodatnimi oblikovnimi atributi (običajni, krepki, poševni, podčrtani... tisk). Postopek za izbiro pisave v določenem bloku je podoben oblikovanju prikaza števil, le da tokrat namesto kartice Številke izberemo Pisava.
V praksi najpogosteje uporabljamo kombinacije krepkega in poševnega izpisa, kar lahko enako kot nabor znakov in njihovo velikost, izbiramo tudi z ikonami na oblikovni orodni vrstici.

14
4 UPORABA FORMUL IN ENOSTAVNIH FUNKCIJ Oblikovanje formul za izračun celoletnih vrednosti, relativno in absolutno naslavljanje V preglednici želimo izračunati celotno vrednost prodaje, skupnih stroškov ter dobička. Letno vrednost prodaje izračunamo s pomočjo formule =SUM(B3:M3), vpisane v celico N3. Kumulativi skupnih stroškov ter dobička izračunamo najhitreje tako, da iz celice N3 kopiramo formulo v celico N10 oz. N13. Pri kopiranju formul nastopi posebnost, da se definicija formule sama prilagaja novemu položaju celice v odvisnosti od načina naslavljanja. Ko prekopiramo formulo =SUM(B3:M3) iz celice N3 v celico N10, se pri relativnem naslavljanju naslovi celic v formuli avtomatično spremenijo in prilagodijo dani lokaciji. Kadar pa je potrebno, da pri kopiranju formule naslovi ostanejo isti, uporabimo absolutno naslavljanje. Tega izberemo tako, da s pomočjo F4 vnesemo znak $ v naslov celice pred koordinate, za katere ne želimo, da bi se spremenile. Npr. $C$3 pomeni pri kopiranju vsebine celice C3 nespremenjeno vrednost imen stolpcev in vrstic. Prikaz naraščanja prodaje in stroškov Poglejmo sedaj, kako lahko vnesene podatke prilagodimo, če se spreminjajo pogoji gospodarjenja in to tako zaradi rasti cen ter stroškov kot tudi zaradi obsega proizvodnje. A) Med letom predpostavljamo naslednje mesečno naraščanje cen oz. vrednosti:
- izdelkov z 2 % - materiala s 6 % - dela s 4 % - energije z 8 % ter - stalnih stroškov s 3 %. Naraščanje prodaje upoštevamo tako, da v celico C3 vpišemo formulo =B3*1,02, jo kopiramo navzdol v območje (C6:C9) ter jo v posameznih celicah popravimo skladno s prej navedeno stopnjo rasti cen. Nato vse formule v stolpcu C kopiramo desno v blok (D3:M3). B) Prvih pet mesecev v letu je proizvodnja (in s tem tudi prodaja) konstantna. Junija pa se obe povečata za 30%, kar povzroči zvišanje stroškov:
- materiala za 30 % - dela za 10 % ter - energije za 15 %.
To zahteva ustrezno dopolnitev formul v stolpcu G:
G3:=F3*1,02*1,3 G6:=F6*1,06*1,3 G7:=F7*1,04*1,1 G8:=F8*1,08*1,15.

15
5 IZPIS PREGLEDNICE Rezultate dela v preglednici lahko v Excelu prikažemo tako na zaslonu kot na papirju. Za pravilno tiskanje morajo biti izpolnjeni določeni pogoji, predvsem mora biti določen izgled pri izpisu. Določanje izgleda pri izpisu Preden preglednico izpišemo na papir, moramo določiti videz strani. V ta namen izberemo Datoteka, Priprava strani..., s čimer se ponudijo naslednje štiri možnosti in nastavitve:
• strani (usmerjenost, prilagajanje merila, velikost papirja)
• robov in centriranje izpisa

16
• glave in noge izpisa
• lista (področje tiskanja, ponavljanja vrstic oz. stolpcev na vrhu izpisa, vrstni red tiskanja...)
Pri tiskanju naše preglednice želimo v izpisu dodati glavo in nogo strani. Excel ima pripravljenih več standardnih oblik glave in noge, ki jih lahko izberemo v zgornjem pogovornem oknu Priprava strani, Glava/Noga. Izbrali bomo eno od možnih standardnih oblik noge (številka strani – Stran 1), pri glavi pa oblikovali lastno vsebino glave po meri Plan poslovanja, kar bomo umestili na levi odsek izpisa strani.

17
Predogled tiskanja Predogled je zelo praktičen za testiranje izpisa pred tiskanjem na papir. Vključimo ga z Datoteka, Predogled oziroma s klikom na ikono v orodni vrstici. Na zaslonu dobimo prvo stran izpisa, ki jo lahko s klikom miške (ali z ukaznim gumbom Povečava) povečujemo in pomanjšujemo. S klikom na gumbu Robovi se označijo robovi strani, glave, nog in stolpcev; njih lego pa lahko s premikanjem ročic spreminjamo.
Izpisovanje podatkov Ko kliknemo gumb Natisni… v predogledu tiskanja oz. če uporabimo ukaz Datoteka, Natisni..., dobimo pogovorno okno, v katerem lahko izberemo tiskalnik, obseg tiskanja ter število kopij izpisa. Takojšnje tiskanje sprožimo tudi s klikom na ikoni standardne orodne vrstice. Na naslednji strani je prikazan ležeči izpis naše preglednice.

18
JANUAR FEBRUAR MAREC APRIL MAJ JUNIJ JULIJ Prodaja 10.000,00 10.200,00 10.404,00 10.612,08 10.824,32 14.353,05 14.640,11 Stroški
material 3.200,00 3.392,00 3.595,52 3.811,25 4.039,93 5.567,02 5.901,04 delo 2.000,00 2.080,00 2.163,20 2.249,73 2.339,72 2.676,64 2.783,70
energija 1.500,00 1.620,00 1.749,60 1.889,57 2.040,73 2.534,59 2.737,36 stalni stroški 1.300,00 1.339,00 1.379,17 1.420,55 1.463,16 1.507,06 1.552,27
Skupni stroški 8.000,00 8.431,00 8.887,49 9.371,09 9.883,54 12.285,30 12.974,37 Dobiček 2.000,00 1.769,00 1.516,51 1.240,99 940,78 2.067,75 1.665,74 JULIJ AVGUST SEPTEMBER OKTOBER NOVEMBER DECEMBER Skupaj 14.640,11 14.932,91 15.231,57 15.536,20 15.846,93 16.163,87 158.745,05 5.901,04 6.255,10 6.630,41 7.028,23 7.449,93 7.896,92 2.783,70 2.895,05 3.010,85 3.131,29 3.256,54 3.386,80 2.737,36 2.956,35 3.192,85 3.448,28 3.724,15 4.022,08 1.552,27 1.598,84 1.646,80 1.696,21 1.747,09 1.799,50 12.974,37 13.705,33 14.480,92 15.304,01 16.177,70 17.105,30 146.606,05 1.665,74 1.227,58 750,66 232,20 -330,77 -941,44 12.139,00

19
6 IZDELAVA GRAFOV Grafi so vizualna predstavitev podatkov, vnesenih v preglednico. Omogočajo nazornejši prikaz njihove medsebojne povezanosti, zlasti v obsežnejših tabelah. V Excelu lahko kreiramo različne vrste in oblike grafov. Vsi so dinamični, saj sprememba v podatkih pomeni avtomatično spremembo grafikona. Po oblikovanju in dopolnjevanju jih lahko prikličemo na zaslon ali izpišemo na papir.
Priprava in kreiranje novega grafa Večina grafov uporablja dve osi: absciso X in ordinato Y. Prva je navadno namenjena prikazu neodvisnih, druga pa prikazu odvisnih podatkov. Podatki, ki oblikujejo krivulje grafa, tvorijo niz podatkov. Izdelovanje grafov z Excelom je najlažje, če so podatki urejeni v preglednici, brez praznih vrstic ali stolpcev. Ko iz preglednice izbrišemo prazne vrstice, izberemo celice s podatki, ki jih želimo vključiti v graf, vključno z naslovi stolpcev in vrstic – v našem primeru označimo blok (A1:M8). S tem določimo nize podatkov, prikazane v grafu, sočasno pa predvidimo, da bo program uporabil podatke prve vrstice za naslov osi kategorije (X) ter prvega stolpca za legendo grafikona ali obratno. Ko kliknemo orodje za izdelavo grafov, ki se nahaja v standardni orodni vrstici, ali izberemo ukaz Vstavljanje, Grafikon…, se odpre pogovorno okno prvega koraka čarovnika za grafikone.
V tem oknu lahko izbiramo vrsto grafa in njegovo različico. Na kartici Standardne vrste je na voljo niz različnih dvo- in tridimenzionalnih grafov, Excel sam pa nam ponuja stolpčni graf. S klikom gumba Naprej dobimo pogovorno okno za naslednji korak čarovnika.

20
V zgornjem delu okna si lahko ogledamo, kakšen bo graf z izbranimi podatki. V okenčku Obseg podatkov: preverimo, ali je blok podatkov, iz katerih želimo izdelati graf, pravilno določen. Z Nizi v: izberemo način uporabe podatkov pri izdelavi grafa. Če izberemo možnost prikazovanja nizov v vrsticah, bo Excel uporabil glave stolpcev (1. vrstico) za naslov X osi, glave vrstic (podatke v stolpcu A) pa za legendo grafa. Klik gumba Naprej odpre pogovorno okno tretjega koraka. V njem je ponujena možnost vnosa naslovov, definiranja osi, določitve mrežnih črt, namestitve legende…, kar pa lahko storimo tudi kasneje pri dopolnjevanju in lepšanju grafov.

21
Z izbiro gumba Naprej vstopimo v zadnji korak čarovnika za grafikone. V njegovem pogovornem oknu moramo določiti, kam bomo graf postavili. Prva ponujena izbira nudi njegovo lociranje na samostojnem (grafičnem) listu zvezka, z drugo možnostjo pa ga lahko namestimo na izbrani delovni list s podatki. S klikom gumba Končaj Excel nariše graf na izbrano lokacijo, kjer ga lahko po želji še oblikujemo ali spreminjamo.
Urejanje, spreminjanje in dopolnjevanje grafa V Excelu je graf sestavljen iz objektov, kot so os X, os Y, legenda..., zato lahko oblikujemo vsak element grafa posebej. Pri oblikovanju se lahko držimo splošnih načel in pri besedilih je možno uporabljati vse oblikovne lastnosti teksta kot so: pisava, velikost, poravnanost, atributi...; pri črtah obliko, debelino in barvo črte, pri šrafurah barvo in tip šrafure... Pred oblikovanjem moramo graf oz. njegov del s klikom miške aktivirati; okvir okoli izbranega območja se spremeni, na njegovih vogalih ter sredini stranic se pojavijo “ročice”. Ob izbranem objektu grafa, na levi strani vrstice za vnos ter v odprti orodni vrstici Grafikon se izpiše, za kateri aktivni del grafa gre. Pri dvodimenzionalnih grafih so deli grafa predvsem naslednji:
Področje grafikona - graf na splošno Risalna površina - področje risbe Os vrednosti - os Y Os kategorije - os X Naslov grafikona Naslov osi vrednosti – naslov osi Y Naslov osi kategorije – naslov osi X Legenda - opis krivulje grafa Niz “1”, Niz “2”, Niz “3”... - krivulje grafa Glavne mrežne črte osi vrednosti - mrežne črte po osi Y Glavne mrežne črte osi kategorije - mrežne črte po osi X.
Pri tridimenzionalnih grafih obstajajo še:
Stene - “stene” grafa Tla - dno grafa Koti - vogali grafa Os niza - os Z.

22
Z izbiro kateregakoli objekta grafa se ukazi iz menija Oblika nanašajo na izbrani del, katerega lahko po želji spreminjamo ter tako graf urejamo, dopolnjujemo ali spreminjamo. Posamezne lastnosti objekta grafa najhitreje spreminjamo s tem, da nanj pomaknemo kurzor miške - tako, da se ob njem izpiše ime želenega objekta - nato ga z miško desno kliknemo. Kakšne možnosti dobimo v priročnem meniju, je odvisno od izbranega objekta. Za prikaz urejanja, spreminjanja in dopolnjevanja grafov, bomo na našem grafu naredili naslednje:
A) zmanjšali bomo število prikazanih nizov na tri in sicer: Prodaja, Skupni stroški ter Dobiček, B) spremenili vzorce posameznim nizom stolpčnega grafa, C) graf pretvorili v črtno obliko, D) na os X bomo dodali oznako meseci ter na os Y besedilo vrednosti v EUR, E) spremenili bomo naslov grafa v Poslovanje podjetja, F) pregledno oblikovali os X in os Y ter G) dodali puščici obema koordinatnima osema.
A) Posamezni niz podatkov izbrišemo tako, da ga v legendi grafa aktiviramo in pritisnemo tipko DELETE. B) Excel samodejno določa različne barve in šrafure posameznim podatkovnim nizom. Izbiro lahko spremenimo z desnim klikom niza v grafu in izbiro ukaza Oblikuj nize podatkov..., Vzorci. V levem delu okna, v skupini Obroba, določamo slog, barvo in debelino črte okvirja podatkovnega niza, skupina Področje na sredinskem delu okna pa definira barvo in učinke polnila, s katerima se v grafu prikazuje podatkovni niz.

23
C) Z desnim klikom na Področje grafikona ali na Risalna površina nam priročno meni med drugim ponudi izbiro Vrsta grafikona… V odprtem oknu izberemo na kartici Standardne vrste črtno obliko grafa s prikazanimi oznakami podatkovnih vrednosti. Dobljeni prikaz seveda lahko z izbiro ukaza Oblikuj nize podatkov… še nadalje modificiramo.
D) in E) V kolikor v grafu nismo določili naslovov že v tretjem koraku čarovnika, jih lahko dodamo z desnim klikom na Področje grafikona ali na Risalna površina, če v oknu Možnosti grafikona izberemo kartico Naslovi. Tu besedilo naslova grafa tudi popravljamo; lahko pa to storimo z levim klikom na Naslov grafikona in spremembo vsebine teksta.

24
F) K večji preglednosti grafa v veliki meri prispeva tudi ustrezno oblikovanje osi. Za poravnavo izpisa oznak ob osi X oz. Y le-to desno kliknemo ter v oknu Oblikuj os… izberemo kartico Poravnava in nastavimo želeno usmerjenost. Kadar je potrebno zaradi preglednosti modificirati število izpisanih oznak ob osi, to naredimo s kartico Merilo v istem pogovornem oknu. G) Za želeni izris puščic ob obeh oseh moramo vključiti orodje, ki nam ga Excel nudi za risanje. Graf (in tudi preglednico) lahko opremimo z dodatnimi grafičnimi elementi kot so črte, puščice, tekstualni okvirji, razni geometrijski liki… ter tako poudarimo določene značilnosti. Vnašamo jih s pomočjo orodne vrstice Risanje. Paleto grafičnih elementov lahko še dopolnimo s Pogled, Orodne vrstice, Po meri…, Ukazi, Samooblike. Narisani predmet lahko tudi preprosto spreminjamo in oblikujemo, saj je vsak od grafičnih elementov objekt zase, ki ima svoje lastnosti (barva, slog in debelina črt, polnilo…). Našo nalogo vrisa puščice opravimo tako, da najprej kliknemo ikono za risanje puščice, nato točko, kjer je rep puščice ter miško povlečemo do druge točke, na katero naj puščica kaže.

25
7 PODATKOVNE ZBIRKE IN EXCEL Programski paket Microsoft Excel je primeren tudi za razvrščanje in upravljanje seznamov podatkov. Podatki, ki so prikazani na naslednji sliki so urejeni v obliki podatkovne zbirke. Posamezen stolpec preglednice predstavlja polje, vsaka vrstica pa zapis. Podatke (vrednosti, besedila, datume) vnašamo enako kot v druge preglednice; polja lahko vsebujejo le podatke istega tipa. V prvi vrstici so imena polj, zapisi si neposredno sledijo brez praznih vrstic. V bazi podatkov tudi ne sme biti popolnoma praznih stolpcev. Kadar delamo s podatkovno zbirko, si pri iskanju in prikazu informacij iz seznama lahko pomagamo z dvema orodjema iz Excela: za filtriranje in razvrščanje zapisov. Da bomo lahko spoznali njune učinke, najprej kreirajmo manjšo podatkovno zbirko o zaposlenih v podjetju.
Vnos podatkov Preglednico zapolnimo z zapisi v stolpcih A, B, C, D in E. V prvo vrstico vnesimo imena polj (Priimek in ime, Bivališče, Delovno mesto, Začetek dela...). Novo možnost za hitro zaporedno oštevilčenje zapisov v stolpcu A ponuja ukaz Urejanje, Zapolni, Nizi... Pri tem določimo območje in začetno številko ter v odprtem oknu podamo vrsto niza in vrednost koraka.

26
Širino stolpcev nastavimo tako, da bomo imeli na zaslonu sočasno vidna polja od stolpca A do stolpca H. V stolpec D vnesimo datume začetka dela v eni izmed veljavnih datumskih oblik. Izračun delovne dobe Stolpci F, G in H so predvideni za vpis izračunanih vrednosti delovne dobe zaposlenih, ki jo želimo izračunati na dan natančno (npr. na stanje konec leta 2006). To nam omogoča uporaba v Excel vgrajene množice datumskih funkcij. V celico I2 vnesimo referenčni datum 31.12.2006. Razliko med njim in datumom nastopa dela bomo s pomočjo datumskih funkcij preračunali v vrednost let, mesecev in dni. Vpišimo torej:
v F2: =YEAR($I$2-E2)-1900 v G2: =MONTH($I$2-E2)-1 in v H2: =DAY($I$2-E2)
ter vsebino kopirajmo po poljih navzdol do zadnjega zapisa. Razvrščanje podatkov Kadar želimo prikazati seznam zapisov v določenem vrstnem redu, moramo podatke razvrstiti. Preurejanje zaporedja zapisov je ena od pogostih operacij v podatkovnih zbirkah. Podatke lahko sortiramo glede na katerokoli ime polja iz podatkovne zbirke, ki v tem primeru predstavlja ključ (pogoj) za razvrščanje. Poglejmo najprej, kako lahko v programu Excel izvedemo razvrstitev seznama zaposlenih glede na datum začetka dela:
1. Izberemo celico v seznamu (npr.: B1), ki ga želimo razvrstiti. Smotrno je, da v našem primeru pred tem izberemo območje B1: H21.
2. Odpremo meni Podatki in kliknemo ukaz Razvrsti... Na zaslonu se odpre spodnje pogovorno okno.
3. V področju Razvrsti glede na kliknemo puščico poleg zgornjega polja in na seznamu izberemo možnost Začetek dela in določimo Naraščajoče.
4. Preverimo, ali sta v pogovornem oknu obe okni v področjih Zatem po prazni ter nato kliknemo gumb V redu. Excel običajno sam ugotovi, da ima opravek s seznami in prvo celico v vsakem stolpcu prepozna kot ime, ostale pa kot vrednosti. Če je seznam oblikovan drugače, ni dovolj, da v njem izberemo samo eno celico, temveč moramo izbrati ves seznam.

27
Pri sortiranju lahko spreminjamo vrstni red razvrščanja in uporabimo dodatne ključe. Za vajo bomo našo podatkovno zbirko sortirali naraščajoče po ključih Bivališče in Delovno mesto ter padajoče po ključih Delovna doba v letih in mesecih ter Priimek in ime. Imamo torej pet pogojev, pogovorno okno Razvrsti pa ponuja možnost razvrščanja podatkov le glede na tri ključe. Zato seznam sortiramo dvakrat. Ker ima drugo razvrščanje večjo veljavo kot prvo, moramo vedeti, da bo razvrščanje z več kot tremi ključi uspešno le, če bomo podatke najprej razvrstili z ozirom na manjše kategorije in šele nato glede na večje kategorije.
Filtriranje seznama V obsežnih seznamih nas pogosto ne zanimajo vse vrednosti, temveč samo nekatere. Kadar želimo v izbranem seznamu prikazati podatke, ki ustrezajo določenim kriterijem, izvedemo njegovo filtriranje. Z namenom, da v naši podatkovni zbirki Excel poišče vse zaposlene na delovnem mestu "tehnolog", naredimo naslednje:
1. Izberemo katerokoli celico znotraj seznama.
2. V meniju Podatki pokažemo na Filter ter iz prikazanega podmenija izberemo Samodejni filter. Ob oznakah stolpcev se pojavijo gumbi s puščicami za filtriranje.
3. Ko v celici D1, kjer je prikazano ime polja Delovno mesto kliknemo puščico za filtriranje se odpre abecedno urejen seznam ključev, po katerih lahko filtriramo seznam. V njem izberemo pogoj tehnolog.

28
Excel pregleda celoten seznam in začasno skrije vse zapise, ki pogoja ne izpolnjujejo. Dobljeni izpis bo podoben naslednji sliki:
Če želimo izpis tehnologov z bivališčem v Šoštanju, v polju Bivališče (celica C1) kliknemo puščico za filtriranje in na dobljenem seznamu izberemo možnost Šoštanj.
Celotno podatkovno zbirko ponovno prikažemo tako, da v seznamu ključev izberemo (Vse) ali z izbiro Podatki, Filter, Pokaži vse. V naslednji vaji želimo prikazati deset zaposlenih z najdaljšo delovno dobo. V polju Delovna (F1) kliknemo puščico za filtriranje in izberemo možnost (Zgornjih 10...). Odpre se pogovorno okno Zgornjih 10 samodejnega filtra.

29
Po potrditvi dobimo izpis zaposlenih z desetimi najdaljšimi delovnimi dobami:
Kadar moramo v seznamu poiskati zapise, ki ustrezajo lastnemu nizu pogojev, uporabimo iskanje podatkov z lastnimi filtri. Slika kaže, kako bi v našem seznamu poiskali zaposlene, ki so se v podjetju zaposlili v osemdesetih letih prejšnjega stoletja. V polju Začetek dela kliknemo puščico in izberemo (Lasten…). Nato v polju Lasten samodejni filter z izbiro logičnega operatorja In vnesemo interval v območju od 1.1.1980 do 31.12.1989.
Ko želimo prekiniti filtriranje, ponovno uporabimo ukaz Podatki, Filter, Samodejni filter. Puščice za filtriranje izginejo, na delovnem listu pa so ponovno prikazani zapisi vseh zaposlenih.

30
8 ENOSTAVNI MAKRO UKAZI Pri večkratnem ponavljanju istega zaporedja ukazov se pojavi želja, da bi si program niz ukazov zapomnil ter jih na našo željo avtomatično izvedel. Takšno zaporedje ukazov predstavlja makro ukaz. Pri izdelavi makrov ločimo v Excelu dve stopnji: osnovno in kompleksno. Osnovna omogoča snemanje ukazov in njihovo shranjevanje, tako da lahko kasneje ponavljamo isto zaporedje ukazov, kompleksnejši nivo pa zahteva poznavanje programskega jezika Visual Basic. Snemanje makrov Makro posnamemo tako, da aktiviramo snemalnik makrov ter izvedemo zaporedje opravil, ki jih želimo imeti vključene v makro. Med snemanjem se vsa izvedena opravila in ukazi samodejno prevajajo v programski jezik Visual Basic ter shranjujejo na posebno stran v delovnem zvezku, ki jo imenujemo modul. Kot primer oblikovanja makra v snemalnem načinu bomo kreirali makro, ki bo na delovni list vpisal naslednjo glavo: Izdelava makra poteka takole:
1. Na delovnem listu izberemo npr.: celico A3.
2. Izberemo ukaz Orodja, Makro, Posnemi nov makro… 3. V odprto pogovorno okno vnesemo za
ime makra Glava_ponudbe.
4. Priporočljivo je tudi v polje Opis: vpisati kratek opis delovanja makra.
5. S klikom gumba V redu se prične snemanje makra. V statusni vrstici se pojavi napis Snemanje, na zaslonu pa se prikaže orodna vrstica Ustavi snemanje z gumbom, s katerim bomo po oblikovanju makra njegovo snemanje zaustavili.

31
Pri makrih se kot privzeti uporabljajo absolutni sklici na celice. Če želimo sami izbrati celico, kjer se bo makro zacel izvajati - ne glede na položaj aktivne celice med snemanjem makra - moramo posneti makro z relativnim naslavljanjem. V ta namen v zacetku snemanja v orodni vrstici Ustavi snemanje kliknemu gumb Relativni sklici.
6. Nato izvršimo korake, ki jih želimo posneti: v celice vnesemo in oblikujemo želeno besedilo.
7. V orodni vrstici Ustavi snemanje kliknemo gumb, s katerim prekinemo snemanje makra. Z navedenimi koraki je makro kreiran in ga lahko uporabljamo s tem, da ga zaženemo na enega izmed možnih načinov. V nadaljevanju prikazujemo tri načine proženja makrov. Zagon makra Prva od izbir proženja makra je vnos ukaza Orodja, Makro, Makri..., kjer v programskem oknu želeni makro izberemo ter ga sprožimo z izbiro Zaženi. Ko makro zaženemo, ta ponovi zaporedje posnetih ukazov.
Zagon makra olajšamo in pospešimo tako, da mu dodelimo bližnjico. Uporabimo lahko kombinacijo tipk CTRL tipka ali CTRL SHIFT tipka, vendar le tiste, ki niso uporabljene za katerega od Excel-ovih ukazov. Če želimo npr. prej kreirani makro prožiti s kombinacijo tipk CTRL b, bi bližnjico za zagon izdelali takole:
- z izbiro Orodja, Makro, Makri... odpremo že od zgoraj znano pogovorno okno,
- izberemo ime našega makra in kliknemo gumb Možnosti… ter v odprtem oknu Možnosti za makre dopolnimo kombinacijo za bližnjico Ctrl+ tako, da vtipkamo črko b,
- s klikom na gumb V redu zapremo pogovorno okno Makro.

32
Kadar kreiramo makro, ki ga bomo pogosto uporabljali, je smotrno, da oblikujemo gumb in mu priredimo makro. Tako ustvarimo ukazni gumb, s katerim poganjamo makro ukaze. Če želimo, da bo ta gumb na voljo ne glede na odprte delovne zvezke, ga postavimo v orodno vrstico. Izdelamo ga takole:
- v meniju Orodja kliknemo Po meri…,
- izberemo kartico Ukazi ter na seznamu Zvrsti kliknemo Makri,
- iz okna Ukazi: povlečemo v orodno vrstico izbrani gumb, ga desno kliknemo, v hitrem meniju izberemo Priredi makro… ter v polje Ime makra vnesemo ime želenega makra. Makro zaženemo z uporabo gumba tako, da izberemo ustrezno celico ter kliknemo ukazni gumb. Dokumentiranje makra Preglednost in razumljivost makra povečamo, če mu dodamo komentar. Prvi korak smo naredili že ob začetku snemanja, ko smo v pogovorno okno vnesli ime in kratek opis makra, lahko mu pa dokumentiramo vsak posamezen korak. Med snemanjem se je programska koda makra samodejno shranjevala v posebnem oknu Modul1. Na modulih lahko makre komentiramo in dodatno urejamo, spreminjamo programsko kodo ali popravljamo posamezne korake, pri čemer se izognemo ponovnemu snemanju celotnega makra. Kadar želimo v oblikovani makro vnesti komentar, izberemo okno Makro, Urejanje. Komentar dodamo tako, da na začetek vrstice postavimo znak apostrof (‘), ki mu sledi poljubno izbrano besedilo. Vsebina novega komentarja se po vnosu obarva. V spodnjem prikazu dela okna vidimo vnesen komentar pri določitvi oblike izpisa besedila glave, ki jo izvede naš makro.

33
9 UPORABA NEKATERIH FUNKCIJ IN ORODIJ Primer 1 - izračun povprečne, maksimalne in minimalne vrednosti V preglednici, ki nam podaja mesečno gibanje prodaje, stroškov in dobička, želimo ugotoviti povprečne ter maksimalne in minimalne vrednosti omenjenih postavk. a) Povprečno vrednost prodaje lahko izračunamo npr. v celici P3 s formulo:
=AVERAGE(B3:M3) b) Maksimalno vrednost prodaje dobimo v izbrani celici s formulo:
=MAX(B3:M3) c) Minimalno vrednost prodaje izračunamo s formulo:
=MIN(B3:M3) Primer 2 - izračun bodoče vrednosti naložbe Predpostavimo, da bomo na začetku vsakega meseca na bančni račun, ki prinaša 0,3 %-no obrestno mero, položili po 100 €. S koliko denarja bomo razpolagali po preteku 10 mesecev? Uporabimo finančno funkcijo
=FV(obrestna_mera; število_obrokov; obrok; <sedanja_vrednost>; <tip>) =FV(0,3%; 10; -100; 0; 1) Z negativnim predznakom pokažemo, da je obrok vrednost, ki jo moramo plačati. Tip pomeni način plačevanja obveznosti: v formulo postavimo znak 0 za plačevanje na koncu vsakega obdobja, 1 pa na njegovem začetku. Če tipa ne navedemo, avtomatično prevzame vrednost 0. Argumenti med znakoma < >, ki v oknu Argumenti funkcije niso krepko izpisani, so opcija. Primer 3 Na hranilni knjižici imamo 1.000 €, na začetku vsakega meseca pa vložimo še po 150 €. Vloge so obrestovane mesečno z 0,25 %; koliko bomo imeli po petih mesecih varčevanja?
=FV(0,25%; 5; -150; -1000; 1)

34
Primer 4 - izračun obrestne mere Izposodili smo si 1.000 €, ki jih bomo vrnili v 10-ih mesečnih obrokih po 150 € na mesec. Kakšne mesečne obresti so nam zaračunali?
=RATE(število_plač._obdobij; plačilo; sedanja_vrednost; <bodoča_vrednost>; <tip>) =RATE(10; -150; 1000; 0; 1) Excel računa obrestno mero z iteracijskim postopkom. Če zaporedne rešitve funkcije po dvajsetih ponovitvah ne konvergirajo k vrednosti v intervalu < 0,0000001, vrne funkcija napako tipa #ŠTEV!
Primer 5 - izračun števila obrokov Hranilna vloga je obrestovana z mesečno obrestno mero 0,5 %. Koliko časa mora miniti, da bo glavnica 200 € narasla na 240 € pod pogojem, da dodatno ne vložimo ničesar? =NPER(obrestna_mera; plačilo; sedanja_vrednost; <bodoča_vrednost>; <tip>) =NPER(0,5%; 0; -200; 240) Primer 6 - izračun vrednosti pologov Na bančnem računu imamo 5.000 €, ki se obrestujejo po 3 % letno. Koliko denarja moramo na račun položiti konec vsakega leta, da v štirih letih privarčujemo 25.000 €? =PMT(obrestna_mera; število_plač._obdobij; sedanja_vrednost; <bodoča_vrednost>; <tip>) =PMT(3%; 4; -5000; 25000; 0) Primer 7 - izračun vrednosti obroka pri odplačilu dolga Koliko znaša mesečni obrok za odplačilo bančnega posojila 10.000 €, najetega za 10 let po 6 %-ni letni obrestni meri? Za izračun vrednosti obroka pri odplačilu dolga je primerna funkcija PMT iz prejšnjega primera. V njej parametra bodoča_vrednost ne navedemo (Excel prevzame vrednost 0), paziti pa moramo, da pri obrestni meri in številu plačilnih obdobij uporabimo enake časovne enote. Iz letne obrestne mere dobimo mesečno obrestno mero po naslednjem izračunu:
1,06^(1/12)=1,00486755 → mesečna obrestna mera zaokroženo znaša 0,487 %.
Mesečni obrok tako lahko izračunamo s parametri:
=PMT(0,487%; 10*12; 2000000)

35
Primer 8 - izračun sedanje vrednosti bodočih prilivov Kupili smo opremo za 2.000 €, ki jo bomo odplačevali 12 mesecev po 175 € na začetku vsakega meseca. Kolikšna je sedanja vrednost naših plačil, če predpostavimo, da bo v obdobju odplačevanja posojila znašala mesečna rast cen 0,4 %? =PV(obrestna_mera; število_obrokov; obrok; <bodoča_vrednost>; <tip>) =PV(0,4%; 12; -175; 0; 1) Plačali bomo torej realno za 54,59 EUR več, kot če bi račun poravnali takoj ob nakupu.
Primer 9 - izračun sedanje vrednosti pričakovanih prilivov Načrtujemo investicijo v vrednosti 50.000 €, od katere pričakujemo v naslednjih petih letih naslednje donose: 5.000 €, 10.000 €, 15.000 €, 20.000 € in 25.000 € (skupaj 75.000 €). Kolikšna je sedanja vrednost našega bodočega zaslužka (25.000 €), če upoštevamo 8 %-no diskontno stopnjo?
Za izračuna čiste (neto) sedanje vrednosti naložbe - z uporabo diskontne stopnje ter niza bodočih plačil (negativnih vrednosti) in dohodkov (pozitivnih vrednosti) – uporabimo finančno funkcijo: =NVP(diskontna_stopnja; vrednosti...) Primer 10 - izračun letne amortizacije po pospešeni metodi
Za opremo, ki smo jo ob nakupu plačali 20.000 €, bomo čez pet let (ob odpisu) dobili še 500 €. Kolikšno vrednost amortizacije moramo obračunati v posameznih letih po metodi fiksno-pojemajočega se salda? Uporabili bomo funkcijo:
=DB(začetna_cena; amortizirana_vrednost; življenjska_doba; obdobje; <mesec>)
Funkcija vrne vrednost amortizacije sredstva za določeno obdobje na način nespremenljivo-pojemajočega se salda. Argument <mesec> je število mesecev v prvem letu, če ga izpustimo, zanj program privzame vrednost 12.
Po posameznih letih dobimo naslednje vrednosti letne amortizacije:
1. leto 10.440,00 € 2. leto 4.990,32 € 3. leto 2.385,37 € 4. leto 1.140,21 € 5. leto 545,02 €

36
Primer 11 - ugotavljanje kreditne sposobnosti
Za plačilo zneska 8.000 € želimo najeti 48-mesečno posojilo z 0,6 %-no mesečno obrestno mero, plača pa nam dovoljuje mesečni obrok največ 180 €. Zanima nas kreditna sposobnost. Najprej bomo s funkcijo PMT izračunali pripadajočo vrednost mesečnega obroka:
=PMT(0,6%; 48; 8000)
Ker mesečni obrok presega dovoljeno obremenitev plače, nismo kreditno sposobni. Zanima nas, kolikšen kredit lahko dobimo pri obroku 180 €. Pripadajočo sedanjo vrednost posojila (to je spremenljivke) pri znanem obroku (rezultatu) lahko izračunamo s pomočjo ukaza:
Orodja, Iskanje cilja...
Na zaslonu dobimo okno, kamor vpišemo prikazane vrednosti. Po kliku gumba V redu se odpre pogovorno okno Stanje iskanja cilja v katerem Excel sporoča, da je bilo iskanje cilja uspešno.
Primer 12 - izračun prodajne cene izdelka Proizvajamo izdelek in nas zanima, kolikšna naj bo prodajna cena izdelka, da bomo imeli z njim zaslužek 2,00 €? Davek na dodano vrednost znaša 8,5 %, trgovski rabat 15 %, proizvodni stroški po enoti izdelka pa 6,00 €? Podatki: dobiček = 2,00 € stroški = 6,00 € DDV = 8,5 % rabat = 15 %. Za izračun zaslužka uporabimo izraz:
dobiček = prodajna_cena * (1 - DDV) * (1 - rabat) - stroški.

37
Tudi v tem primeru dobimo iskani rezultat najhitreje s pomočjo ukaza Orodja, Iskanje cilja... Ta bo vrednosti izračunal v obratni smeri - iz podanega rezultata (dobiček) nam bo Excel XP izračunal spremenljivko (prodajna cena). Primer 13 - oblikovanje podatkovne tabele z dvema spremenljivkama Če nas pri prejšnjem primeru zanima dobiček pri različnih cenah in različnih stroških, oblikujemo podatkovno tabelo z dvema spremenljivkama oz. dvo-vhodno rezultantno tabelo. Njena izdelava poteka takole:
- določimo območje v vrstici s podatki prve spremenljivke (Cena) ter v stolpcu s podatki o drugi spremenljivki (Stroški),
- na presečišču vrstice in stolpca vhodnih vrednosti vnesemo formulo, ki povezuje obe spremenljivki,
- označimo področje podatkovne tabele in uporabimo ukaz Podatki, Tabela... V odprto pogovorno okno vnesemo sklice na vhodno celico vrstice in stolpca,
- ko kliknemo gumb V redu, dobimo naslednjo analizo poslovanja:

38
Primer 14 - računanje z matrikami Uporabo matrične aritmetike bomo najprej spoznali na primeru reševanja dveh linearnih enačb z dvema neznankama: 2x + 3y = 31 x + 2y = 19 Ta sistem enačb lahko v matrični obliki zapišemo:
⎥⎥⎥
⎦
⎤
⎢⎢⎢
⎣
⎡
21
32 *
⎥⎥⎥
⎦
⎤
⎢⎢⎢
⎣
⎡
y
x =
⎥⎥⎥
⎦
⎤
⎢⎢⎢
⎣
⎡
19
31
matrika koeficientov * matrika neznank = matrika konstant Velja odvisnost:
inverzna matrika koeficientov * matrika konstant = matrika neznank.
Prvi korak v reševanju sistema linearnih enačb je izračun inverzne matrike, katero dobimo z invertiranjem matrike koeficientov. Inverzno matriko dane matrike koeficientov izračunamo s pomočjo funkcije:
=MINVERSE(matrika) Upoštevati moramo, da formule, ki vračajo matrike, vnesemo kot matrične formule. V našem primeru izdelamo matrično formulo za izračun inverzne matrike takole:

39
- izberemo območje B7:C8, - v njegovo začetno celico B7 vnesemo formulo =MINVERSE(B4:C5), - zaključimo delo v čarovniku za funkcije ter - pritisnemo tipke CTRL SHIFT ENTER. Dobljeno inverzno matriko množimo z matriko konstant s pomočjo funkcije:
=MMULT(matrika1; matrika2) To naredimo tako, da:
- izberemo območje H7:H8 ter - vanj vpišemo matrično formulo =MMULT(matrika1; matrika2), kjer sta matriki podani v blokih B7:C8 in E7:E8. Rezultat tega množenja je tretja matrika, to je matrika neznank v bloku H7:H8, ki rešuje prejšnji sistem dveh linearnih enačb z dvema neznankama.
Primer 15 V tovarni avtomobilov proizvajajo tri vrste vozil: osebne avtomobile, kombije ter terenska vozila. Dobavitelj jim nudi 900 ton jekla mesečno, zaposleni pa v istem obdobju opravijo 110.000 delovnih ur ter izdelajo maksimalno 1000 vozil. Koliko kosov posameznega modela lahko mesečno izdelajo, če je pri tem poraba materiala in čas izdelave na enoto vozila naslednji: vrsta avtomobila osebni avt. kombi džip
količina jekla (t/kos) 0,85 1,30 1,80 čas izdelave (ur/kos) 110 105 130

40
Problem lahko predstavimo kot sistem treh linearnih enačb, kjer nam tri neznanke (x, y in z) predstavljajo število vozil posameznega modela, medtem ko so omejitve: zmogljivost tovarne, dobava jekla in količina opravljenega dela, konstante. Sistem enačb izgleda takole: x + y + z = 1.000 0,85x + 1,3y + 1,8z = 900 110x + 105y + 130z = 110.000 Naslednja slika kaže koeficiente matrike, inverzno matriko ter rešitev naloge.
V podanem primeru smo rešili sistem treh enačb s tremi neznankami, kjer je temu bilo enako tudi število pogojev - omejitev. V praksi pa ni vedno tako. Ne samo, da je lahko število pogojev večje od števila enačb, lahko tudi namesto enačb, nastopajo neenačbe, namesto točno določenih vrednosti pa pogosto iščemo rešitve z iskanjem maksimumov in minimumov optimirane funkcije. V takšnih primerih nam Excel nudi pomoč z orodjem Reševalec..., kar kaže naslednji primer. Primer 16 - optimizacija Optimizacija je način iskanja najboljše rešitve z ozirom na model in omejitve. Omogoča reševanje kompleksnih (linearnih in nelinearnih) problemov z več spremenljivkami in več omejitvami. Pred iskanjem najboljše rešitve moramo oblikovati realni model, ki ponazarja odvisnosti med spremenljivkami ter določiti tri osnovne elemente:
- iskane rezultate, - spremenljivke, ki jih Reševalec... variira, dokler ne najde iskanih rezultatov ter - omejitve, ki določajo meje rezultatov oz. modela. Ko sprožimo iskanje, bo Reševalec... določil spremenljivkam vrednosti, preračunal preglednico (model) in z ozirom na rezultate ponovil postopek. Pri iskanju rešitve kompleksnega modela je potrebnih tudi nekaj sto iteracij.

41
K podatkom v Primeru 15 dodajmo naslednjih šest pogojev - omejitev, ki jih upoštevamo pri oblikovanju preglednice, prikazane na naslednji sliki:
- tovarna mora mesečno proizvesti skupno vsaj 500 kosov vozil, - tržišče zahteva mesečno izdelavo: minimalno po 100 kosov vozil posameznega modela (B10>=100, B11>=100, B12>=100) ter maksimalno po 250 kosov kombijev in 200 kosov terenskih vozil (B11<=250, B12<=200).
V preglednico je v 6. vrstici vnesen tudi dobiček pri izdelavi posameznega vozila. Ko imamo postavljen model z enačbami, izberemo ukaz Orodja, Reševalec... . Najti želimo optimum, to je takšno kombinacijo števila vozil posameznih modelov, ki bo dala maksimalni skupni dobiček.
V odprto okno Reševalčevi parametri vpišemo naslov ciljne celice na D8, kjer je formula za dobiček. Tega naj Excelov Reševalec optimira pri maksimalni vrednosti s spremembo celic v območju B10:B12, kjer so v celicah iskane vrednosti naših treh spremenljivk.

42
Podane omejitve, ki jih mora Reševalec… upoštevati med iskanjem rešitve, vnašamo z ukaznim gumbom Dodaj, s katerim dobimo desno pogovorno okno. V polje Sklic na celico: vnesemo celico, izberemo logični operator ter vpišemo omejitveni pogoj.
Z izbiro gumba Možnosti lahko v odprtem oknu nastavimo Možnosti reševalca, ki jih kaže desna slika. Ko kliknemo gumb Reši, Excel izračuna spremenljivkam optimalne vrednosti ter na zaslon postavi spodnje okno.
Če nam rešitev ustreza, uporabimo Obdrži reševalčevo rešitev, sicer pa Obnovi izvirne vrednosti.
Prikažemo lahko še tri poročila, ki jih je Excel pripravil: Odgovor, Občutljivost in Meje, ki se zapišejo v ločene liste. Poročilo o odgovorih predstavi ciljno celico ter prilagodljive celice z izvirnimi in končnimi vrednostmi, omejitvami in podatke o omejitvah. To poročilo ima v našem primeru naslednjo značilno obliko, ki jo kaže prva slika na naslednji strani.

43
Poročilo o občutljivosti zagotavlja informacijo o tem, kako je rešitev občutljiva na majhne spremembe v formuli polja “Nastavite ciljno celico” ali v omejitvah.
Poročilo o mejah prikaže ciljno celico in spremenljive celice z njihovimi vrednostmi, spodnjimi in zgornjimi mejami ter ciljnimi vrednostmi.

44
10 VRTILNA TABELA Pri pripravi poročil pogosto potrebujemo različne poglede na podatke. Dobro podporo pri tem delu nam nudi vrtilna tabela, ki omogoča hitro in sorazmerno preprosto izdelavo izvlečkov iz večje podatkovne zbirke ter predstavlja eno od najizrazitejših lastnosti Excela. Z vrtilno tabelo lahko isto zbirko podatkov predstavimo na več načinov, s tem da spremenimo razporeditev podatkov ter skrijemo ali prikažemo določena polja ali kategorije. V vaji bomo uporabili podatke o plači in dopustu zaposlenih v podjetju za obdobje treh mesecev:
Najprej bomo ustvarili vrtilno tabelo, v kateri bodo za vsak oddelek prikazane plače po mesecih ter njihove vsote za prvo četrtletje.

45
Pri izdelavi vrtilne tabele nam pomaga čarovnik, ki ga sprožimo z ukazom Podatki, Poročilo vrtilne tabele in vrtilnega grafikona… V njegovem prvem koraku izberemo vir podatkov, ki jih upoštevamo v vrtilni tabeli ter vrsto poročila.
V drugem koraku v polju Obseg: določimo območje uporabljenih podatkov. Vnesemo celotno, s podatki zapolnjeno območje sestavljene tabele, ki podaja plače zaposlenih v prvem četrtletju.
V tretjem koraku najprej izberemo lokacijo za vrtilno tabelo, nato pa s klikom gumbov Možnosti… in Postavitev… določimo oblikovne ter podatkovne možnosti vrtilne tabele ter določimo njeno zgradbo.

46
Želeni pregled plač po oddelkih in po mesecih v naši tabeli naredimo tako, da v oknu Čarovnik za vrtilne tabele in vrtilne grafikone – Postavitev z miško povlečemo gumb polja Mesec v sektor STOLPEC, polje Oddelek v področje VRSTICA ter polje Plača v področje PODATKI. Ker Excel pri številčnih podatkih samodejno uporabi funkcijo SUM, se napis na polju Plača spremeni v Vsota od Plača. Prikaz v odprtem pogovornem oknu ustreza naslednji sliki:
Vrtilna tabela se prikaže na delovnem listu Plače po oddelkih in mesecih, njen levi zgornji kot je v celici A4. Na zaslonu se odpreta tudi Seznam polj vrtilne tabele ter orodna vrstica Vrtilna tabela, s katerima lahko vrtilno tabelo dopolnjujemo in spreminjamo.

47
Vrtilna tabela je povezana z izvirnimi podatki. Če se ti spremenijo, vrtilno tabelo posodobimo z uporabo ukaza Osveži podatke v hitrem meniju ali v orodni vrstici Vrtilna tabela. Dodajanje podatkov Pravkar ustvarjena vrtilna tabela že ima eno glavo stolpca (Mesec), eno glavo vrstice (Oddelek) ter eno formulo (Vsota od Plača) za seštevanje plač v vsakem oddelku v danem trimesečju. Sedaj želimo v vrtilno tabelo dodati še eno podatkovno polje in tako povzeti, koliko dni dopusta so v obravnavanem četrtletju zaposleni v vsakem oddelku že izkoristili. V vrtilno tabelo lahko dodamo polje Dopust na več načinov:
a) z desno miškino tipko kliknemo prvo celico v področju s podatki B6 ter v odprtem hitrem menuju kliknemo ukaz Čarovnik za vrtilne tabele Ta nas popelje v 3. korak Čarovnika za vrtilne tabele in vrtilne grafikone. Po izbiri Postavitev… v dobljenem oknu povlečemo gumb polja Dopust v področje PODATKI;
b) enak postopek nam omogoča izbira ikone Čarovnik za… v orodni vrstici Vrtilna tabela;
c) preprosto je tudi dodajanje izbranega polja Dopust s pomočjo Seznama polj vrtilne tabele.

48
Postavitev izbranega polja na ločene strani V vrtilno tabelo lahko podatke preprosto dodajamo, odstranjujemo ali pa spreminjamo ureditev tabele. Tako lahko prenesemo polje: iz vrstice v stolpec, iz stolpca v vrstico, pa tudi nad prvo vrstico, v področje STRAN vrtilne tabele. Če gumb izbranega polja povlečemo v področje STRAN - kar lahko storimo v izbiri Postavitev… 3. koraka Čarovnika za vrtilne tabele in vrtilne grafikone ali v Seznamu polj vrtilne tabele - to polje postane ključ, po katerem se zlagajo podatki v vrtilni tabeli. Vsak element iz tega polja bo prikazan na drugi, ločeni "strani" poročila. Dobljene strani niso posebni listi v delovnem zvezku, ampak ločeni pogledi na vrtilno tabelo.
Spodnja slika kaže izgled vrtilne tabele, če polje Delovno mesto postavimo na ločene strani ter želimo pregled za izbrano delovno mesto, npr. mojster. V vrtilni tabeli so sedaj prikazani podatki Vsota od Dopust in Vsota od Plača za delovno mesto mojster po mesecih in oddelkih.

49
Spreminjanje funkcije za povzetek
V vrtilni tabeli lahko tudi preprosto spreminjamo funkcije za povzetek. Če želimo v prejšnjem primeru npr. namesto vsote plač prikazati povprečje plač za izbrano delovno mesto po mesecih in oddelkih, lahko to storimo z izbiro v hitrem meniju Nastavitve polj… V odprtem pogovornem oknu Polje vrtilne tabele izberemo funkcijo za povzetek Povprečje. Podatke v vrtilni tabeli lahko tudi skrijemo ter ponovno prikažemo, dana pa je tudi možnost prikaza podrobnosti. Zadnje najhitreje postorimo, če z miško dvokliknemo polje, katerega podrobnosti želimo prikazati.
Oblikovanje poročila
Vrtilna tabela, v kateri so prikazani vsi želeni podatki, je pripravljena za vključevanje v poročilo, verjetno pa jo bomo pred tem še dodatno oblikovali. Lahko jo, podobno kot vse ostale podatke na delovnih listih, tudi oblikujemo samodejno, z uporabo ukaza iz menija Oblika, Samooblikovanje… Isti ukaz je dosegljiv tudi s klikom ikone Oblikuj poročilo v orodni vrstici Vrtilna tabela.

50
Prikaz vrtilne tabele v obliki grafa Podatke vrtilne tabele lahko tudi grafično prikažemo. Čarovnik za vrtilne tabele in vrtilne grafikone nam že v 1. koraku izdelave poročila ponuja možnost kreiranja poročila vrtilnega grafikona (s poročilom vrtilne tabele). Če pa imamo vrtilno tabelo že izdelano, si pomagamo z izbiro Vrtilni grafikon, dosegljivo iz hitrega menija ali iz orodne vrstice Vrtilna tabela, kot je prikazano na sliki.
Za vajo oblikujmo vrtilno tabelo in graf, kjer bodo za vsako delovno mesto prikazane povprečne plače v prvih treh mesecih leta. V izdelku vidimo, da dobljenemu vrtilnemu grafu lahko s pomočjo prikazanih gumbov polj še dodatno spreminjamo v njem predstavljene parametre.

51
11 POVZEMANJE PODATKOV Z DELNIMI VSOTAMI Kadar so podatki zapisani v obliki seznama, lahko Microsoft Excel izračuna delne vsote in jih vstavi na delovni list. Ko določimo elemente, za katere bomo izdelali delne vsote, vrednosti, ki jih želimo povzeti ter funkcije, ki jih bomo uporabili pri vrednostih, bo Excel orisal delovni list. Na njem bomo lahko prikazali ali skrili toliko podrobnosti, kot jih potrebujemo.
V naslednji vaji dodajmo delne vsote na seznam, v katerem zaposlenim po delovnih mestih ugotovimo povprečne plače in skupno izkoriščen dopust.
1. Najprej razvrstimo seznam po stolpcu, za katerega želimo izračunati podvsote; v našem primeru je to stolpec Delovno mesto.
2. Po kliku celice na seznamu izberemo v meniju Podatki ukaz Delne vsote.
3. V polju Ob vsaki spremembi v: kliknemo stolpec, ki vsebuje skupine, katerih podvsote želimo izračunati; ta je enak kot pri razvrščanju v koraku 1.
4. V polju Uporabi funkcijo: izberemo želeno funkcijo za računanje delnih vsot.
5. V polju Dodaj delno vsoto k: potrdimo stolpce, ki jih želimo vključiti k delnim vsotam.

52
12 OBLIKOVANJE PREPROSTIH OBRAZCEV A) Omejevanje pregledovanja in urejanja posameznih delovnih listov Preproste obrazce lahko kreiramo z omejevanjem pregledovanja in urejanja delovnih listov. Ko delovni list zaščitimo, so celice in grafični predmeti, ki jih nismo pred tem odklenili, zaščiteni ter jih ne moremo spremeniti. Pot je naslednja:
1. Na delovnem listu izrišemo obrazec ter odklenemo
vse celice, ki jih želimo spreminjati tudi za tem, ko bomo zaščitili list. To dosežemo tako, da:
- označimo obseg celic, ki jih želimo odkleniti, - v meniju Oblika izberemo ukaz Celice… in kliknemo jeziček Zaščita ter - počistimo polje Zaklenjena.
Opomba: Potem ko zaščitimo delovni list, so celice - ki smo jih odklenili po zgornjem postopku - edine celice, ki jih lahko spremenimo.
2. V meniju Orodja pokažemo na Zaščita in nato izberemo ukaz Zaščiti list.
Excel nudi fleksibilnost, ki omogoča, da lahko zaščitimo vrednosti in formule v celicah ter hkrati dovolimo preoblikovanje celice. Z vnosom gesla drugim uporabnikom preprečimo odstranitev zaščite delovnega lista. Če geslo delovnega zvezka izgubimo ali pozabimo, ne moremo več priti do zaščitenih elementov na delovnem listu.

53
B) Pogojno oblikovanje Pogojno oblikovanje pogosto uporabljamo pri označevanju dinamičnih podatkov, ki jih želimo spremljati. Z njim Microsoft Excel samodejno doda celici obliko (na primer senčenje ali barvo pisave), ki smo jo določili pri veljavnosti izbranega pogoja. V izbranih celicah lahko vrednosti primerjamo s konstanto ali z rezultatom formule. Dodajanje pogojnih oblik celicam
1. Izberemo celice, ki jih želimo oblikovati.
2. V meniju Oblika kliknemo ukaz Pogojno oblikovanje…
3.a Če želimo uporabiti kot oblikovalni pogoj vrednosti v izbranih celicah, kliknemo Vrednost celice je, izberemo primerjalno frazo in vnesemo vrednost v ustrezno polje. Vnesemo lahko konstanto ali formulo, pred formulo moramo postaviti znak =.
3.b Če želimo vrednotiti podatke ali pogoj, ki je drugačen od vrednosti v izbranih celicah, uporabimo kot oblikovalni pogoj formulo. Kliknemo polje Formula je in vnesemo formulo v polje na desni. Formula mora vrednotiti logično vrednost TRUE ali FALSE.
Za določitev oblike celic kliknemo: 4. Oblika…, kjer izberemo pisavo, obrobe, senčenje ali vzorce, ki jih želimo uporabiti. Excel doda izbrane oblike samo, če vrednost v celici zadostuje pogoju ali če formula vrne vrednost TRUE. Če želimo dodati še dodatne pogoje, izberemo Dodaj >> in ponovimo zadnje tri korake. Za prvo vajo želimo pri prikazu rezultatov prodaje dveh trgovin analizirati četrtletne rezultate v skupni letni vsoti. Vrednosti, ki doprinesejo v skupno vsoto 30 % ali več, so prikazane krepko in zeleno; tiste, ki doprinesejo 20 % ali manj v skupno vsoto, pa so prikazane krepko ležeče in rdeče. Naslednja tabela povzema pogojne oblike, dodane obsegu B2:E3. Microsoft Excel prilagodi relativni delež (številka vrstice) sklica na celico $F2, tako da je vsaka celica v obsegu B2:E3 primerjana z odgovarjajočo skupno vsoto v stolpcu F.
Vrednost celice je Formula Oblikovanje Pogoj 1 Večja ali enaka =$F2*0,3 Krepko, zelena barva Pogoj 2 Manjša ali enaka =$F2*0,2 Krepko ležeče, rdeča barva

54
V naslednjem primeru pogojnega oblikovanja Excel prikaže v izbranem obsegu soda števila krepko ležeče izpisana v modri barvi. Pogoj določimo tako, da funkcija MOD deli vsako število z 2 in če ni ostanka, vrne formula vrednost TRUE.
Formula je Oblikovanje Pogoj 1 =MOD(A3;2)=0 Krepko, modra barva

55
C) Podatkovni obrazci Podatkovni obrazec je pogovorno okno, ki omogoča istočasni vnos ali prikaz celotne vrstice z informacijami oz. zapisa na seznamu. Uporabimo ga lahko tudi za iskanje in brisanje zapisov. Pred vnosom zapisa mora biti seznam opremljen z oznakami vsakega stolpca. Dodajanje zapisa na seznam s podatkovnim obrazcem izvedemo tako, da:
1. V meniju Podatki izberemo ukaz Obrazec…
2. Po kliku gumba Nov vtipkamo podatke za nov zapis.
3. S tipko ENTER zaključimo vnašanje podatkov novega zapisa.
4. S klikom gumba Zapri dodamo zadnji nov zapis in zapremo podatkovni obrazec.
D) Oblikovanje in uporaba obrazcev za vnos podatkov
Kadar potrebujemo obrazec za vnos podatkov, lahko ustvarimo delovni list ali predlogo, ki jo prilagodimo našim potrebam. Ko na zaslonu ustvarjamo prilagojene obrazce, lahko dodajamo kontrolnike, ki uporabnikom omogočajo vzajemno delo z obrazcem.
Kontrolniki so grafični predmeti, ki jih postavimo v obrazec za prikazovanje ali vnašanje podatkov, izvajanje dejanj oz. z njimi naredimo obrazec bolj čitljiv. Vključujejo besedilna polja, spustne sezname, izbirne gumbe, ukazne gumbe...
Microsoft Excel ima dve vrsti kontrolnikov: Kontrolnik iz orodne vrstice Obrazci uporabimo, če želimo posneti makre za obrazec, vendar ne želimo napisati ali spreminjati makro kode v Visual Basic for Applications (VBA). Kontrolniki ActiveX so ustrezni v večini primerov - še posebej takrat, ko moramo nadzirati različne dogodke - in delujejo z VBA makri in s spletnimi skripti.

56
Za vajo oblikujmo na delovnem listu kontrolnik, s pomočjo katerega bomo v izbrani celici (na primer v D4) zaporedoma povečevali vrednosti v koraku po 1 in to v območju od 0 do 24.
Iz orodjarne kontrolnikov izberemo pomikalnik, to je gumb z dvostransko usmerjenima puščicama, ki ga lahko povežemo z izbrano celico. Vrednost v celici bomo povečevali s klikom zgornje puščice ter zmanjševali s klikom spodnje puščice. Postopek namestitve kontrolnika je naslednji:
1 . V izbrano celico vpišimo število iz izbranega območja vrednosti ter kliknimo:
2. Pogled, Orodne vrstice, Visual Basic.
3. Odpremo Orodjarno kontrolnikov in v izbranem načinu načrtovanja postavimo pomikalnik na delovni list.
4. Kontrolniku nastavimo lastnosti: - spodnjo mejno vrednost (Min = 0), - zgornjo mejno vrednost (Max = 24), - korak (SmallChange = 1) ter ga - povežemo s celico (LinkedCell = D4).
5. Z izhodom iz načina načrtovanja pa pomikalnik aktiviramo.

57
13 POVEZAVA MED PROGRAMOMA WORD IN EXCEL Word in Excel sta izdelka iste programske hiše, zato ni presenetljivo, če se zelo dobro razumeta. Oba programa imata podobne menije, ukaze in orodne vrstice, zato pričakujemo, da lahko z njima preprosto in hitro ustvarimo kombinacijo dokumentov. A) Vključevanje Excelovega delovnega lista v Wordov dokument Pogosto želimo v besedilo uvrstiti preglednico ali graf, izdelan v Excelu. Postopek pričnemo tako, da na izbranem mestu v dokumentu vnesemo:
- Vstavljanje, Predmet…
- kliknemo Ustvari iz datoteke ter
- preko gumba Prebrskaj… poiščemo želeni Excelov zvezek;
- ko se okno Predmet zapre, se v dokumentu pojavi vsebina delovnega lista, ki je bil v Excelu zadnji prikazan.
B) Vstavljanje informacij z ustvarjanjem povezanega oz. vdelanega predmeta Za povezan predmet je značilno dejstvo, da je ustvarjen v izvorni datoteki in vstavljen v ciljno datoteko, pri čemer se med datotekama ohrani povezava. Za prikaz postopka ustvarjanja povezanega predmeta si poglejmo naslednji primer izdelave povezave med preglednico, ustvarjeno na Excelovem delovnem listu, ter Wordovim dokumentom. V Wordu oblikujmo npr. dopis strankam, s katerim želimo obvestiti posameznike o možnostih najetja kredita; v oblikovan osnovni dokument pa bomo vključili vse tiste podatke, ki so potrebni za določitev posojilnih pogojev. Kredit bomo izračunali s pomočjo Excelove funkcije; povezava bo zato tekla iz Excela v Word. Kreiranje povezave poteka takole:
- V Excelovi preglednici označimo celico z vrednostjo posojila B1 ter uporabimo ukaz Kopiraj,
- preklopimo v Wordov dokument, se postavimo na položaj v besedilu, kamor želimo postaviti informacijo o podani vrednosti,
- izberemo ukaz Urejanje, Posebno lepljenje…,
- kliknemo Prilepi s povezavo:, v polju Kot: izberemo možnost Neoblikovano besedilo in potrdimo z V redu.

58
Postopek še nato trikrat ponovimo za vrednosti: mesečne obrestne mere v B2, števila mesečnih obrokov v B3 ter rezultata izračuna posojila v B4. Povezani predmet v ciljni datoteki je mogoče posodobiti ob posodobitvi ciljne datoteke. Povezava med podatki je dinamična. Vidimo, da sprememba kateregakoli podatka v Excelovem bloku B1:B3 sproži preračun preglednice in izpis novega rezultata v celici B4; spremembe v območju B1:B4 pa se samodejno odrazijo v izpisu Wordovega besedila. Povezavo je možno kadarkoli prekiniti in to iz aplikacije, ki vsebuje povezane podatke – v našem primeru to lahko naredimo v Wordu takole:
- izberemo Urejanje, Povezave… Odpre se pogovorno okno, v katerem - kliknemo povezavo, ki jo želimo prekiniti, ter nato izberemo gumb Prekini povezavo.

59
Excelovo preglednico lahko ustvarimo tudi neposredno v Wordovem dokumentu tako, da jo vanj vdelamo. Po kliku ikone Worda za vstavljanje Excelove preglednice, v izbranem območje celic kreiramo preglednico. Spodnja slika kaže primer, ko je kurzor znotraj preglednice, vdelane v Wordov dokument. Takrat je aktivna preglednica, saj Excelovi meniji in orodne vrstice nadomestijo Wordove menije in pripadajoče orodne vrstice. Ko Wordov dokument shranimo, Office shrani (vdela) Excelovo preglednico v Wordovi datoteki. Vdelana preglednica postane del ciljne Wordove datoteke.
14 LITERATURA Pečenko, N.: Kaj zmore Office XP, Ljubljana, Pasadena, 2002 Gams, T.: Delo z elektronsko preglednico Excel 2003, Velenje, ŠC Velenje, 2004.