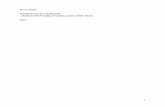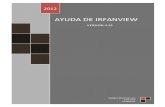Goran Maleš –Priručnik za Irfanview...
Transcript of Goran Maleš –Priručnik za Irfanview...
Goran Maleš –Priručnik za Irfanview str.2
Sadržaj
Uvod u Irfanview.................................................................3 Instalacija programa...........................................................4 Promena veličine slike.........................................................7 Sečenje delova slike............................................................11 Obrada slike .......................................................................13 Selektovanje dela slike i dodavanje teksta.......................18 Otvaranje i obrada više slika u isto vreme.............…......20 Kako se pravi slide show .............…..……………..…..... 23 Panorama slika...................................................................26 Zvuk i video.............…………………………………........27
Goran Maleš –Priručnik za Irfanview str.3
Uvod u Irfanview
Irfanview je besplatan (freeware) program koji je prvenstveno namenjen za obradu digitalnih fotografija no zahvaljujući dodatnim plug-in modulima omogućava nam da pomoću njega slušamo snimljeni glas ili muziku i gledamo (i slušamo) video materijal koji download-ujemo («skinemo») sa interneta ili sa pokretnih medija poput CD-a ili DVD-a.Irfanview je besplatan za privatne svrhe, u edukativne svrhe i za korišćenje u dobrotvornim i humanitarnim organizacijama.U slučaju da želite da ga koristite u komercijalne svrhe obavezni ste da za to tražite dozvolu-licencu od autora koju ćete naravno, morati da platite. Autor ovog malog ali izvanrednog softvera je Irfan Skiljan, čovek poreklom iz naših krajeva, rođen u Jajcu (BIH) a koji živi i radi u Beču.Irfanview je doživeo već nekoliko verzija.U trenutku sastavljanja ovog uputstva za korišćenje najnovija verzija nosi oznaku 4.25.Samo uputstvo rađeno je za verziju 4.23 ali budući da se najnovija verzija ne razlikuje ni u čemu bitnom smatram ga sasvim dovoljnim i prikladnim priručnikom za sve one koji se prvi put susreću sa ovim programom.Do sada, koliko mi je poznato, nije napisan nijedan tutorial ili priručnik za Irfanview na jeziku kojim se govori na teritoriji bivše Jugoslavije.Sam program, odnosno najnovija verzija 4.25 ima mogućnost instaliranja hrvatskog jezika za naredbe i opcije u programu ali bez detaljnijeg objašnjenja ili pomoći na tom jeziku.Od materijala koji je meni bio dostupan mogu navesti samo kompilirani html tutorijal na engleskom jeziku za prilično staru verziju 3.85 i poneko html uputstvo razasuto po internetu za neku od opcija koje program nudi. Ovaj priručnik ili uputstvo za upotrebu programa Irfanview smatram kao pionirski poduhvat u približavanju nekih tehnoloških inovacija domaćoj populaciji koje će joj pomoći da svoje multimedijalne sadržaje obrađuje, čuva i reprodukuje na brz i jednostavan načinTakođe, smatram ga i kao mali doprinos povećavanju računarske pismenosti ovdašnje populacije kao nužnog preduslova razvoja čitavog društva. Najnoviju verziju i sveže informacije o ovom programu uvek možete pronaći na web stranici : www.irfanview.com. Sve sugestije, zahteve i primedbe u vezi sa priručnikom šaljite na mail [email protected]
Autor
Goran Maleš –Priručnik za Irfanview str.4
Instalacija programa i osnovne naredbe u Irfanview-u
Instalaciju programa irfanview uradićemo kao i instalaciju svakog drugog programa.Kliknućemo brzo dvaput na ikonicu programa irfanview na CD-u.I pojaviće se prozor sledeće sadržine :
Možete sami odrediti da li ćete kreirati prečicu na desktopu, ikonicu za desktop ili prečicu na START
meniju i da li ćete uživanje u programu ljubomorno čuvati samo za sebe ili ćete to zadovoljstvo podeliti sa svima drugima koji koriste vaš računar.Po default-u Irfanview kreira sopstveni folder za instalaciju
na hard disku no vi to možete promeniti pritiskom na taster BROWSE i traženjem povoljnijeg mesta za instalaciju.Nakon toga samo pritiskajte tastere NEXT i OK sve dok vas na kraju prozor za dijalog ne
obavesti da je Irfanview uspešno instaliran i da možete početi sa radom. Nakon toga predviđeno je, iako ne i neophodno da instalirate i dodatne module, tzv. «plug-in»-ove koji
će poboljšati performanse Irfanview-a i omogućiti i one dodatne opcije vezane za multimediju (reprodukcija zvuka i videa).Opet dvaput brzo kliknite na ikonicu sa Irfanview plug-in programom i
videćete prozor za dijalog sledeće sadržine :
Goran Maleš –Priručnik za Irfanview str.5
Procedura koja sledi poznata je iz prethodne instalacije s tim što ovde možete samo izmeniti mesto-folder u kome ćete instalirati plug-in elemente.Poželjno je da to bude isti folder gde je instaliran i sam
program. Nakon uspešne instalacije spremni ste za upoznavanje sa nekim osnovnim modalitetima korišćenja
ovog softvera. Prva i osnovna paleta opcija vidi se kada se pritisne naredba FILE sa menija :
Goran Maleš –Priručnik za Irfanview str.6
Ono što nas prvenstveno zanima jeste otvaranje tj. pronalaženje slika za razgledanje i obradu.To se radi pomoću opcije OPEN i to kao samostalne slike, otvaranje kroz neki drugi eksterni program za
obradu slika (Photoshop, na primer), kao HEX ,ASCII ili RAW fajl (tekstualna datoteka), kao thumbnail ( umanjeni prikaz-sličica ).
Slike možete potražiti po nazivu u okviru opcije SEARCH FILES .Isto tako, možete fotografiju dobiti i direktno sa vašeg digitalnog fotoaparata ili skenera.prvo odredite TWAIN Source, odnosno aparat sa kojeg ćete dobiti fotografiju a ako je to skener kliknite na Acquire/Batch scaning.Pošto u prozoru za dijalog odredite da li ćete uzimati slike odjednom ili više njih, u koji folder ćete ih smestiti i pod kojim
nazivima ćete ih čuvati možete preći na skeniranje i otvaranje tih (skeniranih) fotografija.
Prostije operacije kao što su preimenovanje (RENAME), premeštanje (MOVE), kopiranje (COPY) i brisanje (DELETE) slika poznate su vam iz Microsoft Office aplikacija (Word, na primer) pa ih neću
opisivati.
Ako ste zadovoljni dobijenim slikama, uz manje ili više izmena, možete ih sačuvati u odgovarajućem folderu (SAVE ,SAVE AS, SAVE FOR WEB ( .jpg,.gif ili .png format ) ).
Slike možete i štampati direktno sa skenera, kao u kopirnici kroz opciju COPY SHOP ... ili preko
opcije PRINT, nakon kraće ili duže obrade u Irfanview-u.
Za zaboravne je predviđena opcija RECENT DIRECTORIES u kojoj se čuvaju podaci o nedavno otvorenim i obrađivanim slikama
Goran Maleš –Priručnik za Irfanview str.7
Promena veličine slike pomoću programa IRFANVIEW
Stavite fotografiju čiju veličinu želite da promenite u novu, napravljenu datoteku (New folder) koju možete nazvati “pictures”.Smestite je na desktop kako bi vam bila vidljiva na ekranu.Za primer ja ću
koristiti sliku SceneWater.jpg.
Dvaput brzo kliknite na ikonu Irfanview na vašem desktopu. Ikona izgleda baš ovako:
S mišem kliknite na FILE na meniju,i potom pritisnite OPEN
Goran Maleš –Priručnik za Irfanview str.8
Otvoriće se ovakav prozor. Pronađite vaš novi folder sa slikom.U mom slučaju biće to folder “pictures” na desktopu.Odabranu sliku iz foldera(u ovom slučaju- SceneWater.jpg.) .Kliknite jednom i selektujte
sliku i potom pritisnite taster OPEN.
Da biste odredili novu veličinu slike kliknite na IMAGE na meniju i potom pritisnite RESIZE/RESAMPLE
Goran Maleš –Priručnik za Irfanview str.9
U slučaju slike iz primera videćete da su njene dimenzije : širina (width) 720 pixela a visina(height) 577 pixela,s tim što je rezolucija ili DPI (dots per inch-broj tačaka po jednom inču) -
72.Prevelika!!Prevedeno,to je veličina 10 x 8 inča (1 inč=2,54 cm) sa 72 tačke po inču.Smanićemo veličinu ali sa istom rezolucijom od 72 dpi.Obeležite opciju PRESERVE ASPECT RATIO (očuvanje
odnosa između širine i visine) tako što ćete kliknuti u kvadratić ispred naziva te opcije (ako to već nije potvrđeno po default-u).
Goran Maleš –Priručnik za Irfanview str.10
Umesto broja 720 u polje za širinu-WIDTH upišite 432.pixela(Podsetnik : 72 pixela = 1 inč). Pošto ste potvrdili opciju PRESERVE ASPECT RATIO visina će se automatski promeniti u 346 pixela (4.8
inča).DPI treba ostati 72 a ako nije upišite broj 72.Kliknite na OK.
Sada treba snimiti sliku u svojoj novoj veličini.Na meniju klinite na FILE ,i potom pritisnite na SAVE AS. (Ako želite da postojeću sliku prosto promenite pritisnite SAVE ).U novootvorenom prozoru dajte
ime novoj umanjenoj slici i snimite je u formatu i na mestu gde želite(na desktopu,u My pictures ili nekom drugom folderu po vašem izboru).U mome slučaju biće to slika Mountains.jpg u istom folderu
”pictures”.
Važna napomena : Svaki pogrešan potez koji načinite možete anulirati zahvaljujući naredbi UNDO iz naredbe EDIT sa menija.
Goran Maleš –Priručnik za Irfanview str.11
Sada imam novu sliku Mountains.jpg,dimenzija 432 x 346 pixela (6" x 4.8" (inča)) sa 72 dpi.Mnogo pogodnije za slanje preko mail-a ili upload na web site.
Postoji takođe i drugi način promene veličine slike i to pomoću sečenja nekih nepotrebnih delova pomoću naredbe CROP
SEČENJE DELOVA SLIKE-naredba CROP
U daljem tekstu eksperimentisaćemo malo sa jednom novom slikom Largeimage.jpg koju ćemo otvoriti pomoću istog programa Irfanview i odseći njene nepotrebne delove.
Klikom na levi taster miša odredićemo levi gornji ugao od kojeg ćemo poći u selektovanju dela slike koji ćemo ostaviti odnosno odseći.Držeći taster miša pritisnutim vući ćemo pokazivač udesno tvoreći
zamišljeni pravougaonik u koji ćemo smestiti našu novu sliku.Uslučaju da pogrešimo ili se predomislimo treba samo otpustiti taster i kliknuti negde van pravougaonika.
Nakon što smo obeležili područje nove umanjene slike pristupićemo njenoj finalizaciji.U mom slučaju odlučio sam da odsečem gornji i donji deo slike.
Goran Maleš –Priručnik za Irfanview str.12
Na meniju ću kliknuti na EDIT ,spustiti pokazivač miša na Crop selection i pritisnuti ga . Kao rezultat dobiću novu umanjenu sliku koja će izgledati ovako:
Goran Maleš –Priručnik za Irfanview str.13
Novu sliku možete snimiti na prethodno opisani način –kao novu (SAVE AS Smallimage.jpg na primer) ili kao staru Largeimage.jpg sa smanjenom veličinom.
Imena slika i foldera možete nazvati kako god zaželite, prilagodivši ih jeziku koji govorite.
Obrada fotografija u programu Irfanview
Kada su fotografije snimljene i uređene po veličini, rezoluciji i ekstenziji pristupa se završnom doterivanju.Sve to se radi preko menija i stavke IMAGE na kojoj biramo odgovarajuće opcije.
Prvo biramo opciju Increase odnosno Decrease color depth pomoću koje biramo broj prikazanih boja na slici (2-256).
Goran Maleš –Priručnik za Irfanview str.14
Zatim tu je konvertovanje slike u boji u sliku sa sivim nijansama pomoću opcije Convert to Grayscale.
Potom možemo od slike napraviti njen negativ opcijom Negative
Goran Maleš –Priručnik za Irfanview str.15
Tu je i fino podešavanje boja na slici pomoću regulisanja različitih faktora, kao što su osvetljenost,intezitet zelene, plave i crne boje, te kontrasta,gama korekcije i zasićenja, koja u završnici
daju primetno poboljšanje, sve kroz opciju Color corections
Ukoliko čitav posao damo kompjuteru u ruke preko opcije Auto adjust colors dobićemo (u većini slučajeva) isto tako poboljšanje samo bez naprezanja.
Goran Maleš –Priručnik za Irfanview str.16
Naredba za izoštravanje slike Sharpen samostalno ne daje neke primetne rezultate...
Opcija Red eye reduction nije svrsishodna na ovoj slici ali ukoliko imate neku svoju fotku iz diskoteke oko pola tri ujutru sigurno će vam pomoći da povratite barem delić sopstvenog dostojanstva...Pažnja :
Pre izbora ove opcije morate obeležiti deo slike na koji će se ova naredba primeniti.to se radi na istovetan način kao kod selekcije dela slike za odsecanje (naredba CROP)
Goran Maleš –Priručnik za Irfanview str.17
Ukoliko se na kraju i malo poigramo sa bojama pa zamenimo odnose između intezitetu glavnih boja (RGB-crvene,zelene i crne boje) dobićemo zanimljive rezultate...
I na kraju razmotrimo dodavanje efekata fotografiji preko opcije Effects i podopcija koje ona nudi.Savetujem vam da sve efekte isprobate tako što ćete odabrati opciju Effects browser pa na
svaku od njih pojedinačno.Na licu mesta videćete umanjen prikaz onoga što će e desiti sa slikoim u punoj veličini.U zavisnosti od toga odlučite se za jednu od njih i pritisnite taster OK.
Goran Maleš –Priručnik za Irfanview str.18
Selektovanje dela slike i dodavanje teksta
Ako želite kao dodatno objašnjenje možete dodati i poneki kratak tekst na sliku.Prvo morate selektovati mesto na slici gde ćete staviti vaš tekst (neka to bude što kraći tekst !) pošto opcija neće raditi sve dok ne odredite deo slike na koji će se dodati željeni tekst.Na selektovano mesto možete parcijalno primeniti sve one naredbe i opcije koje smo prethodno obradili u okviru doterivanja čitave
slike (Effects,Swap colors,Sharpen itd...)
potom unesite sam tekst u za to predviđeno polje, koje će se pojaviti kada odaberete naredbu EDIT sa menija i opciju Insert text into selection...
Goran Maleš –Priručnik za Irfanview str.19
Osim teksta možete dodati i znak za copyright ( ® ),kao i datum i vreme kada je tekst dodat slici.Tekst može biti sa ili bez pozadine kojoj vi sami možete odrediti boju.Vrstu i veličinu fonta birate pritiskom na taster Choose font.Poravnanje teksta u odnosu na selektovano područje birate potvrđivanjem jedne
od ponućenih opcija (levo,centar,desno).Pritiskom na OK dobijate konačan izgled vaše slike.
Ukoliko niste zadovoljni sa rezultatom klinite opet na EDIT i Insert text into selection... i ponovite čitav proces ispočetka.
Goran Maleš –Priručnik za Irfanview str.20
Otvaranje i obrada više fotografija istovremeno u programu IRFANVIEW
Ukoliko imate više sličnih fotografija koje želite da otvorite i istovremeno preimenujete ili transformišete u format koji vam je potreban za Web (.gif ili .jpg) to možete uraditi koristeći opcije
THUMBNAILS i BATCH CONVERSION/RENAME iz stavke menija FILE. Pokretanjem opcije THUMBNAILS možete pregledati sadržaj vaših foldera sa slikama u vidu malih,
umanjenih prikaza originalnih fotografija poput onih koje možete pogledati ispod :
Ovim olakšavate sebi pregled fotografija koje imate u vašem kompjuteru a istovremeno možete i
odabrati fotografije koje želite da obradite-da im izmenite naziv ili ekstenziju.No to nije nužni preduslov da biste pristupili tim fajlovima i njihovoj obradi.To možete uraditi isto tako pomoću opcije BATCH
CONVERSION/RENAME... kojoj pristupamo iz menija i opcije FILE Pokazaće se sledeći prozor za dijalog :
Goran Maleš –Priručnik za Irfanview str.21
U gornjoj levoj sekciji birate da li ćete izvršiti konverziju tj. transformaciju fotografija(.jpg) u sliku drugačijeg formata (.gif ili neki drugi format izabran iz padajuće liste Output formata) , promeniti njeno ime opcijom RENAME (Postojeće ime možete izmeniti sa istim imenom,bez ekstenzije i sa nekim brojem kao indeksom.Kompjuter po default-u uzima broj jedan za prvoodabranu sliku ali to možete izmeniti pritiskom na taster Options u prozoru za dijalog koji se tada otvara.)ili oba ova
procesa simultano. Folder u koji će Irfanview staviti nove izmenjene slike možete sami odrediti ili dopustiti kompjuteru da
ih sam stavi u novi privremeni folder na disku C / kako je to ispalo u ovom slučaju.Štiklirajte opciju Show Preview Image kliktanjem miča unutar kvadratića kako biste mogli videti sliku sa kojom se radi. Na desnoj strani prozora pretražujete fajlove koje želite izmeniti a sa naredbama Add, Remove, Move
up i down dodajete, pomerate i sklanjate slike sa popisa koji treba izmeniti. Ukoliko osim imena i konverzije želite izvršiti još neke izmene to možete učiniti u sekciji Batch
conversion settings prvo štikliranjem kvadratića Use advanced options a potom pritiskom na taster Advanced.
Pojaviće se novi prozor za dijalog :
Goran Maleš –Priručnik za Irfanview str.22
U njemu možete izvršiti izmene veličina (u pikselima,centimetrima,inčima ili procentima) opcijom RESIZE,kvalitetu tj. rezoluciji slika sa Set DPI value (broj tačaka po inču),možete odseći nepotrebne
delove pomoću opcije CROP određujući dve suprotna temena/tačke zamišljenog pravougaonika (prva će u mom slučaju biti gornje levo teme originalne slike a drugu određujem rastojanjem prema x osi-
horizontali i y osi-vertikali), količini boja (od crno-belih slika sa dve osnovne boje pa do slika sa više od 16 miliona boja u sebi), možete podesiti prikaz slike rotacijom, sa ramom ili tekstom( u mom slučaju to je opcija Vertical flip pri čemu će slike biti postavljene «naglavačke» ) i na kraju možete slike dodatno
osvetleti,potamniti,zamagliti ili zaoštriti koristeći opcije u gornjoj desnoj sekciji prozora za dijalog.
Obavezno proverite pre nego što kliknete na taster OK da li su prve dve opcije iz donje desne sekcije pogašene i kvadratići prazni(Overwrite existing files i Delete original files after conversion) jer ćete u
suprotnom ostati bez originalnih slika !
Pritiskom na taster Start Batch pojaviće se posle nekog vremena prozor za dijalog koji će vas obavestiti o toku konverzije :
Goran Maleš –Priručnik za Irfanview str.23
Nakon izvršenih radnji, ako nije bilo nikakvih problema kliknite na Exit i otvorite novi folder sa izmenjenim slikama (U mom slučaju to je privremeni(TEMP) folder na disku C) i pogledajte da li ste
zadovoljni sa izmenama, te odlučite gde ćete taj novi folder smestiti.
Preporuka : Pre nego što se odlučite za višestruku izmenu većeg broja slika uvežbajte se dobro menjajući neku pojedinačnu sliku kako ne biste na kraju bili neprijatno iznenađeni
dobijenim rezultatima!
Kako se pravi slideshow u programu Irfanview
Irfanview vam omogućava da na jednostavan i brz način napravite slide show od vaših fotografija sa letovanja, zimovanja ili drugih značajnih događaja u vašem životu.Nakon nekoliko kliktaja vašeg miša
imaćete nešto čime ćete moći da se pohvalite pred vašim sagovornicima. Najpre kliknite na opciju FILE na meniju a potom na SLIDE SHOW i pojaviće se sledeće :
Goran Maleš –Priručnik za Irfanview str.24
U gornjoj desnoj sekciji prozora možete da pretražujete vaše foldere u potrazi za slikama koje ćete staviti u slide show.Najbolje je da prilikom pretrage ogreaničite uslove na fotografije sa ekstenzijom.
Jpg što se reguliše opciom Files of type
Obeležite slike koje želite klitanjem miša na njihovo ime i na taster ADD a ako pogrešite obeležite te iuste fajlove i pritisnite taster REMOVE.Redosled precizirajte koristeći tastere MOVE UP i MOVE
DOWN.
U gornjoj levoj sekciji određujete parametre slide show-a i to način na koji će slike biti prikazivane na ekranu.Prva opcija omogućava da to bude automatski posle npr. 2 sekunde (Vremenski interval
odredite sami upisujući broj u polju : 1000=1s).Drugom opcijom omogućavate gledaocu vašeg remek dela da sam odredi kada je vreme da pređe na drugu fotografiju u nizu.Treća opcija omogućava kompjuteru da po svom nasumičnom izboru odredi koju će fotografiju prikazati posle izvesnog
vremena koje mu vi odredite.U četvrtoj opciji kompjuter će uraditi to isto ali tek kada ga gledalac ljubaznim pritiskom na taster miša ili na tastaturi za to zamoli...
Potom odredite koji će foto biti prvi prikazan, da li će trajati u nedogled (komanda LOOP), da li će u
pozadini ići neka prigodna muzika tipa Metallice iz svojih najboljih dana (U tom slučaju ne zaboravite da osim slika za slide show selektujete i muziku iz nekog vašeg fajla sa obaveznom ekstenzijom
.mp3) i da li će se tokom reprodukcije videti kursor na ekranu.Takođe, možete odrediti i koji tekst će se prikazivati tokom slide show-a (Olja, naziv slike ili neko ime vama drage osobe sami odlučite)
Na kraju odredite položaj slide show-a na ekranu, da li će to biti na celom ekranu ( Veličinu slike, boju pozadine, propratnog teksta i njegovog položaja u odnosu na sliku određujete pomoću opcije FULL
SCREEN OPTIONS ) kada detalje određujete pomoću novootvorenog prozora za dijalog :
Goran Maleš –Priručnik za Irfanview str.25
ili će se slide show reprodukovati u novom prozoru čiju veličinu možete sami odrediti u središtu ekrana što nalažete potvrđivanjem radio dugmeta naredbe Play in window mode.
Na samom kraju odgledajte sami svoje delo do kraja a na postojeći prozor za dijalog vratite se pritiskom na tastaturi dugmeta ESC. Ukoliko budete ushićeni rezultatom snimite vaše delo kao
tekstualni fajl sa spiskom fotografija i (eventualno) muzičke podloge u neki od postojećih foldera(preporučljivo je da to bude folder sa slikama upotrebljenih za pravljenje slide show-a).Kada to uradite uvek ga možete pozvati pomoću istog ovog prozora pritiskom na taster Load filenames from TXT file radi dorađivanja ili snimanja kao samostalne aplikacije ili screensaver-a (opcija Save slide
show as EXE/SCR ).
A ako stvarno mislite da će vaš slide show oduševiti i nekog drugog osim vas odvažite se i narežite ga na CD pomoću programa NERO koju većina korisnika PC-a ima instaliranog na svom računaru.
Goran Maleš –Priručnik za Irfanview str.26
Panorama-slika
Osim slide show-a pomoću Irfanview programa možete napraviti i Panorama-sliku vašeg omiljenog pejzaža ili dela netaknute prirode.Sve što vam treba jeste nekoliko manjih slika iz prirode. Kliknite na opciju IMAGE na meniju a potom na opciju Create Panorama image ... i pogledajte još jedan prozor
za dijalog
Na njemu određujete hoće li novostvorena slika biti sastavljana po horizontali (slike će biti slagane sa desne strane) ili vertikali (slike će biti slagane jedna ispod druge).Dodajte slike od kojih ćete praviti panorama-sliku iz foldera pomoću tastera Add images a uklanjajte ih pomoću Remove images .
Raspored regulišete preko Sort images i to prema imenu, veličini, datumu, ekstenziji ili sopstvenom
ukusu pomoću tastera Move images up/down .Možete uključiti i naziv slike kao tekst u gornjem levom uglu slike ako želite.Između slika možete postaviti i graničnu liniju obojenu po vašoj želji (Preporuka : Nemojte dodavati suviše praznog prostora između slika jer to onda neće biti slika
panorame nego loše napravljena galerija slika).Na kraju kliknite na Create Image i pogledajte (U mom slučaju to je Majevica u dva godišnja doba) :
Goran Maleš –Priručnik za Irfanview str.27
Zvuk i video u Irfanview programu
Ono što malo ljudi očekuje od jednog programa za obradu slika jeste da pomoću njega mogu odslušati svoj omiljeni CD.Irfanview je jedan od takvih programa.Da biste odslušali neku muziku
pomoću Irfanview-a potrebno je da imate neki zvučni fajl na vašem računaru (na hard disku ili na CD-u, potpuno je svejedno).Kada pronađete ikonicu sa muzičkim fajlom kliknite desnim mišem nad njom i otvorite je pomoću naredbe Open with sa programom Irfanview kao jednim od ponuđenih programa
(Sve je to pod uslovom da ste prethodno instalirali plug-in dodatne module i da niste Irfanview proglasili za default program za slušanje muzičkih fajlova-.mp3, .wma ili .cda ekstenzija).
Goran Maleš –Priručnik za Irfanview str.28
Drugi način je da taj muzički fajl potražite direktno preko menija Irfanview programa i naredbe OPEN. A treći način je da iz menija i stavke OPTIONS odaberete opciju Start multimedia player(Plug in) Nakon što ae otvori odgovarajući prozor za dijalog kliknite na iprvu ikonicu sa leve strane i otvorite
željeni fajl.Videće se sledeći prozor za dijalog nalik na kasetofon, a začuće se i umilni tonovi:
Kada podesite jačinu zvuku preko klizača na desnoj strani prozora preostaje vam samo da se udobno zavalite u vašu fotelju i uživate u zvuku koji će poteći sa vaših zvučnika ili slušalica, šta već
preferirate.Ipak, kada je u pitanju kvalitetna muzika poput Dina Merlina ne treba ni vašim komšijama ili saradnicima uskratiti mogućnost da uživaju-povucite klizač do krajnjeg desnog položaja.
U slučaju da poželite da premotate traku unapred ili unazad(fast forward ili rewind , što bi rekli ljubitelji muzičkih kaseta) koristite klizač na vrhu prozora i pomerite ga pomoću pritisnutog levog tastera na
Goran Maleš –Priručnik za Irfanview str.29
mišu ulevo ili udesno.Ikonica ispod, sa slovom i, ako je pritisnemo prikazaće nam podatke o lokaciji fajla,autoru, nazivu pesme i njenom trajanju.Treća ikonica odozgo služi za preslušavanje muzičkog
CD-a a ikona ispod nje nam omogućava da podesimo veličinu videa,izgled ali i veličinu samog Multimedia player-a.
Ukoliko imate više muzičkih fajlova i dovoljno vremena za preslušavanje dobar način da ubijete vreme
je da napravite sopstvenu playlistu.Sakupite vaše muzičko blago na jednu kamaru i smestite ga u jedan folder.Zatim ga rasporedite po vašem ukusu i snimite na jedan CD.Zatim pritisnite prethodno
pomenutu ikonicu sa leve strane za prelušavanje diska i uživajte.
Sve što vredi za zvuk vredi i za video.Pomoću Irfanviewa možemo pogledati i video spotove skinute sa youtube-a(u .flv formatu), ali i prave dugometražne igrane filmove (u .avi formatu).Spot, odnosno video klip koji skinete sa youtube-a koristeći neki od specijalizovanih programa za tu namenu ili pak-
neki od on-line servisa na nekom od sajtova možete otvoriti na iste načine kao i zvučni fajl.
Veličinu videa možete rastezati po ekranu koristeći kursor koji će se kada ga postavite na ivicu videa pretvarati u strelice koje ćete uz pomoć pritisnutog levog tastera vući u odgovarajućem pravcu u
zavisnosti od toga da li želite da povećate ili smanjite veličinu prikaza.
Goran Maleš –Priručnik za Irfanview str.30
Pomeranjem klizača na dnu videa moći ćete da «premotate» video klip, pritiskom na crni kvadratić da ga zaustavite a na susedno dugme da ga «zaledite»,tj da načinite pauzu u prikazivanju.Na naslovnoj
liniji videćete naziv izvođača i pesme (pod uslovom da ste ga sami naveli prilikom preimenovanja fajla) a na dnu ćete videti tačnu lokaciju reprodukovanog fajla.
Ukoliko vaš video fajl otvorite pomoću trećeg načina,tj pomoću opcije Start multimedia player(Plug in) kod prozora za dijalog sa leve strane, videćete još jednu ikonicu u vidu filmske trake pomoću koje
možete kratki film pod uslovom da je u .avi formatu, ekstrahovati na pojedinačne slike (u .bmp formatu).