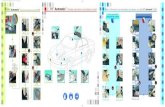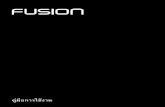GoPro · 2020. 11. 16. · GoPro, соответствующих креплений и...
Transcript of GoPro · 2020. 11. 16. · GoPro, соответствующих креплений и...
-
1
GoPro
https://gopro-ua.com/
-
Присоединяйтесь к движению GoPro
twitter.com/GoPro
facebook.com/GoPro youtube.com/GoPro
instagram.com/GoPro
Содержание
Встречайте HERO7 Silver 4
Настройка камеры 6
Знакомство с GoPro 10
Запись видео 15
Фотосъемка 23
Съемка таймлапс 29
Управление экспозицией 31
Голосовое управление камерой GoPro 35
Воспроизведение отснятых материалов 39
Подключение к приложению GoPro App 43
Передача материалов 45
Пользовательская настройка GoPro 50
Важные сообщения 56
Сброс настроек камеры 57
Крепление камеры GoPro 59
Снятие крышки 65
Эксплуатация и обслуживание 67
Сведения об аккумуляторе 69
Устранение неполадок 72
Служба поддержки клиентов 74
Товарные знаки 74
Нормативная информация 74
http://twitter.com/GoProhttp://facebook.com/GoProhttp://youtube.com/GoProhttp://instagram.com/GoPro
-
4 5
Встречайте HERO7 Silver Встречайте HERO7 Silver
4
4
Узнайте, как использовать поставляемые в комплекте с GoPro аксессуары. См. раздел Крепление камеры GoPro (стр. 59).
4
4
7
6
4
5
1
2
2
8
9
10
3
1. Кнопка спуска затвора
2. Индикатор состояния
3. Микрофон
4. Крышка
5. Кнопка фиксатора
6. Отсек карты microSD
7. Порт USB-C
8. Сенсорный экран
9. Динамик
10. Кнопка режима
3
-
6 7
КАРТЫ MICROSD Для сохранения фотографий и видеороликов необходима карта microSD (приобретается отдельно). Используйте фирменные карты памяти, которые соответствуют следующим требованиям:
• microSD, microSDHC или microSDXC
• Класс 10 или маркировка UHS-I
• Емкость карты до 128 ГБ
Список рекомендуемых карт microSD приведен на странице gopro.com/microSDcards.
Внимание! Перед использованием SD-карты убедитесь, что руки чистые и сухие. Ознакомьтесь с рекомендациями производителя по диапазону рабочих температур карты и с другой важной информацией.
СОВЕТ ОТ ЭКСПЕРТОВ. Регулярно форматируйте SD-карту, чтобы поддерживать ее рабочие показатели в оптимальном состоянии. При форматировании все материалы на карте будут удалены, поэтому перед процедурой сохраните необходимые файлы.
1. Смахните вниз, чтобы открыть панель управления.
2. Коснитесь «Параметры» > «Сброс» > «Форматирование SD-карты».
Инструкции по сохранению видео и фотографий см. в разделе Передача материалов (стр. 45).
Настройка камеры Настройка камеры
УСТАНОВКА КАРТЫ MICROSD
1. Удерживая нажатой кнопку фиксатора на боковой крышке, сдвиньте крышку вниз.
2. Выключите камеру, а затем вставьте SD-карту в слот для карты памяти. Сторона с этикеткой должна быть обращена к USB-порту.
Чтобы извлечь карту из слота, нажмите на нее ногтем.
https://gopro.com/help/articles/block/microSD-Card-Considerations
-
8 9
ЗАРЯДКА АККУМУЛЯТОРА Камера HERO7 Silver оснащена встроенным аккумулятором. Перед съемкой убедитесь, что он полностью заряжен.
1. Удерживая нажатой кнопку фиксатора на боковой крышке, сдвиньте крышку вниз.
2. Подключите камеру к компьютеру или другому зарядному USB-устройству с помощью входящего в комплект кабеля USB-C.
Полная зарядка аккумулятора занимает около 2 часов. Индикаторы состояния погаснут, когда камера будет полностью заряжена. См. раздел Сведения об аккумуляторе (стр. 69).
СОВЕТ ОТ ЭКСПЕРТОВ. Для быстрой подзарядки используйте устройство GoPro Supercharger (приобретается отдельно).
Настройка камеры Настройка камеры
ОБНОВЛЕНИЕ ПРОГРАММНОГО ОБЕСПЕЧЕНИЯ КАМЕРЫ Чтобы использовать самые последние возможности камеры GoPro и повысить ее производительность, убедитесь, что на камере установлена последняя версия программного обеспечения.
Обновление с помощью приложения GoPro App
1. Загрузите приложение из Apple App Store или Google Play.
2. Следуйте инструкциям на экране для подключения камеры к мобильному устройству. Если доступно обновление программного обеспечения камеры, следуйте инструкциям в приложении, чтобы его установить.
Обновление с помощью приложения Quik для ПК
1. Загрузите приложение на странице gopro.com/apps.
2. Подключите камеру к компьютеру с помощью входящего в комплект кабеля USB-C. Если доступно обновление программного обеспечения камеры, следуйте инструкциям в приложении, чтобы его установить.
Обновление вручную
1. Откройте страницу gopro.com/update.
2. В списке камер выберите HERO7 Silver.
3. Выберите Обновление программного обеспечения камеры вручную и следуйте инструкциям.
СОВЕТ ОТ ЭКСПЕРТОВ. Не уверены, какая версия программного обеспечения установлена? Это легко узнать.
1. Смахните вниз, чтобы открыть панель управления.
2. Коснитесь «Параметры» > «Сведения» > «Сведения о камере»
http://gopro.com/appshttp://gopro.com/update
-
10 11
ВКЛЮЧЕНИЕ Чтобы включить камеру HERO7 Silver, нажмите кнопку режима.
ВЫКЛЮЧЕНИЕ Чтобы выключить камеру, нажмите и удерживайте кнопку режима.
3 с
ПРЕДУПРЕЖДЕНИЕ. Будьте осторожны при использовании GoPro, соответствующих креплений и аксессуаров. Всегда учитывайте окружающую обстановку, чтобы не травмировать себя и других.
Обязательно соблюдайте все местные законы, включая законы о конфиденциальности, которые могут ограничивать съемку в определенных зонах.
РЕЖИМЫ СЪЕМКИ Камера GoPro имеет три основных режима съемки: видео, фото и таймлапс-видео.
ВИДЕО
Чтобы переключить режим, смахните на экране влево или вправо до нужного режима.
СОВЕТ ОТ ЭКСПЕРТОВ. Хотя ваша камера GoPro водонепроницаема, сенсорный экран не будет работать под водой. Чтобы сменить режим, при включенной камере нажмите кнопку режима .
Знакомство с GoPro Знакомство с GoPro
-
12 13
Знакомство с GoPro Знакомство с GoPro
ОРИЕНТАЦИЯ КАМЕРЫ GoPro позволяет легко переключаться между альбомной и портретной съемкой. Кроме того, она создает видео и фотографии в правильной ориентации, даже если установлена в перевернутом положении. Меню на сенсорном экране повернется автоматически и материалы будут воспроизводиться правильно.
Ориентацию можно заблокировать с помощью кнопки спуска затвора . Если камера наклоняется во время записи, например на американских горках, изображение также будет наклоняться. Вы сможете запечатлеть каждый поворот.
Блокировка альбомной ориентации Камеру можно заблокировать в альбомной ориентации. Экранное меню камеры не изменится, если вы повернете камеру в портретную ориентацию.
1. Смахните вниз, чтобы открыть панель управления.
2. Коснитесь «Параметры» > «Сенсорный экран» > «Блокировка альбомной ориентации».
Внимание! Видео и фото, созданные в портретной ориентации при включенной блокировке альбомной ориентации, будут воспроизводиться боком.
СОВЕТ ОТ ЭКСПЕРТОВ. Включите блокировку альбомной ориентации, чтобы случайно не начать запись в портретной ориентации. Это идеальное решение, когда вы используете нательные и ручные крепления.
ЭКРАН СЪЕМКИ На этом экране вы можете просматривать все параметры съемки и информацию о вашей камере GoPro. Отображаемые параметры могут различаться в зависимости от установленного режима.
1H:36 100% 100%
4K
1. Режим камеры
2. Оставшееся время записи/количество фото
3. Состояние аккумулятора
4. Параметры съемки
1
2
4
3
-
14 15
Знакомство с GoPro
ИСПОЛЬЗОВАНИЕ СЕНСОРНОГО ЭКРАНА
Коснуться Выбор элемента, включение/выключение параметра.
Смахнуть влево/вправоПереключение между режимами видео, фото и таймлапс.
Смахните вниз с края экранаПереход на панель управления, когда камера находится в альбомной ориентации.
Смахните вверх с края экранаПросмотр видео и фото в галерее материалов.
Нажать и удерживатьВключение и настройка экспозиции.
HERO7 Silver снимает видео Full HD с разрешением 1440p и широким углом обзора (УО). Это разрешение аналогично 1080p, но с соотношением сторон 4:3. Такие параметры отлично подходят для съемки динамичных сцен и публикации в социальных сетях.
ЗАПИСЬ ВИДЕО
1. Смахните влево или вправо до значка .
1H:36 100% 100%
4K
2. Нажмите кнопку спуска затвора , чтобы начать запись.
3. Нажмите кнопку спуска затвора еще раз, чтобы остановить запись.
Внимание! Для экономии энергии экран перейдет в спящий режим через 1 минуту записи. Коснитесь экрана, чтобы включить его. Он включится на 10 секунд, а затем снова отключится.
СОВЕТ ОТ ЭКСПЕРТОВ. Начать запись видео можно и с помощью голосовых команд. См. раздел Голосовое управление камерой GoPro (стр. 35).
Запись видео
-
16 17
ЗАПИСЬ В 4K 4K — это сверхвысокое разрешение видео, которое позволяет снимать ролики профессионального качества с высокой четкостью.
1. На экране видео коснитесь .
1H:36 100% 100%
4K
2. Нажмите кнопку спуска затвора , чтобы начать запись.
3. Нажмите кнопку спуска затвора еще раз, чтобы остановить запись.
Внимание! При записи в формате 4K необходимо следить за зарядом аккумулятора. Этот режим потребляет больше энергии и быстрее разряжает аккумулятор.
СОВЕТ ОТ ЭКСПЕРТОВ. Видеофайлы 4K занимают много места на SD-карте. Если вы собираетесь снимать в формате 4K, вам следует приобрести карту большей емкости. Также убедитесь, что ваш телефон или компьютер поддерживают воспроизведение видео 4K.
Запись видео Запись видео
СЪЕМКА КОРОТКИХ КЛИПОВ Камера HERO7 Silver позволяет снимать короткие клипы, которые можно легко и быстро сохранить на телефоне для дальнейшей публикации в социальных сетях. Кроме того, они идеально подходят для создания роликов QuikStory с помощью приложения GoPro App.
1. На экране видео коснитесь .
1H:36 100% 100%
4K
2. Нажмите кнопку спуска затвора , чтобы начать запись. На экране будет отображаться рамка, показывающая, сколько времени осталось до конца клипа.
-
18 19
Запись видео
Камера автоматически остановит запись по достижении указанной продолжительности клипа. Вы также можете завершить клип до автоматической остановки записи, нажав кнопку спуска затвора .
ИЗМЕНЕНИЕ ДЛИНЫ КЛИПА Длина клипа по умолчанию составляет 15 секунд, но вы можете настроить запись 30-секундных клипов.
1. Смахните вниз, чтобы открыть панель управления.
2. Коснитесь «Параметры» > «По умолчанию» > «Длина клипа»
СОВЕТ ОТ ЭКСПЕРТОВ. Клипы можно снимать в режиме замедленной съемки или 4K.
Запись видео
ЗАМЕДЛЕННАЯ СЪЕМКА HERO7 Silver позволяет снимать видео с частотой 60 кадров в секунду, а затем воспроизводить их со скоростью вдвое ниже обычной.
1. На экране видео коснитесь .
1H:36 100% 100%
4K
2. Нажмите кнопку спуска затвора , чтобы начать запись.
3. Нажмите кнопку спуска затвора еще раз, чтобы остановить запись.
Внимание! Если включен режим 4K, камера HERO7 Silver автоматически отключит его при переходе в режим замедленной съемки.
СОВЕТ ОТ ЭКСПЕРТОВ. Вы можете воспроизводить видео, записанное в режиме замедленной съемки, со скоростью вдвое ниже обычной или с обычной скоростью. См. раздел Воспроизведение отснятых материалов (стр. 39).
-
20 21
Запись видео
СЕНСОРНЫЙ ЗУМ С сенсорным зумом можно запечатлеть происходящее крупным планом.
1. На экране видео коснитесь .
1H:36 100% 100%
4K
2. С помощью ползунка выберите уровень зума. Зум также можно регулировать во время записи.
3. Коснитесь любой части экрана, чтобы выйти. Уровень зума фиксируется до повторной настройки, смены режима съемки или отключения камеры.
Внимание! HERO7 Silver автоматически отключает режимы 4K и замедленной съемки при активации сенсорного зума.
СОВЕТ ОТ ЭКСПЕРТОВ. Увеличение изображения позволяет избежать эффекта «рыбий глаз» по краям изображения.
СТАБИЛИЗАЦИЯ ВИДЕО Камера GoPro автоматически стабилизирует изображение, чтобы компенсировать дрожание камеры, если вы держите ее в руках или прикрепили ее к снаряжению. Поэтому она идеально подходит для съемки во время катания на велосипеде, коньках, лыжах и другого активного времяпрепровождения.
ЗАПИСЬ ВИДЕО С ИСПОЛЬЗОВАНИЕМ ФУНКЦИИ QUIKCAPTURE QuikCapture — это самый простой и быстрый способ включить камеру GoPro и начать запись. Достаточно просто нажать одну кнопку.
1. На выключенной камере нажмите кнопку спуска затвора .
2. Нажмите кнопку спуска затвора еще раз, чтобы остановить запись и выключить камеру.
ОТКЛЮЧЕНИЕ ФУНКЦИИ QUIKCAPTURE По умолчанию функция QuikCapture включена, но ее можно отключить.
1. Смахните вниз, чтобы открыть панель управления.
2. Коснитесь .
Запись видео
-
22 23
Внимание! Если камера была выключена более 12 часов, потребуется больше времени на ее включение и начало записи. После завершения записи камера будет готова к работе и в течение 12 часов будет запускаться мгновенно при использовании функции QuikCapture.
СОВЕТ ОТ ЭКСПЕРТОВ. Поскольку камера включается только для записи, функция QuikCapture позволяет экономить заряд аккумулятора.
ДОБАВЛЕНИЕ МЕТОК HILIGHT Отмечайте любимые моменты на видео, нажимая кнопку режима во время записи или воспроизведения. Таким образом вы добавляете метки HiLight, которые позволят легко находить эти моменты при просмотре отснятых материалов, создании видеоролика или поиске определенного кадра.
Внимание! Функция QuikStories ищет метки HiLight при создании видео. Благодаря этому ваши любимые моменты будут включены в ваши истории.
СОВЕТ ОТ ЭКСПЕРТОВ. Вы также можете добавлять метки HiLight с помощью приложения GoPro App или голосовой команды «GoPro HiLight», если голосовое управление включено.
Запись видео
HERO7 Silver создает фотографии с разрешением 10 Мп и широким углом обзора (УО). Широкий угол обзора позволяет охватить в кадре как можно больше объектов.
СЪЕМКА ОТДЕЛЬНЫХ ФОТОГРАФИЙ
1. Смахните вправо до значка .
999+ 100% 100%
2. Нажмите кнопку спуска затвора , чтобы сделать фото.
СОВЕТ ОТ ЭКСПЕРТОВ. Чтобы устранить эффект «рыбий глаз» по краям кадра, фотографии можно обрезать в приложении GoPro App.
Фотосъемка
-
24 25
УСТАНОВКА ТАЙМЕРА ФОТОСЪЕМКИ Таймер позволяет делать селфи, групповые снимки и т. д.
1. На экране фотосъемки коснитесь .
999+ 100% 100%
2. Выберите 3 секунды (для селфи) или 10 секунд (для групповых снимков).
10 с
3 с
ФотосъемкаФотосъемка
НЕПРЕРЫВНАЯ ФОТОСЪЕМКА Нажмите и удерживайте кнопку спуска затвора , чтобы сделать несколько снимков со скоростью 4 кадра в секунду. Отпустите кнопку, чтобы остановить запись.
СЕРИЙНАЯ ФОТОСЪЕМКА В режиме серийной фотосъемки за 1 секунду создается 15 фотографий. Этот режим идеально подходит для съемки быстро движущихся объектов.
1. На экране фотографии коснитесь .
999+ 100% 100%
2. Нажмите кнопку спуска затвора , чтобы снять серию.
СОВЕТ ОТ ЭКСПЕРТОВ. Просматривайте фотографии в галерее и сохраняйте только лучшие снимки. Это позволит освободить место на SD-карте. См. раздел Воспроизведение отснятых материалов (стр. 39).
-
26 27
СЕНСОРНЫЙ ЗУМС сенсорным зумом можно запечатлеть происходящее крупным планом.
1. На экране фотосъемки коснитесь .
999+ 100% 100%
2. С помощью ползунка выберите уровень зума.
3. Коснитесь любой части экрана, чтобы выйти. Уровень зума фиксируется до повторной настройки, смены режима съемки или отключения камеры.
СОВЕТ ОТ ЭКСПЕРТОВ. Режим серийной съемки, таймер фотосъемки и сенсорный зум можно использовать в любых сочетаниях.
Фотосъемка
3. Нажмите кнопку спуска затвора . Камера начнет обратный отсчет. Она также будет издавать звуковой сигнал, а передний индикатор состояния будет мигать. Оба сигнала будут ускоряться по мере приближения момента создания кадра.
3
Внимание! Таймер фотосъемки будет оставаться включенным до тех пор, пока вы не отключите его.
Фотосъемка
-
28 29
РАСШИРЕННЫЙ ДИНАМИЧЕСКИЙ ДИАПАЗОН Расширенный динамический диапазон (WDR) — это передовая технология обработки изображений, которая позволяет создавать красивые и яркие фотографии даже в сложных условиях, когда в кадре есть яркие светлые участки и глубокие тени. HERO7 Silver автоматически использует расширенный динамический диапазон, чтобы создавать лучшие снимки в любой ситуации.
Внимание! Расширенный динамический диапазон доступен только в режиме съемки одиночных фото. Он несовместим с непрерывной или серийной съемкой.
Фотосъемка
В режиме таймлапс-видео камера делает снимок каждые полсекунды, тем самым ускоряя действие. При воспроизведении с обычной скоростью все движется в 15 раз быстрее, чем обычно.
СЪЕМКА ТАЙМЛАПС-ВИДЕО
1. Проведите влево до значка .
2H:11 100% 100%
2. Нажмите кнопку спуска затвора , чтобы начать запись.
3. Нажмите кнопку спуска затвора еще раз, чтобы остановить запись.
СОВЕТ ОТ ЭКСПЕРТОВ. Поскольку в режиме таймлапс-видео все ускоряется в 15 раз, 5 минут записи превратятся в 20-секундное видео.
Съемка таймлапс
-
30 31
Съемка таймлапс
СЕНСОРНЫЙ ЗУМ С сенсорным зумом можно запечатлеть происходящее крупным планом.
1. На экране таймлапса коснитесь .
2H:11 100% 100%
2. С помощью ползунка выберите уровень зума.
3. Коснитесь любой части экрана, чтобы выйти. Уровень зума фиксируется до повторной настройки, смены режима съемки или отключения камеры.
Внимание! HERO7 Silver автоматически выключает сенсорный зум при записи таймлапс-видео в формате 4K.
HERO7 Silver сканирует всю сцену, чтобы выбрать уровень экспозиции для съемки. Управление экспозицией позволяет решить, следует ли использовать только часть снимка, чтобы установить экспозицию.
Посмотрите предварительный вариант снимка на сенсорном экране. Попробуйте управлять экспозицией, если в кадре есть слишком темные или слишком светлые участки.
УСТАНОВКА ЭКСПОЗИЦИИ С ПОМОЩЬЮ ФУНКЦИИ АВТОЭКСПОЗИЦИИ С этой опцией камера автоматически настраивает экспозицию в выбранной вами области.
Предположим, что камера установлена на приборной панели. Вы наверняка хотите настроить экспозицию для объектов за лобовым стеклом, а не для приборной панели. Это поможет предотвратить переэкспонирование снимков (слишком высокую яркость).
1. Нажимайте на сенсорный экран, пока не появятся скобки с точкой посредине в центре экрана. Это точечный экспозамер. Экспозиция будет установлена по центру кадра.
2. Перетащите скобки от центра и выберите другую область для установки экспозиции. (Вы также можете коснуться этой области вместо перетаскивания скобок.)
Управление экспозицией
-
32 33
УСТАНОВКА ЭКСПОЗИЦИИ С ПОМОЩЬЮ ФУНКЦИИ ФИКСАЦИИ ЭКСПОЗИЦИИ Воспользуйтесь этой опцией, чтобы камера зафиксировала экспозицию, пока вы ее не отмените.
Если вы катаетесь на сноуборде в солнечный день, попробуйте зафиксировать экспозицию на куртке снимаемого человека. Это поможет предотвратить недоэкспонирование объектов (чрезмерное затемнение) по сравнению с ярким снегом.
1. Нажимайте на сенсорный экран, пока не появятся скобки с точкой посредине в центре экрана. Это точечный экспозамер. Экспозиция будет установлена по центру кадра.
2. Перетащите скобки от центра и выберите другую область для установки экспозиции. (Вы также можете коснуться этой области вместо перетаскивания скобок.)
3. Коснитесь области внутри скобок, чтобы зафиксировать экспозицию.
4. Оцените изображение на экране, чтобы понять, правильно ли выбрана экспозиция. Коснитесь значка в правом нижнем углу, чтобы зафиксировать экспозицию.
БЛОК. ЭКСПОЗИЦИИ
Управление экспозициейУправление экспозицией
3. Оцените изображение на экране, чтобы понять, правильно ли выбрана экспозиция. Коснитесь значка в правом нижнем углу.
АВТОЭКСПОЗИЦИЯ
-
34 35
Отключение управления экспозицией Управление экспозицией отключается автоматически, когда вы меняете режим съемки или перезапускаете камеру. Его также можно отключить вручную.
1. Нажимайте на сенсорный экран, пока в центре не появится квадрат.
2. Коснитесь значка в левом нижнем углу.
Внимание! Когда вы отмените управление экспозицией, камера вернется к автоматической настройке экспозиции для всей сцены.
Управление экспозицией
Голосовое управление позволяет управлять камерой GoPro без помощи рук. Это очень удобно, если у вас в руках руль, лыжные палки или другое снаряжение. Просто скажите камере GoPro, что нужно сделать.
ВКЛЮЧЕНИЕ + ВЫКЛЮЧЕНИЕ ГОЛОСОВОГО УПРАВЛЕНИЯ
1. Смахните вниз, чтобы открыть панель управления.
2. Коснитесь значка , чтобы включить или выключить голосовое управление.
Голосовое управление камерой GoPro
-
36 37
СПИСОК ГОЛОСОВЫХ КОМАНД Существует два типа голосовых команд — команды действия и команды режима
Использование команд действия. При использовании этих команд режимы переключаются автоматически. Если вы только что записали видео, скажите «GoPro снимай фото», чтобы сделать снимок без переключения режимов вручную.
Команда действия Описание
GoPro снимай видео Начало записи видео.
GoPro HiLight Добавление метки HiLight во время записи видео.
GoPro стоп видео Остановка записи видео.
GoPro снимай фото Создание отдельного фото.
GoPro снимай серию Выполнение серийной фотосъемки.
GoPro снимай таймлапс Запуск видеосъемки в режиме таймлапс.
GoPro стоп таймлапс Остановка видеосъемки в режиме таймлапс.
GoPro выключись Выключение камеры.
Внимание! Вы можете отключить GoPro с помощью голосовой команды, но для включения камеры придется нажать кнопку режима .
Голосовое управление камерой GoPro
Использование команд режима С помощью этих команд можно переключать режимы съемки на ходу. Скажите «GoPro снимай» или нажмите кнопку спуска затвора, чтобы сделать снимок.
Команда режима Описание
GoPro режим видео Переключение камеры в режим видео (запись не начинается).
GoPro режим фото Переключение камеры в режим фото (фотосъемка не начинается).
GoPro режим серия Переключение камеры в режим серийной съемки (серийная фотосъемка не начинается).
GoPro режим таймлапс Переключение камеры в режим таймлапс-видео (запись не начинается).
GoPro снимай Начало фото- или видеосъемки в выбранном режиме.
GoPro стоп съемка Остановка съемки в режиме видео или таймлапс-видео. В режиме фото и серийной съемки камера останавливается автоматически.
СОВЕТ ОТ ЭКСПЕРТОВ. При записи видео или таймлапс необходимо остановить текущую запись, прежде чем произнести новую команду.
Голосовое управление камерой GoPro
-
38 39
КАК НАЙТИ ПОЛНЫЙ СПИСОК КОМАНД В МЕНЮ КАМЕРЫ
1. Смахните вниз, чтобы открыть панель управления.
2. Нажмите «Параметры» > «Голосовое управление» > «Команды».
ИЗМЕНЕНИЕ ЯЗЫКА ГОЛОСОВОГО УПРАВЛЕНИЯ
1. Смахните вниз, чтобы открыть панель управления.
2. Нажмите «Параметры» > «Голосовое управление» > «Язык».
Внимание! На эффективность голосового управления может влиять ветер, шум и расстояние от камеры. Для достижения наилучших результатов содержите камеру в чистоте и очищайте ее от загрязнений.
Голосовое управление камерой GoPro
Смахните вверх, чтобы просмотреть последнее видео, фото или серию. Смахните влево или вправо, чтобы просмотреть все остальные файлы на SD-карте.
00:00 / 00:00 00:00 / 00:00
В галерее материалов доступны следующие параметры просмотра:
Приостановка воспроизведения
Возобновление воспроизведения
Просмотр всех материалов на SD-карте
Удаление файла с SD-карты
Воспроизведение в замедленном режиме/с обычной скоростью
Используйте ползунок для быстрого просмотра своих видео, серий и фотографий в режиме таймлапс
Добавление/удаление меток HiLight
Воспроизведение отснятых материалов
-
40 41
Настройка громкости воспроизведения
Переход к предыдущей или следующей фотографии в серии или группе последовательных фотографий
Внимание! Параметры воспроизведения зависят от типа просматриваемых материалов.
СОВЕТ ОТ ЭКСПЕРТОВ. Некоторые параметры воспроизведения недоступны в портретной ориентации. Выберите эти параметры в альбомной ориентации, прежде чем повернуть камеру.
Воспроизведение отснятых материалов
ИСПОЛЬЗОВАНИЕ ГАЛЕРЕИ В галерее вы можете быстро просмотреть любые видео или фото с SD-карты.
1. На экране воспроизведения коснитесь .
00:10
МАТЕРИАЛЫ (34)
2. Смахните вверх, чтобы прокрутить материалы.
3. Коснитесь видео или фото, чтобы открыть их в полноэкранном режиме.
4. Коснитесь , чтобы добавить метку HiLight.
5. Коснитесь , чтобы вернуться на экран воспроизведения.
Внимание! Галерея недоступна, когда вы держите камеру в портретной ориентации. Кроме того, чем больше материалов на SD-карте, тем больше времени потребуется для загрузки.
Воспроизведение отснятых материалов
-
42 43
Удаление нескольких файлов
1. Коснитесь .
2. Коснитесь всех файлов, которые вы хотите удалить. Коснитесь файла еще раз, чтобы отменить выбор.
3. Коснитесь , чтобы удалить выбранные файлы.
ПРОСМОТР ВИДЕО + ФОТО НА МОБИЛЬНОМ УСТРОЙСТВЕ
1. Подключите камеру к приложению GoPro App. Дополнительные сведения см. в разделе Подключение к приложению GoPro App (стр. 43).
2. Используйте элементы управления в приложении для воспроизведения, редактирования и отправки фото и видео.
СОВЕТ ОТ ЭКСПЕРТОВ. В приложении GoPro App вы можете выбирать стоп-кадры из видео, создавать из длинных видео короткие ролики для публикации, сохранять материалы на телефон и многое другое.
ПРОСМОТР ВИДЕО + ФОТО НА КОМПЬЮТЕРЕ Чтобы просмотреть материалы на компьютере, сначала сохраните файлы на компьютере. Дополнительные сведения см. в разделе Передача материалов (стр. 45).
Воспроизведение отснятых материалов
В мобильном приложении GoPro App вы можете управлять камерой HERO7 Silver, мгновенно делиться фотографиями и видео и превращать отснятые материалы в ролики QuikStory с различными эффектами и музыкой.
ПЕРВОЕ ПОДКЛЮЧЕНИЕ
1. Загрузите приложение GoPro App из Apple App Store или Google Play.
2. Следуйте инструкциям на экране в приложении для подключения камеры.
Примечание для iOS. При появлении запроса обязательно разрешите приложению GoPro App присылать уведомления, чтобы узнавать о готовых роликах QuikStory. См. раздел Создание ролика QuikStory (стр. 45).
ПОСЛЕ ПЕРВОГО ПОДКЛЮЧЕНИЯ После первого подключения вы можете подключаться через меню камеры «Подключения».
1. Если беспроводная связь на камере еще не включена, смахните вниз, чтобы открыть панель управления.
2. Коснитесь «Параметры» > «Подключения» > «GoPro App».
3. Следуйте инструкциям на экране в приложении GoPro App, чтобы выполнить подключение.
Подключение к приложению GoPro App
-
44 45
Подключение к приложению GoPro App
УСТАНОВКА СКОРОСТИ ПОДКЛЮЧЕНИЯ Камера GoPro подключается к другим мобильным устройствам на частоте Wi-Fi 5 ГГц (самая быстрая из доступных).
Измените частоту Wi-Fi на 2,4 ГГц, если устройство или регион не поддерживают 5 ГГц.
1. Смахните вниз, чтобы открыть панель управления.
2. Коснитесь «Параметры» > «Подключения» > «Частота Wi-Fi».
СОЗДАНИЕ РОЛИКА QUIKSTORY Вы можете настроить автоматическую отправку фото и видео с камеры GoPro на телефон. Приложение GoPro App будет монтировать из них ролики QuikStory с музыкой и эффектами.
1. Подключите камеру к приложению GoPro App. См. раздел Подключение к приложению GoPro App (стр. 43).
2. Смахните вниз на главном экране приложения. Снимки из последней сессии будут скопированы на телефон и преобразованы в QuikStory.
3. Коснитесь ролика QuikStory для просмотра. Если у вас нет приложения Quik, вам будет предложено установить его.
4. Внесите необходимые изменения в приложении Quik.
5. Сохраните ролик QuikStory или поделитесь им с друзьями.
Передача материалов
-
46 47
ПЕРЕДАЧА МАТЕРИАЛОВ НА КОМПЬЮТЕР Вы можете копировать фото и видео на компьютер для просмотра и редактирования.
1. Убедитесь, что на компьютере установлена последняя версия операционной системы.
2. Загрузите и установите приложение Quik для ПК с сайта gopro.com/apps.
3. Подключите камеру к компьютеру с помощью входящего в комплект кабеля USB-C.
4. Включите камеру, запустите приложение Quik и следуйте инструкциям на экране.
ПЕРЕНОС НАПРЯМУЮ С SD-КАРТЫ
1. Извлеките SD-карту из камеры.
2. Вставьте карту в устройство чтения или адаптер SD-карт.
3. Подключите устройство чтения к USB-порту компьютера или вставьте адаптер в слот для карты SD.
4. Скопируйте файлы на компьютер.
Передача материалов
АВТОВЫГРУЗКА МАТЕРИАЛОВ В ОБЛАКО С подпиской GoPro Plus вы можете автоматически выгружать материалы в облако, где их можно просматривать, редактировать и публиковать с любого устройства.
1. Оформите подписку GoPro Plus.
a. Загрузите приложение GoPro App на устройство из Apple App Store или Google Play.
b. Следуйте инструкциям на экране для подключения камеры.
c. Если это первое подключение, следуйте инструкциям на экране для оформления подписки GoPro Plus. В противном случае коснитесь на экране выбора камеры.
2. Подключите камеру к источнику питания. Автовыгрузка начнется после полной зарядки аккумулятора.
После первоначальной настройки камере не нужно будет подключаться к приложению, чтобы начать автовыгрузку.
Внимание! Ваши исходные файлы остаются на камере даже после того, как они скопированы в облако.
СОВЕТ ОТ ЭКСПЕРТОВ. Если вы сохраняете файлы на компьютере, приложение Quik для ПК будет автоматически загружать их в вашу учетную запись GoPro Plus.
Передача материалов
http://gopro.com/apps
-
48 49
ВЫГРУЗКА В ОБЛАКО ВРУЧНУЮ Материалы можно выгружать в облако, не дожидаясь полной зарядки камеры. (Камера GoPro должна быть подключена к источнику питания).
1. Оформите подписку GoPro Plus. См. раздел Автовыгрузка материалов в облако (стр. 47).
2. Подключите камеру к источнику питания.
3. Смахните вниз, чтобы открыть панель управления.
4. Коснитесь «Параметры» > «GoPro Plus» > «Выгрузка вручную».
ОТКЛЮЧЕНИЕ ФУНКЦИИ АВТОВЫГРУЗКИ Вы можете запретить выгрузку материалов каждый раз, когда камера подключена к источнику питания и полностью заряжена.
1. Смахните вниз, чтобы открыть панель управления.
2. Коснитесь «Параметры» > «GoPro Plus» > «Автовыгрузка»
3. Коснитесь «Выкл.».
ДОСТУП К МАТЕРИАЛАМ В ОБЛАКЕ
1. Откройте приложение GoPro App на устройстве.
2. Коснитесь и выберите вкладку «Облако» для просмотра, редактирования и отправки материалов.
СОВЕТ ОТ ЭКСПЕРТОВ. Чтобы создать ролик QuikStory из материалов в облаке, запустите приложение Quik для мобильных устройств, коснитесь и выберите GoPro Plus.
Передача материалов
ПОДКЛЮЧЕНИЕ К ДРУГОЙ БЕСПРОВОДНОЙ СЕТИ
1. Смахните вниз, чтобы открыть панель управления.
2. Коснитесь «Параметры» > «GoPro Plus» > «Сети».
3. Выберите сеть. Сеть не должна быть скрыта или требовать лицензионного соглашения с пользователем (например, сеть в гостинице).
4. При необходимости введите пароль.
5. Коснитесь для сохранения сети.
ИЗМЕНЕНИЕ ПАРАМЕТРОВ GOPRO PLUS Управляйте параметрами автовыгрузки, настраивайте беспроводную сеть и выполняйте другие действия.
1. Смахните вниз, чтобы открыть панель управления.
2. Коснитесь «Параметры» > «GoPro Plus».
Внимание! Пункт «GoPro Plus» будет доступен в параметрах после регистрации.
Передача материалов
-
50 51
ИСПОЛЬЗОВАНИЕ ПАНЕЛИ УПРАВЛЕНИЯ Поверните камеру в альбомную ориентацию и смахните вниз на экране, чтобы открыть панель управления и параметры.
03/06/18AM ПП07:00
Параметры
10/07/18
ФУНКЦИИ ПАНЕЛИ УПРАВЛЕНИЯ На панели управления вы можете быстро включать и выключать следующие параметры:
Голосовое управление
Звуковые сигналы камеры
QuikCapture
Блокировка экрана
Пользовательская настройка GoPro Пользовательская настройка GoPro
03/06/18AM ПП07:00
Параметры
10/07/18
СОСТОЯНИЕ ПОДКЛЮЧЕНИЯ Состояние подключения отображается в верхней части панели управления.
GPS включен (белый)
GPS выключен (серый)
GPS недоступен (серый)
Камера подключена к приложению GoPro App (белый)
Камера не сопряжена с приложением GoPro App (серый)
Камера не подключена к приложению GoPro App (серый)
Автовыгрузка включена и готова (белый)
Автовыгрузка выключена (серый)
Автовыгрузка включена, но не готова (серый)
-
52 53
НАСТРОЙКА ПАРАМЕТРОВ Коснитесь «Параметры», чтобы настроить камеру GoPro по вашемуb желанию.
ПОДКЛЮЧЕНИЯ Активируйте беспроводные подключения, подключайте новые устройства, настраивайте частоту Wi-Fi и многое другое. См. разделы Подключение к приложению GoPro App (стр. 43) и Настройка скорости подключения (стр. 44).
ПАРАМЕТРЫ ПО УМОЛЧАНИЮ Выберите длину короткого клипа и режим по умолчанию (режим, в котором камера GoPro начинает съемку после включения с помощью кнопки режима) .
Пользовательская настройка GoPro Пользовательская настройка GoPro
ОБЩЕЕ Настройки в разделе общих параметров:
Уровень звук. сигн. Выберите «Высок.» (по умолчанию), «Ср.», «Низк.» или «Выкл.» Установленную здесь громкость можно включить или отключить на панели управления.
Автоотключение Выберите «5 мин», «15 мин» (по умолчанию), «30 мин» или «Никогда».
Светодиодные индикаторы Выберите, какой из индикаторов состояния будет мигать. Выберите «Все вкл.» (по умолчанию), «Все выкл.» или «Выключ. передн.»
Время и дата При необходимости измените дату и время вручную. Дата и время обновляются автоматически при подключении камеры к приложениям GoPro App или Quik для ПК.
Формат даты Он устанавливается автоматически на основе выбранного языка. Но здесь его можно изменить вручную.
-
54 55
Пользовательская настройка GoPro
ГОЛОСОВОЕ УПРАВЛЕНИЕ Выберите язык голосового управления и просмотрите полный список команд.
СЕНСОРНЫЙ ЭКРАН Включите блокировку альбомной ориентации, настройте отключение экрана и отрегулируйте яркость сенсорного экрана.
Внимание! Кнопки камеры и голосовое управление работают, даже если экран выключен.
РЕГИОНАЛЬНЫЕ НАСТРОЙКИВключите GPS и настройте камеру GoPro для работы в вашем регионе.
GPS Включите GPS, чтобы отслеживать скорость, расстояние и многое другое. Вы можете добавлять в приложение GoPro App метки с данными GPS, чтобы показывать в своих видео, как быстро вы движетесь или как далеко и высоко вы забрались. Дополнительную информацию и список совместимых мобильных устройств вы найдете на странице gopro.com/telemetry.
Язык Выберите язык интерфейса камеры.
Пользовательская настройка GoPro
Формат видео Выберите NTSC для Северной Америки или PAL для всех остальных стран. Если вы выберете правильный формат для вашего региона, видео, записанное в помещении, не будет мерцать на экране телевизора.
Нормативная информация Здесь приводятся все сертификаты вашей камеры.
СВЕДЕНИЯ Обновляйте программное обеспечение камеры GoPro, а также проверяйте имя, серийный номер и версию программного обеспечения камеры.
СБРОС Форматируйте SD-карту, восстанавливайте параметры камеры по умолчанию, сбрасывайте советы по использованию камеры или используйте сброс до заводских настроек, чтобы очистить камеру и восстановить исходные параметры.
https://gopro.com/help/articles/Block/How-to-Use-Gauges-in-Quik-for-Desktop
-
56 57
Проблемы возникают редко, но HERO7 Silver даст вам знать, если что-то пойдет не так. Вот несколько примеров сообщений.
ПЕРЕГРЕВ Значок температуры отображается на сенсорном экране камеры при перегреве и сигнализирует о необходимости охладить камеру. Ваша камера разработана так, чтобы определять риск перегрева и выключаться при необходимости. Просто дайте камере остыть, прежде чем снова ее использовать.
Внимание! При высоких температурах ваша камера потребляет больше энергии и аккумулятор разряжается быстрее.
ФАЙЛ ВОССТ. HERO7 Silver автоматически пытается исправить поврежденные файлы. Файл может быть поврежден, если камера разрядилась во время записи или возникли проблемы при сохранении файла. Во время восстановления на сенсорном экране отображается значок восстановления файлов. Ваша камера сообщит, когда процесс будет завершен, и вы узнаете, исправлен ли файл.
КАРТА ПАМЯТИ ЗАПОЛНЕНА Камера сообщит вам, если SD-карта заполнена. Чтобы сохранить запись, необходимо переместить или удалить некоторые файлы.
Важные сообщения
ПЕРЕЗАПУСК GOPRO Если камера не отвечает, нажмите и удерживайте кнопку режима
в течение 10 секунд. Камера перезапустится. Параметры останутся прежними.
СБРОС ВСЕХ НАСТРОЕК ДО ЗНАЧЕНИЙ ПО УМОЛЧАНИЮ Все параметры камеры будут сброшены до значений по умолчанию, кроме имени камеры и пароля, языка и формата видео.
1. Смахните вниз, чтобы открыть панель управления.
2. Коснитесь «Параметры» > «Сброс» > «Сброс до значений по умолчанию».
СБРОС ПОДКЛЮЧЕНИЙ Эта функция удаляет все подключения к устройствам и сбрасывает пароль камеры. Если подключения сброшены, вам придется повторно подключить все свои устройства.
1. Смахните вниз, чтобы открыть панель управления.
2. Коснитесь «Параметры» > «Подключения» > «Сбросить подключения».
СБРОС СОВЕТОВ ПО ИСПОЛЬЗОВАНИЮ КАМЕРЫ Хотите еще раз просмотреть советы по использованию камеры? Выполните следующие действия, чтобы снова ознакомиться с ними.
1. Смахните вниз, чтобы открыть панель управления.
2. Коснитесь «Параметры» > «Сброс» > «Сброс советов по использованию камеры».
Сброс настроек камеры
-
58 59
Сброс настроек камеры
ВОССТАНОВЛЕНИЕ ЗАВОДСКИХ НАСТРОЕК Восстановите все исходные настройки камеры, удалите все подключения к устройствам и отмените регистрацию камеры в GoPro Plus. Рекомендуется использовать этот параметр, если вы решили одолжить камеру другу и хотите вернуться к исходным настройкам.
1. Смахните вниз, чтобы открыть панель управления.
2. Коснитесь «Параметры» > «Сброс» > «Сброс до заводск. настроек».
Внимание! Восстановление заводских настроек не приведет к удалению содержимого SD-карты и не повлияет на программное обеспечение камеры.
1. The Frame
2. Крепежная пряжка
3. Крепежный винт
4. Изогнутые + плоские клеящиеся крепления
4
1 2
3
Крепление камеры GoPro
ИНСТРУМЕНТЫ ДЛЯ УСТАНОВКИ
-
60 61
ИСПОЛЬЗОВАНИЕ КРЕПЕЖНОЙ РАМКИ С помощью рамки The Frame вы можете установить камеру GoPro на любом креплении.
1. Разблокируйте фиксатор и откройте крышку.
2. Задвиньте камеру. Убедитесь, что камера плотно прилегает к переднему краю рамки.
3. Закройте крышку.
4. Закройте фиксатор.
Крепление камеры GoPro Крепление камеры GoPro
УСТАНОВКА КАМЕРЫ НА КРЕПЛЕНИЯ После фиксации камеры в рамке вы можете устанавливать ее на крепления. Вы можете использовать крепежную пряжку или установить рамку прямо на крепление.
Рекомендации по использованию клеящихся креплений вы найдете в разделе Советы по установке (стр. 63).
1. Соедините зажимные кольца на рамке The Frame с зажимными кольцами на пряжке.
2. Закрепите рамку The Frame на крепежной пряжке с помощью винта.
-
62 63
Крепление камеры GoPro
3. Установите крепежную пряжку на крепление.a. Откройте фиксатор крепежной пряжки для установки.b. Вставьте пряжку в кронштейн до щелчка.c. Нажмите на фиксатор, чтобы плотнее прижать его к пряжке.
СОВЕТ ОТ ЭКСПЕРТОВ. Вы можете носить камеру в рамке The Frame, даже если не устанавливаете ее на крепление. Рамка обеспечивает дополнительную защиту камеры в случае падения.
СОВЕТЫ ПО УСТАНОВКЕ Следуйте приведенным рекомендациям, чтобы зафиксировать камеру с помощью клеящегося крепления на шлеме, транспортном средстве и другом снаряжении:
• Устанавливайте крепления не менее чем за 24 часа до использования.
• Устанавливайте крепления только на гладкие поверхности. Они не приклеиваются к пористой или неровной поверхности.
• Надежно фиксируйте крепления. Следите за тем, чтобы клеящийся материал плотно прилегал к поверхности.
• Поверхность должна быть сухой и чистой. Воск, масло, пыль и другие загрязнения мешают надежной фиксации, и вы можете потерять камеру.
• Устанавливайте крепления при комнатной температуре. Они не смогут надежно приклеиться в холодных и влажных условиях или к холодным и влажным поверхностям.
• Изучите федеральные и региональные нормативные требования и законы, чтобы убедиться в допустимости прикрепления камеры к снаряжению (например, к охотничьему снаряжению). Всегда соблюдайте нормативные требования, которые ограничивают использование потребительской электроники или камер.
ПРЕДУПРЕЖДЕНИЕ. Во избежание травм не используйте ремешок при креплении камеры на шлем. Не закрепляйте камеру на лыжах или сноуборде.
Дополнительные сведения о креплениях см. на сайте gopro.com.
Крепление камеры GoPro
http://gopro.com
-
64 65
ПРЕДУПРЕЖДЕНИЕ. При использовании крепления GoPro на шлем всегда выбирайте шлем, соответствующий применимым стандартам безопасности.
Выберите подходящий шлем для конкретного вида деятельности или спорта и убедитесь, что шлем имеет надлежащий размер и хорошо вам подходит. Осмотрите шлем, чтобы убедиться в его исправном состоянии. Следуйте инструкциям производителя шлема по его надлежащему и безопасному использованию.
Замените шлем, подвергшийся сильному удару. Шлем не является гарантией защиты от травм. Будьте осторожны.
ИСПОЛЬЗОВАНИЕ КАМЕРЫ GOPRO РЯДОМ С ВОДОЙ + В ВОДЕ HERO7 Silver водонепроницаема на глубине до 10 м при закрытой крышке. Вам не понадобится дополнительный бокс перед погружением в воду.
Внимание! Крепежная рамка The Frame не обеспечивает дополнительной защиты камеры от влаги.
СОВЕТ ОТ ЭКСПЕРТОВ. Используйте ремешок для камеры и Floaty (продается отдельно), чтобы камера оставалась на плаву, если отсоединится от крепления. Чтобы узнать больше, посетите сайт gopro.com.
Крепление камеры GoPro
Иногда бывает необходимо снять крышку камеры. Например, если вы хотите зарядить камеру, когда она установлена в крепежную рамку The Frame.
ПРЕДУПРЕЖДЕНИЕ. Снимайте крышку только в сухом и защищенном от пыли месте. С открытой или снятой крышкой камера перестает быть водонепроницаемой.
СНЯТИЕ КРЫШКИ
1. Удерживая нажатой кнопку фиксатора, сдвиньте крышку вниз.
2. Потяните и снимите крышку.
Снятие крышки
http://gopro.com
-
66 67
УСТАНОВКА КРЫШКИ
1. Удерживая нажатой кнопку фиксатора, выдвиньте язычок крышки.
2. Насадите этот язычок на небольшой металлический валик.
Снятие крышки
Следующие рекомендации помогут обеспечить бесперебойную работу вашей камеры.
• Камера GoPro водонепроницаема на глубине до 10 м без использования бокса. Прежде чем использовать камеру в воде, во влажной среде, в условиях воздействия песка или пыли, закройте крышку.
• Прежде чем закрыть крышку, убедитесь, что на прокладке нет посторонних частиц. При необходимости очистите прокладку с помощью ткани.
• Прежде чем открывать крышку, убедитесь, что камера GoPro сухая и чистая. Если необходимо, смочите камеру чистой водой и вытрите насухо с помощью ткани.
• Если песок или частицы грязи скапливаются вокруг крышки, прежде чем открывать крышку, погрузите камеру в теплую водопроводную воду примерно на 15 минут, затем тщательно ополосните, чтобы удалить загрязнение.
• Если камера намокла, протрите сенсорный экран мягкой тканью, чтобы он снова реагировал на ваши касания.
• При снижении качества записи звука встряхните камеру или продуйте микрофон, чтобы удалить воду и частицы грязи из его отверстий. Не используйте сжатый воздух для продувки отверстий микрофона. Это может привести к повреждению внутренних водонепроницаемых мембран.
• После использования камеры в соленой воде промойте камеру пресной водой и вытрите ее насухо мягкой тканью.
Эксплуатация и обслуживание
-
68 69
Эксплуатация и обслуживание
• Крышка объектива изготовлена из сверхпрочного армированного стекла, но на ней могут образовываться царапины и трещины. Для очистки используйте мягкую безворсовую ткань.
СОВЕТ ОТ ЭКСПЕРТОВ. Если у вас есть вопросы по обслуживанию, обратитесь в службу поддержки GoPro. Дополнительные сведения см. на странице gopro.com/support.
УВЕЛИЧЕНИЕ ВРЕМЕНИ РАБОТЫ ОТ АККУМУЛЯТОРА Камера HERO7 Silver оснащена встроенным несъемным аккумулятором. Если уровень заряда аккумулятора опустится ниже 10 %, вы увидите сообщение о низком заряде аккумулятора на сенсорном экране.
Если аккумулятор полностью разрядится (или SD-карта заполнится) во время записи видео, камера остановит запись, сохранит видео и выключится.
Следуйте рекомендациям, чтобы продлить время работы от аккумулятора:
• Отключайте беспроводные подключения.
• Используйте следующие настройки:
• QuikCapture (стр. 21)
• Автоотключение (стр. 53)
• Сенсорный экран (стр. 54)
ЗАПИСЬ, ПОКА КАМЕРА ПОДКЛЮЧЕНА К ИСТОЧНИКУ ПИТАНИЯ Благодаря кабелю USB-C, который входит в комплектацию камеры, вы можете снимать видео и фото, когда камера подключена к зарядному устройству USB, GoPro Supercharger, другому зарядному устройству GoPro или портативному внешнему аккумулятору GoPro. Это идеальный вариант для съемки продолжительных видео или в режиме таймлапс.
Хотя камера подключена к источнику питания, во время записи аккумулятор не заряжается. Он начнет заряжаться, когда вы остановите запись. При зарядке камеры через компьютер запись невозможна.
Внимание! Во время зарядки камера теряет водонепроницаемость, так как крышка открыта.
Сведения об аккумуляторе
http://gopro.com/support
-
70 71
СОВЕТ ОТ ЭКСПЕРТОВ. Полностью зарядите камеру, прежде чем убрать ее, чтобы максимально продлить срок службы аккумулятора.
ПРЕДУПРЕЖДЕНИЕ. Использование зарядного устройства, отличного от GoPro, может повредить аккумулятор камеры и привести к его воспламенению или протеканию. Кроме GoPro Supercharger (приобретается отдельно), используйте только зарядные устройства с указанными характеристиками: выход 5 В, 1 A. Если вы не можете определить напряжение и силу тока вашего зарядного устройства, воспользуйтесь кабелем USB, входящим в комплект поставки, для зарядки камеры от компьютера.
ХРАНЕНИЕ АККУМУЛЯТОРА + ПРАВИЛА ОБРАЩЕНИЯ С НИМ Камера HERO7 Silver состоит из чувствительных компонентов, к которым относится и аккумулятор. Не подвергайте камеру воздействию слишком высоких или слишком низких температур. Низкие или высокие температуры могут временно сократить срок работы от аккумулятора или прервать надлежащую работу камеры. Избегайте резких перепадов температур или влажности: это может привести к образованию конденсата внутри устройства.
Встроенный аккумулятор не подлежит обслуживанию. По всем вопросам, связанным с аккумулятором, обращайтесь в службу поддержки GoPro.
Не пытайтесь высушить камеру с помощью внешнего источника тепла, например микроволновой печи или фена. Гарантийные обязательства не распространяются на повреждения камеры или аккумулятора, вызванные контактом с жидкостью внутри камеры.
Сведения об аккумуляторе
Не вносите самовольно изменения в конструкцию камеры. Это может привести к нарушению правил безопасности, нормативных требований, ухудшить производительность камеры и привести к прекращению действия гарантии.
ПРЕДУПРЕЖДЕНИЕ. Камеру и аккумулятор нельзя ронять, разбирать, вскрывать, ломать, сгибать, деформировать, протыкать, измельчать, помещать в микроволновую печь, поджигать и окрашивать. Запрещается вставлять в отверстия камеры (например, в порт USB-C) посторонние предметы. Запрещается использовать камеру, если она повреждена, например если устройство раскололось, было проткнуто или погружено в воду. Разборка или повреждение аккумулятора может привести к его взрыву или воспламенению.
Сведения об аккумуляторе
-
72 73
КАМЕРА GOPRO НЕ ВКЛЮЧАЕТСЯ Убедитесь, что камера GoPro заряжена. См. раздел Зарядка аккумулятора (стр. 8). Если зарядка аккумулятора не помогла, попробуйте перезапустить камеру. См. Перезапуск GoPro (стр. 57).
КАМЕРА GOPRO НЕ РЕАГИРУЕТ НА НАЖАТИЕ КНОПОК См. раздел Перезапуск GoPro (стр. 57).
ПРЕРЫВИСТОЕ ВОСПРОИЗВЕДЕНИЕ НА КОМПЬЮТЕРЕ Как правило, проблема прерывистого воспроизведения не связана с самим файлом. Если видеоматериал воспроизводится прерывисто, это может быть вызвано одной из следующих причин.
• Компьютер не поддерживает файлы кодека H.264. Загрузите последнюю версию бесплатного приложения Quik для ПК на сайте gopro.com/apps.
• Компьютер не соответствует минимальным требованиям программного обеспечения, необходимого для воспроизведения видео.
Я ЗАБЫЛ ИМЯ ПОЛЬЗОВАТЕЛЯ ИЛИ ПАРОЛЬ ОТ КАМЕРЫ Смахните вниз, чтобы открыть панель управления, и коснитесь «Параметры» > «Подключения» > «Сведения о камере».
Я НЕ ЗНАЮ, КАКУЮ ВЕРСИЮ ПРОГРАММНОГО ОБЕСПЕЧЕНИЯ ИСПОЛЬЗУЮ Смахните вниз, чтобы открыть панель управления, и коснитесь «Параметры» > «Сведения» > «Сведения о камере».
Устранение неполадок
Я НЕ МОГУ НАЙТИ СЕРИЙНЫЙ НОМЕР КАМЕРЫ Серийный номер указан под крышкой камеры. Также вы можете смахнуть вниз на экране, чтобы открыть панель управления, и коснуться «Параметры» > «Сведения» > «Сведения о камере».
Ответы на другие часто задаваемые вопросы см. на сайте gopro.com/help.
Устранение неполадок
http://gopro.com/appshttp://gopro.com/help
-
74
GoPro стремится предоставлять наилучшее обслуживание. Чтобы обратиться в службу поддержки GoPro, посетите сайт gopro.com/help.
GoPro, HERO и соответствующие логотипы являются товарными знаками или зарегистрированными товарными знаками компании GoPro, Inc. в Соединенных Штатах Америки и других странах. © GoPro, Inc., 2018. Все права защищены. Сделано в Китае. Hecho en China. Для получения информации о патентах посетите страницу gopro.com/patents. GoPro, Inc., 3000 Clearview Way, San Mateo CA 94402 | GoPro GmbH, Floessergasse 2, 81369 Munich, Germany
Полный перечень государственных сертификатов представлен в брошюре Important Product + Safety (Важная информация об изделии + техника безопасности), которая идет в комплекте с камерой, а также на сайте gopro.com/help.
Служба поддержки клиентов
Товарные знаки
Нормативная информация
130-26496-000 REVA
http://gopro.com/helphttp://gopro.com/patentshttp://gopro.com/help