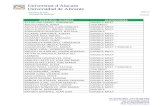Google Meet 利用マニュアル - Tokyo Kasei University · Google Meet 利用マニュアル...
Transcript of Google Meet 利用マニュアル - Tokyo Kasei University · Google Meet 利用マニュアル...

Google Meet 利用マニュアル
②基礎編
※このマニュアルはGoogle Meetの会議を開始できる、会議に参加でき、
基本的な使い方ができるようになることを目標としています。

目次
ミーティングを開始する
1. ミーティングの参加方法
① メール・URLから参加する
② ニックネームで参加する
Google Meet の概略
1. Google Meetでできること
ミーティングに参加する
1. ミーティングの設定方法
① ニックネームを設定する方法【推奨】
② ニックネームを設定しない方法
2. 参加者の招待方法
① URLで招待する
② ニックネームで招待する
③ メールで招待する
1. 各機能の説明
マイク・カメラの設定/チャット機能/参加者の確認
基本的な使い方

Google Meet の概略

1.Google Meetでできること
ビデオ通話ができる
音声通話ができる
ビデオ通話中にチャット機能を使える
最大参加者は250名 ※9月30日まで
学生同士で会議を開催できる
誰か一人が、ミーティングを開始する。(主催者=ホスト)
ほかの人は、そのミーティングに参加する。
授業やミーティングでMeetを使うときは?

5
1.Google Meetでできること ~注意点~
※ 家政大学のGoogle meetはGoogleカレンダーと連携していないため、事前にミーティングの予定日時を
決めてスケジューリングすることはできません。
※ ただし次ページ以降の「①ニックネームを設定する方法」で設定することで、事前にミーティングルーム
を作成しておくことが可能です。設定したミーティングは永続し、いつでもアクセス可能になるため、
「〇日の〇時にアクセスしてください」とアナウンスすることで、その日時に開催をすることが可能です。
※ 主催者(ホスト)と参加者の機能の差はありません。一番初めにミーティングに参加している人がホスト
になりますので、ホストの方はミーティング開始時間より少し前にミーティングに参加しておくことをお
勧めします。

ミーティングを開始する

1. ミーティングの設定方法 ①ニックネームを設定する方法【推奨】
GoogleMeetを開き、「ミーティング
に参加または開始」を選択します。
ニックネームを入力します。
※注意事項をよく読んでから、入力してください。
PC
1. 2.
※ニックネームは他の授業と重複したものが使用できません。
また、このニックネームを知っている人は誰でもミーティングに参加が可能となってしまいますので、
『授業名(アルファベット化)+ 講義コード』など重複せずわかりやすいものを入力してください。
※ニックネームは英数字のみ入力可能です。
※ニックネーム=ミーティングコード=会議コードです。

1. ミーティングの設定方法 ①ニックネームを設定する方法【推奨】
これで設定は完了です。
一度作ったミーティングは永続しますので、何度でもアクセス可能です。
3.
ご自身で設定されたニックネーム
test
PC

1. ミーティングの設定方法 ①ニックネームを設定する方法【推奨】
GoogleMeetのアプリを開き、
「会議コード」をタップします。
ニックネームをご自身で設定、入力し、
「会議に参加」を押すと、次の画面に
なります。
スマートフォン
1. 2.
※ニックネームは他の授業と重複したものが使用できません。
また、このニックネームを知っている人は誰でもミーティングに
参加が可能となってしまいますので、
『授業名(アルファベット化)+ 講義コード』など、重複せず
わかりやすいものを入力してください。
※ニックネームは英数字のみ入力可能です。
※ニックネーム=ミーティングコード=会議コードです。
これで設定は完了です。
一度作ったミーティングは永続しますので、何度
でもアクセス可能です。
3.
ご自身で設定されたニックネーム
iPhone Android

1. ミーティングの設定方法 ②ニックネームを設定しない方法
「①ニックネームを設定する方法」で ニック
ネームを設定しないで空白のまま「続行」ボタン
を押します。
ニックネームの設定がない状態でミーティングルームが
作成されます。
1. 2.
【方法1】
※ニックネームの設定をしていない場合、「ニックネームでの招待」は
できなくなります。
PC

1. ミーティングの設定方法 ②ニックネームを設定しない方法
gmailにログイン、左下のメニュー
に出てくる「会議を開始」をクリッ
クします。
1. ニックネームの設定がない状態でミーティングルームが作成されます。2.
【方法2】
PC
※ニックネームの設定をしていない場合、「ニックネームでの招待」は
できなくなります。

1. ミーティングの設定方法 ②ニックネームを設定しない方法
GoogleMeetのアプリを開き、
「+新しい会議」をタップします。
1. この画面になればミーティングの設定が完了しています。2.
iPhone Android
スマートフォン
※ニックネームの設定をしていない場合、「ニックネームでの招待」は
できなくなります。

参加者の招待方法

1. 参加者の招待方法 ①URLで招待する
[1.ミーティングの設定方法] に従ってミーティングを設定し、下記ステップに従って招待してください。
カメラ、マイクのOn・Offを選択します。 「今すぐ参加」を選択します。1. 2.
PC

1. 参加者の招待方法 ①URLで招待する
「今すぐ参加」をクリックすると
この様な通知が表示されます。
「参加に必要な情報をコピー」を
クリックします。
クリップボードに以下の情報がコピーされる
ので、それを招待したい人に開催日時と合わ
せてメールやmanaba上に掲載などして知ら
せてください。
3. 4.
ビデオ通話に参加するには次のリンクをクリックしてくだ
さい。https://meet.google.com/dwo-hhdk-uea
電話で参加する場合は、+1 262-674-7425 とダイヤルし、
PIN(303 806 858#)を入力してください
PC

1. 参加者の招待方法 ①URLで招待する
GoogleMeetのアプリを開き、ニックネームを設定していないと
きは「+新しい会議」を、設定しているときは「会議コード」を
タップします。
「参加に必要な情報をコピー」または「共有」をタップします。
クリップボードにコピーされた内容をメールやmanaba上に掲示
して招待したい人に開催日時と合わせて知らせてください。
1. 2.
AndroidiPhone
スマートフォン

1. 参加者の招待方法 ②ニックネームで招待する
PC/スマートフォンの共通設定
• 設定したニックネームを参加者にメールないしはmanaba上に掲載するなど
してミーティングの開催日時とともに知らせてください。
• 参加者はニックネームをもとに参加します。参加方法は本マニュアル
「 ミーティングに参加する」をご確認ください。
[1.ミーティングの設定方法 ①ニックネームを設定する方法] に従ってニックネームを設定してください。

1. 参加者の招待方法 ③メールで招待する
PCのみ設定可能
[1.ミーティングの設定方法] に従ってミーティングを設定し、下記ステップに従って招待してください。
この方法はミーティングを開いているその場で招待をする方法です。
カメラ、マイクのOn・Offを選択します。 「今すぐ参加」を選択します。1. 2. ユーザーの追加画面の下部にある
「ユーザーを追加」をクリックします。
3.

追加したい受講者のメールアドレス
(○○○@tokyo-kasei.ac.jp)を入力
します。複数人に同時送信できます。
4.
1. 参加者の招待方法 ③メールで招待する
ゲストが参加リクエストすると、ホス
トに通知が届くので、「承諾」を選択
します。
参加が完了しました。5. 6.
※ここで「承諾」を選択しない限り、ゲストは
ミーティングに参加できません。
PCのみ設定可能

画面の右上にあるアイコン( )を選択すると、参加中の
ユーザーが表示されます。
画面中央に「ユーザーを追加」が表示されます。
招待するユーザーのアドレスを入力し、送信します。
1. 2.
1. 参加者の招待方法 ③メールで招待する(追加する場合)
新たにユーザーを追加する場合は「ユーザーを追加」を選択します。
※「ユーザーを追加」できるのはホスト(主催者)のみ
※この方法はミーティングを開いているその場で招待をする方法です。
PCのみ設定可能

ミーティングに参加する

1. ミーティングの参加方法 ①メール・URLから参加する
主催者が送信したゲストにはURLの記載されたメール
ないしは以下のメールが届きます。
(1)URLが記載されていた場合はURLをクリック
(2)メールの中に以下の画像があった場合は「ミー
ティングに参加」を選択して下さい。
マイク、カメラのOn・Offを選択し、「参加リクエスト」
を選択します。
ホストが承認すると参加できます。
1.
(1)
(2)
2.
PC

1.新規タブでMeetの画面が開きます。
「+ミーティングに参加または開始」
をクリックします。
2.ホスト(主催者)から受け取った
ニックネームを入力し、「続行」を
クリックします。
1. ミーティングの参加方法 ②ニックネームで参加する
3.カメラ、マイクの設定を確認し、
「今すぐ参加」をクリックします。
PC

1. ミーティングの参加方法 ①メール・URLから参加する
主催者が送信したゲストにはURLの記載されたメール
ないしは以下のメールが届きます。
(1)URLが記載されていた場合はURLをクリック
(2)メールの中に以下の画像があった場合は「ミー
ティングに参加」を選択して下さい。
アプリをダウンロードしていた場合アプリが自動的に
起動します。
マイク、カメラのOn・Offを選択し、「会議に参加」
を選択すると参加が完了します。
1.
(1)
(2)
2.
AndroidiPhone
スマートフォン

1. ミーティングの参加方法 ②ニックネームで参加する
アプリを立ち上げて、会議コードをタップします。 ホスト(主催者)から受け取ったニックネームを入力し、
「会議に参加」をクリックすると参加が完了します。
1. 2.
AndroidiPhone
スマートフォン

基本的な使い方

1.各機能の説明
PC
⑤ チャット
• カメラやマイクのオンオフのボタン
が見えない場合は、マウスを下に
もっていくと表示されます。
• それでも出てこない場合は、画面中
央をクリックすると出てきます。
③ マイクを許可する/しない
• 退出するときはここをクリックして
ください。
② カメラON/OFF
• チャットをクリックすると以下の
画面が表示されます。
• 内容を入力して「送信ボタン」を
押すとチャットができます。
① 参加者
④ 退出ボタン
①
② ③ ④
⑤

1.画面右上の アイコンを
クリックします。
2.内容を入力し、送信ボタンを
押します。
1.各機能の説明 『チャット機能』
PC

1.画面右上の アイコンを
クリックします。
2.現在の参加者が表示されます。
1.各機能の説明 『参加者の確認』
PC

スマホの場合は、初期画面でマイクとカメラのオンオフのボタンがでてきません。
画面中央をタップするとアイコンが出てきます。
※各コンテンツの機能はPC版と同じなので、そちらでご確認ください。
画面を適当にタップすると…
表示されます
1.各機能の説明 『マイク・カメラの設定』
スマートフォン

1.各機能の説明 『チャット機能』
1.画面中央の アイコンを
クリックします。
2.メッセージを書き込み、
送信ボタンを押すとチャットができます。
スマートフォン

1.各機能の説明 『参加者の確認』
1.画面左の アイコンを
クリックします。
2.現在の参加者が表示されます。
スマートフォン