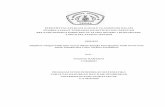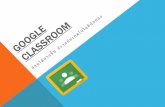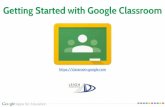Google Classroom 第 版 追録①( 年 月 日) Google Classroom」 … · 2020-05-12 ·...
Transcript of Google Classroom 第 版 追録①( 年 月 日) Google Classroom」 … · 2020-05-12 ·...

Google Classroom 利用マニュアル【教員編】
第 2版 追録①(2020年 5月 7日)
1
「Google Classroom」でのディスカッション・添削指導例
遠隔授業の「オンデマンド型授業」形態で特に次の方法の充実を図るための機能をご紹介します。
1.質疑応答や学生同士(教員も交えた)の意見交換 ........................................................ 1
2.「質問」による理解度確認と添削指導、学生同士(教員も交えた)の意見交換 .................... 2
3.「課題」による理解度確認と添削指導 ...................................................................... 4
4.小テストの作成とフィードバック ........................................................................... 9
<今回触れる遠隔授業の形態>
①課題提示型
授業で用いる講義資料を教材として、小テストによる理解度確認や質疑応答、学生同士の意見交換な
どを行う授業
②映像配信型
講義動画やナレーション付き講義資料を配信し、課題提出等による理解度確認や質疑応答、学生同士
の意見交換などを行う授業
1.質疑応答や学生同士(教員も交えた)の意見交換
▶ 「ストリーム」でのディスカッション例
「お知らせ」や「課題」などを作成すると学生へは
以下のようなメールが届き、そこから「Classroom」を
開くことができます。(教員にも投稿や学生のコメント
送信の旨のメールが届きます)
アカウント表示がされるので
学生は教員から自分へのコメント
と認識できます。
(他の学生にも標示されます。)
教員は個々のコメントに対しても
コメントできます。

Google Classroom 利用マニュアル【教員編】
第 2版 追録①(2020年 5月 7日)
2
2.「質問」による理解度確認と添削指導、学生同士(教員も交えた)の意見交換
①「質問 : 記述式」を用いたディスカッション例
記述式の質問では、生徒が互いの解答に返信したり、自分の解答を編集したりできます。
「生徒はクラスメートに返信できます」にチェックを入れると、質問の解答を提出した学生は、
他の受講生の解答を確認してコメントができるようになります。
★学生が、課題に対し考えた内容を教員も交えてさらに考えて意見交換が行え、かつ、課した質問に対
して個別に指導も行えます。
<学生画面>
他の項目と
設定は一緒です。
学生が提出済みの回答を
編集できるようになります。
学生の回答ごとに
返信ができます

Google Classroom 利用マニュアル【教員編】
第 2版 追録①(2020年 5月 7日)
3
学生は、教員のみへのコメントやクラスに対してのコメント(解答していなければ他の受講生の解答は見
られません)もできます。
<学生の画面>
②「質問 : 記述式」を用いた添削指導例
例えば、「生徒はクラスメートに返信できます」のチェックを外し、「生徒は解答を編集できます」の
チェックを入れると、個別に学生への添削指導ができます。
(①で「生徒は解答を編集できます」のチェックを入れて、指導されることもできます)
採点し「返却」をしない限り、編集することができます。
学生のアイコンをクリックすると、「限定公開のコメント」欄(個々へのコメント送信欄)が現れるので、
指導内容のコメントを入力し、送信します。
【注意】
採点して、「返却」すると確定となり、
学生は編集できなくなります。
「クラス」全体への
コメント
教員へのコメント
学生画面
ここをクリックすると
編集できます。
教員画面
採点入力

Google Classroom 利用マニュアル【教員編】
第 2版 追録①(2020年 5月 7日)
4
<コメントが返信された学生画面>
※「採点」を行うと、このような画面です。
3.「課題」による理解度確認と添削指導
「課題」を課す際、「Googleドキュメント」を入力フォームとして添付すると、提出してきたドキュメントに
直接、フィードバックを入力することができます。
①「課題」を作成し、「+作成」から「ドキュメント」をクリック。
教員からのコメント
コメント入力

Google Classroom 利用マニュアル【教員編】
第 2版 追録①(2020年 5月 7日)
5
②入力フォームを作成します。
作成されたフォーム(ドキュメント)は「Googleドライブ」へ保存されていきます。
完了すれば閉じてください。
ヘッターに学籍番号・氏名を入力させる欄や課題名などを入力しておくと便利です。
※Wordと違い、文字数・行数の指定がありません。
※Wordと違い、文字数・行数
の 指定ができません。
③作成されたフォームは添付ファイルとなります。
添付ファイルで学生が行える操作を「各生徒にコピーを作成」と選択して、期限などの必要な設定を行
い、「課題を作成」(「予定を設定」や「下書きを保存」)をクリックしてください。
※各指定内容は以下の通りです。
◆生徒はファイルを閲覧可能
すべての生徒がファイルを閲覧できますが、編集することはできません。
◆生徒はファイルを編集可能
すべての生徒が同じファイルを共有し、そのファイルに変更を加えることができます。
◆各生徒にコピーを作成
ドキュメントのタイトルに生徒の名前が追加されたファイルのコピーが、それぞれの生徒に配付さ
れます。Google ドキュメント、スプレッドシート、スライドのファイルの場合は、教師と生徒の両
方がファイルを編集できます。生徒は、課題を提出すると、教師から返却されるまで編集できな
くなります。
このドキュメントの
タイトルを入力
投稿時には入力された
タイトルに切り替わります
「ストリーム」や他の「授業」
でも同様に、投稿予定や
下書き保存ができます。

Google Classroom 利用マニュアル【教員編】
第 2版 追録①(2020年 5月 7日)
6
④「課題」を投稿すると、学生へ配られたコピーのファイルが表示されます。
また、これらのファイルは「Googleドライブ」に保存されていきます。
⑤提出された課題にコメントを入力して、フィードバックします。
⑥学生は期限内で「提出」をクリックしない限り、修正することが可能です。
【注意】
ドキュメント作成中は自動的に保存されます。作成途中や指導のやり取りを加える場合は、
そのまま閉じるよう指示してください。
画面右上には「提出」ボタンが現れますが、「提出」としない限りクリックしないようご指示ください。
※期限内であれば、学生自ら提出を取り消すことができます。 <学生画面>
「Googleドライブ」が開きます。
クリックすると、
ファイルが開きます。
学生に配信される
コメント入力欄
コメント 文章をドラックする
とコメントのボタン
が現れます

Google Classroom 利用マニュアル【教員編】
第 2版 追録①(2020年 5月 7日)
7
提出期限内に「公開限定のコメント」や文中のコメントで個別に指導を加えてください。
<学生画面>
⑦学生の提出が完了したら、フィードバックのコメントと採点を入力し、「返却」をクリックしてください。
※再提出の指示や期限を過ぎてからの提出の指示もできます。
期限後は再提出であっても期限後提出の扱いとなります。
期限を過ぎてからの提出であってもシステム的にペナルティを課すなどの設定はありません。
画面で確認ができますので、運用上の指導等ご考慮ください。
<学生画面>
文中のコメントに対して学生は
コメントを配信することができます。
以降、学生とのやり取りができます。

Google Classroom 利用マニュアル【教員編】
第 2版 追録①(2020年 5月 7日)
8
⑧採点のデータは「Googleスプレッドシート」へ出力され、「Googleドライブ」に保存されます。
「B-net」への採点登録の資料としてご活用ください。
「Googleドライブ」にも保存されます。
投稿した課題すべてが
出力されます

Google Classroom 利用マニュアル【教員編】
第 2版 追録①(2020年 5月 7日)
9
4.小テストの作成とフィードバック
「テスト付きの課題」を用いて、理解度の確認や正解・不正解のフィードバックを作成することができます。
①「テスト付きの課題」を選択し、「タイトル」や「課題の詳細」を入力し、「Blank Quiz」(Googleフォーム)
をクリックしてください。
②「Googleフォーム」へ遷移します。タイトル等を入力し、画面に従い問題を作成してください。
出題方法が選べます
③「解答集を作成」で回答を作成できます。
資料の添付もできます
次の説問を作成
フィードバックの作成
正解・不正解を選択して
フォードバックを作成
点数を入力
採点結果を反映させること
ができます。⑦参照

Google Classroom 利用マニュアル【教員編】
第 2版 追録①(2020年 5月 7日)
10
④作成された課題は「Googleドライブ」へ保存されていきます。完了すれば、「Googleフォーム」を閉じ
てください。
⑤「課題」同様、「期限」の設定や「トピック」を選択し、「課題を作成」をクリックして、登録完了です。
<学生画面>
①「授業」画面
②「Googleフォーム」へ遷移 ③解答終了後、送信をクリックします。
④送信確認後、「Googleフォーム」を閉じる
⑤提出後の「授業」画面

Google Classroom 利用マニュアル【教員編】
第 2版 追録①(2020年 5月 7日)
11
⑥受講生より提出されたテストの確認や採点ができます。
文章題を課した場合の採点は、「Googleドライブ」から該当する「Googleフォーム」を開いて、採点
してください(選択式は自動採点されます)。
採点が終了すると、保存をクリックし、次の学生の採点、またはすべて
終われば「Googleフォーム」閉じてください。
学生は「Googleフォーム」から「スコアを表示」をクリックすると、
フィードバックが反映された結果を確認できます。
Step1
Step2 Step3
学生を選択
フィードバックを入力できます
コメントのパターンを
あらかじめ登録することも
できます

Google Classroom 利用マニュアル【教員編】
第 2版 追録①(2020年 5月 7日)
12
⑦「成績をインポート」をクリックすると、提出してきた学生の採点が反映されます
採点のデータは「Googleスプレッドシート」へ出力され、「Googleドライブ」に保存されます。
投稿された課題の採点欄も表示されます。
「B-net」への採点登録の資料としてご活用ください。
「Googleフォーム」でのテスト作成の詳細は、下記の公式ヘルプセンターをご覧ください。
Google フォームでテストを作成、採点する
画面左下の「?」→「ヘルプセンター」からもキーワードで検索できます。
スプレッドシート出力
クリックすると
個々にコメントを
送信できます
C
h
r
o
m
e