Google Chrome でのブラウザキャッシュクリア方法...1 Google Chrome...
Transcript of Google Chrome でのブラウザキャッシュクリア方法...1 Google Chrome...

1
Google Chrome でのブラウザキャッシュクリア方法
(Windows/Mac)
OS の種類や Google Chrome のバージョンなどにより、一部表示が異なる場合があります
が、ご了承下さい。
ブラウザキャッシュのクリア方法
手順 1: 設定より「閲覧履歴を消去」を開く
Chrome 右上の設定メニューより、「その他のツール」=> 「閲覧履歴を消去」と進
み、「閲覧履歴を消去」を開く。

2
手順 2: ブラウザキャッシュをクリアする
「閲覧履歴データを消去する」のページにて、「期間」を全期間にし、「キャッシュされ
た画像とファイル」の項目にチェックを入れ、「データを消去」ボタンよりデータ消去を
実行して下さい。
ブラウザキャッシュのクリア後は Google Chrome を再起動してからご利用下さい。
また、ブラウザキャッシュのクリア時に Adobe Flash Player の英検jrサイトでの利用許
可設定が元に戻る場合がありますので、下記の手順にて Flash Player の利用許可設定をご
確認下さい。

3
英検 Jrサイトでの Flash Player の利用許可の設定方法
手順 1: 英検 Jr サイトへアクセスする
英検 Jr サイト: https://www.eiken-cbt.jp/
手順 2: Google Chrome のサイトの設定画面を開く。
アドレスバーの左側に表示されている「保護された通信」という項目をクリックする。

4
「サイトの設定」を開く。
手順 3: Flash Playerの利用を許可する
Google Chrome の設定画面にて、Flash の項目を「許可」に設定する。
既に「許可」が設定されている場合はそのまま設定を閉じる。

5
手順 4: Google Chrome を再起動し、動作環境チェックにて Flash の状況を確認する
動作環境チェック: https://www.eiken-cbt.jp/jido/common/index.php?c=ENVC0001



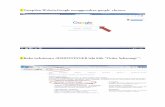
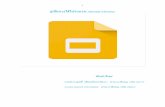


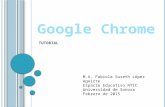


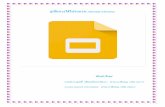


![Google Classroomへの ログイン方法の手順 (パソ …...1. Google Chrome からGoogle Classroomを開く パソコンのスタート画面で,[Google Chrome]をクリック検索欄に[google](https://static.fdocument.pub/doc/165x107/5f397cc8544b2d59ad65ce5a/google-classroom-ffe-if-1-google-chrome.jpg)





