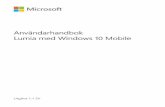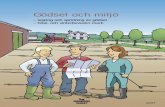Google Apps till Office 365 för företag fileOch du kan synkronisera med, visa och redigera...
Transcript of Google Apps till Office 365 för företag fileOch du kan synkronisera med, visa och redigera...

Google Apps till Office 365 för företag
UppgraderaOffice 365 för företag ser annorlunda ut än Google
Apps, så när du loggar in visas den här vyn som
hjälper dig att komma igång. Efter de första veckorna
kommer du direkt till din e-post när du loggar in.
PC & Mac
Installera de senaste versionerna
av Office-skrivbordsprogram för
ytterligare funktioner och
redigering offline.
Online
Läs mer om vad du kan göra
med Office 365.
Snabblänkar
Gå direkt till din e-post, kalender, kontakter,
lagring av filer och webbplatser.
Telefon & surfplatta
Arbeta var som helst på din
telefon och surfplatta.
Inställningar
Hantera dina inställningar för Office 365,
ändra ditt lösenord och mycket mer.

Hur loggar jag in i Office 365?
De första gångerna du
loggar in i Office 365
får du länkar till alla
verktyg, utbildning och
information som du
behöver för att komma
igång snabbt. Efter
den första tiden
kommer du direkt till
din e-post när du
loggar in.
Komma igång med Office 365
Vad är Office 365 för företag?
Office 365 för företag liknar Google Apps för företag, så uppgraderingen är ganska enkel.
Med Office 365 kan du:
Komma åt e-post från vilken internetansluten enhet som helst.
Lagra alla dina filer online så att du inte längre är beroende av en hårddisk.
Synkronisera dokument till datorn för offline-åtkomst.
Installera Office-skrivbordsprogram för att få mer avancerade funktioner och produktivitet,
även när du är offline.
När du loggar in i Office 365 har du snabb åtkomst till följande tjänster:
1. Från webbläsaren går du till
https://login.microsoftonline.com.
2. Ange ditt organisationskonto och lösenord
och välj därefter Logga in. Till exempel:
eller
OneDrive för företag
Lagra dina affärsdokument.
Kontakter
Kommunicera
med kollegor.
Kalender
Schemalägg möten och
avtalade tider, antingen
online eller personligen.
Outlook
Läs och skicka
e-post.
Webbplatser
Få åtkomst till
gruppwebbplats
er.
Nyhetsfeeds
Följ webbplatser
och personer.

Saker som du kanske letar efter i Office 365 för företag
Tjänst I Google Apps för företag I Office 365 för företag
E-postadress Gmail Outlook
Kalender Kalender Kalender
Adressbok online Kontakter Kontakter
Socialt Ställen att ses på Nyhetsfeeds
Fillagring EnhetOneDrive
för företag
Webbplatser WebbplatserSharePoint
Webbplatser
Dokument Dokument Word
Kalkylblad Blad Excel
Presentationer Bilder PowerPoint
Använd den här tabellen för att hitta särskilda tjänster i Office 365.

Arbeta tillsammans med andraOffice Online handlar om samarbete. Du och dina kollegor kan göra grundläggande
redigeringar i samma dokument, kalkylblad och presentationer samtidigt. Du kan se
vem som redigerar och vilka ändringar de har gjort.
Dela dokument
Var ditt dokument, kalkylblad eller din presentation än är lagrad är det enkelt att dela
det/den till andra – oavsett om de är en del av eller utanför organisationen. När du delar
får de personer som behöver granska eller redigera ett e-postmeddelande med en länk
till dokumentet. Med bara ett klick kan du och dina granskare öppna det var ni än
befinner er och på nästan alla enheter.
1. Välj ditt
dokument.
3. Ange ditt granskarnamn
eller e-postadress.
4. Välj Dela.
Office Online
Ingen Spara-knapp?
Oroa dig inte, Office
Online-apparna sparar
dina ändringar
automatiskt medan du
arbetar.
Dela
Redigera
samtidigt med
andra i Office
Online.
Ändringar
Se kommentarer och
ändringar från alla granskare.
Behöver du fler
alternativ?
Öppna
skrivbordsprogrammet för
att komma åt alla
funktioner i PowerPoint,
Word eller Excel.
Vem
redigerar?
Se om andra
redigerar
samma
presentation.
2. Välj dela.

Synkronisera Office 365 med din enhet
Du som rör dig mellan olika platser kan när som helst få tillgång till din e-post, kalender
och kontakter i Office 365 från din Windows Phone, Android-telefon eller -surfplatta, iPad
eller iPhone. Och du kan synkronisera med, visa och redigera Word-dokument, Excel-
kalkylblad och PowerPoint-presentationer direkt på många smartphones och surfplattor.
Din onlineupplevelse var som helst och när som helst börjar när du lägger till ditt
Office365-konto till din enhet. Så här gör du:
• Mer information om mobila enheter finns i Använda Office 365 på mobila enheter
(http://go.microsoft.com/fwlink/?LinkId=396709).
• För Windows Phone går du till Konfigurera Office 365 på din Windows Phone
(http://go.microsoft.com/fwlink/?LinkId=396654).
• För iPhone eller iPad går du till Konfigurera Office 365 på din iPhone eller iPad
(http://go.microsoft.com/fwlink/?LinkId=396655).
• För Android-telefoner går du till Konfigurera Office 365 på din Android-telefon
(http://go.microsoft.com/fwlink/?LinkId=396656).
• För andra enheter går du till Konfigurera Office 365 på andra enheter
(http://go.microsoft.com/fwlink/?LinkId=272453).
Konfigurera Office 365 på din enhet

Arbeta offline
Första gången du synkroniserar OneDrive för företag eller en SharePoint-webbplats får du
en tillhörande mapp som heter OneDrive för företag eller SharePoint på din enhet. Dina
dokument hämtas automatiskt till den här mappen. Nu kan du arbeta offline utan att
förlora dina ändringar.
Hur fungerar synkronisering?
Det du synkroniserar
En lista över dokumenten i
ditt OneDrive för företag-
bibliotek.
Din enhet
Visar platsen som
innehåller kopior av de
dokument du har
synkroniserat från ditt
OneDrive för företag-
bibliotek.
Behöver du jobba någonstans utan internetanslutning? Du kan synkronisera dokument
eller hela mappar till din dator innan du går. När du är online igen synkroniseras dina
ändringar automatiskt.
Installera Office 2013-skrivbordsprogram från Office 365
Om du inte redan har Office 2013 installerat på datorn installerar du det från Office 365.
1. Välj PC och Mac.
2. Välj Installera.
3. Välj Kör och följ sedan resten av installationsanvisningarna.
Mer information finns i Installera Office på en PC eller Mac med Office 365 för företag
(http://office.microsoft.com/sv-se/HA102822111.aspx). För att snabbt komma igång kan du gå
till Snabbstartsguider för Office 2013 (http://office.microsoft.com/sv-se/HA103673669.aspx).
Synkronisera
Hämta den senaste
versionen av dina
dokument.

Läsa och svara på e-post
Starta ett snabbmeddelande i Lync
Kommunicera med andra, schemalägg möten med meraOutlook på webbenFå åtkomst till din e-post, kalender och kontakter med Outlook Web App. Logga in i Office
365 från valfri dator eller enhet med en internetanslutning och välj sedan Outlook.
Med några få steg skickas det nya meddelandet.
Skapa och skicka ett nytt e-postmeddelande
Ny e-post visas överst i inkorgen.
1. Välj Nytt.
2. Skriv ditt
meddelande.
Om ditt meddelande är brådskande kan du använda Lync för Office 365 för att starta en
chatt, snabbmeddelande med ljud eller video, ansluta till ett onlinemöte eller till och med
dela ditt dokument eller din skärm med andra.
När du får ett e-postmeddelande från någon kan du snabbt lägga till deras
kontaktinformation, starta en chatt eller ett telefonsamtal, schemalägga ett möte
eller skicka ett e-postmeddelande direkt från deras profilkort.
Förhandsgransknings
fönster
Se meddelanden för
snabb granskning och
svar.
Svar
Välj hur du ska svara i
förhandsgranskningsf
önstret.
3. Välj
Skicka.
Chattmeddela
nde
Nå en kontakt
direkt med ett
snabbmeddelan
de.
Kontakter
Lägg till avsändarens
kontaktinformation
med bara ett klick.
Tillgänglighet
Se avsändarens
aktuella status.
Snabbmeddelande
med ljud
För att sätta en mer
personlig prägel på
snabbmeddelandet
kan du omvandla det
till ett telefonsamtal.
Mer information om snabbmeddelanden i Lync finns i Skicka ett
snabbmeddelande (http://office.microsoft.com/sv-se/HA102828986.aspx).
Kalender
Schemalägg ett möte
med avsändaren.

Saker som du kanske letar efter i Outlook Web App
Uppgift I Gmail I Outlook Web App
Skicka automatiska svar
när du inte är på
kontoret
Klicka på >
Inställningar >
Fliken Allmänt
och rulla nedåt
till Autosvar.
Välj >
Ange autosvar >
och välj sedan dina alternativ.
Ändra hur du visar och
organiserar din e-post
Klicka på >
Inställningar >
Fliken Allmänt
Konversationsvy.
Välj Sortera efter för att
ändra din vy
direkt i inkorgen.
Flagga och märk din e-
post
Klicka för att märka
ett e-postmeddelande
med en stjärna
eller klicka på Etiketter
för att lägga till en etikett
i ett e-postmeddelande.
Välj flaggan till höger i din
inkorg för uppföljning
eller högerklicka på
e-postmeddelandet och
välj Kategorisera för att
märka e-postmeddelandet.
Skapa och lägga till en
signatur i e-
postmeddelandet
Klicka på >
Inställningar >
Fliken Allmänt
och rulla nedåt
till Signatur.
Välj >
Alternativ >
Inställningar >
E-post.
Använd den här tabellen för att hitta några av de verktyg och kommandon som oftast används med e-post.

OneDrive för företagOneDrive för företag är din fillagringsplats online. Dokument, kalkylblad och
presentationer som sparas här är privata tills du delar dem med andra. Dessutom kan du
öppna och redigera dem var som helst där du har en internetanslutning.
Skapa ett dokument från OneDrive för företag
Du kan skapa ett dokument direkt från OneDrive för företag. Med Office Online-
programmen Word Online, Excel Online och PowerPoint Online kan du utföra enkla
uppgifter och dokumentet sparas automatiskt till din OneDrive.
1. Välj OneDrive för
företag.
2. Välj Nytt. 3. Välj filtyp: dokument,
arbetsbok eller
presentation.
Öppna ett dokument från Office 365Öppna snabbt ett dokument, en arbetsbok eller presentation i antingen Office Online eller
i Word-, Excel- eller PowerPoint-skrivbordsprogrammet.
Ta bort ett dokument från OneDrive för företagDet är lika enkelt att ta bort dokument.
Stabilt
Klicka eller
tryck på
filnamnet för
att starta
Office Online.
Skrivbordsprogram
Markera ett dokument
och välj sedan
Redigera för att starta
skrivbordsprogrammet.
1. Markera
dokumentet som
du vill ta bort.
2. Välj Hantera.
3. Välj Ta bort.

Saker som du kanske letar efter i OneDrive för företag
Uppgift I Google Drive I OneDrive för företag
Skapa ett nytt
dokument, presentation
eller kalkylblad
Klicka på Skapa
och välj vad
du vill skapa.
Välj Nytt
och sedan vad
du vill skapa.
Ladda upp en fil
Välj Ladda upp
och lägg sedan till
dina filer.
Välj Ladda upp
och lägg sedan till
dina filer.
Synkronisera dina filer
och arbeta offline
Installera Google Drive
för att ladda upp dina
dokument. Men
du kan inte redigera
filer utan en
internetanslutning
om du inte använder
webbläsaren
Chrome.
Välj Synkronisera för valda filer.
Gör ändringar offline, så
uppdateras dina filer automatiskt när
du återansluter till internet.
Använd den här tabellen för att hitta några av de verktyg och kommandon som oftast används i OneDrive för företag.

Med SharePoint-webbplatser kan din grupp hålla kontakten och arbeta tillsammans
Om en favoritwebbplats har en
nyhetsfeed kan du hämta viktiga
uppdateringar från webbplatsen i din
egen nyhetsfeed.
På webbplatsen klickar du på Följ så
listas nyheterna och aktiviteterna på
din Nyhetsfeed-sida.
Följ eller dela en SharePoint-webbplats du har som favorit
Visa aktiviteter på en webbplats som följs i din egen nyhetsfeed
Om du vill följa andra gruppers aktiviteter i din nyhetsfeed, skapa en ny intranätplats för
din grupp, samarbeta i grupprojekt eller bara lagra, dela och granska gruppdokument
kan du utnyttja kraftfullheten och mångsidigheten hos SharePoint-webbplatser.
Du kan skapa ett nytt dokument direkt från dokumentbiblioteket på gruppwebbplatsen.
Word-, Excel- och PowerPoint Online-appar hanterar alla grunder och sparar ditt dokument
automatiskt i dokumentbiblioteket. Och alla granskare kan redigera samma dokument
samtidigt.
1. Välj Webbplatser.
2. Välj Nytt
Välj Följ för att
lägga till
webbplatsen i din
nyhetsfeed.
På en webbplats som
intresserar dig väljer du
Dela för att dela den
med andra i din grupp.
Skapa en ny gruppwebbplats
Du kan skapa en ny webbplats
med bara några få tryckningar
eller klick. Om du vill ha en
professionell blogg eller en
samarbetswebbplats som gör att
din grupp kan arbeta mer
synkroniserat kan du skapa den
från grunden eller välja mellan
flera olika mallar.
Välj Ny för att
börja skapa en ny
webbplats.
Skapa ett dokument, en arbetsbok eller en presentation
3. Välj Word-dokument.
Du kan också skapa Excel-
arbetsböcker, PowerPoint-
presentationer med mera.

Saker som du kanske letar efter på SharePoint-webbplatser
Åtgärd På Google-webbplatser På SharePoint-webbplatser
Få information när
en sida ändras
Skapa en ny sida på
en webbplats
Ändra tema, färger
och typsnitt på
webbplatsen
Nedan finns några av de vanligaste sätten att arbeta med Google-webbplatser – tillsammans med motsvarande åtgärder på SharePoint-webbplatser.
1. På din hemsida klickar du på Ny sida .
2. Skapa din sida
och klicka sedan
på Skapa.
På valfri sida klickar du på
Öppna fler åtgärder
och därefter på
Prenumerera på
sidändringar.
1. På din webbplats väljer du fliken Sida.
2. Välj Meddela mig och därefter
Konfigurera en avisering på den här
sidan.
1. På valfri sida klickar du på
Öppna fler åtgärder >
Hantera webbplats.
2. Klicka på Teman,
färger och teckensnitt.
3. Gör ändringarna och
klicka sedan på Spara.
1. På din webbplats väljer du
Redigera.
2. På fliken Formatera text
gör du ändringarna och
väljer sedan Spara.
1. På din webbplats väljer du
Inställningar .
2. Välj Lägg till en sida.
3. Skriv ett namn för din nya sida och
klicka sedan på Skapa.
4. På fliken Formatera text skapar du
sidan och väljer sedan Spara.

Saker som du kanske letar efter på SharePoint-webbplatser (forts.)Åtgärd På Google-webbplatser På SharePoint-webbplatser
Bifoga en fil från
datorn
Gör din webbplats
privat
Återskapa en
borttagen sida
På valfri sida
klickar du på
Lägg till fil.
1. På valfri sida klickar du på
Öppna fler åtgärder >
Hantera webbplats.
2. Under Åtkomstinställningar klickar du
på Endast medarbetare.
1. På valfri sida klickar du på
Öppna fler åtgärder >
Hantera webbplats.
2. Klicka på Raderade objekt.
3. Klicka på sidan som ska
återställas
och därefter på
Återställ.
I valfritt
webbplatsbibliotek
väljer du Ladda upp.
1. Välj Inställningar .
2. Klicka på
Webbplatsinnehåll.
3. Välj Papperskorgen.
4. Markera den sida som ska
återställas och
välj sedan Återställ
markering.
1. I Office 365 väljer du Ny.
2. Under Sekretess väljer du Privat –
Endast godkända medlemmar
kan se innehållet.

Öppna ett dokument från Office 365
Öppna snabbt ett dokument från OneDrive för företag eller en SharePoint-gruppwebbplats.
I det här exemplet öppnas en arbetsbok i Excel Online.
Word, Excel och PowerPointOavsett om du startar från skrivbordet eller online med Office 365 kan du skapa alla
typer av dokument (Word-dokument, Excel-arbetsbok och PowerPoint-presentation) och
sedan lagra dem i OneDrive för företag eller SharePoint-dokumentbiblioteket.
Öppna senast använda dokument från skrivbordet
När du öppnar ett dokument från skrivbordsprogrammet, i det här fallet Word 2013,
kan du välja mellan alla dina lagringsplatser: SharePoint-webbplatser, OneDrive för
företag eller din dator.
Ta bort ett dokument från Office 365
Du kan enkelt ta bort ett dokument, i det här fallet en presentation, med bara några steg.
Excel Online
Välj namnet på
arbetsboken så öppnas
den automatiskt i Excel
Online.
1. Markera den
presentation
du vill ta bort.
3. Välj Ta
bort.
2. Välj
Hantera.
OneDrive för företag
Använd den här platsen
för att komma till din
onlinelagring.
SharePoint
Öppna ditt
dokument från en
SharePoint-
gruppwebbplats.
Senast använda
dokument
Få snabb åtkomst till
dokument på deras
standardplatser.
OneDrive.com
Logga in med ett Microsoft-
konto för att få åtkomst till
personliga dokument.

Saker som du kanske letar efter i Word Online
Uppgift I Google Docs I Word Online
Ändra radavstånd,
tillämpa formatering
och format på
texten
Välj Start.
Infoga tabeller,
bilder, hyperlänkar,
sidhuvud och
sidfötter eller
sidnummer
Klicka på Infoga
och sedan vad
du vill
infoga.
Välj Infoga
och sedan vad
du vill
infoga.
Ställ in marginaler,
ändra sidorientering
eller ändra
radavstånd
Klicka på Arkiv >
Utskriftsformat…,
gör ändringar
i popup-
fönstret.
Välj Sidlayout
för att byta sid-
inställning eller stycke-
avstånd.
Kontrollera stavning
och granska
kommentarer
Välj Granskning
för att kontrollera stavning
och se kommentarer.
Dela med andra Välj Dela.
Använd den här tabellen för att hitta några av de verktyg och kommandon som oftast används i Word Online.

Saker som du kanske letar efter i Excel onlineAnvänd den här tabellen för att hitta några av de verktyg och kommandon som oftast används i Excel Online.
Uppgift I Google Sheets I Excel Online
Radbryta text
i en cell
Inaktiverat som standard
klicka på Radbryt text.Välj Radbyte.
Granskningsk
ommentarer
Klicka på Infoga
och
rulla nedåt
till Kommentar.
Välj Granska.
Infoga
diagram,
tabeller,
länkar och
kommentarer
Klicka på Infoga
och
rulla nedåt
för att lägga till objekt.
Välj Infoga.
Ändra
formatering
och format
Välj
Start.

Saker som du kanske letar efter i PowerPoint OnlineAnvänd den här tabellen för att hitta några av de verktyg och kommandon som oftast används i Power Point Online.
Uppgift I Google Slides I PowerPoint Online
Lägg till bilder, tillämpa
en layout, byt typsnitt,
justera former eller
tillämpa Snabbformat
Välj
Start.
Infoga tabeller, bilder,
figurer, SmartArt,
diagram, kommentarer,
sidhuvud och sidfot och
WordArt
Klicka på
Infoga.
Välj
Infoga.
Tillämpa ett tema, ändra
färg på ett tema, ändra
bildstorlek eller ändra
bakgrunden i en bild
Klicka på Design
och gör
ändringar i
popup-
fönstret.
Välj
Design.
Tillämpa eller justera
tiden för en övergång
Klicka på Bilder
och rulla
ned till
Ändra
övergång...
Välj
Övergångar.