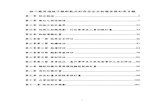如何將Google文件內選定的多個檔案移到文件集(資料夾)內
description
Transcript of 如何將Google文件內選定的多個檔案移到文件集(資料夾)內

觀念• Google 文件內 , 滑鼠移到檔名前後的空白處 , 按滑鼠左鍵
一下 , 表示挑選到此檔案 , 此檔案整列會呈現 藍底 , 若之前有選取其他檔案 , 當選取另一檔案 , 先前的選取便取消
• 要挑選的檔案不只一個 , 可配合 [Ctrl] 及 [Shift] 鍵 , 類似[ 檔案總管 ] 的操作方式來挑選– 配合 [Ctrl] 鍵表示繼續增或減– 配合 [Shift] 鍵 : 表示前一設定與現在配合 [Shift] 鍵頭尾相鄰的所
有檔案• Google 文件 [ 首頁 ] 內選定好的檔案 , 用拖曳的方式拉到
某一文件集 , 這些檔案名稱右方出現此文件集的名稱 , 並不會消失 , 可在選定好檔案的的右方選 [ 動作 ][ 不在首頁中顯示 ] 讓其隱藏

本單元目標• 將 Google 文件 [ 首頁 ] 內有關 FaceBook 的檔案 ,
複製到 [facebook] 文件集內 , 並將已複製的檔案在 Google 文件 [ 首頁 ] 不出現 ( 有如從 [ 首頁 ] 移到 [facebook] 文件集 )
• 同時介紹如何搭配 [Ctrl] 與 [Shift] 鍵 , 選取相鄰與不相鄰的多個檔案
• 如何建立 [facebook] 文件集 , 請參看 [Google 如何建立新的資料夾 ( 文件集 )] 單元 (http://www.slideshare.net/p_yang/google-7969113)

1. 進入 Gmail, 選 [ 文件 ]1
1

2. 出現 [Gmail 文件 ][ 首頁 ] 頁面 ,目前選定在第一個檔案
選定的檔為藍底其內容
右方顯示

3. 滑鼠移到要選定的檔 ( 本例為 Facebook 個人檔案頁面的相片 ( 被他人標示姓名的相片 )
如何隱藏 new), 此檔變藍底
滑鼠移到的檔案, 變藍底

4. 檔名空白處 ( 藍底處 ) 按滑鼠左鍵一下 1, 此檔被選取 ( 藍底 )
此藍底消失
按滑鼠左鍵一下 1

5. 移到另一個檔配合 [Ctrl] 鍵按著不放 ,再按滑鼠左鍵一下 1, 便將此檔加入選取
中 ( 此檔亦成藍底 )
[Ctrl] 鍵按著不放按滑鼠左鍵一下 1
藍底未消失

6. 滑鼠移到其下的檔案 , 移到檔案時 ,此檔呈現藍底
移到此檔
已選取的檔( 藍底呈現 )

7. 配合 [Shift] 鍵按著不放 , 再按滑鼠左鍵一下 1, 便將此檔與先前最後設定之間相鄰的檔
案 , 加入選取中 ( 這些檔亦成藍底 )
配合 [Shift] 鍵按著不放 ,再按滑鼠左鍵一下 1
相鄰的檔案 ,加入選取中

8. 在所選的檔案中 , 用拖曳的方式拖到目標文件集 ( 本例為 facebook 文件集 )1
拖曳 1

9. 拖曳完成 , 所選檔案名稱右方出現所屬文件集名稱 ( 本例為 facebook)
所屬文件集

10. 在所選檔案中的右方 , 選 [ 動作 ]1 出現選單
1

11. 選 [ 不在首頁中顯示 ]1
1

12. 所選檔案隱藏 , 選移到的文件集( 本例為 facebook)1
1

13. 看到所選取的檔案已在文件集內